Creates and manages user-mode driver processes. This service cannot be stopped.
This service also exists in Windows 8 and Vista.
Startup Type
| Windows 10 version | Home | Pro | Education | Enterprise |
|---|---|---|---|---|
| 1507 | Manual | Manual | Manual | Manual |
| 1511 | Manual | Manual | Manual | Manual |
| 1607 | Manual | Manual | Manual | Manual |
| 1703 | Manual | Manual | Manual | Manual |
| 1709 | not exists | not exists | not exists | not exists |
| 1803 | not exists | not exists | not exists | not exists |
| 1809 | not exists | not exists | not exists | not exists |
| 1903 | not exists | not exists | not exists | not exists |
| 1909 | not exists | not exists | not exists | not exists |
| 2004 | not exists | not exists | not exists | not exists |
| 20H2 | not exists | not exists | not exists | not exists |
| 21H1 | not exists | not exists | not exists | not exists |
| 21H2 | not exists | not exists | not exists | not exists |
| 22H2 | not exists | not exists | not exists | not exists |
Default Properties
| Display name: | Windows Driver Foundation — User-mode Driver Framework |
| Service name: | wudfsvc |
| Type: | own |
| Path: | %WinDir%\system32\svchost.exe -k LocalSystemNetworkRestricted |
| File: | %WinDir%\System32\WUDFSvc.dll |
| Error control: | normal |
| Group: | PlugPlay |
| Object: | LocalSystem |
| Privileges: |
|
Default Behavior
The Windows Driver Foundation — User-mode Driver Framework service is running as LocalSystem in its own process of svchost.exe. No other services run in the same process. If Windows Driver Foundation — User-mode Driver Framework fails to start, the error is logged. Windows 10 startup proceeds, but a message box is displayed informing you that the wudfsvc service has failed to start.
Dependencies
Windows Driver Foundation — User-mode Driver Framework is unable to start, if the User Mode Driver Frameworks Platform Driver service is stopped or disabled.
If Windows Driver Foundation — User-mode Driver Framework is stopped, the following services cannot start:
- Smart Card
- Windows Biometric Service
Restore Default Startup Type of Windows Driver Foundation — User-mode Driver Framework
Automated Restore
1. Select your Windows 10 edition and release, and then click on the Download button below.
2. Save the RestoreWindowsDriverFoundationUsermodeDriverFrameworkWindows10.bat file to any folder on your hard drive.
3. Right-click the downloaded batch file and select Run as administrator.
4. Restart the computer to save changes.
Note. Make sure that the WUDFSvc.dll file exists in the %WinDir%\System32 folder. If this file is missing you can try to restore it from your Windows 10 installation media.
Yea, though I walk through the valley of the shadow of death, I will fear no evil: for thou art with me; thy rod and thy staff they comfort me.
-
Home
-
News
- How to Fix the “Windows Driver Foundation High CPU” Issue
By Daisy | Follow |
Last Updated
While Windows Driver Foundation does not exactly restrict the functionalities of the CPU, it certainly drains the battery and might cause freezing of the system at times, especially if the usage shoots up to 100%. This post from MiniTool will show you how to fix the “Windows Driver Foundation high CPU” issue.
What Is Windows Driver Foundation
The Windows Driver Frameworks (WDF), formerly known as Windows Driver Foundation, is a set of libraries that you can use to write device drivers that run on the Windows OS. It is an important Windows service, but sometimes this service can cause high CPU usage.
How to Fix Windows Driver Foundation Using High CPU
Then I will introduce how to fix the Windows Driver Foundation high CPU issue.
Method 1: Run Windows Update
There is a high possibility that the “Windows Driver Foundation high CPU” issue can be fixed by Windows Update. Now follow the guidance below:
Step 1. In the Search box, type update and choose Check for updates from the best match.
Step 2. Click the Check for updates button and let Windows check for any update available now.
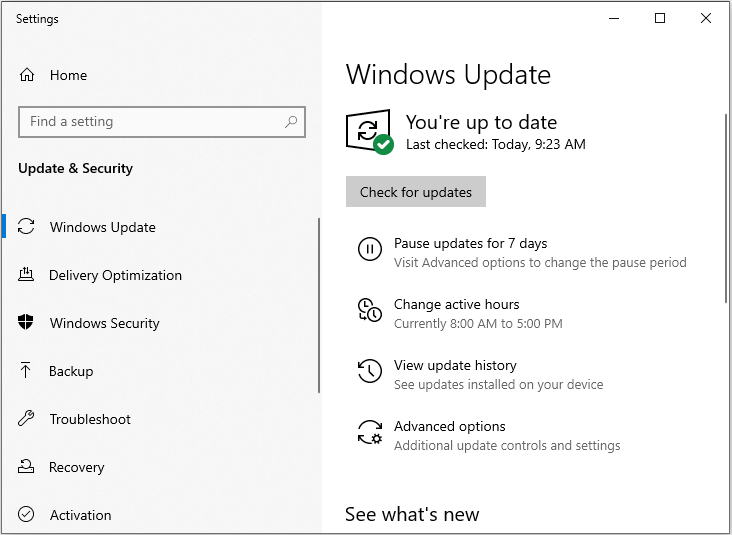
Step 3. Install all updates and restart your PC.
Method 2: Reinstall Your Wi-Fi Driver
If your driver isn’t fully compatible with Windows 10, your Windows Driver Foundation might encounter the issue. You just need to reinstall your Wi-Fi driver. This is quite simple, and you can do it by following these steps:
Tip: Before you start, you need to download the latest Wi-Fi drivers from your device’s manufacturer.
Step 1: Open Device Manager.
Step 2: Locate your Wi-Fi adapter, right-click it and choose Uninstall device from the menu.
A confirmation dialog will now appear, then click Uninstall.
Step 3: Once you remove the driver, restart your PC and install the Wi-Fi driver again. Now check if that solves the problem.
Method 3: Perform a Clean Boot
If the previous method doesn’t work, the next method for you is to perform a clean boot. The steps are as follows:
Step 1: Press the Windows + R keys at the same time to launch the Run application, then type msconfig and click OK.
Step 2: Navigate to the Services tab and check the Hide all Microsoft services option.
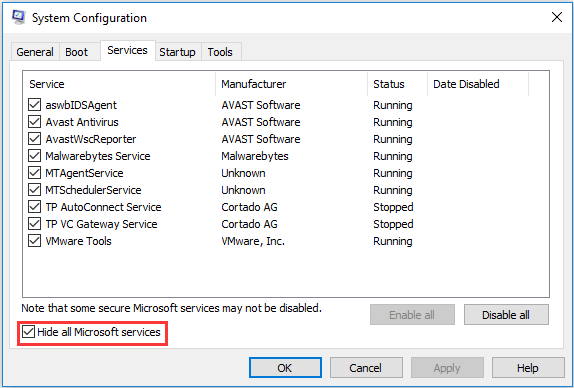
Step 3: Now click the Disable all button to disable all of the third-party services.
Step 4: Then click Apply to save changes. Then all of the Microsoft related services will be left and all of the third-party services will be disabled.
Step 5: Now navigate to the Startup tab and click the Open Task Manager option. Then you will be redirected to the task manager.
Step 6: Select each service one by one and click the Disable button.
Now you can restart your computer and try to install updates. If it works properly, it means that the issue is caused by some service or application. You can launch Task Manager again and try enabling each application one by one to check the behavior. Then you can find out the application that causes the issue.
After that, check to see if Windows Driver Foundation still causes high CPU.
Method 4: Perform a System Restore
If all of the methods don’t work, you can try to perform a system restore. This post – What Is System Restore Point and How to Create It? Solutions Are Here is what you need.
Final Words
Does your computer have the “Windows Driver Foundation high CPU” issue? Now, try these methods above to help you fix the annoying issue.
About The Author
Position: Columnist
Having been an editor at MiniTool since graduating college as an English major, Daisy specializes in writing about data backups, disk cloning, and file syncing as well as general computer knowledge and issues. In her free time, Daisy enjoys running and going with friends to the amusement park.
When you open the Task Manager on your Windows computer, you may notice a process called “Service Host: Windows Driver Foundation – User-mode Driver Framework” running in the background. This process, also known as WUDFHost.exe, is an essential component of the Windows operating system. In this article, we will explore why this process is running, its purpose, and how it impacts your computer’s performance.

Understanding the Windows Driver Foundation
The Windows Driver Foundation (WDF) is a set of libraries and tools provided by Microsoft to simplify the development of device drivers for Windows. Device drivers are software programs that allow the operating system to communicate with hardware devices such as printers, scanners, and graphics cards. The WDF includes two frameworks: the Kernel-Mode Driver Framework (KMDF) and the User-Mode Driver Framework (UMDF).
The User-Mode Driver Framework, which is relevant to the “Service Host: Windows Driver Foundation – User-mode Driver Framework” process, provides a user-mode programming interface for developing drivers. It allows developers to write drivers that run in user mode rather than kernel mode, which provides better stability and security for the operating system.
Why is the User-Mode Driver Framework Process Running?
The “Service Host: Windows Driver Foundation – User-mode Driver Framework” process is responsible for hosting and managing user-mode drivers on your computer. When a device driver is installed on your system, it is loaded into memory and managed by this process. The process ensures that the drivers are running correctly and facilitates communication between the drivers and the operating system.
Here are some reasons why the User-Mode Driver Framework process may be running:
- Device Drivers: If you have recently installed a new hardware device or updated an existing driver, the User-Mode Driver Framework process will be running to manage the newly installed or updated driver.
- Driver Updates: Windows regularly checks for driver updates through Windows Update. When a new driver update is available, the User-Mode Driver Framework process is responsible for installing and managing the updated driver.
- Third-Party Software: Some third-party software applications may require user-mode drivers to function correctly. In such cases, the User-Mode Driver Framework process will be running to support the functionality of these applications.
Impact on System Performance
The User-Mode Driver Framework process is designed to run efficiently in the background without causing significant performance issues. However, in some cases, you may notice that the process consumes a considerable amount of CPU or memory resources. This can happen due to various reasons:
- Driver Issues: If a driver installed on your system is outdated or incompatible, it may cause the User-Mode Driver Framework process to consume excessive resources. In such cases, updating the driver to the latest version can help resolve the issue.
- Malware or Virus: Malware or viruses can disguise themselves as legitimate processes, including the User-Mode Driver Framework process. If you suspect malware or virus activity, it is recommended to scan your system using reliable antivirus software like Malwarebytes Free.
- Resource Intensive Applications: Certain resource-intensive applications or tasks may temporarily increase the CPU or memory usage of the User-Mode Driver Framework process. Once the task is completed, the resource usage should return to normal.
Conclusion
The “Service Host: Windows Driver Foundation – User-mode Driver Framework” process is an integral part of the Windows operating system, responsible for managing user-mode drivers. It ensures the proper functioning of device drivers and facilitates communication between drivers and the operating system. While the process generally runs efficiently, issues such as outdated drivers or malware can impact its performance.
If you notice any unusual behavior or excessive resource usage by the User-Mode Driver Framework process, it is recommended to update your drivers, scan for malware, and monitor resource usage using the Task Manager. By keeping your drivers up to date and ensuring a secure system, you can maintain optimal performance and stability on your Windows computer.
How to Stay Safe Online
Here are 10 basic security tips to help you avoid malware and protect your device:
-
Use a good antivirus and keep it up-to-date.
It’s essential to use a good quality antivirus and keep it up-to-date to stay ahead of the latest cyber threats. We are huge fans of Malwarebytes Premium and use it on all of our devices, including Windows and Mac computers as well as our mobile devices. Malwarebytes sits beside your traditional antivirus, filling in any gaps in its defenses, and providing extra protection against sneakier security threats.
-
Keep software and operating systems up-to-date.
Keep your operating system and apps up to date. Whenever an update is released for your device, download and install it right away. These updates often include security fixes, vulnerability patches, and other necessary maintenance.
-
Be careful when installing programs and apps.
Pay close attention to installation screens and license agreements when installing software. Custom or advanced installation options will often disclose any third-party software that is also being installed. Take great care in every stage of the process and make sure you know what it is you’re agreeing to before you click «Next.»
-
Install an ad blocker.
Use a browser-based content blocker, like AdGuard. Content blockers help stop malicious ads, Trojans, phishing, and other undesirable content that an antivirus product alone may not stop.
-
Be careful what you download.
A top goal of cybercriminals is to trick you into downloading malware—programs or apps that carry malware or try to steal information. This malware can be disguised as an app: anything from a popular game to something that checks traffic or the weather.
-
Be alert for people trying to trick you.
Whether it’s your email, phone, messenger, or other applications, always be alert and on guard for someone trying to trick you into clicking on links or replying to messages. Remember that it’s easy to spoof phone numbers, so a familiar name or number doesn’t make messages more trustworthy.
-
Back up your data.
Back up your data frequently and check that your backup data can be restored. You can do this manually on an external HDD/USB stick, or automatically using backup software. This is also the best way to counter ransomware. Never connect the backup drive to a computer if you suspect that the computer is infected with malware.
-
Choose strong passwords.
Use strong and unique passwords for each of your accounts. Avoid using personal information or easily guessable words in your passwords. Enable two-factor authentication (2FA) on your accounts whenever possible.
-
Be careful where you click.
Be cautious when clicking on links or downloading attachments from unknown sources. These could potentially contain malware or phishing scams.
-
Don’t use pirated software.
Avoid using Peer-to-Peer (P2P) file-sharing programs, keygens, cracks, and other pirated software that can often compromise your data, privacy, or both.
To avoid potential dangers on the internet, it’s important to follow these 10 basic safety rules. By doing so, you can protect yourself from many of the unpleasant surprises that can arise when using the web.
Windows Driver Foundation – For many years, the computer has provided us with convenience. Due to not taking good care of the computer windows, the laptop also creates problems with us over time.
Troubles start coming while working in what we call Window Driver Foundation (WDF). When you play sports or do some work, you can get lagged due to computer technical faults. Some such processes keep running in your computer in which errors have to be faced while opening some apps and task managers while releasing your CPU.
The main reason for this is the Windows Driver Foundation – User-Mode – Driver Framework host process was occupying more than 50% of your CPU, and you cannot disable it.
Table of Contents
What Is the Window Driver Foundation?
Windows Driver Foundation is also known as Windows Driver Framework (WDF). It is a kind of Microsoft tool that helps to improve by solving the problems of writing in Windows drivers. This system maintains stability in your computer.
This system tends to malfunction when the Windows Driver Foundation completely takes over your CPU, reducing the computer’s battery life and causing the system to freeze.
If you want to end it by clicking on End task in task manager, it will not work. This process is called Windows Driver Foundation; we will also tell you how to fix it below to solve your problem.
Run an Update of Windows
First of all, check the updated version of your computer’s window, if it is about to be updated, then edit it immediately so that the battery problem will solve
- Please tap on the key of Windows logo + I together to open Windows Settings.

- Click Update & Security.
- Click on Check for Updates.

- Reboot your PC when done.
Disable Windows Driver Foundation Service
Windows Driver Foundation is a service running in the system background without a user interface, and you can control this service on your own; you can follow these points.
- Tap Windows logo key + R together to invoke Run box. Type services.MSC and press Enter button.

- In the opened window, scroll down to find Windows Driver Foundation – User-Mode Driver Framework.
- Right-click on it and choose Properties. You can rectify the startup type to Disabled or Manual. Then apply the change.

- The problem should solve lightning-fast performance.
Apart from this, if you feel that this method is not efficient, you can also disable this service with the help of Sc Config.

- Tap Windows logo key + R to open the Run box.
- Type cmd and press Ctrl+Shift+Enter to run as administrator.

- Sc Config type “wudfsvc” start=disabled and press enter these steps; your service will be disabled.
Run Computer’s System Maintenance Troubleshooter
Here we give you the easiest way to solve the problem of the Windows System. For this, you need to work on Windows built-in troubleshooting. Windows 10 has built-in troubleshooters to diagnose common problems and run fixes automatically. There are many troubleshooters for different issues.
- You can run the System Maintenance troubleshooter for Type “control panel” in the search box and press Enter.

- Set the Control Panel view to Large icons and click Troubleshoot.
- Click View All.
- Click on System Maintenance.

- Follow the provided on-screen steps to finish the process.

- Restart the computer.
This process will improve your operating system speed and performance.
Run System File Checker Tool in Computer
If your computer system is broken or corrupted while working on the computer, the main reason for this can be high CPU usage. To troubleshoot this, you should use System Checker, which works to repair system files.

- On your keyboard, hold the Windows logo key + R key at the same time to request the Run box.
- Type “cmd” and press Shift+Ctrl+Enter simultaneously to unlock Command Prompt in the administrator method.
- Type “SFC /scan now” in the window and hot on the Enter key. Then wait for the verification to be 100% impeccable.

- Restart your computer.
This process will solve your computer file checker problem.
Wifi Drivers Updation
WiFi network can also be the reason for this faulty problem. If you see this fault in your network card, you should verify that your devices have the correct drivers and update those that don’t.
Often you cannot update drivers manually due to a lack of time to update WiFi automatically with this driver. By doing this, Driver Easy will automatically detect your system and find the correct driver for it. You do not need to know which approach your computer is running on; you can install it on your computer.
- press Window + R and type “devmgmt.msc“.
- Press Enter.
- Select Network adapters, and click on your appropriate wifi hardware device, mostly “wireless” is written on that.
- Right click on the desired hardware.
- Click on update drivers.
- After updating the drivers, recheck whether the problem is resolved or not.
Clean Boot State
The method helps you recognize if some app or startup is causing the problem. While Trying this method can give you an idea of fixing every issue, you may have to manually disable, and nurture each way to find out which one is the offender.
- Tap Windows Key + R together to open the Run box.
- “Type “MSConfig” and press Enter

- In the General tab, tap Selective startup, then uncheck Load startup sections.
- Make sure you check Load system services and Use native boot configuration.

- Go to the Services tab; double click Hide all Microsoft services.
- Click Disable All.
- Click Apply OK.

- Restart the computer.
Also Read: Windows 10 Taskbar Not Working (Various Methods)
Also Read: Windows Audio Device Graph Isolation (Solved)
Test at once by removing all the peripherals of the computer!
Yes! Once done, remove all external devices from your computer one by one and check if that solves the problem. If this happens, you should immediately remove the problematic device as it can cause system disturbances in the computer.
Wrapping Up
We told you about how to fix windows driver foundation in widows using various methods. Some FAQs are also included in the article. We hope you like the article, do tell us in the comment section below.
Windows Driver Foundation is one of the system files that consists of libraries that developers use when writing code for the driver that runs on Windows OS. When these system files get corrupted due to malware or some issue with the update, it shows irregular behavior like high CPU usage.
Your system will reach extreme CPU temperatures and will start to thermal throttle when the CPU has high usage. This will drastically decrease your overall system performance.
In this article, we have discussed a few details about Windows Driver Foundation, why it causes high CPU usage, and some solutions to fix the problem.
What is Windows Driver Foundation?
Windows Driver Foundation is a set of libraries that reduce complexity when writing code for Windows Driver. It enables users to develop Windows drivers that execute in both kernel and user mode.
There are a few names the Windows Driver Foundation can run as a background process.
- WUDFHost.exe
- Windows Driver Foundation – User-mode Driver Framework (UMDF)
- Windows Driver Foundation – Kernel-mode Driver Framework (KMDF)
Why Does My Windows Driver Foundation Have High CPU Usage?
Windows System files may get corrupted when a Windows update suffers from interruptions, stopping the system from updating. These corrupted system files may stop the entire OS from loading correctly. And in some cases, these files may use high CPU resources.
Besides this, here are a few reasons Windows Driver Foundation has high CPU usage.
- Corrupted System Files
- Malware affected WUDFHost.exe.
- Outdated Windows or its Drivers
- Compatibility issues with Windows driver
Is WUDFHost a Virus?
The WUDGHost.exe is a system file, and its process is a system process. So if you see it running in the background, you can rest assured that it is not a virus.
If you want to check the file’s integrity, you can look at its location.
- Open Task Manager.
- Go to the Processes tab.
- Search for
WUDFHost.exeor Windows Driver Foundation. - Right-click on it and select Open file location.
If the file explorer opens the pathC:\Windows\System32 with the files in it, the process is not malware. Most of the time during a malware infection, it is noted that a different folder along with shortcuts is opened while trying to access the folder.
Perform necessary measures if the file explorer opens with a different file location.
How to Fix Windows Driver Foundation High CPU Usage?
Whenever you see any Windows process take high CPU resources, it is most likely that the process is running some important tasks. So, before performing any of the solutions mentioned below, wait a few minutes for the process to complete.
If Windows Driver Foundation constantly has high CPU Usage and you see the CPU reaching high temperature, perform the solutions mentioned below.
Disable Service
The Windows Driver Foundation service runs in the background as a system process. This means that even if you end its process using the task manager, it may run again. Disabling the process from the Services may stop Windows Driver Foundation from starting automatically.
- Press the Windows + R key to open Run.
- Type
services.mscand press enters to open Services. - Locate Windows Driver Foundation – User-mode Driver Framework or Windows Driver Foundation – Kernel-mode Driver Framework.
- Double-click on it, change the Startup type to Manual and stop the Service status.
If you cannot change the Startup type and the Service status, follow the steps mentioned below.
- Press the Windows + R key to open Run.
- Type cmd and press Ctrl + Alt + Enter to run the command as Admin.
- Type
sc config “wudfsvc” start=disabledand press Enter to disable the service.
System maintenance troubleshooter
The system maintenance troubleshooter detects and tries to fix any problem with the OS. These problems include complications with disk volume errors, desktop icons, system time, or high CPU usage because of system files. Besides this, it also performs some OS maintenance tasks.
- Press the Window + R key to open Run
- Type
msdt.exe -id MaintenanceDiagnosticto open System Maintenance Troubleshooter. - Click on Advanced.
- Make sure that you check Apply repairs automatically and click Next
- Select Try troubleshooting as an administrator.
- If the troubleshooter finds any issues, it will automatically fix them.
- Restart your computer and check the CPU usage
Perform Clean Boot
It can also be that some application in the OS that’s triggering the Window Driver Foundation to start. To check this, you need to perform a Clean Boot. When you perform a Clean Boot, the OS stops any startup application or process.
- Press the Windows + R key to open Run.
- Type
msconfigto open System Configuration. - Go to the Services tab.
- Check Hide all Microsoft’s services and select Disable all.
- Click on Apply.
- Now, go to the Startup tab and click on Open Task Manager.
- Make sure you are in the Startup tab.
- Here, disable all the Startup applications.
Run SFC And DISM
If the issue is with corrupted system files or the Window Image, you can run the SFC and the DISM command to see if it fixes the high CPU usage issue. The SFC (System File Checker) repairs any corrupted system files located inside C:\Windows\System32.
On the other hand, the DISM (Deployment Image Servicing and Management) checks/scans, and restores the system image.
- Press the Window + R key to open Run.
- Type cmd and press Ctrl + Shift + Enter to run Command Prompt as Administrator.
- Now type
sfc /scannowto run System File Checker. - Wait for the verification process to complete.
- Once the process completes, type
DISM /Online /Cleanup-Image /RestoreHealthand press enter to run the DISM. - Once the process completes, restart your computer and check its CPU usage.
Disable HID SensorCollection V2
You may also see High CPU usage from Windows Driver Foundation due to HID sensor on your laptop.
If you are using a device with a type cover and you see high CPU usage every time you remove or re-attach the cover, there’s a high chance that these Human Interface Device (HID) sensors are causing the issue.
For this exact case, you need to disable the HID Sensor Collection V2.
- Press the Windows + X key and select Device Manager.
- Expand Sensors. Here you will see all the sensor devices on your system.
- Disable HID Sensor Collection V2.
Restart your PC and check if the CPU usage is still high
Reinstall Network Adapters
The corrupted drivers also have compatibility issues with the WUDFHost.exe process. Reinstalling these corrupted drivers may fix the issue regarding high CPU usage. One specified driver that is known to cause Windows Driver Foundation high CPU is the Network adapter driver.
Reinstall all its drivers to see if it fixes the issue.
- Press the Window + X key and open Task Manager.
- Expand Network adapters. Here, you will see all the network devices.
- Right-click on any one of the devices and select Uninstall device.
- Repeat this step for all the devices inside the Network adapter.
- Restart your PC to reinstall these drivers automatically.
Update Windows
Since you are facing high CPU usage because of a system file, it can be that the outdated system files are causing the issue. To fix this, update your Windows to its latest version. Updating Windows will update all the necessary system files and may improve the system’s overall performance.
- Press the Window + I key to open Settings.
- Go to Windows Update (Privacy & Security > Windows update).
- Click on Check for updates or Install updates to install any pending updates.
- Restart your PC to install the updates.
Reconnect Peripheral Devices
When you connect any peripheral device to your computer, the OS automatically installs its respective driver. However, this installed driver may cause compatibility issues, resulting in Window Driver Foundation using high CPU resources.
Remove all connected peripheral devices and check if the CPU usage decreases. If it does, connect the device one at a time to determine the device whose driver is causing the issue.
Perform System Restore
If the system still has Windows Driver Foundation high CPU usage, you can perform a system restore. The System Restore reverts all the Windows Settings to a Restore Point.
Before performing a System Restore, you need to have set a restore point that stores settings when the system did not have any high CPU usage issue.
If you have previously set a system restore point, follow the steps mentioned below to perform a system restore.
- Press the Window + R key to open Run
- Type
rstruito open System Restore. - Click on Next.
- Set a restore point.
- Select Finish.
- The OS will ask for confirmation. Select Yes.
- The system should restart, reverting to the restore point.
Is it Okay if I Remove WUDFHost Executable File?
WUDFHost.exe is a system file (files inside C:\Windows\System32). Removing any of the system files may cause the entire Operating System to malfunction, and the OS may not load the next time you start the PC.
You may need to reinstall the operating system if you delete the system files.

![[Fixed]: Windows Driver Foundation High CPU Usage Problem 12 disable-windows-driver-module](https://www.technewstoday.com/wp-content/uploads/2022/06/disable-windows-driver-module.webp)
![[Fixed]: Windows Driver Foundation High CPU Usage Problem 13 run-system-maintenance](https://www.technewstoday.com/wp-content/uploads/2022/06/run-system-maintenance.webp)
![[Fixed]: Windows Driver Foundation High CPU Usage Problem 14 disable-microsoft-service](https://www.technewstoday.com/wp-content/uploads/2022/06/disable-microsoft-service.webp)
![[Fixed]: Windows Driver Foundation High CPU Usage Problem 15 disable-startup-apps](https://www.technewstoday.com/wp-content/uploads/2022/02/disable-startup-apps.webp)
![[Fixed]: Windows Driver Foundation High CPU Usage Problem 16 running-sfc-command](https://www.technewstoday.com/wp-content/uploads/2022/05/running-sfc-command.webp)
![[Fixed]: Windows Driver Foundation High CPU Usage Problem 17 dism-online-cleanupimage-restorehealth](https://www.technewstoday.com/wp-content/uploads/2022/04/dism-online-cleanupimage-restorehealth.webp)
![[Fixed]: Windows Driver Foundation High CPU Usage Problem 18 disable-hid-sensor-collection-v2](https://www.technewstoday.com/wp-content/uploads/2022/06/disable-hid-sensor-collection-v2.webp)
![[Fixed]: Windows Driver Foundation High CPU Usage Problem 19 uninstall-network-adaptors](https://www.technewstoday.com/wp-content/uploads/2022/05/uninstall-network-adaptors.webp)
![[Fixed]: Windows Driver Foundation High CPU Usage Problem 20 update-windows](https://www.technewstoday.com/wp-content/uploads/2022/02/update-windows.webp)
![[Fixed]: Windows Driver Foundation High CPU Usage Problem 21 explorer.exe-system-restore-next](https://www.technewstoday.com/wp-content/uploads/2022/02/explorer.exe-system-restore-next.webp)
![[Fixed]: Windows Driver Foundation High CPU Usage Problem 22 system-restore-point-date](https://www.technewstoday.com/wp-content/uploads/2022/02/system-restore-point-date.webp)