|
|
|
1 / 1 / 0 Регистрация: 25.04.2014 Сообщений: 21 |
|
Перезагрузка не устанавливает обновления11.03.2015, 15:33. Показов 9483. Ответов 13 Доброго времени суток. Пытаюсь обновить acer iconia w5 до 8.1, пишет, что сначала надо поставить все обновления из центра обновлений. Что я делаю не так и где купить новые нервы?
0 |
|
10589 / 5552 / 864 Регистрация: 07.04.2013 Сообщений: 15,660 |
|
|
11.03.2015, 19:54 |
|
|
Сообщение от vendess Запустила переустановку винды, пошла спать. Тут подробнее. Восстановление к заводским настройками имеется ввиду ?
0 |
|
1 / 1 / 0 Регистрация: 25.04.2014 Сообщений: 21 |
|
|
11.03.2015, 20:03 [ТС] |
|
|
Да, записано оно как «Удаление всех данных и переустановка Windows». Только стандартные средства, никаких шаманств сверх оригинальной лицензии.
0 |
|
10589 / 5552 / 864 Регистрация: 07.04.2013 Сообщений: 15,660 |
|
|
11.03.2015, 20:06 |
|
|
vendess, в журнале событий пробовали смотреть наличие ошибок и предупреждений ?
0 |
|
1 / 1 / 0 Регистрация: 25.04.2014 Сообщений: 21 |
|
|
11.03.2015, 22:47 [ТС] |
|
|
Это просто генератор ненависти какой-то. Какого дьявола на чистую винду нельзя без шаманств поставить обновления? Планшет буквально «из коробки» После второго сброса он хотя бы стал писать сколько обновлений пытается поставить. На данный момент ничего нового — оно по-прежнему меняет с Автоматически на Вручную и обратно, по-прежнему выдает ошибку 0x800f0816 на пакеты к которым прикасается. Добавлено через 7 минут Добавлено через 31 минуту
0 |
|
10589 / 5552 / 864 Регистрация: 07.04.2013 Сообщений: 15,660 |
|
|
11.03.2015, 22:55 |
|
|
Сообщение от vendess «Сведениями» каждые несколько секунд(!!!!) говорит что «Тип запуска службы «Установщик модулей Windoes» был изменен с Автоматически на Вручную» Бред какой то. Сторонние анивирусы или программы установлены ?
0 |
|
1 / 1 / 0 Регистрация: 25.04.2014 Сообщений: 21 |
|
|
11.03.2015, 23:01 [ТС] |
|
|
Ничего, никакого софта, сразу обновления. Никаких антивирусов. Пробовала и с подключенной, и с отключенной зарядкой. И с базой и без базы.
0 |
|
10589 / 5552 / 864 Регистрация: 07.04.2013 Сообщений: 15,660 |
|
|
11.03.2015, 23:05 |
|
|
Сообщение от vendess Не особо понимаю, где находится Установщик модулей Windows Win + R services.msc Миниатюры
0 |
|
1 / 1 / 0 Регистрация: 25.04.2014 Сообщений: 21 |
|
|
11.03.2015, 23:13 [ТС] |
|
|
Стоит вручную.
0 |
|
10589 / 5552 / 864 Регистрация: 07.04.2013 Сообщений: 15,660 |
|
|
11.03.2015, 23:17 |
|
|
Сообщение от vendess Стоит вручную. Выставьте автоматически. После этого гляньте в журнале событий не появляются ли уведомления о смене статуса.
0 |
|
1 / 1 / 0 Регистрация: 25.04.2014 Сообщений: 21 |
|
|
11.03.2015, 23:31 [ТС] |
|
|
Амм, у меня не активно окно выбора Тип запуска. Добавлено через 6 минут
0 |
|
10589 / 5552 / 864 Регистрация: 07.04.2013 Сообщений: 15,660 |
|
|
11.03.2015, 23:34 |
|
|
Сделайте отчет по инструкции. Добавлено через 31 секунду
0 |
|
1 / 1 / 0 Регистрация: 25.04.2014 Сообщений: 21 |
|
|
11.03.2015, 23:47 [ТС] |
|
|
При учете полного сброса, включающего удаление всего, кроме видны, которая переустанавливается? Ага. Добавлено через 10 минут
0 |
|
1 / 1 / 0 Регистрация: 25.04.2014 Сообщений: 21 |
|
|
14.03.2015, 14:28 [ТС] |
|
|
Установила обновления по несколько пакетов за раз, со второго раза смогла обновить до 8.1.
1 |
|
BasicMan Эксперт 29316 / 5623 / 2384 Регистрация: 17.02.2009 Сообщений: 30,364 Блог |
14.03.2015, 14:28 |
|
14 |
|
Новые блоги и статьи
Все статьи Все блоги / |
||||
|
Чем асинхронная логика (схемотехника) лучше тактируемой, как я думаю, что помимо энергоэффективности — ещё и безопасность.
Hrethgir 15.05.2025 Помимо огромного плюса в энергоэффективности, асинхронная логика — тотальный контроль над каждым совершённым тактом, а значит — безусловная безопасность, где безконтрольно не совершится ни одного. . . |
Многопоточные приложения на C++
bytestream 14.05.2025 C++ всегда был языком, тесно работающим с железом, и потому особеннно эффективным для многопоточного программирования. Стандарт C++11 произвёл революцию, добавив в язык нативную поддержку потоков,. . . |
Stack, Queue и Hashtable в C#
UnmanagedCoder 14.05.2025 Каждый опытный разработчик наверняка сталкивался с ситуацией, когда невинный на первый взгляд List<T> превращался в узкое горлышко всего приложения. Причина проста: универсальность – это прекрасно,. . . |
Как использовать OAuth2 со Spring Security в Java
Javaican 14.05.2025 Протокол OAuth2 часто путают с механизмами аутентификации, хотя по сути это протокол авторизации. Представьте, что вместо передачи ключей от всего дома вашему другу, который пришёл полить цветы, вы. . . |
Анализ текста на Python с NLTK и Spacy
AI_Generated 14.05.2025 NLTK, старожил в мире обработки естественного языка на Python, содержит богатейшую коллекцию алгоритмов и готовых моделей. Эта библиотека отлично подходит для образовательных целей и. . . |
|
Реализация DI в PHP
Jason-Webb 14.05.2025 Когда я начинал писать свой первый крупный PHP-проект, моя архитектура напоминала запутаный клубок спагетти. Классы создавали другие классы внутри себя, зависимости жостко прописывались в коде, а о. . . |
Обработка изображений в реальном времени на C# с OpenCV
stackOverflow 14.05.2025 Объединение библиотеки компьютерного зрения OpenCV с современным языком программирования C# создаёт симбиоз, который открывает доступ к впечатляющему набору возможностей. Ключевое преимущество этого. . . |
POCO, ACE, Loki и другие продвинутые C++ библиотеки
NullReferenced 13.05.2025 В C++ разработки существует такое обилие библиотек, что порой кажется, будто ты заблудился в дремучем лесу. И среди этого многообразия POCO (Portable Components) – как маяк для тех, кто ищет. . . |
Паттерны проектирования GoF на C#
UnmanagedCoder 13.05.2025 Вы наверняка сталкивались с ситуациями, когда код разрастается до неприличных размеров, а его поддержка становится настоящим испытанием. Именно в такие моменты на помощь приходят паттерны Gang of. . . |
Создаем CLI приложение на Python с Prompt Toolkit
py-thonny 13.05.2025 Современные командные интерфейсы давно перестали быть черно-белыми текстовыми программами, которые многие помнят по старым операционным системам. CLI сегодня – это мощные, интуитивные и даже. . . |
Наверх
Содержание
- Системная ошибка 126 при запуске службы установщика модулей Windows (TrustedInstaller): не удалось найти определенный модуль
- Симптомы
- Причина
- Решение
- Нужен ли на компьютере «Установщик модулей Windows»?
- Взвешиваем «за» и «против»
- Включаем – отключаем службу
- Служба установщика Windows недоступна — как исправить ошибку
- 1. Проверить, запущена ли служба установщика Windows и есть ли она вообще
- 2. Исправление ошибки вручную
- 3. Сброс параметров службы установщика Windows в реестре
- Ошибки при установке программ из пакета Windows Installer «.msi»
- Ошибки msi файлов
- Ещё способы решить проблему
- Ошибка установщика Windows
- Параметры реестра и службы
- Подведение итогов
- Установщик модулей windows не запускается
Системная ошибка 126 при запуске службы установщика модулей Windows (TrustedInstaller): не удалось найти определенный модуль
Эта статья поможет устранить системную ошибку 126, которая возникает при запуске службы установщика модулей Windows.
Исходная версия продукта: Windows 7 Пакет обновления 1, Windows Server 2008 R2 Пакет обновления 1
Исходный номер КБ: 959077
Симптомы
При запуске службы установщика модулей Windows вы получите следующее сообщение об ошибке:

Вы также получите сообщение об ошибке в командной подсказке:

Причина
Эта проблема возникает при следующих изменениях поднажатия реестра:
HKEY_LOCAL_MACHINE\SOFTWARE\Microsoft\Windows\CurrentVersion\Component Based Servicing\Version
Решение
Чтобы устранить эту проблему, необходимо повторно создать значение расширяемой строки подмека реестра, упомянутое в разделе «Причина».
Сначала необходимо проверить, существует ли подмайс реестра. Для этого запустите редактор реестра и перейдите к поднайму, упомянутому в разделе «Причина». Если подмайка не существует, его необходимо создать. Для этого выполните следующие действия:
Найдите каталог и обратите внимание на имя в подкамеру C:\Windows\Servicing\Version в этом каталоге. Он будет называться как 6.1.7600.16385. Это ваш ИД TrustedInstaller.
Скопируйте имя в подкамеру в буфер обмена, а затем в paste it into Notepad for safekeeping.

В этом примере ид TrustedInstaller — 6.1.7601.17592.
В каталоге найдите вустановку, имя которой начинается с одной C:\Windows\WinSxS из следующих строк. (В следующих именах подкапоток замещение TrustedInstaller ID представляет ваш ИД TrustedInstaller.)
Для 32-bit Windows: x86_microsoft-windows-servicingstack_31bf3856ad364e35_ TrustedInstaller ID _none
Для 64-bit Windows: amd64_microsoft-windows-servicingstack_31bf3856ad364e35_ TrustedInstaller ID _none
Скопируйте имя в подкамеру в буфер обмена, а затем в paste it into Notepad for safekeeping.

Создайте подмайк HKLM\Software\Microsoft\Windows\CurrentVersion\Component Based Servicing\Version реестра.
Чтобы создать этот ключ, необходимо быть владельцем ключа обслуживания на основе компонентов. Затем необходимо предоставить себе разрешения на полный доступ.
В ключе версии, созданном на шаге 5, создайте расширяемое строковое значение (или отредактируем его, если оно уже существует). Для этого используйте в качестве имени ИД TrustedInstaller и полный путь к папке, которую вы определили в шаге 3 в качестве значения.

Нажмите кнопку «ОК» и зайдите из редактора реестра.
Теперь можно запустить службу установщика модулей Windows (TrustedInstaller) обычным образом.
Источник
Нужен ли на компьютере «Установщик модулей Windows»?
Задумываясь над тем, как ускорить работу процессора, каждый третий пользователь приходит к мысли о необходимости избавиться от ряда установленных в Windows служб. Казалось бы, решение верное. Многие сервисы действительно грузят процессор не на шутку. Однако в этом случае возникает вполне логичный вопрос, а какой же программой пожертвовать ради нормальной загрузки компьютера? Отвечая на этот вопрос, многие системщики в первую очередь рекомендуют попрощаться со службой «Установщик модулей Windows». Но будет ли правильным такое решение? Давайте разберемся!
Взвешиваем «за» и «против»
Удалять или не удалять? Вот в чем вопрос. Пожалуй, ответ на этот вопрос будет достаточно просто узнать, если разобраться с тем, а для чего же собственно нужна такая служба Виндовс, как установщик модулей. В принципе стоит признать, что функции у нее достаточно специфические. В частности, предназначен установщик модулей для загрузки, изменения и удаления обновлений для операционной системы Windows и ее компонентов.
Можно ли обойтись без него? Разработчики из компании Microsoft категоричны в своих утверждениях: операционная система без установщика модулей попросту загнется. Однако как показывает практика, при функциональной настройке Центра обновления Windows без этой службы компьютер не только выживет, но и продлит свое беззаботное существование. В чем соль? Пожалуй, в том, что:
Нужно ли такое программное обеспечение? Последнее слово, конечно, за вами. Однако взвешивая все плюсы и минусы такой службы, можно сказать лишь то, что отключив ее, пользователи многого не потеряют.
Включаем – отключаем службу
Как же отключить Windows Modules Installer? На самом деле достаточно просто. Для этого жмем на клавиатуре одновременно кнопки и R, прописываем в открывшейся утилите «Выполнить» команду msconfig и подтверждаем ввод нажатием кнопки OK:

Далее в окошке «Конфигурация системы» открываем вкладку «Службы» и находим в ней «Установщик модулей…». Затем снимаем с этой пункта галочку и жмем кнопку «Применить»:

Последний штрих – перезагружаем компьютер, дабы настройки вступили в силу.
Заметим, что отключить / включить эту службу можно и другим способом:
открываем «Пуск», вбиваем в поисковую строку слово «Службы» и кликаем первый предложенный системой вариант:

в открывшемся окошке отыскиваем «Установщик модулей…», жмем по нему правой кнопкой мышки и выбираем в появившемся меню пункт «Остановить»:

В результате Windows автоматически отключит установщик модулей. Легко? Проще некуда. Заметим, что здесь сразу же можно остановить и другие службы-тормоза процессора, например, «Информация о совместимости приложений», «Защита Windows», «Публикация ресурсов обнаружения функции». Переживать о том, что «по чистой случайности» было отключено что-то нужное не стоит. Включить заново сервис будет не менее просто. В этом случае достаточно вновь войти в раздел «Службы», отметить нужное программное обеспечение и выбрать для него пункт «Запустить».
У матросов нет вопросов? Ну тогда вперед и с песнями к обновлению работы компьютера путем отключения ненужных служб Windows. Не волнуйтесь, у вас все получится!
Источник
Служба установщика Windows недоступна — как исправить ошибку
Эта инструкция должна помочь, если при установке какой-либо программы в Windows 7, Windows 10 или 8.1 вы видите одно из следующих сообщений об ошибке:
По порядку разберем все шаги, которые помогут исправить эту ошибку в Windows. См. также: какие службы можно отключить для оптимизации работы.
1. Проверить, запущена ли служба установщика Windows и есть ли она вообще

Откройте список служб Windows 7, 8.1 или Windows 10, для этого, нажмите клавиши Win + R и в появившемся окне «Выполнить» введите команду services.msc

Найдите в списке службу Установщик Windows (Windows Installer), дважды кликните по ней. По умолчанию, параметры запуска службы должны выглядеть как на скриншотах ниже.


Обратите внимание, что в Windows 7 можно изменить тип запуска для установщика Windows — поставить «Автоматически», а в Windows 10 и 8.1 данное изменение заблокировано (решение — далее). Таким образом, если у вас Windows 7, попробуйте включить автоматический запуск службы установщика, перезагрузить компьютер и попробовать установить программу снова.
Важно: если у вас нет службы Установщик Windows или Windows Installer в services.msc, или если она есть, но вы не можете поменять тип запуска этой службы в Windows 10 и 8.1, решение для этих двух случаев описано в инструкции Не удалось получить доступ к службе установщика Windows Installer. Там же описаны пара дополнительных методов исправить рассматриваемую ошибку.
2. Исправление ошибки вручную
Еще один способ исправить ошибку, связанную с тем, что служба установщика Windows недоступна — заново зарегистрировать службу Windows Installer в системе.

Для этого запустите командную строку от имени администратора (в Windows 8 нажать Win + X и выбрать соответствующий пункт, в Windows 7 — найти командную строку в стандартных программах, кликнуть по ней правой кнопкой мыши, выбрать «Запуск от имени Администратора).
Если у вас 32-битная версия Windows, то введите по порядку следующие команды:
Это перерегистрирует службу установщика в системе, после выполнения команд, перезагрузите компьютер.
Если у вас 64-битная версия Windows, то выполните по порядку следующие команды:
И также перезагрузите компьютер. Ошибка должна исчезнуть. Если проблема сохраняется, попробуйте вручную запустить службу: откройте командную строку от имени администратора, а затем введите команду net start MSIServer и нажмите Enter.
3. Сброс параметров службы установщика Windows в реестре
Как правило, второго способа оказывается достаточно для исправления рассматриваемой ошибки установщика Windows. Однако, если проблему так и не удалось решить, рекомендую ознакомиться со способом сброса параметров службы в реестре, описанный на сайте Microsoft: http://support.microsoft.com/kb/2642495/ru
Обратите внимание, что способ с реестром может не подходить для Windows 8 (точной информации на этот счет дать, не могу.
Источник
Ошибки при установке программ из пакета Windows Installer «.msi»
Вообще, меня это жутко бесит, т.к. после глупого сообщения об ошибке совсем непонятно что делать дальше. Microsoft специально разработали установщик Windows Installer для расширения возможностей установки программ (в основном это касается системных администраторов), но не позаботились должным образом о безглючной работе этой службы или хотя бы об адекватных сообщениях о проблемах. А нам теперь это разгребать 🙂
Неполадки могут быть с работой самой службы или могут возникать в процессе установки программ, когда всё настроено, в принципе, правильно. В первом случае нужно ковырять службу установщика, а во втором решать проблему с конкретным файлом. Рассмотрим оба варианта, но сначала второй.
Ошибки msi файлов
«Error reading from file «имя файла» verify that the file exists and that you can access it» (Error 1305). Переводится «Ошибка чтения из файла … проверьте существует ли файл и имеете ли вы к нему доступ». Ну не тупняк ли? Естественно, что кнопка «Повторить» не помогает, а отмена прекращает всю установку. Сообщение особой смысловой нагрузки также не несёт, т.к. файл точно существует и я имею к нему доступ, иначе бы просто не смог его запустить и получить это сообщение, к тому же почему-то на английском языке 🙂
А ошибка в том, что не Я должен иметь доступ к файлу, а установщик Windows, точнее сама Система. Решается очень просто:
Теперь ошибка установщика не появится! Можно добавить доступ на всю папку, из которой вы обычно инсталлируете программы, например на папку «Downloads», как у меня. Смотрим видео по решению проблем с правами доступа:
Ещё способы решить проблему
Описанный метод поможет при разных сообщениях, с разными номерами. Например, вы можете видеть такие ошибки файлов msi:
Во всех этих случаях должна помочь установка прав на файл и/или на некоторые системные папки. Проверьте, имеет ли доступ «система» к папке временных файлов (вы можете получать ошибку «Системе не удается открыть указанное устройство или файл»). Для этого:
После нажатия «Enter» путь преобразится на «нормальный» и вы переместитесь в реальную временную папку. Права на неё и надо проверять. Также рекомендую очистить временные папки от всего что там скопилось или даже лучше удалить их и создать новые с такими же названиями. Если не получается удалить папку, почитайте как удалить неудаляемое, но это не обязательно.
Если служба Windows Installer всё равно не хочет работать, то проверьте права на папку «C:\Config.Msi», сюда «система» также должна иметь полный доступ. В этом случае вы могли наблюдать ошибку «Error 1310». На всякий случай убедитесь, что к папке КУДА вы инсталлируете софт также есть все права.
Если вы используете шифрование папок, то отключите его для указанных мной папок. Дело в том, что хотя мы сами имеем к ним доступ, служба Microsoft Installer не может до них достучаться пока они зашифрованы.
Ещё ошибка может быть связана с битым файлом. Может быть он не полностью скачался или оказался битым уже на сервере. Попробуйте скачать его ещё раз оттуда же или лучше с другого места.
Ошибка установщика Windows
В случае общих проблем не будут устанавливаться никакие msi файлы, процесс установки, скорее всего, даже не начнётся. При этом могут появляться ошибки вида:
или ещё нечто подобное со словами «ошибка msi», «Windows Installer Error». Всё это означает, что система дала сбой и теперь её надо лечить. Может вы ставили какой-то софт, который испортил системные файлы и реестр, или подхватили вирус. Конечно, никогда не будет лишним удалить вирусы, или убедиться что их нет. Но оставьте этот вариант на потом, т.к. обычно проблема кроется в другом.
Сначала давайте проверим работает ли служба Windows Installer:
Следующее что я посоветую сделать – это выполнить команду сканирования системы на повреждённые и изменённые системные файлы. Нажмите «Win + R» и введите
Sfc /scannow
Произойдёт поиск и замена испорченных файлов на оригинальные, при этом может потребоваться вставить установочный диск с Windows XP-7-10. После окончания процесса перегрузитесь и посмотрите, решена ли проблема.
Microsoft сам предлагает утилиту, призванную решить нашу проблему. Запустите программу Easy Fix и следуйте мастеру.
Параметры реестра и службы
Следующий способ устранения ошибки – восстановление рабочих параметров в реестре установщика Windows Installer.
Для этого скачайте архив и запустите оттуда два reg-файла, соответственно своей версии Windows. Согласитесь с импортом настроек.
В Windows XP или Windows Server 2000 установите последнюю версию установщика 4.5.
Если не помогло, то проделайте ещё перерегистрацию компонентов:
Если пишет, что не хватает прав, то нужно запускать командную строку от имени Администратора.
Если команды выполнились, но не помогло, то скачайте файл и запустите msi_error.bat из архива, проверьте результат.
Последний вариант — скачайте программу Kerish Doctor, почитайте мою статью, там есть функция исправления работы службы установщика и многих других частых проблем Windows.
Подведение итогов
Ошибки с установщиком Windows очень неприятные, их много и сразу непонятно куда копать. Одно ясно – система дала сбой и нужно восстанавливать её до рабочего состояния. Иногда ничего не помогает и приходится переустанавливать Windows. Однако не торопитесь это делать, попробуйте попросить помощи на этом форуме. В точности опишите вашу проблему, расскажите что вы уже делали, какие сообщения получили, и, возможно, вам помогут! Ведь мир не без добрых людей 🙂
Источник
Установщик модулей windows не запускается
Сообщения: 67
Благодарности: 0
SFC в среде Windows RE дает следующий результат, в командной строке написано:
Для завершения восстановления системы требуется перезагрузка. Перезагрузите систему Windows и выполните sfc еще раз.
После перезагрузки результат тот же.
Сообщения: 51921
Благодарности: 14934
Сообщения: 10692
Благодарности: 2884
Для завершения восстановления системы требуется перезагрузка. Перезагрузите систему Windows и выполните sfc еще раз.
После перезагрузки результат тот же. »
Не правильно определили свой диск или в команде не правильно указали букву диска.
Определить букву системного диска нужно командами в DISKPART
» width=»100%» style=»BORDER-RIGHT: #719bd9 1px solid; BORDER-LEFT: #719bd9 1px solid; BORDER-BOTTOM: #719bd9 1px solid» cellpadding=»6″ cellspacing=»0″ border=»0″>
Сообщения: 67
Благодарности: 0
Установщик модулей Windows является одной из важнейших системных служб всех последних версий системы, но многих пользователей невероятно смущает тот факт, что с его стороны очень часто наблюдается повышенная нагрузка на системные ресурсы. Вообще, если нагрузка проявляется кратковременно, это нормальное явление. В случае когда процесс установщика запускается раньше самой операционной системы, или в процессе ее работы воздействие на процессор и оперативную память очень сильное, придется принимать меры. Вот только далеко не все знают, что это за компонент и какие действия к нему можно применить. Предлагаемые далее решения позволят избавиться от повышенных нагрузок. Но для начала необходимо выяснить, для чего, собственно, нужна эта служба, и почему она постоянно находится в активном состоянии.
Что представляет собой установщик модулей Windows?
Если говорить о предназначении этого системного компонента, следует упомянуть, что он присутствует во всех версиях Windows, для которых предусмотрен выпуск обновлений. Именно за их интегрирование в среду ОС служба и отвечает. Правда, служба установщиков модулей Windows в XP-версии называлась Windows Installer, а в седьмой модификации и выше была переименована в TrustedInstaller. Кроме того, она получила дополнительные расширенные права суперадминистратора, без согласия которого некоторые программные продукты инсталлировать бывает невозможно. При этом даже отключение учетной записи так называемого скрытого от глаз суперпользователя ничего не дает, и сам модуль и отвечающий за него активный процесс в виде исполняемого файла TiWorker.exe все равно остается активным.
Только обновлениями дело не ограничивается, поскольку повышение нагрузки на системные ресурсы может быть связано еще и с вирусным воздействием. Несмотря на то что сам файл в системе удалить, переместить или переименовать невозможно, некоторые вирусы могут его заражать, заодно маскируя собственные исполняемые апплеты под активную системную службу. Если есть подозрения по поводу такого явления, лучше сразу проверить компьютер на предмет проникновения вирусных угроз. Что же касается устранения проблем с самими установщиком, давайте посмотрим, почему происходит повышение нагрузок на системные ресурсы, и что можно сделать для исправления ситуации штатными средствами.

Попутно обратите внимание на то, что служба установщика модулей Windows XP обычно проблем не вызывает, поскольку является неактивной (иногда она отсутствует даже в «чистом» установочном дистрибутиве без сопутствующих сервис-паков). Получить к ней полный доступ или восстановить работоспособность можно за счет инсталляции дополнительного пакета обновлений КВ942288 или загрузить, а затем самостоятельно зарегистрировать дополнительные библиотеки и сопутствующие компоненты. Но далее будем отталкиваться от того, что в качестве текущей операционной системы используются версии 7 и выше, поскольку именно в них такая проблема проявляется чаще всего.
Почему установщик модулей Windows грузит процессор?
Как уже, наверное, понятно, работа с инсталляцией обновлений – далеко не самая сильная сторона всех систем Windows. При их установке достаточно часто возникает масса ошибок, которые могут приводить даже к появлению синего экрана или к отказу всей системы. Если замечено, что установщик модулей Windows нагружает ресурсы ив при старте ОС, и в процессе ее функционирования (обычно это проявляется на торможении компьютера и снижении скорости доступа к интернету), означает это только то, что активный процесс пытается интегрировать найденные апдейты в систему, но по каким-то причинам сделать этого не может, из-за чего и появляется как бы закольцованное выполнение задачи.
Как снизить нагрузку на ресурсы простейшим способом?
Итак, как же снизить нагрузку со стороны установщика модулей Windows, используя для этого простейшие методы? Для начала можно применить средство устранения неполадок самой системы, ссылка на которое расположена в стандартной «Панели управления».

Из списка следует выбрать интересующие нас компоненты (как правило, это службы «Центра обновления», интеллектуальной фоновой передачи и обслуживания системы), а затем активировать поиск и устранение проблем. Вполне возможно, что найденные сбои будут исправлены. Однако помогает это не всегда, поэтому исправлять ситуацию в большинстве случаев приходится самостоятельно.
Действия с кешем и обновлениями системы
Чтобы полностью не отключать установщик модулей Windows, функционирование которого зачастую бывает просто необходимо, можно произвести очистку кеша обновлений (временных загруженных файлов), которые мертвым грузом лежат на жестком диске. Каталог для их хранения имеет фиксированный и устанавливаемый самой системой размер, поэтому при превышении лимита загруженные пакеты туда бывает поместить невозможно. Для этого полностью отключите интернет-соединение, вызовите от имени администратора командную строку (cmd), а затем задайте две строки на выполнение:
- net stop wuauserv;
- net stop bits.
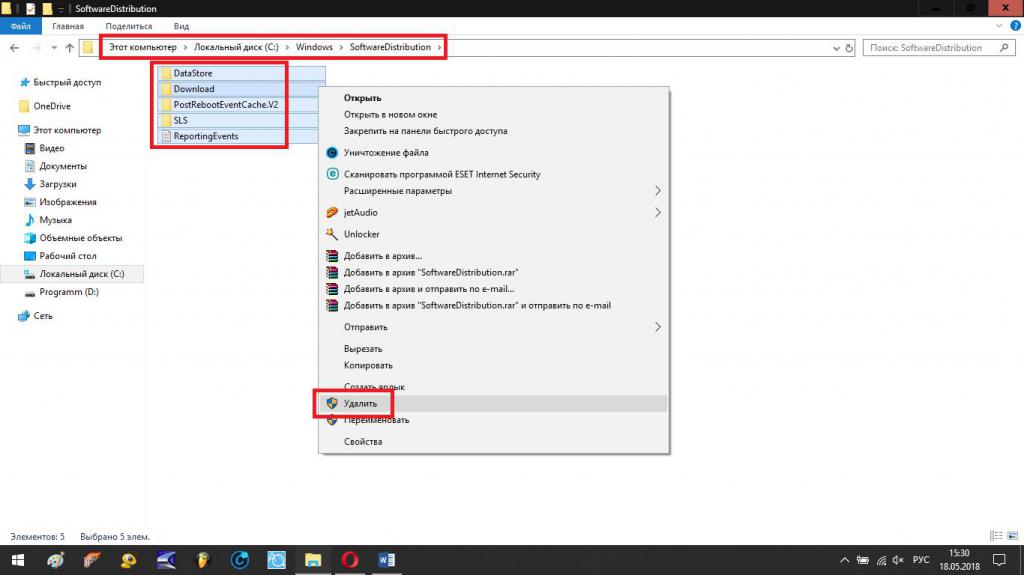
После выполнения команд найдите на жестком диске в корневом каталоге системы директорию SoftwareDistribution, удалите все находящиеся там компоненты, а затем в командной консоли произведите выполнение обратных команд включения обновления:
- net start bits;
- net start wuauserv.
По завершении всех действий перезагрузите компьютер, после чего нужно будет снова активировать доступ в интернет, задать ручной поиск апдейтов и установить их.
Полное отключение службы
Если вышеописанные действия результата не дали, службу установщика модулей Windows можно отключить полностью.

Для выполнения таких операций необходимо вызвать соответствующий раздел, введя в консоли «Выполнить» команду services.msc, найти там искомый пункт, через двойной клик войти в редактирование параметров, а затем (что очень важно) нажатием соответствующей кнопки сначала остановить службу, а только потом из выпадающего списка чуть выше выбрать отключенный тип запуска. После сохранения изменений желательно выполнить полный рестарт системы.
Действия с каталогами и файлами
Наконец, еще одна методика деактивации службы, но уже для выполнения действий с конкретными файлами и папками, состоит в том, чтобы через свойства выбранного компонента в «Проводнике» перейти на вкладку безопасности, изменить владельца (TrustedInstaller или СИСТЕМА) на свою или администраторскую учетную запись, после чего установить весь комплект разрешений на возможные действия, отметив соответствующие пункты в настройках флажками.

После этого препятствия со стороны установщика, например, при попытке инсталляции какой-то программы, будут устранены.
Все способы:
- Что это за процесс
- Вариант 1: Снижаем нагрузку на диск
- Способ 1: Принудительная установка обновлений
- Способ 2: «Диспетчер задач»
- Способ 3: Отключение службы
- Вариант 2: Исправление ошибок в работе «Центра обновления»
- Способ 1: Ручная очистка папки с кешем
- Способ 2: Приостановка работы стороннего антивируса
- Способ 3: Использование диагностических утилит
- Способ 4: Проверка целостности системных файлов
- Способ 5: Чистая загрузка ОС
- Вопросы и ответы: 0
Что это за процесс
Нередко пользователи Windows 10 сталкиваются с проблемой, когда процесс «Windows Module Installer Worker» грузит жесткий диск и память, что затрудняет работу с системой. Этот процесс активируется специальным системным файлом – «Ti.Worker.exe», который запускает установщика модулей. Но если копнуть глубже, то все эти действия напрямую связаны со службой «TrustedInstaller», предназначенной для поиска обновлений для «десятки», а также автоматического выполнения обслуживания, например фоновой дефрагментации и других действий.
Когда службы работает, то, соответственно, рассматриваемый модуль начинает сильно грузить компоненты компьютера или ноутбука, и особенно это заметно на слабом «железе».
Следует отметить, что «Ti.Worker.exe» — важный программный компонент Виндовс. Без него необходимые обновления безопасности не будут найдены и установлены, что приводит к снижению защиты системы. Также он нужен для автоматического устранения проблемы, если какой-либо апдейт содержит в себе ошибки.
Если «Windows Module Installer Worker» грузит систему, то обычно достаточно немного подождать, пока установщик модулей завершит свою работу, – загруженность пройдет, когда все необходимые операции будут выполнены. К сожалению, это может занимать довольно долгое время – вплоть до нескольких часов, что зависит от вычислительных мощностей вашего ПК. Также долгое ожидание может быть связано и с тем, что ОС давно не обновлялась. Если выходит так, что работать за компьютером становится практически невозможно, а сделать что-либо необходимо прямо сейчас, можно вручную снизить нагрузку на диск, о чем мы и поговорим ниже.
Забегая наперед, добавим, что бывают ситуации, когда всему виной не деятельность компонента, а проблемы с «Центром обновления Windows». В этом случае может потребоваться исправления ошибок в его работе, и про это рассказано во второй части статьи.
Вариант 1: Снижаем нагрузку на диск
Поскольку процесс «Windows Module Installer Worker» является критически важным элементом для функционирования системы, то удалить его нельзя. Но есть несколько альтернативных методов, которые помогут снизить нагрузку на диск, что позволит более комфортно пользоваться ОС.
Способ 1: Принудительная установка обновлений
Попробуйте принудительно установить обновления, что также иногда занимает немало времени, но иногда даже такой процесс завершается намного быстрее, чем работа установщика модулей.
- Нажмите на кнопку «Пуск» и выберите запуск «Параметров».
- В появившемся окне перейдите в раздел «Обновление и безопасность».
- Оставаясь на вкладке «Центр обновления Windows», в центральной части окна кликните по кнопке «Проверить наличие обновлений».


После этого начнется принудительный поиск апдейтов для системы. Когда они будут найдены, нажмите на кнопку установки. По завершении перезагрузите компьютер, после чего процесс «Windows Module Installer Worker» перестанет беспокоить.
Способ 2: «Диспетчер задач»
По умолчанию установщик модулей запускается с высоким приоритетом, потребляя как можно больше ресурсов. Это позволяет достаточно оперативно установить обновления, но при этом оставшаяся мощность комплектующих распределяется на остальные задачи, что порой и приводит к зависаниям. Если процесс перестает нагружать диск через некоторое время, то это вряд ли является проблемой, поэтому можно изменить его приоритет через «Диспетчер задач»:
- Кликните правой кнопкой мыши по нижней панели и из меню выберите запуск «Диспетчера задач».
- На вкладке «Подробности» отыщите компонент «TiWorker.exe», нагружающий диск, и щелкните по его названию ПКМ, а из контекстного меню выберите опцию «Задать приоритет», затем отметьте «Низкий».


После настройки процесса он будет выполнять свою задачу медленнее, поскольку ресурсы для него будут несколько ограничены, но при этом он станет меньше грузить компоненты и не будет мешать работать.
Также можете приостановить работу процесса «Windows Module Installer Worker». Делается это через «Диспетчер задач» на вкладке «Процессы». Достаточно отыскать компонент и через контекстное меню завершить процесс. Но учтите — после перезагрузки системы служба продолжит свою работу, пока не найдет и не установит апдейты.
Способ 3: Отключение службы
Если в предыдущем способе после отключения установщик модулей Виндовс возобновит работу после перезапуска ПК, то этот метод предполагает деактивацию службы, связанной с компонентом, а также изменение типа запуска.
- Запустите оснастку «Службы», отыскав ее через поисковую строку «Пуска».
- В списке служб отыщите «Установщик модулей Windows» и дважды кликните по нему левой кнопкой мыши, чтобы перейти в окно с параметрами.
- В выпадающем меню «Тип запуска» выберите «Отключено», затем нажмите на кнопку «Остановить» ниже и сохраните настройку.



В этом случае поиск и инсталляция апдейтов будет насовсем отключены, но имейте в виду, что это ставит под угрозу безопасность компьютера.
Вариант 2: Исправление ошибок в работе «Центра обновления»
Также чрезвычайная нагрузка на диск установщиком модулей может быть причиной некорректной работы «Центра обновления Windows» и его компонентов. В этом случае может потребоваться исправить ситуацию вручную, но для большинства ситуаций в ОС предусмотрены автоматические инструменты.
Способ 1: Ручная очистка папки с кешем
Очистка папки с кешем обновлений, которая хранится на локальном диске, может помочь в тех случаях, когда установщик модулей конфликтует с предыдущими апдейтами. Чтобы исправить ситуацию, попытайтесь вручную удалить старые данные:
- Отключите интернет, затем запустите «Командную строку» от имени администратора. Чтобы открыть консоль, можете воспользоваться строкой системного поиска.
- Чтобы приостановить работу «Центра обновлений Windows», поочередно введите несколько команд, выполнив каждую из них нажатием на клавишу «Enter»:
net stop wuauserv
net stop bits - Когда обе команды успешно выполнены, откройте встроенный «Проводник» и перейдите по пути
C:\Windows\SoftwareDistribution\. Очистите содержимое последнего каталога – там хранится кеш обновлений. - Вернитесь к консоли и выполните две команды, запускающие службы «Центра обновления»:
net start bits
net start wuauserv




После этого снова подключитесь к интернету и проверьте, перестал ли грузить диск «Windows Module Installer Worker».
Способ 2: Приостановка работы стороннего антивируса
Если вы заметили, что проблема появилась после установки какого-либо стороннего антивируса или фаервола, есть смысл попробовать отключить такой софт. Все дело в том, что такие программы могут по ошибке заподозрить деятельность самой системы как небезопасную и заблокировать работу установщика модулей, и из-за этого конфликта происходит большая нагрузка на компоненты компьютера. Методы отключения различаются, завися от настроек антивирусного продукта, и в отдельном руководстве мы разбирали некоторые наиболее популярные решения.
Подробнее: Отключение антивируса

В том случае, когда причиной неполадки действительно стал антивирус, лучше поменять его на другой, если есть такая возможность, иначе он будет постоянно блокировать попытки установить апдейты.
Способ 3: Использование диагностических утилит
Для удобства в Windows 10 встроены специальные утилиты, которые способны проверить на ошибки многие системные компоненты. Те, которые связаны с обновлениями, также можно просканировать в автоматическом режиме:
- Откройте «Панель управления», отыскав средство в главном меню.
- В выпадающем меню «Просмотр» выберите «Крупные значки», затем перейдите в раздел «Устранение неполадок».
- В новом окне на левой панели кликните по строке «Просмотр всех категорий».
- Выполните диагностику трех компонентов, поочередно нажимая на них и следуя инструкции пошагового мастера: «Обслуживание системы», «Фоновая интеллектуальная служба передачи (BITS)» и «Центр обновления Windows».




Если проблема будет найдена и исправлена, установщик модулей должен корректно заработать.
Способ 4: Проверка целостности системных файлов
Нередко подобного рода ошибки и проблемы появляются из-за поврежденных системных файлов, целостность которых могла быть нарушена вследствие вирусных атак или серьезных сбоев в работе «десятки». Попробуйте использовать встроенные утилиты SFC и DISM, которые сканируют файлы и их хранилища в автоматическом режиме. Ранее мы писали о методах сделать это.
Подробнее: Использование и восстановление проверки целостности системных файлов в Windows 10

Способ 5: Чистая загрузка ОС
Попытайтесь выполнить установку апдейтов безопасности при чистой загрузке операционной системы. В таком режиме все сторонние службы и приложения будут отключены, а это может оказаться эффективным в том случае, если они вмешиваются в работу средств обновления.
- Перейдите в окно «Конфигурация системы». Для этого нажмите на клавиши «Win + R», затем в поле оснастки «Выполнить» введите
msconfigи кликните по «ОК». - Перейдите на вкладку «Службы», отметьте пункт «Не отображать службы Майкрософт». Если сторонние службы останутся в списке, выберите «Отключить все». Примените настройки.
- Далее откройте вкладку «Автозагрузка» и из нее запустите «Диспетчер задач».
- На той же вкладке менеджера отключите все элементы автозагрузки.




После выполнения вышеуказанных действий перезагрузите систему – произойдет чистый запуск. Если в таком режиме «Windows Module Installer Worker» не грузит диск или все обновления проходят успешно, значит, какая-то сторонняя служба или программа вмешивается в эту процедуру. Вспомните, когда появилась проблема и что с ней может быть связано, чтобы удалить этот софт.
Читайте также: Удаление программ в Windows 10
Наша группа в TelegramПолезные советы и помощь
Установщик модулей TrustedInstaller.exe — Что это такое
TrustedInstaller.exe — это установщик модулей Windows, который позволяет устанавливать и удалять программы. Также он управляет обновлениями Windows и дополнительными компонентами системы. Некоторые пользователи видят в диспетчере задач, что процесс TrustedInstaller.exe грузит систему, в частности процессор до 80%-100%. Так и должно быть, не переживайте. Дело в том, что, когда происходит автоматический или ручной поиск обновлений, этот процесс начинает работать. Особенно это касается, когда вы включили или перезагрузили компьютер, «Установщик модулей Windows» начинает проверять, есть ли доступные новые обновления на серверах microsoft. В этом случае, вам нужно всего лишь подождать пока процесс TrustedInstaller.exe завершит свою работу и сделает свои дела. Удалять или отключать процесс не нужно, так как вы нарушите работу системы и не сможете получать новые обновления для Windows.
Установщик модулей Windows (TrustedInstaller.exe) не является вирусом — это официальный файл Microsoft в Windows 10/8/7. Некоторые вредоносные программы могут иметь схожее имя. Скорее всего по этой причине вы все время испытываете высокую нагрузку на процессор или память. Служба «Установщика модулей Windows», он же процесс под именем TrustedInstaller.exe, должна находится по пути C:Windowsservicing и работать в ручном режиме. Если это не так, то скорее всего это вирус. Как проверить?
Для этого откройте диспетчер задач, найдите службу «Установщик модулей Windows» или процесс «TrustedInstaller.exe» и нажмите по ней правой кнопкой мыши. Далее выберите «открыть местоположение файла«. Если вас автоматически перекинет по пути C:Windowsservicing, то это не вирус. Если будет другой путь, то это вредоносное ПО. В этом случае советую воспользоваться антивирусным сканером .
Поврежденные системные файлы могут быть причиной высокой нагрузки на систему процессом TrustedInstaller.exe. В этой ситуации воспользуйтесь инструментами SFC и DISM для сканирования и восстановления системных файлов. Для этого откройте командную строку от имени администратора и введите следующие команды по порядку, дожидаясь окончание процесса каждой команды.
- sfc /scannow
- DISM /ONLINE /CLEANUP-IMAGE /RESTOREHEALTH
Если вы все ровно испытываете высокую нагрузку на процессор или память, то нужно убедиться, что тип запуска «Установщик модулей Windows» стоит в ручном режиме. Для этого нажмите Win+R и введите services.msc, чтобы открыть службы. В службах найдите «Установщик модулей Windows» и щелкните по нему два раза мышкой. Убедитесь, что тип запуска стоит «Вручную«.
Дополнительные советы: рекомендую убрать эту службу с автозагрузки через диспетчер задач, если он там имеется. Вы можете попробовать «Остановить» и заново «Запустить» её в службах, как показано на картинке выше.
Источник
Служба Установщика Windows — один из значимых элементов операционной системы, который нужен для установки программного обеспечения. Эта служба применяет все программы, разработанные для Windows, стало быть, если при установке какой — то программы, Windows Installer вне доступа или просто не отвечает, то установка не совершится.
В большинстве ситуаций, на экране компьютера появляются такие надписи:
Чтобы решить задачу доступа к службе Установщика Windows 7, 8 или 10, есть несколько рабочих способов.
Недоступна служба Установщика Windows 7
Если нет доступа к службе установщика, то необязательно сразу же заниматься переустановкой системы Windows, а лучше — совершить некоторые действия по восстановлению ее рабочих функций. Для начала, нужно выяснить произошел ли запуск данной службы и есть ли она на самом деле.
Для этого предпринимаем следующие действия:
- нужно открыть список Windows 7 кликом по клавишам Win + R, после чего ввести команду services.msc в окошке «Выполнить»;
- дальше в списке требуется найти Установщик Windows и 2 раза щелкнуть по нему;
Важно знать, что при запуске Windows Installer выглядит так:
- конечный этап — включение автоматического запуска службы Установщика Windows (в 7й Windows возможна перемена типа запуска на «Автоматически»), перезагрузка и повторная установка программы.
Если первый способ исправления ошибки 1719 не принес никакого результата, то следует попробовать службу Windows Installer зарегистрировать в системе по — новому, произвести запуск от имени Администратора командной строки.
Для этого потребуется отыскать в стандартных программах командную строку, после чего по ней кликнуть правой стороной компьютерной мышки и выбрать « Запуск от имени Администратора».
Дальше вводимые команды будут зависеть от того, какая версия Windows у вас установлена: 32 – битная или 64 — битная.
Для того, чтобы перерегистрировать службу Установщика Windows в 32 -битной версии, требуется совершить ввод двух команд:
- первая — msiexec /unregister;
- вторая — msiexec /register.
Стоит учесть, что после выполнения данных команд обязательно нужно сделать перезагрузку ПК.
Для устранения ошибки в 64 – битной версии нужно ввести последовательно такие команды:
После чего нужно перезагрузить компьютерное устройство. После таких манипуляций ошибка должна убраться.
Недоступна служба Установщика Windows 10
Если возник вопрос о том, как включить службу Установщика Windows 10, то по поводу этого существуют определенные действия, призванные решать данную задачу. Одним из методов решения есть сброс параметров службы Установщика Windows в реестре.
Это происходит таким образом:
- нужно нажать на клавишу «Пуск» и открыть раздел «Выполнить»;
- ввод команды regedit;
- в открывшемся окошке редактора требуется перейти по ветке — HKEY_LOCAL_MACHINESYSTEMCurrentControlSetservicesmsiserver;
- проверка соответствия пункта ImagePath со значением — %systemroot%system32msiexec.exe /V
- если показатели имеют отличие, то их нужно уравновесить посредством ввода требуемых параметров в окно данного пункта, открывшееся после нажатия (2 раза) левой стороной компьютерной мыши;
- запуск службы services.msc.

При 64 – битной версии системы нужно брать во внимание параметр WOW64, чей параметр равняется нулевому значению. При этом, в свойствах обязательно должна быть использована шестнадцатеричная система исчисления.
По окончанию всех манипуляций по изменению реестровых параметров требуется в обязательном порядке сделать перезагрузку компьютера.
Если после всех используемых способов, так и нет доступа к службе Установщика Windows Installer, то можно попробовать радикальный метод по изменению параметров реестра: создание реестрового файла посредством программы Блокнот с последующим запуском файла и обновлением пункта реестра:
- после нажатия клавиши «Пуск» нужно ввести Блокнот в окошке «Поиск»;
- открытие файла Notepad.exe в пункте «Программы»;
- в окно Блокнота нужно вставить скопированный на официальном сайте Майкрософт текст по обновлению реестра;
- нужно выбрать «Сохранить как» в меню «Файл» и ввести файловое название Msirepair.reg;
- в окне «Тип файла» необходимо обозначить Все файлы (*.*);
- в поле «Сохранить» нужно отметить Рабочий стол, а потом непосредственно само действие « Сохранить»;
- для закрытия Блокнота нужно нажать команду Выход в меню «Файл»;
- затем на рабочем столе требуется правой клавишей мыши раскрыть файл Msirepair.reg и выбрать раздел «Запуск от имени Администратора». После ввода требуемого пароля нужно нажать «Продолжить»;
- после предложения установки разделов реестра нужно кликнуть по пункту «Да»;
- переустановка требуемой программы.
Стоит учитывать, что при использовании этого метода, происходит изменение реестра. Чтобы при данном действии не возникли критические проблемы, всю процедуру сброса параметров нужно проводить строго по инструкции. Также рекомендуется создать резервную копию реестра, как дополнительное средство защиты данных. Это делается для возможности воссоздания реестра после серьезных неполадок.
Удаление устаревшей версии
В некоторых случаях, запустить службу Установщика Windows нельзя из-за присутствия устаревшей версии. Ее нужно удалить. Это делается посредством перехода по дорожке «Пуск» — «Панель управления» — «Программы». В последнем пункте требуется найти «Удалить / Изменить программу» и воспользоваться ею для необходимого ярлыка. В результате, как обычно, нужно сделать перезагрузку и повторную установку системы.
Если в конечном итоге служба Windows Installer все-таки не запускается, то необходимо сделать чистую установку ОС Windows. Следует учесть, что перед переустановкой системы нужно сохранить всю полезную информацию на любое внешнее устройство хранения данных, во избежание потери данных.
Иногда, во время установки какой-либо программы, на экран может выскочить ошибка с кодом 1719, которая гласит о том, что служба установщика Виндоус недоступна. Причин этой проблемы может быть несколько. Давайте в них разберемся и попробуем их.
Не утихают споры о том, что лучше Windows 10 или Windows 7. Такое явление не является случайным. Разработчики из Майкрософта уверяют, что лучше, чем Windows 10 ничего не найти, а опытные пользователи говорят наоборот, мол надёжнее системы, чем Windows 7 сейчас.
Наверное, вы очень часто замечали и продолжаете замечать, как вам при установке, удалении, внесении изменений и открытии какого-то приложение, открывается надоедливое диалоговое окно UAC в Windows 7. Как отключить его, чтобы оно больше не.
Источник
Установщик модулей Windows: инструкция по работе, устранение неполадок
Установщик модулей Windows является одной из важнейших системных служб всех последних версий системы, но многих пользователей невероятно смущает тот факт, что с его стороны очень часто наблюдается повышенная нагрузка на системные ресурсы. Вообще, если нагрузка проявляется кратковременно, это нормальное явление. В случае когда процесс установщика запускается раньше самой операционной системы, или в процессе ее работы воздействие на процессор и оперативную память очень сильное, придется принимать меры. Вот только далеко не все знают, что это за компонент и какие действия к нему можно применить. Предлагаемые далее решения позволят избавиться от повышенных нагрузок. Но для начала необходимо выяснить, для чего, собственно, нужна эта служба, и почему она постоянно находится в активном состоянии.
Что представляет собой установщик модулей Windows?
Если говорить о предназначении этого системного компонента, следует упомянуть, что он присутствует во всех версиях Windows, для которых предусмотрен выпуск обновлений. Именно за их интегрирование в среду ОС служба и отвечает. Правда, служба установщиков модулей Windows в XP-версии называлась Windows Installer, а в седьмой модификации и выше была переименована в TrustedInstaller. Кроме того, она получила дополнительные расширенные права суперадминистратора, без согласия которого некоторые программные продукты инсталлировать бывает невозможно. При этом даже отключение учетной записи так называемого скрытого от глаз суперпользователя ничего не дает, и сам модуль и отвечающий за него активный процесс в виде исполняемого файла TiWorker.exe все равно остается активным.
Только обновлениями дело не ограничивается, поскольку повышение нагрузки на системные ресурсы может быть связано еще и с вирусным воздействием. Несмотря на то что сам файл в системе удалить, переместить или переименовать невозможно, некоторые вирусы могут его заражать, заодно маскируя собственные исполняемые апплеты под активную системную службу. Если есть подозрения по поводу такого явления, лучше сразу проверить компьютер на предмет проникновения вирусных угроз. Что же касается устранения проблем с самими установщиком, давайте посмотрим, почему происходит повышение нагрузок на системные ресурсы, и что можно сделать для исправления ситуации штатными средствами.
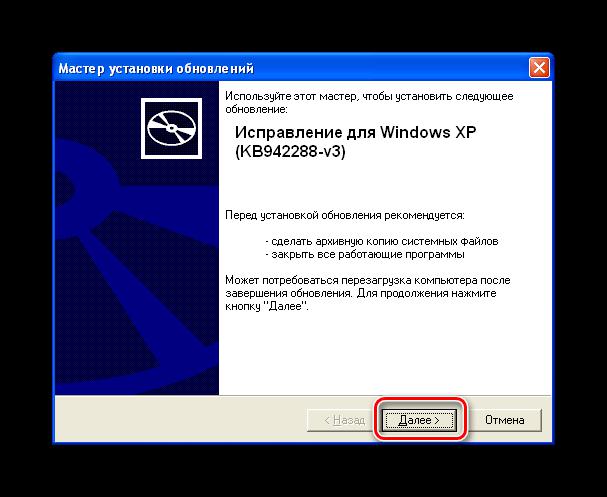
Попутно обратите внимание на то, что служба установщика модулей Windows XP обычно проблем не вызывает, поскольку является неактивной (иногда она отсутствует даже в «чистом» установочном дистрибутиве без сопутствующих сервис-паков). Получить к ней полный доступ или восстановить работоспособность можно за счет инсталляции дополнительного пакета обновлений КВ942288 или загрузить, а затем самостоятельно зарегистрировать дополнительные библиотеки и сопутствующие компоненты. Но далее будем отталкиваться от того, что в качестве текущей операционной системы используются версии 7 и выше, поскольку именно в них такая проблема проявляется чаще всего.
Почему установщик модулей Windows грузит процессор?
Как уже, наверное, понятно, работа с инсталляцией обновлений – далеко не самая сильная сторона всех систем Windows. При их установке достаточно часто возникает масса ошибок, которые могут приводить даже к появлению синего экрана или к отказу всей системы. Если замечено, что установщик модулей Windows нагружает ресурсы ив при старте ОС, и в процессе ее функционирования (обычно это проявляется на торможении компьютера и снижении скорости доступа к интернету), означает это только то, что активный процесс пытается интегрировать найденные апдейты в систему, но по каким-то причинам сделать этого не может, из-за чего и появляется как бы закольцованное выполнение задачи.
Как снизить нагрузку на ресурсы простейшим способом?
Итак, как же снизить нагрузку со стороны установщика модулей Windows, используя для этого простейшие методы? Для начала можно применить средство устранения неполадок самой системы, ссылка на которое расположена в стандартной «Панели управления».
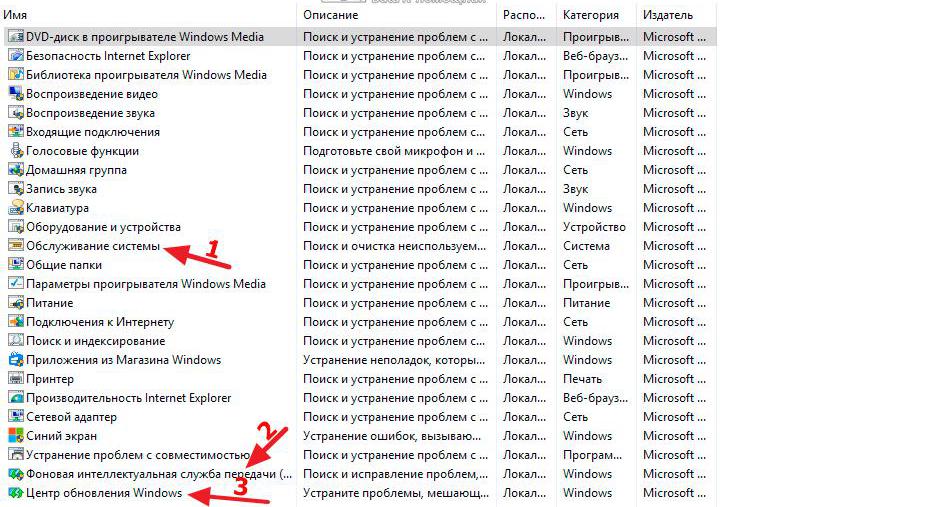
Из списка следует выбрать интересующие нас компоненты (как правило, это службы «Центра обновления», интеллектуальной фоновой передачи и обслуживания системы), а затем активировать поиск и устранение проблем. Вполне возможно, что найденные сбои будут исправлены. Однако помогает это не всегда, поэтому исправлять ситуацию в большинстве случаев приходится самостоятельно.
Действия с кешем и обновлениями системы
Чтобы полностью не отключать установщик модулей Windows, функционирование которого зачастую бывает просто необходимо, можно произвести очистку кеша обновлений (временных загруженных файлов), которые мертвым грузом лежат на жестком диске. Каталог для их хранения имеет фиксированный и устанавливаемый самой системой размер, поэтому при превышении лимита загруженные пакеты туда бывает поместить невозможно. Для этого полностью отключите интернет-соединение, вызовите от имени администратора командную строку (cmd), а затем задайте две строки на выполнение:
- net stop wuauserv;
- net stop bits.
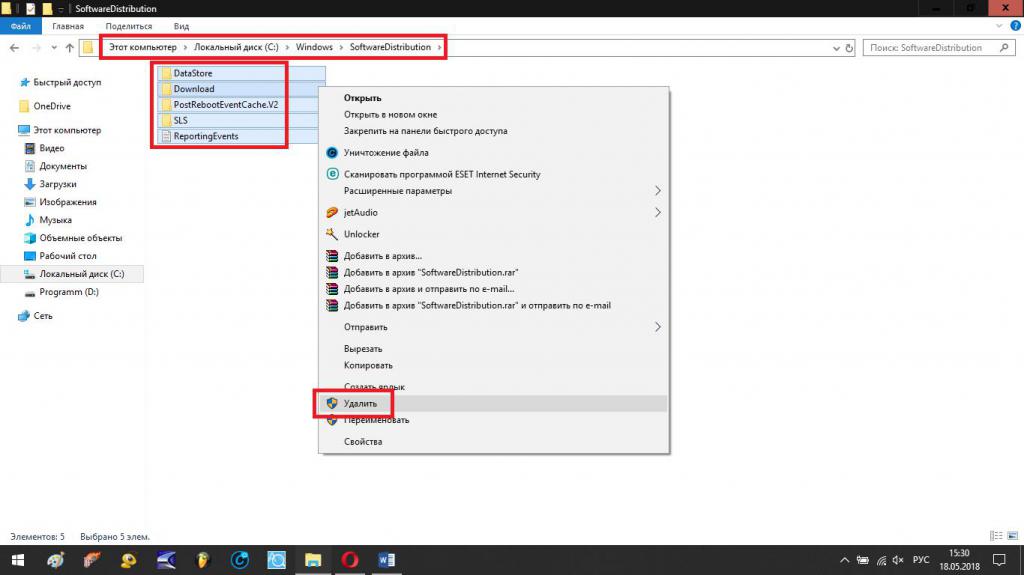
После выполнения команд найдите на жестком диске в корневом каталоге системы директорию SoftwareDistribution, удалите все находящиеся там компоненты, а затем в командной консоли произведите выполнение обратных команд включения обновления:
- net start bits;
- net start wuauserv.
По завершении всех действий перезагрузите компьютер, после чего нужно будет снова активировать доступ в интернет, задать ручной поиск апдейтов и установить их.
Полное отключение службы
Если вышеописанные действия результата не дали, службу установщика модулей Windows можно отключить полностью.
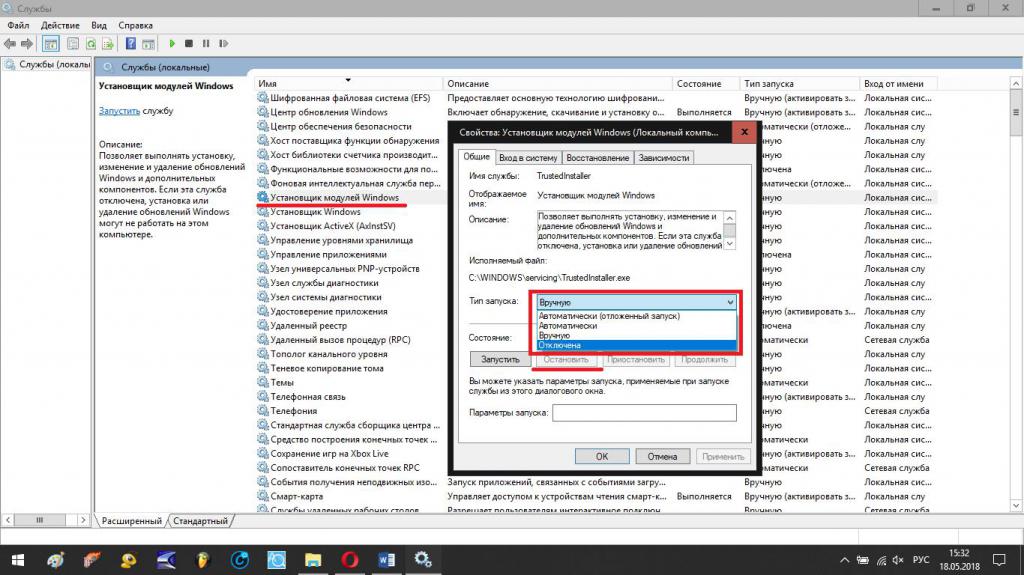
Для выполнения таких операций необходимо вызвать соответствующий раздел, введя в консоли «Выполнить» команду services.msc, найти там искомый пункт, через двойной клик войти в редактирование параметров, а затем (что очень важно) нажатием соответствующей кнопки сначала остановить службу, а только потом из выпадающего списка чуть выше выбрать отключенный тип запуска. После сохранения изменений желательно выполнить полный рестарт системы.
Действия с каталогами и файлами
Наконец, еще одна методика деактивации службы, но уже для выполнения действий с конкретными файлами и папками, состоит в том, чтобы через свойства выбранного компонента в «Проводнике» перейти на вкладку безопасности, изменить владельца (TrustedInstaller или СИСТЕМА) на свою или администраторскую учетную запись, после чего установить весь комплект разрешений на возможные действия, отметив соответствующие пункты в настройках флажками.
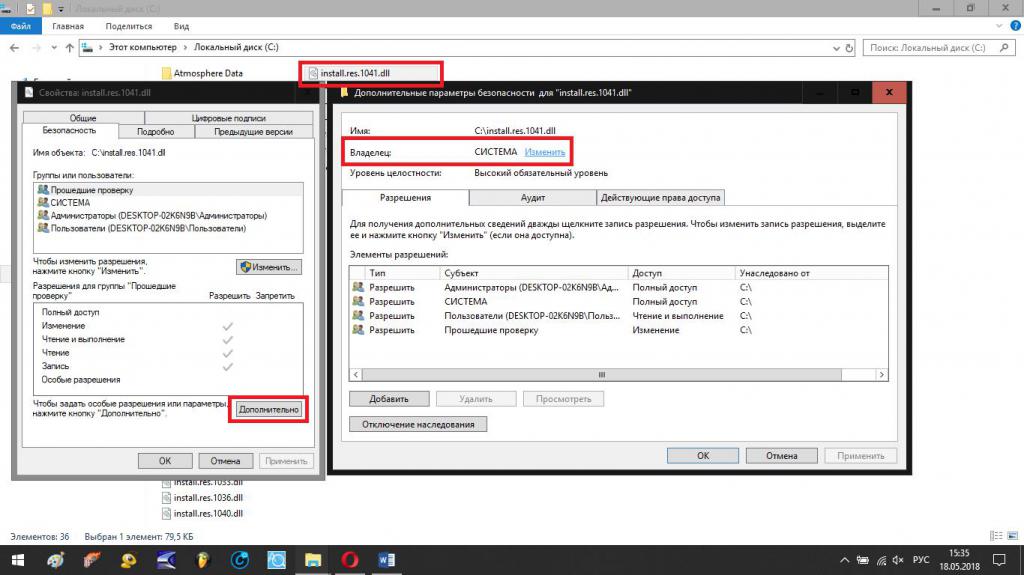
После этого препятствия со стороны установщика, например, при попытке инсталляции какой-то программы, будут устранены.
Источник
Содержание
- Где можно загрузить службу установщика модулей Windows?
- Как исправить проблемы со службой установщика модулей Windows
- Нужен ли на компьютере «Установщик модулей Windows»?
- Взвешиваем «за» и «против»
- Включаем – отключаем службу
- Windows Modules Installer Worker грузит процессор — Windows 10
- Что такое Windows Modules Installer Worker?
- Как исправить работоспособность Windows Modules Installer Worker при высокой загрузке процессора?
- Способ 1. Остановите и отключите службу Центра обновления Windows
- Способ 2: Изменить настройки Интернета
- Случай 1: Если вы используете сеть Wi-Fi
- Случай 2: Если вы используете сеть Ethernet
- Что такое установщик модулей Windows (и насколько это безопасно)
- Что такое установщик модулей Windows?
- Что вызывает проблемы с высокой загрузкой процессора работником установщика модулей Windows?
- Устранение проблем с Центром обновления Windows
- Как проверить, является ли установщик модулей Windows подлинным системным процессом
- Защита от несанкционированных процессов Windows
- Windows Modules Installer Worker грузит процессор
- Windows Modules Installer Worker (TiWorker.exe) – что за зверь?
- Некорректная работа центра обновления Windows 10
- Решаем проблему в работе центра обновлений Windows вручную.
- Отключаем процесс TiWorker.exe
Где можно загрузить службу установщика модулей Windows?
Служба установщика модулей Windows – это важный системный процесс Центра обновления Windows, который ищет обновления и устанавливает их на ваш компьютер. Другими словами, сервис позволяет пользователям устанавливать, изменять и удалять обновления Windows и дополнительные компоненты.
Если эта служба отключена, вы можете столкнуться с различными проблемами и ошибками при попытке установить или удалить обновления Windows.
Основной процесс WMI – TrustedInstaller.exe. Процесс, как правило, находится по адресу C: Windows servicing, как показано на скриншоте ниже, и выполняется под учетной записью локальной системы.
Его состояние запуска обычно устанавливается на Вручную.
Иногда служба установщика модулей Windows отсутствует или не работает. Итак, где можно загрузить службу установщика модулей Windows для решения этой проблемы? На самом деле это довольно распространенный вопрос среди пользователей Windows 10.
К сожалению, поскольку служба установщика модулей Windows является системным процессом, вы не можете загрузить его как пакет. В случае, если он не работает должным образом или отсутствует вообще, вы можете использовать решения, перечисленные ниже, чтобы решить проблему.
Как исправить проблемы со службой установщика модулей Windows
1. Убедитесь, что служба работает
В Windows 10 также имеется встроенное средство устранения неполадок, которое можно использовать для устранения многих технических проблем, влияющих на систему, включая проблемы установки/удаления обновлений.
Перейдите в Пуск> Обновление и безопасность> Устранение неполадок> Запустите средство устранения неполадок Центра обновления Windows
3. Сканирование вашей системы на наличие вредоносных программ, вирусов и тому подобного
Если ваш компьютер заражен вредоносным ПО или другими киберугрозами, это может объяснить, почему у вас возникают проблемы с WMI. Запуск полного сканирования системы должен помочь вам решить проблему.
Если Защитник Windows является вашим предпочтительным антивирусом, запустите его и перейдите в раздел Защита от вирусов и угроз. Нажмите на Advanced scan и выберите Полная проверка системы.
Мы также рекомендуем вам установить средство защиты от вредоносных программ, совместимое с вашим антивирусом, для дополнительного уровня защиты.
3. Запустить сканирование SFC
Проблемы с повреждением системных файлов могут также вызвать проблему установщика модулей Windows. Самый быстрый способ решить эту проблему – запустить проверку системных файлов.
Запустите командную строку от имени администратора> введите команду sfc/scannow > и нажмите Enter.
Итак, мы надеемся, что эта статья ответила на ваш вопрос о том, где вы можете скачать службу установщика модулей Windows. Как видите, вы на самом деле не можете загрузить его, поскольку это системная служба, включенная в установочный пакет ОС.
Источник
Нужен ли на компьютере «Установщик модулей Windows»?
Задумываясь над тем, как ускорить работу процессора, каждый третий пользователь приходит к мысли о необходимости избавиться от ряда установленных в Windows служб. Казалось бы, решение верное. Многие сервисы действительно грузят процессор не на шутку. Однако в этом случае возникает вполне логичный вопрос, а какой же программой пожертвовать ради нормальной загрузки компьютера? Отвечая на этот вопрос, многие системщики в первую очередь рекомендуют попрощаться со службой «Установщик модулей Windows». Но будет ли правильным такое решение? Давайте разберемся!
Взвешиваем «за» и «против»
Удалять или не удалять? Вот в чем вопрос. Пожалуй, ответ на этот вопрос будет достаточно просто узнать, если разобраться с тем, а для чего же собственно нужна такая служба Виндовс, как установщик модулей. В принципе стоит признать, что функции у нее достаточно специфические. В частности, предназначен установщик модулей для загрузки, изменения и удаления обновлений для операционной системы Windows и ее компонентов.
Можно ли обойтись без него? Разработчики из компании Microsoft категоричны в своих утверждениях: операционная система без установщика модулей попросту загнется. Однако как показывает практика, при функциональной настройке Центра обновления Windows без этой службы компьютер не только выживет, но и продлит свое беззаботное существование. В чем соль? Пожалуй, в том, что:
Нужно ли такое программное обеспечение? Последнее слово, конечно, за вами. Однако взвешивая все плюсы и минусы такой службы, можно сказать лишь то, что отключив ее, пользователи многого не потеряют.
Включаем – отключаем службу
Как же отключить Windows Modules Installer? На самом деле достаточно просто. Для этого жмем на клавиатуре одновременно кнопки и R, прописываем в открывшейся утилите «Выполнить» команду msconfig и подтверждаем ввод нажатием кнопки OK:

Далее в окошке «Конфигурация системы» открываем вкладку «Службы» и находим в ней «Установщик модулей…». Затем снимаем с этой пункта галочку и жмем кнопку «Применить»:

Последний штрих – перезагружаем компьютер, дабы настройки вступили в силу.
Заметим, что отключить / включить эту службу можно и другим способом:
открываем «Пуск», вбиваем в поисковую строку слово «Службы» и кликаем первый предложенный системой вариант:

в открывшемся окошке отыскиваем «Установщик модулей…», жмем по нему правой кнопкой мышки и выбираем в появившемся меню пункт «Остановить»:

В результате Windows автоматически отключит установщик модулей. Легко? Проще некуда. Заметим, что здесь сразу же можно остановить и другие службы-тормоза процессора, например, «Информация о совместимости приложений», «Защита Windows», «Публикация ресурсов обнаружения функции». Переживать о том, что «по чистой случайности» было отключено что-то нужное не стоит. Включить заново сервис будет не менее просто. В этом случае достаточно вновь войти в раздел «Службы», отметить нужное программное обеспечение и выбрать для него пункт «Запустить».
У матросов нет вопросов? Ну тогда вперед и с песнями к обновлению работы компьютера путем отключения ненужных служб Windows. Не волнуйтесь, у вас все получится!
Источник
Windows Modules Installer Worker грузит процессор — Windows 10

Скриншот ниже выглядит знакомым? Если вы работаете в Windows 10 и заметили, что процесс «Windows Modules Installer Worker» использует большой процент вашего процессора, вы не одиноки. Мы видели, что многие пользователи Windows сообщают об этой проблеме. Но хорошая новость в том, что вы можете это исправить. Мы собрали 2 решения, которые вы можете попробовать.
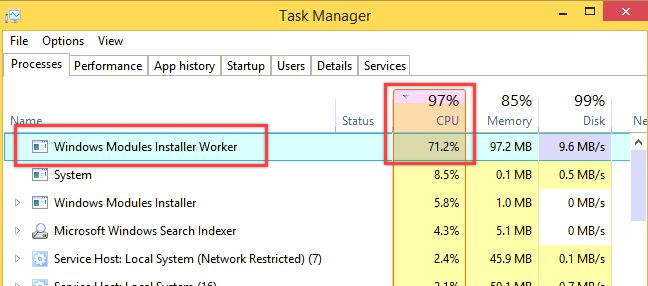
Что такое Windows Modules Installer Worker?
Windows Modules Installer Worker (TiWorker.Exe) — это служба обновления Windows, которая ищет новые обновления и устанавливает их на ваш компьютер. Другими словами, когда система вашего компьютера проверяет наличие обновлений Windows или устанавливает какие-либо обновления, этот процесс будет выполняться автоматически.
Как исправить работоспособность Windows Modules Installer Worker при высокой загрузке процессора?
Вот 2 решения, которые вы можете попробовать решить эту проблему. Возможно, вам не придется пробовать оба из них; Если метод 1 не работает, вы можете попробовать метод 2, чтобы решить проблему.
Примечание. Способ 1 и Способ 2 остановят автоматическое обновление Windows на вашем компьютере.
Способ 1. Остановите и отключите службу Центра обновления Windows
Только когда служба обновления Windows работает, Windows может проверять или устанавливать обновления. Поэтому, если мы остановим и отключим службу Центра обновления Windows, Windows не сможет проверить или установить какое-либо обновление. В результате рабочий процесс установщика модулей Windows не будет использовать большой процент вашего процессора.
Вот как вы можете остановить и отключить службу Windows Update:
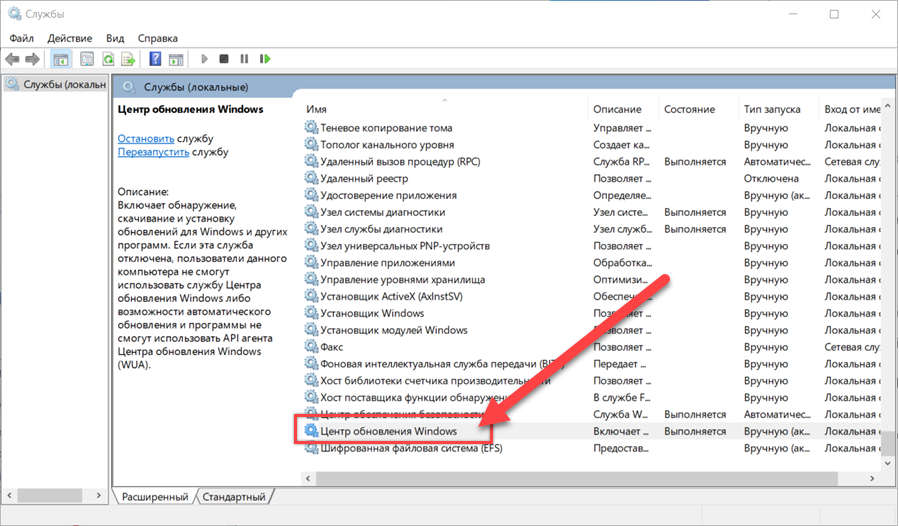
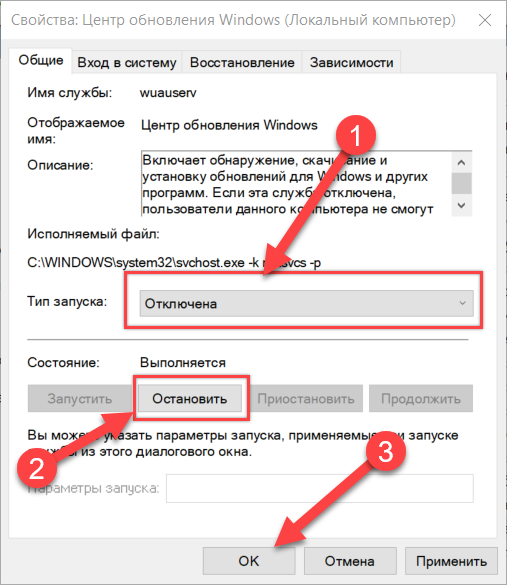
Способ 2: Изменить настройки Интернета
Другой способ остановить автоматическое обновление Windows на вашем компьютере — изменить подключение к Интернету. Смотри как:
Случай 1: Если вы используете сеть Wi-Fi
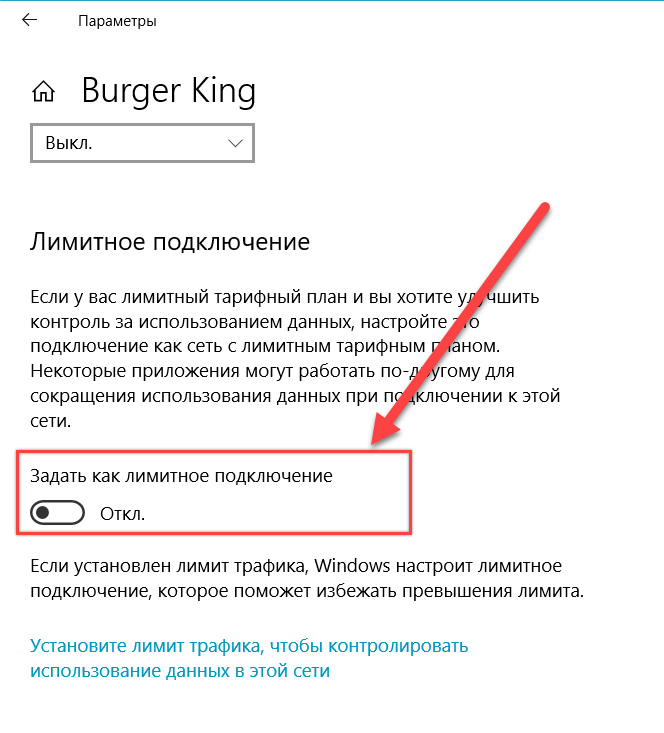
Готово. Проверьте, исчезла ли проблема.
Случай 2: Если вы используете сеть Ethernet
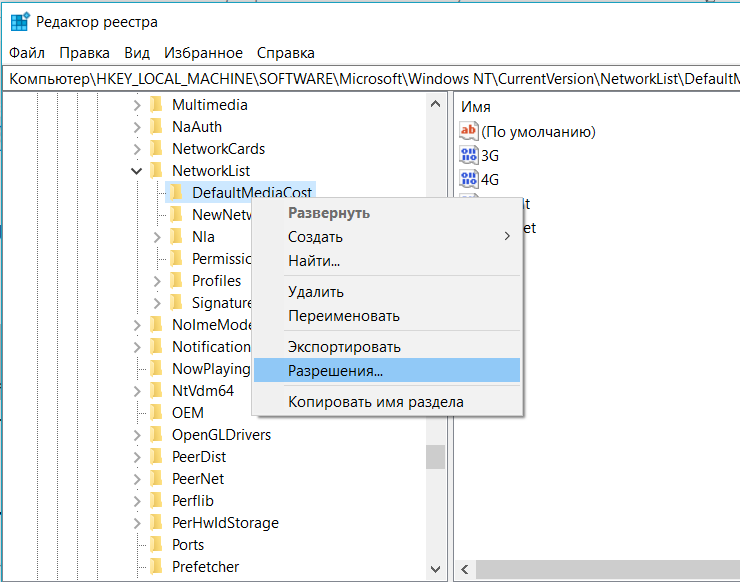
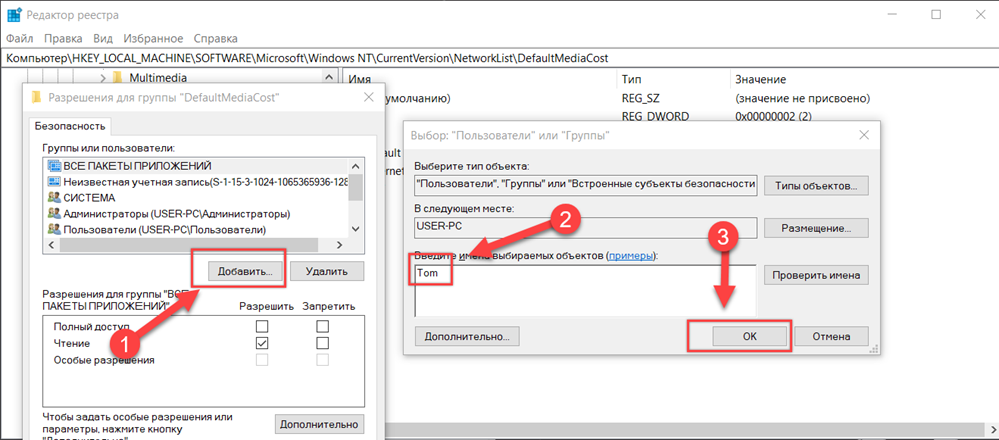
Теперь Windows Installer Worker возможно не будет вызывать высокую загрузку процессора в Windows 10.
Источник
Что такое установщик модулей Windows (и насколько это безопасно)
Как один из многих системных процессов на вашем ПК с Windows, установщик модулей Windows играет важную роль в работе Windows. Возможно, вы еще этого не знаете, но этот процесс помогает обеспечить правильную работу службы Центра обновления Windows. Так же, как ntoskrnl.exe и другие, вы не можете остановить или отключить его.
Это не означает, что вам не следует интересоваться, что именно делает рабочий процесс установщика модулей Windows и является ли он безопасным, особенно если вы видите его с высокой загрузкой ЦП в диспетчере задач. Чтобы помочь вам, вот что вам нужно знать об этом важном процессе, в том числе о том, как его устранить в случае возникновения проблем.
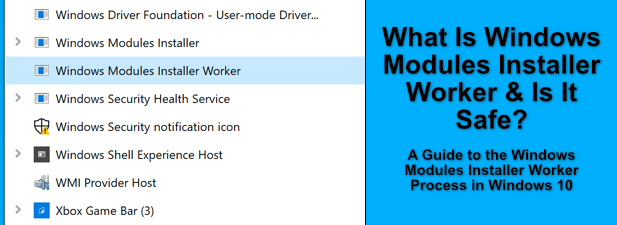
Что такое установщик модулей Windows?
Рабочий процесс установщика модулей Windows (tiworker.exe) является частью службы Windows Update, которая поддерживает ваш компьютер в актуальном состоянии. Когда Центр обновления Windows выполняет поиск, загрузку и установку обновлений на ваш компьютер, будет запущен рабочий процесс установщика модулей Windows.
Служба также будет работать в фоновом режиме при загрузке Windows после обновления, завершая настройку вашего ПК после обновления. В большинстве случаев вам не нужно уделять много внимания tiworker.exe, так как процесс будет выполняться без каких-либо дополнительных действий (если вы не устанавливаете обновления вручную).
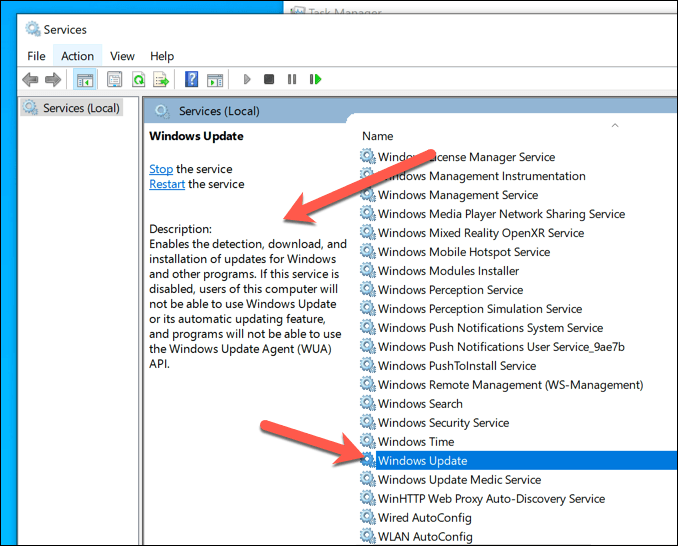
Учитывая, насколько важен Центр обновления Windows как компонент Windows, можно с уверенностью сказать, что рабочий процесс установщика модулей Windows безопасен для запуска. Попытка завершить процесс, если он запущен, или иным образом помешать ему каким-либо образом может вызвать проблемы, которые могут привести к неработающим обновлениям Windows.
Невозможно отключить службу Центра обновления Windows в Windows 10, включая tiworker.exe. Если вы попытаетесь это сделать, это может иметь непредвиденные побочные эффекты, в том числе нарушение других процессов Windows или, в худшем случае, остановку работы вашего ПК.
Что вызывает проблемы с высокой загрузкой процессора работником установщика модулей Windows?
В отличие от других системных процессов, таких как csrss.exe, справедливо будет сказать, что вам может потребоваться высокая загрузка ЦП от рабочего процесса установщика модулей Windows. Служба Windows Update будет использовать много системных ресурсов, особенно при установке крупного обновления.
Это неизбежно, но влияние на ваш компьютер будет зависеть от доступных системных ресурсов. Если устанавливается обновление Windows, рекомендуется закрыть другие запущенные приложения и дождаться завершения процесса. Это обеспечит снижение требований к вашему ПК.
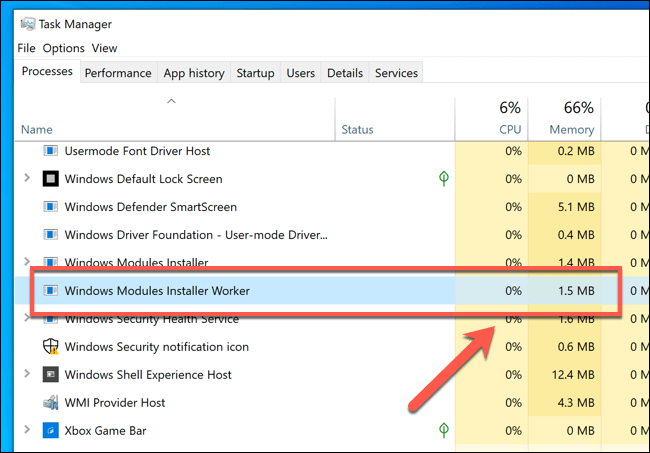
Поскольку tiworker.exe используется Windows только во время подготовки или установки обновлений, вы можете рассчитывать, что любые проблемы с использованием ЦП, ОЗУ или диска будут отслеживаться в службе Центра обновления Windows.
После завершения обновления Windows рабочий процесс установщика модулей Windows должен вернуться в нормальное состояние или полностью остановиться, пока он не понадобится снова. Если это не так, вам необходимо устранить неполадки Центра обновления Windows, чтобы попытаться решить проблему.
Устранение проблем с Центром обновления Windows
Когда в Центре обновления Windows возникают проблемы, вы увидите, что рабочий процесс установщика модулей Windows перегружен в диспетчере задач. В этом случае вы можете проверить текущий статус Центра обновления Windows (и устранить его в дальнейшем) в меню «Параметры Windows».
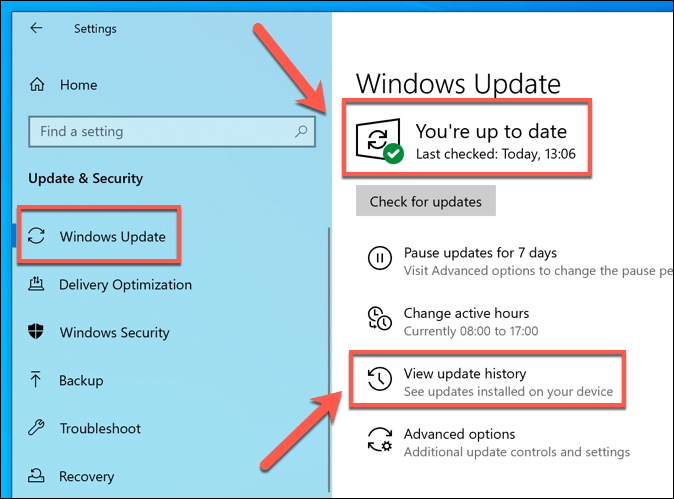
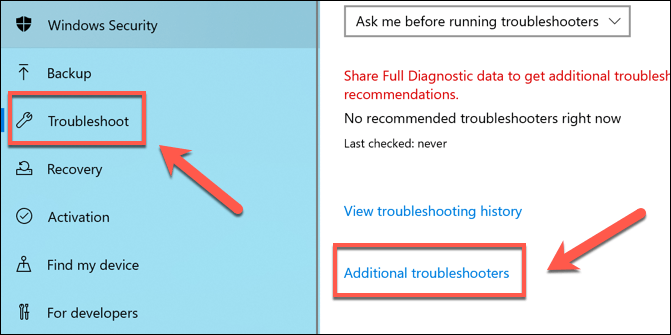
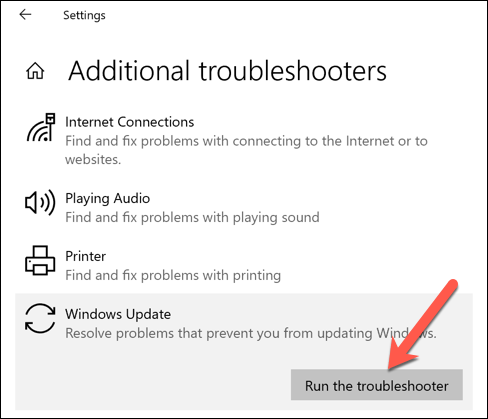
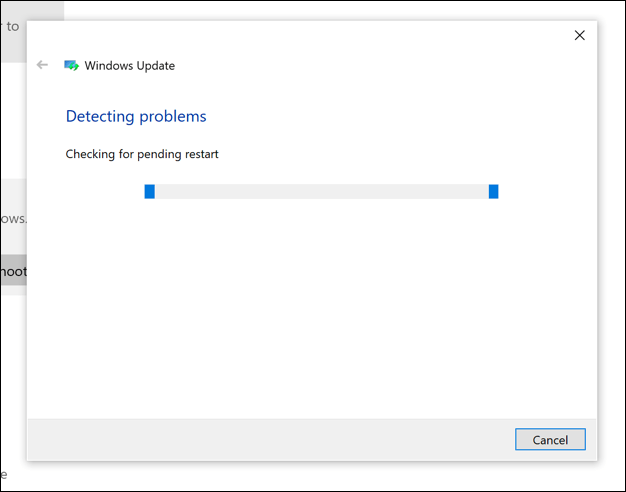
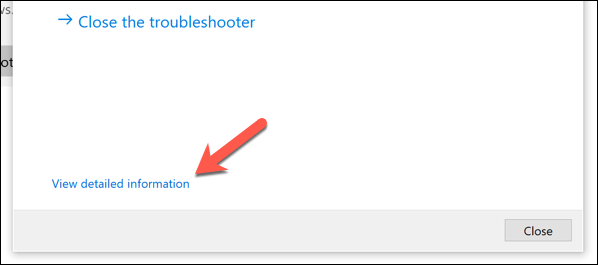
Как проверить, является ли установщик модулей Windows подлинным системным процессом
В некоторых случаях вредоносное ПО пытается захватить вашу установку Windows, выдавая себя за файлы системного процесса, такие как tiworker.exe. Хотя это достаточно редкое явление в Windows 10, это все же может произойти, поэтому, если ваша система заражена, вы можете не осознавать, что не подлинные процессы выполняются, пока не станет слишком поздно, чтобы предотвратить повреждение.
Если вы видите рабочий процесс установщика модулей Windows с высокой загрузкой ЦП и уверены, что Центр обновления Windows не работает (даже в фоновом режиме), то это может быть связано с неподлинным системным процессом. К счастью, очень легко проверить, является ли служба tiworker.exe, запущенная на вашем компьютере, подлинной или нет.
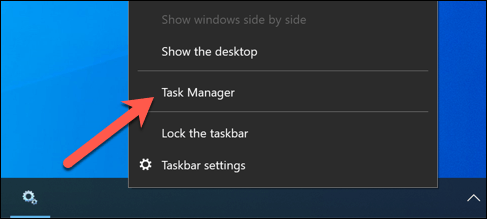
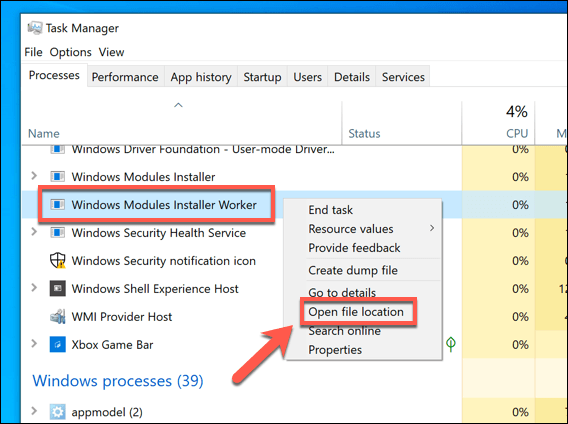
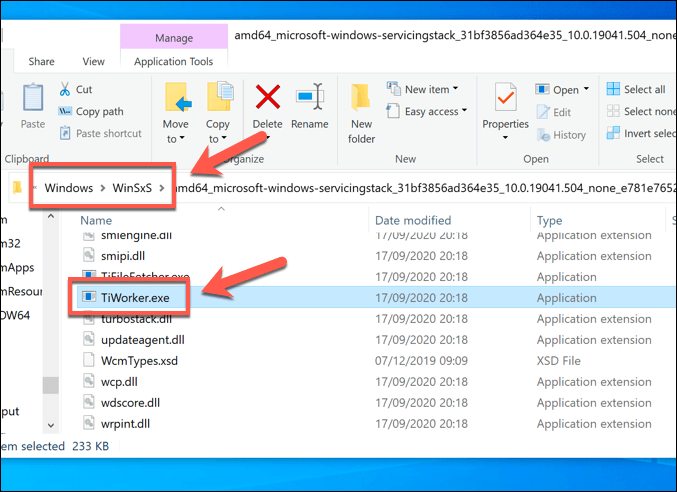
Если проводник Windows открывается в любом другом месте, то процесс, запущенный на вашем компьютере, вряд ли будет подлинным процессом Центра обновления Windows. В этом случае вам необходимо запланировать антивирусное сканирование с помощью Защитника Windows или стороннего антивирусного программного обеспечения.
Защита от несанкционированных процессов Windows
Рабочий процесс установщика модулей Windows — это лишь один из многих важных системных процессов, которые вы время от времени будете видеть в диспетчере задач Windows. Windows не может работать без них, поскольку они действуют как винтики, объединяющие всю систему, от базовых процессов, таких как yourphone.exe, до самого ядра системы.
Конечно, если вы обнаружите на своем компьютере мошенническую службу, выдавающую себя за системный процесс, вам нужно будет остановить и запустить сканирование на наличие вредоносных программ при первой же возможности. Вредоносные программы, хотя и редко, могут и будут действовать, чтобы скрыть себя, присоединяя или заменяя системные процессы. Если все остальное не помогло, вам, возможно, придется стереть и переустановить Windows, чтобы решить эту проблему.
Источник
Windows Modules Installer Worker грузит процессор
Если вы уже установили на свой компьютер Windows 10, то наверняка заметили, что часто, процесс под названием TiWorker.exe (Windows Modules Installer Worker) сильно грузит центральный процессор, оперативную память и жесткий диск компьютера. Иногда, данный процесс, так сильно загружает работу процессора, что выполнение других программ становится невозможным или очень тормозит их.
В данной статье, я хочу вам подробно рассказать, что за зверь такой, процесс TiWorker.exe, из-за чего он грузит сильно компьютер, и как с ним бороться. Полностью отключить или правильно настроить службы Windows.
Windows Modules Installer Worker (TiWorker.exe) – что за зверь?
Для того, чтобы проводить какие-либо настройки Windows 10, давайте разберемся, что за процесс Windows Modules Installer Worker.
Если вы не знаете, как включить или отключить нужные компоненты, то перейдите по пути: «Пуск» — «Панель управления» — «Программы и компоненты» — «Включение и отключение компонентов».
Как правило, отключить или удалить процесс TiWorker.exe нельзя, так как он нужен для правильной работы Windows 10, но проблему можно решить, остановив запускающую его службу.
Если процесс TiWorker.exe грузит ваш процессор, то это означает, что работает служба «Установщик модулей Windows». Процесс грузит компьютер, в то время, когда происходит поиск и установка обновлений Windows 10 или выполняется обслуживание операционной системы.
В большинстве случаев будет достаточно подождать завершения стандартных процессов системы. Для выполнения операции обновления на слабых компьютерах и ноутбуках приходится ждать достаточно долго, так как медленный процессор и жесткий диск долго справляются с поставленной им задачей.
Если не желаете ждать завершения процесса установки обновлений и обслуживания Windows. Возможно вам просто срочно нужен компьютер, то переходим к более решительным действиям.
Идем в меню «Параметры». Для этого, можно воспользоваться комбинацией горячих клавиш Win+I. Открываем пункт «Обновление и восстановление» и заходим в «Центр обновления Windows». Здесь мы с вами проверяем наличие имеющихся обновлений, и если появились новые заплатки для системы, то дожидаемся их загрузки и соответственно установки.
Иногда, при перезагрузке компьютера, если была прервана работа процесса TiWorker.exe, вы можете увидеть черный экран. В этом случае рабочий стол не будет загружен, но вы сможете открыть диспетчер задач. В нем увидите, что наш процесс Windows Modules Installer Worker загрузил ресурсы компьютера по полной. В этом случае не паникуем, а ждем, когда завершатся действия данного процесса и загрузится рабочий стол. Возможно придется подождать минут 30, но это следствие того, что компьютер был не вовремя перезагружен, во время установки обновлений операционной системы. Так же время ожидания, будет зависеть от производительности вашего компьютера, поэтому если ПК достаточно слабый, возможно потребуется много времени.
Некорректная работа центра обновления Windows 10
Процесс TiWorker.exe, возможно, неправильно работает и тормозит ваш компьютер, из-за некорректной работы службы «Центр Обновления Windows». В данном случае, нужно попробовать устранить неполадки. Для этого мы воспользуемся стандартным средством поиска и устранения неполадок Windows.
Далее запускаем по очереди необходимые нам исправления:
После запуска исправлений пробуем повторно запустить установку обновлений Windows 10, в дальнейшем, как система найдет и установит необходимые её обновления, нужно будет перезагрузить компьютер и проверить как себя ведет наш процесс. Если все нормально, то проблему удалось решить, если нет, то переходим к следующему пункту.
Решаем проблему в работе центра обновлений Windows вручную.
Если вам не удалось решить проблему предложенным выше способом и процесс все так же грузит компьютер, то пробуем очистить кэш обновлений. Лежит он по пути С:/windows/ SoftwareDistribution.
Следующим шагом перезагружаемся и выполняем загрузку операционной системы Windows 10. При этом систему запустить чистую, без запуска сторонних служб и программ. После запуска проверяем установлены ли все обновления. Если вам не помогли выполненные действия, то переходим к более кардинальным мерам.
Отключаем процесс TiWorker.exe
Так как вы читаете данный пункт, вероятнее всего, вышеописанные действия не привели к желаемому результату. Соответственно попробуем полностью отключить данный процесс.
Для этого, открываем диспетчер задач, сделать это можно сочетанием клавиш Ctrl+Shift+Esc или же нажав на панель задач правой кнопкой мыши, выбрать «Диспетчер задач». Далее находим и снимаем задачу с Windows Modules Installer Worker.
После, открываем в диспетчере задач вкладку «Службы» и жмем снизу окна ссылку «Открыть службы». Откроется окно со писком служб, ищем службу «Установщик модулей Windows», жмем на ней правой кнопкой мыши, выбираем «Свойства» останавливаем службу и ставим «Тип запуска» — «Отключена». После проделанных операций служба будет остановлена и при перезагрузке системы запускаться не будет. Так же, можно остановить службу «Центр обновления Windows», но тогда, вы не сможете устанавливать обновления даже вручную.
Источник
На чтение 3 мин. Просмотров 3.6k. Опубликовано 03.09.2019
Служба установщика модулей Windows – это важный системный процесс Центра обновления Windows, который ищет обновления и устанавливает их на ваш компьютер. Другими словами, сервис позволяет пользователям устанавливать, изменять и удалять обновления Windows и дополнительные компоненты.
Если эта служба отключена, вы можете столкнуться с различными проблемами и ошибками при попытке установить или удалить обновления Windows.
В диспетчере задач вы можете найти различные процессы службы установщика модулей Windows, такие как TiWorker.exe. Если вы выберете вкладку Details, вы должны найти ее там. Вы также можете перейти в меню «Пуск» и ввести services.msc . Затем прокрутите вниз и найдите установщик модуля Windows.

Основной процесс WMI – TrustedInstaller.exe. Процесс, как правило, находится по адресу C: Windows servicing, как показано на скриншоте ниже, и выполняется под учетной записью локальной системы.

Его состояние запуска обычно устанавливается на Вручную.
Иногда служба установщика модулей Windows отсутствует или не работает. Итак, где можно загрузить службу установщика модулей Windows для решения этой проблемы? На самом деле это довольно распространенный вопрос среди пользователей Windows 10.
К сожалению, поскольку служба установщика модулей Windows является системным процессом, вы не можете загрузить его как пакет. В случае, если он не работает должным образом или отсутствует вообще, вы можете использовать решения, перечисленные ниже, чтобы решить проблему.
Как исправить проблемы со службой установщика модулей Windows
1. Убедитесь, что служба работает
- Перейдите в Пуск> введите services.msc> найдите сервис> щелкните его правой кнопкой мыши> перейдите в Свойства
-
Убедитесь, что статус услуги «Остановлен»
- Если это так, снова щелкните правой кнопкой мыши на WMI> выберите Пуск.

2. Запустите средство устранения неполадок Центра обновления Windows .
В Windows 10 также имеется встроенное средство устранения неполадок, которое можно использовать для устранения многих технических проблем, влияющих на систему, включая проблемы установки/удаления обновлений.
Перейдите в Пуск> Обновление и безопасность> Устранение неполадок> Запустите средство устранения неполадок Центра обновления Windows

3. Сканирование вашей системы на наличие вредоносных программ, вирусов и тому подобного
Если ваш компьютер заражен вредоносным ПО или другими киберугрозами, это может объяснить, почему у вас возникают проблемы с WMI. Запуск полного сканирования системы должен помочь вам решить проблему.
Если Защитник Windows является вашим предпочтительным антивирусом, запустите его и перейдите в раздел Защита от вирусов и угроз. Нажмите на Advanced scan и выберите Полная проверка системы.

Мы также рекомендуем вам установить средство защиты от вредоносных программ, совместимое с вашим антивирусом, для дополнительного уровня защиты.
3. Запустить сканирование SFC
Проблемы с повреждением системных файлов могут также вызвать проблему установщика модулей Windows. Самый быстрый способ решить эту проблему – запустить проверку системных файлов.
Запустите командную строку от имени администратора> введите команду sfc/scannow > и нажмите Enter.

Итак, мы надеемся, что эта статья ответила на ваш вопрос о том, где вы можете скачать службу установщика модулей Windows. Как видите, вы на самом деле не можете загрузить его, поскольку это системная служба, включенная в установочный пакет ОС.
У владельцев компьютеров на «десятке» иногда возникает такая проблема, что Tiworker Exe Windows Modules Installer Worker сильно нагружает ЦП, жесткий диск или оперативку. Причем этот процесс может затруднять работу других компонентов и модулей ОС. О том, как устранить эту неполадку, снизив нагрузку на процессор, будет рассказано далее.
Содержание
- 1 Что такое Windows Modules Installer Worker
- 2 Что делать если Windows Modules Installer Worker сильно грузит ЦП и диск
- 2.1 Перезагрузка системы для ускорения обновления
- 2.2 Автоматическое исправление ошибок
- 2.3 Решение проблемы в работе центра обновлений Windows вручную
- 2.4 Ручная очистка кэша обновлений
- 2.5 Восстановление целостности системных файлов
- 2.6 Чистая загрузка Windows
- 2.7 Задание низкого приоритета
- 2.8 Отключение процесса Tiworker exe
- 3 Как снизить нагрузку Windows Modules Installer Worker
- 4 Как полностью отключить Windows Modules Installer Worker
- 5 Устраняем неадекватное поведение Windows Update
Прежде чем приступить к его отключению, следует разобраться, что за процесс Windows Modules Installer Worker. Ведь его запуск иногда приводит к тому, что процессор сильно грузится. Так называется процесс, который инициируется установщиком модулей «Виндовс».
Он работает в фоновом режиме и относится к системным файлам. Если процесс провоцирует длительное снижение производительности, то придется вмешаться в его работу. Иначе из-за регулярных подвисаний затруднится взаимодействие с ПК.
Служба TrustedInstaller начинает функционировать при поиске и инсталляции обновлений системы, ее автоматическом облуживании. Также Tiworker запускается в момент активации и деактивации компонентов ОС. Если активировано автообновление, то эта служба начинает работать в отведенное время и начинает проверку наличия последних версий.
Удалять данный файл недопустимо, так как он отвечает за корректную работу Windows. Если по определенной причине Tiworker.exe будет стерт, то, вероятнее всего, потребуется восстанавливать операционную систему.
Имеется возможность отключения службы, запускающей этот процесс. Однако для снижения нагрузки на ЦП во многих случаях выполнение такой манипуляции не понадобится. Поскольку это считается штатной работой установщика модулей.
Нагрузка увеличивается при поиске обновлений вручную или автоматически, а также в процессе их установки. Как правило, это значение находится в пределах 30-50%. Но в некоторых случаях уровень нагрузки способен достигать 100%. Это становится причиной зависания устройства, замедления его работы, быстрому расходованию батареи и перегреву системы.
Что делать если Windows Modules Installer Worker сильно грузит ЦП и диск
Если возникла проблема, связанная с тем, что Windows Modules Installer Worker грузит процессор, рекомендуется подождать завершения работы установщика модулей. Если обновления долго не скачивались или в ноутбук встроен медленный накопитель, то процесс может затянуться на несколько часов.
Если не хочется ждать, можно приостановить работу установщика модулей Windows. К тому же, часто скачиваемые обновления способны замедлять работу винчестера. Для предотвращения несвоевременного апдейта следует прекратить процесс, зайдя в «Центр обновлений».
Перезагрузка системы для ускорения обновления
Выяснив Tiworker exe что это за процесс, становится понятно, что он нужен для скачивания системных обновлений. Если в ходе их загрузки произойдут сбои, то процедура начнется заново. Например, из-за экстренной перезагрузки ОС, перебоев в сетевом соединении, повреждений в системном реестре или заражения вирусами.
Многократные попытки установки обновлений становятся причиной того, что инсталлер сильно грузит систему. Поэтому во время скачивания апдейтов следует отключить остальные программы, чтобы ускорить процесс.
Если скачивание долго не завершается, придется принять меры для улучшения взаимодействия с системой. В первую очередь рекомендуется перезагрузить компьютер. При выполнении перезапуска ОС «битые» файлы удалятся, обновится реестр. Это помогает в успешной установке обновлений.
Автоматическое исправление ошибок
В устранении проблемы могут помочь штатные средства поиска и исправления неполадок. Чтобы ими воспользоваться, необходимо проделать несколько шагов:
- Раскрыть раздел «Панель управления», далее – «Устранение неполадок».
- Затем выбрать пункт «Просмотр всех категорий».
- По очереди запустить перечисленные обновления: «Обслуживание системы», затем – «Фоновая интеллектуальная служба передачи», после нее – «Центр обновления Виндовс».
Когда процедура будет завершена, следует проделать поиск и инсталляцию обновленных версий в разделе «Параметры». После окончания их установки рекомендуется перезагрузить ПК. Повторно включив компьютер, стоит проверить, удалось ли разрешить проблему с тем, что Tiworker exe грузит процессор.
Решение проблемы в работе центра обновлений Windows вручную
Существует способ, как самостоятельно установить обновления. Для этого нужно придерживаться такого плана действий:
- Раскрыть блок «Параметры» на компьютере или ноутбуке. Это можно сделать, выбрав соответствующий пункт через «Пуск» или нажав сочетание клавиш «Win + I».
- Теперь следует перейти к блоку «Обновление и безопасность». Эта иконка – последняя.
- Оказавшись на требуемой вкладке, необходимо клацнуть по кнопке «Проверка наличия обновлений».
- После чего запустится процесс скачивания новых версий компонентов Windows.
- Когда процесс завершится, следует выполнить перезагрузку ПК.
Ручная очистка кэша обновлений
Если Modules Installer долго загружает обновления, то рекомендуется почистить кэшированные данные. Если они устарели, то процесс может зациклиться. Очистка осуществляется с помощью стандартных инструментов «Виндовс» или специальной утилиты наподобие CCleaner.
Пошаговая инструкция, как почистить кэш посредством использования сторонней программы:
- Запустить софт, и в основном меню перейти на вкладку «Cleaner».
- На верхней панели выбрать «Windows», после чего кликнуть по «Analyze».
- После завершения сканирования щелкнуть по «RunCleaner» и дождаться окончания процесса удаления системного кэша.
Применение этого метода не гарантирует разрешения проблемы. Поскольку CCleaner нацелен на очистку кэша приложений. При этом у него отсутствует полный доступ к системным файлам. Так что кэш обновлений может быть удален не целиком.
Последовательность действий, как выполнить чистку с помощью штатных средств:
- Зайти в раздел «Службы». Для этого необходимо запустить окошко «Выполнить», нажав сочетание «Win + R», прописав команду services.msc и кликнув на «Ввод».
- В представленном списке отыскать строчку «Центр обновления Windows».
- Клацнуть по названию, слева на экране нужно тапнуть по «Остановить службу».
- Свернуть окно и проследовать по нижеуказанному пути:
C /Windows/ SoftwareDistribution/ Download.
- В указанной папке хранятся файлы обновлений. Их следует удалить. Система может попросить подтвердить действие.
- Далее понадобится открыть «Службы» и запустить «Центр обновлений». Здесь необходимо проделать аналогичные шаги, только теперь воспользоваться кнопкой «Запустить службу».
Восстановление целостности системных файлов
Это еще одна причина, почему установщик грузит процессор Windows 10. Чтобы проверить это, рекомендуется проделать следующие шаги:
- Запустить командную строку, обязательно – с правами администратора.
- В появившемся окошке поочередно ввести следующие команды:
sfc /scannow
DISM /ONLINE /CLEANUP-IMAGE /RESTOREHEALTH.
- После чего запустится сканирование системы. Когда оно закончится, необходимо перезагрузить ПК.
Чистая загрузка Windows
Для этого потребуется отключить приложения из автозагрузки. Это выполняется через «Диспетчер задач». Открыв его, следует переключиться на вкладку «Автозагрузка». Затем последовательно деактивировать программы, находящиеся в положении «Включено».
После выполнения этих пунктов следует раскрыть окно «Конфигурация системы». В нем клацнуть по кнопке «ОК», после чего перезагрузить ПК. В дальнейшем придется провести проверку наличия апдейтов и выполнить их повторную установку.
Задание низкого приоритета
Если «Центр обновлений» работает исправно, то можно установить пониженный приоритет установщику модулей, используя «Диспетчер задач». Это позволит уменьшить нагрузку на процессор и восстановить нормальную работоспособность ОС. Пользователю понадобится найти инсталлер в списке запущенных задач и клацнуть ПКМ по нему. В пункте «Задать приоритет» установить значение «низкий».
Отключение процесса Tiworker exe
Данный способ не рекомендуется применять, так как отключение служб способно привести к некорректной работе ОС «Виндовс». Конкретнее говоря, могут возникнуть проблемы с установкой критических обновлений. Однако это поможет выяснить, служит ли Tiworker источником зависаний компа. Если на ПК не будут своевременно установлены критические важные компоненты для системы безопасности, то велик риск проникновения вредоносных программ.
Как снизить нагрузку Windows Modules Installer Worker
Оптимальным решением является смена жесткого диска на твердотельный накопитель SSD. Это поможет ускорить работу ОС и выполнение операций, включая загрузку обновлений. Поскольку причиной нагрузки ЦП зачастую становится затянувшиеся процессы инсталляции системных компонентов.
Если нет возможности заменить диск, можно воспользоваться программой ShutUp. С ее помощью можно запретить автоматическую загрузку обновлений. Выбрав нужные параметры в меню утилиты, необходимо закрыть окно и перезапустить комп.
Для снижения нагрузки также можно использовать «Диспетчер задач», вызвав его с помощью комбинации «Ctrl + Shift + Esc». Найдя в списке Modules Installer Worker, следует щелкнуть по нему, а затем выбрать пункт «Снять задачу».
Как полностью отключить Windows Modules Installer Worker
Отключение установщика модулей осуществляется путем снятия задачи. При этом понадобится зайти в «Диспетчер задач» либо вызвать окно Выполнить:
- Используя комбинацию клавиш «Win + R», написать в строчке services.msc и щелкнуть на «ОК».
- В перечне отыскать «Установщик модулей Windows» и клацнуть два раза.
- В графе «Тип запуска» задать значение «Отключена».
В результате этого служба перестанет самопроизвольно запускаться. Также можно остановить установщик модулей через «Центр обновления». Однако после отключения станет невозможной установка обновлений ручным способом.
Устраняем неадекватное поведение Windows Update
В некоторых случаях после повторного включения ПК может появляться черный экран. При этом на рабочем столе присутствует только курсор мыши. Если такое случается регулярно, то есть смысл остановить процесс загрузки апдейта.
Порядок действий, как отключить службу Tiworker:
- Открыть «Службы», введя команду services.msc в окне «Выполнить».
- В открывшемся меню найти «Установщик модулей Виндовс» и раскрыть его свойства с помощью двойного щелчка ЛКМ.
- В появившемся окне поменять тип запуска на значение «Отключено», после чего кликнуть на «ОК».
После ручного отключения процесса он перестанет автоматически открываться и тратить системные ресурсы. Однако обновления модулей и компонентов скачиваться не будут. Скорость загрузки зависит от быстроты процессора. Поэтому простейшим решением является ожидание завершения процесса установки апдейта.

