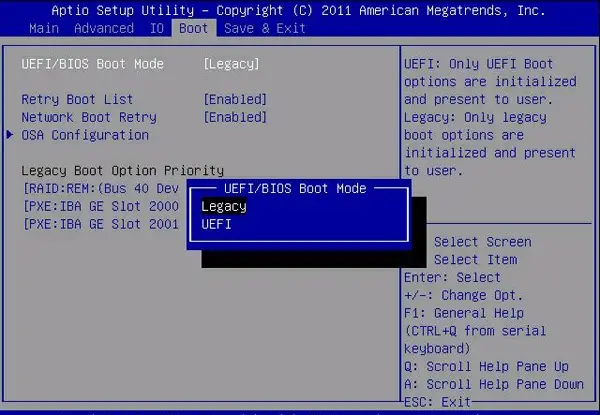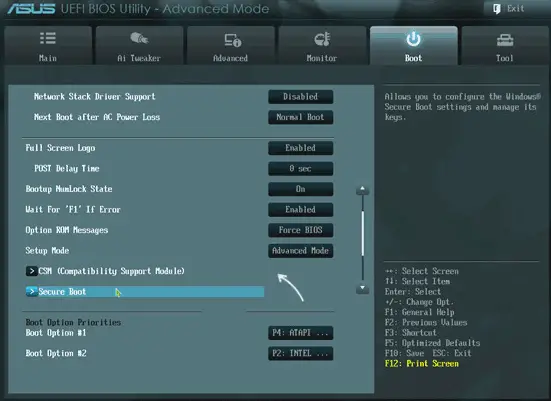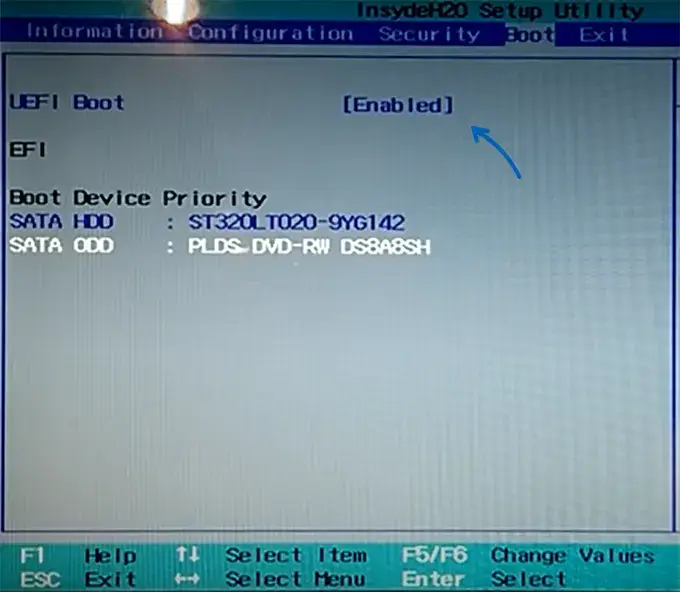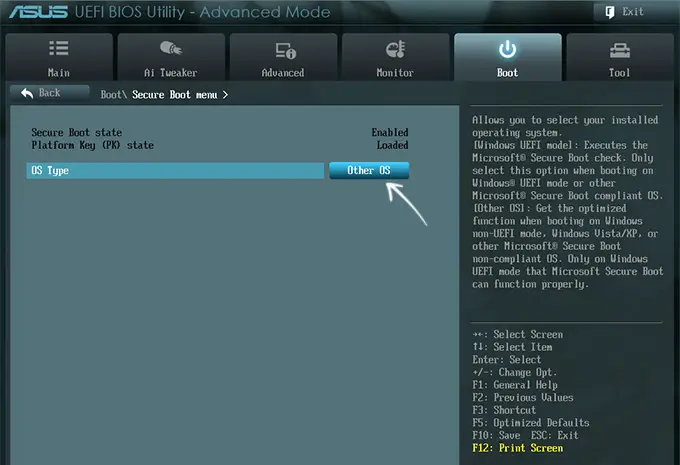Большинство современных материнских плат поддерживают два режима загрузки: новый UEFI и устаревший Legacy. В некоторых случаях для загрузки с определённого накопителя или при возникновении проблем с запуском ОС после сброса настроек БИОС, может потребовать переключить тип загрузки с одного на другой.
В этой простой инструкции о том, как изменить один UEFI на Legacy или Legacy на UEFI с примерами переключения для разных БИОС и дополнительная информация, которая может быть полезной в контексте рассматриваемой темы.
Изменение режима загрузки в настройках БИОС/UEFI
Прежде чем приступить, отдельно отмечу, что материал касается только изменения типа загрузки в БИОС/UEFI, но не изменения типа загрузки уже установленной системы. Если вас интересует вопрос изменения типа загрузки уже установленной Windows 11/10 с Legacy на UEFI, вы можете использовать встроенный инструмент mbr2gpt.
Действия по изменению типа загрузки производятся в настройках БИОС, перейти в которые обычно можно, нажав клавишу Del при включении на настольных ПК или какую-любо клавишу (обычно — F2, но есть и другие варианты) на ноутбуке. На сайте есть отдельная инструкция по входу в БИОС на различных устройствах.
В большинстве случаев нужная настройка находится на вкладке «Boot» (Загрузка) в настройках БИОС, иногда для доступа к ней необходимо перейти в «Advanced Mode» по клавише F7 (информация об этом будет указана внизу экрана конфигурации). Далее — примеры того, как может называться и где находится нужный параметр переключения типа загрузки между UEFI и Legacy:
- Пункт может называться «Boot Mode» или похожим образом, с возможностью выбора между UEFI и Legacy режимом, на некоторых устройствах есть опция «UEFI с поддержкой CSM/Legacy», при таком выборе будет работать оба типа загрузки.
- На некоторых материнских платах информация о режиме загрузки (Boot Mode) на вкладке Boot может быть предназначена только для получения сведений, а само переключение выполняться в другом расположении, например, на некоторых материнских платах MSI — в разделе Advanced — Windows OS configuration — BIOS Mode.
- CSM, Compatibility Support Module, Legacy Support — требуется отключить (установить в Disabled) если требуется только UEFI загрузка, включить, если необходима поддержка двух типов загрузки: в последнем случае тип загрузки будет определяться подключенным накопителем, а если он поддерживает оба типа загрузки, то выбором этого накопителя с пометкой или без пометки UEFI в настройках устройств загрузки или Boot Menu.
- UEFI Boot — с опциями Enabled (Включена UEFI) и Disabled (Отключено).
- OS Type — выбор типа ОС между UEFI и Legacy (CSM, Other OS), либо между Windows и «Другой ОС», в последнем случае Windows будет означать UEFI загрузку, а «Другая ОС» — Legacy загрузку.
- Загрузка модуля CSM, Windows 10/8 Features — если требуется только Legacy загрузка, включить модуль CSM, также можно установить Windows 10/8 Features в Other OS (Другая ОС) и наоборот.
Это лишь несколько примеров, но по аналогии вы, вероятно, сможете найти нужную опция и поменять UEFI и Legacy загрузку или наоборот на вашем компьютере или ноутбуке. После изменения настроек не забудьте сохранить их, обычно это выполняется нажатием клавиши F10 и подтверждением сохранения.
Если найти необходимый пункт не удалось, либо возникли иные проблемы, напишите модель устройства в комментариях, я подскажу и, возможно, добавлю информацию выше.
Что следует учитывать при переключении между режимами UEFI и Legacy в БИОС:
- Если система была установлена в другом режиме, она перестанет запускаться, поскольку для них используются разные загрузчики.
- Secure Boot (Безопасная загрузка) работает только для UEFI-загрузки. В некоторых случаях без предварительного отключения Secure Boot нельзя включить Legacy загрузку. Если вам требуется использовать только Legacy загрузку, отключите Secure Boot (обычно где-то в разделе Security).
- Для отключения Secure Boot и включения возможности переключиться на Legacy режим в некоторых БИОС может потребоваться установить пароль администратора, сохранить настройки, после чего зайти в БИОС с установленным паролем.
- При включении режима загрузки UEFI и полном отключении Legacy загрузки флешки и другие накопители без UEFI-загрузчика перестанут отображаться в меню настройки порядка устройств загрузки.
- Некоторые новые ноутбуки (на ПК пока не встречал) не имеют возможности переключения загрузки на Legacy (CSM) режим, в этом случае единственный вариант — подготовить загрузочную флешку для UEFI-режима и выполнить загрузку именно в нём.
Будет отлично, если вы сможете поделиться информацией о том, где нужная настройка находилась в вашем случае, при условии, что вариант не был представлен в списке выше — это может помочь другим читателям.
В этой публикации, друзья, рассмотрим такой вопрос: UEFI и Legacy — в чём разница. UEFI и Legacy — это два разных режима загрузки и работы компьютера. При загрузке они определяют, как операционная система взаимодействует с аппаратным обеспечением компьютера. В процессе работы компьютера они определяют, какие программные и аппаратные возможности могут быть задействованы. И давайте детально об этом.
Итак, друзья, UEFI и Legacy – это два разных режима компьютера. Точнее, два разных режима низкоуровневого ПО (прошивки) материнской платы — BIOS. Есть BIOS UEFI, и есть BIOS Legacy. Это упрощённое понимание, дабы мы, пользователи не путались в технических тонкостях. На самом деле UEFI – это не совсем BIOS, это эволюционировавшая, преодолевшая многие ограничения BIOS. UEFI – это нечто простейшей операционной системы, работающей поверх BIOS. До появления UEFI была просто BIOS. Начиная с 2007 года на компьютеры стал массово внедряться UEFI, и обычную прошивку BIOS, которая без UEFI, стали называть Legacy, т.е. устаревшей или классической.
Режим UEFI или Legacy устанавливается в BIOS компьютера, обычно в разделе загрузки — «Загрузка», «Boot» и т.п. На ноутбуках UEFI часто реализован упрощённо в консольном формате, и режим BIOS меняется выставлением значения UEFI/Legacy для настройки нечто «Boot Mode». Иногда для включения Legacy необходимо отключение настройки Secure Boot.
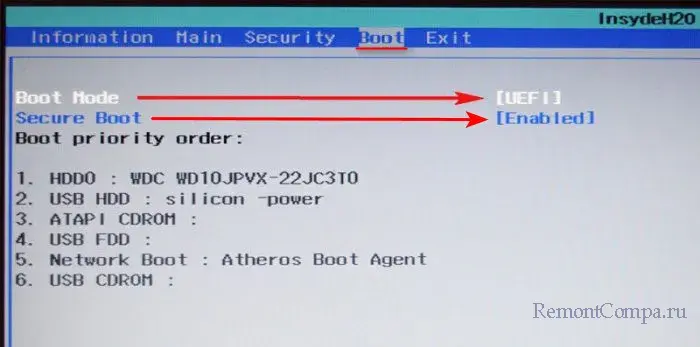
На ПК обычно UEFI расширенный с графическим интерфейсом. Предусматривает гибкие настройки UEFI и Legacy для разных задач в рамках функции CSM – режима совместимости UEFI и Legacy.
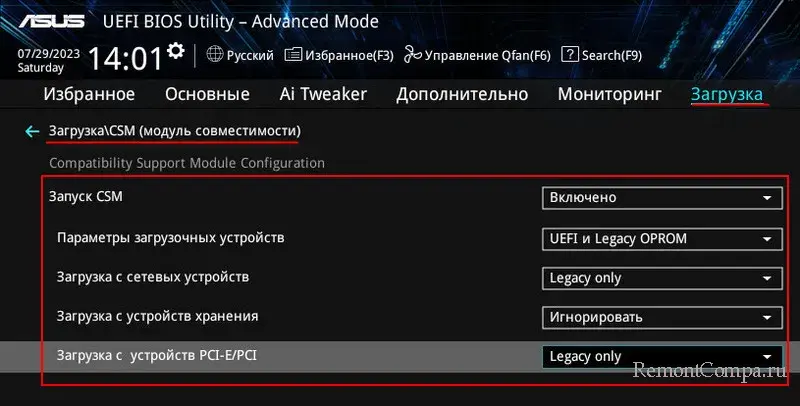
UEFI и Legacy по-разному ведут себя при загрузке компьютера. Когда мы включаем ПК или ноутбук, первым включается процессор, он обрабатывает определённые команды и переключается на BIOS. В BIOS содержится информация, с какого устройства информации должен быть загружен компьютер. Далее BIOS Legacy на нужном устройстве информации ищет загрузочный сектор Master Boot Record (MBR) — первый сектор устройства информации, содержащий код для загрузки операционной системы. UEFI использует иной механизм загрузки — Unified Extensible Firmware Interface (UEFI) Boot Manager. Он обращается к техническому разделу диска EFI System Partition (ESP), находит там и запускает файлы с расширением «.efi», содержащие информацию о загрузке операционной системы. И после уже управление передаётся загрузчику операционной системы, который загружает её саму. Подробности смотрим в статье «БИОС UEFI».
Но это только разные механизмы загрузки компьютера, определяющие базовое отличие UEFI и Legacy. Нам, обычным пользователям куда более важно понимать функциональную разницу между этими типами BIOS. UEFI был разработан с целью преодоления многих ограничений старого BIOS. Современный UEFI предусматривает все возможности BIOS Legacy, но имеет перед ней ряд преимуществ:
- В режиме UEFI более быстрый запуск компьютера. Это обеспечивается тем, что драйверы устройств компьютера загружаются в UEFI и передаются операционной системе. Тогда как в режиме Legacy драйверы загружаются при запуске операционной системы. Плюс к этому, в режиме UEFI компьютеры более устойчивы к ошибкам, связанным с драйверами. Legacy испытывает сложности при параллельной инициализации нескольких устройств, что замедляет загрузку компьютера. UEFI не испытывает таких сложностей: у этой прошивки более современная и гибкая архитектура, оптимизирующая время и ресурсы для загрузки компьютера;
- UEFI имеет функцию безопасной загрузки Secure Boot, предотвращающую запуск нежелательного или вредоносного кода. Тогда как в Legacy такой функции, и компьютер может быть подвержен атакам вредоносного ПО;
- UEFI использует современный стиль разметки диска GPT, поддерживающий диски объёмом до 9.4 Збайт (зеттабайт) и позволяет создавать разделы с объёмом до 18 Эбайт (эксабайт). Тогда как стиль разметки диска MBR, используемый Legacy, поддерживает диски только до 2.2 Тб, а максимальный размер раздела может быть не более 2 Тб;
- UEFI поддерживает программную технологию реализации (эмуляцию) TPM 2.0, которая при отсутствии аппаратного модуля TPM 2.0, является проходным билетом для официальной установки Windows 11. Тогда как Legacy не поддерживает эмуляцию TPM 2.0;
- В режиме UEFI можно официально установить Windows 11, в режиме Legacy – только неофициально;
- UEFI на ПК и некоторых ноутбуках предусматривает графический пользовательский интерфейс с возможностью использования мыши. Но главное — с возможностью переключения на русский язык, что значительно упрощает понимание настроек. Тогда как Legacy имеет только текстовый интерфейс с ограниченными настройками;
- UEFI проще обновляется, чем Legacy, так как хранит свой код в отдельном разделе диска или на съёмном носителе, а не в прошивке материнской платы;
- В UEFI можно попасть из Windows или её среды восстановления, что может быть значимо, если на компьютере не работают клавиши входа в BIOS;
- Только в режиме UEFI, а никак не в Legacy, могут быть использованы некоторые современные возможности чипсетов материнских плат. К примеру, создание RAID из SSD NVMe.
Друзья, выбор в пользу UEFI очевиден. Но в большинстве случаев выбирать ничего не нужно: режим UEFI, как правило, предустановлен в BIOS на материнских платах ПК и ноутбуков. Вы можете проверить, работает ли ваш компьютер в режиме UEFI. Это можно сделать прямо в Windows. Жмём клавиши Win+R, вписываем:
msinfo32
Смотрим графу «Режим BIOS», в ней будет указан, соответственно, режим BIOS – UEFI
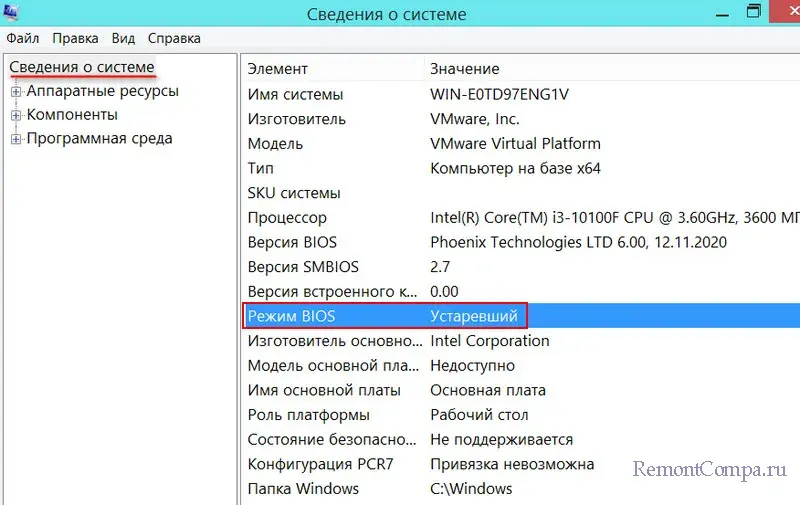
или «Устаревший», т.е. Legacy.
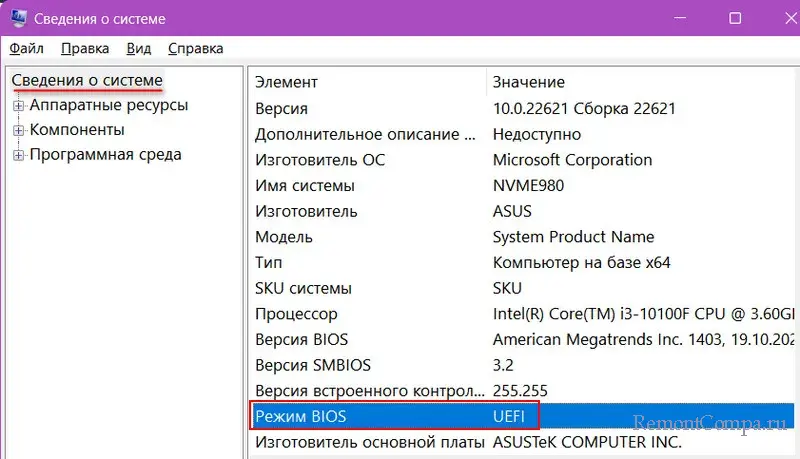
Если ваш компьютер работает в режиме Legacy, и он не старше 2007 года выпуска, возможно, он поддерживает UEFI, и его можно переключить в этот режим. Но в таком случае придётся конвертировать стиль разметки диска MBR в GPT. Это можно сделать с переустановкой Windows и потерей всех данных на диске. Или без переустановки Windows и потери данных на диске.
Выбирать BIOS Legacy необходимо в исключительных случаях, когда вам нужно поработать с загрузочного носителя с Legacy-ПО, либо установить устаревшую операционную систему, работающую только в режиме Legacy. Но даже в таких случаях на ПК не всегда нужно включать в BIOS режим Legacy, ведь на ПК есть упомянутая функция CSM. Подробнее об этом – в статье «Как поменять в БИОСе UEFI на Legacy».
В этой статье мы рассмотрим, как изменить режим загрузки Windows на компьютере с BIOS (Legacy) на UEFI + Secure Boot без переустановки операционной системы и без потери данных. Так как в режиме Legacy компьютеры (виртуальные машины) могут загружаться только с дисков с таблицей разделов MBR, при переключении на режим загрузки UEFI нужно будет сконвертировать таблицу разделов диска на GPT (GUID).
В системных требованиях к Windows 11 указано обязательное наличие чипа TPM 2.0 и режим загрузки UEFI+Secure Boot. Есть обходной способ установки Windows 11 без TPM, UEFI и Secure Boot, но он не рекомендуется для использования на продуктивных системах. Поэтому, например при обновлении Windows 10 до 11 на компьютере с MBR загрузчиком желательно включать UEFI (либо воспользоваться неподдерживаемым официально способом обновления до Windows 11 на несовместимом компьютере).
Прежде, чем приступать к конвертации Windows, установленной на Legacy BIOS устройстве в режиме UEFI, проверьте, что ваше окружение соответствует следующим условиям:
- Прошивка материнской платы компьютера поддерживает режим загрузки UEFI. На текущий момент включен режим совместимости с BIOS (проверьте это в настройках BIOS/UEFI устройства и в спецификации к материнке).
- На компьютере установлена x64 версия Windows, с версией как минимум Windows 10 1703 (или Windows Server 2016)
- На компьютере не используется двойной режим загрузки нескольких ОС (Dual-Boot)
- Шифрование Bitlocker для системного диска отключено
- На системном диске используется таблица разделов MBR (количество разделов не более трех)
- На диске достаточно свободного места для создания загрузочного EFI раздела (размер по-умолчанию 100 Мб)
Откройте командную строку PowerShell и проверьте, что компьютер загружается в режиме BIOS (Legacy):
$env:firmware_type

С помощью PowerShell проверьте, что на диске используется таблица разделов MBR и создано не более 3 primary разделов:
Get-Disk
Get-Disk |Get-Partition

Начиная с Windows 10 1703 доступна встроенная утилита Mbr2gpt, позволяющая сконвертировать таблицу разделов диска из MBR в GPT без потери данных. Конвертацию можно выполнить даже в онлайн режиме.
Сначала протестируйте, возможно ли сконвертировать MBR таблицу разделов системного диска в GPT:
mbr2gpt /validate /allowfullos
Если конвертация MBR в GPT возможна, утилита вернет:
MBR2GPT: Validation completed successfully

Если появится ошибка
Disk layout validation failed for disk 0
:
- Проверьте, что на вашем MBR диск создано не более 3 основных (primary) разделов
- Расширенные (Extended), логические (Logical) и динамические разделы должны отсутствовать
- На диске есть как минимум 500 Мб свободного места для создания системных разделов и размещения основной и резервной таблиц разделов GUID
Другая возможная ошибка
Cannot find OS partition(s) for disk 0
указывает на то, что в конфигурации загрузчика BCD отсутствует запись на загрузку в среде восстановлений Wingows. Проверьте это:
reagentc /info
Windows RE status: Disabled

Как включить среду восстановления WinRE описано по ссылке.
После того, как все предварительные проверки пройдены, запустите конвертацию системного диска из MBR в GPT непосредственно из запущенной Windows:
MBR2GPT.EXE /convert /allowfullos

После завершения работы команды, проверьте что таблица разделов была изменена на GPT:
get-disk

Затем нужно перезагрузить компьютер, войти в меню настроек BIOS/UEFI отключить режим Legacy BIOS и переключиться в режиме UEFI+Secure Boot.
На физическом компьютер, чтобы войти в настройки UEFI, нужно при загрузке нажать клавишу
F2
,
Delete
или
F1
. Название и местоположение пункта меню, которые обеспечивает загрузку в режиме Legacy BIOS, отличается в зависимости от прошивки и версии материнской платы. Возможные названия пунктов — CSM (Compatibility Support Module), Legacy Mode, CSM Boot, Legacy OS и т.д. Измените его на UEFI.

Если это виртуальная машина VMware, нужно в настройках ВМ в разделе Boot Options переключиться в режим EFI и включить опцию Secure Boot.
После загрузки проверьте, что используется режим UEFI+ Secure Boot:
Confirm-SecureBootUEFI
Если режим Secure Boot отключен, проверьте что включен режим UEFI командой:
$env:firmware_type
На старых компьютерах с BIOS, которые не поддерживают режим UEFI, можно загружать Windows с внешней USB флешки с MBR. В этом случае на системном разделе можно использовать таблицу разделов GPT. Смотри статью Загрузка Windows с GPT диска на BIOS компьютере (без UEFI).
Unified Extensible Firmware Interface (UEFI) — это спецификация программы, которая соединяет прошивку компьютера с его операционной системой. Ожидается, что UEFI в итоге заменит базовую систему ввода/вывода — BIOS. Пока же он совместим с ней. Это нужно для того, чтобы не было проблем с запуском старых операционных систем, у которых нет поддержки UEFI Boot.
UEFI работает через специальную прошивку, установленную на материнской плате компьютера. Как и BIOS, UEFI является первой программой, которая запускается при включении компьютера. Она проверяет, какие устройства подключены, пробуждает компоненты и передает их операционной системе.
Новая спецификация решает некоторые проблемы, свойственные BIOS. Например, ограничение на размер раздела жесткого диска. Кроме того, загрузка UEFI происходит быстрее. Это напрямую влияет на пользовательский опыт.
UEFI определяет взаимодействие операционной системы и платформы, предоставляя облегченную альтернативу BIOS. Используется только информация, необходимая для запуска процесса загрузки ОС. Кроме того, обеспечиваются расширенные функции безопасности.
Важный момент — совместимость UEFI с BIOS. Поддерживается большинство операционных систем. Это дает администраторам гибкость при выборе платформы. Кроме того, разработчики оборудования могут добавлять свои приложения и драйверы.
UEFI содержит таблицы данных, связанные с платформой, а также вызовы службы загрузки и выполнения, которые использует загрузчик ОС. В совокупности эта информация определяет необходимые интерфейсы и структуры, которые должны быть реализованы, чтобы микропрограммы и аппаратные устройства поддерживали режим загрузки UEFI.
В целом, BIOS считается устаревшей технологией, тогда как UEFI — это будущее. Однако для простоты понимания некоторые пользователи называют процессы собирательно (BIOS UEFI), несмотря на их существенные различия.
Эволюция от EFI к UEFI
В 1981 году IBM стала первым поставщиком, внедрившим BIOS в ПК. Появление UEFI происходит параллельно с увеличением плотности дисков, используемых для рабочих нагрузок современных приложений.
Но что такое EFI? Intel представила Extensible Firmware Interface (EFI) как результат работы над 64-разрядной серверной архитектурой Itanium в 1990-х годах. Эта технология разрабатывалась совместно с производителем компьютеров Hewlett Packard (HP).
Специалисты восприняли EFI/UEFI как возможность устранить недостатки BIOS. Ограничения включали 16-битный режим вычислений, ограниченную системную память и утомительное программирование на языке ассемблера.
EFI, впоследствии переименованная в Intel Boot Initiative, технически остается собственностью Intel. Однако компания прекратила единоличную разработку спецификации после выпуска EFI версии 1.10 в 2005 году. Эта версия и была представлена для объединения поставщиков чипсетов, оборудования, систем, прошивок и ОС.
Разработкой стандартов спецификации UEFI с тех пор управляет отраслевой консорциум. Последний стандарт, UEFI 2.9, стал общедоступным в марте 2021 года.
Сравнение BIOS и UEFI
Включение компьютера запускает цепочку событий, которые происходят до загрузки ОС. Они занимают считанные мгновения, многие о них даже не задумываются. Для их понимания важно знать, что такое UEFI Boot и чем он отличается от BIOS.
Глобально процесс можно описать так: прошивка запускает подсистему компьютера для выполнения серии тестов и находит загрузчик, который, в свою очередь, запускает ядро ОС. Это актуально и для персональных компьютеров, которые работают у нас дома, и для мощных серверов на timeweb.cloud. Но реализация этих действий может быть разной.
Загрузка BIOS
BIOS находится на микросхеме материнской платы машины и инициализирует центральный процессор, оперативную память, карты PCIe (Peripheral Component Interconnect Express) и сетевые устройства. Затем он запускает самотестирование при включении питания (Power On Self Test — POST). POST гарантирует, что оборудование настроено правильно, а все компоненты работают должным образом.
BIOS работает только в режиме 16-битного процессора. Это ограничивает количество команд, которые микропрограмма может выполнять в любой момент времени. Для выполнения задач выделяется 1 мегабайт памяти. Таким образом, интерфейсы и устройства инициализируются последовательно, из-за чего скорость запуска остается невысокой.
Для решения своих задач BIOS обращается к основной загрузочной записи (MBR), чтобы найти ОС и запустить загрузчик. MBR использует 32-битные значения для описания смещения и длины раздела. Из-за этого существует ограничение на диски — емкость не более двух терабайт и не более четырех разделов.
Загрузка UEFI
UEFI ведет себя как миниатюрная ОС, которая находится между прошивкой и основной ОС. Он выполняет ту же диагностику, что и BIOS при запуске, но предлагает большую гибкость.
UEFI хранит данные инициализации в файловом разделе EFI в флэш-памяти, а не в прошивке. Это позволяет запускаться во время загрузки с диска или с сетевого ресурса. Главный плюс использования EFI system partition, что это независимый от ОС раздел.
UEFI также развертывает более гибкую схему секционирования, чем MBR, известную как таблица разделов с глобальным уникальным идентификатором или GPT. Это своеобразная замена UEFI MBR. GPT был создан Intel как часть EFI. Он использует 64-битные значения для создания до 128 разделов и требуется для систем, запускаемых с дисков емкостью даже более двух терабайт.
Большинство новых настольных ПК, ноутбуков и некоторых планшетов комплектуются прошивкой UEFI, которая работает в режиме поддержки совместимости со старыми 32-разрядными версиями Windows. Ожидается, что производители компьютеров будут поддерживать BIOS и в ближайшем будущем, но переход на UEFI уже идет полным ходом.
В 2013 году управление Advanced Configuration and Power Interface (ACPI) было передано UEFI Forum. Первоначально разработанный совместно HP, Intel, Microsoft, Phoenix Technologies и Toshiba, ACPI представляет собой открытый стандарт для BIOS, который определяет, сколько энергии подается на каждое периферийное устройство.
Утилиты для материнской платы или системы для доступа к UEFI/BIOS различаются от поставщика к поставщику и по внешнему виду, но с точки зрения функциональности практически идентичны.
Преимущества UEFI
UEFI предоставляет множество значительных улучшений по сравнению с BIOS. Рассмотрим основные:
- Пользователи Windows могут использовать 32-разрядный или 64-разрядный режим. Однако эксперты рекомендуют применять одинаковую разрядность ОС и встроенной прошивки, чтобы избежать проблем с совместимостью во время выполнения процессов.
- Поддерживаются загрузочные диски емкостью 2,2 ТБ и выше, включая накопители теоретической емкостью 9,4 зеттабайта. Это намного превышает максимальную емкость дисков, доступную в настоящее время.
- UEFI поддерживает дискретные драйверы, тогда как поддержка дисков BIOS хранится в постоянной памяти, что требует настройки для совместимости при замене дисков или внесении изменений.
- Графический пользовательский интерфейс упрощает добавление новых модулей, включая драйверы устройств для материнской платы и подключенных периферийных устройств. Для выполнения *.efi файлов и загрузчиков также есть командная оболочка UEFI Shell. Через EFI Shell установка Windows и других ОС не выполняется. Однако ее часто используют для работы с сетью, загрузки драйверов, выполнения различных сценариев.
- В то время как BIOS позволяет использовать один загрузчик, UEFI дает пользователям возможность устанавливать загрузчики для Ubuntu на основе Debian и других вариантов Linux вместе с загрузчиками ОС Windows в том же системном разделе EFI. Это удобно, если вы хотите использовать на одном компьютере несколько операционных систем и выбирать при запуске, какую следует загрузить.
- Прошивка UEFI написана преимущественно на языке C, что позволяет пользователям добавлять или удалять функции с меньшим количеством программирования, чем BIOS, написанный на языке ассемблера с вкраплениями кода на языке C.
- Безопасная загрузка делает микропрограмму системы корнем доверия для проверки целостности устройства и системы. Цель состоит в том, чтобы предотвратить установку хакерами руткитов в период между загрузкой и передачей в ОС. Безопасная загрузка также позволяет авторизованному пользователю удаленно настраивать сети и устранять неполадки.
Поскольку производители компьютеров постепенно отказываются от BIOS, они обычно интегрируют прошивку UEFI, которая работает с модулем поддержки совместимости (CSM) в современных устройствах. Хотя CSM не задумывался как долгосрочное решение, он позволяет компьютерам запускаться в устаревшем режиме BIOS для работы со старыми версиями Windows и другими операционными системами.
Недостатки UEFI
Программное обеспечение всегда является целью злоумышленников. UEFI не является исключением. Одна из таких атак, получившая название TrickBot, была обнаружена в декабре 2020 года. Вредоносная программа шпионит за прошивкой устройства, что может позволить злоумышленникам нарушить процесс загрузки и получить доступ к ОС.
Помимо проблем с безопасностью, организации, переходящие на UEFI, могут понести расходы, связанные с загрузкой с флэш-памяти. Хотя это быстрее, чем загрузка с жестких дисков, для более старых систем может потребоваться модернизация, а именно увеличение флэш-памяти на материнской плате.
Еще одним потенциальным недостатком является зависимость UEFI от формата файловой системы FAT, который поддерживается операционной системой. Большие разделы диска могут добавить слишком много системных издержек, тем самым сводя на нет некоторые преимущества производительности. Это пример, в котором BIOS может быть более полезным вариантом, особенно для компьютера с более старой версией ОС и меньшими загрузочными дисками.
Эти недостатки следует учитывать при выборе между UEFI и BIOS. Однако в общем случае использовать BIOS невыгодно, особенно учитывая обратную совместимость UEFI со старыми операционными системами.
Как понять, что используется на машине
Чтобы определить, загружается ли компьютер из BIOS или UEFI, нажмите клавиши Windows и R на клавиатуре. В ответ откроется окно конфигурации «Выполнить». Введите MSInfo32 в диалоговом окне и нажмите клавишу Enter. Появится экран сводки системы. Найдите запись под названием BIOS Mode. Если значение говорит Legacy, система использует BIOS. Legacy UEFI не существует.
Пользователи Windows могут получить доступ к настройкам UEFI через «Параметры».
- Откройте «Параметры».
- Выберите раздел «Обновление и безопасность».
- Перейдите во вкладку «Восстановление».
- В разделе «Расширенный запуск» нажмите «Перезагрузить сейчас».
- После перезагрузки выберите режим «Устранение неполадок».
- Перейдите в «Дополнительные параметры».
- Выберите пункт «Настройка UEFI».
- Снова перезапустите систему.
Машины с UEFI Linux можно определить по каталогу sys/firmware/efi. Это также будет отражено в диспетчере загрузки Linux Grand Unified Bootloader (GRUB) в качестве указания типа grub-efi. Для машин с BIOS используется запись grub-pc.
Заключение
Мы разобрали, что такое UEFI и Legacy, чем они различаются и как работает обратная совместимость. Теперь вы понимаете процесс загрузки любой операционной системы на более глубоком уровне. Эти знания помогают не только обнаруживать и устранять неполадки, но и более эффективно использовать возможности оборудования.
Несмотря на то, что UEFI объективно более современная и удобная спецификация, совсем отказаться от BIOS пока не удается. Это связано и с широким распространением старых операционных систем, и возможным ростом затрат на обновление оборудование. Тем не менее специалисты считают, что UEFI Boot — это будущее.
Основные отличия UEFI и Legacy
Для начала определим, что такое UEFI и Legacy. UEFI (Unified Extensible Firmware Interface — объединённый интерфейс расширяемой прошивки) представляет собой набор микропрограмм материнской платы, которые отвечают за её запуск и взаимодействие с установленным аппаратным обеспечением. Под Legacy же подразумевается старый набор служебного ПО, более известный как BIOS (Basic Input-Output System). Несмотря на общее предназначение, оба варианта значительно отличаются. Главным различием является графический интерфейс в UEFI, который, ко всему прочему, поддерживает управление мышью. В BIOS же используется исключительно клавиатура.

Менее очевидным пользователям, но не менее важным отличием является поддержка загрузочных разделов объёмом больше 2,1 Тб и формата GPT. Последний представляет собой почти что обязательное условие для установки Windows 10. Соответственно, если на этот компьютер попробовать инсталлировать Windows 7, ничего не получится – загрузочный раздел необходимо либо форматировать, либо конвертировать в поддерживаемый тип.
Читайте также: Как узнать типа разделов накопителя

UEFI поддерживает такую опцию, как Secure Boot, которая она позволяет проверять целостность загрузчика при запуске системы и отменять его, если будут обнаружены неавторизованные изменения. Последняя важная особенность, которую нужно иметь в виду – улучшенная поддержка вариантов сетевой загрузки, что позволяет устанавливать операционные системы через подключение к локальной или общей сети. Такая возможность была и в старых версиях служебного ПО материнской платы, однако в новом типе она поддерживает практически все доступные на сегодня протоколы соединения.
Читайте также: Отключаем UEFI Secure Boot в BIOS

В то же время следует иметь в виду важную особенность: UEFI рассчитан на современные операционные системы, то есть Windows 8, 8.1, 10 и 11. Семёрку на компьютер с этим вариантом программного обеспечения платы так просто не установить. Впрочем, производители учитывают подобное, поэтому, как правило, имеется возможность переключить режим загрузки в Legacy, тот самый старый добрый BIOS.
Читайте также: Узнаём, BIOS или UEFI используется на компьютере

Таким образом, резюмируя всё обозначенное в настоящей статье, можем сделать вывод – для Windows 10 режим UEFI является не просто предпочтительным, а необходимым в большинстве случаев.
Наша группа в TelegramПолезные советы и помощь