Синхронизация времени — это функция на устройствах с Windows, позволяющая в автоматическом режиме подстраивать время к актуальному часовому поясу и дате. Обычно, когда она включена, время настраивается с различными серверами. По умолчанию большинство пользователей могут увидеть, что их устройство подключается к time.windows.com.
Проблема синхронизации времени с данным сервером является довольно распространённой ошибкой. Связана она с тем, что в некоторых случаях службе подстройки Windows не удаётся подключиться к сайту. Причины данного сбоя могут быть разные: от сброса подсоединения к интернету до повреждения определённых протоколов. Ниже представлены несколько вариантов по исправлению данной неполадки.
Решение 1. Временно отключите сторонний брандмауэр и программное обеспечение безопасности
Брандмауэр стороннего производителя — одна из наиболее распространённых причин, по которым не удаётся установить соединение с сервером синхронизации. Поэтому, если вы используете какой-либо тип стороннего устройства, вам следует отключить его или удалить, а затем посмотреть, исправило ли это ситуацию.
Вместе с тем слишком агрессивная защита от вредоносных программ также может вызывать сбой синхронизации времени с ошибкой подключения к time.windows.com. Таким образом, попробуйте отключить антивирусное ПО и посмотреть, поможет ли это. Если проблема в этом, добавьте адрес сервера в список исключений.
Решение 2. Переключите службу времени Windows в автоматический режим
Служба Windows Time поддерживает процесс синхронизации с серверами времени в сети. Если эта служба не включена (для этого может быть много причин), подстройка времени в Windows может сопровождаться сбоем.
- Нажмите сочетание клавиш Win + X, и выберите Панель управления.
- Перейдите в раздел Администрирование.
- В новом окне прокрутите вниз до пункта Службы, и дважды щёлкните ЛКМ.
- Найдите в списке Службу синхронизации времени, кликните ПКМ, и выберите Свойства.
- В пункте Тип запуска установите опцию автоматической подстройки.
- Нажмите: Запустить, Применить, Ок.

Решение 3. Разрешите службе времени Windows взаимодействовать с рабочим столом
Инструкция:
- Откройте Службы, как описано выше.
- Найдите Службу синхронизации времени ещё раз и дважды щёлкните по ней ЛКМ.
- В новом окне перейдите на вкладку Вход в систему.
- Здесь выберите «С системной учётной записью».
- Отметьте опцию Разрешить службе взаимодействовать с рабочим столом.
- Нажмите: Применить и Ок.

Решение 4. Используйте другой сервер
Если системе так и не удаётся синхронизироваться, есть вероятность, что проблема на сервере. Попробуйте использовать другой.
- Нажмите ПКМ по дате и времени в правом нижнем углу.
- Выберите пункт: Настройка даты и времени.
- Перейдите на вкладку Время по Интернету, и нажмите Изменить настройки.
- Установите галочку: Синхронизировать с сервером времени в интернете.
- Введите в строку сервера один из следующих адресов:
- time-b-wwv.nist.gov
- time-e-wwv.nist.gov
- time-e-g.nist.gov
- time-a-g.nist.gov
- utcnist.colorado.edu
- ntp-d.nist.gov
- ntp-b.nist.gov
- Нажмите: Обновить сейчас и ОК.

Примечание: при синхронизации часов убедитесь, что они отклоняются не более чем на 15 часов от текущего времени. Если это так, вам следует установить правильное время вручную, узнать которое можно, введя в поиске браузера запрос «Точное время». Если расхождение более 15 часов, необходимо выбрать другой сервер из предоставленного списка.
Решение 5. Повторно зарегистрируйте службу времени Windows
Используя командную строку, можно попробовать повторно зарегистрировать службу времени Windows:
- Нажмите ПКМ по значку Windows в левом нижнем углу.
- Выберите Командная строка (Администратор).
- В новое окно вставьте поочерёдно следующие команды, нажимая Enter после каждой:
- net stop w32time
- w32tm/unregister
- w32tm/register
- net start w32time
- w32tm/resync/nowait
- После выполнения всех команд перезагрузите компьютер и посмотрите, помогло ли это решить проблему.

Решение 6. Попробуйте выполнить синхронизацию в другой сети
По словам инженеров Windows, сеть некоторых пользователей может блокировать протокол NTP. Чтобы исправить это, вам придётся переключиться на другого интернет-провайдера. Очевидно, что менять его для синхронизации времени не очень разумно, поэтому можно использовать обходной путь.
Если у вас есть современный мобильный телефон, поддерживающий функцию точки доступа, включите её. Затем вернитесь к компьютеру и подключите его к сети телефона. Попробуйте синхронизировать часы.
Вы можете столкнуться с ошибкой синхронизации времени в Windows, когда ваш компьютер не может автоматически синхронизировать свое время с серверами времени time.microsoft.com в Интернете. Из-за некорректного времени на компьютере у вас может возникать ошибка «
Your clock is ahead/ Ваши Часы спешат (отстают)
» при открытии HTTPS сайтов Chrome (и в других браузерах), не корректно работать сторонние программы, и появляться различные другие неприятности.
Если попытаться вручную выполнить синхронизацию времени из панели управления Windows (Control Panel -> Date and Time -> Internet Time -> Change Settings -> Update now), появляется ошибка:
An error occurred while windows was synchronizing with time.windows.com. The peer is unreachable.
Также здесь может быть ошибка:
The peer is unresolved.

Проверьте, что у вас настроена автоматическая синхронизация времени с NTP серверами в Интернете. Перейдите в раздел Settings -> Time and Language -> Date and Time (можно перейти в этот раздел с помощью команды быстрого доступа по URI:
ms-settings:dateandtime
). Проверьте, что здесь включена опцию Set time automatically и выполните синхронизацию, нажав кнопку Sync now в разделе Additional settings.

Если синхронизация времени с Интернетом не работает, проверьте, с какого внешнего NTP сервера должен получить время ваш компьютер. Выполните команду:
w32tm /query /peers

По умолчанию компьютеры в рабочих группах (не присоединенные к домену Active Directory) настроены на получение времени с серверов time.windows.com.
Если при запуске этой команды появилась ошибка “The following error occurred: The service has not been started. (0x80070426)”, проверьте состояние службы Windows Time. Она должна быть настроена на автоматический или ручной запуск. Можете проверить состояние службы с помощью PowerShell или консоли services.msc:
Get-Service w32time| Select DisplayName,Status, ServiceName,StartType
Перезапустите службу:
Restart-Service -Name w32time
Если служба отключена, включите ее.

Проверьте, что с вашего компьютера доступен хост time.microsoft.com.
Сначала проверьте, что ваш компьютер может разрешить это имя в IP адрес:
nslookup time.windows.com
Если ваш компьютер не может отрезолвить это имя в IP адрес (ошибка синхронизации времени The peer is unresolved), значит в настройках сетевого адаптера вашего компьютера указан DNS сервер, который не доступен, или изолирован от интернета. Попробуйте сменить адрес первичного DNS сервера на DNS сервер Google (8.8.8.8). Можно изменить настройки DNS для сетевого адаптера в Windows с помощью PowerShell.
Вывести список сетевых интерфейсов:
Get-NetAdapter

Изменить настройки DNS для сетевого адаптера с ifIndex 10:
Set-DNSClientServerAddress –InterfaceIndex 10 –ServerAddresses 8.8.8.8
Проверьте доступность сервера с помощью ping:
ping time.windows.com
И затем проверьте, что сервер времени Microsoft доступен по порту NTP (UDP 123). Для проверки доступности UDP порта можно использовать утилиту portquery или можно напрямую обратиться к серверу и запросить у него текущее время:
w32tm /stripchart /computer:time.windows.com

Если команда вернет ошибку error: 0x800705B4, значить указанный NTP сервер не доступен. Проверьте, что в Windows открыт исходящий порт UDP/123 для протокола NTP (по умолчанию порт должен быть открыт). Вы можете принудительно открыть порт в Windows Defender Firewall с помощью PowerShell:
New-NetFirewallRule -DisplayName "AllowOutNTP" -Direction Outbound -Protocol UDP -RemotePort 123 -Action Allow
Enable-NetFirewallRule -DisplayName AllowOutNTP
Также убедитесь, что исходящий NTP трафик не блокируется на сетевом уровне (провайдера, вашего файервола или другими сетевыми устройствами).
Если этот NTP сервер не доступен, вы можете использовать другой NTP сервер.
Можно указать
time.nist.gov
или ближайший к вам NTP сервер, который можно получить на сайте
https://www.ntppool.org
.
Можно изменить адрес вашего NTP сервера с помощью командной строки:
w32tm /config /manualpeerlist:time.nist.gov,0x1 /syncfromflags:manual /reliable:yes /update
Перезапустите службу времени (в данном примере вы запустим несколько команд в одну строку):
net stop w32time && net start w32time
Затем выполните синхронизацию времени:
w32tm /config /update
w32tm /resync
Проверьте, что ваш компьютер успешно получил время с нового источника времени (NTP сервера):
w32tm /query /status

Если ничего не помогло, попробуйте полностью сбросить настройки службы Windows Time:
net stop w32time
w32tm /unregister
w32tm /register
net start w32time
Выполните синхронизацию времени:
w32tm /resync
Также вы можете добавить NTP сервер в список серверов времени и выполнить синхронизацию из панели управления Windows. Перейдите в Settings -> Time & language -> Date & time -> Additional clocks –> Internet Time
Убедитесь, что включена опцию Synchronize with an Internet time, добавьте новый сервер time.nist.gov и нажмите кнопку Update Now.
Вы можете добавить NTP сервера в этот список через реестр HKEY_LOCAL_MACHINE\SOFTWARE\Microsoft\Windows\CurrentVersion\DateTime\Servers.

Для автоматической синхронизации времени в Windows используется отдельно задание в планировщике Task Scheduler. Запустите консоль taskschd.msc и перейдите в раздел Task Scheduler (Local) -> Task Scheduler Library -> Microsoft -> Windows -> Time Synchronization. Проверьте, что задание SynchronizeTime включено.
Также вы можете проверить состояние задания Task Scheduler с помощью PowerShell:
Get-ScheduledTask SynchronizeTime
Чтобы включить его:
Get-ScheduledTask SynchronizeTime|Enable-ScheduledTask
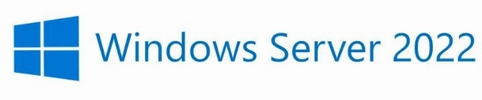
В этой статье я покажу как можно синхронизировать контроллеры домена с внешним источником времени, например time.windows.com или ntp.pool.org .
По умолчанию все машины в домене синхронизируют время с контроллером домена, который является внутренним сервером времени. Если у вас несколько контроллеров домена, время будет синхронизироваться с контроллером домена, который выполняет роль эмулятора PDC. Чтобы проверить, какой DC является эмулятором PDC в вашем домене, вам нужно выполнить следующую команду:Get-ADDomain | select PDCEmulator
Get-ADDomain | select PDCEmulator
В PowerShell это выглядит так:
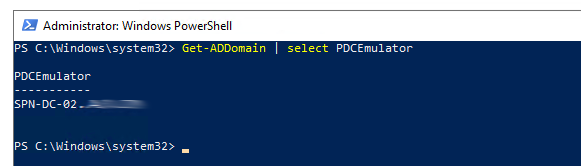
После того, как роль эмулятора PDC установлена, нужно выполнить несколько команд, чтобы синхронизировать время. Команды выполняются на эмуляторе PDC в PowerShell:
w32tm /config /syncfromflags:manual /manualpeerlist:»time.windows.com,0x8″ /reliable:yes /updatew32tm /config /updaterestart-service w32time

Если вам нужно добавить более одного NTP-сервера, записи списка узлов разделяются пробелами следующим образом:
«0.ntp.pool.org,0x1 1.ntp.pool.org,0x1 2.ntp.pool.org,0x1»
После завершения выполнения команд служба времени Windows должна начать синхронизацию времени на контроллерах домена с внешним источником. Для просмотра конфигурации времени вы можете использовать:
w32tm /query /configuration
На левом скриншоте показан результат выполнения команды до изменения источника времени на внешний, на правом после
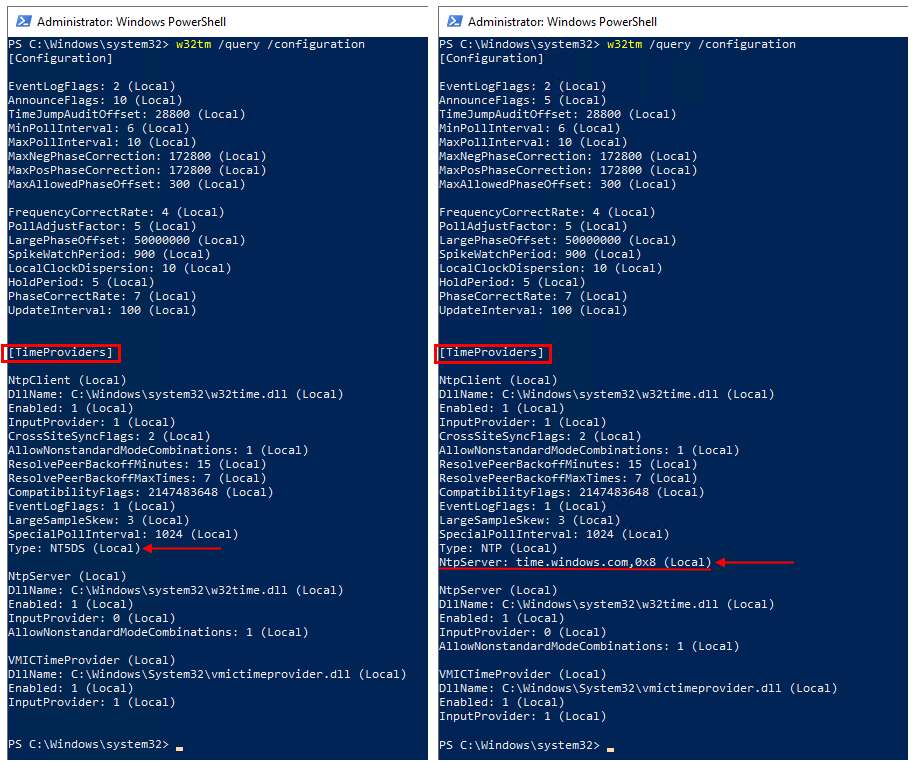
Была настроена синхронизация времени с time.windows.com .
Чтобы настроить клиентский компьютер для автоматической синхронизации времени через домен надо выполнить команду:
w32tm /config /syncfromflags:domhier /update
и проверить, выполняется ли синхронизация:
w32tm /monitor
для повторной синхронизации можно выполнить
w32tm /resync
Между клиентами и эмулятором PDC, а также между эмулятором PDC и интернет должен быть открыт порт NTP 123 tcp/udp.
Для проверки подключения удобно использовать переключатель /stripchart команды w32tm:
w32tm /stripchart /computer:time.windows.com
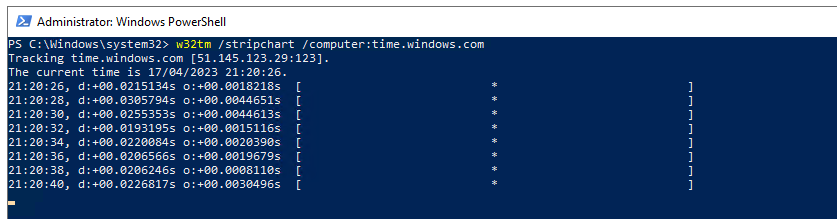
Найдено тут
Ошибка синхронизации времени в Windows может вызывать проблемы с доступом к HTTPS-сайтам, работой программ и другими неполадками. Например, браузеры могут выдавать ошибку «Your clock is ahead» или «Your clock is behind». В этой статье расскажем, как устранить ошибки синхронизации времени с NTP-серверами (например, time.windows.com) с помощью PowerShell, проверки сети и настройки службы w32time.
Приобрести оригинальные ключи активации Windows 10 можно у нас в каталоге от 1490 ₽
Проверка автоматической синхронизации времени
1. Проверьте настройки времени:
– Откройте Параметры → Время и язык → Дата и время (ms-settings:dateandtime).
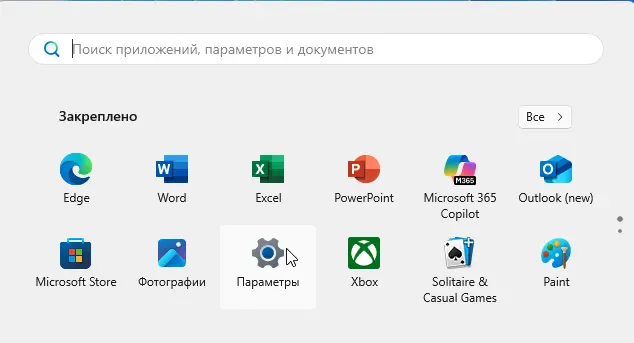
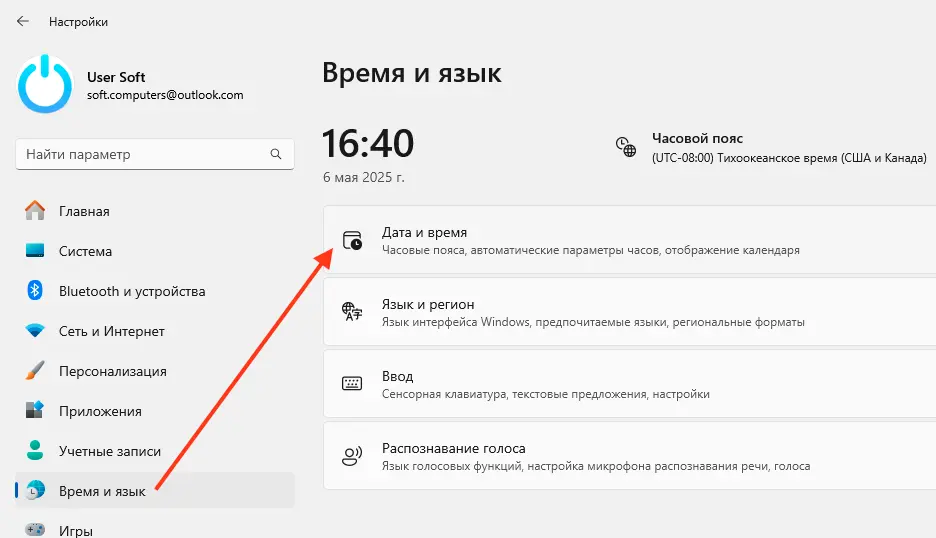
– Убедитесь, что включена опция Установить время автоматически (Set time automatically).
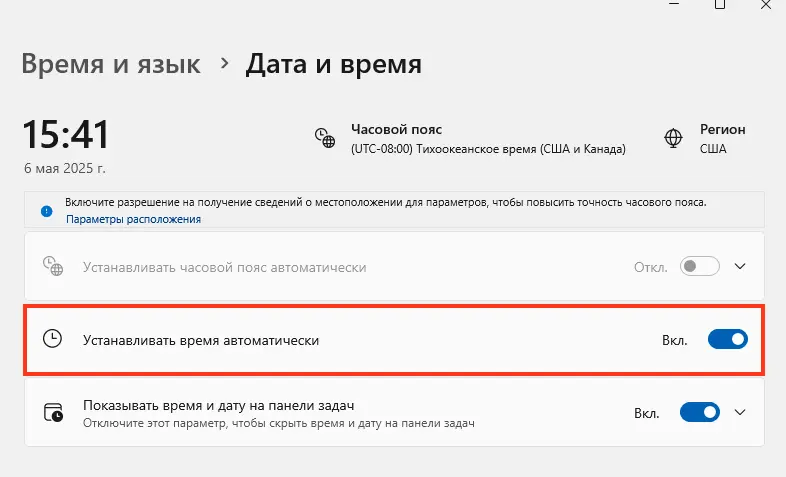
– Нажмите Синхронизировать (Sync now) в разделе Дополнительные настройки.
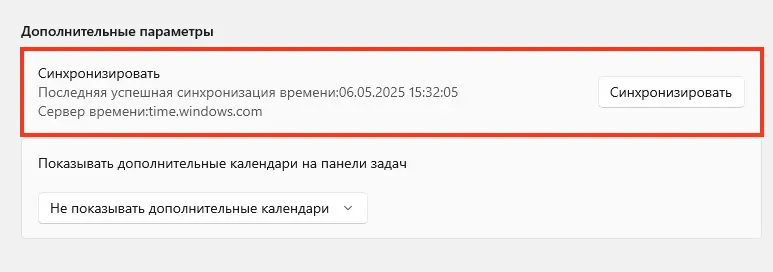
2. Проверьте источник времени:
w32tm /query /peers
– По умолчанию: time.windows.com (для компьютеров в рабочей группе).
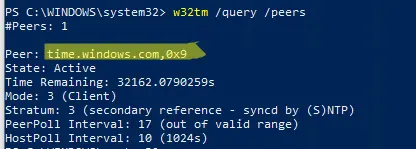
Диагностика службы Windows Time
1. Проверьте состояние службы w32time:
Get-Service w32time | Select DisplayName, Status, ServiceName, StartType
– Служба должна быть Запущена (Running) и иметь тип запуска Автоматический или Ручной.

2. Перезапустите службу:
Restart-Service -Name w32time
3. Включите службу, если отключена:
Set-Service -Name w32time -StartupType Automatic
Start-Service -Name w32time
Проверка сетевой доступности NTP-сервера
1. Проверьте разрешение имени:
nslookup time.windows.com
– Если ошибка «The peer is unresolved», DNS-сервер недоступен или изолирован.
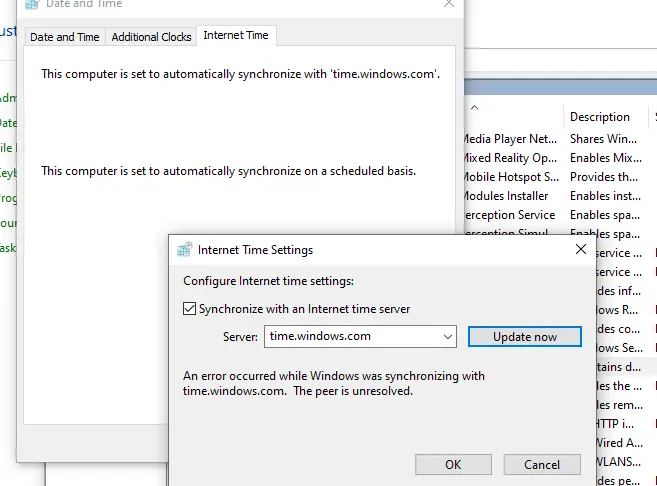
2. Смените DNS на Google:
– Выведите сетевые интерфейсы:
Get-NetAdapter

– Установите DNS (ifIndex — номер интерфейса, например, 10):
Set-DNSClientServerAddress -InterfaceIndex 10 -ServerAddresses 8.8.8.8
3. Проверьте доступность сервера:
ping time.windows.com
4. Проверьте порт NTP (UDP 123):
w32tm /stripchart /computer:time.windows.com
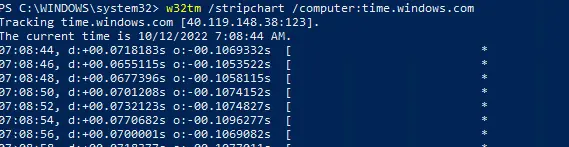
– Ошибка 0x800705B4 указывает на недоступность сервера.
5. Откройте порт UDP 123 в Windows Defender Firewall:
New-NetFirewallRule -DisplayName "AllowOutNTP" -Direction Outbound -Protocol UDP -RemotePort 123 -Action Allow
Enable-NetFirewallRule -DisplayName AllowOutNTP
6. Проверьте сетевые ограничения:
– Убедитесь, что UDP 123 не блокируется провайдером, файрволом или роутером.
Смена NTP-сервера
Если time.windows.com недоступен, используйте другой сервер, например, time.nist.gov или серверы из ntppool.org.
1. Настройте новый NTP-сервер:
w32tm /config /manualpeerlist:time.nist.gov,0x1 /syncfromflags:manual /reliable:yes /update
2. Перезапустите службу:
net stop w32time && net start w32time
3. Выполните синхронизацию:
w32tm /config /update
w32tm /resync
4. Проверьте статус:
w32tm /query /status
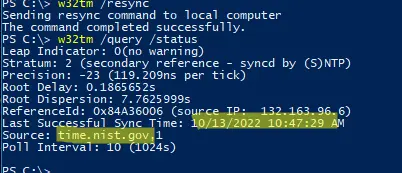
Сброс настроек службы времени
Если синхронизация не работает, сбросьте настройки w32time:
net stop w32time
w32tm /unregister
w32tm /register
net start w32time
w32tm /resync
Настройка через графический интерфейс
1. Откройте Параметры → Время и язык → Дата и время → Дополнительные часы → Время Интернета.
2. Убедитесь, что включена Синхронизация с сервером времени в Интернете.
3. Добавьте time.nist.gov → Обновить сейчас (Update Now).
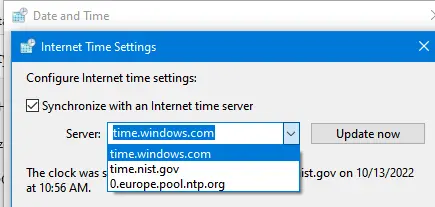
Настройка через реестр
Добавьте NTP-сервер в реестр:
– Путь: HKEY_LOCAL_MACHINE\SOFTWARE\Microsoft\Windows\CurrentVersion\DateTime\Servers.
– Создайте строковый параметр (например, 2) со значением time.nist.gov.
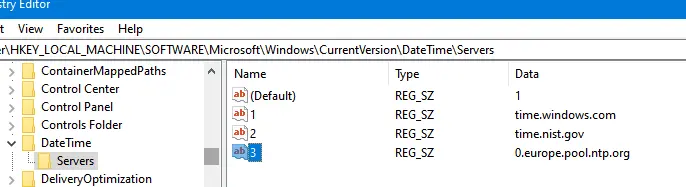
Проверка задания в планировщике задач
1. Откройте Планировщик задач (taskschd.msc).
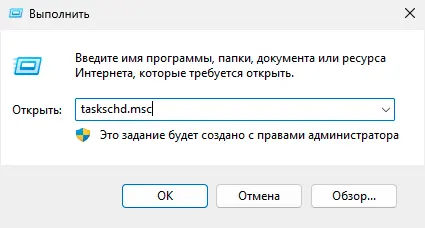
2. Перейдите в Библиотека планировщика задач → Microsoft → Windows → Time Synchronization.
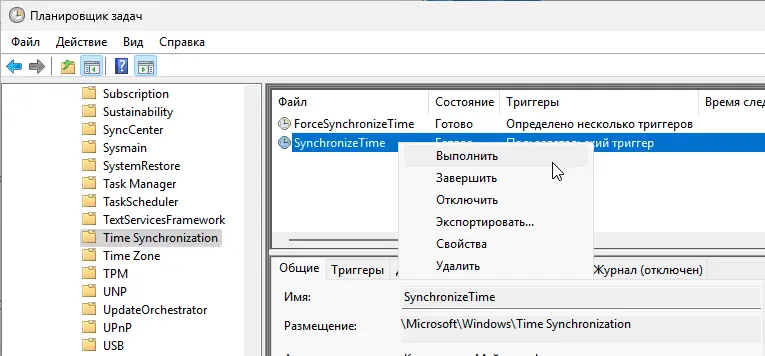
3. Убедитесь, что задание SynchronizeTime включено.
4. Через PowerShell:
Get-ScheduledTask SynchronizeTime
Get-ScheduledTask SynchronizeTime | Enable-ScheduledTask
Рекомендации
– Безопасность: Используйте надёжные NTP-серверы (time.nist.gov, pool.ntp.org).
– Мониторинг: Проверяйте логи в Event Viewer (System, события w32time):
Get-WinEvent -LogName System | Where-Object {$_.ProviderName -eq "Microsoft-Windows-Time-Service"}
– Автоматизация: Настройте скрипт для проверки синхронизации:
$status = w32tm /query /status
if ($status -notlike "*Synchronized*") { w32tm /resync; Write-Output "Time resynced" }
– Резервное копирование: Сохраняйте настройки реестра перед изменением:
reg export HKLM\SOFTWARE\Microsoft\Windows\CurrentVersion\DateTime\Servers C:\PS\ntp.reg
Ошибки синхронизации времени в Windows устраняются проверкой службы w32time, DNS, порта UDP 123 и настройкой NTP-серверов. PowerShell упрощает диагностику и настройку, позволяя быстро сменить сервер, открыть порт или сбросить настройки. Правильная синхронизация времени критически важна для стабильной работы приложений и безопасности соединений.
Материал из support.qbpro.ru
Для правильного функционирования доменной среды Windows Server 2008 R2/2012 R2, является корректная работа службы времени Windows (W32Time).
Схема работы синхронизации времени в доменной среде Active Directory:
Контроллер корневого домена в лесу AD, которому принадлежит FSMО-роль PDC-эмулятора, синхронизируется с внешними источниками точного времени. Он же является источником времени для всех остальных контроллеров этого домена.
Контроллеры дочерних доменов в AD, синхронизируют время с вышестоящих контроллеров домена AD.
Рядовые члены домена (сервера и рабочие станции) синхронизируют свое время с ближайшим к ним доступным контроллером домена, соблюдая топологию AD.
Служба времени в Windows (W32Time) не имеет графического интерфейса и настраивается из командной строки (утилита w32tm), с помощью реестра
(HKLM\System\CurrentControlSet\Services\W32Time\Parameters) и посредством Групповой политики (Group Policy Managment)
Для определения какому контроллеру домена принадлежит FSMО-роль PDC-эмулятора, в командной строке, выполним команду: netdom query FSMO
Включение NTP-сервера
NTP-сервер по-умолчанию включен на всех контроллерах домена, но его можно включить и на рядовых серверах:
[HKEY_LOCAL_MACHINE\SYSTEM\CurrentControlSet\Services\W32Time\TimeProviders\NtpServer] — «Enabled»=1
Конфигурация NTP-сервера
Задаем тип синхронизации внутренних часов, на использование внешнего источника. (Командная строка/Реестр):
w32tm /config /syncfromflags:manual [HKEY_LOCAL_MACHINE\SYSTEM\CurrentControlSet\Services\W32Time\Parameters] — «Type»=NTP
Допускаются следующие значения:
NoSync — NTP-сервер не синхронизируется с каким либо внешним источником времени. Используются системные часы, встроенные в микросхему CMOS самого сервера. NTP — NTP-сервер синхронизируется с внешними серверами времени, которые указаны в параметре реестра NtpServer. NT5DS — NTP-сервер производит синхронизацию согласно доменной иерархии. AllSync — NTP-сервер использует для синхронизации все доступные источники.
Задание списка внешних источников для синхронизации, с которыми будет синхронизировать время данный сервер. По-умолчанию в этом параметре прописан NTP-сервер Microsoft (time.windows.com, 0×1). (Командная строка/Реестр):
w32tm /config /manualpeerlist:»0.ru.pool.ntp.org,0x1 1.ru.pool.ntp.org,0x1 2.ru.pool.ntp.org,0x1″ [HKEY_LOCAL_MACHINE\SYSTEM\CurrentControlSet\Services\W32Time\Parameters] — «NtpServer»=0.ru.pool.ntp.org,0x1 1.ru.pool.ntp.org,0x1 2.ru.pool.ntp.org,0x1
Допускаются следующие значения:
0×1 – SpecialInterval, использование временного интервала опроса. 0×2 – режим UseAsFallbackOnly. 0×4 – SymmetricActive, симметричный активный режим. 0×8 – Client, отправка запроса в клиентском режиме.
Задание интервала синхронизации с внешним источником (для источников помеченных флагом 0×1). По-умолчанию время опроса задано — 3600 сек. (1 час). (Командная строка/Реестр):
[HKEY_LOCAL_MACHINE\SYSTEM\CurrentControlSet\Services\W32Time\TimeProviders\NtpClient] — «SpecialPollInterval»=3600
Объявление NTP-сервера в качестве надежного. (Командная строка/Реестр):
w32tm /config /reliable:yes [HKEY_LOCAL_MACHINE\SYSTEM\CurrentControlSet\Services\W32Time\Config] — «AnnounceFlags»=0000000a
После настройки необходимо обновить конфигурацию сервиса. Выполняем команду:
w32tm /config /update
Принудительная синхронизация времени от источника:
w32tm /resync /rediscover
Отобразить текущую конфигурацию службы времени:
w32tm /query /configuration
Получения информации о текущем сервере времени:
w32tm /query /source
Отображение текущих источников синхронизации и их статуса:
w32tm /query /peers
Отображение состояния синхронизации контроллеров домена с компьютерами в домене:
w32tm /monitor /computers:192.168.1.2
Отобразить разницу во времени между текущим и удаленным компьютером:
w32tm /stripchart /computer:192.168.1.2 /samples:5 /dataonly
Удалить службу времени с компьютера:
w32tm /unregister
Регистрация службы времени на компьютере. Создается заново вся ветка параметров в реестре:
w32tm /register
Остановка службы времени:
net stop w32time
Запуск службы времени:
net start w32time
Конфигурация NTP-сервера/клиента групповой политикой
Для централизованной настройки службы времени Windows, на серверах и рабочих станциях в доменной среде Active Directory, воспользуемся групповой политикой. На примере, выполним настройку для рабочих станций.
Переходим в ветку: Конфигурация компьютера (Computer Configuration) — Политики (Policies) — Административные шаблоны (Administrative Templates) — Система (System) — Служба времени Windows (Windows Time Service) — Поставщики времени (Time Providers).
Открываем параметр: Настроить NTP-клиент Windows (Configure Windows NTP Client)
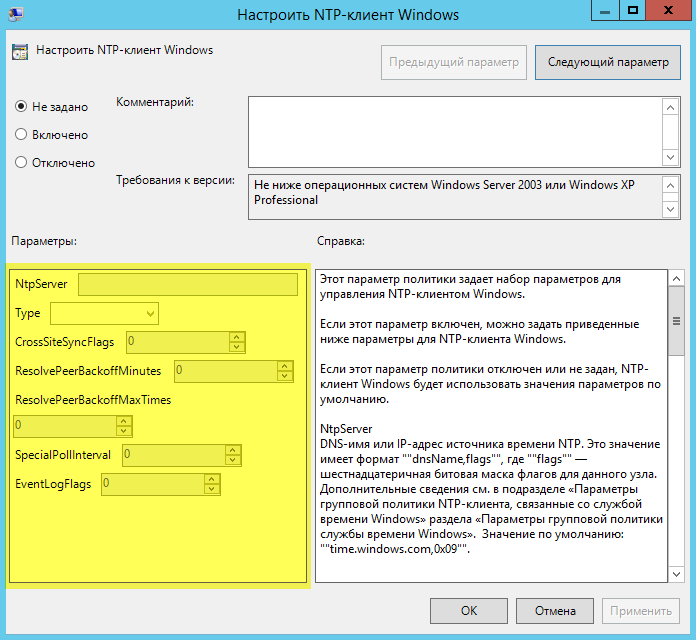
NtpServer — 192.168.1.2 (Адрес контроллера домена с ролью PDC) Type — NT5DS CrossSiteSyncFlags — 2 ResolvePeerBackoffMinutes —15 Resolve Peer BackoffMaxTimes — 7 SpecilalPoolInterval — 3600 EventLogFlags — 0
- источник
