Все способы:
- Способ 1: Настройки синхронизации
- Способ 2: Служба синхронизации времени
- Способ 3: Перерегистрация службы
- Способ 4: Отключение сторонних приложений
- Способ 5: Смена сервера времени
- Способ 6: Взаимодействие с десктопом
- Вопросы и ответы: 6
Способ 1: Настройки синхронизации
Самой простой причиной отсутствия автоматической синхронизации времени является банальное отключение отвечающей за нее функции. В этом случае решается проблема элементарно – включением синхронизации времени.
- Запустите апплет «Дата и время» командой
timedate.cpl, выполненной в диалоговом окошке, открытом нажатием комбинации клавиш Win + R. - Переключитесь на вкладку «Время по Интернету» и нажмите кнопку «Изменить параметры».
- Убедитесь, что опция «Синхронизировать с сервером времени в Интернете» активна, в противном случае активируйте ее и сохраните настройки.



Рекомендуем попробовать синхронизировать время вручную, нажав в окошке «Настройка времени по Интернету» кнопку «Обновить сейчас».

Если при этом вы получите ошибку, выберите в выпадающем списке другой сервер времени и повторите попытку.
Способ 2: Служба синхронизации времени
Часы не смогут синхронизироваться с сервером, если на компьютере будет отключена системная служба синхронизации времени. Проверьте ее статус и включите, если она окажется отключенной.
- Откройте оснастку управления службами командой
services.mscвыполненной в диалоговом окошке «Выполнить» (Win + R). - Отыщите в списке службу с названием «Служба времени Windows» и откройте ее свойства двойным по ней кликом.
- Если служба отключена, установите для нее тип запуска «Автоматически», запустите ее и сохраните настройки.



Способ 3: Перерегистрация службы
Попробуйте перерегистрировать службу синхронизации — это может помочь, если неполадка вызвана незначительными сбоями в ее работе.
- Откройте от имени администратора консоль «PowerShell» из контекстного меню кнопки «Пуск».
- Выполните в консоли одну за другой эти четыре команды, разделяя ввод каждой нажатием клавиши Enter:
w32tm /config /manualpeerlist: NTP_server_IP_Address, 0x8 /syncfromflags:MANUAL- net stop w32time
- net start w32time
w32tm /resync
- Перезагрузите компьютер и проверьте работу функции синхронизации времени.

Способ 4: Отключение сторонних приложений
Если на компьютере у вас работают изменяющие конфигурацию сети сторонние приложения, попробуйте их отключить. Речь в первую очередь идет о брандмауэрах. Если после отключения синхронизация будет восстановлена, добавьте используемый службой синхронизации времени сервер в исключение вашего стороннего сетевого приложения.
Способ 5: Смена сервера времени
Проблема также может быть связана с некорректной работой доступных в Windows 10 серверов времени. В этом случае можно использовать альтернативные серверы.
- Откройте настройки времени по Интернету как было показано в Способе 1.
- Вставьте в поле «Сервер» один из этих доменов и нажмите «Обновить сейчас»:
- time-b-wwv.nist.gov
- time-e-wwv.nist.gov
- time-e-g.nist.gov
- time-a-g.nist.gov
- utcnist.colorado.edu
- ntp-d.nist.gov
- ntp-b.nist.gov
- Если синхронизация будет выполнена успешно, сохраните настройки.
Способ 6: Взаимодействие с десктопом
Некоторым пользователям удалось решить проблему отсутствия синхронизации времени путем предоставления соответствующей службе доступа к рабочему столу.
- Откройте свойства службы времени Windows, как было показано в Способе 2.
- Переключитесь на вкладку «Вход в систему», активируйте опцию «С системной учетной записью» и установите флажок в пункте «Разрешить взаимодействие с рабочим столом».
- Сохраните настройки службы.

Чтобы новые настройки вступили в силу, перезайдите в свою учетную запись либо перезагрузите компьютер.
Наша группа в TelegramПолезные советы и помощь

У вас проблемы с датой и временем в Windows 10?
Как говорится, время – золото. Если у вас возникли проблемы с датой и временем в Windows 10.
Ниже приведены простые шаги для решения проблем с датой и временем в Windows 10.
Шаг 1. Настройте дату и время вручную
Если вы видите неправильное время на часах Windows 10, выполните следующие действия.
1. Наведите указатель мыши на часть даты и времени.
2. Щелкните его правой кнопкой мыши и выберите параметр «Настроить дату / время».
3. Вы увидите новое всплывающее окно (окно «Дата и время»).
4. В разделе «Дата и время» настройте время. Вы можете выбрать / установить флажок «Установить время автоматически» или настроить его вручную.
5. После настройки нажмите кнопку «Изменить» и закройте окно.
Шаг 2. Проверьте статус службы времени Windows
1. Перейдите в Пуск и введите: services.msc.
2. Выберите первый результат.
3. В диспетчере служб перейдите к службе времени Windows и дважды щелкните ее.
4. Убедитесь, что статус службы запущен, а тип запуска установлен на автоматический.

5. Вы можете нажать кнопку «Пуск», чтобы запустить службу. Затем нажмите Применить / ОК и выйдите.
Шаг 3. Заставьте Windows синхронизировать время с помощью CMD
Кроме того, вы можете заставить Windows синхронизировать время с помощью W32tm.exe.
W32tm.exe – это строка командной строки, используемая для настройки, мониторинга и устранения неполадок службы времени Windows на вашем ПК с Windows 10.
1. Перейдите в «Пуск» и введите: CMD.

2. Щелкните правой кнопкой мыши верхний результат и выберите Запуск от имени администратора.
3. Введите одну за другой следующую команду ниже.
чистая остановка w32time
w32tm / отменить регистрацию
w32tm / регистрация
чистый старт w32time
w32tm / повторная синхронизация
Шаг 4. Измените Интернет-сервер времени
Помните, что вы также сможете вручную синхронизировать дату и время с таким сервером, как time.windows.com.
Вот шаг, указанный ниже.
1. Щелкните правой кнопкой мыши время на панели задач.
2. Выберите параметр «Настроить время и дату».

3. В разделе “Синхронизировать часы” выберите “Синхронизировать сейчас”.
Шаг 5. Проблемы с батареей CMOS

Аккумулятор CMOS находится на материнской плате. Он отвечает за хранение вашей системной информации, включая дату и время.
Возможно, вам придется заменить батарею CMOS, чтобы решить эту проблему.
Для начала, пожалуйста, следуйте инструкциям ниже.
- Пожалуйста выключите ваш компьютер
- Заземлить себя
- Откройте корпус вашего системного блока
- Узнать версию и тип батареи
- Купите правильный
(Обратите внимание, что для этого вам нужно проявить немного особой осторожности, поскольку открытие системного блока может быть немного сложным для новичков.)
Шаг 6: просканируйте свой компьютер с помощью надежной программы безопасности
Вредоносная программа может повлиять на производительность вашего компьютера, поскольку она будет использовать ресурсы вашей системы, а также проблемы со временем.
Пожалуйста, знайте, что у нас есть программа безопасности, которая сможет защитить ваш компьютер и удалить угрозы с вашего компьютера.
Security Reviver определяет угрозы и уязвимости на вашем ПК и нейтрализует их быстро и легко. Затем он постоянно контролирует ваш компьютер, чтобы убедиться, что вы защищены от заражения в будущем.
Security Reviver определяет угрозы и уязвимости на вашем ПК и нейтрализует их быстро и легко. Затем он постоянно контролирует ваш компьютер, чтобы убедиться, что вы защищены от будущих заражений.
Вы сможете бесплатно скачать Security Reviver по ссылке, указанной ниже.
https://www.reviversoft.com/security-reviver/
Quick Tips
- In most cases, enabling the automatic date and time feature on Windows and syncing the clock manually should solve the problem.
- Ensure the Windows Time service is configured to run automatically at boot.
- Force Windows to sync time using PowerShell or replace the CMOS battery if nothing else works.
Fix 1: Sync Windows Clock Manually
One of the easiest ways to fix an out-of-sync Windows clock is via the Settings app. You can visit the “Date & time” section in the Settings app and sync your Windows clock manually. Here’s how:
Step 1: Press the Windows key + I to launch the Settings app Time & language > Date & time.
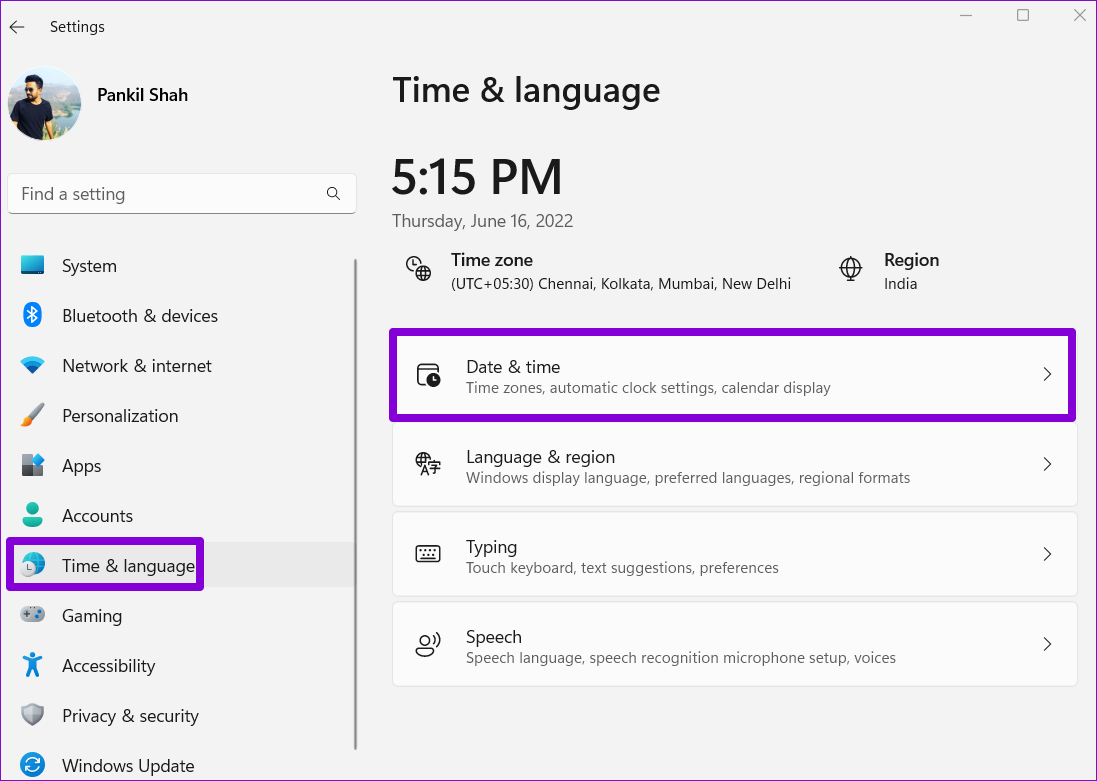
Step 2: Under Additional settings, click the Sync now button.
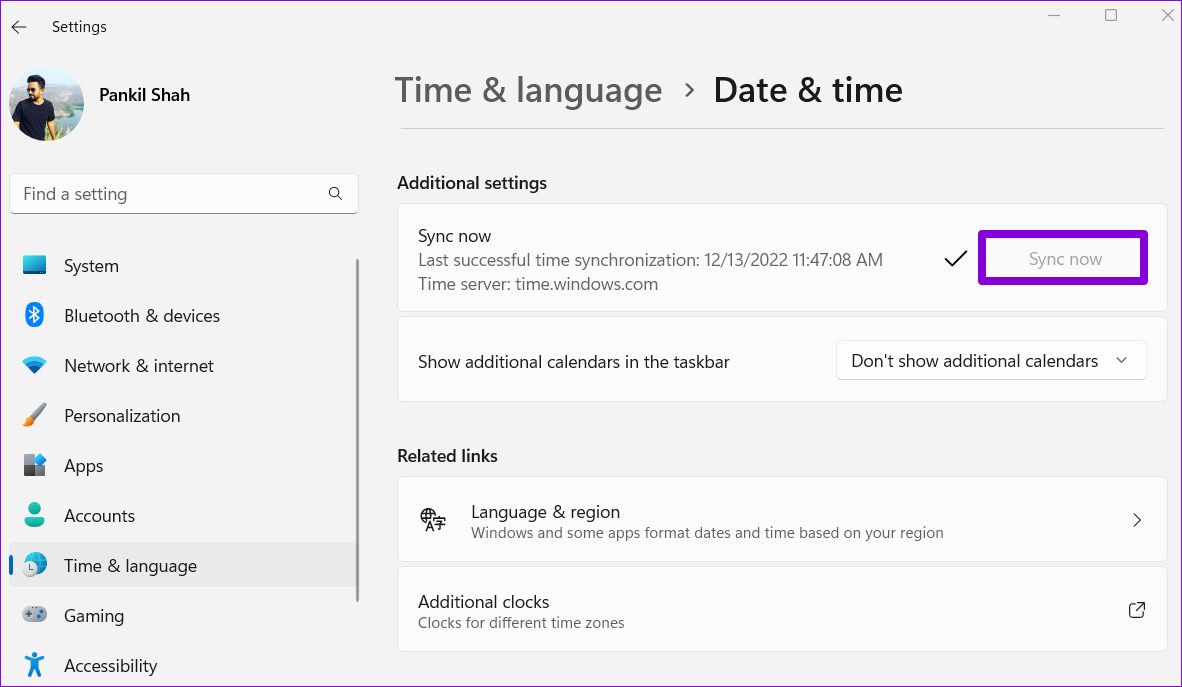
Fix 2: Enable Automatic Time in Windows Settings
If travel across countries or use VPN often, then the Windows clock may fall out of sync every few days. Thankfully, you can configure Windows to sync the time automatically. Here’s how to do it.
Step 1: Click the search icon on the taskbar, type date & time settings in the search box, and select the first result that appears.
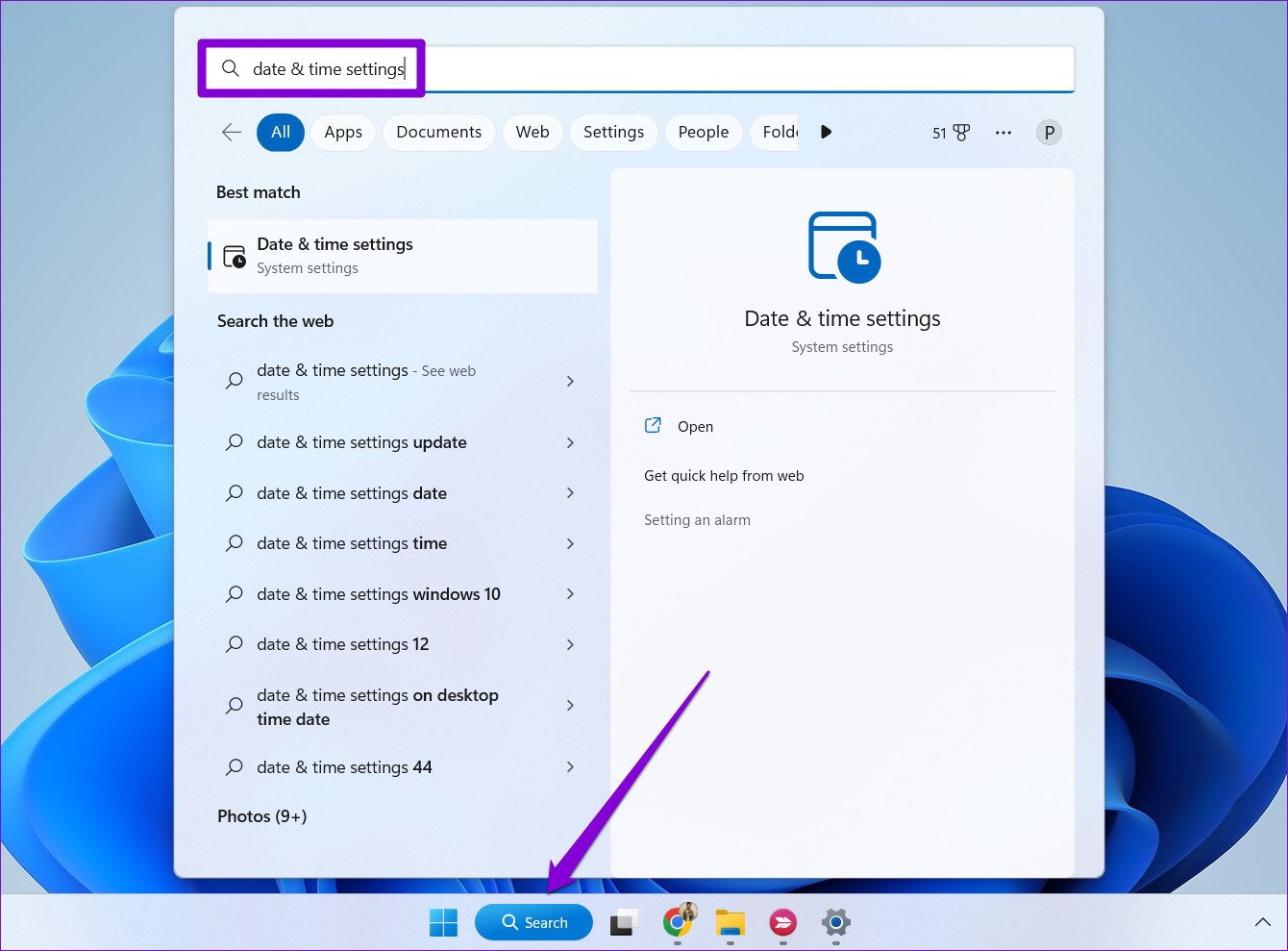
Step 2: In the Settings window that opens, enable the toggles for Set time automatically and Set time zone automatically.
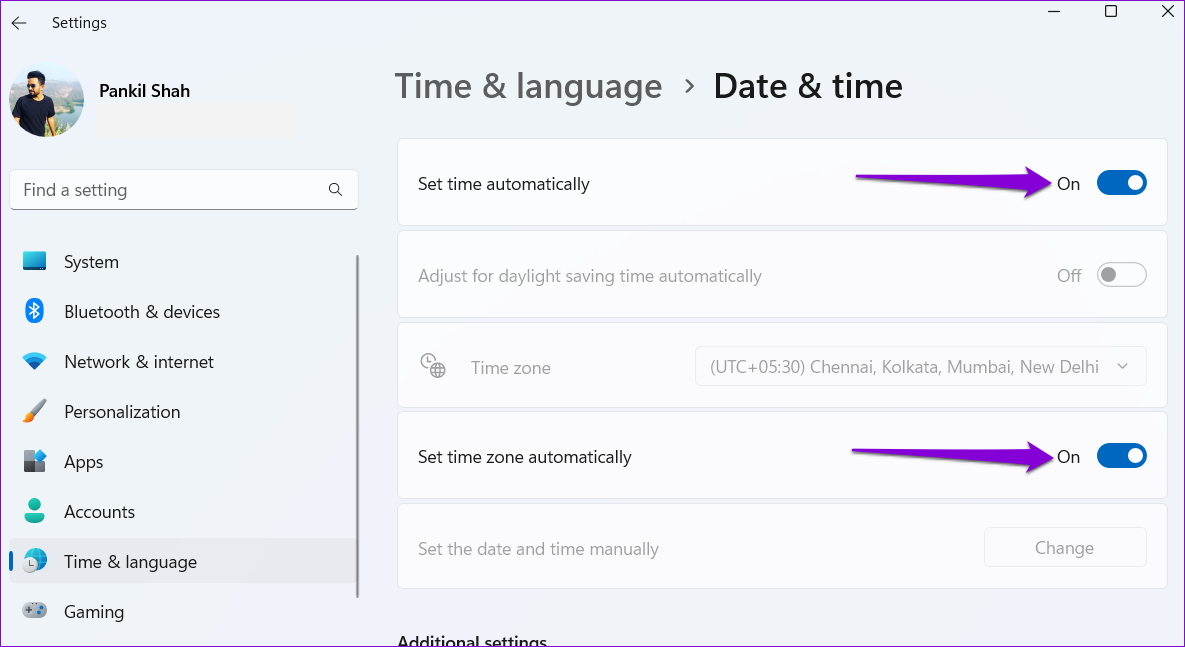
Fix 3: Use Another Internet Time Server
Enabling the automatic time feature may not help much if there’s an issue with the internet time server that Windows uses. You can configure Windows to use a different internet time server and see if that helps.
Step 1: Right-click on the taskbar clock and select Adjust date and time from the menu that appears.
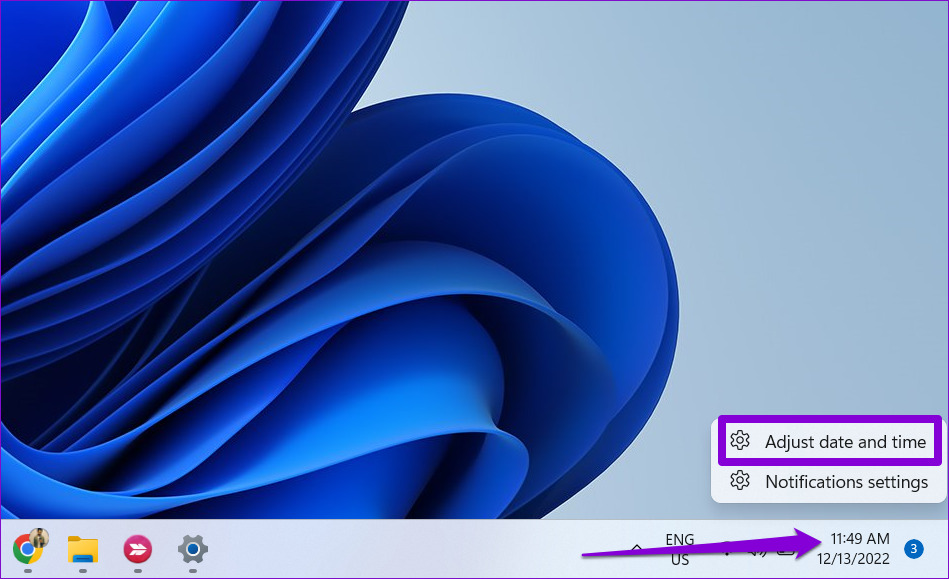
Step 2: Scroll down to Related links and click on Additional clocks.

Step 3: In the Date and Time window, switch to the Internet Time tab. Then, click the Change settings button.

Step 4: Use the drop-down menu to select a different internet time server.

Step 5: Click the Update now button followed by OK.
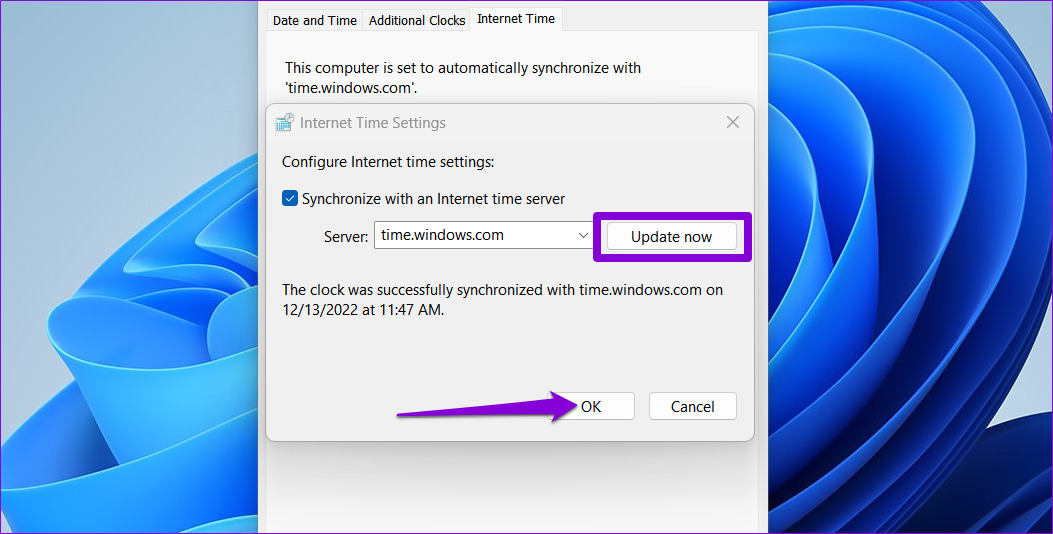
Fix 4: Configure Windows Time Service
Windows Time service is a small program that syncs your computer’s clock with the correct global time. This service needs to be active all the time so that Windows can display the correct date and time. Here’s how to configure it.
Step 1: Press the Windows key + R to open the Run dialog box. Type services.msc in the box and press Enter.
Step 2: In the Services window that opens, scroll down to locate the Windows Time service. Right-click on it and select Properties.

Step 3: Change the startup type to Automatic and hit Apply followed by OK.

Fix 5: Force Windows to Sync Time Using PowerShell
Windows PowerShell is a useful command-line tool that allows you to perform complex tasks with a few text commands. If none of the above solutions work, you can use PowerShell to re-register the Windows Time service and force your computer to sync time. Here are the steps you can follow.
Step 1: Click the search icon on the taskbar, type in Windows PowerShell, and select Run as Administrator.

Step 2: In the console, type the following commands one by one and press Enter after each one.
Net stop w32time w32tm /unregister w32tm /register Net start w32time w32tm /resync

After running the above commands, restart your PC and see if the Windows clock displays the correct time.
Fix 6: Get the CMOS Battery Checked
A CMOS battery in your computer powers the Complementary Metal Oxide Semiconductor (CMOS) chip. This chip is responsible for maintaining system time and date along with other configurations. If the CMOS battery has a problem, the chip may fail to store any information, causing your Windows 11 clock to display an incorrect time.
Since replacing the CMOS battery requires technical know-how and your best option is to have the CMOS battery checked by a professional.
Was this helpful?
Thanks for your feedback!
The article above may contain affiliate links which help support Guiding Tech. The content remains unbiased and authentic and will never affect our editorial integrity.
,
If Windows 10 not syncing time or displays wrong time, continue reading below to fix the problem. You may have noticed that your computer doesn’t sync to the time of your new location after moving to a new country. Your computer may also not sync to the correct time every time you restart the device, and you should always manually update the date and time on every restart.
The time synchronization problems usually occurs when the Windows Time service is disabled or when Windows fails to synchronize the time with the Internet time server, with error: «An error occurred while Windows was synchronizing with time.nist.com. This operation returned because the timeout period expired.».
In this guide you’ll find several methods to fix time syncing issues in Windows 11/10/8 or 7 OS.
How to FIX: Windows 10/11 Time Not Syncing – Time Synchronization Failed.
- Enable the Time Synchronization task.
- Start or Restart the Time service.
- Reregister Windows Time Service & Resync Time.
- Change the Internet Time server.
Method 1: FIX Windows Not Syncing Time issue by Enabling the SynchronizeTime task.
The first troubleshooting step to fix the time-syncing issues is to check if the time synchronization feature is enabled in task scheduler.
1. Simultaneously press the Windows + R keys to open Run command box.
2. Type taskschd.msc then click OK to open Task Scheduler.
![image_thumb[6] image_thumb[6]](https://www.wintips.org/wp-content/uploads/2022/04/image_thumb6_thumb-1.png)
3. On the left pane in task scheduler, expand Task Scheduler Library -> Microsoft .> Windows.
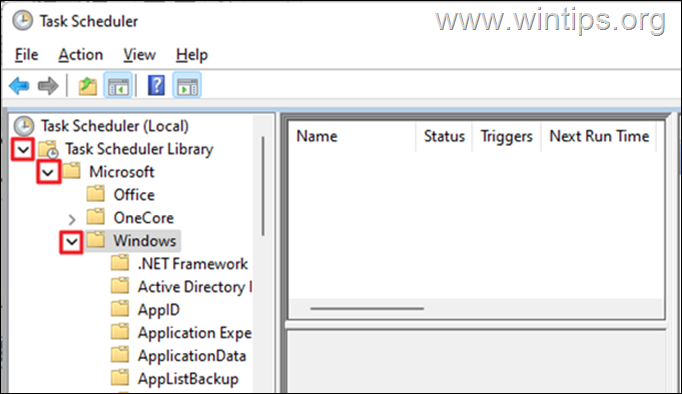
4. Under Windows, scroll down and select Time Synchronization.
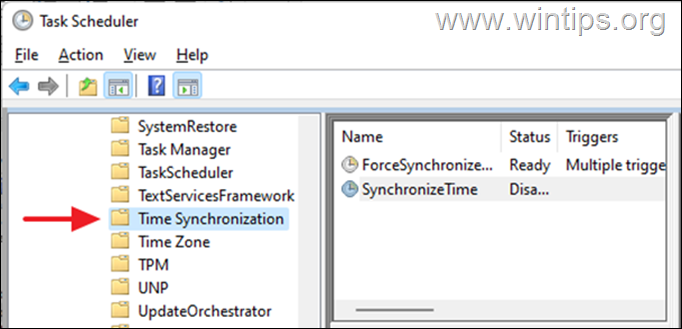
5. In the right pane, under the Name column, right-click at SynchronizeTime and click Enable.
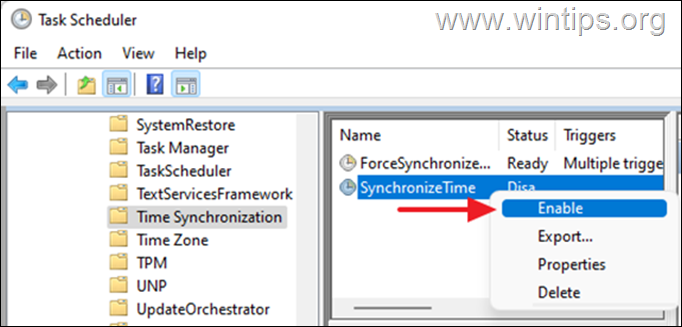
6. Close the task scheduler, then check if the time on the device is syncing. If the problem persists, continue to method-2 below.
Method 2: Start/Restart the Windows Time service.
Once the time synchronization task is enabled, proceed to start the Windows Time service (or to restart it if already started).
1. Press the Windows + R keys to open Run command box.
2. Type services.msc and click OK to launch Services.
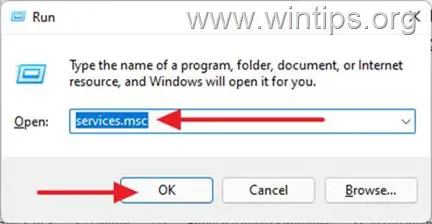
3. Locate Windows Time among the services, if it is running, right-click and Restart the service. However, if it is stopped, right-click and select Start.
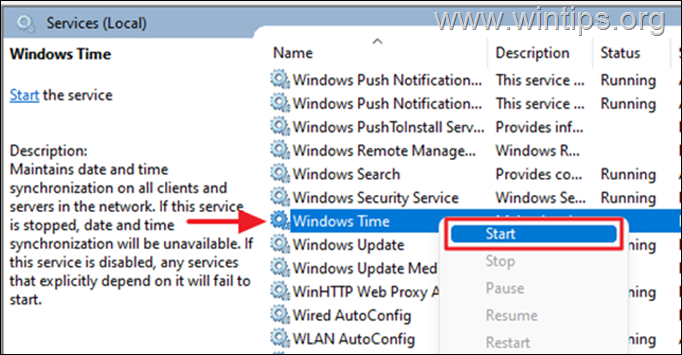
4. Now check if the time is automatically synced.
Method 3. Reregister Windows Time Service and Resync Time using Command Prompt.
When Windows 10 is not syncing time, we can use command prompt to re-register the Time Service and then resync time.
1. In the Search box type cmd or command prompt and select Run as Administrator.
![image_thumb[2] image_thumb[2]](https://www.wintips.org/wp-content/uploads/2022/04/image_thumb2_thumb.jpg)
2. Type the commands below to unregister the time service by removing its configuration information from the registry and then to resynchronize the time.
- net stop w32time
- w32tm /unregister
- w32tm /register
- net start w32time
- w32tm /resync /nowait
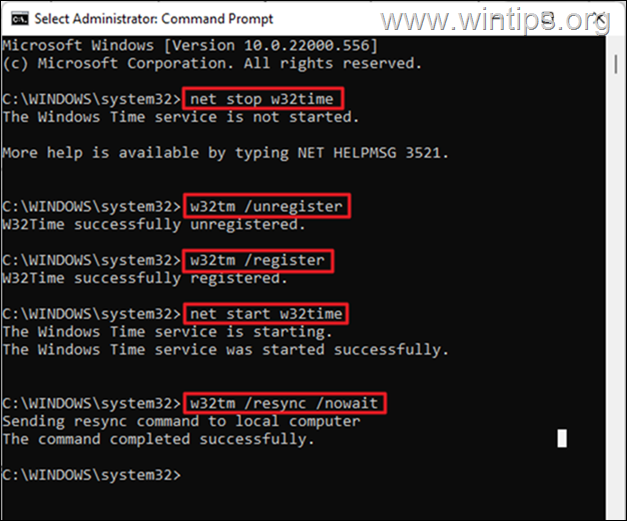
3. Once all commands are executed, restart the computer. Your time will be accurately synchronized.
Method 4: Use Another Internet Time Server.
Another method to solve time synchronization problems in Windows 10, is to change the Internet time server to which Windows is connected to synchronize the computer’s time.
1. Press the Windows + R keys to open Run command box.
2. Type control date/time and click OK to open the «Date and Time» settings.
3. At Date and Tine window, ensure that you have specified the correct Time Zone.
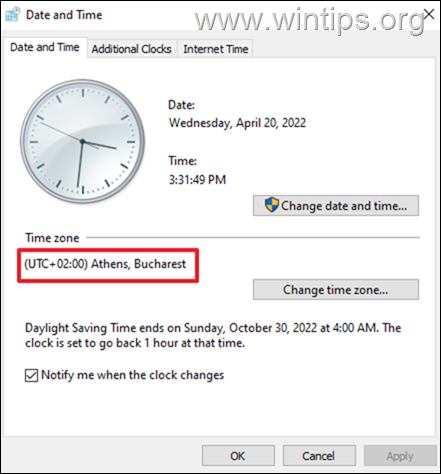
4. Then select the Internet Time tab and click Change Settings.
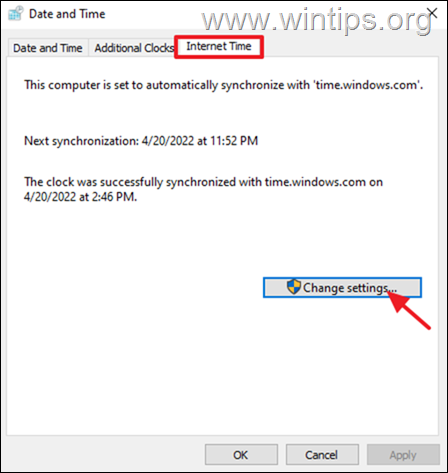
5. Ensure that Synchronize with an Internet time server is checked. Then, click on the dropdown and change the time Server. When done, click Update now.
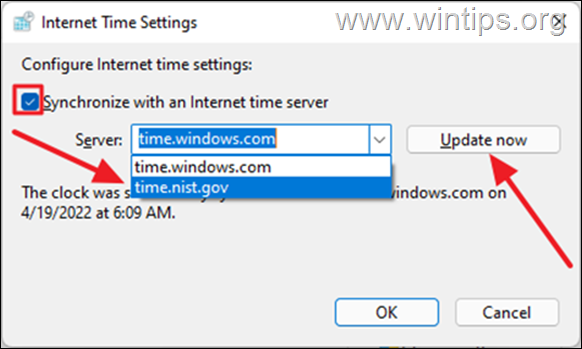
6. Once it updates, the time on your device will synchronize correctly with the time of the region where you are based. *
* Note: If, after following the above methods, your computer loses time after shutdown, this indicates a faulty CMOS battery. In such a case, replace the CMOS battery in the device.
That’s it! Which method worked for you?
Let me know if this guide has helped you by leaving your comment about your experience. Please like and share this guide to help others.
If this article was useful for you, please consider supporting us by making a donation. Even $1 can a make a huge difference for us in our effort to continue to help others while keeping this site free:
- Author
- Recent Posts
Konstantinos is the founder and administrator of Wintips.org. Since 1995 he works and provides IT support as a computer and network expert to individuals and large companies. He is specialized in solving problems related to Windows or other Microsoft products (Windows Server, Office, Microsoft 365, etc.).


