This post covers some best free desktop clock widgets for Windows 11/10. Back in Windows 7, we used to have a Windows Sidebar (or Windows Desktop Gadgets) feature with different interesting widgets. One of those widgets was the clock widget which can be placed and moved freely on the desktop screen. But later, that feature was discontinued because of security vulnerabilities. Now, we have a new Widgets feature in Windows 11/10 that lets you add and customize widgets, but it works in a different way. So, those who want to have a clock widget on their Windows 11/10 desktop screen, can check the tools covered in this post below.

Some of these tools come with different clock styles or themes and also let you set the transparency level for a clock widget. Apart from that, some tools also let you run multiple instances. So, you can have more than one clock widget with a separate clock style.
Here is a list of the best free desktop clock widgets for Windows 11/10 computers:
- 8GadgetPack
- .Clocks
- DesktopClock
- Clock!
- ClocX.
Let’s check all these desktop clock widget provider tools one by one.
1] 8GadgetPack

8GadgetPack is one of the best tools on this list to add desktop clock widgets to your Windows 11/10 computer. This tool emulates Windows Vista Sidebar and provides all the original gadgets that we used to have in Windows 7 and Vista. Thus, you can add a Clock widget, Desktop Calculator, 7 Sidebar, Calendar, Countdown timer, CPU Meter, Date & Time, etc.
You will be able to add multiple instances of a widget. So, you can have 9 different clock widgets with unique clock styles on your desktop screen. For each clock widget, you can also add a custom name.
Once you have installed this tool on your Windows 11/10 computer, launch it and the sidebar will open with default gadgets. After this, you can right-click on the sidebar and use Add gadgets option. This will open a separate box where all gadgets are available to use. Double-clicking on a gadget will add it to your desktop screen.
Once a widget is added to the desktop screen, you can move it by drag n drop, and click on the Options icon (if available for that widget). For example, if you will click on the Options icon for the clock widget, you will be able to check the available clocks and select any clock you want.
In case you don’t want to use a widget, simply use the cross icon and close it. In a similar way, if you want to close the sidebar of this tool, right-click on an empty area of it, and use the Close sidebar option.
Read: Add Clocks, Set Alarms, Use Timer & Stopwatch in Alarms & Clocks app of Windows
2] Clocks

.Clocks is a free Microsoft Store app that brings 5 different desktop clock widgets that can be placed anywhere you want on your Windows 11/10 desktop screen. For each of the clock widgets, you will have a right-click menu to keep the clock always on top of other applications, set the opacity level (80%, 40%, 100%, 20%, and 60%), and change the widget size (medium, small, or large). You can also access Options for a clock widget to show/hide seconds in the clock and display a 12-hour or 24-hour clock.
To use this app, you can get it from apps.microsoft.com. After installation, open its main interface and switch to the Installed tab. There you will see the available clock widgets. These are:
- Analog Square
- Digital
- Analog Minimal
- Analog Round, and
- Digital Borderless.
To place a clock widget on your desktop screen, there is a Play icon (or a Launch an instance option) that you can use. Here, one interesting option is that for every single clock widget, you can add multiple instances using the same Launch an instance option.
Once a clock widget is added, place the mouse cursor on it and you can access its right-click menu, move it to some other part, access Options, close the widget, etc. It also comes with a Store section where you can find more clocks with different skins that are paid. You don’t need that as the free version with 5 clock widgets, opacity, and other options are good enough to use.
Related: How to add Clock to Desktop in Windows 11
3] DesktopClock

DesktopClock is an open-source and portable tool for Windows 11/10. As soon as you execute the tool, a digital clock with default time and date format is visible on your desktop screen that you can move anywhere you like. But, this tool has more than that. It has some very interesting features that you can access using its right-click context menu. Some of its important features are as follows:
- Change time and date format. More than 20 formats are available to choose from
- Select a theme (Purple, Amber, Yellow, Red, Black, etc.) to display the clock widget. 15+ themes are available
- Change the time zone
- Adjust the size of the digital clock using the associated slider
- Show/hide clock background
- Show/hide its taskbar icon, etc.
You can also open its configuration settings file in Notepad and do the changes if you want. Or else, simply use its context menu for the customization. The best part of this tool is you can run multiple instances of it. Thus, you will have multiple clock widgets with different options set by you.
If you want to use this desktop clock widget tool, you can download it from github.com.
Related: Best Free Windows 11 Widgets and Gadgets
4] Clock!

Clock! is another interesting tool on this list that lets you use multiple desktop clock widgets at once. You can run multiple instances of this tool and for each instance, you can have a different style clock widget. There are around 50 themes or pre-added clock styles (Latin, Metal, Modern, On the sea, Professional, Plasma, Ice Qbe, Radar, and more) that you can choose from and also customize or delete a particular style.
In addition to that, it also lets you adjust the size of a clock widget to small, medium, tiny, extra large, and large. And, moving a clock widget to the desktop screen can be done using drag n drop support. Some other interesting features of this tool include:
- Make the clock widget borderless
- Keep a clock widget on the top of other opened programs
- Make clock widget transparent (click through)
- Set an alarm
- Open a Calendar, etc.
To get this tiny tool, you can grab it from gljakal.com. Once you have downloaded and installed it, run its instance to show a desktop clock widget. After that, you can use the right-click menu of that widget to access and use the available options (as mentioned above).
Read: How to show Multiple Clocks on Taskbar in Windows 11
5] ClocX

ClocX software comes with themes or styles more than any other tool available on this list. This software brings hundreds of themes or clock styles and you can also preview a clock style before applying it to the desktop clock widget. Also, the software allows running multiple instances so you can have different clocks with cool styles.
For each clock widget, you will have the option to keep it on top, enable click-through, and make the desktop clock widget unmovable. Just right-click on a clock widget and you can use all these options.
Apart from that, you can also open the Options box for a particular clock widget using which you can:
- Set the transparency level for that particular widget between 1 to 255
- Show/Hide seconds for the widget
- Set the mouse over transparency level between 0 to 255
- Toggle click-through
- Show/Hide the clock widget from the Alt+Tab list
- Set the priority level to low, high, or normal
- Change widget style
- Show/hide AM/PM
- Show/Hide date
- Change the time zone, and more.
To use this software on your Windows 11/10 PC, get this software from clocx.net, and install it. Run its instance and an analog clock will be visible with default options. After that, you can use the context menu to access the options and customize the clock widget.
That’s all! I hope you find these desktop clock widgets helpful.
NOTE: You may see Microsoft Defender SmartScreen prevented an unrecognized app from starting message when Windows detects that the file you are downloading, is not being commonly downloaded. It is generally safe to click on More info and allow the download.
How do I get a clock widget on my desktop on Windows 11/10?
Windows 11 and Windows 10 OS don’t come with a native clock widget feature or tool. So, if you want to get a clock widget on your Windows 11/10 PC, then you need to use a Microsoft Store app or third-party software that lets you add clock widgets on the desktop. In this post, we have created a list of some best free desktop clock widgets that you can use.
Read: How to change the 24-hour clock to 12 hours in Windows 11
Is there a clock app for Windows 11/10?
Yes, Windows 11/10 comes with a pre-installed Clock app (also known as the Alarms and Clocks app) provided by Microsoft Corporation. The app comes with a World clock, Stopwatch, Focus Sessions, etc. But that app doesn’t come with an option to add a clock widget on the desktop. So, in case you want that, you can check this post covering the best free clock widgets for Windows 11/10 with a detailed explanation.
How do I show Date and Time on my desktop Windows 11?
To show the date and time on your desktop taskbar in Windows 11, go to the Taskbar settings. Right-click the taskbar to open the context menu, select “Taskbar settings,” and toggle on the “Show date and time” option. This will display the time and date on your taskbar system tray. To show it on the Desktop, you will have to use a gadget or widget.
Read next: How to add Taskbar Clock on Secondary Monitor in Windows 11.
Desktop Clock Widget for Windows 10 & 11: Best to Use in 2025
As we move through 2025, the digital age has brought with it an array of conveniences aimed at enhancing our productivity. One such convenience that remains a staple on desktop environments is the desktop clock widget. A desktop clock not only serves the basic function of keeping track of time but can also provide additional features that help users manage their daily tasks more efficiently. This article examines some of the best desktop clock widgets for Windows 10 and 11, exploring their features, functionalities, and suitability for modern users.
Why Use a Desktop Clock Widget?
Desktop clock widgets serve more than just a decorative purpose; they significantly enhance the user experience. Here are several notable advantages of using a desktop clock widget:
-
Quick Access: No need to open the taskbar or other applications to check the time. With a desktop widget, the time is always visible.
-
Customization: Many desktop clock widgets allow for extensive customization, enabling users to personalize their interface to match their aesthetic preferences.
-
Additional Functions: Beyond telling time, many widgets incorporate features such as alarms, reminders, calendar integrations, weather updates, and so forth.
-
Improved Productivity: Having instant access to various time-related functionalities—like timers and local times for different regions—can enhance your efficiency during work hours.
-
Enhanced Notification Systems: Some clock widgets are integrated with notification systems, providing alerts for meetings, deadlines, and more.
Popular Desktop Clock Widgets for Windows 10 & 11 in 2025
As of 2025, several impressive desktop clock widgets cater to different tastes and requirements. Below, we’ll delve into some of the top contenders:
1. ClocX
Overview: ClocX is a popular desktop clock widget that stands out for its versatility. It offers several customization options and a user-friendly interface.
Main Features:
- Customizable Designs: Users can choose from various clock themes, including analog styles.
- Transparency Options: Adjusting its transparency can help the clock blend seamlessly with your desktop wallpaper.
- Alarm & Timer Functions: ClocX includes built-in alarms and timers, making it handy for scheduling tasks.
- Desktop Calendar: A convenient calendar feature allows you to check dates and plan accordingly.
Usability: ClocX is ideal for users seeking a mixture of aesthetics and utility. It supports various languages, adding to its global appeal.
2. Rainmeter
Overview: Rainmeter is a powerful desktop customization tool that allows users to create their clock widgets, among other functionalities.
Main Features:
- Customization Flexibility: Users can design their clocks or download pre-designed skins shared by the community.
- Weather Integration: Many clock designs come with integrated weather widgets to keep you updated.
- Resource Efficiency: Rainmeter is lightweight and runs efficiently on most systems.
Usability: Perfect for creative users who wish to have complete control over their desktop interface. The variety of skins gives users the option to change how their environment looks and functions.
3. XWidget
Overview: XWidget is another versatile tool that provides a variety of desktop widgets, including sophisticated clocks.
Main Features:
- Rich Customization Options: Users can alter font styles, colors, and bounds.
- Weather and System Monitoring: XWidget integrates not only clocks but also shows real-time weather updates and system parameters.
- Easy to Use: Drag-and-drop capabilities make it simple to place widgets anywhere on your screen.
Usability: Ideal for users who appreciate a diverse array of widgets and functionalities in one app. XWidget promotes an interactive desktop environment.
4. Simple Clock
Overview: As the name suggests, Simple Clock focuses on providing the essence of time-keeping without the added complexities.
Main Features:
- Elegant Design: Its straightforward appearance is refreshing for users looking for minimalism.
- Lightweight: The app consumes minimal system resources, making it suitable for older machines.
- Digital and Analog Options: Users can toggle between various clock styles based on preference.
Usability: Best for those who want a clean, unobtrusive clock without excessive features.
5. Widget Launcher
Overview: Widget Launcher is a modern widget manager for Windows that supports various utilities, including clocks.
Main Features:
- Accessible Interface: Widgets can be easily added, removed, or resized.
- Varied Widget Selection: Offers options including calendars, clocks, and system information monitors.
- Custom Widgets: Users have the freedom to create and customize widgets to fit their personal style or functional needs.
Usability: Excellent for users who want a wide range of applications easily accessible from their desktop.
Choosing the Right Desktop Clock Widget
When selecting a desktop clock widget, consider the following factors:
-
Functionality vs. Aesthetics: Determine whether you prioritize functionality or a visually pleasing design. Find a balance that suits your needs.
-
Resource Consumption: If you operate on a low-spec device, choose a lightweight widget that won’t bog down performance.
-
Customization: Think about how much you want to personalize your widget. Some apps offer extensive customization options while others are more rigid.
-
Compatibility: Ensure the widget is compatible with your version of Windows (10 or 11) and other software that you use.
-
User Reviews: Research user experiences to see how reliable the widget is regarding uptime, updates, and performance.
Frequently Asked Questions (FAQ)
Q1: Are desktop clock widgets safe to use?
A1: Most reputable desktop clock widgets are safe to use. However, always download from official websites or trusted sources to avoid malware.
Q2: Can these widgets slow down my computer?
A2: While most modern desktop widgets are designed to be lightweight, some can consume significant resources. It’s advisable to monitor system performance and close unnecessary widgets.
Q3: How do I uninstall a desktop clock widget?
A3: Typically, you can uninstall a widget from the settings menu of the application or by deleting its installation folder, depending on how it was installed.
Q4: Do these widgets work offline?
A4: Basic timekeeping functions do work offline, but features like weather updates require an internet connection.
Q5: Are there any free options?
A5: Yes, many excellent free desktop clock widgets are available, along with some paid options that offer additional features.
Conclusion
As we look ahead in 2025, having a reliable and aesthetically pleasing desktop clock widget can greatly enhance productivity and daily task management. The variety of widgets available—from highly customizable solutions like Rainmeter to straightforward options like Simple Clock—ensures there is something for everyone.
Whether you require an intricate system of reminders or a simple time display, investing in the right desktop clock widget will bring added value to your digital workspace. Choose what best fits your lifestyle and workflows, and watch how it transforms your interaction with your computer.
Adding a Time Widget on Windows 11 can be a useful way to stay organized and keep track of your schedule. With this widget, you can have the time conveniently displayed on your desktop, allowing you to quickly glance at it without having to open any applications or websites. It’s a simple yet effective addition to your Windows 11 experience.
One of the significant aspects of adding a Time Widget on Windows 11 is its seamless integration with the operating system. Microsoft has designed Windows 11 to be intuitive and user-friendly, and the addition of the Time Widget aligns with this goal. You can customize the widget to suit your preferences, such as choosing the time format, font style, and even the color scheme. This level of customization allows you to personalize your desktop experience and make it truly your own. By having the time readily visible on your screen, you can enhance your productivity and stay on top of your tasks effortlessly.
If you want to add a time widget on Windows 11, follow these simple steps:
- Right-click on the taskbar and select «Widgets» from the context menu.
- In the Widgets window, click on the «+» button at the top.
- Scroll down and locate the «Time» widget.
- Click on the «Time» widget to add it to your desktop.
- You can customize the time widget by right-clicking on it and selecting «Widget options.»
With these steps, you can easily add a time widget to your Windows 11 desktop.

Why Add a Time Widget on Windows 11?
Windows 11 offers a range of customization options, allowing users to personalize their desktop according to their preferences. One useful customization feature is the ability to add widgets, including a time widget, to your Windows 11 desktop. Adding a time widget enables you to have quick access to the current time without the need to open a separate application or check the system tray.
Having a time widget on your Windows 11 desktop can be particularly beneficial for individuals who frequently work on their computers, need to keep track of time-sensitive tasks, or simply prefer having a visual representation of the time at all times. Whether you’re a professional, a student, or someone who values efficiency, adding a time widget to your Windows 11 desktop can enhance your productivity and convenience.
In this article, we will guide you through the process of adding a time widget on Windows 11, providing step-by-step instructions and tips to ensure a seamless customization experience. By the end of this article, you’ll be able to add a time widget to your Windows 11 desktop effortlessly.
Step 1: Accessing the Widget Settings on Windows 11
To add a time widget on Windows 11, you’ll first need to access the widget settings. Here’s how:
- Right-click on an empty area of the taskbar.
- In the context menu, select «Widgets» to open the widget settings panel.
Once you’ve followed these steps, the widget settings panel will appear on your screen, allowing you to customize and add widgets to your Windows 11 desktop.
Step 2: Adding the Time Widget
Now that you have accessed the widget settings panel, it’s time to add the time widget to your Windows 11 desktop. Here’s how:
- In the widget settings panel, click on the «+» button located at the bottom left corner.
- From the available widgets, locate and select the «Time» widget.
By following these steps, you have successfully added a time widget to your Windows 11 desktop. However, the customization options don’t end there. You can further personalize the appearance and position of the time widget to suit your preferences.
Step 3: Customizing the Time Widget
To customize the time widget on your Windows 11 desktop, follow these steps:
- Right-click on the time widget added to your desktop.
- In the context menu, select «Customize» to open the customization options.
Within the customization options, you can adjust the appearance, format, and other settings related to the time widget. You can change the time format from 12-hour to 24-hour, select a different font, change the size, and even modify the color scheme to match your desktop theme.
Tips for an Enhanced Time Widget Experience
To make the most out of your time widget on Windows 11, consider these tips:
- Position the time widget in a prominent area of your desktop for easy visibility.
- Experiment with different customization settings to find the appearance that works best for you.
- Combine the time widget with other widgets to create a personalized dashboard of useful information.
- Make sure to regularly update your Windows 11 operating system to access the latest features and improvements.
Exploring Additional Time Widget Options
In addition to the built-in time widget on Windows 11, you can explore alternative options for displaying the time on your desktop. There are various third-party time widgets available that offer additional features and customization options. Here are a few popular time widget alternatives:
Rainmeter
Rainmeter is a highly customizable application that allows you to add various widgets, including time widgets, to your Windows desktop. With Rainmeter, you have extensive control over the appearance and functionality of your time widget, enabling you to create a truly personalized desktop experience.
To use Rainmeter, follow these steps:
- Download and install Rainmeter from the official website.
- Explore the available time widget skins on websites such as DeviantArt or RainmeterHub.
- Download and install the desired time widget skin.
- Open the Rainmeter application and select the installed time widget skin from the list of available skins.
Rainmeter provides a wide range of options for customizing your time widget, from changing the layout and font to adding additional elements such as a calendar or weather display.
WidgetSmith
If you’re using a Mac or iOS device, WidgetSmith is a popular choice for adding a customizable time widget to your desktop or home screen. With WidgetSmith, you can select from various time formats, themes, and font styles to create a personalized time widget that seamlessly integrates with your device’s aesthetics.
To use WidgetSmith on your Mac or iOS device:
- Download and install WidgetSmith from the App Store.
- Launch WidgetSmith and navigate to the Time Widget section.
- Select the desired time format, theme, and font style.
- Add the configured time widget to your desktop or home screen.
WidgetSmith offers a user-friendly interface and provides a seamless integration with the overall aesthetics of your Apple device. It’s a highly recommended option for Mac and iOS users looking to enhance their time widget experience.
Conclusion
Adding a time widget on Windows 11 is a straightforward process that allows you to conveniently access the current time without the need for additional applications or system tray checks. With the built-in time widget, you can easily customize its appearance, positioning, and other settings to match your preferences. Additionally, you can explore alternative options, such as Rainmeter or WidgetSmith, for even more advanced customization and features.

How to Add a Time Widget on Windows 11
Windows 11 has introduced a range of new features and widgets to enhance user experience. One such useful widget is the Time Widget, which allows users to display the current time on their desktop. Adding this widget to your Windows 11 desktop is a simple process. Follow these steps:
1. Right-click on an empty space on your desktop and select «Widgets» from the context menu.
2. The widgets pane will open on the left side of the screen. Scroll down and locate the Time Widget.
3. Click and hold the Time Widget, then drag it to your desired position on the desktop.
4. Release the mouse button to place the Time Widget on your desktop.
5. The Time Widget will now display the current time and update automatically.
This Time Widget provides a convenient way to quickly check the time without needing to open a separate application. It can be customized to match your desktop theme and positioned anywhere on the screen for easy accessibility. Enjoy the convenience of having the time at a glance with the Time Widget on Windows 11!
Key Takeaways: How to Add Time Widget on Windows 11
- Windows 11 allows you to add a time widget to your desktop for easy access to the current time at all times.
- To add a time widget on Windows 11, right-click on the desktop and select «Widgets» from the dropdown menu.
- Click on the «Time» widget option to add it to your desktop.
- You can customize the appearance and size of the time widget by right-clicking on it and selecting «Customize» from the menu.
- The time widget on Windows 11 displays the current time in a visually appealing and easy-to-read format.
Frequently Asked Questions
Adding a time widget to your Windows 11 desktop can be a useful way to quickly check the current time without having to open a separate application. Here are some frequently asked questions about adding a time widget on Windows 11.
1. How do I add a time widget on Windows 11?
To add a time widget on Windows 11, follow these steps:
1. Right-click on an empty space on your desktop and select «Widgets» from the context menu.
2. Click on the «+» icon to add a new widget.
3. Scroll down and find the «Time» widget, then click on it.
4. Drag and drop the time widget onto your desired location on the desktop.
5. You can customize the appearance and style of the time widget by right-clicking on it and selecting «Widget Options».
Once completed, the time widget will be displayed on your Windows 11 desktop, showing the current time.
2. Can I resize the time widget on Windows 11?
Yes, you can resize the time widget on Windows 11. Here’s how:
1. Right-click on the time widget and select «Widget Options».
2. In the widget options menu, you’ll find an option to adjust the size of the widget.
3. Click on the size option and choose the desired size for the time widget.
By following these steps, you can easily resize the time widget on your Windows 11 desktop to better suit your preferences.
3. How do I change the time format on the Windows 11 time widget?
To change the time format on the Windows 11 time widget, follow these steps:
1. Right-click on the time widget and select «Widget Options».
2. In the widget options menu, you’ll find an option to change the time format.
3. Click on the time format option and choose the desired format, such as 12-hour or 24-hour.
After making your selection, the time format on the Windows 11 time widget will be updated accordingly.
4. Can I customize the appearance of the time widget on Windows 11?
Yes, you can customize the appearance of the time widget on Windows 11. Here’s how:
1. Right-click on the time widget and select «Widget Options».
2. In the widget options menu, you’ll find various customization options.
3. You can change the font, color, and size of the time widget to match your preferences.
By exploring the widget options, you can personalize the appearance of the time widget on your Windows 11 desktop.
5. How do I remove the time widget from my Windows 11 desktop?
If you want to remove the time widget from your Windows 11 desktop, follow these steps:
1. Right-click on the time widget.
2. Select «Remove» from the context menu.
Once done, the time widget will be removed from your Windows 11 desktop, freeing up the space it occupied.
Adding a time widget on Windows 11 is a simple and convenient way to keep track of the current time without having to navigate through menus or search for the time in the taskbar. By following a few easy steps, you can have a time widget displayed prominently on your desktop, always visible and accessible.
To add a time widget on Windows 11, start by right-clicking on the desktop and selecting «Widgets» from the context menu. Then, click on «Time and Date» in the Widgets menu that appears. You can choose from a variety of time widget styles by scrolling through the available options. Once you’ve selected a style that you like, simply click on it to add it to your desktop. The time widget will now be displayed on your desktop, allowing you to effortlessly check the time at a glance.
Having a time widget on your Windows 11 desktop can greatly enhance your productivity and efficiency. Whether you’re keeping track of deadlines, managing your schedule, or simply need to know the time quickly, the time widget provides a convenient solution. Take a moment to customize the widget’s appearance to match your preferences and make it blend seamlessly with your desktop theme. With a time widget readily available on your Windows 11 desktop, you’ll always have the current time right at your fingertips.
If you’re someone who works on a computer all day, keeping track of time is crucial. While the taskbar clock in Windows 11 or 10 displays the time, it may not be enough for users who require additional features or want to customize the clock’s appearance. Luckily, there are plenty of clock widgets available for Windows 11 and 10 that provide a range of features and styles to suit everyone’s preferences.
Clock widgets are small applications that sit on top of your desktop, displaying the time and providing additional features such as alarms, timers, and world clocks. These widgets are convenient for users who need to keep track of time without constantly checking their phones or the taskbar clock. In this article, we will discuss some of the best free desktop clock widgets for Windows 11 and 10 that offer a range of features and styles to enhance your desktop experience. Whether you want a simple digital clock or a widget with multiple features, we have got you covered.
In this gearupwindows article, we will cover a lot of free clock widgets that you can use on your Windows 10 or 11 desktop.
Digital Clock 4

Looking for a free and customizable clock widget for your Windows 11 or 10 desktop? Look no further than Digital Clock 4, available for download from sourceforge.net. Simply install the widget on your PC, and it will appear in the top-left corner of your screen in digital form.
Right-clicking on the widget’s solid lines will bring up a menu of options, including the ability to change position, update, and exit. The widget is highly customizable, with options to adjust the appearance, including opacity and skin customization, as well as functional features like setting the time format and adjusting the space between digits.
Under the Plugins tab, you can enhance the widget’s functionality with features like alarm settings, IP address display, and more. Plus, check out the Experimental tab for even more options, such as full-screen mode and always-visible clock display. Don’t settle for a boring default clock – download Digital Clock 4 and take control of your desktop’s appearance and functionality.
Download Digital Clock 4
You can get free Digital Clock 4 from here.
.Clocks
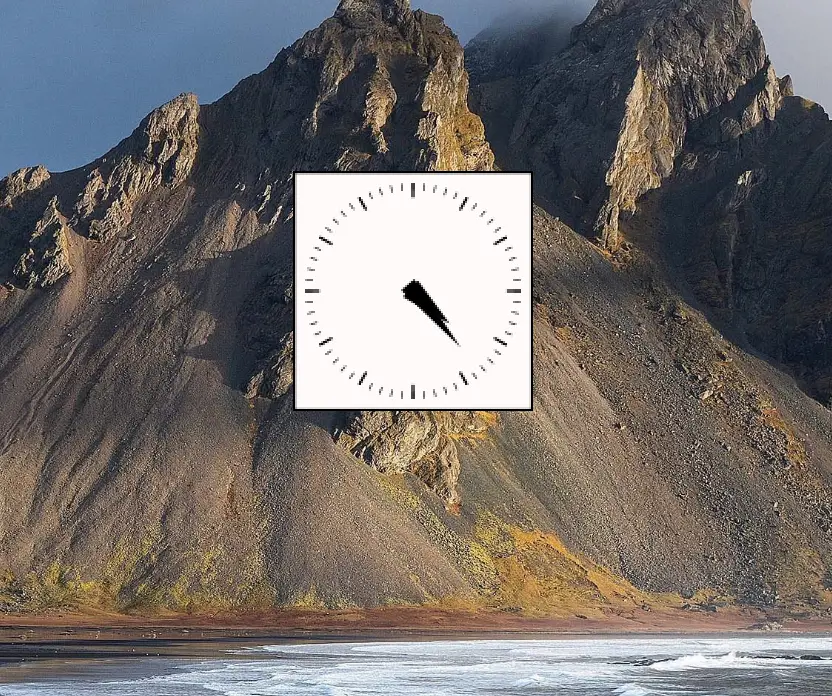
Looking for a simple and free clock widget for your Windows desktop? Check out .Clocks, available for download from the Microsoft Store. This app offers five types of clock widgets with a clean and uncomplicated interface.
To use a clock widget, simply download and install the app on your computer, then press the play button to activate it. Once the clock appears on your desktop, you can drag it to any location you prefer.
The .Clocks app also includes customization options, allowing you to adjust the clock’s opacity and size, display seconds, and choose between analog and digital designs. Plus, you can opt for a 24-hour clock display if that better suits your needs. Download .Clocks today and enjoy a streamlined and functional clock widget for your desktop.
Download .Clocks
If you need “.Clocks,” you can download it from Microsoft Store.
DS Clock
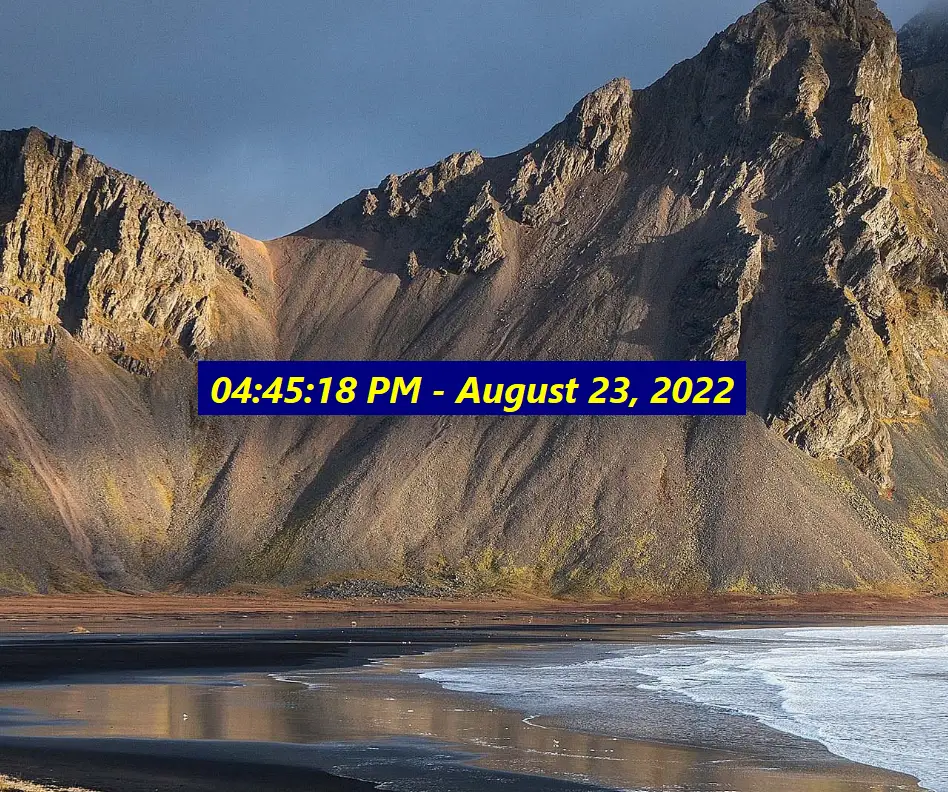
Looking for a customizable clock widget for your Windows 11 or 10 desktop? Check out DS Clock, an easy-to-use option that displays the date and time by default upon download and installation.
To customize the widget to your liking, simply right-click on the widget and select “Options.” From there, you can change the date and time format, choose your preferred separator, and even add a new time zone to the widget. DS Clock also offers font and color customization options for both the text and background, or you can keep the widget transparent.
If you want to keep your clock widget in a specific location on your desktop, you can even lock its position. Additionally, you can tweak the sound settings and set the widget to launch upon Windows startup. To move the widget to a different position on your desktop, simply drag it where you want it. Don’t settle for a generic clock – download DS Clock and make it your own.
Download DS Clock
You can download DS Clock here.
ClocX

ClocX is a Windows 11/10 clock widget software that offers a customizable analog clock on top of your desktop. With a simple right-click on the clock, you can access several useful options, including the ability to keep it always on top, unmovable, or show a calendar.
In addition to its built-in themes, the ClocX clock widget allows you to customize the appearance further by accessing the Options > Appearance tab. Furthermore, the widget also enables you to set multiple alarms based on your needs. By selecting the Alarms option and clicking on the New button, you can set alarms with custom names, reoccurrence, time, and actions, such as playing a sound/video or executing an application.
To access the calendar from the widget, you can simply right-click on the clock and select the Calendar option. ClocX is a free clock widget software that helps you stay on top of your schedule while enhancing the appearance of your desktop.
Download ClocX
Read more and download ClocX.
8GadgetPack
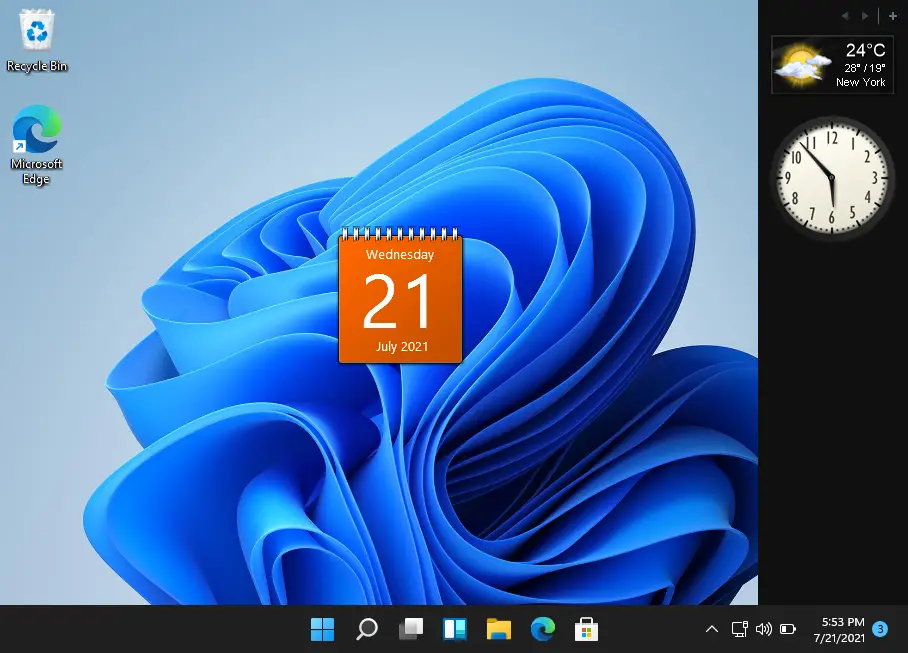
This tool offers a range of widgets, including a clock widget that you may find useful. It simulates the Windows Vista Sidebar and offers all the gadgets we used to have in Windows 7. You can choose from various widgets such as Desktop Calculator, 7 Sidebar, Calendar, Countdown Timer, CPU Meter, Date & Time, and more. With this tool, you can add multiple instances of a widget to your desktop screen, allowing you to display up to nine different clock widgets simultaneously, each with a unique style. Additionally, you can assign a custom name to each clock widget to keep track of them easily.
Download 8GadgetPack
Read more and download 8GadgetPack
DesktopClock
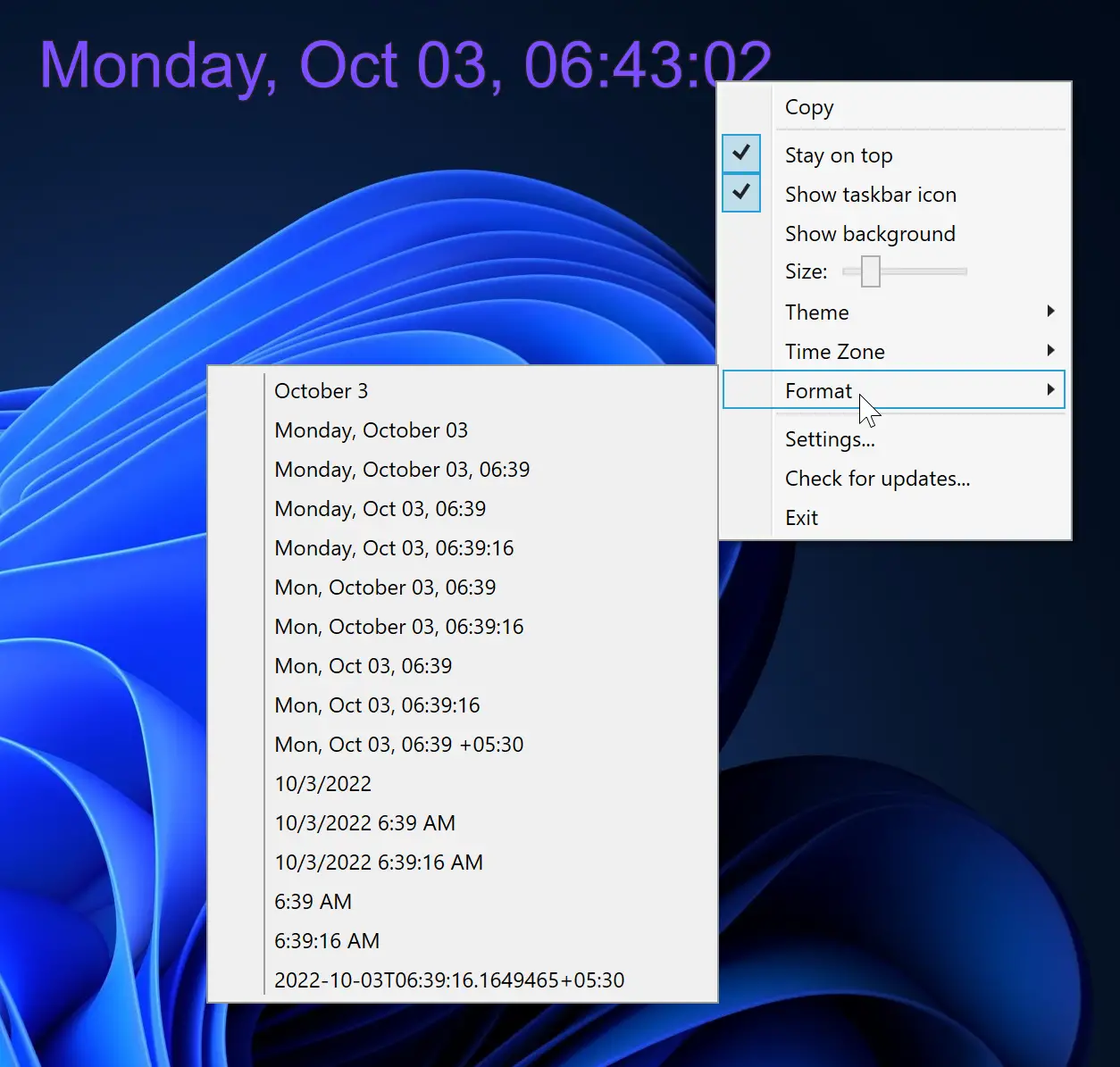
DesktopClock is a portable open-source tool that works with Windows 11 and 10. When launched, it immediately displays a digital clock on your desktop screen that you can move around. The default time and date format can be customized through the right-click context menu, which also provides access to several other interesting features.
Here are some of them:-
- Change time and date format from more than 20 available formats.
- 15+ themes are available in the tool (Purple, Amber, Yellow, Red, Black, etc.) to show the clock widget.
- Allow changing the time zone.
- Adjust the size of the digital clock using the associated slider.
- Show/hide the clock background.
- Show/hide its taskbar icon.
- Drag and drop support.
- Free to use.
The best thing about this tool is that you can run multiple instances simultaneously. This means that you can add several clock widgets with different options.
Download DesktopClock
You can download DesktopClock here.
Clock!
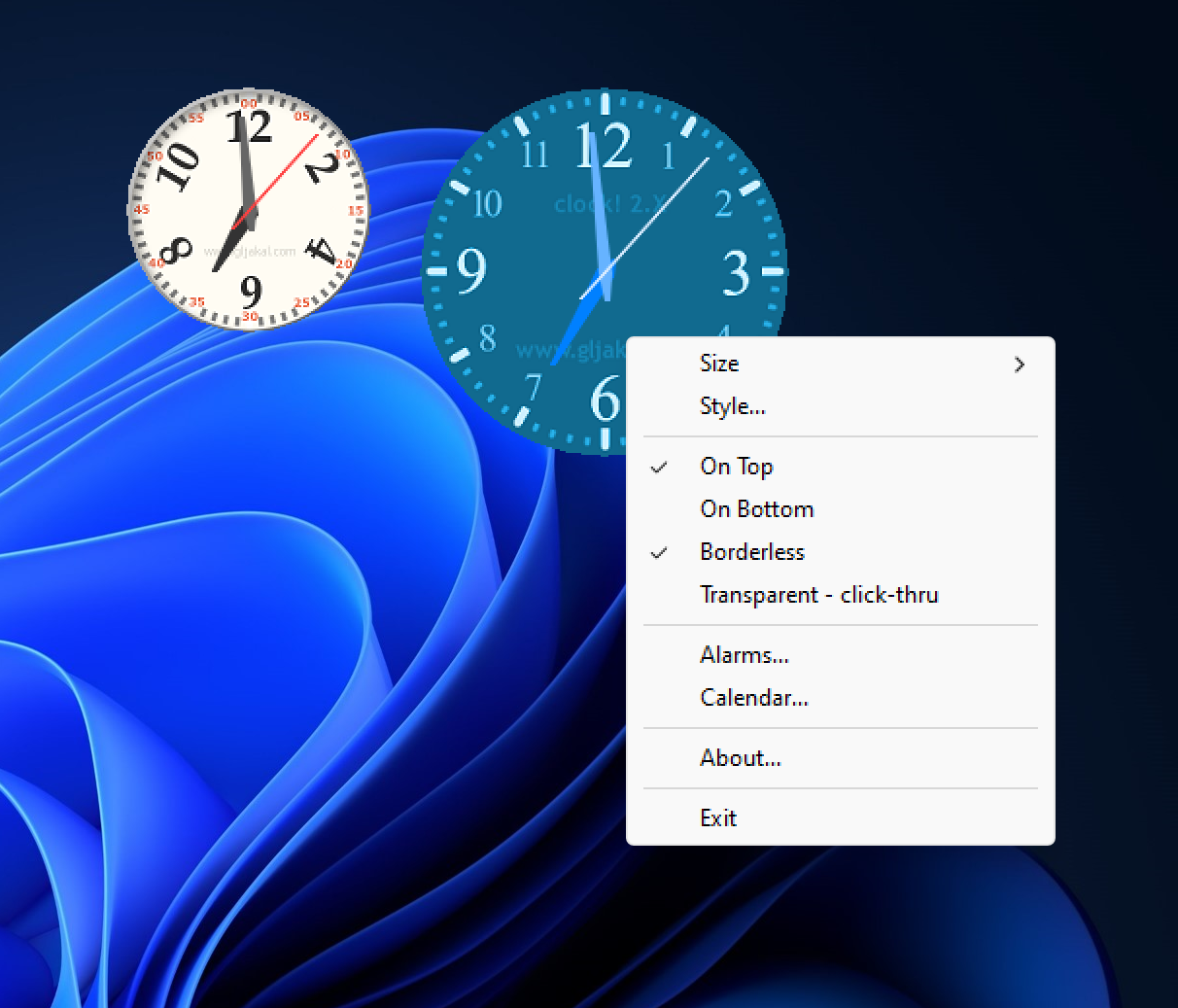
“Clock!” is a free and intriguing tool that allows you to use multiple desktop clock widgets simultaneously. With the ability to run multiple instances of this tool, you can have various styles of clock widgets for each instance. The tool provides a selection of 50 clock themes or styles such as Latin, Metal, Modern, On the Sea, Professional, Plasma, Ice Qbe, Radar, and more that you can choose from and then customize or delete.
Additionally, you can modify the size of the clock widget to small, medium, tiny, extra large, or large, according to your preference. You can also effortlessly move the clock widget to any location on the desktop screen using drag and drop.
Some of the features of Clock! are the following:-
- Make the clock widget borderless.
- Free of cost.
- Keep a clock widget on top of other opened programs.
- Make the clock widget transparent (click through).
- Set the alarm.
- Open a Calendar.
- 50 themes included.
- Change the background picture to anything you like!
- Allows you to choose between five pre-defined sizes.
- It does not mess with Registry.
To use “Clock!”, you need first to download and install it on your Windows 11/10 computer. Once installed, you can open multiple instances of the clock and customize their size and style to meet your requirements. To access the options of the clock, simply right-click on it.
Download Clock!
You can grab Clock! here.
Conclusion
In conclusion, keeping track of time is crucial, especially if you work on a computer all day. While the taskbar clock in Windows 11 or 10 displays the time, it may not be enough for users who require additional features or want to customize the clock’s appearance. Fortunately, there are numerous free clock widgets available for Windows 11 and 10 that offer a range of features and styles to suit everyone’s preferences. From Digital Clock 4 to ClocX, and 8GadgetPack, these widgets are convenient for users who need to keep track of time without constantly checking their phones or the taskbar clock. So, choose the one that suits your needs and customize it to make it your own.
Windows 11 has ushered in a new era of intuitive design and functionality. One of the charming elements of this operating system is the ability to customize your desktop to suit your needs. Among the myriad of features available, widgets stand out due to their convenience and personalization options. In this article, we’ll explore how to add and configure a Time Widget on Windows 11. We’ll cover everything from understanding widgets, the prerequisites, the steps to add the Time Widget, and tips for maximizing its use.
Understanding Widgets on Windows 11
Widgets on Windows 11 are compact applications that can display information and provide shortcuts to certain features or applications without needing to open them fully. Each widget is designed to display real-time updates and relevant content tailored to your needs. When it comes to the Time Widget, it not only shows the current time but can also provide additional functionalities.
Key Features of Widgets
- Real-Time Information: Widgets are designed to deliver real-time updates. For example, the Time Widget continuously keeps you informed about the current time.
- Personalization: Users can customize the widgets to display information that matters most to them, ensuring that they are always in control of their desktop experience.
- Ease of Access: Instead of navigating through applications, widgets allow users to access information and functionalities quickly.
- Good Aesthetics: Widgets can enhance the overall look and feel of the desktop with their sleek and modern design.
Prerequisites
Before adding the Time Widget to your Windows 11 desktop, there are a few prerequisites to consider:
- Windows 11 Installed: Ensure that your system is running the Windows 11 operating system. Make sure it’s updated to the latest version to enjoy all facets of widget functionalities.
- Microsoft Account: A Microsoft account is required to access the full range of widgets on Windows 11. If you don’t have one, you will need to create it.
- Internet Access: For real-time updates and functionality, ensure that your device is connected to the internet.
Adding the Time Widget to Windows 11
Now that we’ve established an understanding of what widgets are and their prerequisites, let’s move on to the main event—adding the Time Widget to your desktop.
Step 1: Access the Widgets Panel
To begin, you need to access the Widgets panel. There are a couple of methods to do this:
-
Using the Taskbar:
- Locate the taskbar at the bottom of your screen.
- Look for the Widgets icon, which resembles a rectangle with a layout design. Clicking this will open the widgets panel.
-
Using Windows Key:
- Alternatively, you can press the Windows key + W on your keyboard to directly access the Widgets panel.
Step 2: Adding the Time Widget
Once you’re in the Widgets panel, here’s how to add the Time Widget:
-
Explore Available Widgets: Upon opening the Widgets panel, you’ll notice a variety of widgets already present and several that can be added. Scroll through the list to see which ones are available for addition.
-
Locate the Time Widget:
- Look for the Time Widget. It may already be listed, or you might need to search for it among other available widgets.
- If you don’t see it, you might need to click on the ‘Add Widgets’ button, usually found at the lower right of the panel.
-
Add the Widget:
- Click on the Time Widget. After clicking, not only will it be added to your panel, but you may have options to customize its view.
- For the Time Widget, some customization options may include changing its region or format (12-hour vs. 24-hour).
Step 3: Configuring the Time Widget
After adding the Time Widget, it’s crucial to configure it to suit your preferences.
-
Right-Click the Widget: Hover your mouse over the Time Widget and then right-click on it to bring up the configuration options.
-
Adjust Settings:
- You might see options such as ‘Settings’ or ‘Customize’. Click on it to modify aspects like time zone, time format, and additional settings.
- If needed, choose your time zone from the list available to ensure accurate time display.
-
Save Changes: After making your adjustments, ensure you save any changes. The Time Widget will now reflect your chosen settings.
Step 4: Resizing and Moving the Widget
Personalization is key to an efficient desktop layout. Moving or resizing the Time Widget allows you to optimize your workspace. Here’s how to adjust its position and size:
-
Moving the Widget:
- Click and hold the title bar of the Time Widget.
- When you have it selected, drag it to your desired location on the widgets panel.
-
Resizing:
- Hover your mouse over any of the widget’s corners. When the cursor changes to a resizing icon, click and drag to adjust the size according to your preference.
Step 5: Closing and Removing the Widget
If you decide that the Time Widget is not necessary, removing it from your desktop is just as easy as adding it:
-
Access Widget Options: Right-click on the Time Widget.
-
Select ‘Remove Widget’: Click this option, and the Time Widget will be removed from your panel.
-
Confirm Removal: In some cases, you may need to confirm the removal. Following confirmation, the widget goes away, freeing up space for other widgets or applications.
Tips for Maximizing Your Widget Usage
Widgets can enhance your productivity and overall user experience. Here are some tips on how to make the most out of your Time Widget and other widgets on Windows 11:
1. Combine with Other Widgets
Consider adding other widgets such as calendar, weather, news, and to-do list. This combination can create a personalized dashboard that provides the information you frequently need in one spot.
2. Customize Your Widgets Panel
Don’t hesitate to utilize the configuration options available for each widget. You can adjust sizes, layouts, and visibility based on your workflow.
3. Keep Widgets Up to Date
For the best performance and most accurate real-time updates, ensure that your system and any specific applications related to the widgets are updated regularly.
4. Experiment with Third-Party Widgets
While Windows 11 offers a decent selection of widgets, you might want to explore third-party widgets that could align more closely with your needs. Be cautious and ensure that any third-party software is from a reputable source to avoid security issues.
5. Explore Widget Settings
Don’t miss out on the settings options available for each widget. You may discover features that could significantly improve your user experience.
6. Regularly Review Your Widgets
To maintain a clutter-free desktop, periodically review the widgets you’ve added. Remove those that you no longer use to streamline your workspace.
Troubleshooting Common Widget Issues
While using widgets on Windows 11, you may encounter some issues. Let’s explore common problems and their solutions:
1. Widgets Not Showing Up
If you have added a widget but it’s not displaying:
- Ensure that the widgets panel is correctly opened.
- Try a system restart to refresh the operating system.
- Check if your internet connection is active since widgets rely on it for real-time data.
2. Incorrect Time Display
If your Time Widget is displaying the wrong time:
- Go to the settings by right-clicking on the Time Widget.
- Check your selected time zone and ensure it aligns with your current location.
- Update your system time settings from the Windows Settings menu.
3. Widgets Panel Crashing
If the widgets panel is crashing frequently:
- Make sure Windows 11 is updated to the latest version.
- Consider resetting the widget settings to default.
- As a last resort, you may want to perform a repair of your Windows installation to address any underlying issues.
Conclusion
Windows 11 presents a user-friendly approach to everyday computing, and one of its standout features is the incorporation of widgets, notably the Time Widget. By following the detailed steps outlined above, you’ll be well-equipped to add, configure, and optimize the Time Widget to enhance your desktop experience.
In a digital landscape where time management and efficient access to information are paramount, the Time Widget stands as a small yet significant tool in your Windows 11 arsenal. By utilizing this feature, you can customize your workspace to create an efficient and organized environment tailored to your specific needs. With continued exploration of widgets and their capabilities, you can truly make your Windows 11 user experience more streamlined and personally fulfilling.
