Быстрая регистрация
После регистрации вы можете задавать вопросы и отвечать на них, зарабатывая деньги. Ознакомьтесь с правилами, будем рады видеть вас в числе наших авторов!
Создать аккаунт
- На главную
- О сайте
- Наши авторы
-
Time Machine Keenetic — это функция, доступная на роутерах Keenetic, которая позволяет создать резервные копии данных с подключенных устройств. Она позволяет сохранять и восстанавливать файлы, папки, настройки и другие данные, чтобы в случае потери или повреждения устройства можно было быстро восстановить все данные. Это полезная функция для обеспечения безопасности данных и предотвращения потери информации.
- Спасибо
- Не нравится
0
Весной плодовые деревья требуют определенного ухода и обработки для обеспечения их здоровья и урожайности. Вот несколько важных мероприятий, которые можно провести весной:
1. Обрезка: Весной проводится обрезка плодовых деревьев для удаления поврежденных, больных или мертвых веток. Это помогает … Читать далее
Выбор самоката для взрослого зависит от ваших предпочтений и требований. Однако, некоторые самокаты пользуются хорошей репутацией среди взрослых пользователей для использования в городских условиях. Вот несколько самокатов, которые имеют высокий рейтинг среди взрослых:
1. Xiaomi Mi Electric … Читать далее
Рейтинг лучших электрорубанков может меняться в зависимости от потребностей и предпочтений каждого пользователя. Однако, некоторые из популярных и высокооцененных электрорубанков включают:
1. Makita KP0800K — высококачественный электрорубанок с мощным двигателем и регулируемой глубиной реза.
2. … Читать далее
Определение «лучшие цена и качество» может различаться в зависимости от потребностей и предпочтений каждого потребителя. Однако, некоторые из лучших микроволновых печей, которые обычно считаются хорошим сочетанием цены и качества, включают:
1. Panasonic NN-SN686S: этот микроволновый печь обладает … Читать далее
На данный момент в ценовом диапазоне до 20000 рублей можно рассмотреть следующие модели Samsung:
1. Samsung Galaxy A21s — смартфон с большим экраном, хорошей камерой и емким аккумулятором.
2. Samsung Galaxy M31 — устройство с высокой емкостью батареи, качественной камерой и большим объемом … Читать далее
Выбор детской коляски для новорожденного может быть сложным заданием, но с помощью следующих полезных советов вы сможете сделать правильный выбор:
1. Удобство и комфорт: Убедитесь, что коляска имеет мягкое и удобное сиденье, подходящее для новорожденного. Оно должно быть достаточно просторным … Читать далее
Существует множество превосходных брендов резины для автомобилей, и выбор зависит от ваших предпочтений, типа автомобиля и условий эксплуатации. Вот некоторые из наиболее популярных и рекомендуемых брендов:
1. Michelin — известен своими высококачественными шинами, обеспечивающими отличное … Читать далее
Samsung Galaxy A12 использует разъем USB Type-C.
При выборе унитаза для частного дома следует учесть несколько факторов:
1. Размеры и форма: определите доступное пространство для установки унитаза и выберите подходящий размер и форму. Унитазы могут быть круглыми или овальными, а также иметь разные габариты.
2. Тип смыва: существуют два основных … Читать далее
При выборе сковородки стоит обратить внимание на следующие факторы:
1. Материал: Самые популярные материалы для сковородок — нержавеющая сталь, алюминий с антипригарным покрытием и чугун. Нержавеющая сталь обладает хорошей теплопроводностью, алюминий быстро нагревается, а чугун сохраняет тепло … Читать далее
Содержание
- В чем отличие Samba сервера от DLNA?
- Настройка роутера ZyXEL Keenetic через веб браузер
- Подключение по протоколу PPPoE
- 2. Первоначальная настройка Keenetic Ultra
- ШАГ 3: Настройка сервера
- VPN PPTP
- Новая прошивка
- Старая прошивка версии NDMS 2.11 и меньше
- VPN-сервер L2TP/IPsec
- VPN WireGuard
- Настройка DyDNS — подмена IP адреса
- DDNS сервисы в старой панели управления
- Samba и DLNA сервер на роутере Zyxel Keenetic
- 4. Настраиваем Apple Time Machine
- Цена вопроса
- Обновление прошивки
- Через панель управления
- 3. Подключение к web-устройствам за серым IP-адресом через облако KeenDNS
- Настройка wi-fi сети
- ШАГ 2: Включение DDNS
- Новая прошивка
- Старая прошивка
- Защита системы от взлома и сохранение настроек маршрутизатора
- Порядок открытия портов
- Откройте панель управления маршрутизатора
- Проверка и активация UPnP
- На новой прошивке
- На старой прошивке
- Перенаправление портов
- На новой прошивке
- Установка и настройка клиентского компьютера
- Настройка доступа на Unix клиенте
- ШАГ 4: Подключение к VPN
- Роутер ZyXEL Keenetic
- Windows
- Android
- 4. Встроенный файловый менеджер и права пользователей
- Настройка удаленного доступа на роутере ZyXel В» RouteWorld. Мир маршрутов. Наш мир.
В чем отличие Samba сервера от DLNA?
- Samba — это сервер для обмена документами. То есть, настроив его, мы получим доступ к устройству как к обычному сетевому устройству с папками, содержащими файлы.
- DLNA адаптирована для воспроизведения мультимедийного контента, то есть с ее помощью удобнее передавать аудио или видео на другое устройство с помощью специальных программ воспроизведения. Подробнее о медиасервере DLNA читайте в другой статье.

Чтобы организовать медиа-сервер в своей локальной сети, необходимо выполнить несколько условий:
- В роутере должна быть функция подключения USB-накопителей.
- Другие устройства должны поддерживать технологию DLNA.
Перед внедрением нашего предприятия необходимо подключить и настроить флешку для работы с роутером. Как это сделать, я уже подробно рассказывал в статье о FTP-сервере.
Настройка роутера ZyXEL Keenetic через веб браузер
Для настройки через веб-браузер необходимо ввести IP-адрес устройства в адресной строке на устройстве, каким-либо образом подключенном к маршрутизатору. По умолчанию это 192.168.1.1. Вы можете найти это в инструкции, прилагаемой к роутеру.
В окне необходимо ввести логин администратора и пароль по умолчанию 1234. Если все было сделано правильно, откроется главное меню с доступом к информации о системе, сервисах и подключениях.
Интернет-соединение с использованием динамического IP-адреса не требует дополнительной настройки. Вам просто нужно подключить кабель к роутеру и при необходимости указать в настройках динамический IP. Обычно это значение по умолчанию.
Подключение по протоколу PPPoE
Для подключения:
- выберите подходящий тип подключения в настройках роутера;
- указать пароль и логин, предоставленные провайдером;
- при необходимости установите статический IP вручную.
Процедура такая же для типа подключения L2TP. Перед подключением необходимо уточнить тип подключения у провайдера.
2. Первоначальная настройка Keenetic Ultra
Подключаем ноутбук сетевым кабелем к локальному порту Keenetic Ultra, в адресной строке вводим my.keenetic.net и попадаем в меню настроек роутера. Нам необходимо перейти в раздел «общие настройки системы», пункт «обновления и компоненты» и установить следующие пакеты, которые понадобятся для работы с доступом к файлам:
- Совместное использование файлов и принтеров
- Совместное использование файлов и принтеров (SMB / CIFS)
- Файловая система NTFS
- Совместное использование файлов (файловый протокол Apple и Time Machine)
- Контроль доступа к папкам
- Передача BitTorrent-клиента
- Поддержка USB-накопителей
- DLNA сервер
- FTP сервер
Вы можете включить опцию автоматического подключения любого USB-устройства, подключенного к сети, например, для просмотра фотографий с флэш-накопителя со смартфона, но с точки зрения безопасности офиса это не лучший вариант. Убедитесь, что вы установили флажки DLNA, AFP, FTP и Windows, и переходите к настройке жесткого диска и первым тестам.
ШАГ 3: Настройка сервера
Выберите один из вариантов подключения. Напомню, что для работы WireGuard необходимо иметь два роутера Kinetic с последней прошивкой.
VPN PPTP
При подключении через PPTP используется шифрование Microsoft Point-to-Point Encryption (MPPE).
Новая прошивка
- Теперь вам нужно установить компонент сервера VPN — перейдите в «Общие настройки» — «Обновления и компоненты» — нажмите кнопку «Изменить набор компонентов» и установите «Сервер PPTP VPN».

- Заходим в «Приложения» и включаем наш сервер.

- Откроются настройки. Перейдем к пунктам:
- Множественный вход — когда несколько клиентов используют один и тот же логин и пароль. Не безопасно, но доступно.
- Только шифрование — не снимайте этот флажок, иначе канал связи не будет зашифрован и данные могут быть перехвачены.
- NAT для клиентов — через Интернет.
- Доступ к сети: поставим «Домашняя сеть», потому что именно к этой сети у нас будет доступ.
- Начальный IP-адрес — это начальный пул адресов для клиентов. Очень важно, чтобы адреса клиентов и адреса локальных компьютеров не пересекались, поэтому лучше установить разные IP-настройки.
- Пул IP-адресов — максимум 10.
- Пользователи: здесь вы можете использовать одну или создать несколько учетных записей.

Старая прошивка версии NDMS 2.11 и меньше
Возможность настройки VPN-сервера появилась с выходом операционной системы NDMS V2.04.B2. Кроме того, к одному серверу через PPTP можно подключить до 10 клиентов.
- Сначала вам нужно убедиться, что компонент VPN-сервер установлен. На главной странице нажмите ссылку «Доступно» в разделе «Обновления».

- Или вы можете перейти в раздел «Система», щелкнуть вкладку «Обновить» и затем щелкнуть «Показать компоненты» ниже».

- Найдите VPN-сервер и выделите его.

- Затем нажмите кнопку «Обновить».

- Теперь перейдите в «Приложения» и откройте вкладку «VPN-сервер» (если такой вкладки нет, значит, вы не установили компонент). Включаем сервер. Ставим галочку «Одно подключение на пользователя». В строке «Доступ к сети» необходимо указать имя локальной сети этого роутера — по умолчанию это «Домашняя сеть». Здесь нужно указать начальный адрес пула: что это? Это пул адресов, который будет выдаваться клиентам, подключенным к этому серверу. Крайне важно отделить разрешенный пул «Домашняя сеть» от пула адресов VPN-сервера. Фактически, вы можете использовать ту же подсеть, но другой пул. Например, для домашней сети пул будет 192.168.1.50-192.168.1.70. А здесь укажите стартовый пул 192.168.1.200. Или сделайте то же, что и я, просто укажите другой начальный адрес 172.16.1 33 пула. А ниже указываем размер пула: поскольку максимальное количество клиентов 10, больше указывать не нужно. По соображениям безопасности вы можете указать меньше клиентов. «Перевести адреса клиентов (NAT)» — этот флажок требуется для клиентов сервера VPN для доступа в Интернет через этот маршрутизатор. Если вы просто хотите иметь доступ к локальной сети, снимите этот флажок.

- Для удобства воспользуемся учетной записью администратора, кликните по ней.

- Как видите, в строке «Доступ разрешен» установлено значение «Нет» — это означает, что этого пользователя нельзя использовать для VPN-соединения. Давайте исправим: нажмите на эту учетную запись и установите флажок «Разрешить доступ к VPN».

- Администратор пользователя может использоваться для нескольких подключений. Но если вам нужно больше пользователей (для безопасности), перейдите в «Система» — «Пользователи» — нажмите кнопку «Добавить.

- Укажите логин, пароль клиента и не забудьте указать доступ к «VPN серверу».

VPN-сервер L2TP/IPsec
- Установите компонент: «Общие настройки» — «Обновления и компоненты» — «Изменить набор компонентов». Найдите компонент L2TP / IPsec VPN-сервер, поставьте галочку и установите его, если он не установлен.

- Активируйте наш VPN в приложениях.

- Теперь введем данные:
- Общий ключ IPsec: укажите любой ключ.
- Множественный вход — для использования одной учетной записи на разных компьютерах.
- Клиент NAT — чтобы подключенные клиенты могли получить доступ к Интернету в этой сети.
- Доступ к сети — укажите «Домашняя сеть».
- Начальный IP-адрес — это адрес локальной сети, который VPN предоставит клиентам. Они не должны быть такими же, как те, что уже зарезервированы в вашей локальной сети. Поэтому лучше указать другой пул частных адресов.
- Пул IP: поддерживается максимум 10 клиентов.

- В поле «Пользователь» вы можете создавать новых пользователей, которые будут подключаться к VPN. Для тестирования вы можете использовать администратора (admin).
VPN WireGuard
WireGuard был добавлен в KeeneticOS 3.3 и работает только с новой прошивкой. Точно так же это устройство работает только между двумя маршрутизаторами Keenetic. Наше соединение также может называться «Site-to-Site VPN». Если у вас есть один из маршрутизаторов с белым IP-адресом, лучше всего использовать его в качестве сервера. По сути, мы объединим две сети в одну VLAN.

И еще один очень важный момент, мы будем производить настройки одновременно на двух роутерах. То есть веб-интерфейс должен открываться сразу. Например, настроим «Сервер» с компьютера и «Клиент» с телефона. Но ничего страшного, если вы настроите туннель между роутерами, расположенными в разных частях света.
- «Общие настройки» — «Обновления и компоненты» — нажимаем «Изменить набор компонентов» и устанавливаем наш компонент.

- Зайдите в: «Другие подключения» — «WireGuard» — нажмите кнопку «Добавить.
- В поле имени необходимо ввести английское имя. Например, я введу «WG-S» (сервер) на одном и «WG-CL1» (клиент) на втором. В этом случае должны быть открыты оба окна.
- Щелкните «Создать пару ключей».

- В поле «Адрес» введите IP туннеля с битовой маской, вы можете указать любой пул из частного диапазона:
10.0.0.0 — 10.255.255.255 (маска 255.0.0.0 или /

172.16.0.0 — 172.31.255.255 (маска 255.240.0.0 или / 12)
192.168.0.0 — 192.168.255.255 (маска 255.255.0.0 или / 16)
100.64.0.0 — 100.127.255.255 (маска 255.192.0.0 или / 10)
- Короче говоря, частные адреса — это те, которые используются только в локальной сети, а не в Интернете. В качестве примера я указал 172.16.82.1/24. Также указываем номер порта 16632, именно по нему будет идти соединение от клиента к серверу. Маршрутизатор автоматически откроет его, поэтому вам не нужно его пересылать. Нажмите кнопку «Добавить».

- Перейдите на вкладку клиентского маршрутизатора (WG-CL1). Добавьте соединение, введите имя «WG-CL1», нажмите «Создать пару ключей», а затем нажмите «Сохранить открытый ключ в буфер обмена».
- Теперь нужно вернуться к настройкам сервера, откроется окно «Peer Settings», введите данные (при этом ни в коем случае не закрывайте настройки клиентского роутера):
- Peer name: мы указываем точное имя, которое вы указали в клиенте.
- Открытый ключ: вставляем из буфера, полученного от клиента. Если вы устанавливаете роутеры в разных местах, ключ можно отправить по почте или через мессенджер.
- Разрешенные подсети: Здесь вам нужно ввести пул локальных адресов нашего клиента. То есть те адреса, которые смогут получить доступ к серверу. То есть нам нужно указать адрес туннеля, который будет прописан в клиенте. В сервере мы указали 172.16.82.1. Затем на клиенте мы укажем адрес 172.16.82.2, что означает, что мы указываем его здесь. А в качестве настройки маски мы также пишем / 32. И не забываем указать пул адресов локального клиента — 192.168.100.0/24.
- Контроль активности: установите 15 секунд.

- Это еще не все, вам нужно настроить «Сетевой экран» — перейдите в этот раздел. Откройте вкладку нашего подключения и добавьте правило, чтобы доступ к клиенту и серверу был разрешен извне.

- Устанавливаем настройки как на изображении ниже: разрешаем все.

- Теперь нам нужно зарегистрировать статический маршрут для нашего туннеля — «Маршрутизация» — «Добавить маршрут»:
- Тип маршрута: маршруты в сеть.
- Сетевой адрес назначения: указывает пул клиентских маршрутизаторов.
- Маска подсети — 255.255.255.0
- Интерфейс: указываем наше созданное WG-S соединение.

- Вернитесь к созданному нами подключению и нажмите кнопку, чтобы сохранить ключ — мы введем его в настройках клиентского роутера.

- Переходим во вкладку настроек клиентского роутера, вводим имя. В поле адреса введите адрес туннеля. На серверной машине мы указали 172.16.82.1, здесь мы указываем 172.16.82.2. И не забудьте указать / 24. Добавим вечеринку.

- А теперь давайте настроим вечеринку:
- Имя узла: указывает, что находится на сервере.
- Открытый ключ — также введите тот, который мы получили с сервера.
- Одноранговый адрес и порт: здесь мы указываем внешний IP или DDNS, который мы создали ранее. Я использую KeenDNS. Далее мы ставим двоеточие и указываем порт, который мы используем на сервере. Например: acutaetic.link:16632
- Разрешенные подсети: укажите туннельную подсеть сервера 172.16.82.1/32. Не забудьте указать пул адресов локальных серверных машин. У меня 192.168.22.0/24.
- Контроль активности — тоже ставил 15.

- Теперь вам нужно настроить брандмауэр. Добавьте правило.

- Здесь настройки такие же, как на сервере.

- Теперь добавим статический маршрут, как на сервере. Все настройки такие же, за исключением:
- Сетевой адрес назначения: укажите начальный адрес пула локальных устройств сервера.
- Интерфейс: здесь указываем интерфейс WG-CL1, через который подключаемся к туннелю.

- Если вы все сделали правильно, то во вкладке «Wireguard» на обоих устройствах в столбце «Party» вы увидите зеленый кружок с названием второго роутера.


Настройка DyDNS — подмена IP адреса
Помимо фирменного сервиса, Zyxel Keenetic также предоставляет работу с давно существующими сторонними сервисами DDNS. В одном из них нам придется заранее создать учетную запись, например, в популярном no-ip, хотя сейчас он бесплатно предоставляет услуги только в демонстрационном режиме.
Использование этого метода удаленного подключения к маршрутизатору будет работать, только если у вас БЕЛЫЙ внешний IP-адрес.
DDNS сервисы в старой панели управления
Настройку динамической подмены адресов в роутерах Zyxel Keentic black можно найти в меню «Интернет» на вкладке «DyDNS». Здесь нам предлагается выбрать одного из поставщиков услуг из списка:
- No-Ip
- DNS-мастер
Выбираем тот, в котором мы регистрировались и оплачивали услуги. И введите данные для подключения к нему — Доменное имя, Логин и Пароль. А также поставьте галочку «Определять мой IP автоматически».
Чтобы применить настройки к вашему Интернет-соединению, установите флажок «Широкополосное соединение» и нажмите кнопку «Применить настройки». Далее по указанному веб-адресу вы будете перенаправлены на страницу входа в административную панель роутера.
Samba и DLNA сервер на роутере Zyxel Keenetic
Чтобы создать сервер dlna или samba, на маршрутизаторе Zyxel Keenetic должен быть установлен отдельный компонент, который часто изначально не входит в стандартную прошивку, но может быть загружен дополнительно. Для этого перейдите в раздел «Настройки», вкладку «Обновление» и нажмите кнопку «Показать компоненты».

Находим здесь «DLNA-сервер» и активируем его галочкой. Так же ставим галочки на все пункты в разделе «USB Storage», чтобы роутер мог читать флешки с любой файловой системой — FAT32, NTFS, HFS +, — а также иметь возможность настраивать права доступа к папкам.
И нажимаем кнопку «Установить» — после перезагрузки нужные нам разделы появятся в админке.
После подключения устройства к USB-порту маршрутизатора перейдите в меню «Приложения» и откройте карту DLNA. Ставим галочку на «Включить», затем нажимаем на кнопку выбора папки

Щелкаем по строке с нашим диском и сразу же нажимаем кнопку «Выбрать», чтобы добавить весь каталог на сервер или выбрать отдельную папку.

Затем нажмите кнопку «Добавить общую папку»

И таким же образом добавьте нужную папку, которая будет доступна на сервере Zyxel Keenetic DLNA. В поле «Тип» укажите, какие файлы будут проиндексированы: любые или только видео, аудио или фото.

В результате получаем вот такую картину.

Затем нажмите кнопку «Применить».
В то же время сервер Samba также запустится на маршрутизаторе Zyxel Keenetic одновременно с DLNA. Доступ к ним будет осуществляться под логином и паролем администратора роутера. Доступ к папкам сервера можно получить как с компьютера — общие папки будут отображаться среди сетевых дисков в проводнике Windows

И с телефона или телевизора.
4. Настраиваем Apple Time Machine
Если у вас есть ноутбук или настольный компьютер Apple, имеет смысл использовать службу Time Machine для автоматического сохранения резервных копий на диск, подключенный к Keenetic Ultra. Давайте настроим хранилище Time Machine в папке / backup.
Кстати, та же передача файлов по протоколу AFP производится Apple настолько отвратительно, что кроме Time Machine эта услуга уже ни для чего не подходит — и телефоны, и ноутбуки отлично подключаются через Samba, поэтому я не могу смонтировать / общие папки и / media в AFP сделают это. Давайте попробуем, насколько быстро идея Apple скопирует свой 140-гигабайтный SSD на Time Machine и сработает ли это? У нас есть более старый Macbook Pro под управлением macOS 10.11.6 El Capitan, который поддерживает только резервное копирование AFP, и мы будем его использовать.
Здесь следует отметить, что наш доисторический тест MacBook Pro 2008 года поддерживал только проект 802.11n, поэтому скорость резервного копирования в Time Machine, откровенно говоря, отвратительна. Современные MacBook с поддержкой 802.11ac и формулой антенны 3 × 3 или 4 × 4 могут полностью раскрыть беспроводной потенциал маршрутизаторов Keenetic Ultra, и вы можете безопасно создавать резервные копии встроенных дисков размером до полтерабайта и более.
Кстати, если вы планируете использовать Time Machine, мы рекомендуем подготовить жесткий диск для MacOS, отформатировав его в HFS + (журналируемая файловая система MacOS), потому что, если ваш интернет-центр выходит из строя, вы всегда можете подключить дисковый ящик напрямую на свой ноутбук и доступ к резервным копиям Time Machine.
Цена вопроса
Розничная стоимость Keenetic Ultra KN-1810 составляет от 9150 до 10890 рублей. Все функции интернет-центра, обсуждаемые в этой статье, включены в стоимость устройства и не требуют покупки и активации дополнительных лицензий или пакетов.
Обновление прошивки
Есть два способа обновить прошивку.
Через панель управления
- в открывшемся окне укажите логин и пароль;
- введите адрес 192.168.1.1 в настройках доступа и нажмите «Enter»;
- в окне «Информация» в системе выберите пункт «Обновления»;
- когда кнопка «Доступно» активна, нажмите на нее и загрузите обновления.
3. Подключение к web-устройствам за серым IP-адресом через облако KeenDNS
Ваш интернет-провайдер дает вам «серый» IP-адрес, например 10.9.2.x, и вы не можете получить доступ к серверу видеонаблюдения со своего смартфона во время командировки и посмотреть, закрыта ли дверь офиса? Для этих целей Keenetic создал собственное облако KeenDNS, которое позволяет открывать все веб-интерфейсы ваших устройств без настройки NAT, не задумываясь о том, почему у вас серый IP, и даже не сталкиваясь с нехваткой портов, если у вас их несколько.устройства с доступом на порт 443a (не все могут настроить NAT в этих случаях). Все очень просто: активируем KeenDNS в роутере и нам присваивается адрес в виде hwp.keenetic.pro. Все! Без регистрации и подтверждения по электронной почте! Никаких социальных профилей или лицензионных соглашений! Вбиваем hwp.keenetic.pro в адресную строку и получаем доступ к панели управления самого роутера — начало положено!
Также мы можем перенести каждое из зарегистрированных домашних устройств в одно и то же облако с нашим адресом модуля nas.hwp.keenetic.pro, и, введя этот адрес в строку браузера, мы сразу же перейдем к веб-интерфейсу нашего устройства.
Все это работает по защищенному протоколу HTTPS с автоматическим получением и обновлением сертификата через сервис Let’s Encrypt (не нужно никому платить за сертификат или беспокоиться о самоподписанных сертификатах). Однако, если ваше устройство в вашей домашней сети доступно только через порт 80 и http: // без буквы «S» в конце, работа с ним через облако KeenDNS будет осуществляться с использованием протокола HTTP, что небезопасно.
Мы протестировали KeenDNS, назначив маршрутизатору серый адрес домашней подсети и подключив к нему самосборный NAS через HTTP-соединение. Как видно на скриншотах, все заработало как надо. Кроме того, к этой услуге могут быть добавлены второй, третий и четвертый NAS, а также IP-камеры, работающие через порт 80, что значительно упростит доступ извне через Интернет.
Настройка wi-fi сети
- Если вы также не настроите Wi-Fi, имя и пароль будут такими же, как указано на нижней панели роутера.
- Чтобы изменить стандартные параметры в настройках роутера, нужно выбрать вкладку Wi-Fi сеть.
- Вы можете зайти в настройки беспроводной сети, если интернет уже работает через роутер.
- В открывшемся окне в разделе Точка доступа укажите название сети, в которой будет выполняться ее поиск.
- Остальные настройки можно оставить без изменений. Нажмите кнопку «Применить», чтобы сохранить.
- Замените существующий пароль новым. Он должен содержать не менее 8 символов.

ШАГ 2: Включение DDNS
Наш план довольно прост. Наш интернет-центр Keenetic будет работать как VPN-сервер. И неважно, какой сервер мы настроили, будь то PPTP, IPSec или новый WireGuard. Дело в том, что нам нужен доступ к этому роутеру извне, то есть из интернета. Маршрутизатор имеет внешний IP-адрес. Конечно, мы можем это использовать. Но, как правило, современные провайдеры по умолчанию предоставляют два типа адресов:
- Динамический белый
- Серый
Ваш интернет-провайдер должен использовать белый IP-адрес, иначе доступ к VPN-серверу будет недоступен. Информация о белых и серых IP-адресах и о том, как узнать, какой у вас адрес: прочтите это руководство. В новой прошивке возможно подключение к серым IP-адресам, но при использовании KeenDNS (это облачная служба DDNS, которая работает напрямую или через облако, поэтому ее также можно использовать с серыми IP-адресами).
Как правило, на первом этапе мы включаем службу DDNS, если ваш IP-адрес не является статическим.
Узнайте больше о DDNS здесь.
Новая прошивка
- Во-первых, нам нужно настроить DDNS, вы можете использовать стандартный и бесплатный KeenDNS Keenetic. Перейдите в раздел «Доменное имя» и введите любое имя, которое мы будем использовать для подключения. Затем нажмите «Зарегистрироваться».

- Если имя свободное, роутер уведомит вас и предложит вам 3 имени поддомена — выберите одно.

- Если у вас серый IP, вам нужно зайти в «Общие настройки» и включить «Keenetic Cloud».

- Появится это окно, подождите, пока маршрутизатор получит сертификаты SSL. Далее нужно выбрать «Режим работы»:
- Через облако — если у вас серый IP.
- Прямой доступ — если IP белый.

Старая прошивка
Понятно, что используется внешний IP-адрес, но что, если он динамический или серый. Хочу огорчить пользователей серыми IP-адресами, тут ничего не поделаешь и единственный выход — искать провайдера с белым IP. Второй вариант — купить новый интернет-центр Keenetic с облачным сервисом KeenDNS — он позволит пройти соединение даже с серым IP. Тем, у кого белый IP, в любом случае нужно настроить DDNS, так как скорее всего у вас белый, но динамический адрес и поэтому при его изменении соединение просто развалится.
В разделе «Интернет» перейдите в «DDNS» и посмотрите список «Используемые серверы». По умолчанию у нас есть Dyn, No-Ip и DNS-Master — все это сторонние сервисы. Что ты должен делать? — вам необходимо зайти на официальные сайты этих сервисов, зарегистрироваться и создать DDNS. Итак, идите сюда и введите данные DDNS.

Защита системы от взлома и сохранение настроек маршрутизатора
Чтобы защитить сеть Wi-Fi от взлома, вам необходимо:
- в настройках выбрать надежный тип безопасности и сгенерировать сложный ключ с помощью системы;
- отключить функцию WPS;
- скрыть сеть, установив флажок «Включить скрытое беспроводное соединение;
- уменьшите мощность передатчика, чтобы сеть покрывала только ваше жилое пространство.
Безопасность роутера будет высокой, если вы используете надежный пароль для доступа к настройкам и отключите функцию внешнего администрирования. Вы также можете изменить имя пользователя, чтобы получить доступ к панели настроек.
После внесения всех необходимых изменений в окне главного меню нажмите кнопку «Применить», чтобы сохранить настройки.
Порядок открытия портов
Как перенаправить порт на маршрутизаторе: определить его вручную и внести изменения в настройки сетевого оборудования. Рассмотрим пошаговую процедуру.
Откройте панель управления маршрутизатора
Порты открываются через веб-интерфейс маршрутизатора, доступный из любого браузера. Манипуляции производятся с любого устройства, будь то ПК, ноутбук или мобильный телефон:
- Сначала введите «192.168.1.1» или «keenetic.net» в адресной строке браузера».
- Затем введите свое имя пользователя и пароль для входа в панель управления. Если с момента установки роутера ничего не изменилось, это будет комбинация админ-админ. Данные могут отличаться, поэтому проверьте этикетку на дне корпуса.
Итак, как открыть порты на сетевом маршрутизаторе ZyXEL Keenetic? Сказать это не совсем правильно. По сути, они просто пересылаются (синонимы — пересылка, переадресация). Сам маршрутизатор их не использует, но они необходимы для конечных приложений и устройств в локальной сети. Порты уже открыты на конечном устройстве, например, на компьютере.
Проверка и активация UPnP
Как упоминалось выше, на маршрутизаторах Zixel, включая модель Lite, входящие подключения извне блокируются, так как брандмауэр работает. UPnP — это технология, с помощью которой переадресация происходит автоматически, если вы запустите соответствующую программу на своем смартфоне или ПК. Это принцип, используемый торрентами и почти всеми программами, взаимодействующими с Интернетом.
По умолчанию UPnP включен, но перед продолжением лучше проверить это. Иногда также бывает, что он включается и некоторые программы все равно отказываются работать. Другая ситуация: нужно пробросить порт на отдельное устройство, например выделенный сервер или открытый доступ к камере видеонаблюдения. Как включить — вручную.
На новой прошивке
Порядок действий будет следующим:
- Нужный вам элемент находится в разделе «Общие настройки».
- вам необходимо нажать «Изменить набор компонентов».
- Если у службы UPnP стоит галочка «Установлено», значит все в порядке.
На старой прошивке
Образование будет выглядеть так:
- В веб-интерфейсе маршрутизатора щелкните значок шестеренки.
- Зайдите в раздел «Обновление».
- Найдите службу UPnP. Галочка рядом с ним означает, что он запущен и работает. Установите флажок, если нет.
- Нажмите «Установить», чтобы сохранить изменения.
Перенаправление портов
Прежде всего, вам необходимо определить, какой порт и протокол использует ваша программа или устройство. Весь список доступен в Википедии по запросу: Список портов TCP и UDP.
На новой прошивке
Рассмотрим пример: Настройка переадресации для ПК для работы с удаленным рабочим столом (RDP) в Windows. Используемый порт — 3389, протокол — TCP. Порядок действий будет следующим:
- В разделе «Мои сети и Wi-Fi» выберите «Список устройств».
- Зарегистрируйте устройство, на которое будет перенаправлен порт: Щелкните по нему.
- Введите имя устройства и нажмите «Зарегистрироваться».
- Устройство появится в списке, щелкните его еще раз.
- Установите флажок «Постоянный IP-адрес».
- Переходим в блок «Переадресация портов», где нажимаем «Добавить правило».
- Откроется окно со следующими полями:
- Вход. Укажите соединение, используемое для Интернета.
- Выход. Сюда помещается устройство, которое будет перенаправлено.
- Описание. Введите то, что хотите.
- Протокол. Вариант 2: TCP и UPD. Если правило создано для 2 протоколов, вам нужно будет настроить их оба по отдельности.
- Порт прибытия. Вы можете оставить это поле пустым. Этот пункт позволяет изменить порт, например с 80 на 8080.
- Тип правила. Укажите порт. Если вы вводите диапазон, вам необходимо указать значения ниже.
Сохраните изменения.
Установка и настройка клиентского компьютера
Настройка доступа на Unix клиенте
4.1. Если на удаленном компьютере установлено * nix, туннель ssh можно установить с помощью программы openssh ssh. Использование:
«Keenetic.zapto.org -p 45017» — это внешнее доменное имя (IP-адрес) маршрутизатора и порт, на котором работает dropbear. Следующая часть -L8890: 192.168.1.39: 80 -L8891: 192.168.1.1: 9091 означает, что после установления ssh-соединения с маршрутизатором и до его завершения локальный порт 8890 клиентского компьютера будет перенаправлен на 192.168 1.39: 80 и локальный порт Клиентский компьютер 8891 будет перенаправлен на 192.168.1.1:9091. Если вам нужны / вы хотите иметь более продвинутые функции или графический интерфейс, обратите внимание на программы:
ШАГ 4: Подключение к VPN
Роутер ZyXEL Keenetic
ПРИМЕЧАНИЕ! Если вы не настроили VPN-сервер и хотите подключиться к общедоступному, вы можете попробовать бесплатные VPN-сервисы Японского университета — вы можете подробно прочитать его здесь. Также есть конфигурация с настройками.
Убедитесь, что компонент IPsec VPN установлен, если вы настроили соединение L2TP / IPSec. Если вы настроили PPTP, ничего делать не нужно, так как этот компонент уже установлен по умолчанию.

Перейдите в раздел «Другие подключения» — «VPN-подключения», нажмите «Добавить подключение». Теперь займемся настройками:

- Тип (протокол) — PPTP.
- Адрес сервера — это наш DDNS или ваш статический IP.
- Имя подключения: укажите любое имя.
- Имя пользователя и пароль: указываем учетную запись, которую используем для VPN.
- Для L2TP / IPsec также необходимо указать созданный нами секретный ключ.
После того, как вы вошли в настройки, сохраните все и не забудьте включить само соединение.

Windows
Есть небольшая проблема, что Keenetic использует тип шифрования MPPE с 40-битным ключом — это связано с законодательством Российской Федерации, Белоруссии и Казахстана. А в операционной системе Windows используется 128-битный ключ. Если начать настройку сейчас, соединение не удастся. Но есть два выхода. Сначала мы изменим некоторые настройки в роутере. Второй — изменить конфигурацию в Windows.
ВНИМАНИЕ! Выберите только один из двух вариантов.
Изменение настроек роутера
- Нам нужно включить Telnet в Windows: для этого перейдите в «Панель управления». В Windows 10 нажмите кнопки «Win» и «R» и введите команду:

- «Программы и характеристики».

- Включение и отключение функций Windows».
- Активируйте «Telnet Client».

- Запускаем командную строку через поиск.

- Вводим команду на вход в роутер.
телнет 192.168.1.1
- Далее введите пароль из админки роутера.

- Введите команды:
vpn-сервер mppe 128
сохранение конфигурации системы
выход
Изменение настроек в Windows
- Входим в редактор реестра: нажимаем на кнопки «Win» и «R» и набираем команду:
regedit
- Скопируйте путь:
HKEY_LOCAL_MACHINE System CurrentControlSet Services Rasman Parameters
- И кладем на верхний ряд. Или вы можете пройтись по нему самостоятельно.
- Найдите параметр «AllowPPTPWeakCrypto», откройте его и измените на 1.
- Щелкните «ОК».
- Перезагружаем компьютер.

А теперь перейдем к подключению.
Windows 10
- «Пуск» — «Параметры».
- «Сеть и Интернет».
- В разделе «VPN» нажмите кнопку с плюсом.

- Собираем данные:
- Имя подключения: введите любое имя, оно будет отображаться только в Windows.
- Имя или адрес сервера: указываем наш DDNS или IP.
- Типом VPN является «PPTP» или «Общий ключ L2TP / IPsec».
- Общий ключ (только для L2TP / IPsec) — укажите тот же ключ.
- Тип данных для входа — «Имя пользователя и пароль».
- Ниже вводим логин и пароль от созданной нами учетной записи в роутере. Его можно использовать для проверки администратора.


- Щелкните «Сохранить». Затем нажмите «Подключиться».
Windows 7
- Щелкаем ПКМ по подключению и переходим в центр управления.
- Нажмите «Установить новое соединение…»

- «Подключиться к рабочему месту» — установите опцию «Нет, создать новое подключение». Идите вперед и выберите «Использовать мое подключение к Интернету (VPN)». Для начала введем адрес роутера с VPN-сервера — это может быть DDNS или внешний IP. Указываем любое имя.

- Введите ваше имя пользователя и пароль. Установите флажок «Запомнить этот пароль», чтобы не вводить его все время.

- Теперь нам нужно установить тип PPTP — конечно, вы не можете этого сделать, но соединение будет очень долгим, так как Windows переберет все возможные варианты. Для настройки нажмите «Win + R» и введите команду:
ncpa.cpl

- Щелкните правой кнопкой мыши на нашем соединении и перейдите в «Свойства».

- На вкладке «Безопасность» установите тип VPN как PPTP или IPSec, в зависимости от типа сервера, который вы создали в Keenetic.

- Там же перейдите в раздел «Сеть» и, выделив протокол TCPv4, перейдите в «Свойства» — «Дополнительно» — снимите галочку с галочки выше.

Android
- «Настройки».
- «Сеть и Интернет» — «Дополнительно» — «VPN».

- Добавьте профиль.
- Имя: введите любое имя.
- Тип: укажите PPTP или L2TP / IPSec PSK.
- Адрес сервера — внешний IP или DDNS.
- Общий ключ IPsec: указываем свой ключ.
- А внизу вводим логин и пароль.

- Подключаемся.
4. Встроенный файловый менеджер и права пользователей
Keenetic имеет встроенный файловый менеджер, которого, кстати, нет в всеми любимой FreeNAS. Это просто и красиво, но его функциональность ограничена загрузкой, скачиванием, созданием новых папок и удалением. Для каждой папки вы можете настроить доступ пользователей с клиентских устройств. Но только администратор может получить доступ к файловому менеджеру через Интернет.
На первом этапе нам понадобится встроенный файловый менеджер Keenetic для создания нескольких папок в нашем сетевом ресурсе. Традиционно я создаю / аудиторию для очистки общих файлов, / media для музыки, / download для торрента и / backup для резервного копирования и Time Machine.
Что это для меня? Ну, во-первых, в файлах должен быть хоть какой-то порядок и, конечно же, выставить права доступа. Я сделаю музыку и торренты общедоступными, чтобы их можно было увидеть на телевизорах и различных проигрывателях, для / backup я создам отдельного пользователя, который будет известен только Acronis True Image и Apple Time Machine — это даст надежду, что вирусы-вымогатели не будет доступа к моим резервным копиям.
Для папки / public я создам отдельного пользователя с простым паролем, чтобы его можно было постоянно отображать как сетевой диск. Если какой-то вирус уничтожает данные на нем, все самое важное остается для меня в / backup.
Настройка удаленного доступа на роутере ZyXel В» RouteWorld. Мир маршрутов. Наш мир.
Идти. Переходим к интерфейсу роутера. В настоящее время роутеры Keenetic имеют следующий адрес для входа: my.keenetic.net, но более старые версии прошивки могут не понимать, что вы от них хотите. В этом случае смотрим на наклейку на роутере, где написан IP-адрес для доступа к интерфейсу. Если такой наклейки нет, используйте команду arp -a для проверки корневого адреса сети.

В данном случае это 192.168.1.1, но подсеть может быть другой. Кстати, указанный здесь MAC-адрес будет отличаться от передаваемого по WAN-интерфейсу, ну, кстати, все. Отлично, мы знаем адрес интерфейса роутера. Поехали туда. Если роутер новый, сначала вам будет предложено установить пароль для входа. Пусть это будет администратор по умолчанию, чтобы вы могли в любой момент сменить его на другого. Также это нужно делать в обязательном порядке, учитывая наличие удаленного доступа (даже в случае частичного — с определенного IP-адреса или пула). И вот мы на главной странице настроек. Если ваш маршрутизатор был сброшен до настроек по умолчанию, сначала вас спросят, хотите ли вы использовать мастер быстрой настройки или веб-конфигуратор. Выбирайте последнее.

Далее нам понадобится раздел Безопасность, где и будут происходить все дальнейшие манипуляции. Начнем с самого простого. Перейдите на вкладку Трансляция сетевых адресов (NAT).

На скриншоте выше правило уже создано, поэтому я покажу вам отдельно, как оно создается:

Обратите внимание, что в примере для статьи адрес маршрутизатора 192.168.88.1! Мы выбираем активное интернет-соединение в качестве интерфейса, в данном случае это широкополосное соединение по умолчанию (ISP), текущий протокол для соединения будет TCP / 80, адрес перенаправления может быть другим, если IP-адрес маршрутизатора, например, 192.168 .88.1 или какой-либо другой определенный пользователем. Номер порта по умолчанию — 80. В интерфейсе командной строки это будет выглядеть так:
Особенностью этой настройки является то, что любой IP-адрес может постучать по WAN-порту маршрутизатора. Это не всегда необходимо и безопасно, особенно если интерфейс имеет стандартный заводской пароль модуля admin / admin. Затем рассмотрите второй вариант, в этом случае больше не нужно создавать правило NAT, просто создайте правило для Firewall в меню Security => Firewall.

Здесь мы создаем правило для интерфейса ISP (активный интерфейс для подключения к сети). В поле Action мы устанавливаем Allow, в поле Source IP address мы устанавливаем значение One для доступа к интерфейсу с одного указанного адреса или подсети, если необходимо указать всю подсеть или пул IP-адресов. В одном конкретном примере мы указали конкретный IP-адрес. В поле Протокол выберите уже знакомый TCP / 80, через который будет разрешен доступ к роутеру. Также оставим номер порта назначения по умолчанию со стандартным значением 80. Для особых ценителей Зюхели приготовил сюрприз в виде протокола telnet. Правило будет выглядеть так:

Отличия от удаленных настроек GUI в номере протокола и в порте назначения, здесь мы устанавливаем не 80, а 23.
Keenetic time machine – это удобный и надежный способ создания резервной копии данных на вашем домашнем сервере smb. Эта функция позволяет подключить внешний накопитель к вашему Keenetic-роутеру и настроить ее как сервер резервного копирования. В этой статье мы расскажем вам, как правильно подключить и настроить сервер smb keenetic time machine.
Первым шагом является подключение внешнего накопителя к роутеру Keenetic. Убедитесь, что ваш роутер оборудован usb-портом, к которому вы сможете подключить внешний накопитель. После подключения внешнего накопителя, вы можете перейти к настройке самого сервера smb keenetic time machine.
Для начала, войдите в интерфейс управления вашим роутером Keenetic. Обычно для этого вы должны открыть веб-браузер и ввести в адресной строке ip-адрес вашего роутера (обычно 192.168.1.1 или 192.168.0.1). После успешного входа в интерфейс управления, найдите раздел «Настройки» или «Настройки smb». Здесь вы найдете различные параметры, связанные с сервером smb keenetic time machine.
Сервер smb keenetic time machine
Keenetic Time Machine – это функция, позволяющая создавать резервные копии данных с устройств Apple, таких как iPhone, iPad и MacBook, на сетевой накопитель, подключенный к Keenetic. Для этого необходимо настроить сервер SMB Keenetic Time Machine.
Для начала, убедитесь, что у вас установлена последняя версия прошивки Keenetic. Затем, откройте веб-интерфейс маршрутизатора и перейдите в раздел «Статистика».
На вкладке «SMB» найдите пункт «Keenetic Time Machine» и активируйте его. Затем выберите сетевой диск, на котором будут храниться резервные копии, и установите требуемый объем памяти для этой функции.
После настройки сервера SMB Keenetic Time Machine, вам потребуется настройка самого устройства Apple. На iPhone или iPad перейдите в «Настройки» > «Общие» > «Time Machine Wi-Fi» и выберите сеть, с которой вы хотите подключиться.
На MacBook откройте «Системные настройки», затем выберите пункт «Time Machine». В окне настроек выберите сетевой винчестер Keenetic Time Machine из списка доступных дисков.
После завершения настройки, ваше устройство Apple будет автоматически создавать резервные копии данных на сетевом диске, подключенном к Keenetic.
Основные принципы работы
Принцип работы сервера smb keenetic time machine основан на создании сетевого диска, на который будет осуществляться резервное копирование данных с устройства Mac. Для подключения к серверу необходимо настроить параметры доступа, такие как имя пользователя и пароль.
После успешного подключения, сервер smb keenetic time machine автоматически создаст папку для резервного копирования данных устройства Mac. Он будет регулярно выполнять резервное копирование измененных данных на сетевой диск, обеспечивая сохранность информации на случай потери или повреждения основного устройства.
Одна из особенностей сервера smb keenetic time machine заключается в возможности восстановления данных с резервной копии на другом устройстве Mac. Для этого необходимо выполнить соответствующую процедуру настройки и указать путь к сетевому диску, на котором хранятся резервные копии.
Таким образом, основные принципы работы сервера smb keenetic time machine заключаются в создании сетевого диска, регулярном резервном копировании данных с устройства Mac и возможности восстановления информации на другом устройстве. Он обеспечивает надежную защиту данных и удобство их использования.
Подключение к серверу
Для начала работы с сервером smb keenetic time machine необходимо осуществить подключение к нему. Для этого следуйте инструкциям ниже:
- Убедитесь, что ваш компьютер и сервер smb keenetic time machine находятся в одной локальной сети.
- Откройте файловый менеджер на вашем компьютере.
- Введите IP-адрес сервера smb keenetic time machine в адресную строку файлового менеджера.
- Нажмите Enter, чтобы открыть соединение с сервером.
- Введите свои учетные данные (логин и пароль), если они требуются для доступа к серверу.
- После успешного подключения вы сможете просматривать и управлять файлами и папками на сервере.
Теперь вы готовы начать работу с сервером smb keenetic time machine. Обратите внимание, что в процессе работы могут возникнуть дополнительные вопросы и проблемы. Если у вас возникнут трудности, обратитесь к документации или технической поддержке сервера smb keenetic time machine.
Настройка сервера smb keenetic time machine
Для начала необходимо убедиться, что у вас установлено совместимое программное обеспечение. Вам понадобится устройство Keenetic, а также Apple-устройство, которое будет использоваться как Time Machine.
Далее следует выполнить несколько шагов для настройки сервера smb keenetic time machine:
Шаг 1: Подключите Keenetic к вашей сети и включите его.
Шаг 2: Войдите в веб-интерфейс Keenetic, введя IP-адрес устройства в адресную строку браузера.
Шаг 3: В разделе «Файлы» выберите «Общий доступ» и включите опцию «Включить общий доступ к файлам».
Шаг 4: Перейдите в раздел «Time Machine» и включите опцию «Time Machine для Mac».
Шаг 5: Выберите имя, которое будет отображаться на вашем Mac, и введите пароль, который будет использоваться при подключении.
Шаг 6: Нажмите «Сохранить», чтобы применить изменения.
Настройка сервера smb keenetic time machine выполнена успешно! Теперь вы можете подключиться к серверу и использовать его для резервного копирования данных с вашего Mac.
Резервное копирование данных
Для обеспечения резервного копирования данных на сервере smb keenetic time machine можно использовать различные методы. Одним из таких методов является создание резервной копии с помощью программного обеспечения Time Machine.
Time Machine позволяет автоматически создавать резервные копии всех файлов и папок на компьютере. Для этого необходимо настроить подключение к серверу smb keenetic time machine и указать путь для хранения резервных копий.
Для начала необходимо установить программное обеспечение Time Machine на компьютер, если оно еще не установлено. Затем необходимо открыть настройки Time Machine и выбрать пункт «Подключение к серверу smb keenetic time machine».
После этого необходимо указать адрес сервера smb keenetic time machine, имя пользователя и пароль для подключения. Далее нужно выбрать путь для хранения резервных копий на сервере.
После завершения настройки, Time Machine начнет регулярно создавать резервные копии данных на сервере smb keenetic time machine. Пользователь может в любой момент восстановить данные из резервной копии или просмотреть предыдущие версии файлов.
Резервное копирование данных на сервере smb keenetic time machine с использованием программного обеспечения Time Machine является надежным и простым способом обеспечить сохранность информации. Этот метод подходит как для индивидуальных пользователей, так и для организаций.
Восстановление данных
В случае потери или повреждения данных на сервере smb keenetic time machine, существуют различные способы и инструменты для их восстановления. Важно иметь резервные копии данных, чтобы минимизировать потерю информации.
Один из способов восстановления данных — использование функции Time Machine, предоставляемой сервером smb keenetic. Time Machine автоматически создает резервные копии всех файлов на сервере, позволяя вам вернуться к предыдущим версиям файлов в случае их потери или повреждения. Чтобы восстановить данные с помощью Time Machine, вам нужно открыть приложение Time Machine на вашем устройстве и выбрать дату и время для восстановления.
Если у вас нет доступа к Time Machine или данные на сервере smb keenetic time machine не были резервированы с его помощью, можно воспользоваться специализированными программами для восстановления данных. Эти программы сканируют устройство и ищут удаленные или потерянные файлы, которые могут быть восстановлены. После сканирования вы можете выбрать файлы, которые хотите восстановить, и сохранить их на другом устройстве.
Важно помнить, что восстановление данных может быть успешным только если данные не были полностью перезаписаны или повреждены. Поэтому важно быстро принять меры для восстановления данных, если они были потеряны или повреждены.
В случае любых проблем с восстановлением данных или если вы не уверены, какой способ восстановления использовать, рекомендуется обратиться за помощью к профессионалам, чтобы минимизировать риск потери данных и повреждения устройства.
Содержание
- ВНИМАНИЕ. ВНИМАНИЕ. ВНИМАНИЕ.
- Сообщений [ с 26 по 37 из 37 ]
- 1 Тема от viperet 2012-01-13 12:45:58
- Тема: Netatalk или использование кинетика для бекапов Time Machine
- 26 Ответ от sayapin 2012-07-09 15:38:00
- Re: Netatalk или использование кинетика для бекапов Time Machine
- 27 Ответ от mag 2012-07-10 21:50:54
- Re: Netatalk или использование кинетика для бекапов Time Machine
- 28 Ответ от dzimin 2012-08-06 22:10:12
- Re: Netatalk или использование кинетика для бекапов Time Machine
- PRO Как превратить обычный роутер в Time Capsule за 10 минут
- Какой роутер подойдёт для создания Time Machine
- С чего начать настройку Time Machine на обычном роутере
- Создаём Time Machine из роутера (на свой страх и риск)
- Как создать собственный AirPlay-сервер на базе роутера
- Николай Маслов
- Поддержка системы резервного копирования Time Machine
- Работа с USB-накопителями на роутерах Keenetic
ВНИМАНИЕ. ВНИМАНИЕ. ВНИМАНИЕ.
Страницы Назад 1 2
Чтобы отправить ответ, вы должны войти или зарегистрироваться
Сообщений [ с 26 по 37 из 37 ]
1 Тема от viperet 2012-01-13 12:45:58
- viperet
- Member
- Неактивен
- Откуда: Украина, Чернигов
- Зарегистрирован: 2011-09-14
- Сообщений: 142
Тема: Netatalk или использование кинетика для бекапов Time Machine
Итак — у меня получилось успешно запустить netatalk на Кинетике!
Установка: opkg install netatalk
Все должно работать «из коробки», папка для хранения бекапов Timemachine создается в корне DISK_A1, если надо в другом месте — создайте папку, дайте права 777 и измените путь к ней в AppleVolumes.default
Папка должна лежать на ext2/ext3/HFS+, на NTFS не работает пока. (Выдает ошибку CNID DB)
Поддержка HFS+ на кинетике появилась в прошивке за 31.08.2011, размер раздела не более 2TB!
Чтоб подключить кинетик к Time Machine сделате следующее — в Finder — «Переход» — «Подключение к серверу», там введите afp://192.168.1.1/ или как там у вас адрес кинетика, подключаете — выскочит окно аутентификации, выбираете гостевое подключение, у вас в Finder появится подключенный сетевой ресурс. После этого если зайти в настройки Time Machine — там будет кинетик в списке, и можно настроить сохранение бекапов на него. Когда настроили — сетевой диск в Finder можно отключать, Time Machine уже запомнило адрес.
Отредактировано viperet (2012-01-15 20:51:31)
26 Ответ от sayapin 2012-07-09 15:38:00
- sayapin
- New member
- Неактивен
- Зарегистрирован: 2012-07-03
- Сообщений: 7
Re: Netatalk или использование кинетика для бекапов Time Machine
у меня установлено из коробки на NTFS мак ругнулся, как писалось ранее, но тем не менее копия была создана!
Т.е. с ntfs работает? И пробовали ли вы восстановиться с NTFS?
27 Ответ от mag 2012-07-10 21:50:54
- mag
- New member
- Неактивен
- Зарегистрирован: 2012-07-10
- Сообщений: 1
Re: Netatalk или использование кинетика для бекапов Time Machine
К AFP с мака я подключаюсь как гость, проблем никаких никогда не было. Где-то я читал раньше, может здесь, что надо через гостя (как ни странно). Только сначала советовали из Finderа подключиться к AFP как гость к ресурсу afp://my_keenetic, а затем уже выбрать эту «тайм-капсулу» в TimeMachine.
Аналогично. Экспериментировал на разделе ext2fs. Целый день ковыряний привел к выводу — пользователь только один (root) и добавить еще нельзя. Рутом логиниться нельзя — в afpd.log нет никаких сообщений об ошибках, но подключение не устанавливается. Добавить в скрипт запуска ключ -g username не помогает — при вписывании туда «-g root» в логе при попытке гостевого логина появляется сообщение:
» (E:AFPDaemon): login: root login denied!»
Других учетных записей он и не знает. Ловиться можно только как гость. Но гостевое подключение в связке ключей не сохраняется и перед каждым запуском Time Machine нужно будет вручную подключаться к сетевому диску. Это несколько обесценивает удобный фоновый режим работы TimeMachine.
28 Ответ от dzimin 2012-08-06 22:10:12
- dzimin
- New member
- Неактивен
- Зарегистрирован: 2012-08-06
- Сообщений: 4
Re: Netatalk или использование кинетика для бекапов Time Machine
Спасибо автору, у меня тоже получилось запустить. Вкратце расскажу, как делал, авось кому-то пригодится. Заранее прошу прощения за возможные неточности, ибо я с технической стороны не силен.
Оборудование: mac mini OS 10.8 + Keenetic Giga + USB-диск Western Digital Elements 1,5 Гб (с внешним питанием).
Подключил к своему mac и отформатировал диск с таблицей Master Boot Record . Небольшие эксперименты показали, что эта таблица подходит лучше, чем GUID, потому что последняя создает 2 раздела (один из них служебный на 200 Мб) и тогда кинетик видит два диска. Если форматировать с таблицей Master Boot Record, все становится «как доктор прописал».
Я для своего удобства сделал 2 раздела, которые в кинетике видны, соответственно, как DISK_A1 (основной) и DISK_A2 (под TimeMachine).
Залил бекап на локально подключенный диск, в настройках TimeMachine выбрал этот диск и сделал первый бекап (у меня было около 100 Gb)
Подключил диск к кинетику и по инструкции этого топика установил netatalk
Подключился к серверу по AFP, как в этой инструкции и сменил в настройках Time Machine диск бекапа на тот же самый, но подключенный через сеть (192.168.1.1)
Провел бекап. Туда докопировалось около 60 Мб изменений.
Все.
Сейчас TimeMachine уже пару раз туда сама что-то заливала, вроде полет нормальный (сплюнем трижды).
PRO Как превратить обычный роутер в Time Capsule за 10 минут
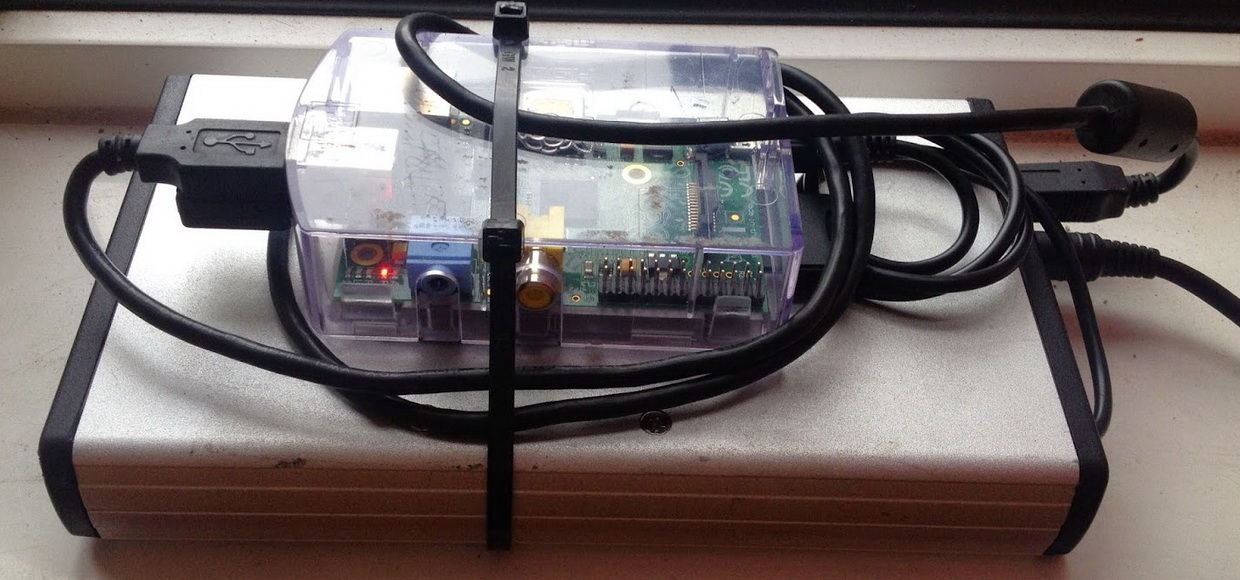
Есть ли жизнь без роутеров Apple? Конечно. Любой роутер может стать «умным» — по-крайней мере, оснащенным сервером Time Machine.
Apple ушла с рынка маршрутизаторов вследствии высокой конкуренции. Больше не будет ни AirPort, ни Time Capsule. По первому мы будем скучать, а второй сейчас заменим.
Благодаря стараниям энтузиастов, вы можете воспроизвести все функции дорогостоящего домашнего хранилища Apple на любом роутере с USB-портом и поддержкой подключения внешних жестких дисков!
Какой роутер подойдёт для создания Time Machine

Основные функции Time Machine может выполнять практически любой домашний роутер.
Для этого вам нужны:
любой роутер, оснащенный USB-портом с поддержкой внешних накопителей;
любой внешний накопитель (выбор зависит только от необходимого объема дискового пространства).
Ну и 10 минут времени на настройку.
С чего начать настройку Time Machine на обычном роутере

Для начала стоит настроить домашнюю сеть, роутер, и подключить к нему внешний накопитель — лучше жесткий диск (HDD или SSD). Если предполагается, что потребуется восстановление с подключенного напрямую к Mac диска — необходимо отформатировать диск или его раздел в HFS+. Если на нем окажутся рядом разделы с другой файловой системой — все равно сработает.
Внимание — диск должен быть расшарен для домашней сети через SMB (Windows) или AFP (Mac).
Создаём Time Machine из роутера (на свой страх и риск)
Делаем бекап диска своего Mac’а — образ в формате HFS+. И закидываем на тот самый жесткий в роутере. Для этого:
1. Открываем дисковую утилиту (Disk Utility)
2. Файл => Новый => Пустой образ диска
3. Указываем размер образа, задаем тип файловой системы «Mac OS X Extended (Journaled)» и не забываем про тип образа — «Растущий пакет-образ диска»
Следом требуется с помощью утилиты tmutil рассказать Time Machine, где находится необходимый бекап и примонтировать его:
1. Открываем Finder
2. Переходим на сетевой диск с образом
3. Монтируем образ (двойным щелчком)
4. Открываем терминал и вводим команду:
sudo tmutil setdestination /Volumes/имя-вашего-образа
Остается только проверить работоспособность. Для этого запускаем в Time Machine резервное копирование. Работает? Отлично.
Если потребуется сделать копию на обычном диске с NTFS, необходимо установить драйвера MacFUSE+NTFS-3g или Tuxera NTFS.
Как создать собственный AirPlay-сервер на базе роутера

Если вы вдруг обладатель роутера на MTK7620, MTK7621 (Xiaomi Mi Mini, ASUS RT-N11, RT-N56U B1, RT-N14U, RT-N56U, RT-N65, AC51U, AC54U…) возможен и запуск и собственного AirPlay-сервиса на базе роутера. Но потребуется перепрошивка в OpenWRT (качать – здесь) и звуковая USB-карта.
На данный момент в MI-WRT реализованы:
— драйвера для работы с HFS+ разделами;
— драйвера для поддержки USB аудокарт/колонок/DAC;
— сервер потокового вещания аудио AirPlay (shairport-sync 2.8.0);
— AppleShare file server (AFP) (netatalk 3.1.8).
Есть в этих прошивках и редактор файлов конфигурации AiPlay и AFP, доступный через WEB интерфейс в разделе «Администрирование» — «Прочие сервисы».
Как видите, для создания эффективной домашней инфраструктуры не обязательно покупать дорогой TimeCapsule. Хватит младшего Xiaomi Router Youth за 13 долларов.
Николай Маслов
Инженер-пилотажник/аудитор/физик/музыкант. Просто о сложном, новые тренды и mindful consumption.
Поддержка системы резервного копирования Time Machine
В интернет-центрах Keenetic при подключении USB-накопителей поддерживается функция сетевого резервного копирования Time Machine для компьютеров Apple с операционной системой Mac OS X 10.5 или более поздней.
Сначала выполните настройку по инструкции «Сеть Apple (доступ к файлам)», чтобы открыть доступ к файлам USB-накопителя из операционной системы Mac OS X.
После этого перейдите на страницу «Приложения» и нажмите по ссылке «Сеть Apple».
В окне «Сеть Apple» в разделе «Общий доступ» нажмите кнопку «Добавить общий ресурс» для настройки и добавления общей папки для работы Time Machine. Откроется окно со встроенным обозревателем файлов, где нужно указать конкретную папку на USB-накопителе, и затем нажать кнопку «Выбрать». В поле «Имя ресурса в сети» автоматически будет установлено имя общей папки, но при желании, вы можете изменить название (в нашем примере используется имя TimeMachine).
В разделе «Пользователи» выберите пользователей, которым хотите разрешить доступ к файлам USB-накопителя или создайте учетные записи пользователей c правом доступа к дискам, нажав кнопку «Добавить пользователя». Дополнительную информацию о разграничении прав доступа пользователей к папкам вы найдете в статье «Контроль доступа к папкам USB-накопителя». Если нужно, вы можете включить опцию «Анонимный доступ». В этом случае у всех пользователей локальной сети будут полные права доступа без авторизации.
После этого нужно перейти к настройкам операционной системы Mac OS. Подробное описание показано в инструкции «Подключение накопителя для хранения резервных копий Time Machine по сети Windows» (настройка с использованием протокола SMB ).
Ниже приведем пример настройки резервирования Time Machine c использованием протокола AFP.
В верхней строке выберите пункт «Переход» и затем «Подключение к серверу».
В открывшемся окне в поле «Адрес сервера» укажите адрес интернет-центра Keenetic в локальной сети в формате afp://ip-адрес (в нашем примере это afp://192.168.1.1). Затем нажмите кнопку «Подключиться».
Введите имя и пароль учетной записи интернет-центра Keenetiс, которой разрешен доступ, и нажмите «Подключиться».
После подключения откроется окно файлового менеджера Finder, где вы увидите подключенный общий ресурс с именем, которое предварительно указали в интернет-центре.
Нажмите по значку «Apple» (яблоко) и выберите «Системные настройки».
Откроется окно, в котором нужно найти «Time Machine» и запустить.
В открывшемся окне Time Machine нажмите «Выбрать резервный диск».
В списке доступных ресурсов выберите тот, который вы создали в интернет-центре и нажмите кнопку «Использовать диск».
Устройство запросит имя и пароль учетной записи. Они должны были сохраниться на этапе подключения диска, если вы включили опцию «Запомнить этот пароль в связке ключей». Если вы этого не сделали, введите имя и пароль учетной записи заново и нажмите «Подключиться».
После подключения статус Time Machine перейдет в положение «Включено», появится информация об объеме, доступном для резервного копирования, а в поле «Следующая копия» будет отображаться время до начала следующего резервного копирования, отсчет которого начнется со 120 секунд.
Через 120 секунд будет запущен процесс резервирования. Данные с Mac OS будут автоматически копироваться на USB-накопитель, подключенный к интернет-центру Keenetic.
NOTE: Важно!
1. Процесс первичного создания полной резервной копии может занять значительное время, особенно при беспроводном подключении компьютера Apple. Далее Time Machine отслеживает изменившиеся файлы и делает их резервную копию каждый час.
2. Данная функция работает только в пределах локальной сети, поскольку Time Machine использует протокол Bonjour, передающийся мультикастом.
Пользователи, считающие этот материал полезным: 23 из 24
Работа с USB-накопителями на роутерах Keenetic
Почти половина текущих моделей роутеров Keenetic оборудована портами USB, которые могут быть использованы для подключения внешних накопителей, принтеров и МФУ, сотовых модемов, фирменных модулей расширения. В этой статье рассмотрим возможности по работе с дисками на примере роутера Keenetic Ultra, в котором есть один порт USB 3.0 и один порт USB 2.0. Из актуальной линейки аналогичные возможности имеет только Keenetic Giga и все описанное далее можно полностью применить к этой модели. Другие устройства могут похвастаться только портами версии 2.0, что скажется на скорости доступа, однако программные возможности у всех моделей одинаковы. Кроме того, надо учитывать, что из них только Keenetic Viva имеет гигабитные проводные порты, так что фактически с точки зрения скорости есть три группы: две топовые модели с гигабитной сетью и USB 3.0, одна модель среднего уровня с гигабитной сетью и USB 2.0, остальные устройства с сетью 100 Мбит/с и USB 2.0. При этом последние могут иметь двухдиапазонный радиоблок, который при работе с быстрыми клиентами и 802.11ac может обеспечить более эффективное использование возможностей USB 2.0. В любом случае, если требуется высокая скорость работы с файлами и большой объем хранилища – лучше выбрать одну из двух топовых моделей. Остальные варианты будет менее производительны в данной задаче. Впрочем, и здесь, как будет показано далее, не все однозначно.
Возможности и настройки
Прошивка роутеров Keenetic имеет модульную структуру и для работы с внешними дисками может потребоваться добавление некоторых пакетов. В частности, в них вынесены некоторые файловые системы, серверы (протоколы) и дополнительные сервисы. На топовых роутерах установлен чип флешпамяти достаточно большой емкости, так что проблем с добавлением модулей не будет. Но на более доступных устройствах не стоит ставить сразу все галочки – места может и не хватить.
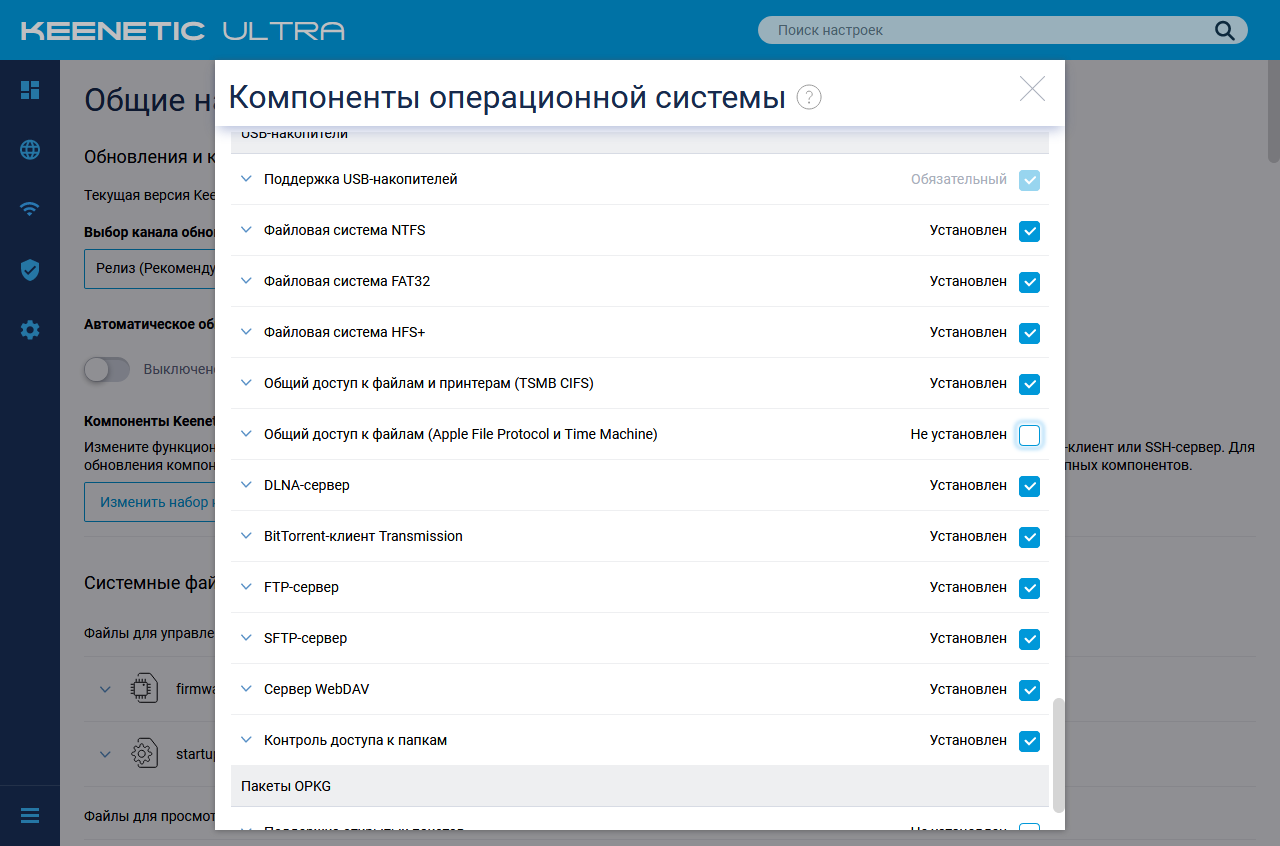
На момент подготовки статьи была доступна релизная версия прошивки 3.4.12. О ней и пойдет далее речь. Ограничений на максимальный объем дисков со стороны программного обеспечения нет. При этом допускается иметь на диске несколько разделов, а список поддерживаемых файловых систем включает в себя NTFS, FAT32, ext2/3/4 и HFS+. Ожидается также появление поддержки exFAT (уже есть в текущей beta-версии прошивки). При необходимости можно использовать подключение и через хабы, не забывая, что в этом случае желательно иметь внешнее питание у хаба и/или дисков. В общем случае можно «на лету» подключать и отключать накопители, предусмотрена опция безопасного извлечения через Web-интерфейс или нажатием кнопки на корпусе роутера. При этом система «запоминает» ранее подключенные диски и их настройки, а настройки прав доступа записаны на сами диски. Кроме того, в зависимости от исполнения внешнего диска, поддерживается режим сна при отсутствии активности.
Наиболее распространенным протоколом сетевого доступа к файлам в локальных сетях для операционных систем Microsoft является SMB. Большинство других ОС, включая Linux и macOS, также могут работать с ним. При желании, можно настроить работу по этому протоколу и через Интернет, но по многим причинам это очень не рекомендуется делать (как минимум без VPN). Он оперирует такими понятиями как сервер, общая папка, аккаунт пользователя и права доступа. В роутере реализован сервер с поддержкой версий протокола от 1 до 3 включительно. Кроме того, роутер может выступать в роли мастер-браузера сети, так что будет работать сетевое обнаружение и доступ по имени хоста.
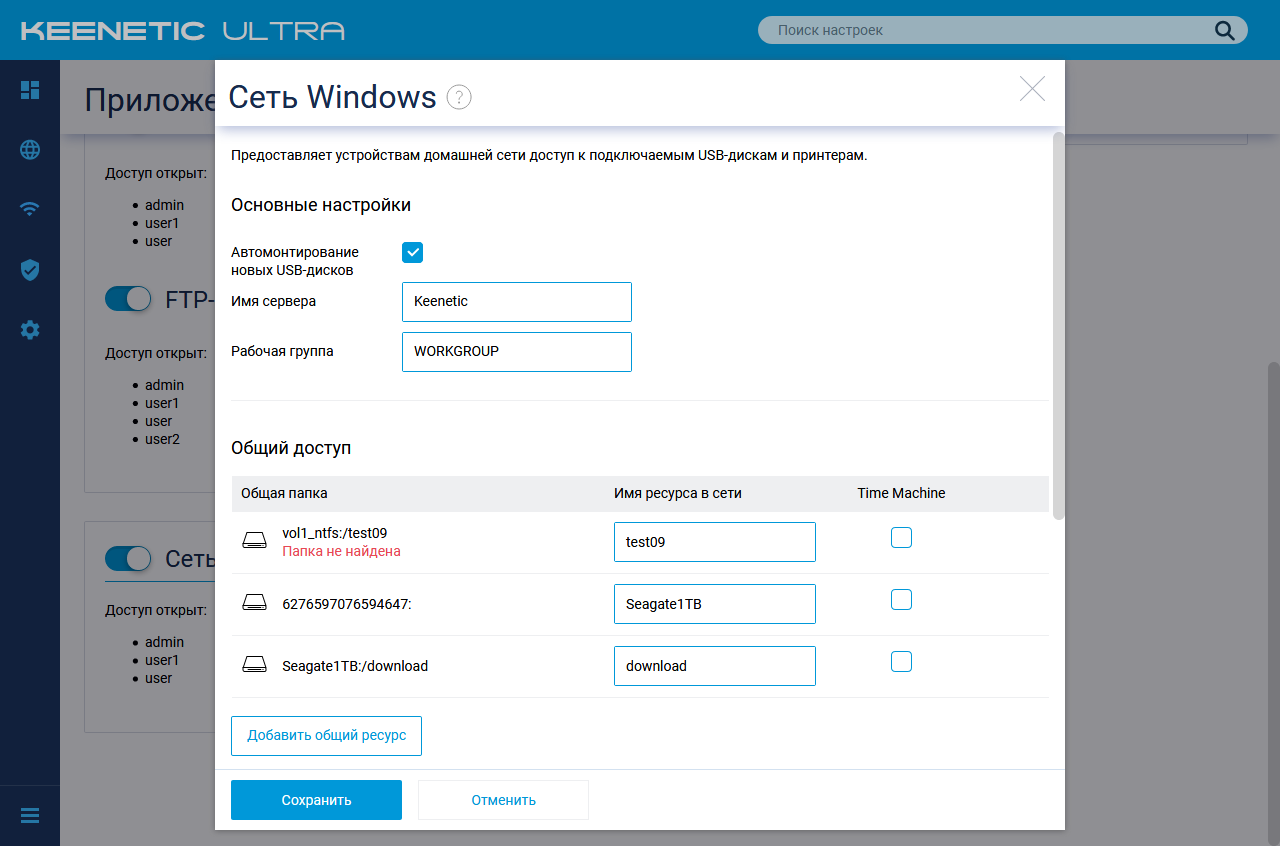
В настройках протокола Keenetic можно указать сетевое имя роутера (сервера), имя рабочей группы (в большинстве случаев нет смысла его изменять), а также настроить общие папки. По умолчанию, для каждого раздела каждого подключенного накопителя будет создан отдельный сетевой ресурс. В качестве имени будет выступать имя тома, но пользователь может изменить его по своему усмотрению.
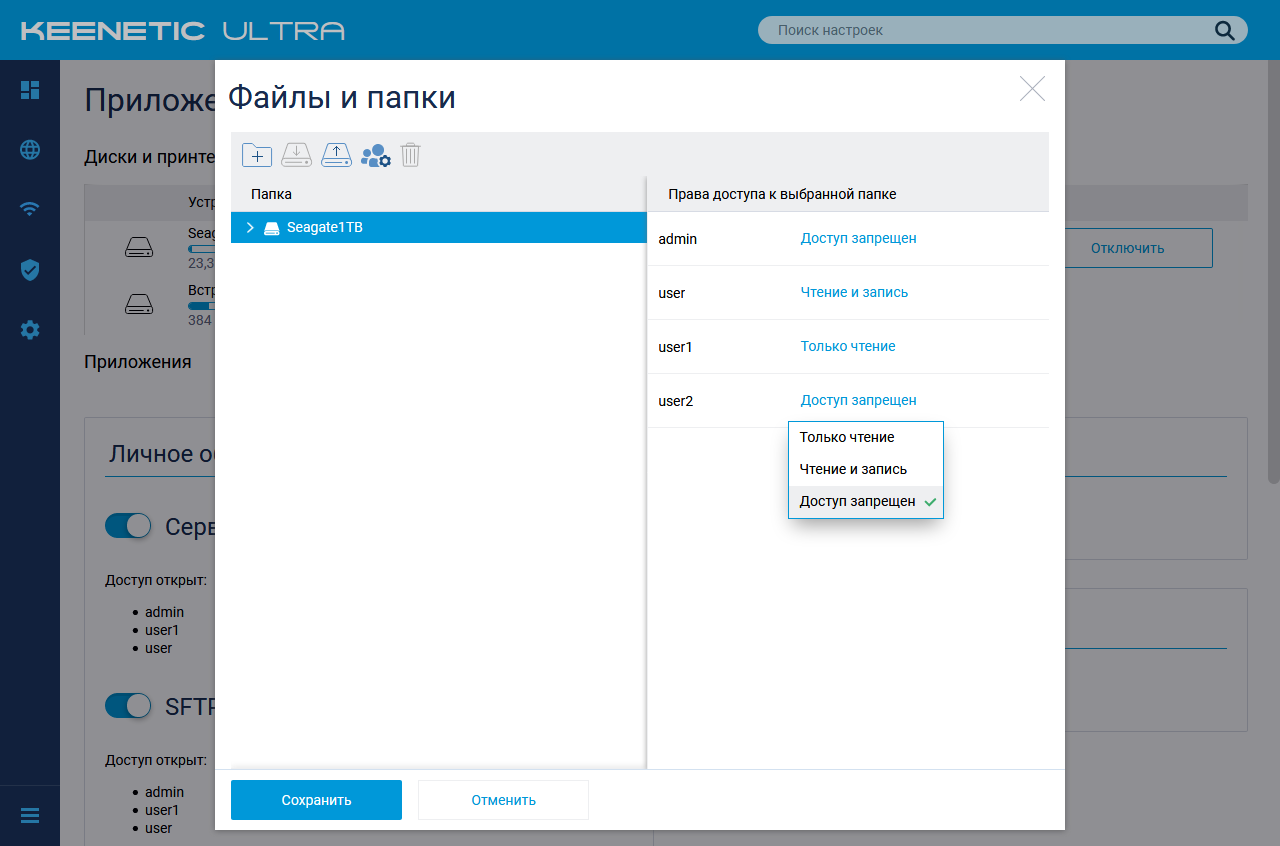
Сначала необходимо разрешить использование сервиса для нужных пользователей, а потом для каждого общего ресурса указать права доступа (напомним, что в роутерах Keenetic можно создать несколько аккаунтов для разных пользователей и предоставить им права на файлы и сервисы). Удобно сделать их совпадающими с аккаунтами Windows, так что б не пришлось при подключении к серверу вводить пароль. Но возможен и полный анонимный доступ «всем все можно». При установленном компоненте «Контроль доступа к папкам» возможно гибкое указание прав доступа для папок верхнего уровня (разделов) – можно выбирать для каждого пользователя из «нет доступа», «только чтение» и «чтение и запись».
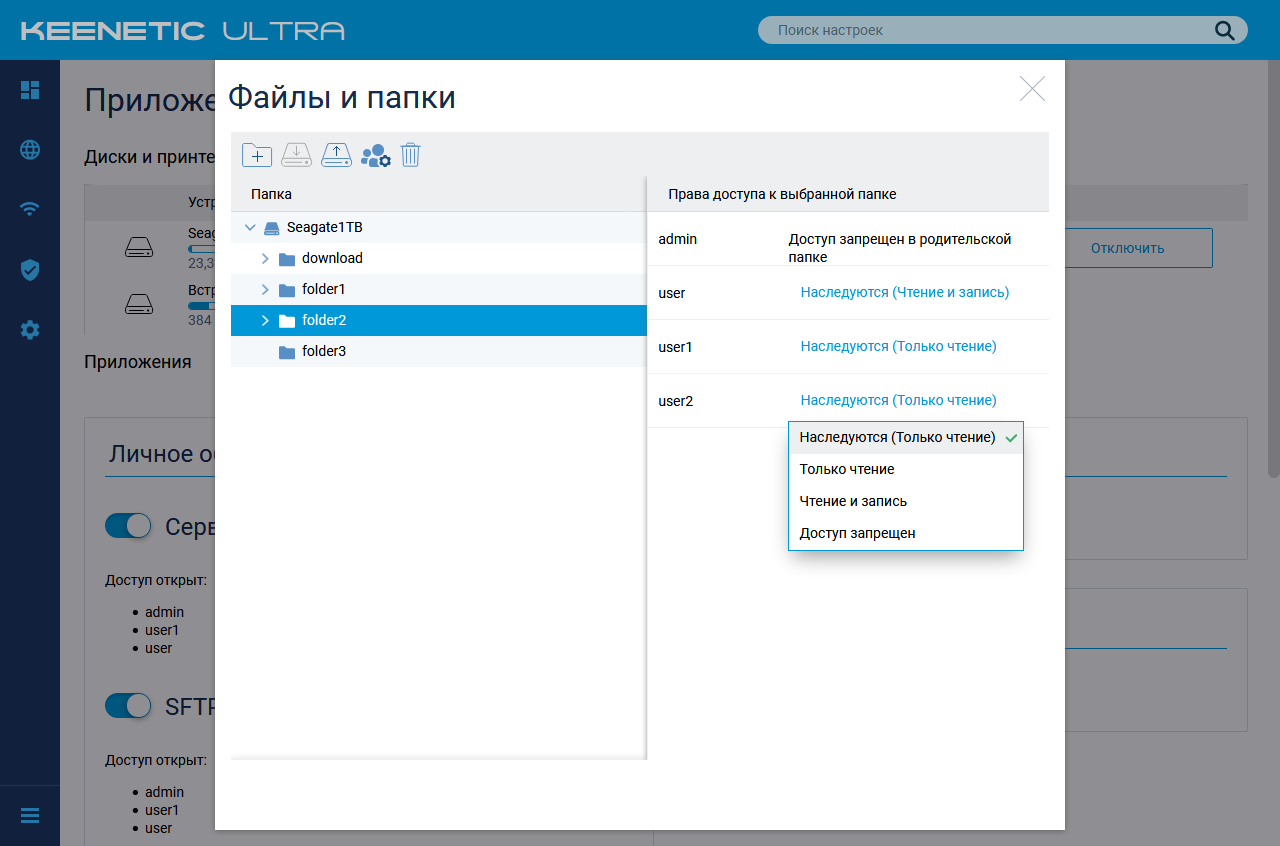
Кроме того, есть возможность создать новые общие ресурсы, в роли которых будут выступать поддиректории накопителя. Это может быть полезно в случае использования диска с одним разделом, на котором необходимо разместить контент разного типа или с разными правами доступа. При этом основной ресурс также остается в доступе по сети (права продолжают работать в его директориях), что не очень удобно. Возможно, стоило предусмотреть его скрытие или отключение.
Второй по распространенности протокол доступа к файлам – это FTP. Обычно он используется для обеспечения удаленного обмена файлами через Интернет, но бывают ситуации, когда с ним удобно работать по локальной сети. В настройках сервера (страница «Личное облако») предусмотрены изменение номера порта, разрешение доступа из Интернет, выбор домашнего каталога по умолчанию, включение анонимного доступа.
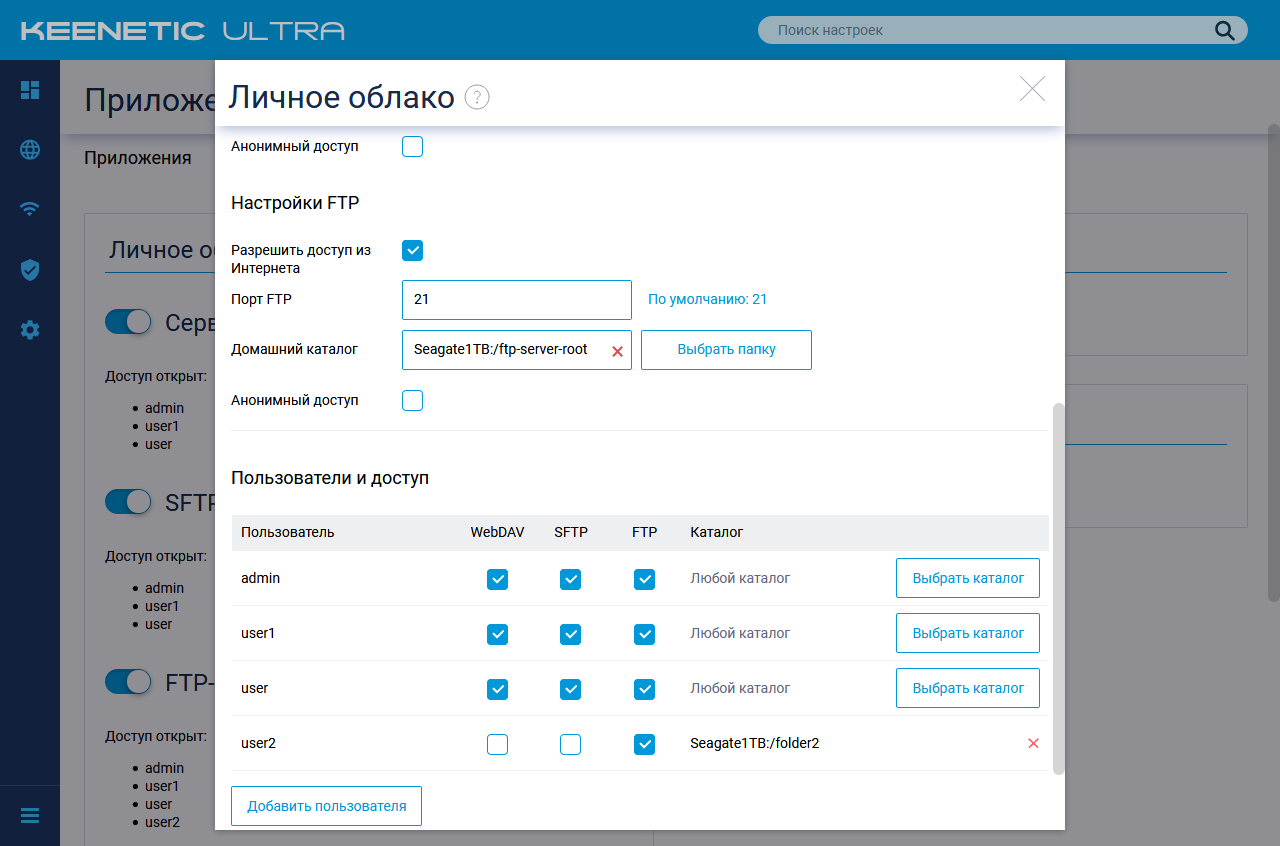
Что касается прав, то здесь можно дать разрешение пользователям работать с данным сервером, указать тип доступа к ресурсам верхнего уровня, поменять путь на домашнюю папку (при входе пользователя ему будет доступна только она). В частности, это позволяет ограничить доступ удаленных пользователей единственной папкой без возможности подняться на верхний уровень. Заметим, что при доступе по FTP работают и установленные как описано выше права на поддиректории. Например, пользователь должен иметь доступ к настроенной корневой папке (общей или персональной).
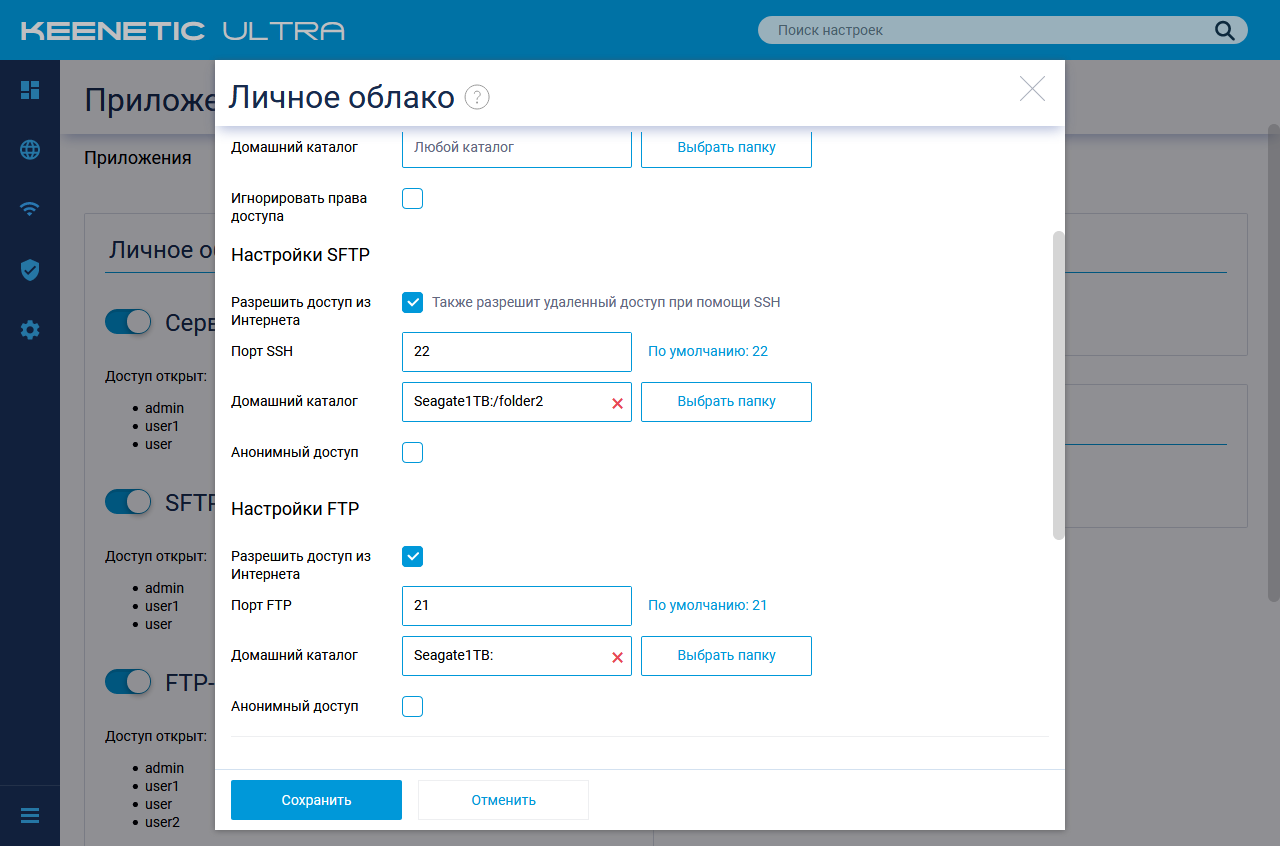
Базовый протокол FTP не защищен от перехвата – вся информация, включая файлы, имена и пароли пользователей, передается через Интернет в открытом виде, что явно небезопасно. Из нескольких возможных реализаций защищенных подключений, производитель выбрал протокол SFTP, который использует аналогичные SSH технологии для защиты файлов и данных аккаунтов. Его настройки в Keenetic полностью аналогичны описанным выше для FTP. В частности, можно изменить номер порта, разрешить доступ через Интернет, выбрать корневую папку. Права пользователей здесь также работают.
Еще одним протоколом доступа к файлам является WebDAV. Несмотря на то, что он появился достаточно давно и реализован во множестве операционных систем и программ, назвать его широко распространенным, пожалуй, нельзя. Одним из плюсов является его работа на базе https (реализация в Keenetic использует только этот протокол), который обычно «проходит везде» и является защищенным, а также возможность монтирования в ОС семейства Windows обычным способом «с буквой» для работы с документами без необходимости предварительной загрузки всего файла. Хотя, конечно, работа через Интернет даже на быстрых каналах в большинстве случаев не обеспечивает такого «пользовательского опыта», как работа с локальным диском, пусть даже самым медленным.

Настроек здесь меньше – порт изменить нельзя, можно выбрать домашний каталог и включить опцию игнорирования прав доступа пользователей.
Реализация WebDAV в Keenetic интересна еще и тем, что может обеспечить доступ к файлам через Интернет с серым адресом от провайдера при использовании сервиса KeenDNS. При этом также применяется защищенное подключение с сертификатом, но вот скорость будет зависеть не только от ваших Интернет-каналов, но и от текущей нагрузки на облачные сервера компании.
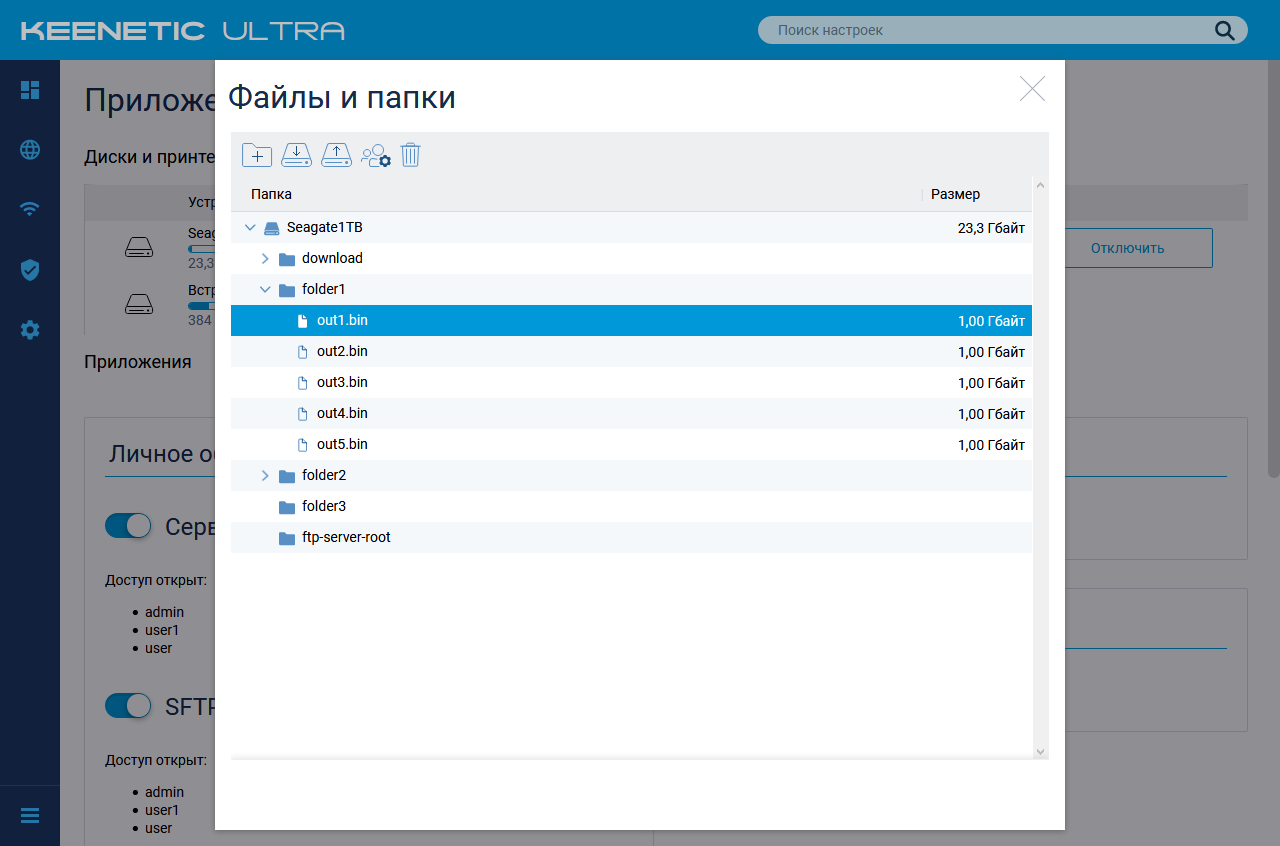
Последний вариант, который скорее относится к «на всякий экстренный случай», – это работа с файлами на накопителях прямо из Web-интерфейса роутера. Выбор операций здесь небольшой, но вполне достаточный – создание папки, загрузка и скачивание файла, установка прав доступа, удаление папки или файла.
Отметим также поддержку роутером протокола AFP, который применяется с продуктами Apple. Его использование также позволяет реализовать хранение на роутере резервных копий Time Machine. В данной статье этот вариант подробно не рассматривается.
Дополнительные сервисы
У многих подобных решений также присутствуют два дополнительных сервиса – система автономной загрузки файлов и сервер DLNA. Первый позволяет без участия компьютера загружать файлы роутером на подключенный к нему накопитель, а второй – раздавать медиаконтент на совместимые плееры, в роли которых обычно выступают «немного умные» телевизоры с подключением к локальной сети. Не обошла стороной эта тенденция и продукты Keenetic.
Для загрузки файлов здесь используется известная программа transmission, собранная под платформу роутера. После установки и включения модуля можно его настроить – выбрать порт подключения пиров, порт удаленного управления, разрешить управление через Интернет и конечно выбрать папку на накопителе для хранения файлов.
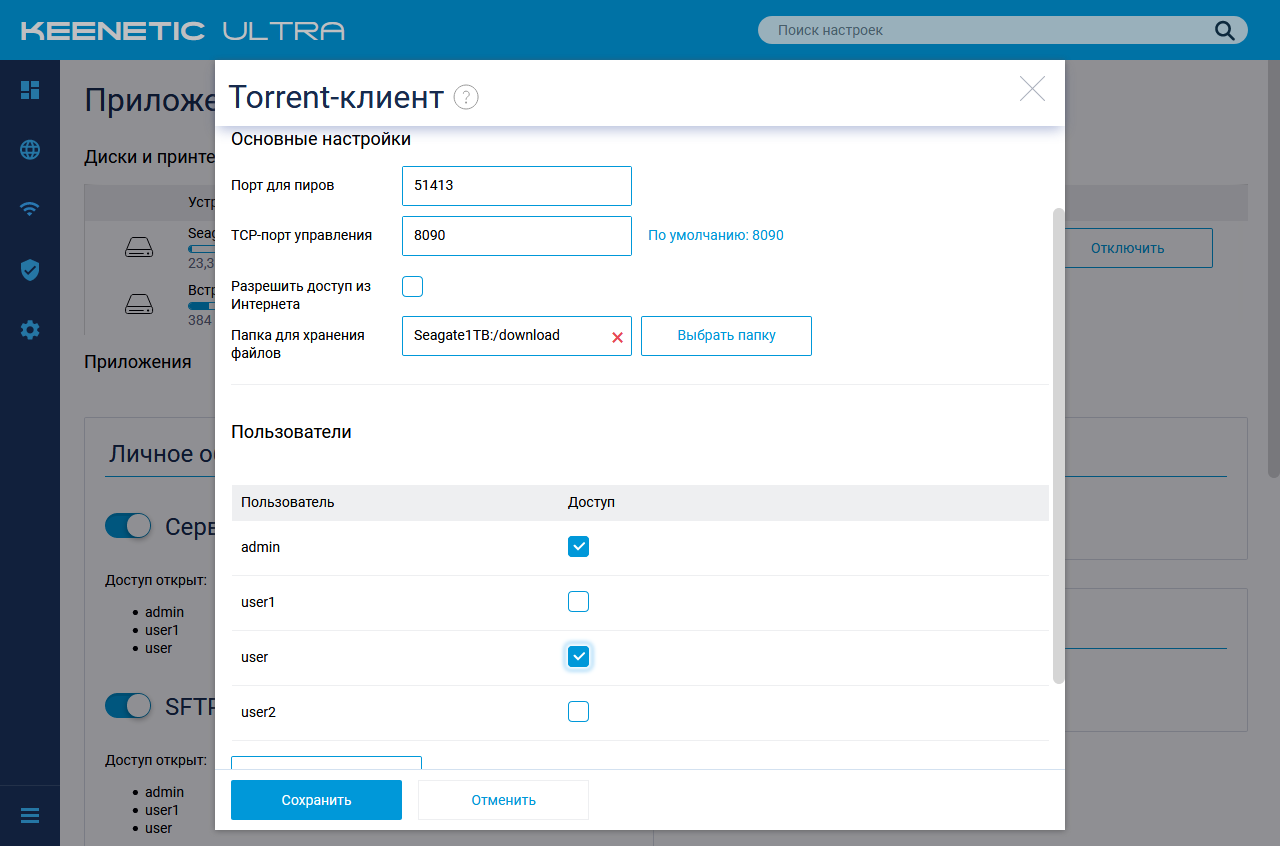
Дополнительно предусмотрен выбор пользователей, которым будет разрешено управлять загрузками. Все остальные настройки клиента осуществляются через его Web-интерфейс.
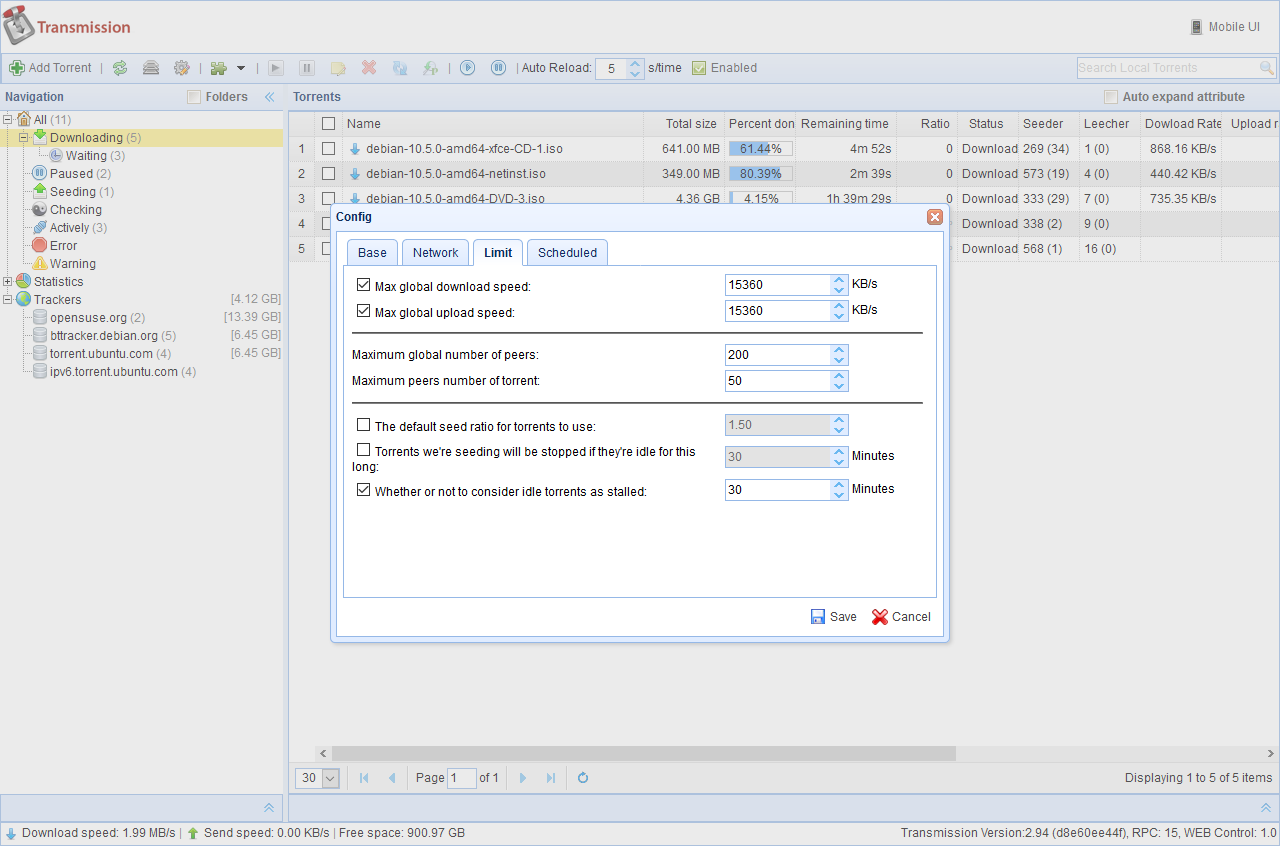
Поскольку загрузка файлов может создавать значительную нагрузку на устройство и мешать выполнению основной функции доступа клиентов к сети Интернет, в модуле жестко прописаны ограничения на максимальные скорости работы в зависимости от устройства – до 3 МБ/с для младших моделей до 15 МБ/с для старших.
Кроме Web-интерфейса, ссылка на который есть в интерфейсе роутера, можно использовать для удаленного управления и соответствующие утилиты для ПК и мобильных устройств.
Что касается производительности, то на десятке популярных (от сотен до тысяч пиров) задач большого объема (от 1 до 30 ГБ) на роутере Keenetic Ultra с жестким диском с файловой системой NTFS мы видели цифры на уровне 10 МБ/с при загрузке процессора роутера около 30%. Данная проверка проводилась на канале 200 Мбит/с с серым внешним адресом. Из настроек клиента – увеличение числа активных задач до 10 и пиров на задачу до 200. При этом можно было комфортно пользоваться доступом в Интернет, а тест сайта www.speedtest.net показывал более 100 Мбит/с и пинг 3 мс.
Сервер DLNA, построенный на базе программы miniDLNA, позволяет транслировать различные медиафайлы (видео, музыку, фотографии) на совместимые устройства. Обычно в роли последних выступают встроенные в телевизоры, ресиверы и другие устройства клиенты. С распространением потоковых сервисов и устройств со встроенным Android использование протокола DLNA теряет актуальность, но пока еще он остается востребованным в определенном сегменте, особенно если строго следить за используемыми форматами файлов. Основное неудобство работы с этим протоколом состоит в том, что многие встроенные в телевизоры клиенты реализованы «для галочки» и мало подходят под современные требования. И изменить это пользователь может только установкой дополнительного медиаплеера, который, в большинстве случаев, может прекрасно работать с USB диском на роутере по тому же SMB и не нужно будет связываться с DLNA.
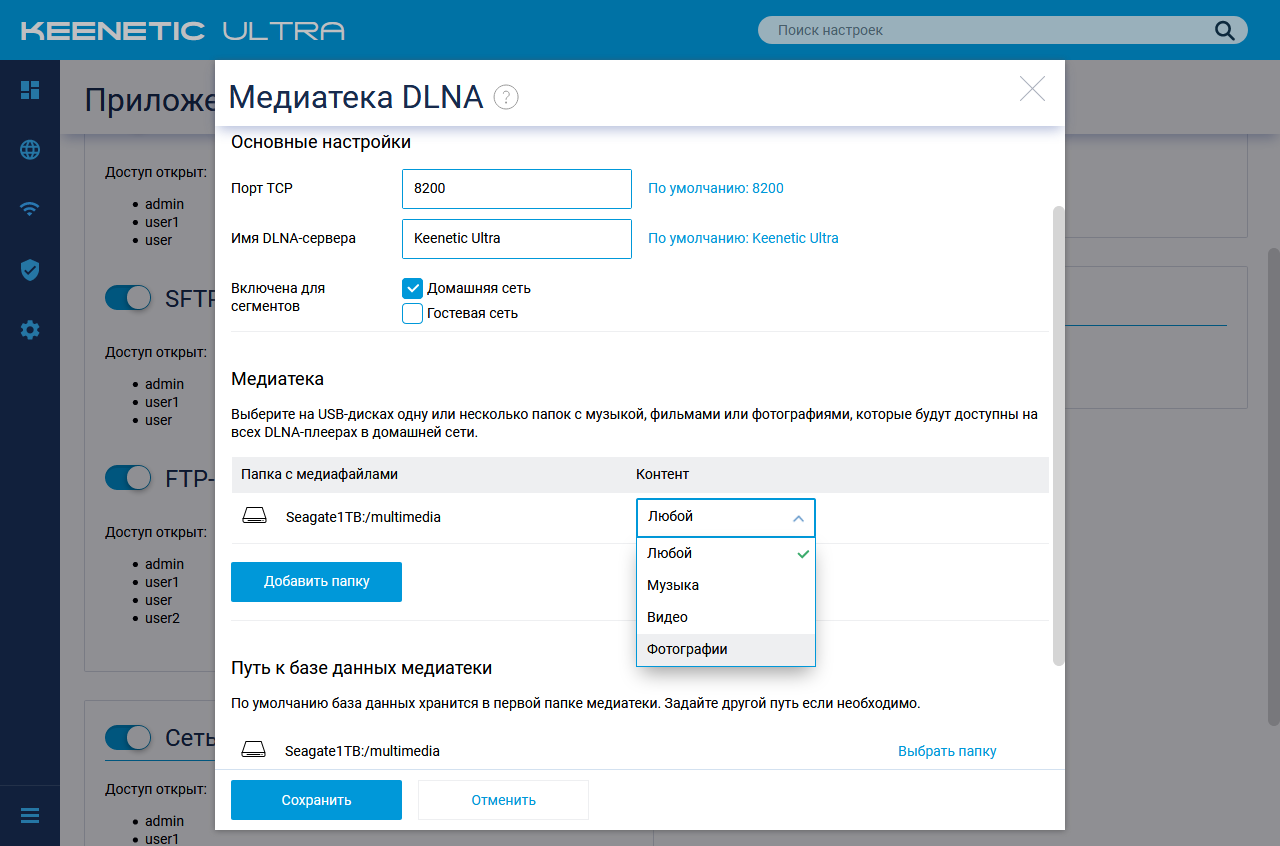
В настройках модуля пользователь выбирает имя для сервера (их может быть в сети несколько, например на сетевом накопителе), сетевые сегменты в которых он будет доступен (можно разрешить доступ и гостям), папки на внешних дисках для индексации и тип файлов в них, папку для хранения базы сервера. Через консоль роутера можно изменить вариант сортировки медиафайлов, если используемый по умолчанию неудобен при просмотре с ваших клиентов. Индексация проходит в автоматическом режиме при изменении содержимого папок, но можно и запустить ее принудительно.
Список индексируемых форматов включает в себя фотографии в jpeg, аудиофайлы в mp3, aac, m4a, flac, видео в avi, mp4, mkv, m2ts и некоторые другие менее распространенные. Как-то особенно тестировать этот сервис смысла нет, поскольку, как мы говорили выше, результат преимущественно определяется используемым клиентом, а все они очень разные. Так что мы только попробовали доступ с ПК через плеер VLC.
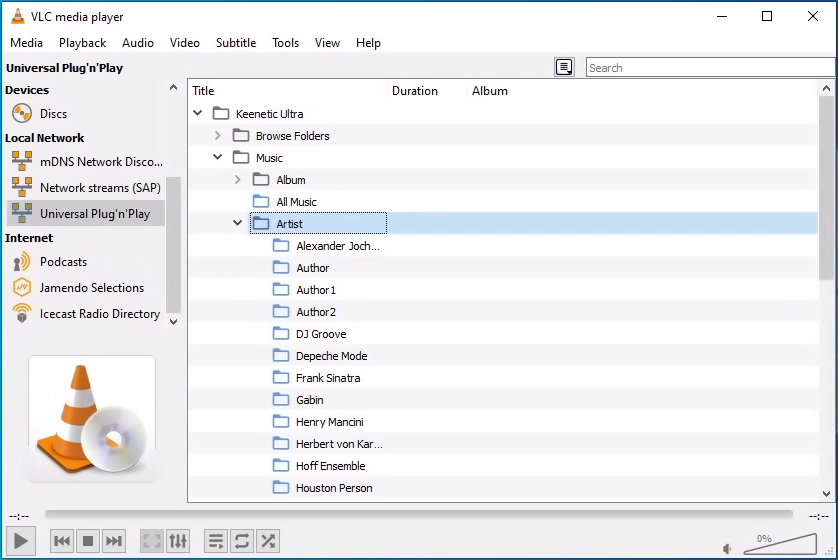
Отметим, что компания рекомендует при активном использовании системы загрузки файлов и медиасервера настроить на подключенном накопителе раздел подкачки.
Еще один сервис, который, пожалуй, выходит за рамки интереса со стороны массового пользователя, – использование менеджера пакетов OPKG на базе каталога Entware, который содержит более 2500 пакетов. Здесь уже открываются практически безграничные возможности по добавлению новых функций (с учетом аппаратных ресурсов платформы).
Производительность
Тестирование проводилось с использованием в роли внешнего накопителя жесткого диска Seagate Mobile HDD на 1 ТБ и SSD Transcend на 480 ГБ с адаптерами для подключения к USB 3.0. Для файловой системы мы решили ограничиться NTFS, поскольку она наиболее распространена у домашних пользователей с Windows.
Для оценки скорости были выбраны два набора файлов – пять по 1 ГБ (сценарий «фильмы») и 200 по 5 МБ (сценарий «фотографии» или «музыка»). Для автоматизации тестов SMB и WebDAV применялась утилита robocopy, которая в параметрах принимает пути на папку с исходными файлами и целевую папку и выдает результат непосредственно скорости проведения операции. Для FTP и SFTP был взят известный клиент FileZilla, который был дополнительно настроен на пять одновременных загрузок. В данном случае измерялось время на проведение всех операций и по нему вычислялась скорость с учетом известного объема переданных файлов. Скорости накопителей при прямом подключении к компьютеру по USB приводятся на следующем графике.
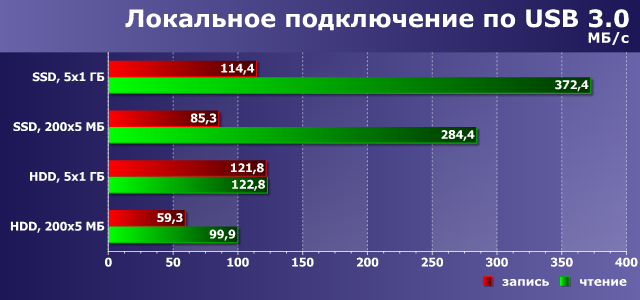
Тестирование проводилось как в пределах локальной сети, так и через Интернет (WAN-порт в режиме IPoE). В первом случае наиболее удобно использовать протокол SMB (стандартный протокол для ОС Windows, также реализованный и на других операционных системах, включая Linux, macOS, Android). Три других варианта – FTP, SFP и WebDAV – более востребованы для удаленного доступа через Интернет. Но это конечно именно рекомендации и по факту все протоколы можно использовать и «внутри» и «снаружи». Вопрос в задачах и их особенностях. Например, внутри локальной сети FTP может быть интересен с точки зрения автоматизации различных операций, например, резервного копирования или синхронизации или работы с IP-камерами.
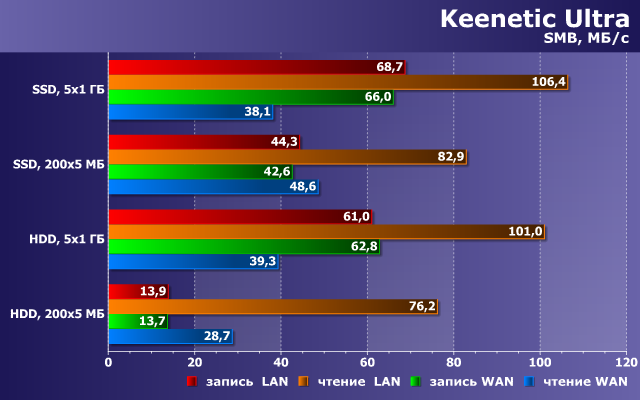
На первом графике приводятся результаты для протокола SMB. Как мы видим, при работе с файлами большого объема в локальной сети скорость чтения может превышать 100 МБ/с, а запись осуществляется на скорости в 60-70 МБ/с. Это вполне сравнимо с возможностями младших моделей сетевых накопителей от известных брендов. Но, конечно, напрямую данные реализации сравнивать не стоит – все-таки решаемые задачи у роутера и NAS существенно отличаются. Если файлы имеют меньший объем, то скорость работы с ними снижается. С SSD это не очень заметно, а вот жесткому диску приходится заметно труднее.
Что касается работы через порт WAN, то по скорости записи отличия незначительны, а вот чтение неожиданно оказывается раза в два медленнее. Впрочем, это все-таки искусственная ситуация. Для удаленного доступа лучше использовать другие протоколы.

FTP в целом похож по скорости работы на SMB, а на операциях записи даже иногда оказывается немного быстрее. Но серьезно рассматривать этот незащищенный от перехвата вариант мы бы не рекомендовали.
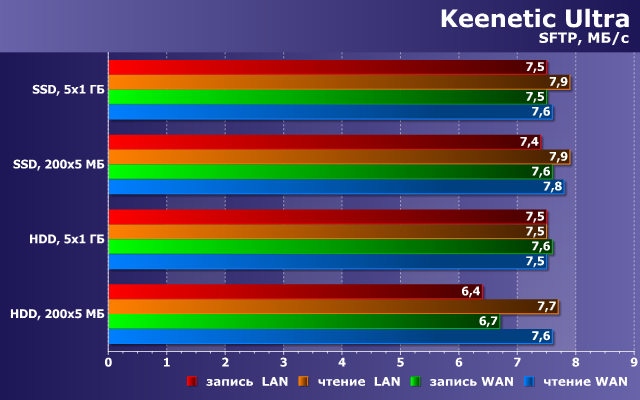
Протокол SFTP обеспечивает хорошую защиту при передаче данных через Интернет, но и требует повышенных вычислительных ресурсов (процессор роутера во время его использования был занят на 100%). В результате даже самая мощная из текущей линейки решений Keenetic модель обеспечивает не более 8 МБ/с. И тут уже не важен ни объем файлов, ни тип накопителя. Все упирается в вычислительные ресурсы процессора роутера.

В отличие от FTP и SFTP, протокол WebDAV позволяет смонтировать удаленную общую папку, так что для пользователя она формально не будет отличаться от локального диска – можно будет непосредственно открывать с нее файлы в любых программах и записывать новые или отредактированные. Тогда как FTP и SFTP обычно требуют сначала скачать файл на локальный накопитель и только потом его открыть. Но все-таки реальное удобство определяется и отзывчивостью, которая связана со скоростью. И тут все еще более грустно, чем у SFTP – максимальные полученные значения не превышают 4 МБ/с. А при записи файлов небольшого размера на HDD они еще в два раза ниже. С другой стороны, если говорить о прямой работе с документами небольших размеров, это может быть не очень заметно.
Справедливости ради отметим, что скорость работы WebDAV в данном случае определяется и используемым клиентом – встроенным в Windows 10 модулем. При этом никакого простого контроля за параметрами подключения здесь, к сожалению, нет. Разработчики в качестве одного из сценариев предлагают удаленный доступ с мобильных устройств, например, для просмотра видео или резервного копирования фотографий. В частности, упомянутое в статье базы знаний приложение «Cx проводник» обеспечивает скорость более 6 МБ/с. Если же воспользоваться доступом с компьютера через браузер Mozilla FireFox (будет работать только скачивание), то скорость составить более 8 МБ/с.
Заключение
Практическое знакомство с сервисами работы с USB-накопителям в роутерах Keenetic произвело хорошее впечатление. Они существенно удобнее и интереснее по возможностям, чем реализации других производителей. В частности, поддерживается большинство современных файловых систем, гибко настраиваются пользователи и права, есть несколько распространенных протоколов, включая варианты защищенного удаленного доступа, можно работать с файлами прямо через Web-интерфейс роутера, а также через серый адрес от провайдера. При этом все заявленное действительно работает, а не сделано «для галочки», что, конечно, приятно.
В то же время, нельзя не заметить значительное отставание при сравнении с возможностями даже младших сетевых накопителей. По крайней мере, если говорить о моделях ведущих брендов. Похоже, что компания и в данном случае внимательно следит за своими потребителями, предлагая им именно то, чем они действительно будут пользоваться. Тогда как производители сетевых накопителей вынуждены конкурировать между собой, что приводит, в том числе, к появлению у них сотен дополнительных программных пакетов, разобраться с которыми не всем под силу.
Впрочем, здесь надо учитывать прежде всего основные решаемые устройствами задачи, а также доступные аппаратные ресурсы. С учетом этого, реализация сервисов в прошивках Keenetic позволяет реализовать множество интересных и полезных сценариев, включая резервное копирование, работу с общими документами, загрузку файлов, организацию медиабиблиотеки, трансляцию мультимедиа, хранение записей с видеокамер и так далее. Кстати, и пользователям сетевых накопителей подключение диска к роутеру может быть интересно, например для дополнительного резервного копирования.
Что касается скорости, то для локального доступа по SMB все выглядит очень неплохо – чтение осуществляется на уровне гигабитной сети (если устройство имеет гигабитные порты), запись в полтора раза медленнее. Близкие результаты и при работе по протоколу FTP. Однако если требуется обеспечить защищенный обмен данными, то здесь уже все заметно сложнее с точки зрения вычислительных ресурсов. В частности, для SFTP скорость топовой модели линейки не превышает 8 МБ/с. Правда с учетом массовых тарифных планов до 100 Мбит/с, это ограничение может быть не очень заметно.










