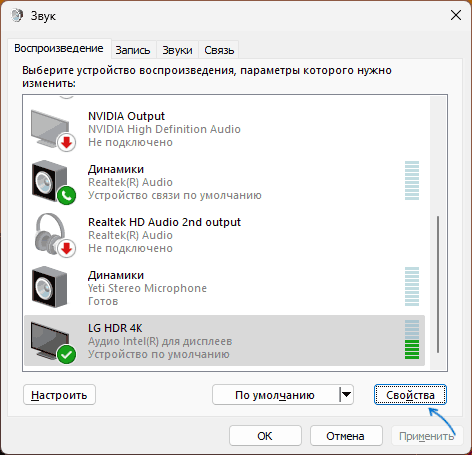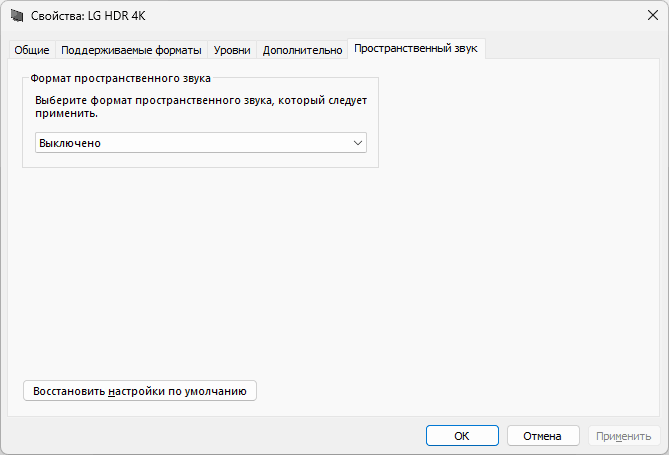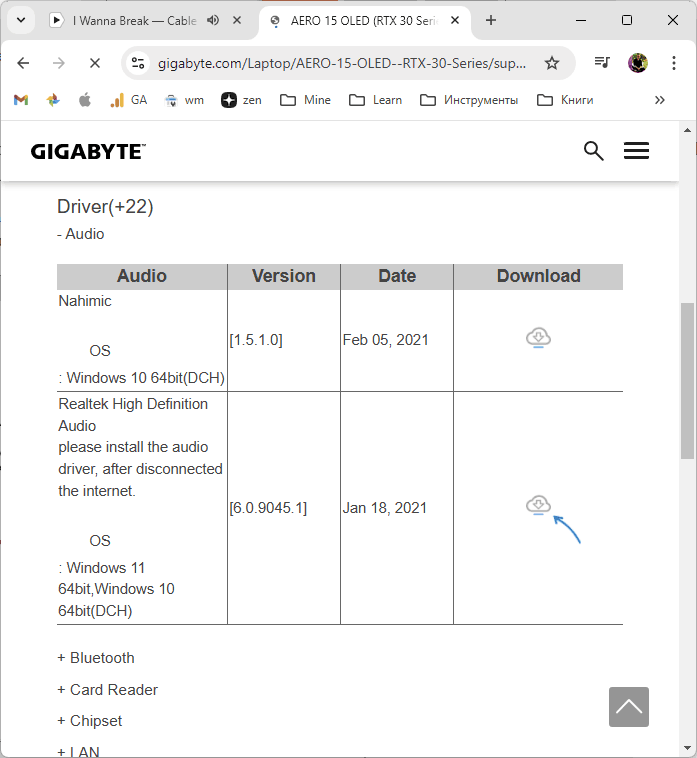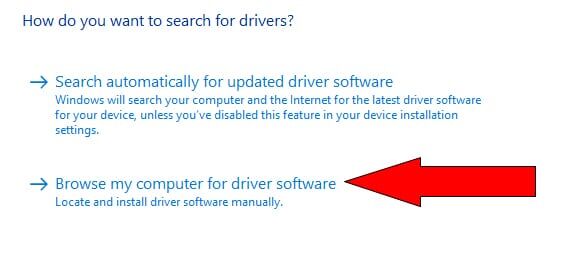Всем привет! Сегодня будет очередной разбор достаточно популярной проблемы, когда на компьютере или ноутбуке с Windows (10, 11, 7, 8), вдруг внезапно стал очень тихий звук. Или вы только подключили свою гарнитуру и заметили малую громкость звучания. В статье я привел все возможные и невозможные варианты решения. Начнем мы с самого простого и потихоньку будет перебирать все способы. Напомню, что вы всегда можете обратиться за помощью ко мне – просто подробно опишите свой случай в комментариях. Но все же, советую перед этим внимательно почитать статью ниже.
Содержание
- Проверка уровня громкости
- Проверка драйвера
- Проблема с беспроводными наушниками или динамиками
- Проблема с драйвером
- Дополнительное ПО для звуковой карты
- Дополнительные советы
- Задать вопрос автору статьи
Проверка уровня громкости

Итак, у нас есть проблема – по каким-то причинам звук на ноутбуке или компьютере в Windows, очень тихий. Причем неважно какое устройства для вывода звука вы используете – это могут быть наушники, динамики, или встроенная периферия на ноуте. В первую очередь проверяем уровень громкости – нажимаем левой кнопкой мыши (ЛКМ) по динамику и устанавливаем громкость на максимум.
Если поверх динамика вы видите красный крестик – читаем эту инструкцию.
Далее нам нужно открыть микшер громкости для всех запущенных программ и окон. Кликаем правой кнопкой (ПКМ) по динамику и открываем соответствующий пункт.
Смотрите, чтобы уровень громкости был на максимум у всех программ и приложений.

Некоторые наушники имеют на проводе регулятор громкости – его можно нечаянно выкрутить не в ту сторону. Иногда регулятор может находиться на самих ушах. Подобные штуки встречаются и в Bluetooth наушниках, но уже реже. Если у вас есть внешняя звуковая карта с регулятором – попробуйте проверить его там.

Еще одна проблема – неплотно вставлен кабель в порт звуковой карте. Проверьте, а лучше переподключите джек – отключаем, и снова подключаем кабель, плотно вставив его в порт. Если ваши наушники имеют переходник, то проверьте подключение и там.

Попробуйте включить звук и музыку из другого источника – в браузере, в проигрывателе, другой программе. Возможно проблема лежит именно со стороны программного обеспечения (проигрывателя). Если вы слушаете музыку или звук на сайте в интернете, то попробуйте другой альтернативный браузер. Можно попробовать встроенный Microsoft Edge.
Проверка драйвера
Итак, прошлые шаги нам не дали никакого результата, как же нам обратно усилить звук на ноутбуке или компе с Windows. Для этого давайте зайдем в параметры.
- Чтобы быстро попасть в нужный для нас раздел, кликаем ПКМ по динамику и открываем параметры звука.
- В правом окошке кликните по кнопке «Устранение неполадок» в разделе «Звук». Далее система попробует провести диагностику – просто действуем согласно инструкциям в окошке.

- Если проблема не решилась, листаем немного вниз до подраздела «Дополнительные параметры звука» – кликаем по кнопке ниже.

- Листаем вниз и сбрасываем параметры до значений по умолчанию. После этого проверяем звук.

- Ниже в «Сопутствующих параметрах» откройте «Панель управления звуком».

- Смотрите, после каждого из дальнейших шагов – проверяйте звук. Сначала переходим в «Связь», ставим настройку «Действие не требуется» и жмем «Применить».

- Кликаем ПКМ по вашим динамикам или наушникам, через которые идет звук и заходим в «Свойства».

- В разделе «Уровни» смотрим, чтобы уровень громкости был на максимум.

- Если у вас есть дополнительная вкладка «Enhancements» – выключите все галочки.

- Во вкладке «Дополнительно» установите максимальную частоту дискретизации и битность.

- Выключаем пространственный звук.

- Применяем настройки и делаем проверку. Если проблема осталась – попробуйте перезагрузить систему и сделать проверку повторно.
Проблема с беспроводными наушниками или динамиками
Если вы используете беспроводные наушники или динамики, подключённые по Bluetooth, вам нужно проверить некоторые моменты. Если вы используете небольшие наушники, то проблема может быть в загрязнении сеточки. В такие случаи их нужно чистить – об этом подробно написано тут. Отнеситесь к этому вопросу серьезно. У меня так была проблема с уровнем звука в моих стареньких наушниках Redmi, после чистки звук стал громче раза в два.
Можно попробовать заново их переподключить – об этом у нас есть подробная инструкция (ссылка). Возможно, при подключении вы сделали что-то не так, поэтому и есть проблема с громкостью и звук стал тише на компьютере. Возможно, сильно упал заряд батареи самих наушников – попробуйте их подзарядить.
Проблема с драйвером
Если звук все также очень тих, что в наушниках, что в динамиках – значит есть вероятность поломки драйверов. Иногда при обновлении Windows неправильно устанавливает программное обеспечение. Можно попробовать воспользоваться старым дедовским способом:
- Заходим в «Диспетчер устройств», нажав ПКМ по кнопке «Пуск».
- Прежде чем мы продолжим, проверьте, что вы подключены к интернету. Откройте «Звуковые, игровые и видеоустройства». Найдите вашу звуковую карту, кликните правой кнопкой и выберите «Удалить устройство». Подтвердите действие.

- Далее вы можете просто перезагрузить комп или нажать по кнопке обновления конфигурации оборудования. Драйвера будут скачены с интернета и установлены повторно.

Если это не поможет, нам нужно скачать драйвера вручную с сайта производителя, а потом установить их на компьютере. Если вы используете встроенную звуковую карту, то вам нужно полностью скачать все драйвера для материнской платы. Если вы используете дополнительный звуковой адаптер – то ищем драйвера на официальном сайте. Если вы подключены по Bluetooth, то вам нужно помимо драйвера для звуковой карты, скачать и обновить драйвера для Bluetooth модуля. Вообще, советую скачать полный пак дров для всего железа.
Читаем – как полностью и правильно обновить драйвера для Window.
Дополнительное ПО для звуковой карты
Некоторые звуковые карты работают с дополнительным программным обеспечением (Realtek Audio Control, Nahimic и т.д.). Стоит зайти туда и проверить уровень звука, включенные дополнительные эффекты, есть ли какие-то фильтры. Попробуйте отключить все дополнительные функции, которые могут в теории или улучшить, или ухудшить звук. Также посмотрите эквалайзер – какая схема там стоит? Не выключены ли все бегунки в самое дно? Проверьте всё что там есть.
СОВЕТ! У меня была как-то проблема – Nahimic выдавал шумы и скрежет в наушниках при прослушивании музыки. Мне помогло только удаление этой программы с ПК. Поэтому, если вообще ничего не поможет из статьи, то можно попробовать деинсталлировать это дополнительное ПО. Авось звук станет громче и лучше.
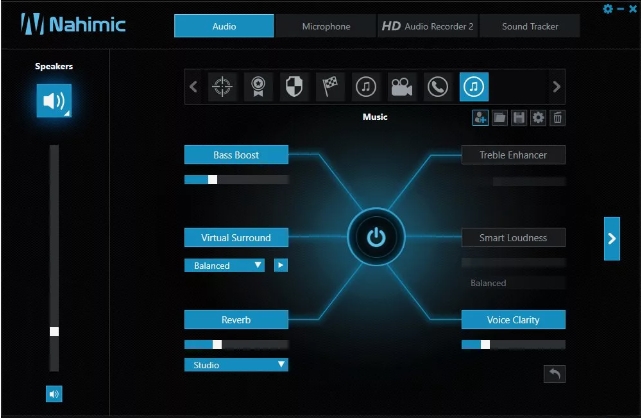
Дополнительные советы
Все возможные варианты с драйвером и настройками мы уже рассмотрели в предыдущих главах. Если звук как был, так и остался – значит есть проблема в ядре операционной системы. Вот ряд советов, которые должны помочь. Дополнительно я буду оставлять ссылки на конкретные инструкции – просто переходим и делаем то что там написано.
- Если проблема появилась внезапно, возможно, после установки какого-то ПО или драйверов – попробуйте выполнить откат системы до самой ранней точки восстановления.
- Выполните полное обновление ОС – «Пуск» – «Параметры» – «Обновление и безопасность» – устанавливаем все пакеты, которые вам доступны, даже самые мелкие.

- Проделываем чистку системы от всего лишнего. Дополнительно уберите все лишнее из автозапуска.
- Попробуйте заново подключить и настроить звук. Не пропускайте этот шаг – в 90% случаев именно переподключение помогает с проблемой тихого звука.
- В первую очередь попробуйте подключить наушники, динамики к другому устройству. Возможно, проблема связана в физической поломке внутренних динамиков. В таком случае поможет только ремонт.
- Не выкидываем из головы, что тихий звук может быть браком оборудования. Особенно если вы только купили, собрали ПК, ноутбук или дополнительную звуковую карту. Говорю, как человек, который в свое время уже сдавал ноутбук в магазин, и как раз была проблема со звуком. История закончилась хорошо, так как мне вернули деньги за него.
На этом все, дорогие читатели. Если вы хотите получить персональную помощью от специалистов портала WiFiGiD.RU – подробно опишите свой вопрос в комментариях, в самом низу этой статьи. Всем добра и берегите себя!
Среди прочих проблем с воспроизведением звука одна из самых частых — слишком низкая громкость воспроизведения, иначе говоря, тихий звук: иногда только в отдельных программах, иногда в системе в целом, проблема может наблюдаться и в колонках, и в наушниках.
В этой инструкции о том, чем может быть вызвана проблема тихого звука в Windows 11 и 10 и способах исправить проблему.
Простые способы решения проблемы низкой громкости
Прежде чем приступить к каким-то дополнительным способам исправления, рекомендую проверить следующие вещи, особенно если до недавних пор громкость была нормальной, а проблем с воспроизведением не наблюдалось.
Рекомендую серьёзно отнестись к каждому пункту и перепроверить, даже если вы уверены, что всё в порядке:
- Если тихий звук наблюдается только в отдельной программе, загляните в микшер громкости (правый клик по значку динамика — открыть микшер громкости): возможно, низкая громкость выставлена отдельно для этой программы.
- Проверьте регуляторы громкости на колонках, мониторе (в меню монитора), если такие присутствуют и звук выводится через них.
- Проверьте подключение во всех узлах вашего устройства воспроизведения: коннекторы должны быть плотно подключены к звуковой карте, устройству воспроизведения, если колонки сами по себе модульные и соединяются кабелями, проверьте подключение кабелей между ними: часто проблема оказывается именно в этом, особенно если недавно проводилась уборка, оборудование двигалось.
- Если воспроизведение выполняется в проигрывателе с собственными параметрами громкости, эквалайзером или иными настройками воспроизведения, внимательно изучите их.
- В случае, если вы столкнулись с проблемой на наушниках, которые подключены к передней панели ПК, проверьте, изменится ли ситуация, если подключить их к выходу звуковой карты на задней панели.
Если все указанные подходы не изменили ситуацию, переходим к следующим шагам.
Параметры устройств воспроизведения
Следующий шаг — заглянуть в параметры устройств воспроизведения и поэкспериментировать с настройками:
- Нажмите клавиши Win+R на клавиатуре, либо нажмите правой кнопкой мыши по кнопке «Пуск» и выберите пункт «Выполнить», введите mmsys.cpl и нажмите Enter.
- Перейдите на вкладку «Воспроизведение», выберите ваше устройство воспроизведения и нажмите кнопку «Свойства».
- Попробуйте менять настройки, применяя изменения с помощью кнопки «Применить»: ситуацию может изменить отключение пространственного звука и дополнительных эффектов (вкладка присутствует не для всех звуковых карт), изменение формата по умолчанию на вкладке «Дополнительно».
Возможно, на одном из шагов громкость воспроизведения придёт в норму.
ПО управления звуком
При наличии установленных приложений для управления звуковой картой: Realtek Audio Control, Nahimic и других, откройте их и внимательно изучите все настройки: эквалайзеры, конфигурацию динамиков и другие.
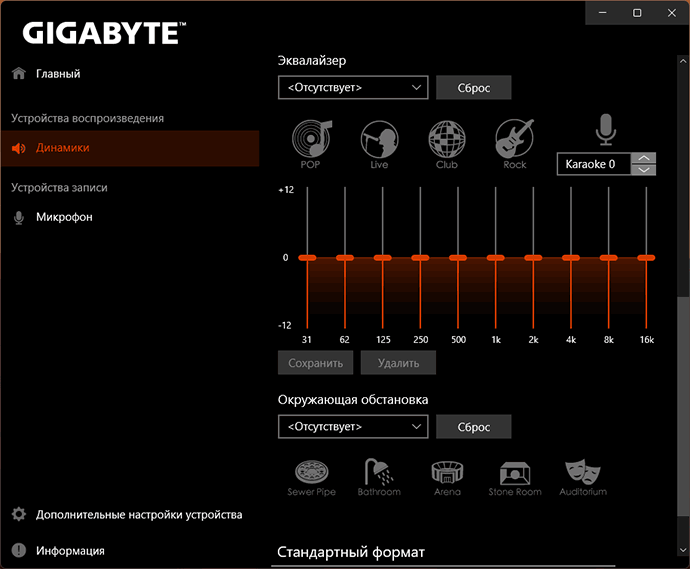
При наличии возможности включения и отключения различных эффектов и «улучшений», попробуйте их отключить и понаблюдать, даст ли это нужный эффект.
Драйверы звуковой карты
Windows 11/10 автоматически устанавливает и обновляет драйверы звука. Обычно, всё работает исправно, но не всегда. Если вы не устанавливали драйверы звуковой карты вручную, рекомендую это сделать:
- Зайдите на страницу поддержки вашей модели материнской платы (для ПК) или ноутбука, найдите раздел «Загрузки» (Downloads).
- Найдите драйвер звука (даже если он не для вашей версии Windows, с большой вероятностью он будет работать), скачайте его и запустите установку.
После установки желательно перезагрузить компьютер, а затем проверить, восстановилась ли громкость.
Некоторые дополнительные нюансы, которые могут влиять на громкость звука при воспроизведении:
- В случае, если тихий звук наблюдается в наушниках, то это может быть результатом загрязнения мембраны, иногда — износа их компонентов, повреждения кабелей. Проверить, в этом ли дело легко: если то же самое наблюдается при подключении наушников к другим устройствам воспроизведения, причина, видимо, именно в них.
- Тихий звук на ноутбуке, особенно если он такой с момента покупки — возможно, не является какой-либо неисправностью или результатом неправильных настроек: акустика на многих ноутбуках оставляет желать лучшего.
- Если проблема наблюдается при воспроизведении какого-то определенного контента (например, конкретного видео или музыкального альбома), возможно, сама запись была произведена с таким уровнем громкости.
- Если до недавнего времени проблем с громкостью не наблюдалось, а система не переустанавливалась, могут помочь точки восстановления системы.
Некоторые дополнительные материалы сайта, связанные с решением проблем со звуком в Windows: Что делать, если пропал звук в браузере, Не работает звук в Windows 11 — решение.
Windows 10 is the latest version of Microsoft Windows, and well worth upgrading to. Not all upgrades go smoothly, however. What do you do if, after upgrading, your computer’s audio sounds bad or has extremely low volume?
When your audio sounds terrible after upgrading your PC – the sound is distorted, the bass is lacking, there’s screeching and chirping– it’s time to troubleshoot your problem and get it fixed. It probably has something to do with the Realtek HD Audio built into many computers today. Let’s take a look at how to fix Realtek HD audio low and bad quality after a Windows 10 upgrade.
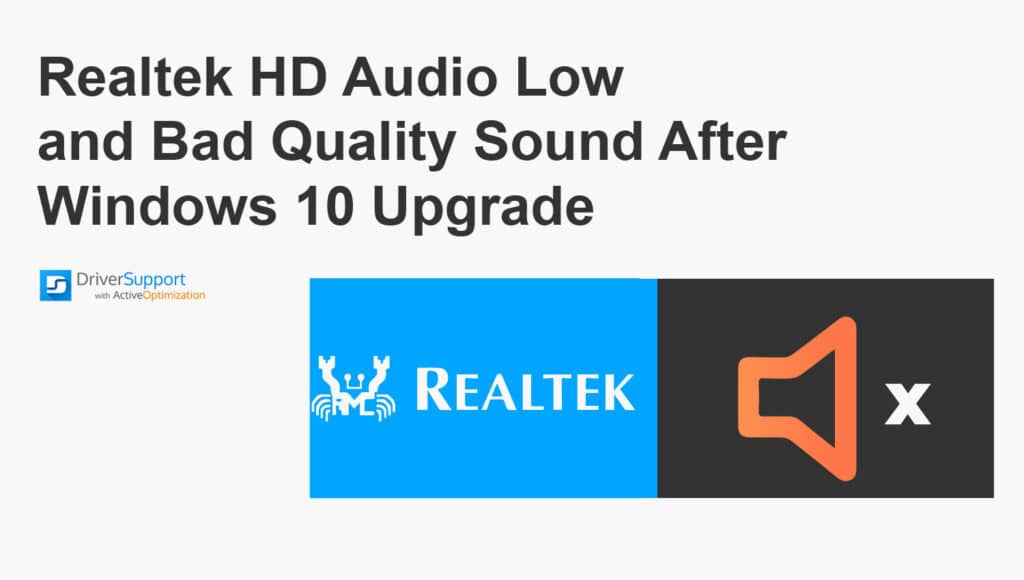
Check Your Connections
It may sound too obvious, but when you’re experiencing audio issues you should always check all your cable connections, especially with a desktop system.
Most external computer speakers today connect via USB, so make sure that connection is solid. You may also want to try connecting to a different USB port on your computer.
If your external speakers connect via an analog audio port, double-check the connection. Wiggle the connector around a little and see if that makes a difference.
Also, and this should go without saying, make sure the physical volume knob is turned up on your speakers. Yes, sometimes the solution is that simple.
Finally, try connecting a set of headphones or earphones. If they sound okay, then the problem is probably in your speaker connections. If the headphones sound just as bad as the speakers, then the problem is internal. Remember, when you plug in your headphones the speakers typically go silent.
Increase the Volume
If your problem is that the sound volume is too low, and you have the physical volume controls turned up on your external speakers, you need to try increasing the volume on your system. You can do that from the Windows volume control by following these steps:
- Click the Speakers icon in the taskbar to display the volume slider.
- Use your mouse to drag the slider all the way to the right. Verify that the audio isn’t muted.
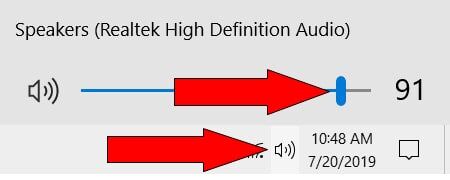
Change Speaker Properties
There are several settings related to your system’s speaker properties that can affect your computer’s sound quality. All of these settings are accessed from the Speakers Properties dialog box. To open this dialog box, follow these steps:
- Right-click the Speakers icon in the taskbar and select Open Sound settings.

- This opens the Settings window with System page and Sound tab displayed. Scroll down to the Related Settings section and click Sound Control Panel.
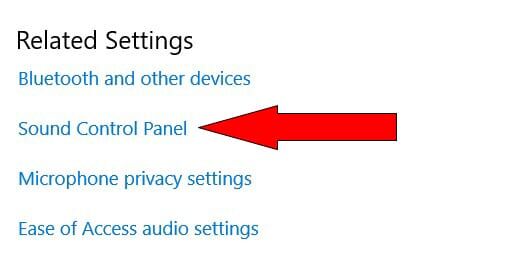
- This opens the Sound dialog box. Make sure the Playback tab is selected, then select the Realtek High Definition Audio device and click Properties. This opens the Speakers Properties dialog box.
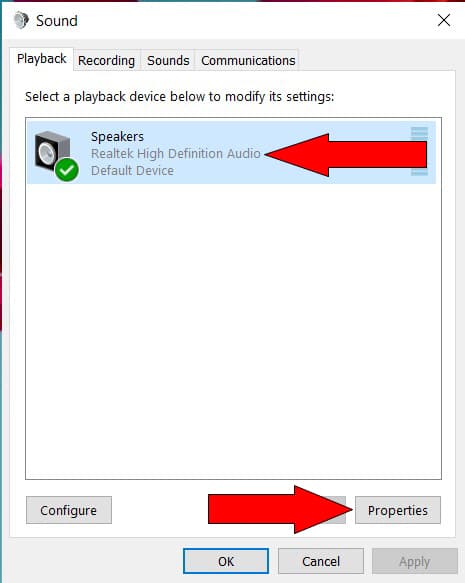
Adjust the Sound Quality
It’s possible that during the upgrade Windows default sound quality was inadvertently changed. There are three primary quality options – CD quality, DVD quality, or Studio quality, possibly with various frequency options. You might think that the highest quality is always the best, but this isn’t the case.
If you’re using lower quality speakers (including those included in many laptops), setting the sound quality too high can cause popping in your audio. Conversely, if the sound quality is set too low and you have really good speakers connected, you may need to increase this setting. Given all the different options, you’ll probably need to experiment somewhat.
To reconfigure this setting, follow these steps:
- From within the Speakers Properties dialog box, select the Advanced
- Pull down the Default Format list and select a different setting. (Try going lower, first.)
- Click Apply and see if this changes anything. If not, repeat and try selecting a different setting.

Disable Spatial Sound
Windows 10 includes an option for spatial sound, which enhances the sound field when you’re listening through headphones. Enabling this option can, on occasion, cause normal audio to sound not quite right. Follow these steps:
- From within the Speakers Properties dialog box, select the Spatial Sound
- Pull down the Spatial sound format list and select Off.
- Click Apply.
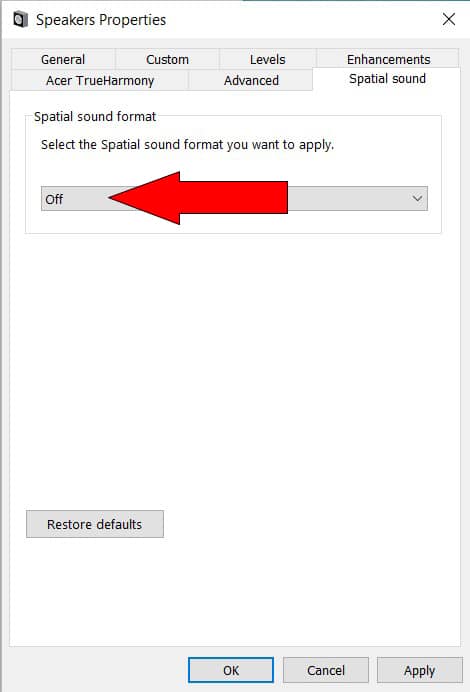
Disable All Sound Effects
Realtek HD Audio offers a variety of sound enhancements that can be applied to your system’s sound. You want to make sure that all of these sound effects are disabled so you’re getting a clean audio signal. Follow these steps:
- From within the Speakers Properties dialog box, select the Enhancements
- Check the Disable all sound effects
- Click Apply.

You may have to restart your computer for these changes to take effect.
Change the Minimum Processor State
Windows lets you select from various power plans. This is important if you have a laptop computer, as some power plans turn off various system settings to conserve battery power. Unfortunately, settings in the default “balanced” power plan can affect audio quality.
It all has to do with something called the minimum processor state. When set too low, it can result in crackling and distorted sound. To increase this setting, follow these steps:
- Right-click the Windows Start button and select Power Options.
- This opens the Settings window with the Power & sleep page displayed. Scroll down the page to the Related settings section and click Additional power settings.
- This opens the Power Options control panel. Click Change plan settings next to the Balanced

- On the next page, click Change advanced power settings.
- This displays the Power Options dialog box. Scroll to and expand the Processor power management
- Expand the Minimum processor state
- Change the value from 5% (default) to 100% for both On battery and Plugged in.
- Click OK to save your changes.
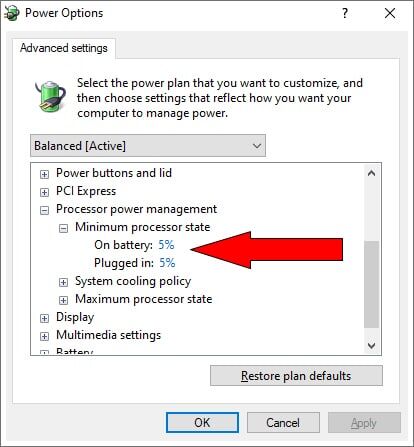
Roll Back, Update, or Uninstall the Realtek Audio Driver
If your audio problems started after a recent Windows update, you may need to roll back the Realtek audio driver to a previous version that you know was working. To do this, follow these steps:
- Right-click the Start menu and select Device Manager.
- Double-click to expand the Sound, video and game controllers section, then right-click the Realtek Audio driver and select Properties.
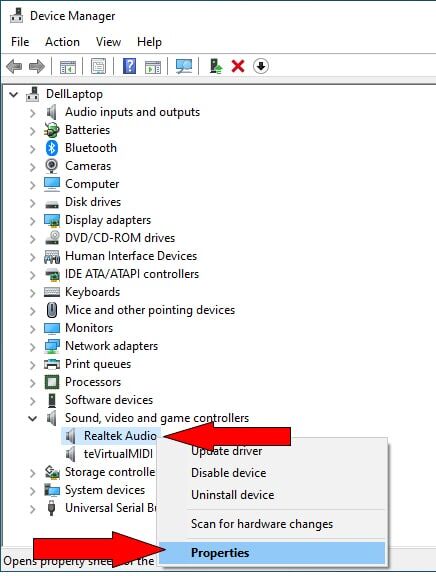
- This opens the Realtek Audio Properties dialog box. Click Roll Back Driver.
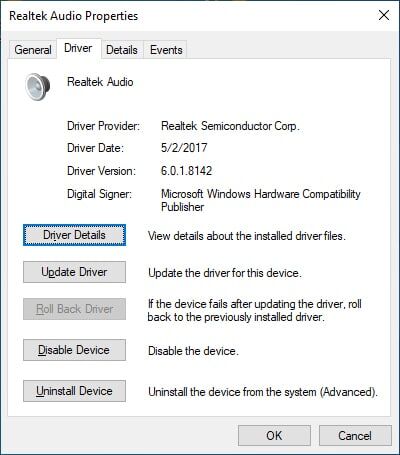
If that doesn’t work, you can try updating the driver to a newer version, if available. Follow the same steps but from the Realtek Audio Properties dialog box, click Update Driver. Windows will search for a newer version of the driver and, if it exists, install it. If Windows can’t find a new version, go to Realtek’s website and download it from there.
Switch to the Windows Generic Audio Driver
If all else fails and you still have audio problems, you can try switching to Windows’ generic audio driver. Here’s how:
- Right-click the Start menu and select Device Manager.
- Double-click to expand the Sound, video and game controllers section, then right-click the Realtek Audio driver and select Update Driver.
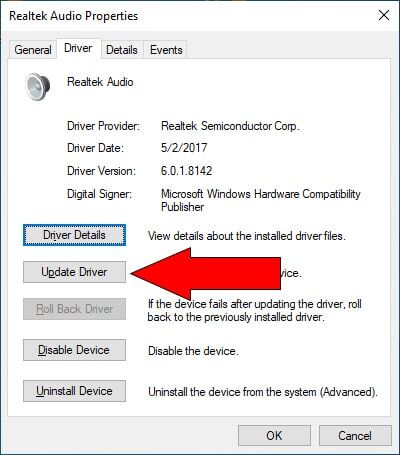
- When prompted, select Browse my computer for driver software.
- On the next screen, select Let me pick from a list of device drivers on my computer.
- On the next screen, select High Definition Audio Device and click Next.
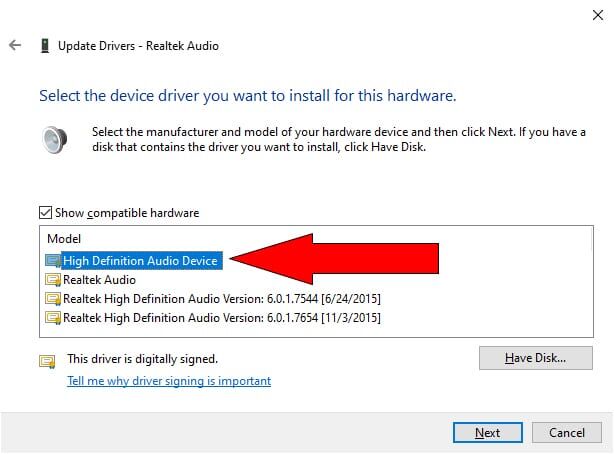
- Follow the on-screen instructions to complete the installation.
Driver Support Can Keep Devices Up to Date
Updating or reinstalling your audio driver is just one example of how you can update system drivers to keep your computer operating smoothly. You can use Driver Support to keep all the drivers on your computer current and in prime operating condition.
Driver Support scours your system for all active device types supported. When you fully register the service, it automatically updates any drivers that are missing or out of date.
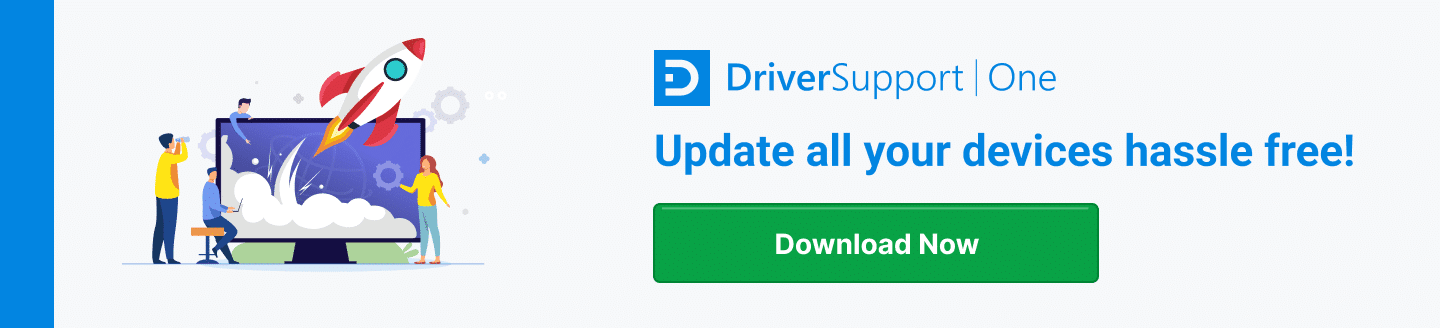
Все способы:
- Способ 1: Кнопки регулировки громкости на наушниках
- Способ 2: Поиск механических повреждений
- Способ 3: Программные способы ОС
- Вопросы и ответы: 2
Способ 1: Кнопки регулировки громкости на наушниках
Если звук в наушниках тихий, то в первую очередь рекомендуется проверить уровень громкости на самом устройстве. Большинство из них предусматривают кнопки, колесико или «карусель» для регулировки громкости, а на проводе некоторых проводных наушников есть пульт с управлением воспроизведением.
Внимательно осмотрите корпус наушников. Если сбоку есть кнопка или регулятор любого из перечисленных типов, то попробуйте воспользоваться, чтобы откорректировать уровень громкости. Увеличение громкости на корпусе помечается знаком «+», а уменьшение – «–», в случае с колесиком его надо крутить вверх для увеличения.

На некоторых моделях наушников регулировка громкости и вовсе осуществляется продолжительным нажатием на кнопку переключения между треками.
У более современных наушников, особенно беспроводных, реализованы сенсорные кнопки, которые регулируют звук с помощью касаний или движений. Инструкция по управлению должна быть в документации, которая поставлялась в комплекте, или на официальном сайте производителя устройства. В качестве примера можно ознакомиться с нашим отдельным материалом на сайте, где дана инструкция по регулировке звука на AirPods.
Подробнее: Управление уровнем громкости в наушниках AirPods

Способ 2: Поиск механических повреждений
Если кнопки регулировки громкости не работают, то можно осмотреть наушники на наличие механических повреждений самого корпуса, штекера или провода в случае с проводными наушниками. Из-за таких неполадок устройство может нестабильно работать: звук будет очень тихий или вовсе пропадет.

То же самое касается разъема на звуковой карте. Проверьте гнездо на наличие загрязнений или пыли. Если найдено механическое повреждение, то в большинстве случаев поможет только замена компонента на другой. Тогда лучше обратиться в сервисный центр, если нет определенных навыков и умений по разбору материнской платы и звукового адаптера.
Читайте также: Решаем проблему с разъемом для наушников на ноутбуке
Способ 3: Программные способы ОС
Неполадки с громкостью в наушниках далеко не всегда связаны с механическими повреждениями устройств. Зачастую неисправность программная, и решение проблемы требует соответствующих действий в системе или настройки параметров звука в специальных приложениях.
Читайте также: Настройка наушников на компьютере с Windows 10
Увеличить громкость на ноутбуке или компьютере с Windows 10 можно несколькими способами: например, использовать функциональные клавиши или встроенные инструменты операционной системы. Также нередко проблема с уровнем громкости возникает из-за проблемно работающих драйверов звуковой карты. Наш автор подробно разбирал все методы, позволяющие отрегулировать звук в наушниках, а также дополнительные способы усиления с помощью эквалайзера, штатного диспетчера управления звуком или сторонних программ. Практически все рассмотренные инструкции подойдут не только для лэптопов, работающих под управлением Windows 10, но и для персональных компьютеров.
Подробнее:
Увеличение громкости на ноутбуке с Windows 10
Программы для усиления звука на компьютере

Наша группа в TelegramПолезные советы и помощь
В отличие от большинства десктопных компьютеров, в которых аудиосигнал выводится через внешние колонки, в ноутбуках используются встроенные динамики, часто не могущие похвастать ни особым качеством, ни громкостью звука. Если с первым недостатком ещё и можно как-то смириться, то второй однозначно не лучшим образом скажется на качество работы с лэптопом, вернее, мультимедийным контентом с низкой громкостью. В таких случаях самым надёжным и верным решением стало бы подключение к ноутбуку активных акустических колонок или музыкального центра, но для начала всё же стоит попробовать решить проблему программным способом.

Если до определённого момента со звуком было всё в порядке, возможно, в системе имел место какой-то сбой, из-за которого звук стал тише. К слову, подобная неполадка встречается на мобильных устройствах Android. Чтобы устранить последствия возможного сбоя, перезагружаем ноутбук и проверяем громкость, а заодно и базовые настройки звука. Кликаем ПКМ по иконке громкости в трее и выбираем в меню «Открыть параметры звука».

В открывшемся окне смотрим, какое устройство выбрано для вывода звука (это должны быть динамики), выставляем максимальную громкость, затем жмём «Свойства устройства» «Дополнительные свойства устройства». В открывшемся окне проходимся по этим вкладкам:


• Уровни. Ползунок громкости должен быть выставлен на 100%, также на 100% должны быть выставлены все настройки баланса.

• Enhancements (Улучшения). Эта вкладка содержит ряд полезных настроек, в том числе тех, которые отвечают за громкость звука. Если у вас установлена галка в пункте «Disable all enhancements», а в пункте «Loudness Equalization», установите её, а затем нажмите «Setting». При этом откроется маленькое окошко эквалайзера, в котором нужно установить ползунок в крайнее правое положение. Проверив звук, вы сразу же обнаружите, что он стал громче.

• Дополнительно. На этой вкладке в выпадающем списке можно выбрать разрядность и частоту дискретизации. Попробуйте установить максимальные значения.

- Примечание: в некоторых конфигурациях компьютеров вкладка «Enhancements» может содержать меньше или больше настроек, чем показано на скриншоте.
Следующая настройка, которую нужно проверить — это микшер громкости. Тут всё просто: открываем его из контекстного меню значка громкости в трее, запускаем все приложения, в которых хотим иметь хороший звук и подтягиваем все ползунки громкости вверх до упора.


В качестве дополнительной меры можно попробовать запустить встроенное средство устранения неполадок со звуком.

В нашем примере утилита порекомендовала отключить настройки эквалайзера (Loudness Equalization), чего мы делать не стали, поскольку эквалайзер как раз наоборот позволил нам усилить громкость.

Чтобы получить доступ к расширенным настройкам аудиовыхода, установите пакет аудиодрайверов от Realtek. После установки драйвера и перезагрузки компьютера в панели управления у вас появится новый апплет Диспетчер Realtek HD. Запустив его, вы можете поэкспериментировать с настройками динамиков — попробовать включить эффекты, воспользоваться эквалайзером и так далее. Однако, перед тем как устанавливать сторонние драйвера, убедитесь в том, что ваша аудиокарта их поддерживает.


Определить производителя звуковой карты можно из штатного диспетчера устройств (ветка «Звуковые, игровые и видеоустройства»)

и с помощью программы AIDA64 (Компьютер → Суммарная информация → Мультимедиа). Так, в нашем примере пакет драйверов Realtek не подойдёт, так как производителем аудиокарты является VIA Technologies, соответственно, пакет аудиодрайверов нужно скачивать с сайта этого производителя.

Альтернативный способ решить проблему тихого звука на ноутбуке — воспользоваться сторонними программами, так называемыми системными эквалайзерами. Рассмотрим в общих чертах процедуру усиления громкости в двух таких программах — Equalizer APO и Sound Booster.
Эта программа представляет собой параметрический эквалайзер, работающий на уровне операционной системы и позволяющий настраивать звук как во встроенных, так и в сторонних приложениях. В процессе установки программа попросит указать аудиоустройство, с которым оно будет взаимодействовать. Это могут быть как динамики, так и наушники или микрофон.

По завершении установки мастер-установщик попросит вас перезагрузить компьютер. Запустите приложение из меню Пуск кликом по ссылке «Configuration Edition», откроете в плеере какой-нибудь аудиофайл и начинайте экспериментировать, перетаскивая ползунки в блоке Graphic EQ.


Качество и громкость звука должны изменяться в режиме реального времени, если этого вдруг не произойдёт, после каждого изменения нажимайте Ctrl + S. Универсального рецепта нет, настройки подбираются в индивидуальном порядке. Можно установить максимальные значения настройки Gain в блоке Preamplification, это однозначно увеличит громкость.
Тем, кто желает получить немедленный результат, не связываясь с настройками эквалайзера, рекомендуем программу Sound Booster — простейший в использовании, но очень эффективный усилитель громкости. Управление громкостью выполняется из системного трея путём перетаскивания ползунка Sound Booster, поддерживается усиление громкости до 500%, в нехитрых настройках приложения можно выбрать один из режимов, например, СуперУсиление. Недостаток у программы только один — она платная, пользоваться ею свободно можно только 14 дней.


Причиной тихого звука могут быть и аппаратные проблемы, в частности, неполадки в работе динамиков. Давать советы по их устранению мы не будем, вы можете проверить только общее состояние динамиков, например, посмотреть, не скопилась ли в местах их расположения пыль. Что касается аппаратной диагностики и остальных профилактических работ, то их лучше доверить специалистам.