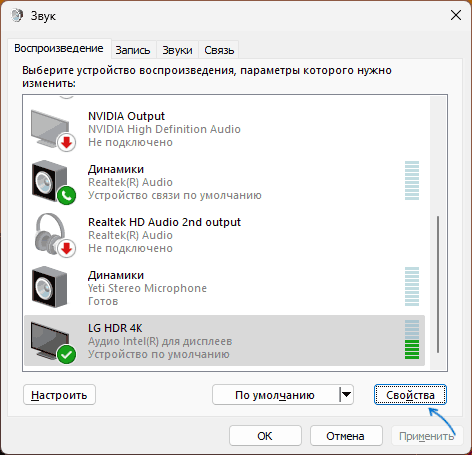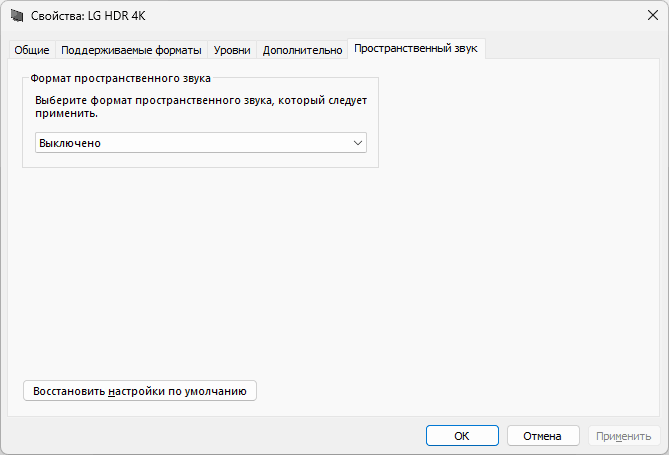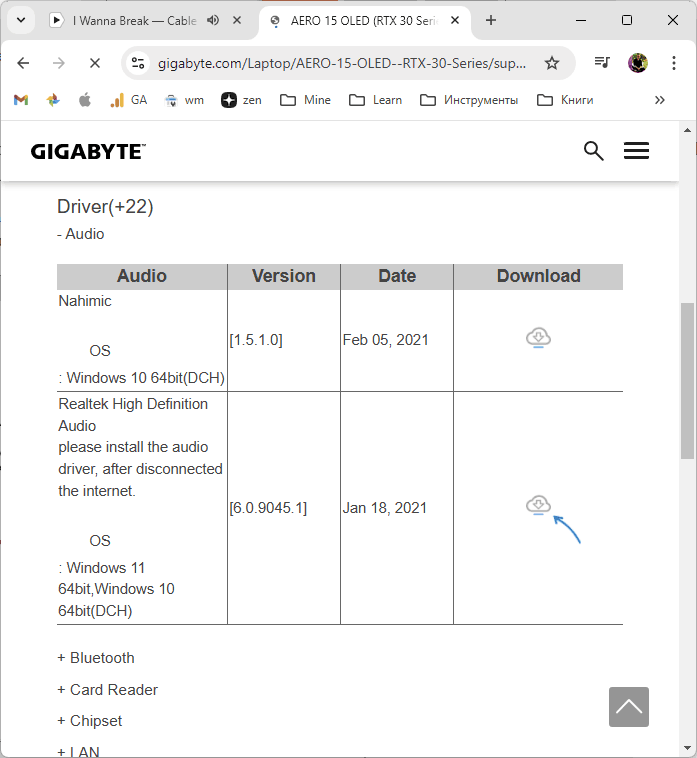Среди прочих проблем с воспроизведением звука одна из самых частых — слишком низкая громкость воспроизведения, иначе говоря, тихий звук: иногда только в отдельных программах, иногда в системе в целом, проблема может наблюдаться и в колонках, и в наушниках.
В этой инструкции о том, чем может быть вызвана проблема тихого звука в Windows 11 и 10 и способах исправить проблему.
Простые способы решения проблемы низкой громкости
Прежде чем приступить к каким-то дополнительным способам исправления, рекомендую проверить следующие вещи, особенно если до недавних пор громкость была нормальной, а проблем с воспроизведением не наблюдалось.
Рекомендую серьёзно отнестись к каждому пункту и перепроверить, даже если вы уверены, что всё в порядке:
- Если тихий звук наблюдается только в отдельной программе, загляните в микшер громкости (правый клик по значку динамика — открыть микшер громкости): возможно, низкая громкость выставлена отдельно для этой программы.
- Проверьте регуляторы громкости на колонках, мониторе (в меню монитора), если такие присутствуют и звук выводится через них.
- Проверьте подключение во всех узлах вашего устройства воспроизведения: коннекторы должны быть плотно подключены к звуковой карте, устройству воспроизведения, если колонки сами по себе модульные и соединяются кабелями, проверьте подключение кабелей между ними: часто проблема оказывается именно в этом, особенно если недавно проводилась уборка, оборудование двигалось.
- Если воспроизведение выполняется в проигрывателе с собственными параметрами громкости, эквалайзером или иными настройками воспроизведения, внимательно изучите их.
- В случае, если вы столкнулись с проблемой на наушниках, которые подключены к передней панели ПК, проверьте, изменится ли ситуация, если подключить их к выходу звуковой карты на задней панели.
Если все указанные подходы не изменили ситуацию, переходим к следующим шагам.
Параметры устройств воспроизведения
Следующий шаг — заглянуть в параметры устройств воспроизведения и поэкспериментировать с настройками:
- Нажмите клавиши Win+R на клавиатуре, либо нажмите правой кнопкой мыши по кнопке «Пуск» и выберите пункт «Выполнить», введите mmsys.cpl и нажмите Enter.
- Перейдите на вкладку «Воспроизведение», выберите ваше устройство воспроизведения и нажмите кнопку «Свойства».
- Попробуйте менять настройки, применяя изменения с помощью кнопки «Применить»: ситуацию может изменить отключение пространственного звука и дополнительных эффектов (вкладка присутствует не для всех звуковых карт), изменение формата по умолчанию на вкладке «Дополнительно».
Возможно, на одном из шагов громкость воспроизведения придёт в норму.
ПО управления звуком
При наличии установленных приложений для управления звуковой картой: Realtek Audio Control, Nahimic и других, откройте их и внимательно изучите все настройки: эквалайзеры, конфигурацию динамиков и другие.
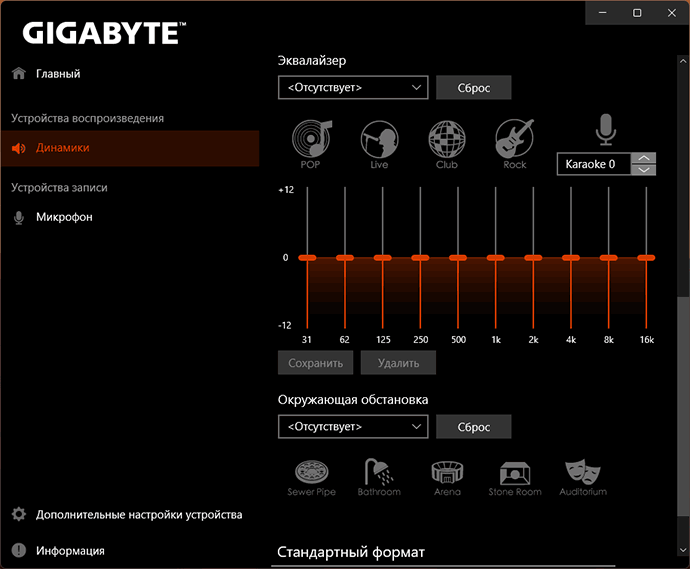
При наличии возможности включения и отключения различных эффектов и «улучшений», попробуйте их отключить и понаблюдать, даст ли это нужный эффект.
Драйверы звуковой карты
Windows 11/10 автоматически устанавливает и обновляет драйверы звука. Обычно, всё работает исправно, но не всегда. Если вы не устанавливали драйверы звуковой карты вручную, рекомендую это сделать:
- Зайдите на страницу поддержки вашей модели материнской платы (для ПК) или ноутбука, найдите раздел «Загрузки» (Downloads).
- Найдите драйвер звука (даже если он не для вашей версии Windows, с большой вероятностью он будет работать), скачайте его и запустите установку.
После установки желательно перезагрузить компьютер, а затем проверить, восстановилась ли громкость.
Некоторые дополнительные нюансы, которые могут влиять на громкость звука при воспроизведении:
- В случае, если тихий звук наблюдается в наушниках, то это может быть результатом загрязнения мембраны, иногда — износа их компонентов, повреждения кабелей. Проверить, в этом ли дело легко: если то же самое наблюдается при подключении наушников к другим устройствам воспроизведения, причина, видимо, именно в них.
- Тихий звук на ноутбуке, особенно если он такой с момента покупки — возможно, не является какой-либо неисправностью или результатом неправильных настроек: акустика на многих ноутбуках оставляет желать лучшего.
- Если проблема наблюдается при воспроизведении какого-то определенного контента (например, конкретного видео или музыкального альбома), возможно, сама запись была произведена с таким уровнем громкости.
- Если до недавнего времени проблем с громкостью не наблюдалось, а система не переустанавливалась, могут помочь точки восстановления системы.
Некоторые дополнительные материалы сайта, связанные с решением проблем со звуком в Windows: Что делать, если пропал звук в браузере, Не работает звук в Windows 11 — решение.
Проблемы со звуком на компьютере возникают чаще всего после обновления системы или переустановки ОС Windows. Также недостатки появляются со временем, тогда звук на компьютере становится тихим и приглушенным. Обычное изменение громкости с помощью ползунка не работает, а как еще помочь своему ПК и что делать, вы не знаете, а проблема может крыться в драйверах или аппаратуре, а также в настройках и во многом другом.
Бывают ситуации, в которых не замешана работа вашего компьютера, а сама проблема относится к проигрыванию музыки в интернете. Так, вы могли случайно отключить звучание на конкретном сайте. Сделать это можно через программу Google Chrome и другие поисковые системы. Чтобы снять случайный блок, зайдите в поисковик и правой кнопкой мыши вызовите контекстное меню. Далее вам останется найти пункт “Включить звук на сайте”.
Прежде чем приступать к рассмотрению настроек вашего гаджета, проверьте очевидные места, даже если вам кажется, что проблемы там быть не может. Чтобы исключить временное зависание девайса, выполните перезагрузку компьютера.
Если вы стали одним из пользователей, кто заметил ухудшение качества звука на компе, но предыдущие советы не помогли, дальнейший текст придется очень кстати!
Аппаратные проблемы
Вы должны понимать, что модель разъема звуковой карты может быть устаревшей. Также разъемы компьютера из-за возраста устройства могут быть изношенными, так как к ним часто осуществляли подключение и вынимали штекер что в свою очередь будет влиять на то, воспроизводится ли звук и в каком качестве. В данном случае лучше всего заменить разъем в ремонте. Также может потребоваться замена внешнего оборудования — колонок или наушников, если звук стал тише на компьютере системы windows 10 или windows 7 из-за аппаратных поломок. Обычно в наушниках повреждается провод, так что единственным спасением будет зафиксировать его как можно плотнее к штекеру. Возможно, вашу проблему можно решить другим способом:
- Проверьте звуковую карту — зайдите в раздел карты и просмотрите состояние устройства. Устаревшая звуковая карта — одна из самых распространенных причин проблем со звуком.
- Если у вашей акустической системы есть сабвуфер, его тоже стоит протестировать на наличие неполадок или внешних повреждений.
- Аудиокабельные неполадки часто игнорируются. Комплектация компьютерной акустики может быть бюджетной, поэтому аудиокабели могут резко выйти из строя.
- Можно попытаться обнаружить пробелы в работе звука с помощью автоматического обнаружения неполадок. Это простой способ, в котором система сама подскажет, что не так с вашим звуком. Для этого зайдите в Устранение неполадок на панели управления, если это виндовс 7, для “десятки” можно использовать контекстное меню для вызова параметра.
Проверка системных настроек звука
Если на компьютере звук стал очень тихим внезапно, но описанные выше случаи вам не подходят, следует перейти к следующим попыткам с настройками звука в системе.
- В системной трее найдите значок динамика и установите максимальную громкость.
- При возникновении проблемы со звуком браузера, а не отдельным сайтом, необходимо открыть контекстное меню и выбрать микшер громкости, а затем вывести ползунок именно браузера на максимальное значение.
- Заходим еще дальше в систему, если предыдущая проверка не дала результатов. Снова открываем контекстное меню на ползунке звука и переходим в одноименный раздел “Звуки”. После этого заходим в “Воспроизведение”, выделяем “Динамики” и жмем “Свойства”. В “Уровнях” следует проверить работу ползунка. Там же вы можете использовать опцию, которая есть в Windows 10 вместо “Улучшения”. Она называется “Enhancements”. Снимите все галочки. Если ситуация не меняется, оставляйте одну галочку напротив “Loudness equalization”, она находится внизу списка.
При отсутствии решения проблемы переходите на вкладку “Дополнительные возможности”, которая доступна в том же окне. Здесь вы можете настроить звучание медиа по-своему, полагаясь на вкусовые предпочтения.
Обновление драйверов
Если предыдущие разделы не помогли вам с вопросом “Почему звук стал тише на компьютере?”, следует понимать, что некорректное обновления программного обеспечения могут нарушать работу драйверов. Или это может произойти по другим причинам. Например, в обновлениях может нуждаться и сам драйвер.
Для того, чтобы проверить актуальность драйверов, зайдите в Диспетчер устройств. Если у вас установлена система windows 10, быстрее будет нажать Win + s и ввести необходимый запрос. Когда вы откроете звуковые устройства, восклицательных знаков в разделе быть не должно. Если же такие есть, значит вы нашли неполадку в работе звука или звукового оборудования (его тоже следует проверить и исправить)!
Решение проблемы очень простое — нажмите правой кнопкой мыши и выберите параметр автоматического поиска программного обеспечения драйверов. После обновления проблема должна исчезнуть, но если она осталась, следует скачать и установить обновления ручным способом.
Чтобы скачать обновления звука вручную, воспользуйтесь поисковиком с запросами Модель_компа support, или Модель_материнской_платы support.
Качайте необходимое программное обеспечение только с сайта производителя, чтобы минимизировать риски заражения вирусами и вредоносными программами!
Внимание обращайте не на версию виндовс, а на разрядность — х64 или х86. Узнать данную характеристику можно в различных настройках компьютера в зависимости от версии ПО. Затем выберите в окошке обновлений ручной способ и нажмите на необходимый драйвер, который должен появится в поисковом окне на вашем компьютере после его скачивания. По завершении инсталляции можно говорить о том, получилось ли у вас осуществить задуманное.
Программы для усиления громкости
Если громкость звука на компьютере все так же не удовлетворяет вашим запросам, а вы все чаще думаете, почему звук в играх и других медиа становится тише, устанавливайте дополнительные программы для усиления громкости на ПК. Сейчас существует множество разнообразных программ с необходимым направлением, но будьте осторожны при их скачивании из непроверенных источников без наличия рабочего антивируса на вашем компьютере.
Выбирайте программу, которая наверняка решит проблему. Ознакомьтесь с двумя замечательными утилитами, которые мы подготовили, чтобы вы могли использовать их на вашем гаджете для улучшения качества звучания и увеличения громкости.
Audio Amplifier
Стороннее приложение Audio Amplifier легко использовать для усиления громкости и выравнивания тональности аудио- и видеофайлов, что отбросит необходимость постоянно “подкручивать” звук вручную или “лазить” по настройкам. Минимум кнопок и заморочек. Все просто, хотя и на английском языке.
Утилита также отсекает различные шумы. Так что если вы хотите не только прослушать аудио-дорожку плохого качества, но и понять, что на ней записано, воспользуйтесь Audio Amplifier. Она улучшит звук и сможете понять самые неясные слова на записи. Далее читайте о следующем приложении, чтобы сформировать более полную картину.
Sound Booster
Еще один фаворит — Sound Booster. Утилита платная, хотя можно воспользоваться пробным периодом. Установив один раз, можете использовать ее постоянно, запускаться программа будет при каждом включении. Программой управлять тоже не сложно, к тому же богатство ее функций оправдывает платность версии. Sound Booster поможет вам увеличить звук так, что качество не будет теряться — до 500%! Программа поддерживает различные форматы и проигрыватели, а также игры — уведомления в Скайпе все также будут приходить, а плеер снова покажет любимый фильм.
Итоги
Как видите, причин для того, чтобы произошло уменьшение или исчезновение звука на вашем компьютере, может быть очень много — от неполадок внешнего характера, связанных с поломкой наушников или разъемов, до проблем с драйверами и случайных настроек.
Главное, что в большинстве случаев справиться с ситуацией можно самостоятельно. А если наши советы вам не помогли, обратитесь в наш сервисный центр по ремонту компьютеров. В любом случае, проблемы данного характера чаще всего решить не сложно, а ремонт, если такой понадобиться будет бюджетным. Надеемся, что наши советы вам помогли, возможно, вы вернетесь к ним позже или посоветуете, как справиться с данной проблемой, своим друзьям.
Как использовать OAuth2 со Spring Security в Java
Javaican 14.05.2025
Протокол OAuth2 часто путают с механизмами аутентификации, хотя по сути это протокол авторизации. Представьте, что вместо передачи ключей от всего дома вашему другу, который пришёл полить цветы, вы. . .
Анализ текста на Python с NLTK и Spacy
AI_Generated 14.05.2025
NLTK, старожил в мире обработки естественного языка на Python, содержит богатейшую коллекцию алгоритмов и готовых моделей. Эта библиотека отлично подходит для образовательных целей и. . .
Реализация DI в PHP
Jason-Webb 13.05.2025
Когда я начинал писать свой первый крупный PHP-проект, моя архитектура напоминала запутаный клубок спагетти. Классы создавали другие классы внутри себя, зависимости жостко прописывались в коде, а о. . .
Обработка изображений в реальном времени на C# с OpenCV
stackOverflow 13.05.2025
Объединение библиотеки компьютерного зрения OpenCV с современным языком программирования C# создаёт симбиоз, который открывает доступ к впечатляющему набору возможностей. Ключевое преимущество этого. . .
POCO, ACE, Loki и другие продвинутые C++ библиотеки
NullReferenced 13.05.2025
В C++ разработки существует такое обилие библиотек, что порой кажется, будто ты заблудился в дремучем лесу. И среди этого многообразия POCO (Portable Components) – как маяк для тех, кто ищет. . .
Паттерны проектирования GoF на C#
UnmanagedCoder 13.05.2025
Вы наверняка сталкивались с ситуациями, когда код разрастается до неприличных размеров, а его поддержка становится настоящим испытанием. Именно в такие моменты на помощь приходят паттерны Gang of. . .
Создаем CLI приложение на Python с Prompt Toolkit
py-thonny 13.05.2025
Современные командные интерфейсы давно перестали быть черно-белыми текстовыми программами, которые многие помнят по старым операционным системам. CLI сегодня – это мощные, интуитивные и даже. . .
Конвейеры ETL с Apache Airflow и Python
AI_Generated 13.05.2025
ETL-конвейеры – это набор процессов, отвечающих за извлечение данных из различных источников (Extract), их преобразование в нужный формат (Transform) и загрузку в целевое хранилище (Load). . . .
Выполнение асинхронных задач в Python с asyncio
py-thonny 12.05.2025
Современный мир программирования похож на оживлённый мегаполис – тысячи процессов одновременно требуют внимания, ресурсов и времени. В этих джунглях операций возникают ситуации, когда программа. . .
Работа с gRPC сервисами на C#
UnmanagedCoder 12.05.2025
gRPC (Google Remote Procedure Call) — открытый высокопроизводительный RPC-фреймворк, изначально разработанный компанией Google. Он отличается от традиционых REST-сервисов как минимум тем, что. . .
Ку
Недавно обновил винду и почувствовал что звук стал намного тише чем был раньше
Стал играть в cs:go и чтобы слышать что происходит в игре я выкрутил на 100% весь звук везде где только можно. И только в таких условиях я кое-как различаю звуки в игре.
Музыку в вк включаю на 100% и не глохну, т е максимальная громкость для меня сейчас это обычный уровень звука который я комфортно юзаю (но в кс хотелось бы иметь возможность сделать погромче, например)
Никто не знает как фиксить?
Тонкомпенсация выключена, драйвера обновлены, виндовс соник офф, «уровни» все на максимум (это слабо влияет), «улучшения» все офф, уменьшение звука при разговоре офк офф, устранение неполадок запускал, биос обновлял
Бтв куда-то делась панель реалтек, скачивал с офф сайта драйвер 400 мб, установил, и нет панельки кек
В отличие от большинства десктопных компьютеров, в которых аудиосигнал выводится через внешние колонки, в ноутбуках используются встроенные динамики, часто не могущие похвастать ни особым качеством, ни громкостью звука. Если с первым недостатком ещё и можно как-то смириться, то второй однозначно не лучшим образом скажется на качество работы с лэптопом, вернее, мультимедийным контентом с низкой громкостью. В таких случаях самым надёжным и верным решением стало бы подключение к ноутбуку активных акустических колонок или музыкального центра, но для начала всё же стоит попробовать решить проблему программным способом.

Если до определённого момента со звуком было всё в порядке, возможно, в системе имел место какой-то сбой, из-за которого звук стал тише. К слову, подобная неполадка встречается на мобильных устройствах Android. Чтобы устранить последствия возможного сбоя, перезагружаем ноутбук и проверяем громкость, а заодно и базовые настройки звука. Кликаем ПКМ по иконке громкости в трее и выбираем в меню «Открыть параметры звука».

В открывшемся окне смотрим, какое устройство выбрано для вывода звука (это должны быть динамики), выставляем максимальную громкость, затем жмём «Свойства устройства» «Дополнительные свойства устройства». В открывшемся окне проходимся по этим вкладкам:


• Уровни. Ползунок громкости должен быть выставлен на 100%, также на 100% должны быть выставлены все настройки баланса.

• Enhancements (Улучшения). Эта вкладка содержит ряд полезных настроек, в том числе тех, которые отвечают за громкость звука. Если у вас установлена галка в пункте «Disable all enhancements», а в пункте «Loudness Equalization», установите её, а затем нажмите «Setting». При этом откроется маленькое окошко эквалайзера, в котором нужно установить ползунок в крайнее правое положение. Проверив звук, вы сразу же обнаружите, что он стал громче.

• Дополнительно. На этой вкладке в выпадающем списке можно выбрать разрядность и частоту дискретизации. Попробуйте установить максимальные значения.

- Примечание: в некоторых конфигурациях компьютеров вкладка «Enhancements» может содержать меньше или больше настроек, чем показано на скриншоте.
Следующая настройка, которую нужно проверить — это микшер громкости. Тут всё просто: открываем его из контекстного меню значка громкости в трее, запускаем все приложения, в которых хотим иметь хороший звук и подтягиваем все ползунки громкости вверх до упора.


В качестве дополнительной меры можно попробовать запустить встроенное средство устранения неполадок со звуком.

В нашем примере утилита порекомендовала отключить настройки эквалайзера (Loudness Equalization), чего мы делать не стали, поскольку эквалайзер как раз наоборот позволил нам усилить громкость.

Чтобы получить доступ к расширенным настройкам аудиовыхода, установите пакет аудиодрайверов от Realtek. После установки драйвера и перезагрузки компьютера в панели управления у вас появится новый апплет Диспетчер Realtek HD. Запустив его, вы можете поэкспериментировать с настройками динамиков — попробовать включить эффекты, воспользоваться эквалайзером и так далее. Однако, перед тем как устанавливать сторонние драйвера, убедитесь в том, что ваша аудиокарта их поддерживает.


Определить производителя звуковой карты можно из штатного диспетчера устройств (ветка «Звуковые, игровые и видеоустройства»)

и с помощью программы AIDA64 (Компьютер → Суммарная информация → Мультимедиа). Так, в нашем примере пакет драйверов Realtek не подойдёт, так как производителем аудиокарты является VIA Technologies, соответственно, пакет аудиодрайверов нужно скачивать с сайта этого производителя.

Альтернативный способ решить проблему тихого звука на ноутбуке — воспользоваться сторонними программами, так называемыми системными эквалайзерами. Рассмотрим в общих чертах процедуру усиления громкости в двух таких программах — Equalizer APO и Sound Booster.
Эта программа представляет собой параметрический эквалайзер, работающий на уровне операционной системы и позволяющий настраивать звук как во встроенных, так и в сторонних приложениях. В процессе установки программа попросит указать аудиоустройство, с которым оно будет взаимодействовать. Это могут быть как динамики, так и наушники или микрофон.

По завершении установки мастер-установщик попросит вас перезагрузить компьютер. Запустите приложение из меню Пуск кликом по ссылке «Configuration Edition», откроете в плеере какой-нибудь аудиофайл и начинайте экспериментировать, перетаскивая ползунки в блоке Graphic EQ.


Качество и громкость звука должны изменяться в режиме реального времени, если этого вдруг не произойдёт, после каждого изменения нажимайте Ctrl + S. Универсального рецепта нет, настройки подбираются в индивидуальном порядке. Можно установить максимальные значения настройки Gain в блоке Preamplification, это однозначно увеличит громкость.
Тем, кто желает получить немедленный результат, не связываясь с настройками эквалайзера, рекомендуем программу Sound Booster — простейший в использовании, но очень эффективный усилитель громкости. Управление громкостью выполняется из системного трея путём перетаскивания ползунка Sound Booster, поддерживается усиление громкости до 500%, в нехитрых настройках приложения можно выбрать один из режимов, например, СуперУсиление. Недостаток у программы только один — она платная, пользоваться ею свободно можно только 14 дней.


Причиной тихого звука могут быть и аппаратные проблемы, в частности, неполадки в работе динамиков. Давать советы по их устранению мы не будем, вы можете проверить только общее состояние динамиков, например, посмотреть, не скопилась ли в местах их расположения пыль. Что касается аппаратной диагностики и остальных профилактических работ, то их лучше доверить специалистам.