Некоторые пользователи наверняка сталкивались с понятием “тихая установка программы”. Что означает этот термин и как это работает, я рассмотрю подробно в статье.
Что такое тихая установка?
Тихая установка – это автоматическая установка программы. Говоря иначе, при такой установке не нужно вводить ключи активации, использовать патчи и многократно нажимать “Далее”. При автоматизированном процессе используются параметры инсталляции по умолчанию.
Такая функция полезна системным администраторам, так как позволяет сэкономить время при установке большого пакета утилит на несколько машин.
Но есть вторая сторона медали. Так как большинство установочных файлов по умолчанию включают в себя распаковывание второстепенного софта (бадлинг), то после тихой установки на компьютере может оказаться не нужное ПО.
Как тихая установка работает?
Запуск тихой установки осуществляется с помощью параметров (еще называют ключами). Запустить процедуру можно несколькими способами:
- из строки “Выполнить”;
- через самораспаковывающийся архив с файлом конфигурации;
- с помощью скриптов в .bat-файле.
Какой ключ использовать, будет зависеть от разновидности установщика. Чтобы было понятно – любая программа состоит из файлов и папок. Эти файлы и папки пакуются в один инсталляционный файл с помощью специальных программ упаковщиков. Таких программ несколько. Популярными являются:
- InstallShield;
- Windows Installer Service (.msi);
- Nullsoft Scriptable Install System (NSIS);
- InnoSetup;
- InstallAware Studio.
Каждая из этих систем-упаковщиков имеет собственный ключ активации тихой установки. О ключах тихой установки может быть написано на официальных сайтах этих программ. Также выяснить, какой ключ активации тихой установки подходит для конкретного инсталлятора приложения поможет Universal Silent Switch Finder. Просто откройте им файл-установщик нужной вам программы.
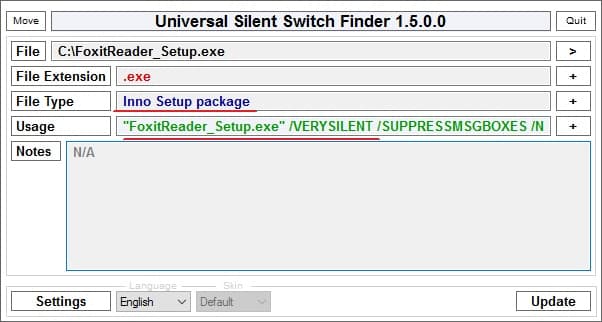
Параметры (ключи)
Рассмотрим пример. Для программы FoxitReader использовался упаковщик Inno Setup (эту информацию я определил с помощью Universal Silent Switch Finder). Для тихой установки в этом упаковщике используются ключи:
- /SILENT – этот ключ не отображает фоновое Install-окно, но отображается установочный процесс;
- /VERYSILENT – этот ключ не отображает даже установочный процесс.
Дополнительными параметры:
- /DIR =«путь установки» – идет после /SILENT или /VERYSILENT и указывает в какую папку распаковать файлы программы. Пример:
FoxitReader_Setup.exe /VERYSILENT /DIR="C:\Program Files\Foxit Reader\"
- /LANG=language – указывает язык установщика. Например:
FoxitReader_Setup.exe /LANG=Русский
- /NOICONS – запрещает создание папки с ярлыками в меню “Пуск”. Пример:
FoxitReader_Setup.exe /NOICONS
- /SP- Подавляет такие окна как «вы хотите продолжить установку этой программы». Пример:
FoxitReader_Setup.exe /VERYSILENT /SP-
- /TASKS=«выбрать задачи» – назначение дополнительных компонентов/ярлыков при установке. Пример:
FoxitReader_Setup.exe /VERYSILENT /TASKS="desktopicon,quicklaunchicon"
Перечень TASKS:
- desktopicon – создание ярлыка на рабочем столе;
- quicklaunchicon – создание ярлыка на панели быстрого запуска;
- startmenuicon – создание группы в меню “Пуск”.
Совет! Обычно, по умолчанию программы включают в себя несколько TASKS, которые могут кроме иконок: ставить расширение в браузере, устанавливать стартовые страницы по умолчанию, открывать страницу разработчика. Чтобы этого избежать пропишите параметр с командами из перечня или оставьте пустыми значения в скобках
/TASKS=""
Пример
Для установки Foxit Reader с помощью тихой установки использую такие ключи:
FoxitReader_Setup.exe /SILENT /DIR="C:\Program Files\Foxit Reader\" /TASKS="desktopicon,quicklaunchicon"
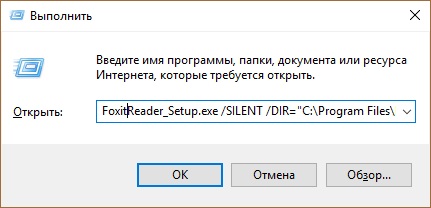
Важно! Инсталляционный файл должен находится в корне диска C:
Вы, соответственно, можете задать при инсталляции свои параметры. Также не забудьте отключить на время тихой установки “Контроль учетных записей”. При использовании режима /SILENS видна только строка “Установка”.
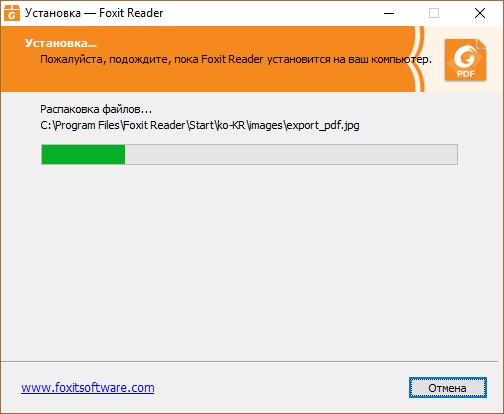
Важно! Для остальных программ-установщиков будут использоваться другие ключи. Например инсталляторы с расширением .msi (Windows Installer Service) используют /qb и /qn, а для InstallShield – /r и /s. Детальнее читайте в мануалах к упаковочным программам.
В начале статьи я упомянул о возможности запуска тихой установки с помощью .bat-файла. К сожалению в BASH-скриптах я не силен, но в качестве примера предлагаю ссылку на статью habrahabr.ru. В статье написан скрипт для .bat-файла, позволяющий запустить тихую инициализацию с необходимыми параметрами.
С помощью самораспаковывающегося архива (sfx-архив) вы можете: запустить распакованные файлы, удалить их после инсталляции и т.д. Например sfx-архив может запустить .bat-файл с заранее прописанными командами тихой установки программы.
Тихая установка программ на удалённый компьютер. Для самых маленьких
Время на прочтение7 мин
Количество просмотров95K
На текущий момент, когда многие зарубежные компании приостановили свою деятельность в России, всё более актуальным становится вопрос автоматизации рутинных рабочих процессов подручными доступными бесплатными средствами.
Предлагаю вашему вниманию статью об удалённой установке программ штатными средствами Windows 10 и бесплатными консольными утилитами.
Рассмотрим установку двух наиболее часто встречающихся типа установочных файлов .exe и .msi, на примере всеми любимого бесплатного архиватора 7-zip и браузера Google Chrome
Для начала нам потребуются актуальные дистрибутивы, которые можно скачать с официальных сайтов:
-
На момент написания статьи актуальной версией 7-zip являлась 21.07 (64х битный установщик для Windows)
-
Google Chrome будем качать в виде установочного пакеты MSI, на момент написания статьи актуальная версия 102.0.5005.63 (скачать msi установщик)
#Обратите внимание что, что сам установщик упакован в архив, с расширением .zip, и для его извлечение предварительно необходимо будет установить ранее скачанный архиватор 7-zip.
Так же нам понадобится утилита psexec, которая входит в комплект PsTools, скачать их можно тут.
Теперь скачанные нами файлы установки и утилиту psexec необходимо поместить в одну папку, пусть для удобства это будет D:\silent\7z и D:\silent\chrome

#После распаковки архива с дистрибутивом Chrome нужный нам файл будет лежать в папке \Installers\ GoogleChromeStandaloneEnterprise64.msi
##Т.к. большинство современных установок Windows 64-х разрядные, мы будем использовать файл PsExec64.exe
Теперь можно используя командную строку Windows приступить к установке программ на удалённый компьютер
#Нажимаем комбинацию клавиш wir+R, вводим CMD и жмём OK


Перейдём в каталог со скачанным 7-zip выполнив команду
c:\>cd d:\silent\7z
Расскажу подробнее как работает утилита PsExec.
В простейшем случает синтаксис нашей команды будет таким:
psexec \\компьютер [-u пользователь [-p пароль]] программа [аргументы]
Где:
\\компьютер – имя удалённого компьютера, на который мы будем устанавливать наш архиватор(у нас это user_pc)
[-u пользователь [-p пароль]] – необязательные параметры, если у вашей учётной записи есть права на установку программ или права администратора в домене. Если нет – эти параметры помогают указать имя и пароль пользователя, который обладает достаточными правами.
программа – имя исполняемого файла, (7z2107-x64.exe)
аргументы – параметры установки программы, влияющие на сам процесс установки. Ещё аргументы называют ключами.
#Например, аргумент /S — будет означать тихую установку программы, без участия пользователя на удалённом компьютере. Ключей тихой установки может быть множество, и для разных программ они могут отличаться. Подобрать их можно изучив документацию к программе, но как правило большинство из них являются универсальными.
Таким образом наша конечная команда будет выглядеть так:
PsExec64.exe \\user_pc –c 7z2107-x64.exe /S
ключ –с копирует 7z2107-x64.exe на удалённый компьютер для последующего запуска
В случае успешной установки программы в окне командной строки мы должны увидеть следующее:
7z2107-x64.exe exited on user_pc with error code 0.
error code 0 означает что программа установлена успешно.
В случае успешной установки программы в окне командной строки мы должны увидеть следующее:
7z2107-x64.exe exited on user_pc with error code 0.
error code 0 означает что программа установлена успешно.
Всё! Пользователь работающий на user_pc абсолютно незаметно для себя самого стал счастливым обладателем архиватора 7zip.
Теперь приступим к удалённой установке браузера Google Chrome, который мы скачали в виде установочного файла с расширением .msi.
Для установки MSI пакетов в windows используется утилита msiexec, которая уже установлена в операционной системе. Как правило утилита эта находится в каталоге c:\Windows\system32\msiexec.exe.
Удобнее и быстрее будет если предварительно установочный файл скопировать на целевой компьютер и запускать его оттуда удалённо. В этом нам поможет встроенная в Windows утилита xcopy. У неё очень простой синтаксис в стиле:
xcopy что_копируем куда_копируем параметры_копирования
xcopy D:\silent\Chrome\GoogleChromeStandaloneEnterprise64.msi \\user_pc\c$\Windows\Temp\ /s /e
Где:
D:\silent\Chrome\GoogleChromeStandaloneEnterprise64.msi – полный пусть к файлу установки на нашем компьютере
\\user_pc\c$\Windows\Temp\ — путь назначения для копируемого файла на удалённом компьютере
/s /e — Копирование каталогов с подкаталогами, включая пустые.
Теперь всё готово для запуска удалённой установки программы.
psexec64.exe \\user_pc c:\Windows\system32\msiexec.exe /i c:\Windows\Temp\GoogleChromeStandaloneEnterprise64.msi /qn /quiet /norestart
В первой части команды мы указываем утилите psexec64.exe имя удалённого компьютера \\user_pc и место расположение утилиты отвечающей за установку .msi файлов c:\Windows\system32\msiexec.exe (как правило она всегда находится по этому пути), далее идёт ключ /i, который означает что будет производиться именно установка программы (install), после чего мы указываем полный пусть исполняемого файла на удалённом компьютере c:\Windows\Temp\GoogleChromeStandaloneEnterprise64.msi и в конце указываем несколько ключей тихой установки:
/qn – полностью скрывает процесс установки от пользователя
/quiet — тихий режим без взаимодействия с пользователем. Все окна будут скрыты. Если после обновления понадобиться перезагрузка, то она будет произведена.
/norestart – отменяет перезагрузку, если она необходима после установки программы.
Таким образом, после запуска нашей команды тихой удалённой установки браузера Google Chrome, пользователь на удалённом компьютере ничего не заметит ровно до того момента, когда ярлык браузера появится у него на рабочем столе.
�
А если в вашей сети есть 100 компьютеров, на которые необходимо установить тот же браузер Google Chrome? Можно делать это вручную, запуская команды копирования и установки для каждого компьютера отдельно – это долгий и трудоёмкий процесс, а можно автоматизировать, написав простой скрипт и подсунув ему файл со списком компьютеров для установки.
Скрип будем писать в виде .bat файла, в котором будут последовательно исполняться команды.
В папке D:\silent\chrome создадим файлы install.txt и userspc.txt и откроем их в блокноте.
�

В файл userspc.txt заносим список ПК, на которые планируем установить Chrome, в файле не должно быть ни каких лишних символов, кроме имён ПК и символа переноса строки. Так же вместо имён можно использовать IP-адреса компьютеров. После этого файл можно сохранить и закрыть.
Теперь хорошо бы знать на какие компьютеры браузер установился успешно и на какие установка не произошла (например, компьютер мог быть выключен на момент запуска скрипта). Для этого в папке chrome создадим папку log которой создадим два файла install-good.txt и install-bad.txt, в которые скрипт будет заносить имена компьютеров с (не)успешной установкой.
�

В файле install.txt пишем следующее:
for /f %%i in (d:\silent\Chrome\userspc.txt) do (
mkdir \\%%i\c$\Windows\Temp\Chrome
xcopy D:\silent\Chrome\googlechromestandaloneenterprise64.msi \\%%i\c$\Windows\Temp\Chrome /s /e
psexec64 \\%%i c:\Windows\system32\msiexec.exe /i c:\Windows\Temp\Chrome\googlechromestandaloneenterprise64.msi /qn /quiet /norestart
�
if errorlevel 1 (
echo %%i >>D:\silent\Chrome\log\install-bad.txt
) ELSE (
echo %%i >>D:\silent\Chrome\log\install-good.txt
)
rmdir /s /q \\%%i\c$\Windows\Temp\Chrome
)
pauseРазберём построчно команды и алгоритм работы данного скрипта:
Алгоритм прост, в цикле считываем из файла userspc.txt построчно имена компьютеров, каждое имя присваивается переменной \\%%i, далее выполняются раннее составленные нами команды копирования и тихой установки Google Chrome. В конце скрипт проверяет код возвращаемой скриптом ошибки. Если скрипт вернул 0, в файл install-good.txt заноситься имя текущего компьютера, на котором была попытка установки программы. Если код ошибки другой, то компьютер заноситься в файл install-bad.txt.
�
for /f %%i in (d:\silent\Chrome\userspc.txt) do (
…
)Цикл for предназначен для выполнения повторяющихся однотипных команд,
Рассмотрим его работу более детально. %%i – переменная, которая является счётчиком шагов цикла, писать её надо именно так, как в примере используя двойной знак процента и букву английского алфавита, одну. На каждом шаге цикла выполняются команды, записанные после слова do. Ключ /f указывает на то, что цикл будет работать с файлами. После слова in указан путь к файлу, где хранятся имена компьютеров.
Этот блок программы построчно считывает имена компьютеров и для каждого из них выполняет указанные в скобках команды.
mkdir \\%%i\c$\Windows\Temp\Chrome
mkdir – команда, предназначенная для создания каталогов. В нашем случае мы создаём папку Chrome на удалённом компьютер в папке \Windows\Temp\. Напомню, что текущее имя удалённого компьютера храниться в переменной %%i.
Как работает xcopy было рассмотрено ранее в статье, по этому на ней заострять внимание не будем.
�
psexec64 \\%%i c:\Windows\system32\msiexec.exe /i c:\Windows\Temp\Chrome\googlechromestandaloneenterprise64.msi /qn /quiet /norestart – запускает установку Chrome на каждом отдельно взятом компьютере.
if errorlevel 1 (
echo %%i >>D:\silent\Chrome\log\install-bad.txt
) ELSE (
echo %%i >>D:\silent\Chrome\log\install-good.txt
)if – команда, обрабатывающая какое-то логическое условие, она же оператор ветвления. Т.е. если условие заданное после if выполняется, то будет выполнена команда, следующая за условием. В противном случае будут выполнены команды следующие за оператором ELSE. Завершив работу программа возвращает код завершения, с помощью errorlevel их можно использовать в качестве условия.
echo %%i >>D:\silent\Chrome\log\install-bad.txt
echo – команда, выводящая в окно командной строки какой-то текст, так же вывод команды можно перенаправить в файл используя оператор >>. В нашем случае этой командой имена компьютеров с (не)успешной установкой заносятся в файлы логов install-bad.txt и install-good.txt.
rmdir /s /q \\%%i\c$\Windows\Temp\Chrome — действие этой команды обратно mkdir, т.е. она удалит ранее созданный нами каталог Chrome на пользовательском ПК, тем самым наведёт порядок и не оставит лишних установочных файлов забивающих собой дисковое пространство.
pause – просто оставит висеть окно командной строки, и не даст ему закрыться автоматически после завершения работы нашего скрипта.
Как видите, всё просто.
Дополнительно про типы инсталляторов и ключи тихой установки можно почитать тут.
Про тонкости работы команды xcopy тут.
Попробуйте написать самостоятельно скрипт для установки 7-zip.
Если остались вопросы с удовольствием отвечу на них в комментариях.
If you are a System Administrator, IT Pro, or Developer, and want to find out how to perform a silent MSI or EXE installation – this article is for you!
In this article, we’re diving into silent installations and discussing the following topics:
- What is a silent install?
- Where and why do we need an application to be silently installed?
- Application installer types: MSI vs EXE
- How to create a silent unattended installation?
What is a silent installation?
A silent (or unattended) installation is the ability to install an application package, most frequently an MSI or an EXE, without any user interaction. This means that the user will no longer need to go through the install wizard (and click Next multiple times). The application will be installed automatically by calling the installer with specific silent install parameters.
Where and why do we need an application to be silently installed?
Silent installations are often the most useful within Enterprise environments.
Imagine a company with more than 1000 users and computers where you need to install an application on all machines but most of the users are not necessarily tech-savvy. It wouldn’t make sense to use a CD/USB stick and manually install the application by yourself because it will take ages.
We can assume that in Enterprise environments, some users would be able to install the app, but the majority may not have the technical knowledge or administrative privileges to install software by themselves.
This is why we will see Configuration Management tools like Microsoft SCCM (MECM), Intune, Ivanti Landesk, Empirium Matrix42 often being used in Enterprise Environments.
These configuration management tools help to automate the integration of application packages in the infrastructure with the corresponding install parameters and then deploy them to the user’s machine. This is done through silent installation.
The user will just have to make a request for a specific software (usually in the ticketing system or in the application catalog if implemented) and it will be automatically installed on their machine.
Application installer types: EXE vs MSI
There are two main Windows installer package formats: EXE and MSI. Depending on the format, the way to install the application silently will differ and in some cases, you will not be able to silently install an application at all.
Don’t worry, we will cover those particular cases here in this article and what must be done in that situation.
Besides MSI and EXE, the newest format that Microsoft released, is the MSIX which is automatically installed silently when it is integrated into deployment tools such as Configuration Manager or Endpoint Manager.
If you want to learn more about MSIX, read out our MSIX Tutorial.
How to silently install an MSI Package
MSI stands for Microsoft Installer and it’s the Windows standard installer format. It uses msiexec.exe to install the setup and accepts the standard MSI parameters.
MSI’s silent install standard command line parameters are as follows:
- /quiet — quiet mode (there is no user interaction)
- /passive — unattended mode (the installation shows only a progress bar)
- /q — set the UI level:
- n — no UI
- n+ — no UI except for a modal dialog box displayed at the end.
- b — basic UI
- b+ — basic UI with a modal dialog box displayed at the end. The modal box is not displayed if the user cancels the installation. Use qb+! or qb!+ to hide the [ Cancel ] button.
- b- — basic UI with no modal dialog boxes. Please note that /qb+- is not a supported UI level. Use qb-! or qb!- to hide the [ Cancel ] button.
- r — reduced UI
- f — full UI
A regular command line to silently install an MSI should look like this:
Msiexec /i <applicationname.msi> /qb! /l*v install.log
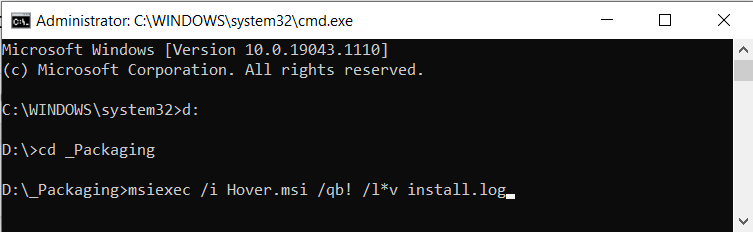
The /l*v install parameter is used to create an installation log. Having an installation log is useful because when you run a silent installation, the GUI is hidden and the errors are not shown.
In addition to the silent installation parameters, an MSI accepts properties. So, for instance, you can tell your MSI application where the install location should be by typing the INSTALLDIR property from the following command line:
Msiexec /i <applicationname.msi> INSTALLDIR=C:\MYDIR /qb! /l*v install.log
You can find more information on all MSI install parameters in the Advanced Installer MSIEXEC command line user guide.
If you are a developer and want to create an MSI silent installation package, you can check out our step-by-step guide on How to Create a Silent Installation MSI package?
How to silently install an .EXE file?
When it comes to the .exe format type of installer, compared to the MSI, there is no standard process regarding silent install parameters. These parameters will vary depending on the software that was used to create the setup installer.
But, if there’s no standard process, how do we find the silent install parameters?
Here are a couple of methods worth trying:
1. Check if setup.exe has some install parameters by calling the setup.exe in a cmd and typing in the /? or /help. This will usually open a help/usage message box.
Setup.exe /? /help //cmd photo of msg box
2. Access the vendor’s application support page or forum. There, you may find what install parameters the application supports and it might also give you full silent install instructions. That is if the vendor decided to create a support page.
3. If none of the above methods work, you could open the setup.exe by double-clicking on it until you see the installation wizard.
Usually, in the installation wizard, you can notice which tool/packaging program was used to package the installer. With this information, you can go to the official website of the tool and search for the default installation parameters.
Regardless of the default parameters, some developers might choose not to include any silent install parameters for their installer – but this is NOT a recommended practice.
Which are the most common application packaging tools and their silent install parameters for setup.exe?
Advanced Installer’s silent install parameters for setup.exe
Both these commands will display a help dialog containing the command-line options for the EXE setup.
Launches the EXE setup without UI.
Launches the EXE setup with basic UI. The UI level set using the above command-line options will overwrite the default UI level specified when the package was built.
Options for msiexec.exe on running the MSI package.
Command example:
Setup.exe /exenoui /qn /norestart
The full list of the supported parameters can be found in the Advanced Installer User Guide.
Installshield’s silent install parameters for setup.exe
Launches the EXE setup in recording mode, which will generate a response file that later will be called to perform a silent installation.
Launches the EXE setup in silent mode and uses the response file mentioned previously. The response file must be present in the same folder with the setup.exe.
Launches the Exe setup in silent mode and uses the Basic MSI install parameters.
Command example:
Setup.exe /s /v"/qn INSTALLDIR=D:\Destination"
WiX Toolset’s silent install parameters for setup.exe
Launches the help message box which displays the other supported install parameters.
/q ; /quiet ; /s ; /silent
Launches the EXE setup in silent mode.
Launches the Exe setup in silent mode with a progress bar only, displaying installation progress.
Creates an installation logfile.
Tells the setup.exe not to perform any required reboots.
Command example:
Setup.exe /q /log /norestart
Inno Setup’s silent install parameters for setup.exe
Launches the help message box which displays the other supported install parameters.
Launches the EXE setup in silent mode with a progress bar only, displaying installation progress.
Launches the EXE setup in silent mode with no display whatsoever.
Creates an installation log file in the user’s temp folder. For a custom log file location use:
Tells the setup.exe not to perform any required reboots.
Command example:
Setup.exe /VERYSILENT /LOG /NORESTART
NSIS’s silent install parameters for setup.exe
Launches the EXE setup in silent mode.
Sets the default installation directory. It must not contain any quotes. Only absolute paths.
Command example:
Setup.exe /S /D=c:\My custom installdir
Use Application Repackaging When You Have No Support for Silent Installation
You have tried all the above methods for the setup.exe and unfortunately, you came to the conclusion that it does not support silent installation.
If there is no MSI version of the application or the EXE setup does not support silent installation, use application repackaging.
Repackaging your application with Advanced Installer into an MSI or an EXE will fully support silent installation.
The Advanced Installer Repackager allows you to capture software installation and/or OS changes by performing a comparison between an initial and a final system snapshot. The result can then be built into a new installation package (32 or 64 bit), as an MSI, MSIX, or App-V installer.
Get a full walkthrough on the repackager in our comprehensive blog article The Repackager or the Modern Technique of Application Packaging.
Also, check out this demo video to learn how to use the Advanced Installer Repackager.
How to silently install Advanced Installer EXE setups?
To trigger a silent installation of a setup.exe with Advanced Installer, you need to use the /exenoui install parameter. Besides setting the install display level of the main setup, this parameter also controls the display level of the MSI or EXE packages included as prerequisites in a bootstrapper Advanced Installer project.
Let’s assume you have three MSI packages that you need to install silently from a setup.exe.
To do that, follow these steps:
- Navigate to the Prerequisites page from your Advanced Installer project.
- Add each package as a Feature-based prerequisite.
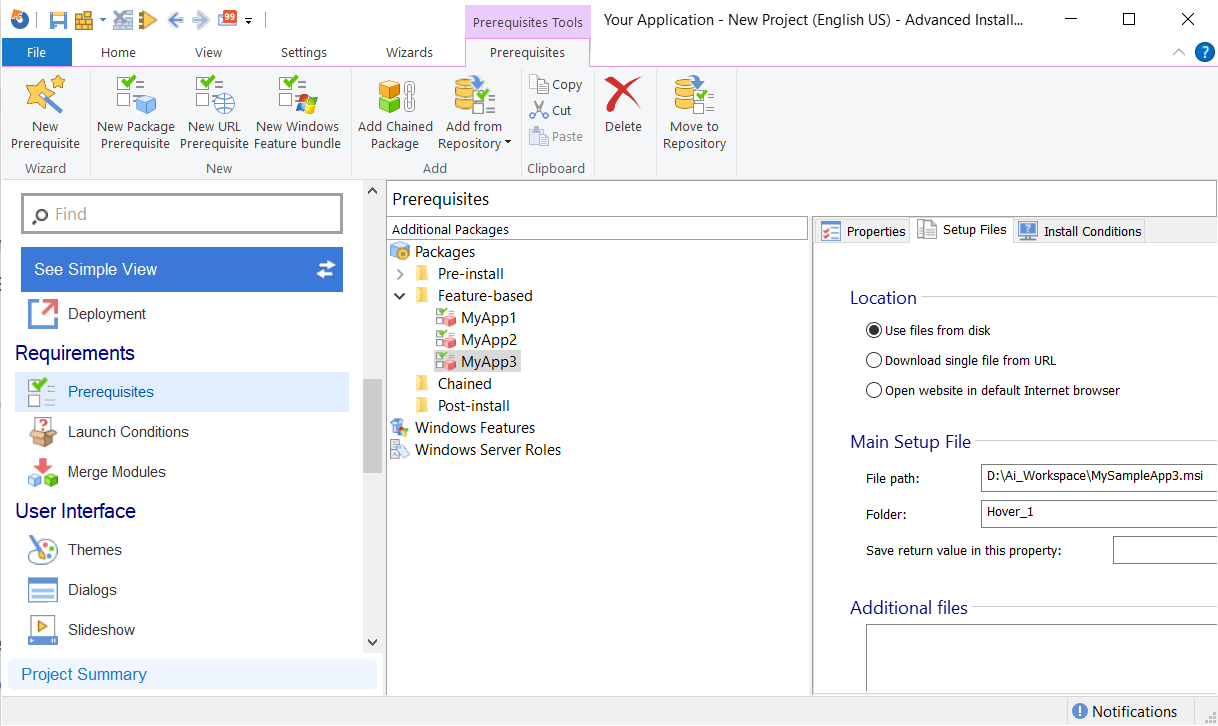
You NEED to set up the corresponding install command lines from the Setup Files tab for each application.
You can see in the below screenshot that for the Silent (no UI) we have the /qb! Silent install parameter specific for MSI applications.

As mentioned earlier, when the main setup.exe is executed with the /exenoui parameter, it will take into consideration the silent (no UI) parameters of each application you added.
In case you want to add setup exes instead of MSI, you have to check the application manufacturer of each specific application for the supported silent install parameters.
For more details, you can check out our comprehensive guide on how to create a suite installation and how to silently install the SQL Server Express 2019 Prerequisite into the main installation package.
Conclusion
Silent installations are a great way to install software. This type of installation is especially useful for businesses that want to deploy their software on multiple computers without the need for user input or interaction.
Silent installations are automated and less time-consuming as they allow you to deploy your software more efficiently.
Let us know if you found this article useful and leave questions for us!
Get Advanced Installer 30-day full-featured Trial for your silent installations — Repackager included!
Subscribe to Our Newsletter
Sign up for free and be the first to receive the latest news, videos, exclusive How-Tos, and guides from Advanced Installer.
Popular Articles
Тихая установка — это такой процес, при котором вы тихо-мирно сидите и смотрите на экран, где без вашего участия происходит процесс установки ПО, при условии, что его вообще видно. При этом установщик не беспокоит вас вопросами типа Вы согласны с лицензионным соглашением?
. Параметры для установки используются по-умолчанию. т.е. те, которые предлагает установщик при установке ПО обычным способом.
К минусам тихой установки можно отнести всякие панели в обозревателях и ярыки типа E-Bay
на рабочем столе, поскольку чаще всего подобные бонусы
включены в установку по-умолчанию. Но это скорее исключение, хотя и не редкое. Подробно о тихой
установке читайте в этой статье.
На самом деле тихая установка — это очень удобная процедура, которая экономит время и упрощает жизнь системного администратора. Я, например, использую режим silent install
после чистой установки ОС.
Режим тихой установки включается при помощи параметров или (как их ещё называют) ключей. Если вы не знаете, что это такое, можете восполнить пробел в знаниях при помощи этой статьи: BAT файлы. Запуск процедуры можно осуществить несколькими способами:
- Из командной строки, используя параметры.
- Аналогично через bat-файл (com-файл).
- Через SFX-архив с файлом конфигурации.
Ключей достаточно много. Какой именно ключ нужно использовать зависит от установщика. Т.е. любая программа, говоря простым языком, это папка с файлами, а запаковывает всё это добро в один файл установки специальный сборщик (система создания установщиков ПО). И вот от того, какой сборщик использовался, зависит — какой ключ будет вызывать режим тихой установки. Наиболее известные системы создания установщиков:
- Install Shield
- WISE Installer
- NSIS
- Inno Setup
Подробнее о ССИ и их ключах можно посмотреть тут. Также можно попробовать найти нужный ключ с помощью специального ПО — Universal Silent Switch Finder или почитать документацию на сайте разработчиков той программы, ключи к которой вы ищите.
Во время экспериментов с тихой установкой мне встречались следующие параметры запуска режима тихой установки:
/silent
/verysilent
/quiet
/qb
/qn
/qr
/passive
/s
/S
/qn REBOOT=ReallySuppress
/s /v" /qn REBOOT=ReallySuppress
Ключи для отмены перезагрузки:
/norestart
/noreboot
Антивирус Avast имеет опцию тихой установки в корпоративной версии. В бесплатной (Home) версии по заявлениям разработчиков тихой установки нет. Однако, если вы в курсе как работает инсталятор InstallShield
, вы поймете, что это утверждение не соответствует действительности, поскольку этот инсталятор сам по себе поддерживает ключ тихой установки /S. А значит все продукты, выполненные на его базе — тоже. И Avast Home не исключение.
Для запуска тихой установки архиватора 7Zip (сборщик NSIS) нужно запустить установщик с ключом /S. Положите установщик 7Zip (7z.exe) в корень диска С. Затем откройте меню Пуск › Выполнить (или + R) и введите в форму следующую команду:
C:7z.exe /SАрхиватор установится без диалоговых окон и признаков внешней активности.
Однако случается что установщик собран нестандартно и ключей для запуска тихой установки у него просто нет. К таким исключениям относится Avira Antivir. По-тихому можно только распаковать содержимое установщика во временную директорию (минус одно окно), а дальше всё. В этом случае приходится создавать специальные самораспаковывающиеся архивы с файлами инструкций внутри. Тут дело обстоит немного сложнее.
Тихая установка с помощью sfx-архивов
Выше я упомянул о случаях, когда вариант с ключами может не работать. Режим тихой установки может быть просто не предусмотрен разработчиком. В этом случае достаточно часто можно выйти из положения, используя sfx-архивы. Sfx-архив – это само-распаковывающийся архив.
Одно из его достоинств в том, что для его распаковки не нужен архиватор. К тому же с помощью него можно существенно расширить возможности тихой установки, да и возможности установки ПО вообще.
Например, сразу после распаковки sfx-архив позволяет запустить один или несколько распакованных файлов, удалить файлы после выполнения операций и много чего ещё. В этих операциях принимают участие конфигурационные файлы, содержащие команды (например, BAT файлы).
При помощи команд можно имитировать процесс тихой установки. Многие установщики, в том числе и упомянутый в прошлой статье Avira, могут работать с файлами инструкций (подхватывать их), при условии, что инструкция находится в том же каталоге, что и установщик. Подробнее об инструкциях (командах, указывающихся в конфигах) можно узнать на сайте разработчика программы или на соответствующих форумах.
Чтобы в общих чертах представить конфигурационный файл (для тех, кто не в курсе) ниже приведён пример такого файла для программы Firefox Portable
[FirefoxPortable]
FirefoxDirectory=Appfirefox
ProfileDirectory=Dataprofile
SettingsDirectory=Datasettings
PluginsDirectory=Dataplugins
FirefoxExecutable=firefox.exe
AdditionalParameters=
LocalHomepage=index.html
DisableSplashScreen=false
AllowMultipleInstances=false
DisableIntelligentStart=false
SkipCompregFix=false
RunLocally=falseСтоит отметить, что возможности и режимы работы программ со временем могут меняться. Firefox Portable может перестать поддерживать ini-файлы, а будущие версии инсталятора Avira – понимать и подхватывать файлы инструкций. Поэтому при экспериментах стоит ознакомиться с актуальной информацией о возможностях программ, которые вы планируете использовать.
Как sfx-архив может помочь процессу тихой установки, я думаю, мы разобрались. Теперь настало время перейти к практической части. Для создания sfx-архивов я пользуюсь доработанным модулем архиватора 7Zip. Весь процесс создания sfx-архива и запуска при помощи него режима тихой установки описан в статье Олега Щербакова (разработчика модуля). Я же очень кратко перескажу написанное в ней, пояснив пару моментов.
Сразу отмечу, что цель примера — запаковать установщик программы в sfx-архив таким образом, чтобы он после распаковки автоматически начинал устанавливаться по-тихому. В данной статье в качестве подопытного будет выступать установщик архиватора 7Zip (7z465.exe), хотя можно использовать любой другой, главное знать ключ тихой установки. У установщика 7Zip это ключ /S. Итак, для исполнения задуманного нам понадобится:
- Модуль sfх Олега Щербакова.
- Архиватор 7Zip. Им мы будем запаковывать установщик программы в архив формата «.7z». Архиватор, понятное дело, надо установить в систему.
- Установщик программы (как я отметил выше, в примере я использую 7z465.exe).
- Архив .7z, который мы получим, запаковав установщик программы архиватором 7Zip.
- Конфигурационный файл config.txt, в котором будут содержаться иструкции «поведения» sfx-архива при распаковке, т.е. в данном примере в нём будет содержаться команда на запуск тихой установки.
Заклинание для создания sfx-архива (вводится в консоли).
Для удобства я положил все ингредиенты в один архив, который вы можете скачать по этой ссылке. Также, если скачать вот эту программу, можно поменять иконку архива (как это сделать читайте тут).
Обратите внимание, кодировка файла конфигурации config.txt должна быть UTF-8.
Итак, получаем после скачивания и распаковки папку со всем этим добром, далее по списку:
- Устанавливаем архиватор 7zip (лежит в папке).
- Запаковываем подопытного 7z465.exe (лежит в папке) в 7z-архив. Получаем на выходе файл 7z465.7z.
- Открываем консоль (Пуск › Выполнить — cmd) и переходим в папку с файлами: cd C:files (пример для папки «files» на диске «С»).
- Запускаем в консоли заклинание:
- COPY /b 7zsd.sfx + config.txt + 7z465.7z 7Zip.exe
- 7zsd.sfx — имя модуля sfx.
- config.txt — имя файла конфигурации.
- 7z465.7z — имя запакованного установщика 7z465.exe.
- 7Zip.exe — имя sfx-архива на выходе.
В результате получаем sfx-архив 7Zip.exe, который представляет собой исполняемый файл или самораспаковывающийся архив, внутри которого содержится инструкция config.txt. Содержание инструкции следующее:
;!@Install@!UTF-8!
RunProgram="7z465.exe /S"
GUIMode="2"
;!@InstallEnd@!- ;!@Install@!UTF-8!
;!@InstallEnd@! – строки начала и конца файла инструкции. Это комментарии, их можно удалить. А вот остальные две нужны обязательно. - GUIMode=»2″ – режим распаковки архива без оповещений (по-тихому).
- RunProgram=»7z465.exe /S» – строка инструкции, в которую необходимо вносить изменения в зависимости от того, какой установщик вы используете. В строке прописывается имя установщика, который запаковывается в 7z-архив и который требуется установить по-тихому + ключ тихой установки.
На этом всё. Ознакомившись со статьями Олега (ссылки выше), можно создать различные архивы, выполняющие абсолютно разные задачи. Удачных экспериментов!
На своем предприятии сначала был развернут SCCM, который работает через пень-колоду. Для подстраховки начал делать на основе бат-файлов тихую установку для всего используемого на предприятии софта. Результат очень понравился и мне (сисадмину) и техподдержке, которой приходилось раньше каждую программу ставить и настраивать интерактивно.
Теперь требуется только подключить сетевой диск с софтом и выбрать профиль устанавливаемого софта – это каталог, в котором находятся 2 файла: install.bat — для установки всех пакетов, и install.lst — список путей к пакетам тихой установки.
Файл установки install.bat во всех пакетах написан примерно по одному шаблону. Сначала пакет деинсталлируется, и, если не был указан ключ -u, продолжается его установка.
Везде, где только возможно, для установки используются оригинальные файлы инсталляторов. В результате чего обновить пакет до последней версии очень легко — достаточно заменить старый инсталлятор новым, скачанным по ссылке, указанной в коментарии, и соответствующе изменить переменную INSTALLER.
Вместе с установкой пакетов применяются (по возможности) адекватные (на мой взгляд) настройки. Например: устанавливается язык по умолчанию, стартовая страница, включается/выключается автозагрузка, создаются нужные/удаляются ненужные ярлыки, останавливаются/удаляются ненужные службы, и т.д.
-
7-Zip best sfx — архиватор
-
Acrobat Reader 2020 — просмотр PDF
-
Acrobat Reader DC — просмотр PDF
-
AdGuard Home best sfx — DNS-блокировка рекламы, трекинга, вирусов, и т.п.
-
Adobe Reader — просмотр PDF
-
Android Debloater sfx — очистка Android от мусорных приложений
-
Android TV Debloater sfx — очистка Android TV от мусорных приложений
-
AnyDesk best sfx — удалённый доступ к ПК
-
Awesome Duplicate Photo Finder sfx — поиск одинаковых фотографий
-
Bitrix24 sfx — организация работы компании
-
ACDSee Classic sfx — просмотр изображений
-
AIMP sfx — проигрыватель аудио
-
AkelPad sfx — замена Блокнота
-
AlReader2 best sfx — просмотр FB2, ePub
-
Artweaver sfx — редактирование изображений
-
Avast — антивирус
-
BravaReader — просмотр изображений
-
Brave sfx — web-браузер
-
Bulk Rename Utility sfx — переименование файлов
-
CamStudio — запись видео с экрана
-
CDBurnerXP sfx — запись оптических дисков
-
Chistilka sfx — очистка от вредоносных и ненужных программ (сайт разработчика)
-
Cisco IP Communicator — VoIP-клиент
-
Classic Shell sfx — классическая кнопка Пуск для новых версий Windows
-
ClipboardToClipboard sfx — менеджер буфера обмена
-
Cloud System Booster sfx — устранение ошибок, очистка и оптимизация ПК
-
Compare It! best sfx — сравнение 2-х текстовых файлов
-
ConEmu best sfx — эмулятор консолей
-
Destiny sfx — зашифрованная передача файлов
-
Dicter — онлайн-переводчик
-
DirectX — программная платформ DirectX 9.0c (v9.29.1962)
-
Disk-O best sfx — агрегатор облачных дисков от Mail.ru
-
DNS AirTab M973W — всё для прошивки и рутования планшета DNS AirTab M973W
-
DNS Benchmark — тест DNS-серверов
-
DOSBox best sfx — эмулятор DOS
-
DotNET Desktop Runtime 6 sfx — программная платформа .NET Desktop Runtime (v6)
-
DotNET Desktop Runtime 7 sfx — программная платформа .NET Desktop Runtime (v7)
-
DotNET20 — программная платформа .NET (v2.0)
-
DotNET35-WinXP — программная платформа .NET (v3.5 для Windows XP)
-
DotNET35-Win10 — программная платформа .NET (v3.5 для Windows 10)
-
DotNET4 — программная платформа .NET (v4)
-
DraftSight — 2D САПР
-
Dropbox — клиент облачного хранилища
-
Expert Home sfx — скрытое наблюдение за ПК (сайт разработчика)
-
Evernote sfx — ведение заметок
-
Far Manager best sfx — файловый менеджер (описание)
-
FastStone Capture best sfx — захват снимков экрана, запись видео и аудио
-
FastStone Image Viewer best sfx — просмотр изображений
-
Free Pascal — компилятор языка Паскаль
-
FreeFileSync sfx — синхронизация файлов
-
Freemake Video Converter sfx — конвертер мультимедиа-файлов
-
FilesFind — программы для поиска файлов: AVSearch, Everything, SearchMyFiles
-
FireDM sfx — скачивание аудио/видео
-
Firefox sfx — web-браузер
-
Firefox Community Edition sfx — web-браузер (управляется через Group Policy)
-
Flash Player sfx — воспроизведение мультимедиа-контента
-
Fonts sfx — шрифты
-
foobar2000 sfx — проигрыватель аудио
-
GamesPack — 13 небольших игр
-
GImageX — работа с WIM-образами
-
GIMP sfx — редактирование изображений
-
Google Chrome sfx — web-браузер
-
GRUB best — загрузчик GRUB4DOS с образами для установки на компьютер/флешку
-
HAL sfx — поиск торрентов
-
Hamachi — организация VPN
-
Hamster Free eBookConverter — конвертер текстовых файлов
-
Hamster Free Video Converter — конвертер видео-файлов
-
HashTab — подсчёт контрольных сумм (расширение для Проводника)
-
Hitomi Downloader sfx — скачивание аудио/видео/изображений/текста
-
Ideco Agent sfx — VPN-клиент Ideco
-
HP Product Bulletin — каталог продукции HP
-
HylaFAX — приём и отправка факсов
-
IAS Log Viewer — best sfx просмотр журналов NPS
-
InfraRecorder sfx — запись оптических дисков
-
Inkscape — редактирование векторных изображений
-
ISScriptEngine — поддержка инсталляторов Macromedia InstallShield
-
iTools sfx — iTools + iBackupBot + iTunes
-
Java sfx — программная платформа Java (v1.7.0_05)
-
Joxi sfx — снимки экрана
-
Kaspersky Free Antivirus sfx — антивирус Касперского
-
KAV Agent — агент антивируса Касперского
-
KeePass sfx — менеджер паролей
-
K-Lite Mega Codec Pack best — кодеки аудио и видео (описание)
-
KOMPAS-3D Viewer — просмотр CDW, DXF, DWG, FRW, M3D
-
LAPS — управление локальными паролями администраторов на доменных машинах
-
Lenovo OneKey Optimizer sfx — управление зарядом аккумулятора, обновление BIOS и драйверов
-
LiteManager Server — удалённый доступ/управление/администрирование
-
LiteManager Viewer — удалённый доступ/управление/администрирование
-
LizardSystems Wi-Fi Scanner best sfx — сканер Wi-Fi
-
LocalSend best sfx — передача файлов по LAN
-
Macroscop Client sfx — управление системами видеонаблюдения
-
Microsoft Security Essentials sfx — антивирус
-
Microsoft Security Essentials Update sfx — обновления вирусных баз
-
Miranda — обмен сообщениями
-
Mp3tag best — редактор MP3-тегов
-
mRemoteNG sfx — Multi-Remote Next Generation
-
MS17-010 Patch — патч для XP/Vista/7/8/8.1/2003/2008/2008R2/2012/2012R2
-
MS Activation best sfx — активация Windows, Office
-
MS Configuration Manager Client — клиент SCCM
-
MS Edge sfx — браузер
-
MS Office 2003 — офисный пакет
-
MS Office 2007 — офисный пакет
-
MS Office 2010 sfx — офисный пакет
-
MS Office 2010 x64 sfx — офисный пакет
-
MS Office 2013 sfx — офисный пакет
-
MS Office 2013 x64 sfx — офисный пакет
-
MS Office 2016 sfx — офисный пакет
-
MS Office 2016 x64 sx — офисный пакет
-
MS Office Project 2010 sfx — управление проектами
-
MS Office Project 2016 sfx — управление проектами
-
MS Office Project 2010 x64 sfx — управление проектами
-
MS Office Project 2016 x64 sfx — управление проектами
-
MS Office Visio 2010 — редактор блок-схем
-
MS Office Visio 2016 — редактор блок-схем
-
MS Office Visio 2010 x64 — редактор блок-схем
-
MS Office Visio 2016 x64 — редактор блок-схем
-
MS Office Visio Viewer — просмотр файлов Visio (компонент IE)
-
NAPS2 sfx — сканирование документов
-
Nero best — запись оптических дисков
-
NetMap best sfx — мониторинг IP-адресов
-
Netop Vision — управление компьютерным классом
-
Nmap best sfx — сетевой сканер
-
NOD — антивирус
-
Notepad++ best sfx — тектовый редактор (тёмная тема, с подсветкой *.rsc)
-
NTP — только как пример: толку в нём ноль, если правильно настроена винда
-
Opera sfx — web-браузер
-
OpenVPN best sfx — VPN-клиент
-
Paint.NET sfx — редактирование изображений
-
PC HelpSoft Driver Updater sfx — установка и обновление драйверов
-
PDFCreator — перевод документов в формат PDF (виртуальный принтер)
-
PDF Split And Merge Basic sfx — разбиение/объединение/поворот PDF
-
Picasa — просмотр и редактирование изображений
-
PotPlayer best sfx — проигрыватель аудио и видео
-
PowerShell Update — для Win7/8/2008R2/2012 (Windows Management Framework 5.1)
-
Protocol sfx — создание протоколов химического и фотоэлектрического анализа
-
PuTTY best sfx — SSH/Telnet/Serial-клиент
-
Python — язык программирования (v2.7.3)
-
QIP 2012 sfx — обмен сообщениями
-
QuickTime sfx — мультимедийная платформа
-
qBittorrent best sfx — P2P-клиент
-
Radmin Viewer sfx — Radmin-клиент
-
Regshot sfx — создание и сравнение двух снимков реестра
-
Revo Uninstaller — удаление программ (не видит x64-программы)
-
Revo Uninstaller Pro best sfx — удаление программ
-
Rinstall sfx — удалённая установка приложений (описание)
-
RSAT — средства удалённого администрирования серверов
-
RunAsTool — запуск с правами локального администратора (описание)
-
RuntimePack Full — набор стандартных библиотек (описание)
-
RustDesk sfx — удалённый доступ к ПК
-
Safari — web-браузер
-
Snappy Driver Installer — установка и обновление драйверов
-
Scripts sfx — скрипты для Windows (описание)
-
Sentinel System Driver — драйвер ключей Sentinel
-
Shareman best — P2P-клиент (v1.8.2)
-
ShareX sfx — снимки/запись экрана
-
Shockwave Player — воспроизведение мультимедиа-контента
-
Silverlight sfx — мультимедийная платформа
-
Skype sfx — звонки, обмен сообщениями и файлами через Интернет
-
Skype for Business sfx — звонки, обмен сообщениями и файлами через Интернет
-
Skype for Business x64 sfx — звонки, обмен сообщениями и файлами через Интернет
-
SlimDrivers sfx — установка и обновление драйверов
-
Smart-X Core Configurator — GUI-конфигуратор для Windows Core
-
Soda Player sfx — проигрыватель видео
-
Spark — обмен сообщениями
-
StaffCop Agent — мониторинг деятельности пользователей ПК
-
StartIsBack++ best sfx — классическая кнопка Пуск для новых версий Windows
-
Startup Monitor — монитор автозагрузки
-
STDU Viewer sfx — просмотр PDF, DjVu, FB2, TIFF
-
SumatraPDF best sfx — просмотр PDF, DjVu, FB2, EPUB, CHM, XPS, MOBI, CBZ, CBR
-
Syncthing best sfx — синхронизация файлов
-
Teams sfx — звонки, обмен сообщениями и файлами через Интернет
-
TeamViewer sfx — удалённый доступ к ПК
-
TeamViewer QS sfx — удалённый доступ к ПК
-
Telegram best sfx — мессенджер
-
The Bat! sfx — почтовый клиент
-
Thunderbird best sfx — почтовый клиент
-
The KMPlayer sfx — проигрыватель аудио и видео
-
TightVNC sfx — VNC-сервер (Admin/Control/View passwords: VNCTight/control/view)
-
TightVNC Viewer sfx — VNC-клиент
-
Total Commander sfx — файловый менеджер
-
TSPatch sfx — патч службы терминального сервера
-
Typora sfx — редактор Markdown-файлов
-
TZPatch sfx — обновления часовых поясов
-
UltraISO sfx — работа с образами дисков
-
Unchecky sfx — защита от установки нежелательных программ
-
Universal Extractor — извлечение данных из архивов и инсталляторов
-
UpdatePack — обновление Windows XP SP3 Rus/7 SP1/2008 R2 SP1 (описание)
-
Upscayl sfx — улучшение и увеличение изображений с помощью AI
-
uTorrent — P2P-клиент (v1.8.2)
-
VCRedist — компоненты для приложений, написанных на Visual C++
-
VeraCrypt sfx — шифрование дисков и разделов (режим Portable)
-
VhdResizer — изменение размера VHD
-
VirtualBox — система виртуализации
-
VLC media player sfx — проигрыватель аудио и видео
-
VSSSDK — средства разработчика для управления снимками/теневыми копиями
-
Waterfox best sfx — web-браузер (только x64)
-
WebPcodec sfx — поддержка изображений в формате WebP
-
WiFi File Sender sfx — передача файлов по Wi-Fi
-
WinAuth sfx — TOTP-аутентификатор
-
WinBox sfx — управление устройствами MikroTik
-
WinDjView sfx — просмотр DjVu
-
Windows Live — компоненты Windows
-
WinImage sfx — работа с образами дисков
-
WinRAR best sfx — архиватор
-
WinSCP — FTP/SFTP/SCP—клиент
-
Visual Studio Code sfx — редактор исходного кода
-
VortexDM sfx — скачивание аудио/видео
-
WufucPatch sfx — вкл. обновлений на Win7/8.1/2008R2/2012R2 (сайт разработчика)
-
XML Viewer — редактор XML
-
XNA — программная платформа для игр (v4.0)
-
XnView sfx — просмотр изображений
-
YoutubeDownloader sfx — скачивание аудио/видео с YouTube
-
ytdlp-gui best sfx — скачивание аудио/видео с YouTube
-
ZoIPer — VoIP-клиент
Пакеты с меткой best я рекомендую к установке, т.к. считаю этот софт лучшим в своём классе.
Пакеты с меткой sfx можно превратить в самораспаковывающиеся архивы (они же SFX-архивы). В данном случае такие архивы представляют из себя один-единственный exe-файл, который без всяких вопросов и уведомлений распаковывает необходимый пакет во временный каталог, устанавливает его, а потом удаляет распакованное из временного каталога. Чтобы создать такой архив прежде всего убедитесь, что у вас уже установлен WinRAR. Затем перейдите в папку с нужным пакетом и запустите install.bat с ключом -sfx.
