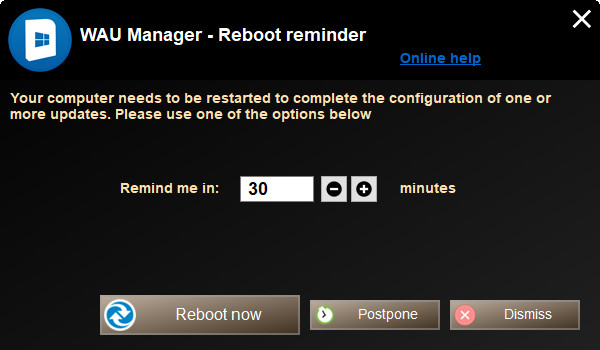Привет, друзья. В этой статье будем говорить о теме обновлений Windows – теме токсичной применимо к Windows 10. Напомню расклад ситуации. В Windows 7 и 8.1 в любых редакциях мы можем с помощью штатного функционала по своему желанию отключать обновления или настраивать альтернативный автоматическому их тип поставки. В Windows 10 штатной возможности полностью отказаться от обновлений нет, а альтернатива их отключению — это всего лишь возможность краткосрочного временного отложения. И только в редакциях, начиная с Pro, есть возможность на длительное время отложить установку обновлений, и то не всех, а только функциональных. На нашем сайте мы не единожды рассматривали реализуемые сторонним софтом способы отключения обновлений Windows 10, в этой же статье пойдём немного дальше и поговорим об альтернативных способах их внедрения в систему — без участия системного центра обновлений, с использованием сторонних программ.
Итак, друзья, у каждого из нас могут быть разные причины, чтобы отключить обновления Windows, будь это «Десятка» или более ранняя версия – экономия лимитного трафика, оптимизация производительности, необходимость сведения к минимуму служебных системных процессов, отказ от накопительных апдейтов в целях сохранения стабильности и т.п. Но рано или поздно вопрос с установкой обновлений придётся решать, как минимум из соображений безопасности. Вы можете отключить системные обновления, а потом, когда у вас появится время и желание, включить их и комплексно внедрить. Для этого вам нужно просто запустить автоматическую работу центра обновления Windows. Но вы можете не связываться с последним и прибегнуть к помощи сторонних программ для внедрения обновлений Windows. Такие обычно более эффективны, работают быстрее центра обновления Windows, не нагружают ресурсы компьютера. А главное — предлагают нам полностью подконтрольный процесс установки обновлений, в частности с возможностью выполнения этого процесса в ручном режиме. Такие программы предлагают не только установку, но и возможность удаления обновлений, если те повлекли за собой проблемы в работе Windows. Рассмотрим тройку таких программ.
Бесплатная портативная утилита WAU Manager – это настраиваемый менеджер обновлений Windows, который может полностью заменить реализуемый штатно механизм установки обновлений. WAU Manager являет собой полноценную альтернативу центру обновления Windows: утилита может в автоматическом и ручном режиме устанавливать обновления, а также удалять уже установленные.
Первое, что нам нужно сделать – это отключить системный механизм обновлений. Активируем первую галочку в окне утилиты, применяем изменения кнопкой «Save and Apply» и перезагружаем компьютер.
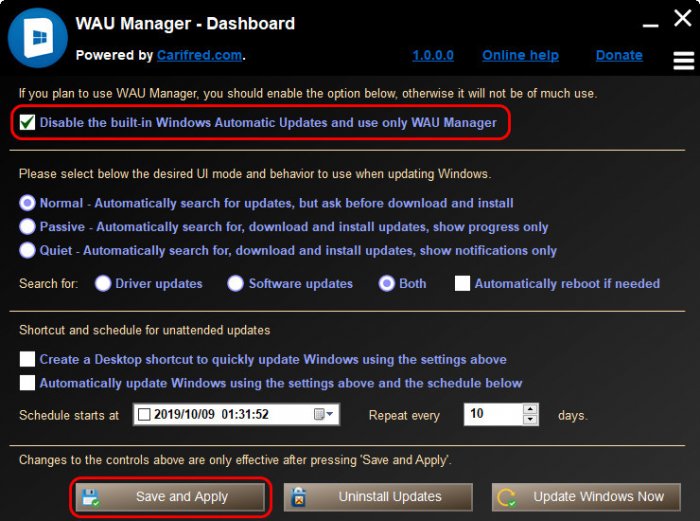
Далее нам нужно выбрать режим поставки обновлений утилитой WAU Manager:
-
Normal – нормальный режим, при котором происходит автоматический поиск обновлений, но они не загружаются и не устанавливаются. Загрузку и установку мы производим вручную;
-
Passive — пассивный режим, при котором происходит автоматический поиск, загрузка и установка обновлений, и мы видим прогресс этих процессов;
-
Quiet – тихий режим, при котором происходит автоматический поиск, загрузка и установка обновлений, и мы видим только уведомления об этих процессах.
Ниже можем выбрать типы обновлений:
-
Driver updates — только драйверы;
-
Software updates – только ПО;
-
Both – и драйверы, и ПО.
Ну и кому нравится, когда компьютер без предупреждения вырубается для перезагрузки после обновления в самый не походящий для этого момент, может активировать галочку «Automatically reboot if needed». При любом внесении изменений применяем их кнопкой «Save and Apply».
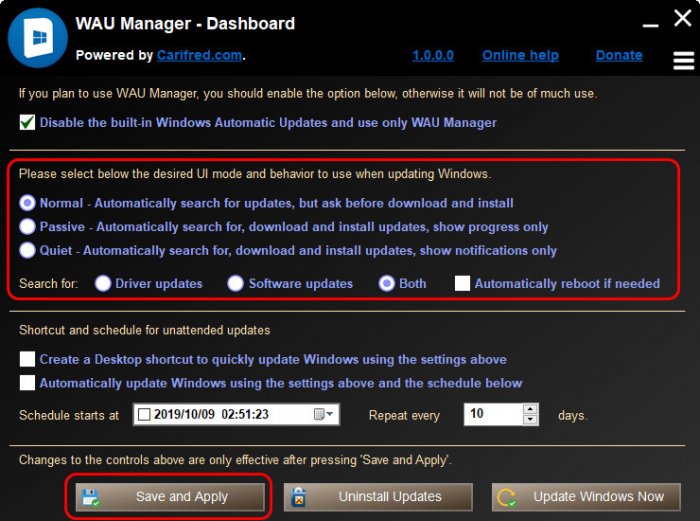
Я оставляю все установки по умолчанию – нормальный режим и поиск типов обновлений как драйверов, так и ПО. И буду работать с установкой обновлений вручную. Жму кнопку «Update Windows Now».
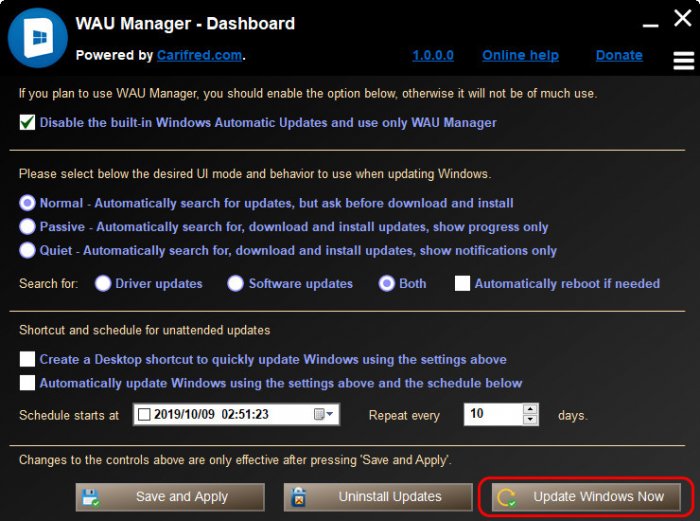
Все найденные обновления отмечены галочками для установки. Если что-то из найденного мы не хотим устанавливать, просто снимаем галочку этого обновления. Далее жмём «Install checked».
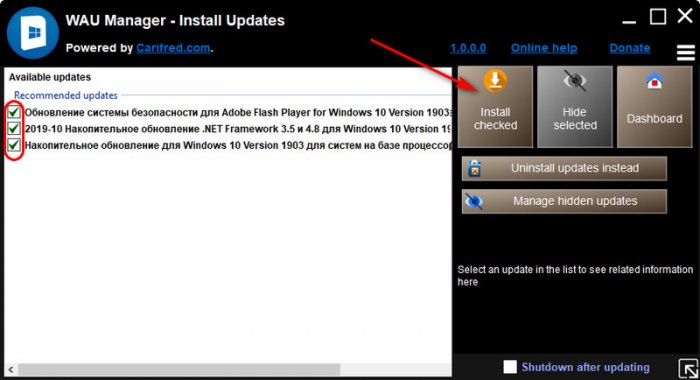
Ожидаем завершения установки.
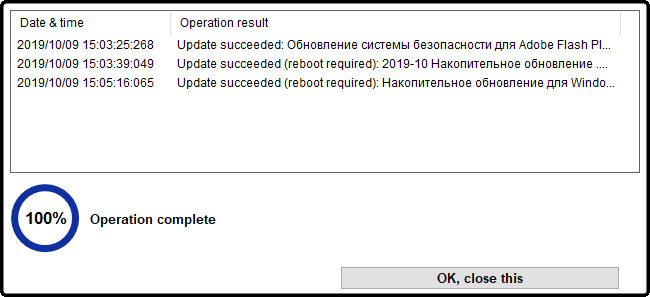
При необходимости перезагрузки в таком вот окошке утилиты можем выбрать:
-
Remind me in – не перезагружаться сейчас, но напомнить об этом через указанное время, при этом далее следует нажать кнопку «Postpone»;
-
Reboot now – перезагрузиться прямо сейчас;
-
Dismiss – просто отменяем перезагрузку и перезагружаемся, когда нам заблагорассудится.
В нижнем блоке нам предлагаются ещё две функции:
-
Создание на рабочем столе ярлыка запуска поиска обновлений (в режиме Normal) или их автоматической установки (в режимах Passive и Quiet);
-
Планировщик установки обновлений.
При активации планировщика поиск, скачивание и установка обновлений будут происходит в автоматическом режиме. Но дату старта этой задачи и её периодику определяем мы в графах, соответственно, «Schedule starts at» и «Repeat every». Если какая-то из этих функций интересует, активируем её, настраиваем (в случае с планировщиком) и жмём кнопку «Save and Apply».
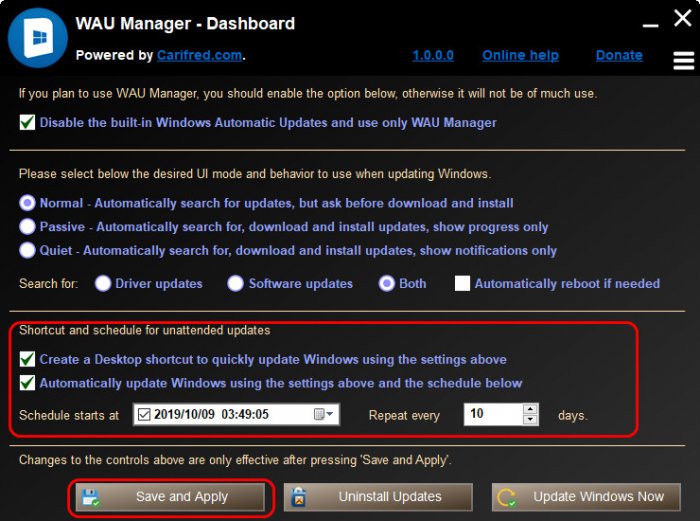
Чтобы удалить установленные обновления, в главном окне утилиты кликаем кнопку «Uninstall Updates».
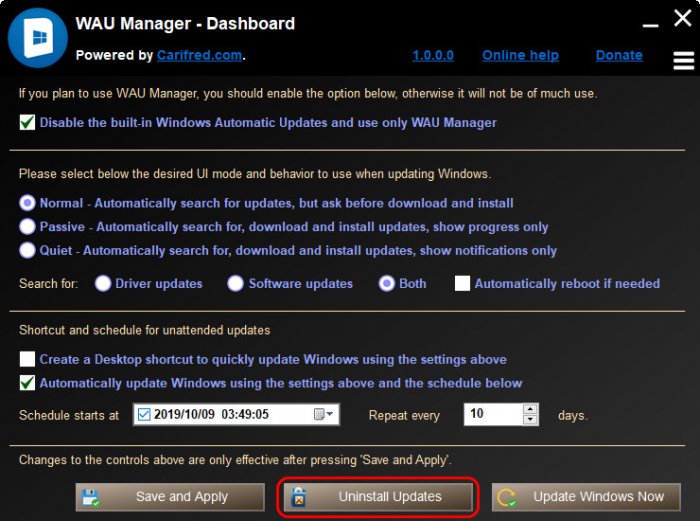
Отмечаем галочками апдейты для удаления и жмём кнопку «Uninstall checked».
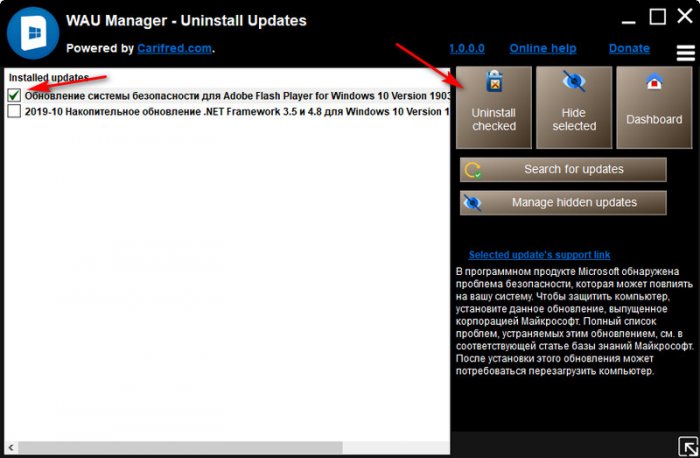
Утилита также позволяет скрывать обновления, которые нам не нужны, чтобы они впоследствии не путались в перечне с новыми. И может предложить очистку файлов установки уже установленных обновлений.
Update Manager for Windows – это сторонний менеджер управления обновлениями, с помощью которого можно их отключать, искать, скачивать, устанавливать в ручном режиме. Приложение являет собой незначительно изменённую реализацию другой утилиты Windows Update MiniTool, мы рассматривали её на страницах сайта. Она, увы, давно уже не обновлялась и в работе с обновлениями Windows 10 не эффективна в части их отключения. Собственно, в этой части и кроется основное отличие новой инкарнации утилиты. В Update Manager for Windows реализована дополнительная вкладка «Автообновление» с настройками блокировки автоматичного обновления.
Утилита существует в формате UWP-приложения для Windows 10, его можно бесплатно скачать в магазине Windows Store. Но в этом формате из-за отсутствия возможности запуска приложения с правами администратора мы не сможем воспользоваться функционалом отключения обновлений. Плюс, UWP-приложение не русифицировано. Я рекомендую использовать классическую реализацию утилиты (Win32) с GitHub.
Программа Dism++ не требует представления для постоянных читателей сайта, у нас о ней, о работе с ней написано множество статей. Dism++ — это графический интерфейс штатного консольного средства для работы с образами Windows Dism. И, как и последнее, программа Dism++ умеет работать с интеграцией обновлений Windows – как в текущий её образ, т.е. установленную на компьютере операционную систему, так и в образ Windows, установленной на другом диске компьютера. Более того, Dism++ — это редактор дистрибутива Windows, и с помощью программы обновления можно внедрять в установочные образы системы. В ручном режиме с помощью Dism++ можно проводить поиск обновлений, их внедрение в Windows, а также при необходимости удаление.
В окне программы на панели вверху кликаем нужную Windows, если их несколько стоит на компьютере. Идём в раздел «Обновления». Во вкладке «Windows Update» жмём кнопку «Анализ». Жмём, пока отобразится список доступных обновлений. Далее галочками отмечаем все их или только отдельные. И жмём «Установить».
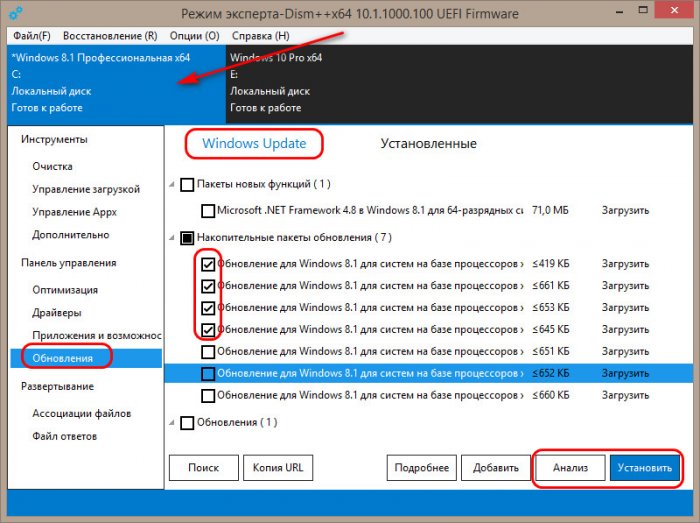
Для удаления установленных обновлений переключаемся на вкладку «Установленные», отмечаем галочками ненужные обновления. И жмём «Удалить».
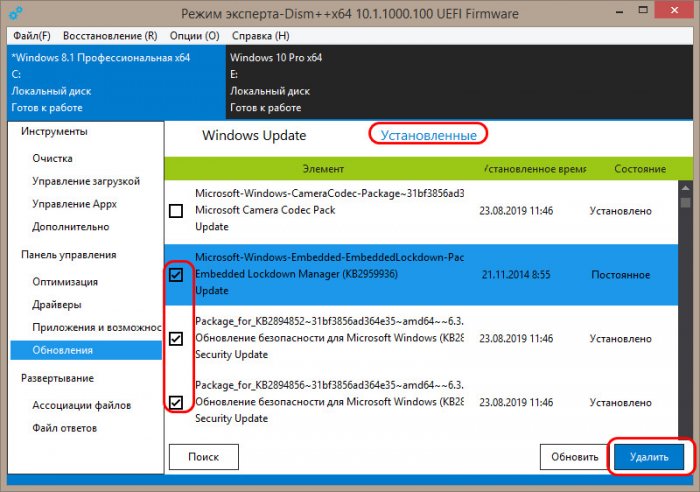
Примечательность программы Dism++ заключается, друзья, в том, что она присутствует в числе арсенала реанимационного LiveDisk’а by Sergei Strelec. Если после установки обновлений Windows и перезагрузки вместо её запуска будем лицезреть синий экран смерти, что, увы, иногда случается, можно будет загрузить компьютер с LiveDisk’а, открыть Dism++ и из перечня установленных обновлений удалить свежие. В числе которых будет и то, что повлекло за собой крах системы. И таким образом, возможно, можно будет восстановить работоспособность Windows.
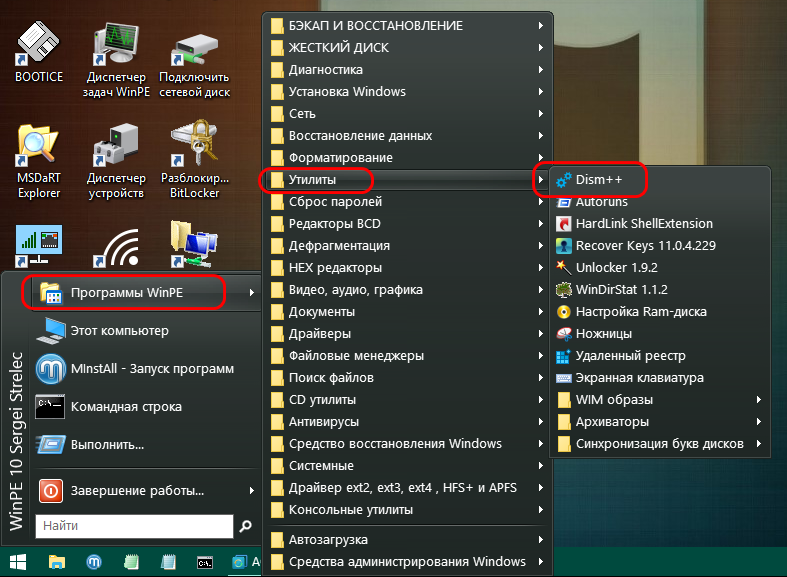
Единственный нюанс: Dism++ не умеет отключать обновления Windows. Но для этих целей можно использовать бесплатные утилиты типа Win Updates Disabler или Wu10Man.
Portable Update – утилита для оффлайн-обновления Windows. Сама скачивает пакет обновлений с серверов Microsoft, сама определяет какие обновления нужны, и сама же их устанавливает. Детально о Portable Update.
Patchfluent – утилита для установки обновлений в Windows 10 и 11, являет собой альтернативу системному центру обновления в этих операционных системах. Детально о Patchfluent.
UpdateHub — современное приложение для Windows 10 и 11, предлагающее комплексное обновление программ, приложений и самой Windows. Детально о UpdateHub.
Applies ToWindows Vista Home Basic Windows Vista Home Premium Windows Vista Ultimate Windows Vista Business Windows Vista Enterprise Windows Vista Starter Windows Server 2008 Datacenter Windows Server 2008 Enterprise Windows Server 2008 Standard Windows Server 2008 for Itanium-Based Systems Windows 7 Home Basic Windows 7 Home Premium Windows 7 Professional Windows 7 Ultimate Windows Server 2008 R2 Datacenter Windows Server 2008 R2 Enterprise Windows Server 2008 R2 Standard Windows 8 Windows 8 Enterprise Windows 8 Pro Windows Server 2012 Datacenter Windows Server 2012 Datacenter Windows Server 2012 Essentials Windows Server 2012 Foundation Windows Server 2012 Foundation Windows Server 2012 Standard Windows Server 2012 Standard Windows 8.1 Enterprise Windows 8.1 Pro Windows 8.1 Windows Server 2012 R2 Datacenter Windows Server 2012 R2 Standard Windows Server 2012 R2 Essentials Windows Server 2012 R2 Foundation Windows 10
Исходная дата публикации: 2 марта 2017 г.
Идентификатор базы знаний: 934307
Введение
В этой статье описывается клиентский компонент Центра обновления Windows автономный установщик (Wusa.exe) в следующих операционных системах Windows:
-
Windows Vista
-
Windows Server 2008
-
Windows 7
-
Windows Server 2008 R2
-
Windows 8
-
Windows Server 2012
-
Windows 8.1
-
Windows Server 2012 R2
-
Windows 10
-
Windows Server 2016 Technical Preview
Файл Wusa.exe находится в папке %windir%\System32. Автономный установщик клиентский компонент Центра обновления Windows использует API агента клиентский компонент Центра обновления Windows для установки пакетов обновлений. Пакеты обновления имеют расширение MSU-файла. Расширение MSU-файла связано с автономным установщиком клиентский компонент Центра обновления Windows.
Дополнительные сведения
MSU-файл содержит следующее содержимое.
|
Содержимое |
Описание |
|
метаданные клиентский компонент Центра обновления Windows |
Описывает каждый пакет обновления, содержащийся в MSU-файле. |
|
Один или несколько файлов .cab |
Каждый файл .cab представляет одно обновление. |
|
Файл .xml |
В этом .xml файле описывается пакет обновления MSU. Wusa.exe использует файл .xml при выполнении автоматической установки обновления с помощью средства диспетчера пакетов (Pkgmgr.exe). Например, скачайте исправление 934307. Файл Windows6.0-KB934307-x86.msu находится в папке C:\934307. Введите следующую команду в командной строке, чтобы развернуть MSU-файл во временную папку: развернуть -f:* «C:\934307\Windows6.0-KB934307-x86.msu» %TEMP% pkgmgr.exe /n:%TEMP%\Windows6.0-KB934307-x86.xml |
|
Файл свойств |
Этот файл содержит строковые свойства, которые Wusa.exe использует. Например, этот файл содержит заголовок связанной статьи в базе знаний Майкрософт. |
При использовании Wusa.exe для установки пакета обновления Wusa.exe расширяет содержимое MSU-файла во временную папку. Затем Wusa.exe выполняет следующие действия.
-
Wusa.exe использует метаданные клиентский компонент Центра обновления Windows в MSU-файле для поиска применимых обновлений.
-
Wusa.exe копирует содержимое соответствующих обновлений в песочницу клиентский компонент Центра обновления Windows. Песочница клиентский компонент Центра обновления Windows является защищенной папкой.
-
Wusa.exe вызывает соответствующую функцию в API агента клиентский компонент Центра обновления Windows в соответствии с режимом, в котором вы запускаете Wusa.exe.
-
Когда мастер клиентский компонент Центра обновления Windows завершит установку, API агента клиентский компонент Центра обновления Windows возвращает состояние. Затем Wusa.exe синхронно работает с API агента клиентский компонент Центра обновления Windows.
Примечание. Каждое обновление в пакете обновления MSU устанавливается в отдельном сеансе. При использовании Wusa.exe выполняется только один экземпляр Wusa.exe. Wusa.exe не изменяет содержимое обновлений в MSU-файлах. Инфраструктура клиентский компонент Центра обновления Windows выполняет необходимые действия в соответствии с содержимым обновления.
При запуске Wusa.exe в интерактивном режиме на экране приветствия отображаются высокоуровневые сведения об обновлении. Если вы продолжите установку обновления, Wusa.exe вызовет соответствующую функцию в API агента клиентский компонент Центра обновления Windows для запуска мастера клиентский компонент Центра обновления Windows. Мастер клиентский компонент Центра обновления Windows отображает условия лицензионного соглашения на использование программного обеспечения Майкрософт, связанные с пакетом обновления. Wusa.exe вызывает API агента клиентский компонент Центра обновления Windows для продолжения установки. Затем Wusa.exe ожидает завершения установки мастером клиентский компонент Центра обновления Windows.
Чтобы установить пакет обновления MSU, выполните Wusa.exe вместе с полным путем к файлу.
Например, если файл Windows6.0-KB934307-x86.msu находится в папке D:\934307, введите следующую команду в командной строке, чтобы установить пакет обновления:
wusa.exe d:\934307\Windows6.0-KB934307-x86.msu
Вы также можете дважды щелкнуть MSU-файл, чтобы установить пакет обновления.
Вы можете использовать Wusa.exe для удаления обновления в Windows 7, Windows Server 2008 R2, Windows 8 и Windows Server 2012.
Примечание. Вы не можете использовать Wusa.exe для удаления обновлений в Windows Vista или Windows Server 2008. Вы можете использовать программное обеспечение Защитника Windows Обозреватель для удаления обновлений вручную. Дополнительные сведения о программном обеспечении Обозреватель см. на следующем веб-сайте Майкрософт:
Использование программного обеспечения Обозреватель в Защитнике
Windows
Вы можете использовать следующие параметры вместе с Wusa.exe.
|
Переключатель |
Описание |
|
/?, /h, /help |
Просмотр справки. |
|
/quiet |
Запуск Wusa.exe в тихом режиме без взаимодействия с пользователем. Когда средство работает в тихом режиме, оно работает без вмешательства пользователя. Если это необходимо, компьютер перезагружается. Например, если файл Windows6.0-KB934307-x86.msu находится в папке D:\934307, введите следующую команду в командной строке, чтобы установить пакет обновления без вмешательства пользователя: wusa.exe d:\934307\Windows6.0-KB934307-x86.msu /quiet Примечание. При использовании этого параметра условия лицензионного соглашения на использование программного обеспечения Майкрософт не отображаются. |
|
/norestart |
Предотвращает перезагрузку компьютера Wusa.exe . Параметр /norestart игнорируется, если параметр /quiet отсутствует. Если вы запускаете Wusa.exe вместе с этими двумя параметрами, после завершения установки необходимо вручную перезагрузить операционную систему, если для установки требуется перезагрузить компьютер. Например, если файл Windows6.0-KB934307-x86.msu находится в папке D:\934307, введите следующую команду в командной строке, чтобы установить пакет обновления: wusa.exe D:\934307\Windows6.0-KB934307-x86.msu /quiet /norestart |
|
/uninstall |
Удаляет указанный пакет или номер базы знаний. |
|
/kb |
Указывает пакет, который требуется удалить, используя его номер базы знаний. Может передаваться только вместе с параметром /uninstall . |
|
/extract |
Wusa.exe извлекает содержимое пакета в целевую папку. |
|
/warnrestart |
Если этот параметр объединяется с параметром /quiet , Wusa.exe запрашивает перед началом перезапуска операции установки и удаления. |
|
/forcerestart |
Если этот параметр сочетается с /quiet коммутатором, Wusa.exe принудительно закрывает приложения, а затем начинает перезапуск. |
Примечание. MSU-файлы можно установить в автономный образ с помощью параметра DISM.exe /Add-Package вместе с windows 7 или Windows 8 oem Preinstallation Kit (OPK) или пакет автоматической установки Windows (AIK). Дополнительные сведения см. на следующем веб-сайте Microsoft TechNet:
Параметры обслуживания пакетов операционной системы Command-Line
Чтобы просмотреть журнал событий изолированного установщика клиентский компонент Центра обновления Windows, выполните следующие действия.
-
Нажмите кнопку Пуск
, введите средство просмотра событий в поле Начать поиск, а затем выберите Просмотр событий в списке Программы. В Windows 8 и Windows Server 2012 на начальном экране введите средство просмотра событий, щелкните Параметры, а затем выберите Просмотр журналов событий в разделе Параметры.
Если вам будет предложено ввести пароль администратора или подтверждение, введите пароль или нажмите кнопку Продолжить.
-
В Просмотр событий разверните узел Журналы Windows и нажмите кнопку Настройка.
События установки отображаются в средней области.
-
В области Действия щелкните Фильтр текущего журнала.
-
В списке Источники событий выберите поле WUSA проверка, а затем нажмите кнопку ОК.
Нужна дополнительная помощь?
Нужны дополнительные параметры?
Изучите преимущества подписки, просмотрите учебные курсы, узнайте, как защитить свое устройство и т. д.
Все способы:
- Скачиваем обновления в Windows 10
- Способ 1: Средство устранения неполадок
- Способ 2: Очистка кэша обновлений
- Способ 3: Windows Update MiniTool
- Способ 4: Настройка лимитированного подключения
- Другие способы
- Вопросы и ответы: 0
Проблема с загрузкой обновлений довольно распространена у пользователей операционной системы Windows 10. Причины ее возникновения могут быть различны, но обычно это происходит из-за сбоя в «Центре обновлений».
Скачиваем обновления в Windows 10
Обновления можно загрузить и без «Центра обновлений», например, с официального сайта или с помощью сторонней утилиты. Но для начала стоит попытаться устранить неполадку стандартными средствами.
Способ 1: Средство устранения неполадок
Возможно, случился несерьёзный сбой, который можно исправить специальной системной утилитой. Обычно неполадки решаются автоматически после сканирования. В конце вам будет предоставлен подробный отчёт.
- Зажмите Win+X и перейдите к «Панели управления».
- Измените вид просмотра на крупные значки и найдите «Устранение неполадок».
- В разделе «Система и безопасность» кликните на «Устранение неполадок с помощью…».
- Появится новое окно. Кликните «Далее».
- Утилита начнёт поиск ошибок.
- Согласитесь провести поиск с правами администратора.
- После сканирования примените исправления.
- В конце вам будет предоставлен подробный отчёт о проведенной диагностике.
- Отключите интернет-соединение. Для этого откройте трей и найдите значок доступа к интернету.
- Теперь отключите Wi-Fi или другое подключение.
- Зажмите Win+X и откройте «Командная строка (администратор)».
- Остановите службу «Центра обновления Windows». Для этого введите
net stop wuauservи нажмите клавишу Enter. Если появилось сообщение о невозможности остановить службу, перезагрузите устройство, а после повторите всё заново.
- Теперь отключите службу фоновой передачи командой
net stop bits - Далее перейдите по пути
C:\Windows\SoftwareDistribution\и удалите все файлы. Можете зажать Ctrl+A, а потом очистить всё клавишей Delete.
- Теперь обратно запускаем отключенные службы командами
net start bits
net start wuauserv - Включите интернет и попробуйте загрузить обновления.
- Скачайте утилиту.
- Теперь кликните правой кнопкой мыши на архив. Выберите «Извлечь всё…».
- В новом окне нажмите на «Извлечь».
- Откройте распакованную папку и запустите ту версию, которая подходит вам по разрядности.
- Обновите список доступных загрузок.
- Дождитесь окончания поиска.
- Отметьте нужный компонент. На левой панели найдите иконки инструментов.
- Первая кнопка позволяет проверить наличие актуальных обновлений.
- Вторая запускает загрузку.
- Третья устанавливает обновление.
- Если компонент загружен или установлен, то четвертая кнопка удаляет его.
- Пятая скрывает выделенный объект.
- Шестая даёт ссылку на загрузку.
В нашем случае понадобится шестой инструмент. Кликните на него, чтобы получить ссылку на нужный объект.
- Для начала вставьте ссылку в текстовый редактор.
- Выделите, скопируйте и вставьте её в адресную строку браузера. Нажмите Enter, чтобы страница начала загружаться.
- Скачайте файл.
- Вызовите на компоненте контекстное меню и откройте «Свойства».
- Во вкладке «Общие» запомните или скопируйте расположение файла.
- Теперь откройте «Командную строку» с привилегиями администратора.
- Введите
DISM /Online /Add-Package /PackagePath:" xxx ";Вместо «xxx» напишите путь к объекту, его имя и расширение. Например,
DISM /Online /Add-Package /PackagePath:"C:\Users\Monday\Downloads\kb4056254_d2fbd6b44a3f712afbf0c456e8afc24f3363d10b.cab";Расположение и имя можно скопировать с общих свойств файла.
- Запустите команду кнопкой Enter.
- Перезапустите компьютер.
- Зажмите Win+I и откройте «Сеть и интернет».
- Во вкладке «Wi-Fi» найдите «Дополнительные параметры».
- Передвиньте ползунок соответствующей функции в неактивное состояние.
- Если ни один из вышеперечисленных методов не помог, то попробуйте скачать обновления напрямую с официального сайта.
- Попробуйте отключить на время закачки обновления сторонний антивирус или файервол. Возможно, именно они блокируют загрузку.
- Проверьте систему на наличие вирусов. Вредоносное программное обеспечение тоже может быть причиной неполадки.
- Если накануне вы редактировали файл hosts, то, возможно, сделали ошибку и заблокировали адреса для загрузки. Верните старые настройки файла.








Если утилита ничего не найдёт, вы увидите соответствующее сообщение.

Данное средство не всегда бывает эффективным, особенно, при более серьёзных неполадках. Поэтому, если утилита ничего не нашла, но обновления всё равно не загружаются, перейдите к следующему методу.
Способ 2: Очистка кэша обновлений
Сбой может произойти из-за недозагруженных или некорректно установленных компонентов обновлений Виндовс 10. Один из вариантов решения — очистка кэша обновлений с помощью «Командной строки».





Если причина сбоя заключалась в файлах кэша, то данный метод должен помочь. После таких манипуляций компьютер может дольше выключатся или перезапускаться.
Способ 3: Windows Update MiniTool
Если ни один из двух способов не помог, тогда стоит воспользоваться другими средствами. Windows Update MiniTool способна проверить, загрузить, установить обновления и ещё много чего другого.
Скачать утилиту Windows Update MiniTool




Урок: Определяем разрядность процессора






Теперь нужно установить CAB-файл. Это можно сделать через «Командную строку».



Чтобы запустить обновление в тихом режиме с запросом на перезагрузку, можно использовать вот такую команду:
start /wait DISM.exe /Online /Add-Package /PackagePath: ххх /Quiet /NoRestart
где вместо «ххх» ваш путь к файлу.
Этот способ может показаться не самым простым, но если во всём разобраться, то вы поймете, что ничего сложного нет. Утилита Windows Update MiniTool даёт прямые ссылки на загрузку CAB-файлов, которые можно инсталлировать с помощью «Командной строки».
Способ 4: Настройка лимитированного подключения
Лимитированное подключение может повлиять на загрузку обновлений. Если вам не нужна данная функция, то её следует отключить.



Лимитированное подключение всегда можно активировать обратно в «Параметрах» Виндовс 10.
Другие способы
Подробнее: Самостоятельная загрузка обновлений
Подробнее: Отключение антивируса
Читайте также: Проверка компьютера на наличие вирусов без антивируса
Здесь были перечислены основные варианты решения проблем с загрузкой обновлений Виндовс 10. Даже если вы не смогли исправить проблему с «Центром обновления», вы всегда можете скачать нужные файлы напрямую с официального сайта.
Наша группа в TelegramПолезные советы и помощь
Тихая установка программ на удалённый компьютер. Для самых маленьких
Время на прочтение7 мин
Количество просмотров95K
На текущий момент, когда многие зарубежные компании приостановили свою деятельность в России, всё более актуальным становится вопрос автоматизации рутинных рабочих процессов подручными доступными бесплатными средствами.
Предлагаю вашему вниманию статью об удалённой установке программ штатными средствами Windows 10 и бесплатными консольными утилитами.
Рассмотрим установку двух наиболее часто встречающихся типа установочных файлов .exe и .msi, на примере всеми любимого бесплатного архиватора 7-zip и браузера Google Chrome
Для начала нам потребуются актуальные дистрибутивы, которые можно скачать с официальных сайтов:
-
На момент написания статьи актуальной версией 7-zip являлась 21.07 (64х битный установщик для Windows)
-
Google Chrome будем качать в виде установочного пакеты MSI, на момент написания статьи актуальная версия 102.0.5005.63 (скачать msi установщик)
#Обратите внимание что, что сам установщик упакован в архив, с расширением .zip, и для его извлечение предварительно необходимо будет установить ранее скачанный архиватор 7-zip.
Так же нам понадобится утилита psexec, которая входит в комплект PsTools, скачать их можно тут.
Теперь скачанные нами файлы установки и утилиту psexec необходимо поместить в одну папку, пусть для удобства это будет D:\silent\7z и D:\silent\chrome

#После распаковки архива с дистрибутивом Chrome нужный нам файл будет лежать в папке \Installers\ GoogleChromeStandaloneEnterprise64.msi
##Т.к. большинство современных установок Windows 64-х разрядные, мы будем использовать файл PsExec64.exe
Теперь можно используя командную строку Windows приступить к установке программ на удалённый компьютер
#Нажимаем комбинацию клавиш wir+R, вводим CMD и жмём OK


Перейдём в каталог со скачанным 7-zip выполнив команду
c:\>cd d:\silent\7z
Расскажу подробнее как работает утилита PsExec.
В простейшем случает синтаксис нашей команды будет таким:
psexec \\компьютер [-u пользователь [-p пароль]] программа [аргументы]
Где:
\\компьютер – имя удалённого компьютера, на который мы будем устанавливать наш архиватор(у нас это user_pc)
[-u пользователь [-p пароль]] – необязательные параметры, если у вашей учётной записи есть права на установку программ или права администратора в домене. Если нет – эти параметры помогают указать имя и пароль пользователя, который обладает достаточными правами.
программа – имя исполняемого файла, (7z2107-x64.exe)
аргументы – параметры установки программы, влияющие на сам процесс установки. Ещё аргументы называют ключами.
#Например, аргумент /S — будет означать тихую установку программы, без участия пользователя на удалённом компьютере. Ключей тихой установки может быть множество, и для разных программ они могут отличаться. Подобрать их можно изучив документацию к программе, но как правило большинство из них являются универсальными.
Таким образом наша конечная команда будет выглядеть так:
PsExec64.exe \\user_pc –c 7z2107-x64.exe /S
ключ –с копирует 7z2107-x64.exe на удалённый компьютер для последующего запуска
В случае успешной установки программы в окне командной строки мы должны увидеть следующее:
7z2107-x64.exe exited on user_pc with error code 0.
error code 0 означает что программа установлена успешно.
В случае успешной установки программы в окне командной строки мы должны увидеть следующее:
7z2107-x64.exe exited on user_pc with error code 0.
error code 0 означает что программа установлена успешно.
Всё! Пользователь работающий на user_pc абсолютно незаметно для себя самого стал счастливым обладателем архиватора 7zip.
Теперь приступим к удалённой установке браузера Google Chrome, который мы скачали в виде установочного файла с расширением .msi.
Для установки MSI пакетов в windows используется утилита msiexec, которая уже установлена в операционной системе. Как правило утилита эта находится в каталоге c:\Windows\system32\msiexec.exe.
Удобнее и быстрее будет если предварительно установочный файл скопировать на целевой компьютер и запускать его оттуда удалённо. В этом нам поможет встроенная в Windows утилита xcopy. У неё очень простой синтаксис в стиле:
xcopy что_копируем куда_копируем параметры_копирования
xcopy D:\silent\Chrome\GoogleChromeStandaloneEnterprise64.msi \\user_pc\c$\Windows\Temp\ /s /e
Где:
D:\silent\Chrome\GoogleChromeStandaloneEnterprise64.msi – полный пусть к файлу установки на нашем компьютере
\\user_pc\c$\Windows\Temp\ — путь назначения для копируемого файла на удалённом компьютере
/s /e — Копирование каталогов с подкаталогами, включая пустые.
Теперь всё готово для запуска удалённой установки программы.
psexec64.exe \\user_pc c:\Windows\system32\msiexec.exe /i c:\Windows\Temp\GoogleChromeStandaloneEnterprise64.msi /qn /quiet /norestart
В первой части команды мы указываем утилите psexec64.exe имя удалённого компьютера \\user_pc и место расположение утилиты отвечающей за установку .msi файлов c:\Windows\system32\msiexec.exe (как правило она всегда находится по этому пути), далее идёт ключ /i, который означает что будет производиться именно установка программы (install), после чего мы указываем полный пусть исполняемого файла на удалённом компьютере c:\Windows\Temp\GoogleChromeStandaloneEnterprise64.msi и в конце указываем несколько ключей тихой установки:
/qn – полностью скрывает процесс установки от пользователя
/quiet — тихий режим без взаимодействия с пользователем. Все окна будут скрыты. Если после обновления понадобиться перезагрузка, то она будет произведена.
/norestart – отменяет перезагрузку, если она необходима после установки программы.
Таким образом, после запуска нашей команды тихой удалённой установки браузера Google Chrome, пользователь на удалённом компьютере ничего не заметит ровно до того момента, когда ярлык браузера появится у него на рабочем столе.
�
А если в вашей сети есть 100 компьютеров, на которые необходимо установить тот же браузер Google Chrome? Можно делать это вручную, запуская команды копирования и установки для каждого компьютера отдельно – это долгий и трудоёмкий процесс, а можно автоматизировать, написав простой скрипт и подсунув ему файл со списком компьютеров для установки.
Скрип будем писать в виде .bat файла, в котором будут последовательно исполняться команды.
В папке D:\silent\chrome создадим файлы install.txt и userspc.txt и откроем их в блокноте.
�

В файл userspc.txt заносим список ПК, на которые планируем установить Chrome, в файле не должно быть ни каких лишних символов, кроме имён ПК и символа переноса строки. Так же вместо имён можно использовать IP-адреса компьютеров. После этого файл можно сохранить и закрыть.
Теперь хорошо бы знать на какие компьютеры браузер установился успешно и на какие установка не произошла (например, компьютер мог быть выключен на момент запуска скрипта). Для этого в папке chrome создадим папку log которой создадим два файла install-good.txt и install-bad.txt, в которые скрипт будет заносить имена компьютеров с (не)успешной установкой.
�

В файле install.txt пишем следующее:
for /f %%i in (d:\silent\Chrome\userspc.txt) do (
mkdir \\%%i\c$\Windows\Temp\Chrome
xcopy D:\silent\Chrome\googlechromestandaloneenterprise64.msi \\%%i\c$\Windows\Temp\Chrome /s /e
psexec64 \\%%i c:\Windows\system32\msiexec.exe /i c:\Windows\Temp\Chrome\googlechromestandaloneenterprise64.msi /qn /quiet /norestart
�
if errorlevel 1 (
echo %%i >>D:\silent\Chrome\log\install-bad.txt
) ELSE (
echo %%i >>D:\silent\Chrome\log\install-good.txt
)
rmdir /s /q \\%%i\c$\Windows\Temp\Chrome
)
pauseРазберём построчно команды и алгоритм работы данного скрипта:
Алгоритм прост, в цикле считываем из файла userspc.txt построчно имена компьютеров, каждое имя присваивается переменной \\%%i, далее выполняются раннее составленные нами команды копирования и тихой установки Google Chrome. В конце скрипт проверяет код возвращаемой скриптом ошибки. Если скрипт вернул 0, в файл install-good.txt заноситься имя текущего компьютера, на котором была попытка установки программы. Если код ошибки другой, то компьютер заноситься в файл install-bad.txt.
�
for /f %%i in (d:\silent\Chrome\userspc.txt) do (
…
)Цикл for предназначен для выполнения повторяющихся однотипных команд,
Рассмотрим его работу более детально. %%i – переменная, которая является счётчиком шагов цикла, писать её надо именно так, как в примере используя двойной знак процента и букву английского алфавита, одну. На каждом шаге цикла выполняются команды, записанные после слова do. Ключ /f указывает на то, что цикл будет работать с файлами. После слова in указан путь к файлу, где хранятся имена компьютеров.
Этот блок программы построчно считывает имена компьютеров и для каждого из них выполняет указанные в скобках команды.
mkdir \\%%i\c$\Windows\Temp\Chrome
mkdir – команда, предназначенная для создания каталогов. В нашем случае мы создаём папку Chrome на удалённом компьютер в папке \Windows\Temp\. Напомню, что текущее имя удалённого компьютера храниться в переменной %%i.
Как работает xcopy было рассмотрено ранее в статье, по этому на ней заострять внимание не будем.
�
psexec64 \\%%i c:\Windows\system32\msiexec.exe /i c:\Windows\Temp\Chrome\googlechromestandaloneenterprise64.msi /qn /quiet /norestart – запускает установку Chrome на каждом отдельно взятом компьютере.
if errorlevel 1 (
echo %%i >>D:\silent\Chrome\log\install-bad.txt
) ELSE (
echo %%i >>D:\silent\Chrome\log\install-good.txt
)if – команда, обрабатывающая какое-то логическое условие, она же оператор ветвления. Т.е. если условие заданное после if выполняется, то будет выполнена команда, следующая за условием. В противном случае будут выполнены команды следующие за оператором ELSE. Завершив работу программа возвращает код завершения, с помощью errorlevel их можно использовать в качестве условия.
echo %%i >>D:\silent\Chrome\log\install-bad.txt
echo – команда, выводящая в окно командной строки какой-то текст, так же вывод команды можно перенаправить в файл используя оператор >>. В нашем случае этой командой имена компьютеров с (не)успешной установкой заносятся в файлы логов install-bad.txt и install-good.txt.
rmdir /s /q \\%%i\c$\Windows\Temp\Chrome — действие этой команды обратно mkdir, т.е. она удалит ранее созданный нами каталог Chrome на пользовательском ПК, тем самым наведёт порядок и не оставит лишних установочных файлов забивающих собой дисковое пространство.
pause – просто оставит висеть окно командной строки, и не даст ему закрыться автоматически после завершения работы нашего скрипта.
Как видите, всё просто.
Дополнительно про типы инсталляторов и ключи тихой установки можно почитать тут.
Про тонкости работы команды xcopy тут.
Попробуйте написать самостоятельно скрипт для установки 7-zip.
Если остались вопросы с удовольствием отвечу на них в комментариях.

Последнее время в новостях про свежие накопительные обновления мы стали давать ссылки, по которым можно загрузить .cab или .msu файлы данных сборок. В этой статье мы разберёмся, зачем они нужны, и как ими воспользоваться.
Что такое CAB и MSU файлы
В Windows 10 существует несколько форматов файлов, использующихся для обновления тех или иных компонентов системы. Это:
- ESD-файлы. Они представляют собой зашифрованный и сильно сжатый ISO-образ. Используются для установки крупных обновлений (сборок, в которых меняется не только индекс, но и основной номер). С их помощью можно, например, создать ISO-образ инсайдерской сборки Windows 10.
- CAB- или MSU-файлы. Они представляют собой, можно сказать, архивы. Используются для установки небольших обновлений — накопительных, обновлений безопасности, обновлений Adobe Flash Player и так далее.
В систему встроены все механизмы работы с данными файлами. Именно их использует Центр обновления — он просто загружает нужный файл, а затем автоматически делает то, что описано в этой инструкции. Минусы этого подхода — невозможность офлайн-установки каких-либо обновлений, которая время от времени необходима некоторым пользователям.
Сразу отмечу, что в Windows 10 CAB- или MSU-файл какого-то накопительного обновления содержит в себе также все предыдущие накопительные обновления! Нет нужды сначала, например, устанавливать сборку 14393.187, потом — .189, потом — .222. Достаточно сразу установить последний пакет.
Где скачать MSU файл обновления Windows 10
Найти MSU-файлы накопительных обновлений Windows 10 можно в каталоге обновлений Microsoft. Подробная инструкция — в статье «Как скачать и установить обновления для Windows 10 вручную».
Как установить CAB и MSU
- Скачайте CAB или MSU-файл.
- Переместите его в папку с каким-нибудь коротким путём. То есть лучше, чтобы путь к файлу был, например, C:\CAB\update.cab, а не C:\Users\Public\Downloads\Folder\CAB Files\CabFile1\update.cab.
Установка CAB-файлов
- Нажмите Win + S.
- Введите слова Командная строка.
- Кликните по результату поиска правой клавишей мыши и нажмите Запустить от имени администратора.
- Введите следующую команду и нажмите Enter:
dism /online /add-package /packagepath:»Путь к CAB-файлу» - В кавычках вместо надписи «Путь к CAB-файлу» вставьте путь к файлу, например, «C:\CAB\update.cab». Сами кавычки тоже должны остаться!
- После выполнения команды перезагрузите ваш ПК.
Установка MSU-файлов
С ними всё немного проще. Их можно установить, даже просто кликнув на них два раза. Но существует способ сделать это и через консоль.
- Нажмите Win + S.
- Введите слова Командная строка.
- Кликните по результату поиска правой клавишей мыши и нажмите Запустить от имени администратора.
- Введите следующую команду и нажмите Enter:
wusa.exe «Путь к MSU-файлу» - В кавычках вместо надписи «Путь к MSU-файлу» вставьте путь к файлу, например, «C:\MSU\update.msu». Сами кавычки тоже должны остаться!
- После выполнения команды перезагрузите ваш ПК.
Как видите, всё довольно просто. Теперь вы умеете устанавливать CAB и MSU файлы.