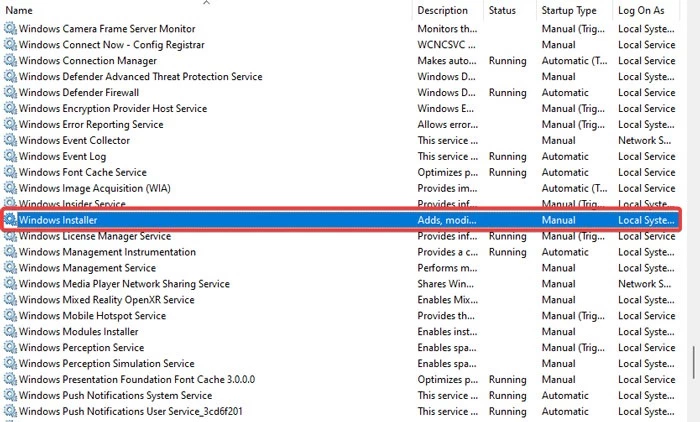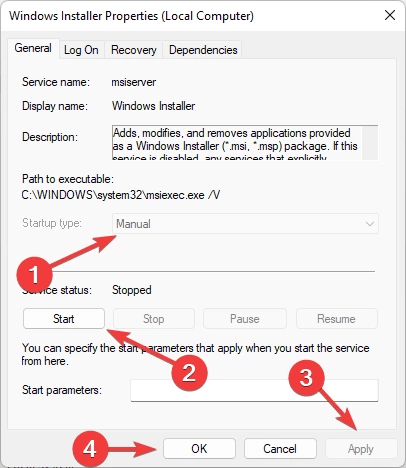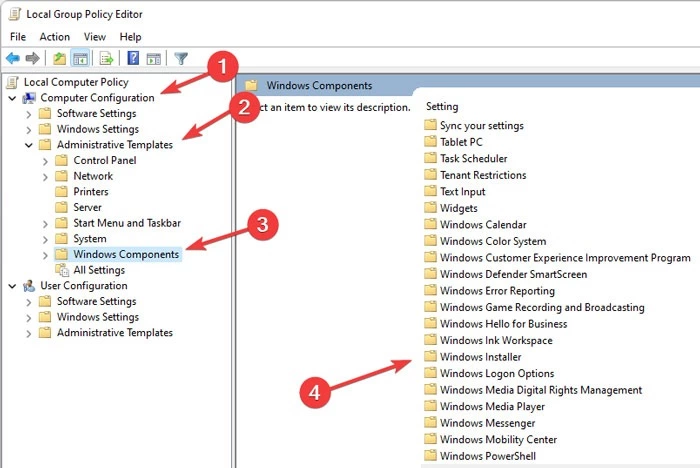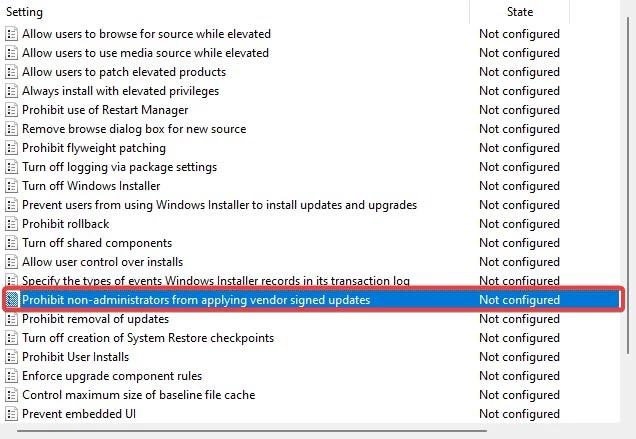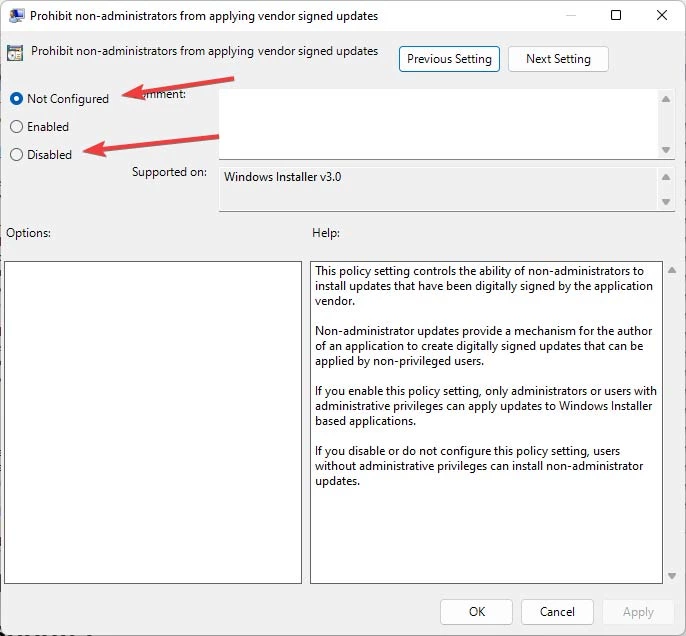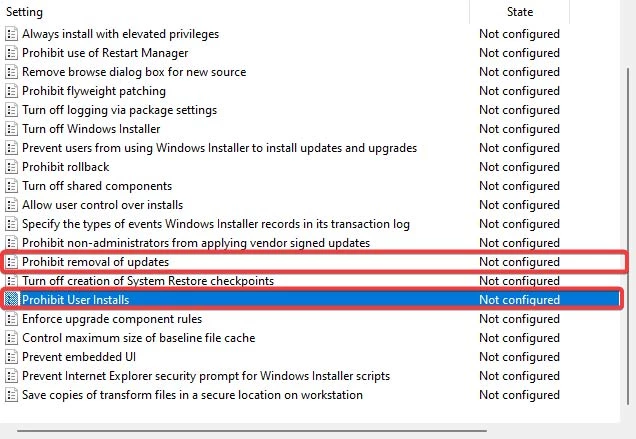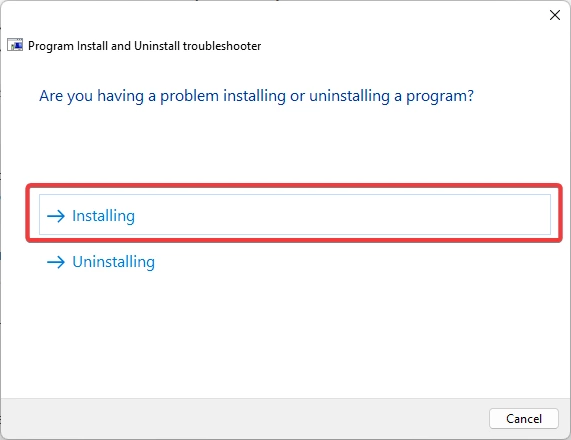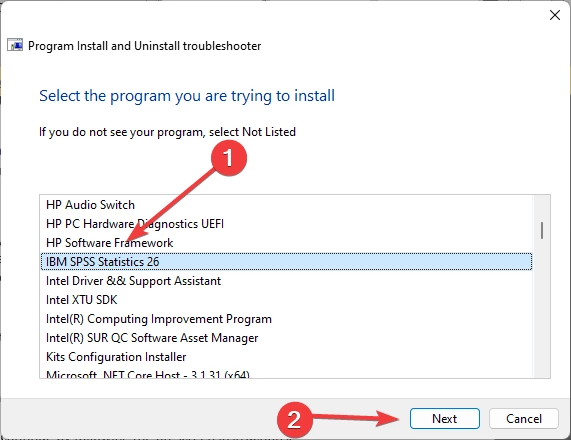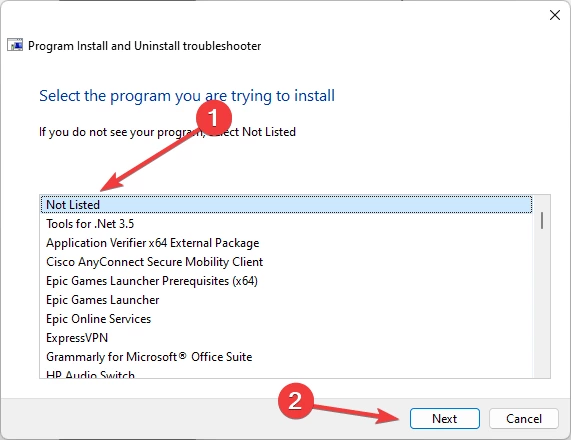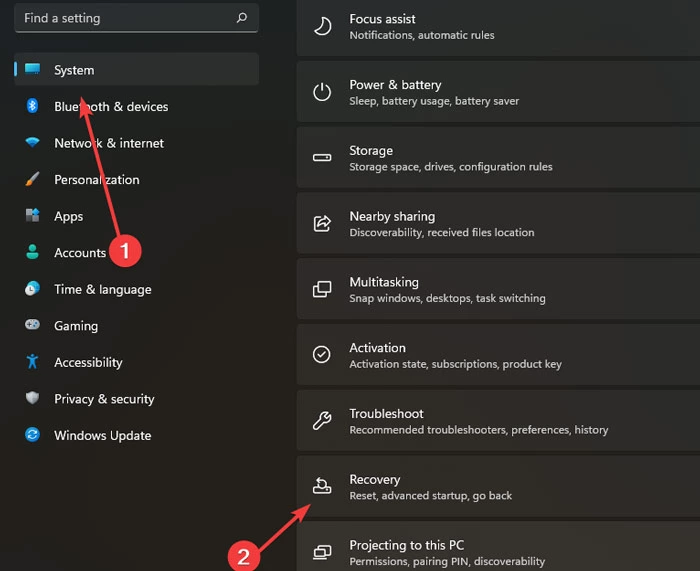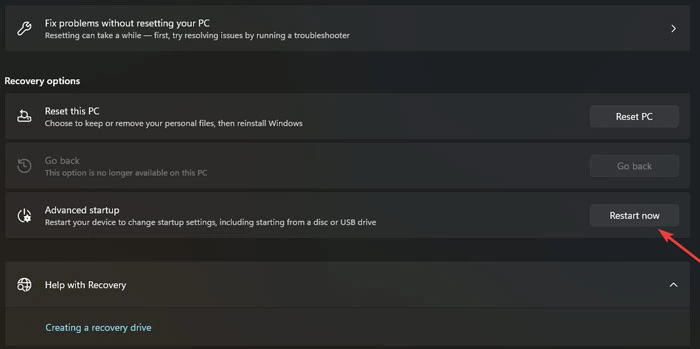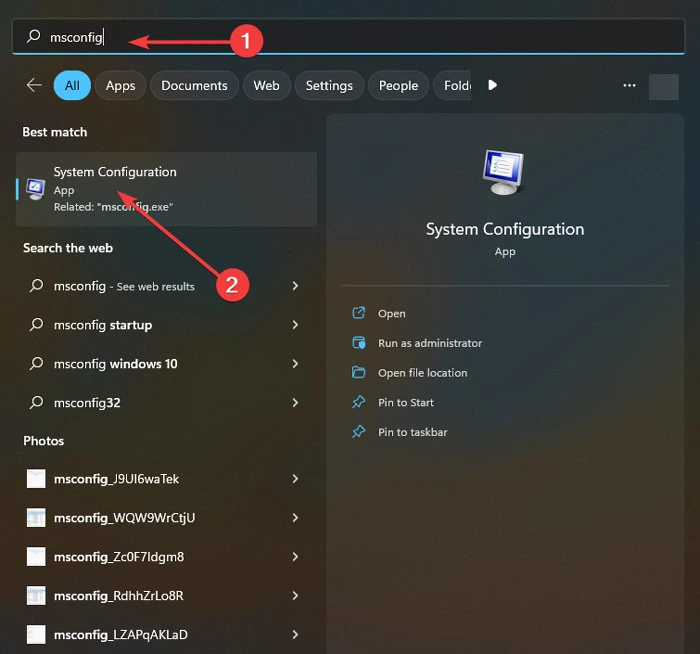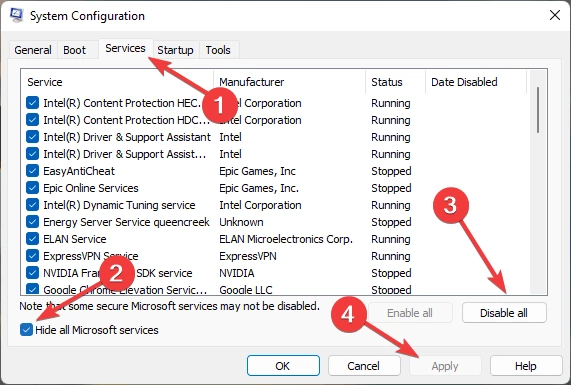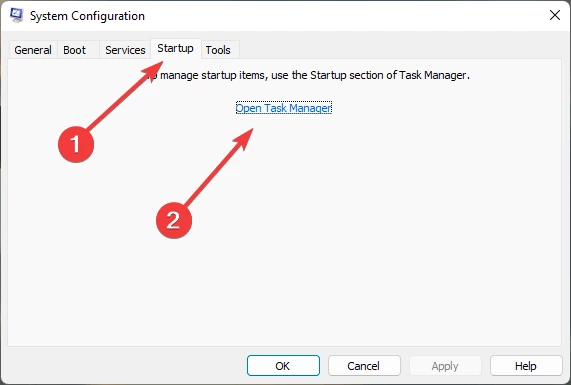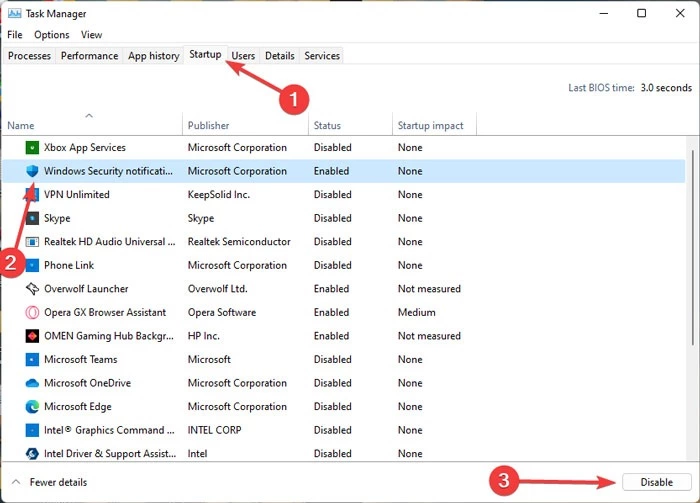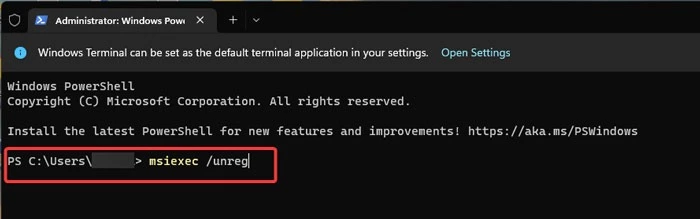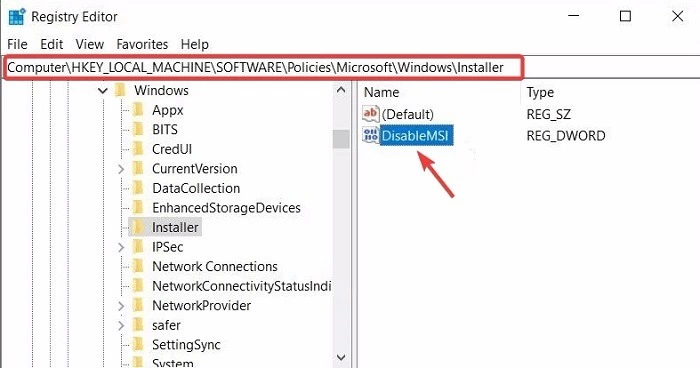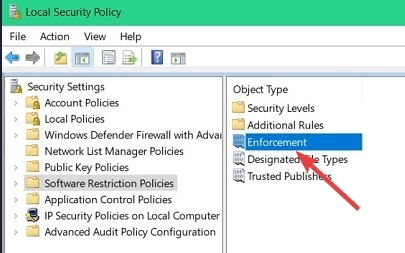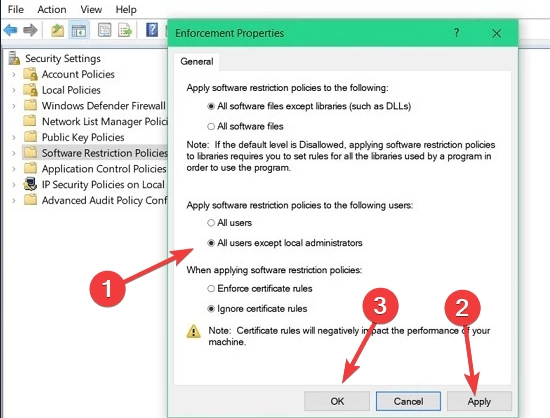Данная установка запрещена политикой, заданной системным администратором — как исправить
При установке программ или компонентов в Windows 11 и Windows 10, 8.1 или Windows 7, вы можете столкнуться с ошибкой: окно с заголовком «Установщик Windows» и текстом «Данная установка запрещена политикой, заданной системным администратором». Как итог, программа не устанавливается.
В этой инструкции подробно о способах решить проблему с установкой ПО и исправить ошибку. Для исправления, ваша учетная запись Windows должна иметь права администратора. Схожая ошибка, но имеющая отношение к драйверам: Установка этого устройства запрещена на основании системной политики.
Отключение политик, запрещающих установку программ
При появлении ошибки установщика Windows «Данная установка запрещена политикой, заданной системным администратором» в первую очередь следует попробовать посмотреть, заданы ли какие-либо политики, ограничивающие установку ПО и, если таковые имеются, удалить или отключить их.
Шаги могут быть разными в зависимости от используемой редакции Windows: если у вас установлена Pro или Enterprise версия, вы можете использовать редактор локальной групповой политики, если Домашняя — редактор реестра. Далее рассмотрены оба варианта.
Просмотр политик установки в редакторе локальной групповой политики
Для Windows 11, 10, 8.1 и Windows 7 Профессиональной и корпоративной вы можете использовать следующие шаги:
- Нажмите клавиши Win+R на клавиатуре (Win — клавиша с эмблемой Windows), введите gpedit.msc и нажмите Enter.
- Зайдите в раздел «Конфигурация компьютера» — «Административные шаблоны» — «Компоненты Windows» — «Установщик Windows».
- В правой панели редактора убедитесь, что никакие политики ограничения установки не заданы. Если это не так, например, какие-то из политик имеют состояние «Включено» или «Отключено», дважды кликните по политике, значение которой нужно изменить и выберите «Не задано» (это значение по умолчанию), примените сделанные настройки для всех политик.
- Зайдите в аналогичный раздел, но в «Конфигурация пользователя». Проверьте, чтобы и там все политики были не заданы.
Перезагрузка компьютера после этого обычно не требуется, можно сразу попробовать запустить установщик.
С помощью редактора реестра
Проверить наличие политик ограничения установки ПО и удалить их при необходимости можно и с помощью редактора реестра. Это будет работать и в домашней редакции Windows.
- Нажмите клавиши Win+R, введите regedit и нажмите Enter.
- В редакторе реестра перейдите к разделу
HKEY_LOCAL_MACHINE\SOFTWARE\Policies\Microsoft\Windows\
и проверьте, есть ли в нем подраздел Installer. Если есть — удалите сам раздел или очистите все значения из этого раздела.
- Аналогичным образом, проверьте, есть ли подраздел Installer в разделе
HKEY_CURRENT_USER\SOFTWARE\Policies\Microsoft\Windows\
и, при его наличии, очистите его от значений или удалите.
- Закройте редактор реестра и попробуйте снова запустить установщик.
Обычно, если причина ошибки действительно в политиках, приведенных вариантов оказывается достаточно, однако есть и дополнительные методы, иногда оказывающиеся работоспособными.
Если предыдущий вариант не помог, можно попробовать следующие два способа (первый — только для Pro и Enterprise редакций Windows).
- Зайдите в Панель управления — Администрирование — Локальная политика безопасности. На всякий случай: Где панель управления в Windows 11 и в Windows 10.
- Выберите «Политики ограниченного использования программ».
- Если политики не определены, нажмите правой кнопкой мыши по «Политики ограниченного использования программ» и выберите «Создать политику ограниченного использования программ».
- Дважды нажмите по «Применение» и в разделе «Применять политику ограниченного использования программ» выберите «всех пользователей, кроме локальных администраторов».
- Нажмите Ок и обязательно перезагрузите компьютер.
Проверьте, была ли исправлена проблема. Если нет, рекомендую снова зайти в этот же раздел, нажать правой кнопкой по разделу политик ограниченного использования программ и удалить их.
Второй метод также предполагает использование редактора реестра:
- Запустите редактор реестра (regedit).
- Перейдите к разделу
HKEY_LOCAL_MACHINE\SOFTWARE\Policies\Microsoft\Windows\
и создайте (при отсутствии) в нем подраздел с именем Installer
- В этом подразделе создайте 3 параметра DWORD с именами DisableMSI, DisableLUAPatching и DisablePatch и значением 0 (ноль) у каждого из них.
- Закройте редактор реестра, перезагрузите компьютер и проверьте работу установщика.
Если ошибка возникает при установке или обновлении Google Chrome, попробуйте удалить раздел реестра
HKEY_LOCAL_MACHINE\SOFTWARE\Policies\Google\
и очистить содержимое папки (при условии, что ваши закладки и пароли синхронизированы)
C:\Users\имя_пользователя\AppData\Roaming\Google\Chrome\UserData
— это может сработать.
Думаю, один из способов поможет вам решить проблему, а сообщение о том, что установка запрещена политикой больше не появится. Если же нет — задавайте вопросы в комментариях с подробным описанием проблемы, я постараюсь помочь.
При попытке установить программу с помощью установочного MSI пакета на рабочей станции (права локального администратора имеются) возникает ошибка «Данная установка запрещена политикой, заданной системным администратором». Пытался запускать другие MSI файлы, они также не устанавливаются. Что делать?

Ответ
Сообщение Данная установка запрещена политикой, заданной системным администратором (The system administrator has set policies to prevent this installation) при установке (обновлении) программ из MSI пакетов или exe-инсталляторов указывает на то, что на компьютере включены политики, ограничивающие установку программ.
Если ваш пользователь обладает правами локального администратора, то вместо модификации локальных политик безопасности предлагаем простое обходное решение.
- Если это установщик, упакованный в EXE, щелкните по нему и выберите Запуск от имени администратора.
- Если это MSI пакет, откройте командную строку с правами администратора и запустите установку командой:
msiexec.exe /i C:\Install\MyApp-Installer.msi

Если программа не устанавливается даже с повышенными привилегиями, проверьте настройки групповых политик на компьютере. Можно получить настройки результирующих GPO на компьютере с помощью графической оснастки
rsop.msc
или с помощью команды gpresult. Проверьте, есть ли настроенные параметры политик в разделе Конфигурация компьютера -> Административные шаблоны -> Компоненты Windows -> Установщик Windows (Computer Configuration -> Administrative Templates -> Windows Components -> Windows Installer). Параметры GPO, которые могут отграничивать права установки программ через службу
msiserver
:
- Отключение установщика Windows (Turn off Windows Installer)
- Запретить пользователям, не являющимися администраторами, устанавливать обновления, подписанные изготовителем программы (Prohibit non-administrators from applying vendor signed updates)
- Запретить пользователям устанавливать обновления через Windows Installer (Prevent users from using to install updates and upgrades)

Если хотя бы одна из политик настроена, откройте редактор локальной GPO (
gpedit.msc
), перейдите в указанную выше ветку GPO, и измените настройку политики:
- Turn off Windows Installer:
Enabled
со значением
Never - Prohibit non-administrators from applying vendor signed update:
Disabled - Prevent users from using to install updates and upgrades:
Disabled
Политика позволяет запретить или разрешить пользователям (без прав администратора) выполнять обновление уже установленной программ (по умолчанию политика отключена). Если установленная программа запущена в привилегированном режиме (с правами SYSTEM), дополнительно нужно включить параметр GPO:
- Allow user to patch elevated products:
Enabled
После внесения изменений, примените настройки локальной GPO, выполнив команду:
gpupdate /force

Если на компьютере отсутствует редактор локальной GPO (например, в случае Home редакции Windows), или ограничивающие настройки применены непосредсвенно через реестр, нужно отредактировать значения в реестре. Перейдите в ветку
HKEY_LOCAL_MACHINE\SOFTWARE\Policies\Microsoft\Windows\Installer
и измените значение параметров следующим образом:
DisableMSI = 0 DisablePatch = 0 DisableLUAPatching=0 AllowLockdownPatch=1
Если параметры отсутствуют, можно создать их вручную.

Обратите внимание, что в Windows Server, в отличии от дестопных версий Windows, значение политики
Turn off Windows Installer
по умолчанию For managed application only. Поэтому в Windows Server под пользователем нельзя обновить установленное приложение.
В частности, это вызывает ошибку при обновлении компонентов 1C под пользователем, не являющимся локальным администратором:
Установка запрещена на основании системной политики. Обратитесь к системному администратору.
Чтобы разрешить установку обновлений 1С под пользователем, нужно отключить политику. Либо выполнять обновлений с правами администратора.
Также ограничения на установку программ (запуск определённых типов файлов) может быть внедрены с помощью политик ограниченного использования программ ( Software Restriction Policies) или AppLocker. Проверьте результирующие настройки политик в разделах:
- Computer Configuration -> Windows Settings -> Security Settings -> Software Restriction Policies
- Computer Configuration -> Windows Settings -> Security Settings -> Application Control Policies -> Applocker
Если ошибка возникает при установке или обновлении браузера Google Chrome под пользователем, сбросьте настройки политик браузера, удалив ветку
HKEY_LOCAL_MACHINE\SOFTWARE\Policies\Google\
.
Подробнее о сбросе локальных политик в Windows.
Можно крепить ссылки?
http://blog.tofte-it.dk/wsus-windows-10-clients-error-0x8024500c/
Вот тут есть решение похоже, но я не знаю, какие точно настройки делает агент. Возможно если немного поменять его поведение, то и функционал не изменится и проблема будет решена.
Из ссылки:
Cause/Solution
They had configured the following group policy to enable:
- Computer Configuration\Administrative Templates\Windows Components\Windows Update
- Do not connect to any Windows Update Internet location
This caused the Windows Update on the clients to break, instead they should disabled the above and configured the following instead:
- Computer Configuration\Administrative Templates\System\Internet Communication Management\Internet Communication settings
- Turn off access to all Windows Update features
The above will allow users to download apps on the Windows Store, but still only allowing the users to use the on-premise WSUS server.
Все способы:
- Способ 1: Редактирование локальных групповых политик
- Способ 2: Проверка каталога «Installer» через «Редактор реестра»
- Вариант 1: Изменение содержимого раздела «Installer»
- Вариант 2: Удаление раздела «Installer»
- Способ 3: Проверка «Локальной политики безопасности»
- Способ 4: Изменение параметров контроля учетных записей
- Вопросы и ответы: 0
Способ 1: Редактирование локальных групповых политик
Уточним, что «Редактор локальной групповой политики» доступен только в версиях Windows Профессиональная и Корпоративная. Если вы выполнили команду из следующей инструкции и оказалось, что этот инструмент отсутствует, переходите к Способу 2, где практически те же действия производятся при помощи «Редактора реестра».
- Обладателям упомянутых сборок потребуется открыть утилиту «Выполнить» комбинацией клавиш Win + R, в поле ввести
gpedit.mscи нажать на Enter для подтверждения команды. - В появившемся окне «Редактора локальной групповой политики» откройте раздел «Конфигурация компьютера», выберите каталог «Административные шаблоны» и перейдите к подпапке «Компоненты Windows».
- Разверните каталог «Установщик Windows».
- Удостоверьтесь, что абсолютно все параметры находятся в состоянии «Не задано».
- Если это не так, нажмите по необходимой строке дважды и в окне настройки отметьте маркером соответствующий пункт. Перед выходом не забудьте применить изменения.





Лучше перезагрузить компьютер, чтобы новые настройки вступили в силу. При запуске нового сеанса проверьте, была ли исправлена ошибка «Данная установка запрещена политикой, заданной системным администратором». Если она снова появляется при попытке инсталлировать софт, приступайте к выполнению следующих методов.
Способ 2: Проверка каталога «Installer» через «Редактор реестра»
Рассматриваемая проблема бывает напрямую связана с наличием папки «Installer» в системном реестре. В ее устранении может помочь как редактирование параметров этого каталога, так и удаление его целиком.
Вариант 1: Изменение содержимого раздела «Installer»
Этот метод подразумевает настройку ключей внутри него, приводя их в состояние, при котором политики, отклоняющие удаление софта, попросту не будут функционировать.
- Через ту же утилиту «Выполнить» (Win + R) зайдите в «Редактор реестра», вписав в поле команду
regeditи активировав ее нажатием по Enter. - Вставьте в адресную строку путь
HKEY_LOCAL_MACHINE\SOFTWARE\Policies\Microsoft\Windows\и перейдите по нему. - На панели слева найдите рассматриваемую папку, а в случае ее отсутствия — создайте.
- В корне каталога щелкните ПКМ, наведите курсор на «Создать» и добавьте три параметра DWORD.
- Каждому присвойте название «DisableMSI», «DisableLUAPatching» и «DisablePatch» соответственно.
- Дважды щелкните по каждой строке и проверьте, чтобы значение было «0».





Уже по традиции выполните перезагрузку ПК и переходите к инсталляции проблемного софта.
Вариант 2: Удаление раздела «Installer»
За действие политики может отвечать каталог с параметрами в реестре, провоцируя появление ошибки при инсталляции определенных программ. Лучший способ проверить это — найти каталог и, в случае его наличия, удалить.
- Перейдите по первому пути
HKEY_LOCAL_MACHINE\SOFTWARE\Policies\Microsoft\Windows\, вставив этот адрес в адресную строку. - Слева найдите папку «Installer», а если она отсутствует, проверьте второй путь (см. шаг 5).
- При наличии директории кликните по ней ПКМ и в контекстном меню выберите пункт «Удалить».
- Второй путь —
HKEY_CURRENT_USER\SOFTWARE\Policies\Microsoft\Windows\. В нем предстоит отыскать и удалить тот же каталог.




Известно, что изменения, внесенные в реестр, применяются преимущественно после перезагрузки компьютера, поэтому снова произведите это действие, а затем запустите повторную инсталляцию проблемной программы.
Способ 3: Проверка «Локальной политики безопасности»
В приложении «Локальная политика безопасности» есть несколько параметров, влияющих на установку программного обеспечения. Если их настройки сбились, изменились сторонними средствами или администратором, возможно появление рассматриваемой в этой статье проблемы. Для проверки параметров выполните следующие действия:
- В меню «Пуск» через поиск отыщите приложение «Средства администрирования Windows».
- Появится меню «Администрирование», где дважды кликните по пункту «Локальная политика безопасности».
- В окне управления выделите «Политики ограниченного использования программ». Если появилось уведомление, что политики не определены, щелкните по папке ПКМ и выберите пункт «Создать политику ограниченного использования программ».
- Теперь в каталог добавится несколько объектов, среди которых следует найти «Применение» и сделать по нему двойной клик ЛКМ.
- Примените политику «Всех пользователей, кроме локальных администраторов» и сохраните данную настройку.





Сейчас можно не перезагружать операционную систему, а сразу перейти к проверке эффективности выполненных инструкций. Не меняйте настройку обратно, даже если результат все еще окажется неудовлетворительным.
Способ 4: Изменение параметров контроля учетных записей
Этот метод крайне редко оказывается эффективным, однако его необходимо попробовать реализовать, если ничего из вышеперечисленного не помогло. Суть способа состоит в том, чтобы изменить параметры контроля учетных записей, разрешив тем самым установку приложений без отправки уведомлений администратору.
- Откройте меню «Пуск», где отыщите это меню, введя его название.
- После открытия переместите ползунок в состояние «Никогда не уведомлять».
- Обязательно нажмите «ОК», чтобы применить новые параметры.



Теперь системный администратор не будет получать уведомлений о любых изменениях, вносимых в ОС, поэтому вы можете смело переходить к установке софта, проверяя, как новые параметры повлияли на этот процесс.
Наша группа в TelegramПолезные советы и помощь
Если при установке приложений в Windows возникает проблема «Эта установка запрещена системной политикой», есть несколько рекомендаций, которые решат эту проблему.
1. Включить службу установщика Windows
Если вы случайно отключили программу установки Windows, вы столкнетесь с различными проблемами при установке. У вас даже могут возникнуть трудности с удалением программ с компьютера, если эта служба деактивирована. Чтобы открыть диалоговое окно команды Run, выполните следующие действия:
- Нажмите Win + R.
- Введите
services.mscи нажмите Enter. - Прокрутите вниз до опции «Windows Installer» и дважды щелкните ее.
- В новом окне выберите «Manual» в выпадающем меню «Startup type».
- Чтобы включить службу, нажмите кнопку «Start», затем нажмите «Apply -> OK.»
2. Настройте параметры локальной групповой политики
Если вы используете Windows Pro, Enterprise или Education редакций, вы можете решить эту проблему с помощью редактора локальной групповой политики (LGPE).
Интересно: Microsoft внедрила искусственный интеллект в свой Store
- Нажмите на кнопку «Поиск» в Windows, введите «Изменить групповую политику» и выберите наиболее подходящий вариант.
- Перейдите в «Конфигурация компьютера -> Административные шаблоны -> Компоненты Windows.»
- В правой части окна нажмите на «Установщик Windows.»
- Выберите опцию «Запретить неадминистраторам применять обновления, подписанные поставщиком.»
- Отметьте опцию «Отключено» или «Не настроено» в левом верхнем углу открывшегося окна.
- Примените те же настройки к опциям «Запретить установку пользователем» и «Запретить удаление обновлений».
3. Запустите программу Program Install and Uninstall Troubleshooter
Microsoft предлагает программное обеспечение для устранения неполадок, которое может помочь решить эту конкретную проблему. Попробуйте запустить Program Install and Uninstall Troubleshooter, особенно если вы подозреваете, что в этом виноваты поврежденные ключи реестра.
- На Веб-сайт Microsoft скачайте «Program Install and Uninstall Troubleshooter». Дважды щелкните файл, чтобы запустить его.
- Нажмите кнопку «Далее», затем выберите опцию «Установка».
- Выберите неисправное приложение и нажмите кнопку «Далее».
- Если вы не можете найти приложение в списке, нажмите опцию «Нет в списке» и выполните поиск программы вручную.
- Подождите, пока средство устранения неполадок определит и устранит проблему, затем повторите попытку выполнить задачу, которая вызвала сообщение об ошибке.
4. Установите приложения в безопасном режиме
Еще один способ исправить ошибку «Установка запрещена системной политикой» – установить программы в безопасном режиме.
- Щелкните правой кнопкой мыши на меню «Пуск» и выберите «Настройки»
- После выбора «Обновление и безопасность» (Windows 10) или «Система» (Windows 11) перейдите в раздел «Восстановление»
- Перейдите к опции «Расширенный запуск» и нажмите кнопку «Перезапустить сейчас». После перезагрузки ПК появится «Экран среды восстановления».
- Выберите «Настройки запуска» в разделе «Дополнительные настройки» на следующем экране.
- Чтобы запустить компьютер в «Безопасном режиме», нажмите кнопку «Перезагрузка» и клавишу F4 одновременно.
- Можно предположить, что виновато неисправное приложение или драйвер устройства, если ошибка больше не возникает в «Безопасном режиме».
5. Изолируйте проблемные программы
Вы можете выполнить чистую загрузку, если считаете, что корень проблемы кроется в каких-то неисправных программах. Программы, генерирующие эту ошибку и другие системные проблемы, можно определить с помощью этого метода.
- Нажмите на меню «Пуск», введите «msconfig», затем выберите «Конфигурация системы» из списка результатов.
- Перейдите на вкладку «Службы» вверху и отметьте опцию «Скрыть все службы Microsoft» внизу.
- Нажмите кнопку «Отключить все», затем нажмите «Применить.»
- Выберите вкладку «Пуск» и нажмите «Открыть диспетчер задач.»
- Еще раз перейдите на вкладку «Пуск», выберите каждый из рассматриваемых элементов, затем нажмите «Отключить» и запомните эти элементы, чтобы определить проблемное приложение.
- Закройте диспетчер задач.
- Выберите «OK» в окне «Конфигурация системы». При перезагрузке компьютер будет находиться в среде чистой загрузки.
- Если вы больше не сталкиваетесь с проблемой, значит, ее вызывало приложение, которое вы отключили.
6. Перерегистрируйте службу установщика Windows
Вы можете использовать Windows PowerShell, выполнив следующие шаги, чтобы попробовать перерегистрировать службу установщика Windows и избавиться от проблемы, с которой столкнулась ваша система.
- Щелкните правой кнопкой мыши меню «Пуск» и выберите «Windows Terminal (Admin)» или «Windows PowerShell (Admin)».
- Установщик Windows можно временно снять с регистрации, введя следующую команду и нажав Enter.
msiexec /unreg
- Введите следующую команду и нажмите Enter для повторной регистрации установщика Windows.
msiexec /regserver
7. Изменение значения DisableMSI
DisablMSI может отключить или ограничить использование Windows Installer. Вы можете попробовать изменить его значение на «0», что означает, что Windows Installer полностью включен и пользователи могут устанавливать и обновлять программное обеспечение.
- В строке поиска меню Пуск введите «Редактор реестра» и нажмите на наиболее подходящий вариант.
- Перейдите в этот каталог:
Компьютер HKEY_LOCAL_MACHINESoftwarePoliciesMicrosoftWindowsInstaller
Затем на панели справа дважды щелкните по значению «DisableMSI».
- Установите «Value data» на «0» и нажмите «OK.»
8. Проверьте локальные настройки безопасности
Поскольку источником проблемы может быть политика ограничения программного обеспечения, изменение ее настроек может решить проблему. Помните, что Microsoft удалила эту опцию в последних версиях Windows 11.
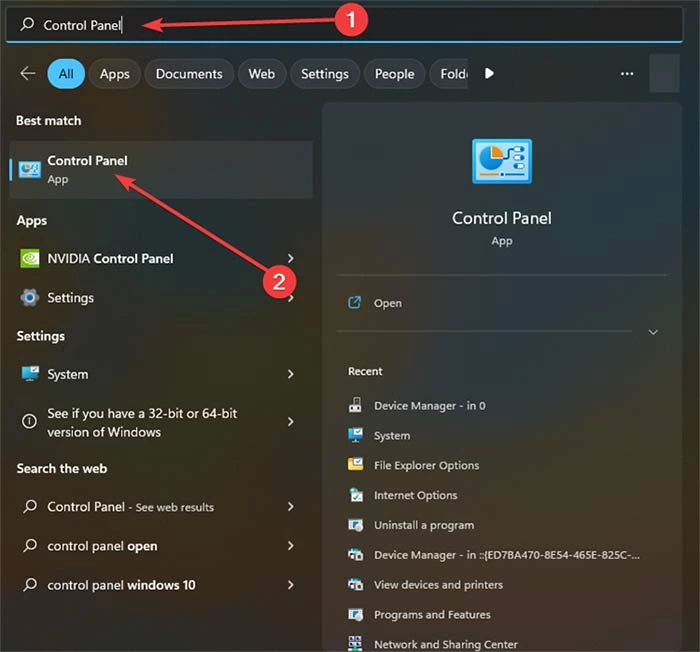
- Сначала нажмите на меню «Пуск», введите «Панель управления» и нажмите на верхний результат.
- Выберите «Мелкие значки» из выпадающего списка в разделе «Просмотр по»
- Выберите «Административные инструменты» или «Инструменты Windows», затем выберите «Локальная политика безопасности».«Политики ограничения ПО» и выберите «Новые политики ограничения ПО» в появившемся меню.
- Выберите «Применение.»
- Выберите «Все пользователи, кроме локальных администраторов», затем нажмите «Применить -> OK.»
Ошибка «Эта установка запрещена системной политикой» может быть решена на программном уровне и не связана с оборудованием. Это настолько известная ошибка, что компания Microsoft разработала программное обеспечение для устранения проблем такого типа.
Однако в худшем случае чистая установка Windows может решить проблему, если ни одна из альтернатив не помогла.