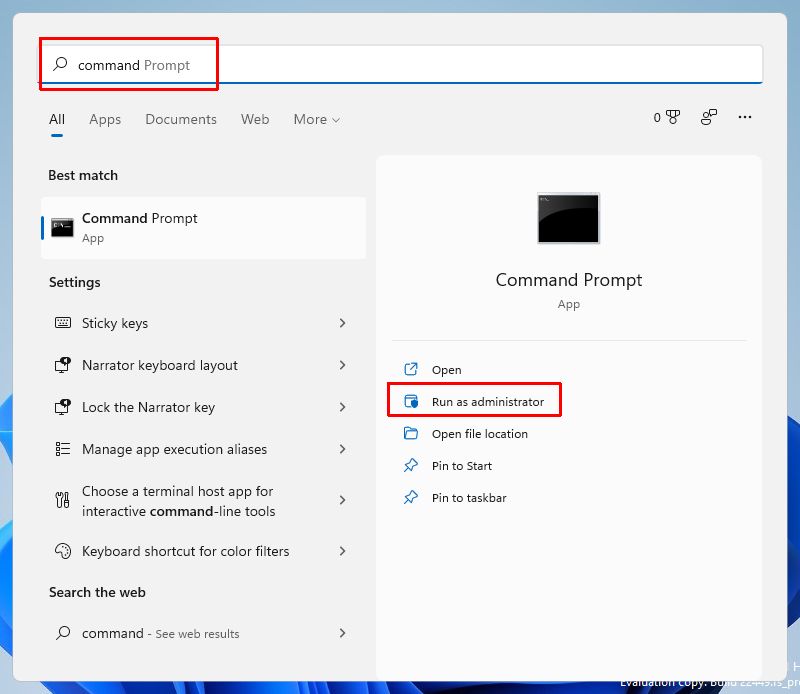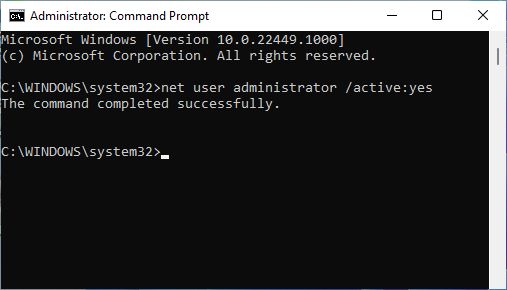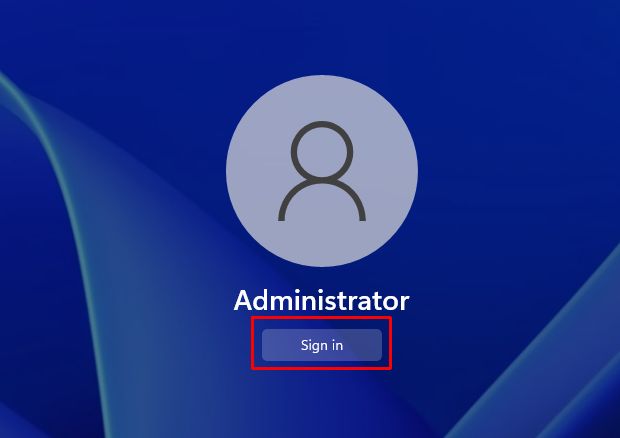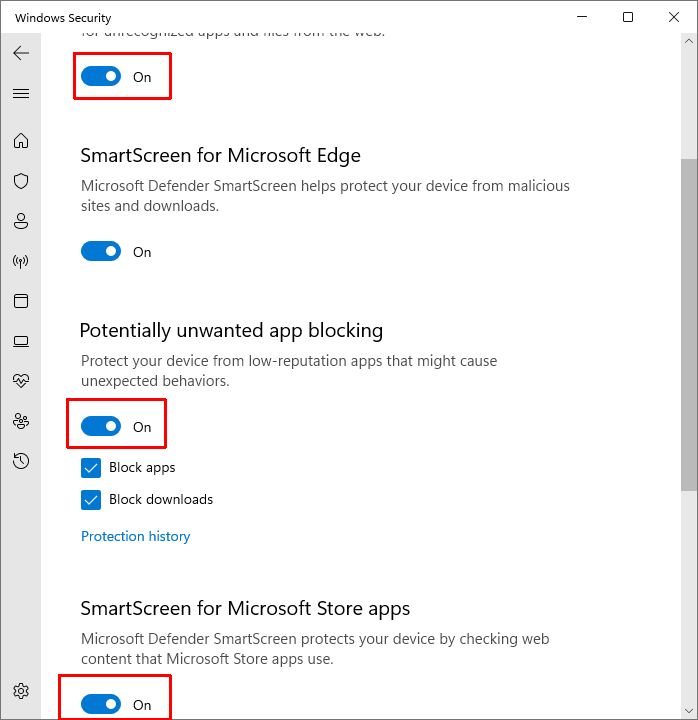Keep encountering This App Has Been Blocked for Your Protection on Windows 11?
Windows provides its users with numerous security features that prevent unauthorized changes to the PC and block certain apps from running.
If you’re continuously encountering the “This App Has Been Blocked for Your Protection” error on your PC while trying to launch an app, chances are your account does not have admin permissions.
Some other reasons behind this error include system glitches, improper service configuration, or Windows Defender blocking the application from running.
However, worry not, as this issue can be resolved using several troubleshooting fixes. We have mentioned some of the most effective ones in this guide.
1. Launch the App With Command Prompt.
If you’re having trouble launching a certain app on your computer via File Explorer, another alternative is to launch it with Command Prompt. Command Prompt allows a faster way to access the app. This will help you bypass the error.
To launch the app with Command Prompt, follow the steps below:
- To get started, navigate to the location of the file.
- Then, right-click on it and select Copy as path.

- Next, search for ‘cmd’ in Windows search and click on Run as administrator.
- Press the Ctrl + V keys from your keyboard to paste the file path in the prompt and hit Enter to run the app.

Now, check to see if the issue is resolved.
2. Launch the App as an Administrator.
To protect your computer from unauthorized access, Windows prevents accounts without admin rights from accessing apps on your PC. However, if you’re facing this error with your main account having admin permissions, run the app as administrator.
- All you need to do is search for the app on Windows Search.
- Then, right-click on the app and choose Run as administrator.
- If a UAC prompt appears, click Yes.
This method will effectively eliminate the error.

3. Unblock App in Properties.
Another cause for the This App Has Been Blocked for Your Protection error to occur is if you’ve downloaded files from the Internet. This blocks your access to those files as a security measure for your PC. So, to fix this error, you need to unblock those files.
Here’s how to do it:
- Firstly, select the app file that’s showing the error, then press Alt + Enter key to launch its Properties.
- Go to the General tab, and click the Unblock checkbox to select it.
- Then, click Apply and OK to save these changes.
Once done, check to see if the error appears.
4. Update or Reinstall the App.
If the This App Has Been Blocked for Your Protection error occurs due to an error or glitch within the app, simply updating or reinstalling it will fix the problem. Either update the app to its latest version to eliminate any bugs responsible for the error. Or uninstall the app, and download and install it again.
Having the latest app version will help overcome this error, as it comes with various fixes and new features. Here’s how to reinstall the app on Windows 11:
- Begin by launching the Run utility.
- Type ‘appwiz.cpl’ in the field and hit OK.
- Now, select the app you wish to remove from the list, then click on Uninstall at the top.

- Reconfirm your action to completely delete the program from your computer.
- Now go to the official website and re-download the latest installer.
Now, try launching the app and see if the error occurs.
5. Disable Antivirus Program.
There is also a possibility that the antivirus program on your computer is causing the error. It may be sensing a false threat and blocking your access to the app. To resolve this issue, you will need to disable the antivirus program.
Performing the following steps to turn it off:
- To start, type ‘virus & threat protection’ in Windows search and click on Open.
- Next, click on Manage settings under the Virus & threat protection settings section.
- Finally, toggle off Real-time protection and choose Yes in the User Account Control pop-up.

After that, check whether you can open the app without the error appearing. If not, proceed to the next solution.
6. Disable Windows Defender SmartScreen.
The function of Windows Defender SmartScreen is to protect your computer from apps that may pose threats occasionally. It scans and detects any apps that may cause harm to your PC and blocks them from opening. If you’re facing this error, disable this app and resolve the issue:
Follow the steps below to disable it:
- To begin, press the Windows key + i to launch the Settings app.
- Then, go to the Privacy & security tab from the left pane.
- On the right side, click on Windows Security.

- Once there, click on the Open Windows Security button.
- In the new window, go to the App & browser control tab.
- From there, click on the Reputation-based protection settings link under the Reputation-based protection section.
- Lastly, toggle off all the options.

This will prove to fix the issue. Now, try launching the app and see if it works.
7. Configure Cryptographic Services.
Another effective fix in resolving the This App Has Been Blocked for Your Protection error is to configure Cryptographic services. By doing so, you will ensure that the system’s digital signatures are verified, enabling applications to run on your computer without facing errors.
Configure Cryptographic services in the following way:
- Using the Run utility, launch services.msc.
- Scroll through the list and locate Cryptographic Services. Then, double-click on it.
- Now, set the Startup type to Automatic.
- Click OK to save the changes.
- Now use Windows search to launch Windows Powershell as administrator.
- Execute the following commands one by one:
Stop-Service cryptsvcRename-Item -Path "C:\Windows\System32\catroot2" -NewName catroot2.old
Now restart your PC to see if the error This app has been blocked for your protection on Windows 11 has been eliminated.
8. Perform System Restore.
Last but not least, any changed settings may result in the error on your PC. If you’re having trouble opening an app that was accessible before, then this may be the case. Performing a system restore will bring all the settings back to their previous state and eliminate any errors that occurred afterward.
This brings us to the end of our guide on how to fix This App Has Been Blocked for Your Protection on Windows 11. We hope you could benefit from any of the troubleshooting methods mentioned above. If you have any questions or queries regarding this topic, please ask us through the comment section. We will be happy to help!
If this guide helped you, please share it.
-
Aimen Choudhry is an architecture student who has always been fascinated by science. She now finds her therapy researching and writing about the latest technology and the issues that come alongside. Otherwise, you’ll find her playing video games, listening to music, or watching fantasy/sci-fi movies.
View all posts
Sometimes, Windows can be overly protective and block an app you trust, displaying the error message “This app has been blocked for your protection.” If you’re seeing this error in your Windows 11 PC, don’t worry, we can help you fix it.

Page Contents
Before you try anything, we advise you to restart your computer and see if you can access the blocked app. A simple restart will free up the RAM and restart all the processes, fixing minor glitches and errors that you may encounter.
After the restart, run the application with administrator privileges. Right-click the app, and select “Run as administrator“.
Method 1: Use Built-in Administrator Account
If you have already enabled the hidden Administrator account, you can log in to that account and try to launch the app from there. If you haven’t, follow these steps:
1. Type “cmd” in the Windows Search and select “Run as administrator” for the top result.
2. Run the following command in the Command Prompt:
net user administrator /active:yes
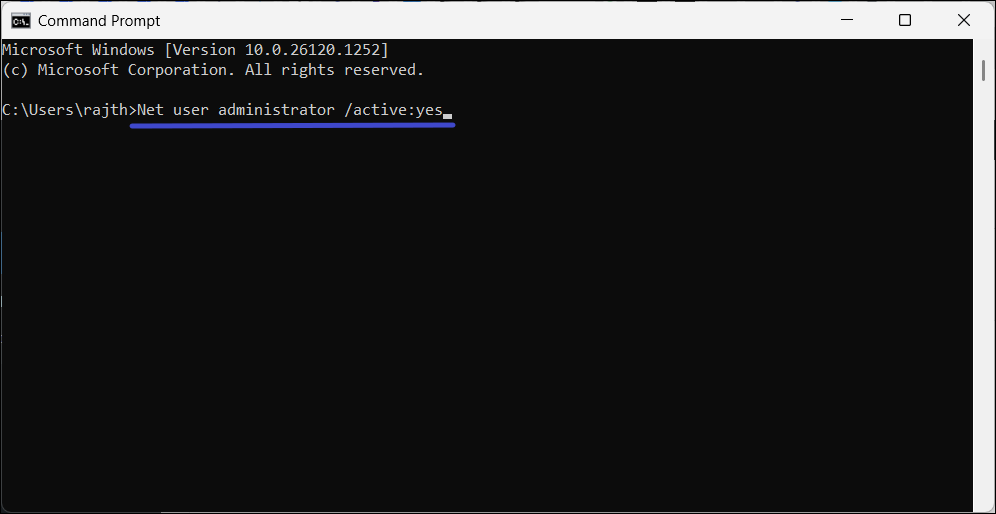
3. After enabling the built-in administrator account, you can sign in to see if the app launches.
Method 2: Unblock the App from the Anti-virus
1. Press the Windows key, type “virus & threat protection“, and select the best-match result.
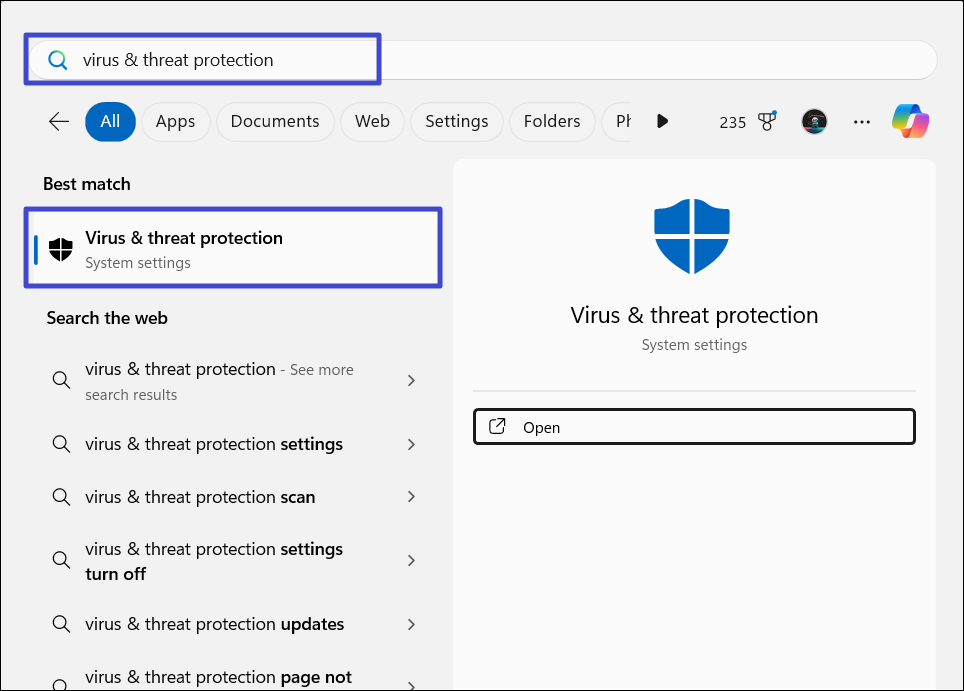
2. Click “Protection history” on the left sidebar.
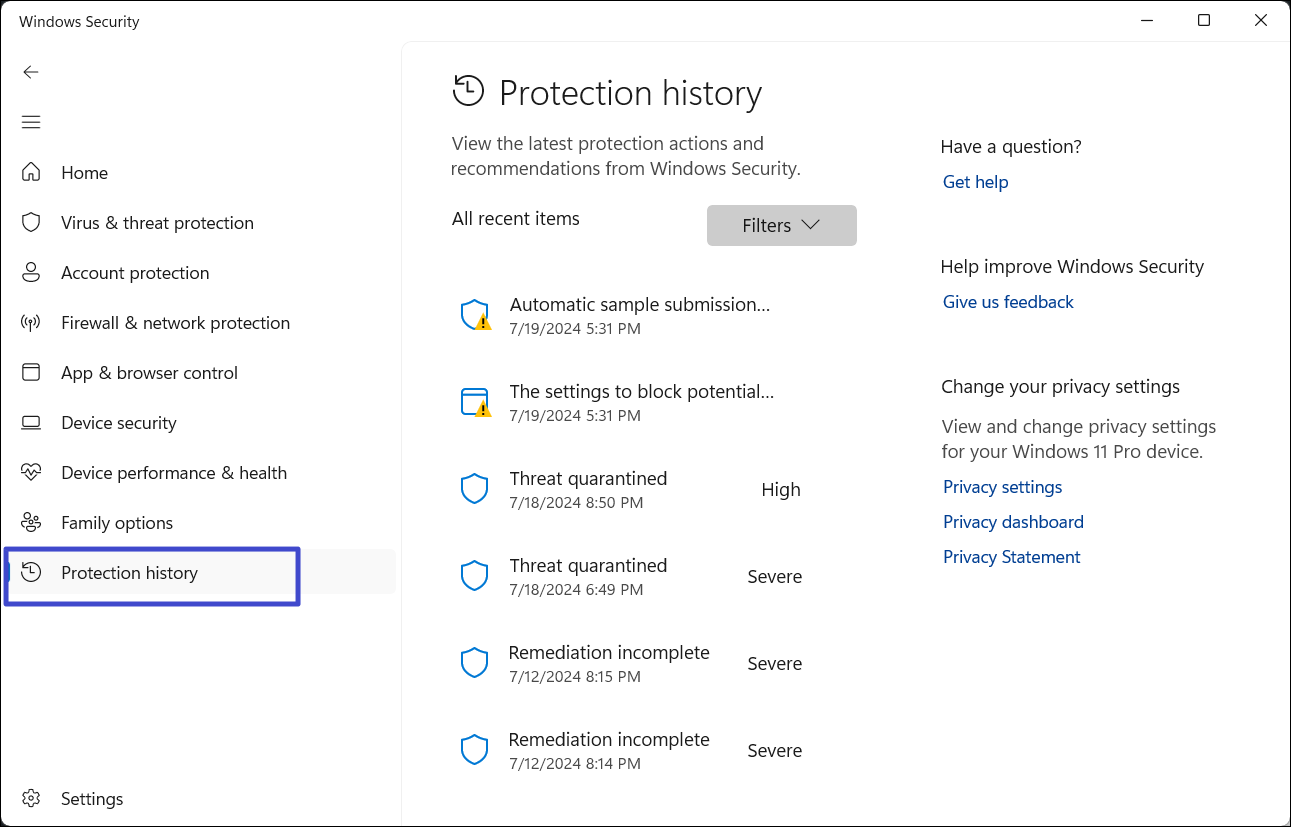
3. Look for the blocked app in the protection history. If you find the app, click the arrow button next to it.
4. Click “Yes” in the User Account Control window.
5. Then, click the “Action” button and select “Allow on device“.
Method 3: Remove a Third-Party Antivirus program
Sometimes, your antivirus program might be too aggressive, blocking legitimate apps or files you download. In that case, you’ll need to disable or uninstall the antivirus and then try launching the app.
Method 4: Disable User Account Control Temporarily
1. Type “UAC” in the Windows Search and press Enter.
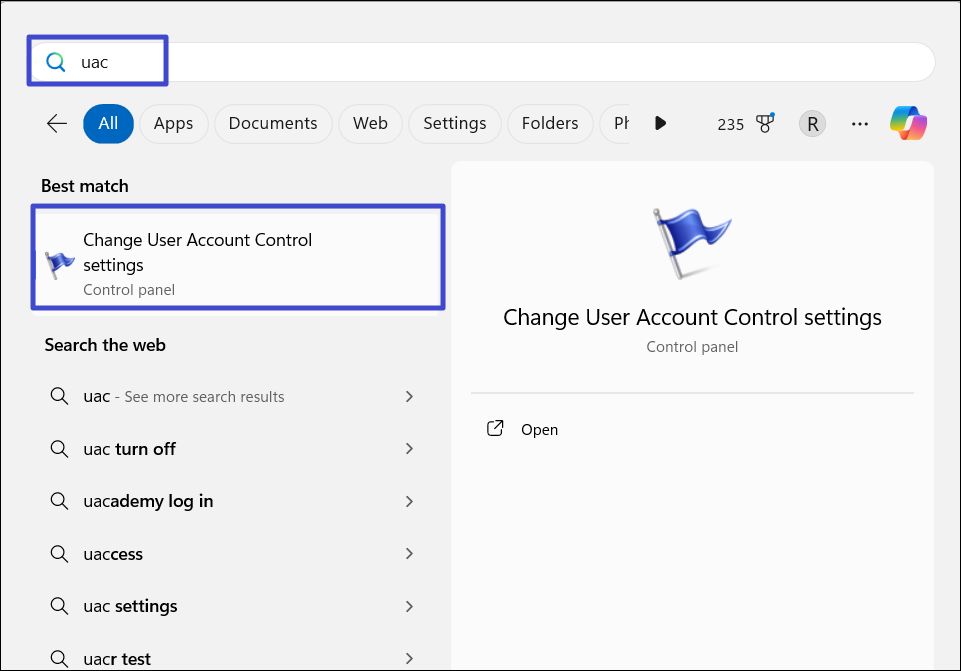
2. In the User Account Control Settings window, drag the slider to the bottom, and click “OK“.
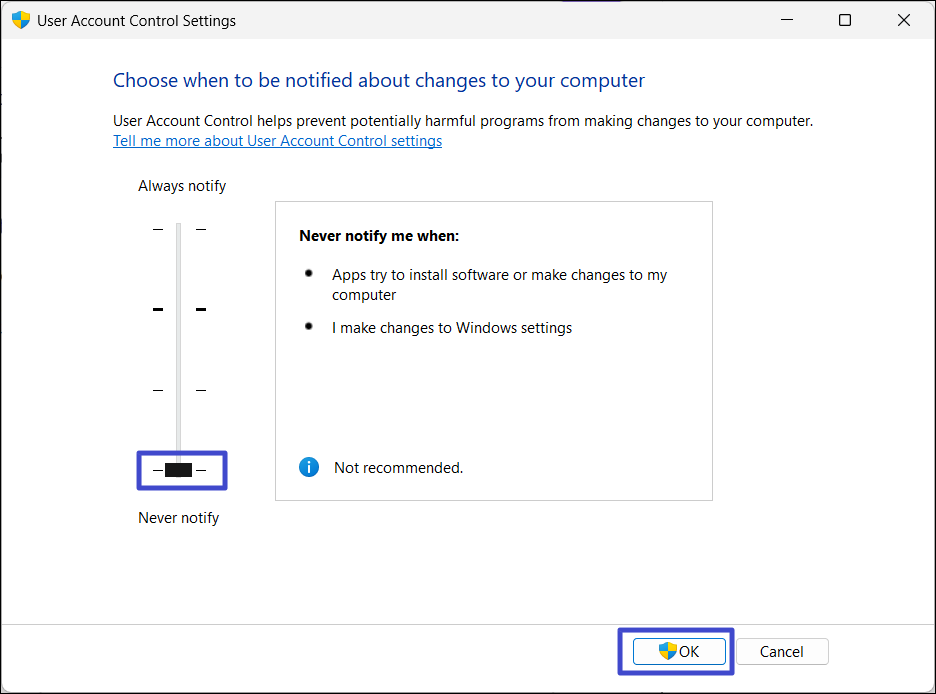
3. Click “Yes” in the UAC dialog box to confirm.
Method 5: Adjust SmartScreen Settings
1. Type “App and browser control” in the Windows Search and select the “App & browser control” settings.
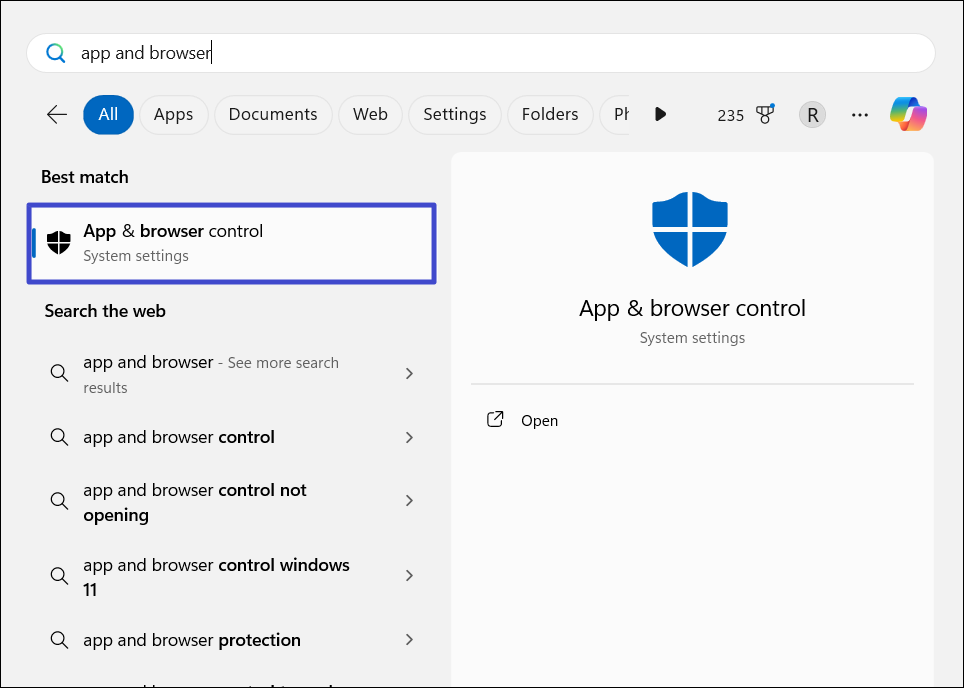
2. Then, click on “Reputation-based protection settings”.
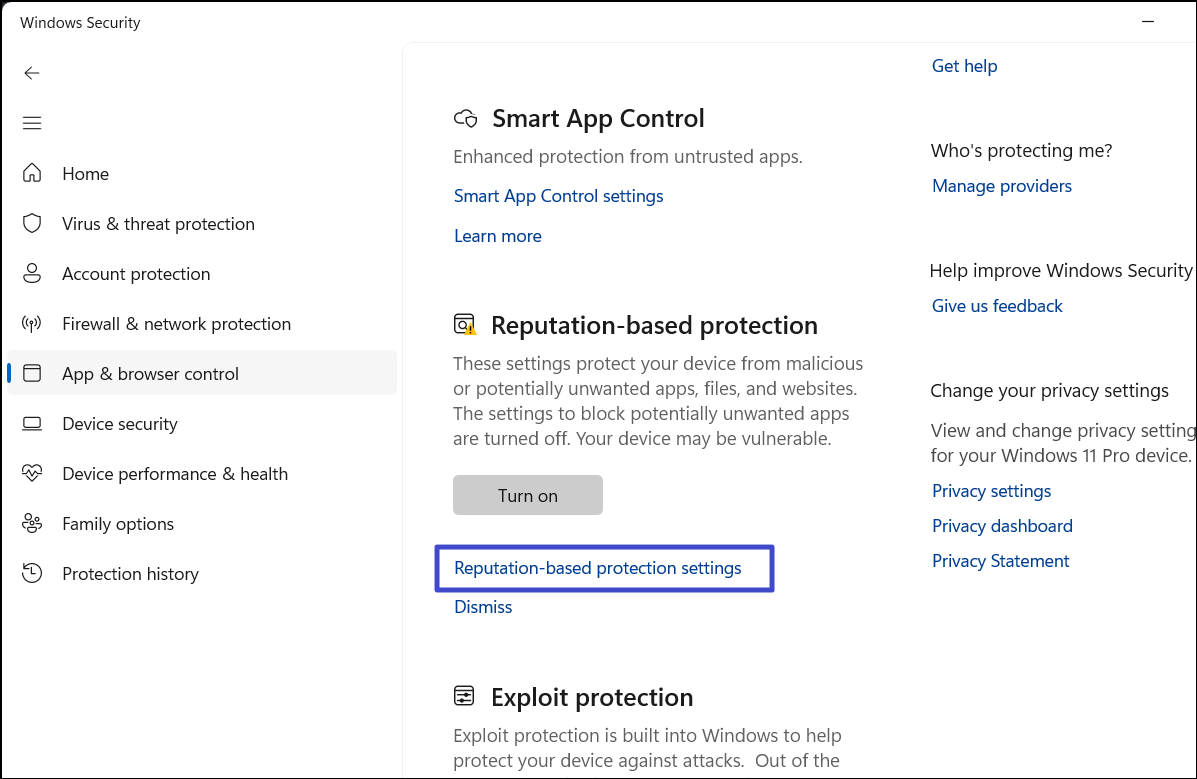
2. Scroll down to the “Potentially unwanted app blocking” section and turn off the toggle under it.
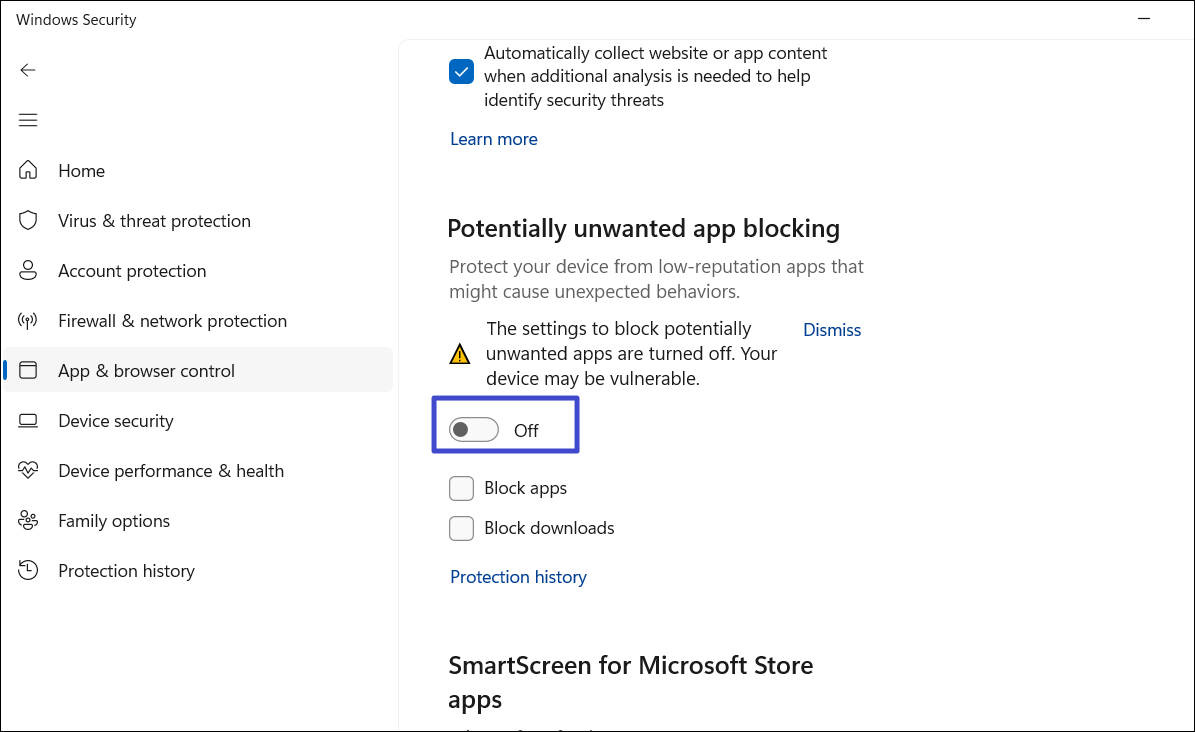
3. Then, turn off the “SmartScreen for Microsoft Store apps” toggle.
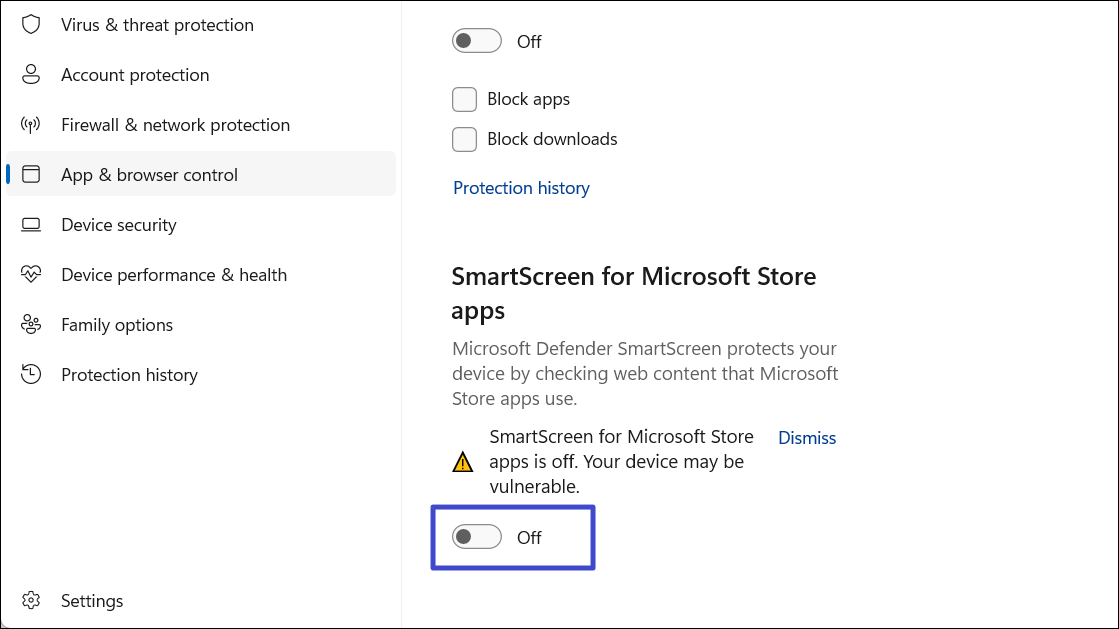
Method 6: Restart Cryptographic Services
1. Press the Windows + R keys, type “Services.msc“, and press Enter.
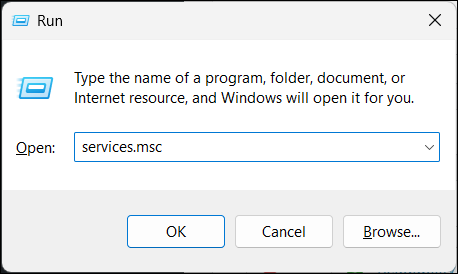
2. Find the “Cryptographic Services” in the list of services.
3. Right-click the service and select “Restart“.
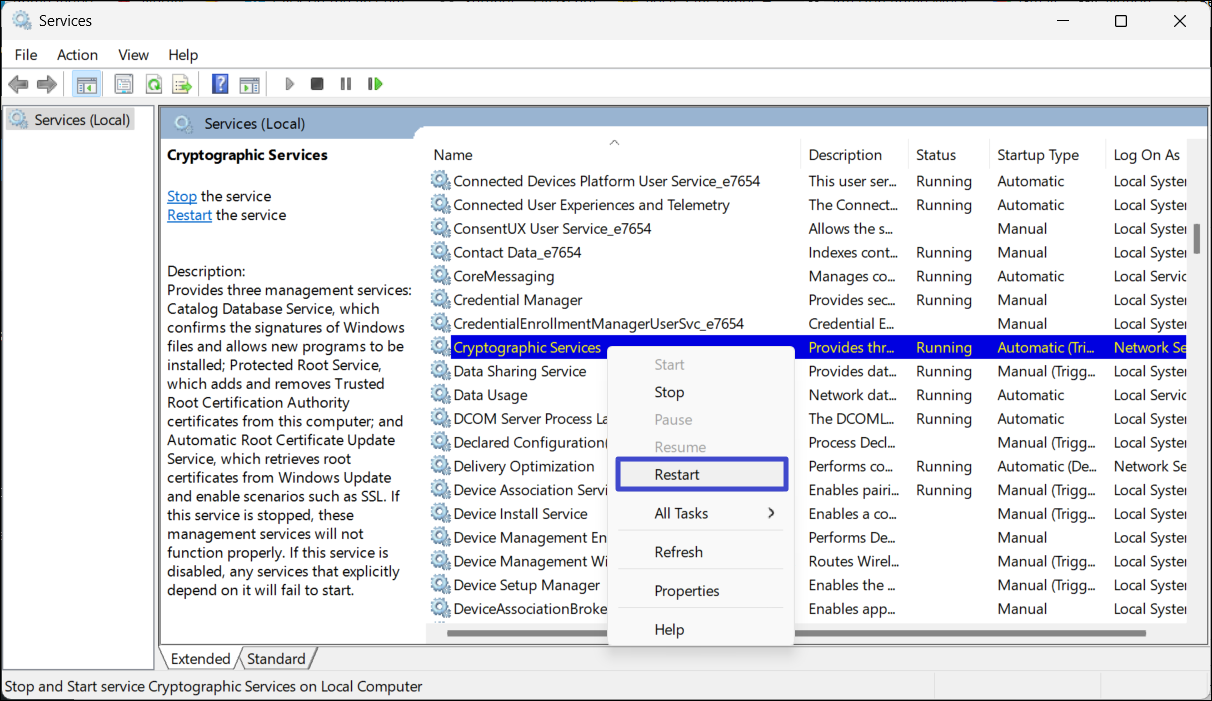
Method 7: Reset Windows Update Components
1. Download Reset Windows update script using this link.
2. Then, right-click the downloaded file and select “Run as administrator“.

3. If prompted, click “Yes” in the UAC dialog box.
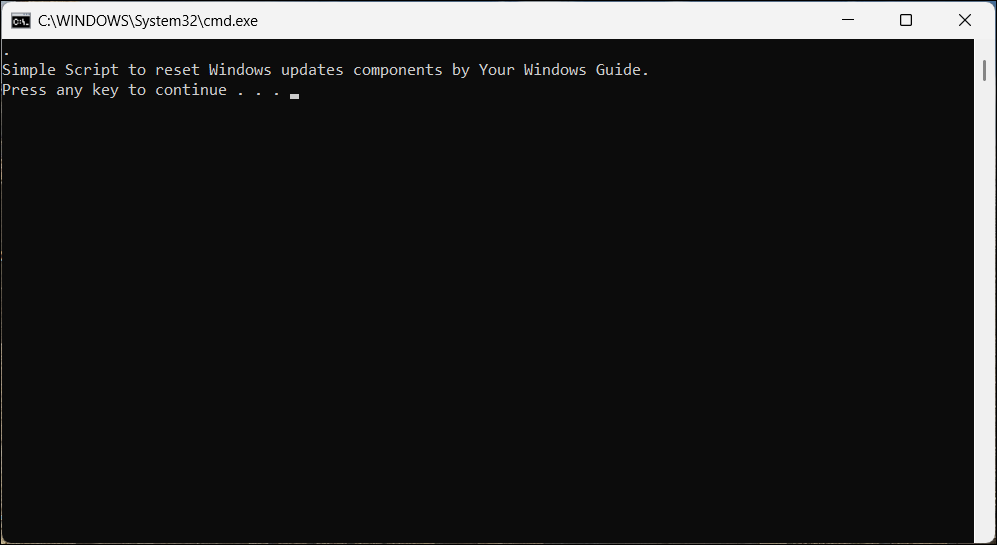
4. Once the Command Prompt opens, press any key to start the process.
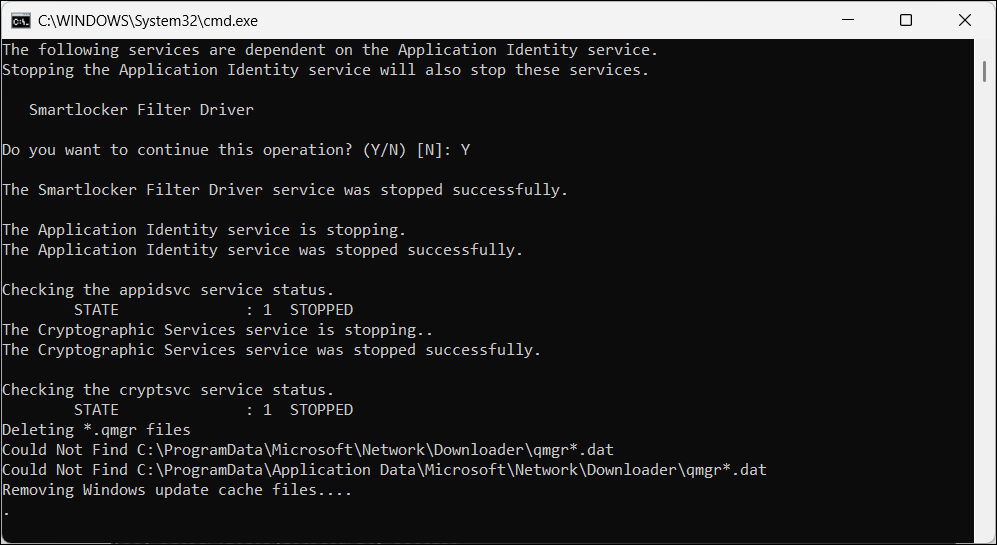
5. After it’s finished, restart your computer.
Method 8: Adjust Group Policy Settings
1. Open the start menu, type “gpedit.msc“, and press Enter.
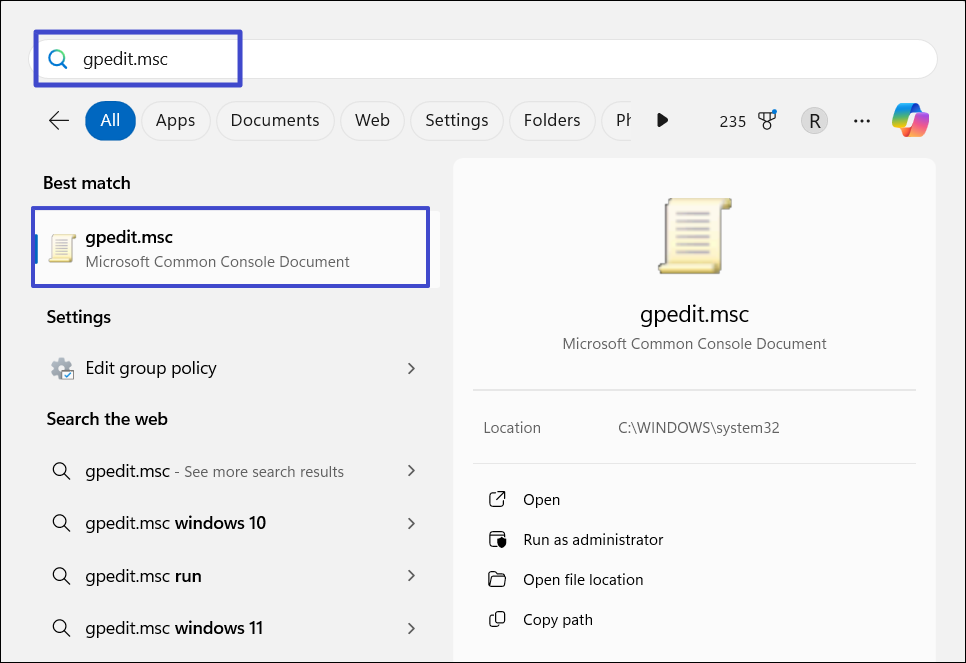
2. In the Group Policy Editor, go to the following location:
Computer Configuration > Windows Settings > Security Settings > Local Policies > Security Options
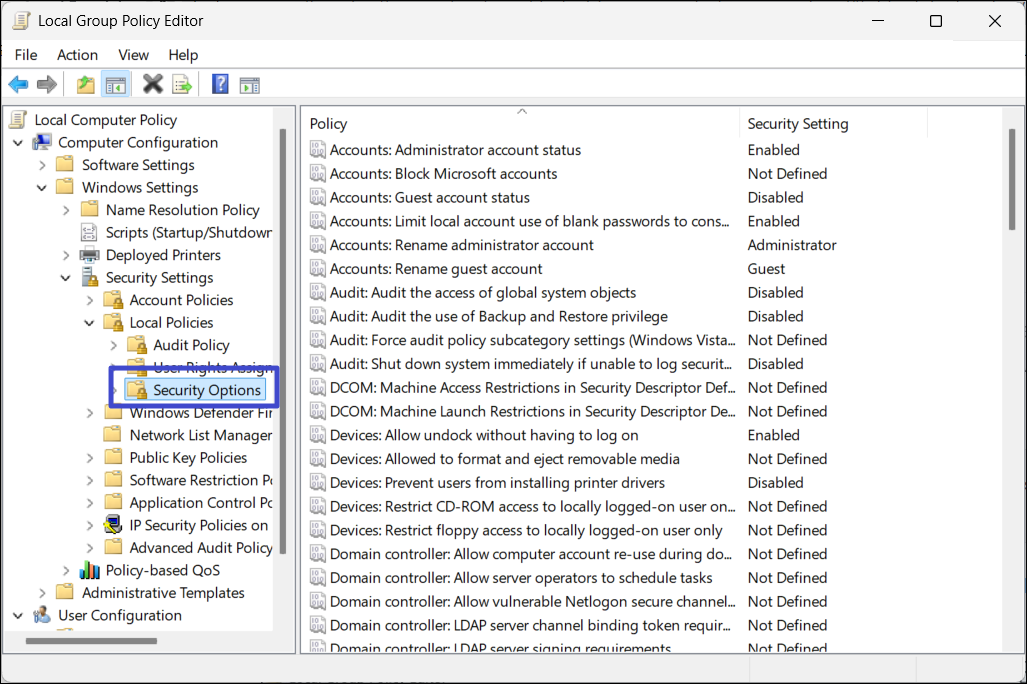
3. Find and double-click the “User Account Control: Run all administrators in Admin Approval Mode” policy.
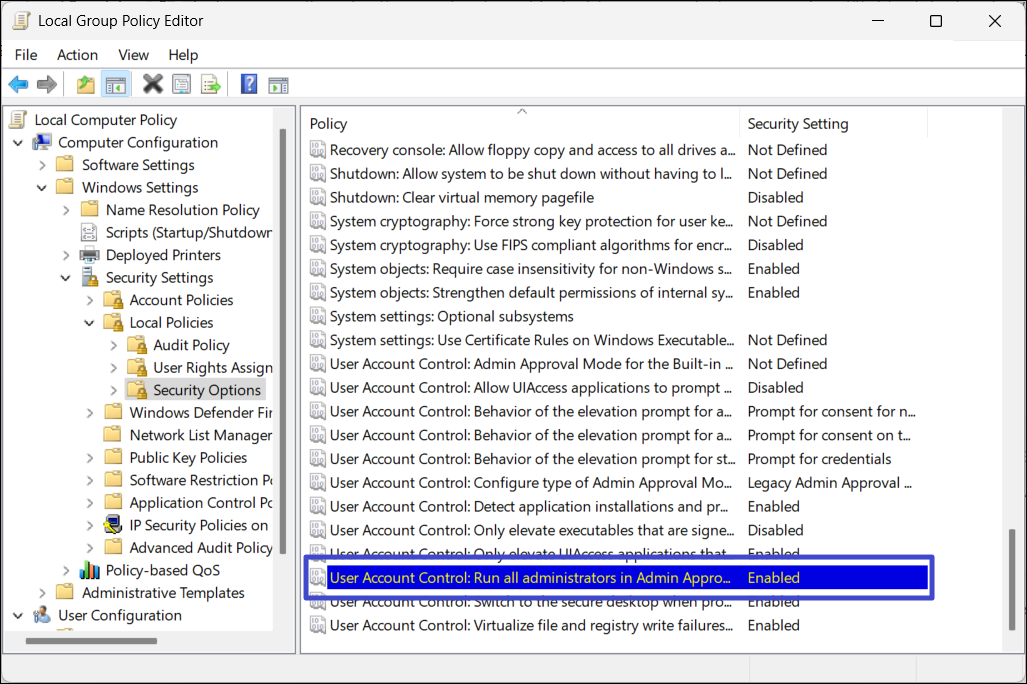
4. Select “Disabled” and click “Apply“.
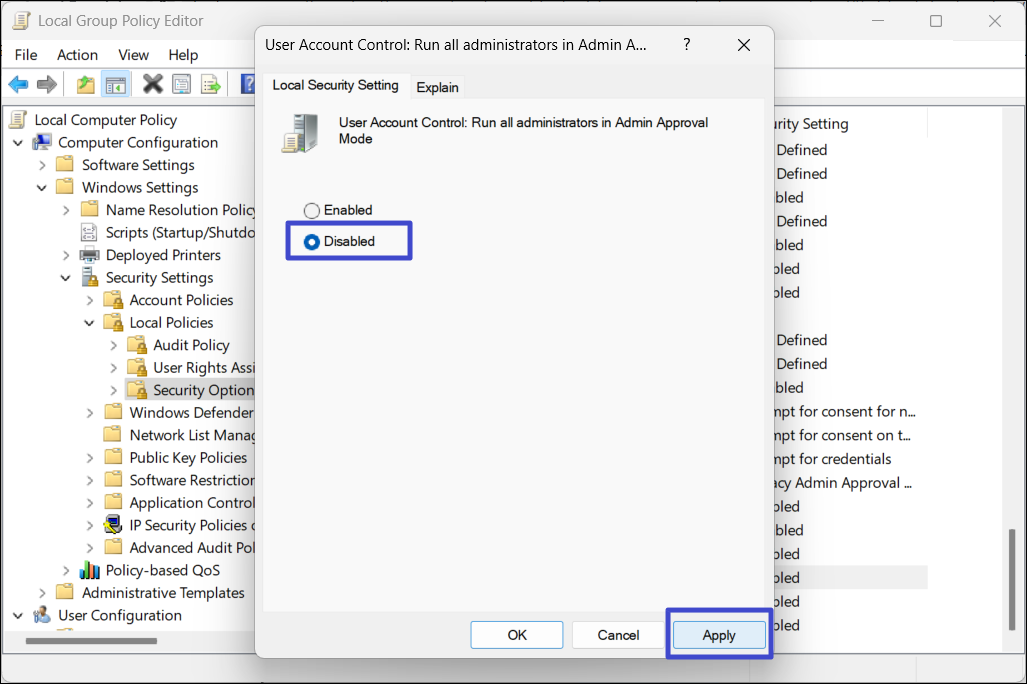
5. Then, click “OK” and close the Group Policy Editor.
6. Restart your PC and see if the “This app has been blocked for your protection” error is resolved.
Method 9: Run System Restore
1. In the Windows Search, type “rstrui” and hit Enter to open the System Restore tool.

2. Select “Choose a different restore point” (if applicable) and click “Next“.

3. Select the restore point and click “Next“.
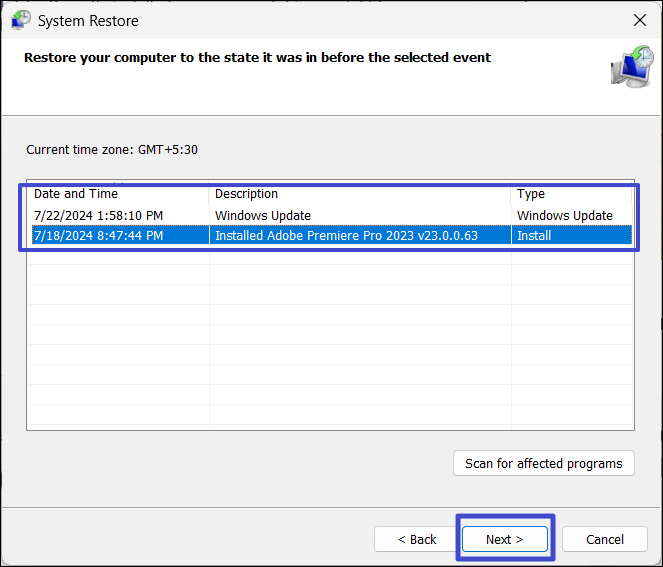
4. Click “Finish” to start.
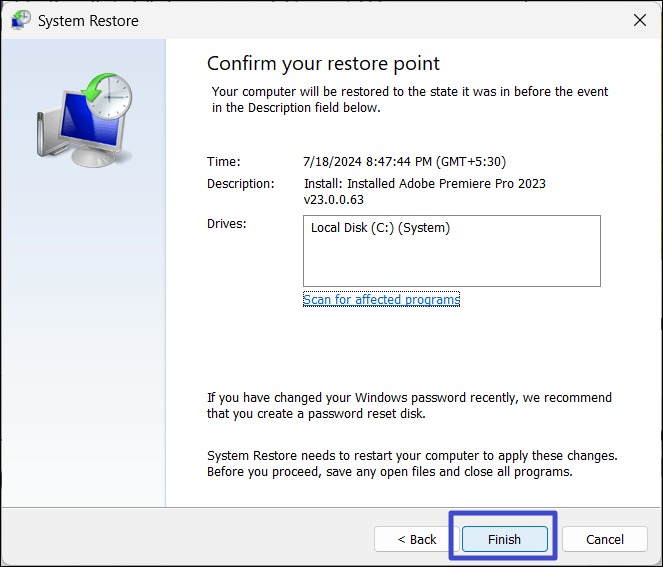
Video fix
You can also checkout following video fix for further assistance:
That’s it.
There are a few reasons for the message This app has been blocked for your protection in Windows 11 to show. Similar to Windows 10, Windows 11 shows this message when an application is executed with an invalid digital certificate. Invalid can mean it is not trusted, or it could be expired or revoked.
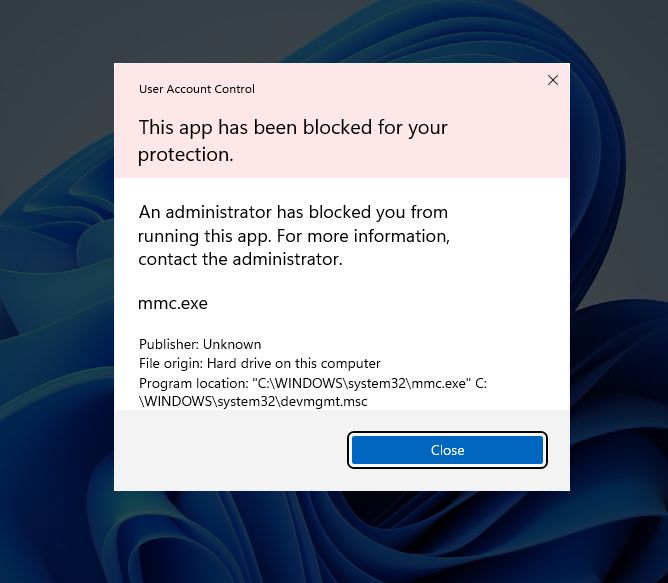
Example of user trying to open the Device Manager in Windows 11.
But the message also shows if your user account does not have sufficient privileges to run the application. In that case, this additional message will also be shown: An administrator has blocked you from running this app.
Use the hidden administrator account
In the case of an administrator blocking access to the app, the solution to the problem is to use the hidden administrator account. Here are the steps to enable that account and use it for running the blocked app.
- Click the Start button on the Taskbar.
- In the Search box, type command prompt.
- Select the Run as administrator
- If the User Account Control window opens, click the Yes button.
- In the Administrator Command Prompt windows, type:
net user administrator /active:yes
After pressing Enter, the response should be The command completed successfully. The administrator account is now enabled.
- Type exit and press Enter. This will close the command prompt window.
- Next, sign out of your current Windows 11 user account.
- In the Sign-in screen, you will now see the Administrator account under your regular user account. Click it, and then click the Sign in button to sign in as the administrator.
- Once the sign-in process completes, execute the app that you could not execute in the regular user account.
- When done, sign out from the Administrator account and sign in again using the regular user account.
- Although you can leave the hidden administrator account enabled, it is recommended to disable it again. Follow the steps from the start, but now use the command:
net user administrator /active:no
This will disable the administrator account again.
Disable the security software
If the application is blocked as a result of an invalid digital certificate, you can try running it with the security software disabled. Only do this if you are absolutely certain the app can be trusted!
Unless the app needs Internet access, I would recommend you disable the Internet connection for this process. That ensures the computer is not exposed to any external threads while the security software is disabled and the app is installed or executed.
If you have 3rd party security software installed, simply open it and select the option to disable it. Most Anti-Virus and similar programs have an option to disable it for a specific amount of time (e.g. 15 minutes).
When the Windows 11 internal security option is used, follow these instructions to disable app protection in Windows Security.
- Click the Start button on the Taskbar.
- Click the Settings option.
- In the Settings window, click Privacy and security.
- Next, click Windows Security.
- Under Protection areas, click the App & browser control link. This will open a new window.
- Under Reputation-based protection, click the link Reputation-based protection settings.
- Here you want to disable most options, turn off Check apps and files, turn off Potentially unwanted app blocking, and turn off SmartScreen for Microsoft Store apps.
- After this, navigate to the app, or app installer, and run it again.
Note: if the app was downloaded from the Internet, you might still need to unblock it. Simply right-click the app file (or installer file), and click Properties. Next, select the Unblock option.
Once the app is installed, or you are done using the app, don’t forget to enable the SmartScreen options again in the Windows 11 security settings. And re-enable the Internet connection if you disabled it.
Все способы:
- Вариант 1: Запуск/установка через консоль
- Вариант 2: Вход под учетной записью «Администратор»
- Вариант 3: Понижение прав/отключение UAC
- Вариант 4: Использование программы для удаления подписи
- Вариант 5: Исправление только для «mmc.exe»
- Вопросы и ответы: 1
Окно с ошибкой «Это приложение заблокировано в целях защиты» может появиться при запуске установщиков приложений или драйверов. Это происходит из-за отсутствия или повреждения подтвержденной цифровой подписи, которая дает Windows 11 понять, что устанавливаемое/запускаемое программное обеспечение безопасно. Все представленные далее рекомендации не взаимозаменяемые, поэтому пробуйте избавиться от неполадки сперва самыми легкими вариантами.
Конечно же, нельзя не упомянуть и необходимость проверить запускаемый файл на безопасность. Вполне вероятно, что операционная система блокирует его не случайно, и он действительно является нежелательным. Используйте антивирус для проверки, а при его отсутствии можем порекомендовать онлайн-проверку файлов. Детальнее об этом было рассказано в отдельной статье по следующей ссылке.
Подробнее: Онлайн-проверка системы, файлов и ссылок на вирусы
Вариант 1: Запуск/установка через консоль
В единичной ситуации (когда другие установщики запускаются нормально) можно обойтись запуском инсталлятора через консоль. Как вы уже понимаете, решением это не является — просто избегание возможной проблемы. Но так как вполне вероятно, что и проблемы-то нет, а конфликт ОС и файла носит разовый характер, предлагаем воспользоваться «Командной строкой».
- Первым делом надо скопировать путь до файла, с которым возникла рассматриваемая ситуация. Кликните по нему правой кнопкой мыши и воспользуйтесь пунктом «Копировать как путь».
- Запустите «Командную строку» любым удобным способом, но обязательно с правами администратора. Например, это можно сделать, кликнув правой кнопкой мыши по «Пуску» и выбрав «Терминал (Администратор)».
- Тут через панель вкладок переключитесь на «Командную строку».
- Вставьте туда при помощи горячей клавиши Ctrl + V скопированный из первого шага путь и нажмите Enter.
- Должен запуститься установщик приложения или драйвера.



Вариант 2: Вход под учетной записью «Администратор»
Когда система не дает установить или открыть файл, попробуйте сделать это через учетную запись «Администратора». По умолчанию такая учетка отключена в системе, соответственно, предварительно ее нужно включить, войти, перенести туда проблемный файл и установить. Из-под такой учетной записи программа будет установлена для всех остальных учетных записей, что есть на компьютере.
Не путайте учетную запись «Администратор» со своей учеткой, наделенной администраторскими полномочиями, — это два разных типа и вида профилей.
О том, как включить в системе скрытого «Администратора», мы рассказывали в отдельном материале по следующей ссылке. В ней перейдите к Способу 4, где говорится именно про учетную запись.
Подробнее: Как включить «Администратора» в Windows 11

Для безопасности профиль после выполнения поставленной задачи лучше выключить тем же методом, что и активировали.
Вариант 3: Понижение прав/отключение UAC
«Контроль учетных записей» (UAC) также может влиять на открытие установщика, поэтому на время понизите ее приоритет или вообще выключите. Вне зависимости от результата инструмент в дальнейшем следует активировать обратно, поскольку его отключенное состояние снижает безопасность операционной системы и может повлечь за собой возникновение других ошибок, например при попытке запустить какое-то либо системное приложение.
Подробнее: Отключение контроля учетных записей в Windows 11

Вариант 4: Использование программы для удаления подписи
Предыдущие рекомендации могут не помочь или показаться сложными для выполнения неопытным пользователям. В такой ситуации есть простая альтернатива — удаление подписи из программы в принципе. Конечно, сработает это только тогда, когда эта подпись изначально была, но оказалась недействительной, и Windows заблокировала запуск связанного с ней приложения. В этом поможет простая утилита, не требующая установки и доступная для скачивания с официального сайта разработчика.
Скачать FileUnsigner с официального сайта
- Нажмите кнопку выше, перейдите на сайт и скачайте FileUnsigner. Извлеките исполняемый файл из архива и поместите его туда же, где находится файл проблемной программы.
Возможно, вам понадобится отключить антивирус, так как изредка сторонние защитники ошибочно срабатывают на эту программу как на опасную из-за ее специфической функции.
Подробнее: Отключение антивируса
- Перетащите проблемный файл на FileUnsigner.
- Запустится «Командная строка», в которой будет выведен результат процедуры. Если видите «Successfully unsigned», значит, удаление подписи прошло нормально, и теперь остается закрыть окно консоли, а затем запустить установщик программы/драйвера.



Вариант 5: Исправление только для «mmc.exe»
Как понятно из подзаголовка, рекомендация подойдет исключительно для тех, кто получил ошибку про «mmc.exe», возникшую после попытки запуска любой системной оснастки.

В принципе для разрешения запуска подойдут и предыдущие варианты из статьи, однако сами по себе они помогают только избежать появления ошибки путем понижения уровня безопасности операционной системы. Многим пользователям помогает следующая рекомендация, направленная именно на устранение:
- Откройте «Командную строку» с правами администратора так, как это уже было показано выше. Введите команду
SC stop CryptSvcи нажмите Enter. В результате должна остановиться служба криптографии. - Командой
ren C:\Windows\System32\catroot2 catroot2.oldпереименуйте системную папку «catroot2» в «catroot2.old» для того, чтобы операционная система ее автоматически пересоздала, но уже пустой. - Перезагрузите компьютер обычным методом или через открытое окно консоли при помощи команды
shutdown /r /t 0, предварительно сохранив весь рабочий процесс на компьютере. После перезапуска проблема должна исчезнуть, а произойдет это за счет пересоздания системной базы данных каталогов.


Тем, кто пользуется не «Командной строкой», а «PowerShell», следует выполнить в консоли такие команды:
Stop-Service cryptsvc
Rename-Item -Path "C:\Windows\System32\catroot2" -NewName catroot2.old
Restart-Computer -Force
Можете потом зайти в C:\Windows\System32\ и удалить «catroot2.old», чтобы она не занимала место на накопителе.
Дополнительно
Еще одна рекомендация — проверить целостность файла консоли «mmc.exe» на наличие повреждений или подмены. Если окажется, что у него проблемы с целостностью, он будет восстановлен из специальной системной директории. В консоли с правами администратора выполните команду sfc /scanfile=C:\Windows\System32\mmc.exe. При отсутствии повреждений вы получите соответствующее сообщение, а если они будут найдены, запустится восстановление оригинала из хранилища компонентов.

Поскольку рассматриваемая ошибка возникает при попытке обращения к любой оснастке, а не конкретно к «Консоли управления (ММС)», вы можете воспользоваться Вариантом 1 и запускать нужную оснастку через «Командную строку» по ее названию, например «Службы» —
services.msc, «Диспетчер устройств» —devmgmt.msc, «Редактор локальной групповой политики» —gpedit.mscи так далее. Названия таких оснасток есть в интернете. Учтите, что решением такой запуск не является, метод подойдет только для обхода неполадки.
Наша группа в TelegramПолезные советы и помощь
Windows 11 is the latest operating system developed by Microsoft, and it comes with a lot of new features and improvements. However, like any other operating system, Windows 11 is not without its issues. One common problem that users encounter is the «This app has been blocked for your protection» error message.
This error message usually appears when you try to install or run an application that Windows deems as potentially harmful or dangerous. While this feature is meant to protect users from malware and other security threats, it can be quite frustrating when it prevents you from using a legitimate application.
In this article, we will discuss the various reasons why this error message may appear and provide you with step-by-step solutions on how to fix it.
- Disable Windows SmartScreen
Windows SmartScreen is a feature in Windows that helps protect your PC by warning you before running unrecognized apps and files downloaded from the internet. While this feature is useful for preventing malware infections, it can also sometimes block legitimate applications.
To disable Windows SmartScreen, follow these steps:
- Press the Windows key + I to open the Settings app.
- Click on «Update & Security» and then select «Windows Security.»
- In the Windows Security window, click on «App & browser control» in the left-hand menu.
- Under «Check apps and files,» select «Off» from the dropdown menu.
- Under «SmartScreen for Microsoft Edge,» select «Off» from the dropdown menu.
- Restart your computer for the changes to take effect.
After disabling Windows SmartScreen, try running the application again to see if the error message has been resolved.
- Run the Application as an Administrator
Another common reason why the «This app has been blocked for your protection» error message appears is because the application requires administrative privileges to run. To run the application as an administrator, follow these steps:
- Right-click on the application’s shortcut or executable file.
- Select «Run as administrator» from the context menu.
- If prompted, enter your administrator password.
- Click «Yes» to confirm that you want to run the application as an administrator.
Running the application as an administrator bypasses certain security restrictions that may be causing the error message to appear. If the application runs successfully when run as an administrator, you can create a shortcut that always runs the application with administrative privileges by following these steps:
-
Right-click on the application’s shortcut or executable file.
-
Select «Properties» from the context menu.
-
In the Properties window, go to the «Compatibility» tab.
-
Check the box next to «Run this program as an administrator» and click «Apply.»
-
Click «OK» to save the changes.
-
Disable User Account Control (UAC)
User Account Control (UAC) is a security feature in Windows that helps prevent unauthorized changes to your computer. However, UAC can sometimes be overly aggressive and block legitimate applications from running. To disable UAC, follow these steps:
- Press the Windows key + R to open the Run dialog box.
- Type «control panel» and press Enter to open the Control Panel.
- In the Control Panel, click on «User Accounts.»
- Click on «Change User Account Control settings.»
- Move the slider to the bottom to select «Never notify» and click «OK.»
- Restart your computer for the changes to take effect.
After disabling UAC, try running the application again to see if the error message has been resolved.
- Add the Application to Windows Defender’s Exclusion List
Windows Defender is the built-in antivirus program in Windows that helps protect your PC from malware and other security threats. Sometimes, Windows Defender may mistakenly detect a legitimate application as a threat and block it from running. To add the application to Windows Defender’s exclusion list, follow these steps:
- Press the Windows key + I to open the Settings app.
- Click on «Update & Security» and then select «Windows Security.»
- In the Windows Security window, click on «Virus & threat protection.»
- Under «Virus & threat protection settings,» click on «Manage settings.»
- Scroll down to the «Exclusions» section and click on «Add or remove exclusions.»
- Click on «Add an exclusion» and select «Folder,» «File,» or «File type.»
- Browse to the location of the application or the application’s executable file and select it.
- Click «Open» to add the application to the exclusion list.
After adding the application to Windows Defender’s exclusion list, try running the application again to see if the error message has been resolved.
- Install the Application from an Administrator Account
If you are trying to install the application from a standard user account and encountering the «This app has been blocked for your protection» error message, try installing the application from an administrator account. To do this, follow these steps:
- Log out of the standard user account and log in to an administrator account.
- Right-click on the application’s installer file and select «Run as administrator.»
- Follow the on-screen instructions to install the application.
Installing the application from an administrator account bypasses certain security restrictions that may be causing the error message to appear. After installing the application, you should be able to run it from your standard user account without any issues.
- Enable Developer Mode
Windows 11 has a Developer Mode that allows you to install apps that are not digitally signed by Microsoft. Enabling Developer Mode can sometimes bypass the «This app has been blocked for your protection» error message. To enable Developer Mode, follow these steps:
- Press the Windows key + I to open the Settings app.
- Click on «Update & Security» and then select «For developers.»
- Under «Use developer features,» select «Developer mode.»
- Click «Yes» when prompted to enable Developer Mode.
After enabling Developer Mode, try running the application again to see if the error message has been resolved.
- Check the Application’s Digital Signature
If you are still encountering the «This app has been blocked for your protection» error message, it is possible that the application’s digital signature is invalid or missing. A digital signature is a cryptographic technique used to verify the authenticity and integrity of a file. If an application is missing a valid digital signature, Windows may block it from running.
To check the application’s digital signature, follow these steps:
- Right-click on the application’s executable file and select «Properties.»
- Go to the «Digital Signatures» tab.
- Select the digital signature from the list and click «Details.»
- Verify that the digital signature is valid and issued by a trusted entity.
If the application’s digital signature is invalid or missing, you should contact the developer or publisher of the application for assistance.
- Check Windows Defender Firewall Settings
Windows Defender Firewall is a security feature in Windows that helps protect your PC from unauthorized network access. Sometimes, Windows Defender Firewall may block certain applications from running, causing the «This app has been blocked for your protection» error message.
To check Windows Defender Firewall settings, follow these steps:
- Press the Windows key + I to open the Settings app.
- Click on «Update & Security» and then select «Windows Security.»
- In the Windows Security window, click on «Firewall & network protection.»
- Click on «Allow an app through firewall.»
- Click on «Change settings» and then scroll down to find the application.
- Make sure that the boxes next to «Private» and «Public» are checked for the application.
- Click «OK» to save the changes.
After checking Windows Defender Firewall settings, try running the application again to see if the error message has been resolved.
Conclusion
The «This app has been blocked for your protection» error message can be frustrating, but with the solutions provided in this article, you should be able to resolve the issue and run the application without any problems. Whether you need to disable Windows SmartScreen, run the application as an administrator, or add the application to Windows Defender’s exclusion list, there are several steps you can take to fix this error message on Windows 11. If you have tried all the solutions mentioned in this article and are still encountering the error message, you may need to contact the developer or publisher of the application for further assistance.