Sometimes, you can encounter the “There is a problem with this Windows Installer package” error while trying to install an application through an MSI installer. This error occurs if your system can’t run a script, program, or DLL file necessary for such operations. You will also encounter corresponding error messages in each case:
- Error 1720: There is a problem with this Windows Installer package. A script required for this install to complete could not be run.
- Error 1721: There is a problem with this Windows Installer package. A program required for this install to complete could not be run.
- Error 1722: There is a problem with this Windows Installer package. A program run as part of the setup did not finish as expected.
- Error 1723: There is a problem with this Windows Installer package. A DLL required for this install to complete could not be run.
Even if they are different errors, you need similar solutions to resolve all of them. First, make sure to log in with an admin account and run the program as an administrator. Some installers require admin privileges to run properly. Also, make sure that there is enough space to install the application.
Re-register Windows Installer
Windows uses the MSIExec engine to run the MSI installer. If the registration of this engine becomes corrupt, you can’t run such installers. To resolve this issue, you need to unregister and then re-register the engine.
- Open Run.
- Type
cmdand press Ctrl + Shift + Enter to open the Elevated Command Prompt. - Enter the following commands:
MSIExec /unregisterMSIExec /regserver
Restart Windows Installer Service
You will also get this error if the Windows Installer service is not running properly or another instance of the installer engine is already running. We recommend checking for both issues at the same time.
- Open Run by pressing Win + R.
- Type
msconfigand press Enter to launch the System Configuration. - Go to the Services tab and search for Windows Installer.
- Make sure the box next to it is checked and press OK.
- Now, press Ctrl + Shift + Esc to open the Task Manager.
- Go to the Details tab.
- Look for
msiexec.exe. If it’s there, select it and click End Task. - Then, open Run again.
- Type
services.mscand press Enter to open Window Services. - Look for Windows Installer and check its Startup Type.
- If it shows Disabled, double-click on it and set the Startup type drop-down list to Manual.
- Click on Start if the Service status indicates Stopped. Otherwise, click Stop and then Start to restart the service.
Restart your computer and check if the issue persists.
Re-register Some DLL Files
Like with the MSIExec engine, your system uses many DLL files while running the MSI installers. You can similarly re-register them to resolve any potential registration issues.
- Open the Elevated Command Prompt.
- Enter the following commands:
regsvr32 Actxprxy.dllregsvr32 Browseui.dllregsvr32 Mshtml.dllregsvr32 ole32.dllregsvr32 Oleaut32.dllregsvr32 Scrrun.dllregsvr32 Shdocvw.dllregsvr32 Shell32.dllregsvr32 urlmon.dll
- Don’t worry if you get a “The module was loaded but the entry point DllRegisterServer was not found” error, simply move on to the next command.
Troubleshoot Compatibility
If the error has the code 1721, it might be because the installer is for a previous version of Windows and therefore is not compatible with your current system. In such cases, you need to troubleshoot for program compatibility.
- Right-click on the installer and select Troubleshoot Compatibility or Show more options > Troubleshoot Compatibility.
- Select Try Recommended Settings.
- Then, click on Test the program.
- If the error doesn’t occur this time, go back to the Troubleshooter and select Next > Yes, save these settings for this program.
Install Necessary Windows Features and Updates
The installation of several programs on your system requires certain supporting software components and features. We recommend installing all such programs to prevent suffering from different installation errors. Even if you already have these components, they might have become corrupt, so it’s worth reinstalling them.
- All available Microsoft Visual C++ Runtime Packages
- Windows Management Framework
- Latest .NET Framework
You should also make sure to have the latest version of your Operating System. The newer applications require the most updated OS versions to be able to provide better features.
- Open Run.
- Type
ms-settings:windowsupdateand press Enter to open Windows Update Settings. - Click on Check for Updates to scan for and download available updates or Install now if your computer has already downloaded them.
Re-download the Installer
It is also possible that the installer you downloaded or transferred is not complete. You can check for such issues by checking its properties.
Select the installer and press Alt + Enter to open its Properties and compare the Size and Size on the disk from the General tab. If the Size on disk is much lower than the Size, the file is not complete.
In such cases, you need to download it again. Also, we recommend you ensure that the installer you download matches the system architecture of your computer while doing so.
Take Ownership of the Temp Folder
Many programs including installers make use of the Temp folder inside AppData to store temporary files. By default, each user accounts have the ownership and permissions of the Temp folder for that account. However, if this setting gets changed somehow, you will encounter many issues, including the above.
In such a scenario, you should see the error code 1723 in the error message, so it’s easier to recognize. You need to take ownership and provide permissions to this folder to resolve the issue.
- Open the Elevated Command Prompt.
- Enter the following commands:
takeown /F %Temp%icacls %Temp% /Grant %userdomain%\%username%:F
Uninstall Application Before Reinstalling
Sometimes the previous software of an application can also interfere with the new installation. In such cases, you need to uninstall the previous application first.
- Open Run.
- Type
appwiz.cpland press Enter to open Programs and Features. - Look for and select your application.
- Click on Uninstall or Uninstall/Change > Uninstall.
- Confirm with Yes and follow the on-screen instructions.
Then, update/reinstall the app again by launching a complete installer. If you can’t uninstall the applications, there may be some app-specific reasons causing such errors. You need to check official websites for what to do in such scenarios.
Remove Pending Installations Using Registry Editor
You will also get this error if you try running an installer when another one is already running on your system. Windows will usually warn you if something like this happens, but it can’t do so if the previous instance of installers is stuck. In such a case, you need to remove all pending installations first.
- Open Run.
- Type
regeditand press Enter to open the Registry Editor. - Navigate to
Computer\HKEY_LOCAL_MACHINE\Software\Microsoft\Windows\CurrentVersion\Installer - If the InProgress key is present, delete all the entries inside it.
- Then go to Computer
HKEY_LOCAL_MACHINE\System\CurrentControlSet\Control\Session Manager - If PendingFileRenameOperations is there, delete all of its entries as well.
Install a Different Version of Application
Sometimes, the latest version of the application or its installer may have some bugs that are responsible for such issues. In such cases, you will only encounter the above error while trying to install one application but can successfully install other programs through MSI installers. You need to try installing a previous or different version of the app instead to resolve the issue.
Ошибка 1723. Произошла ошибка пакета установщика Windows. Библиотеки DLL необходимые для завершения этой процедуры не может быть запущен.
Error 1723. There is a problem with this Windows Installer package. A DLL required for this install to complete could not run. Contact your support personnel or package vendor.
Решение довольно простое:
Обычно причиной ошибки 1723 является отсутствие прав локального пользователя на папку временных файлов Temp. Такое случается, если папка переносилась на новое место или по другим причинам.
1. Отыскиваем её. В профиле пользователя (если это Win7,8,10 или Win 2008,2012), например c:\Users\Slava\AppData\Local\Temp\ или другой путь, если вы его назначили в свойствах системы >> дополнительных параметрах системы >> переменные среды.
2. Удаляем всё лишнее, что удаляется. Не бойтесь, ничего важного в ней не хранится.
3. Переходим в свойства этой папки, далее вкладка Безопасность и назначаем локальному пользователю (в моём примере Slava) полные права.

Win7-64 испортился windows installer
| От: |
AlexNek |
||
| Дата: | 08.12.12 00:03 | ||
| Оценка: |
Похоже что после установки 2012 студии испортился установщик. При попытке установить некоторые программы появляется ошибка
«There is a problem with this Windows Installer Package.
A DLL required for this install to complete could not be run.
Contact your support personnel or package vendor.»
В частности Quicktime. Рекомендации что удалось найти пока результата не дали.
Кто нибудь сталкивался?
Re: Win7-64 испортился windows installer
| От: |
AlexNek |
||
| Дата: | 09.12.12 22:36 | ||
| Оценка: |
Здравствуйте, AlexNek, Вы писали:
AN>Похоже что после установки 2012 студии испортился установщик. При попытке установить некоторые программы появляется ошибка
AN>»There is a problem with this Windows Installer Package.
AN>A DLL required for this install to complete could not be run.
AN>Contact your support personnel or package vendor.»
AN>В частности Quicktime. Рекомендации что удалось найти пока результата не дали.
AN>Кто нибудь сталкивался?
пробовал еще разные сетапы с логированием
Advanced installer
CustomAction AI_ResolveLocalizedCredentials returned actual error code 1157
Quicktime
CustomAction QuickTimePreInstallMSIProc returned actual error code 1157
Resharper
CustomAction CA.NetfxRequired returned actual error code 1157Установил еще процесс эксплоер от Руссиновича, но что то не могу найти какая длл-ка отсутсвует, как там правильно фильтр поставить?
Re[2]: Win7-64 испортился windows installer
| От: |
AlexNek |
||
| Дата: | 10.12.12 01:20 | ||
| Оценка: |
Здравствуйте, AlexNek, Вы писали:
AN>Здравствуйте, AlexNek, Вы писали:
AN>>Похоже что после установки 2012 студии испортился установщик. При попытке установить некоторые программы появляется ошибка
AN>>»There is a problem with this Windows Installer Package.
AN>>A DLL required for this install to complete could not be run.
AN>>Contact your support personnel or package vendor.»
AN>>В частности Quicktime. Рекомендации что удалось найти пока результата не дали.
AN>>Кто нибудь сталкивался?
AN>пробовал еще разные сетапы с логированием
AN>
AN>Advanced installer
AN>CustomAction AI_ResolveLocalizedCredentials returned actual error code 1157
AN>Quicktime
AN>CustomAction QuickTimePreInstallMSIProc returned actual error code 1157
AN>Resharper
AN>CustomAction CA.NetfxRequired returned actual error code 1157
AN>
AN>Установил еще процесс эксплоер от Руссиновича, но что то не могу найти какая длл-ка отсутствует, как там правильно фильтр поставить?
нашел наконец-то, оказалось до смешного просто
…AppData\Local\Temp
не имел достаточно привиллегий.
Дядя Билли спасибо за подсказку что нельзя запустить ДЛЛ
Re[3]: Win7-64 испортился windows installer
| От: |
WPooh |
||
| Дата: | 18.12.12 08:51 | ||
| Оценка: |
Здравствуйте, AlexNek, Вы писали:
AN>>
AN>>Advanced installer
AN>>CustomAction ... returned actual error code 1157
AN>>
AN>нашел наконец-то, оказалось до смешного просто
AN>…AppData\Local\Temp
AN>не имел достаточно привиллегий.
AN>Дядя Билли спасибо за подсказку что нельзя запустить ДЛЛ
Справка по Custom Action: для запуска определенного типа CustomAction, Windows Installer копирует некоторые dll-ки/exe-шники во временную папку и оттуда запускает. Так что на первый взгляд, ошибка выглядит правильно и по делу.
ProcessMonitor — нужно раскручивать с просмотра только событий о запуске новых процессов/потоков. Далее — по обстоятельствам.
Успехов!
К этому моменту у меня внутри 0.5, 0.7, 0.33 (с) НС
Re[4]: Win7-64 испортился windows installer
| От: |
AlexNek |
||
| Дата: | 18.12.12 13:30 | ||
| Оценка: |
Здравствуйте, WPooh, Вы писали:
WP>Здравствуйте, AlexNek, Вы писали:
AN>>>
AN>>>Advanced installer
AN>>>CustomAction ... returned actual error code 1157
AN>>>
AN>>нашел наконец-то, оказалось до смешного просто
AN>>…AppData\Local\Temp
AN>>не имел достаточно привиллегий.
AN>>Дядя Билли спасибо за подсказку что нельзя запустить ДЛЛ
WP>Справка по Custom Action: для запуска определенного типа CustomAction, Windows Installer копирует некоторые dll-ки/exe-шники во временную папку и оттуда запускает.
WP>Так что на первый взгляд, ошибка выглядит правильно и по делу.
Это типа как в том анекдоте, когда путешественники спросили «Скажите, пожалуйста, где мы находимся?» ответили что они находятся в корзине воздушного шара (по другой версии «в вертолете»).
Вообще-то для меня было бы полезней знать что невозможно записать данные в папку Х.
WP>ProcessMonitor — нужно раскручивать с просмотра только событий о запуске новых процессов/потоков. Далее — по обстоятельствам.
И какие настройки нужны для этого? «Руками» то и так понятно.
WP>Успехов!
Спасибки, осталось только выяснить точно ли это дело рук 2012 студии или просто что совпало.
Re[5]: Win7-64 испортился windows installer
| От: |
WPooh |
||
| Дата: | 18.12.12 17:38 | ||
| Оценка: |
Здравствуйте, AlexNek, Вы писали:
AN>Это типа как в том анекдоте, когда путешественники спросили «Скажите, пожалуйста, где мы находимся?» ответили что они находятся в корзине воздушного шара (по другой версии «в вертолете»).
AN>Вообще-то для меня было бы полезней знать что невозможно записать данные в папку Х.
Добро пожаловать в волшебный мир программ! В недалеком прошлом были распространены еще менее информативные ошибки типа «unexpected error», которые явно давали понять, что есть две категории ошибок. Одни ошибки мы долго ждали-ждали, но не дождались, а вот эта зараза взяла и выскочила. Чего там случилось и в каком месте, и вообще, чего конкретно мы делали — это тайна за многими печатями, практически на уровне госсекретов. Мы, программисты, выше того чтобы разбираться что именно произошло, нехай пользователь гадает и больше так неожиданно не делает.
WP>>ProcessMonitor — нужно раскручивать с просмотра только событий о запуске новых процессов/потоков. Далее — по обстоятельствам.
AN>И какие настройки нужны для этого? «Руками» то и так понятно.
Для просмотра запуска/завершения процессов, фильтры не нужно указывать. Я не думаю, что на вашей тестовой машине процессы запускаются со скоростью больше чем парочка в минуту. По крайней мере на моих тестовых машинах ничего лишнего не взлетает во время тестирования моих поделок без моего ведома. Поэтому поток событий о старте программок/потоков небольшой и отловить нужный вполне реально. На тулбаре есть группа кнопочек (у меня она самая правая, после поиска в виде бинокля и зеленой стрелочки для перехода к объкету) для включения/выключения событий по типу: обращения к реестру, файловой системе, network activity, следом как раз show process and thread activity, после чего идут perfcounters. Там всплывающие подсказки есть. Поводите мышкой по тулбару.
Вот надо оставить только show process and thread activity, остальные отключить. После этого раскручивать чего там msiexec делает. Я не знаю как у вас custom action запускаются, процесс может быть запущен от cmd, msiexec, бутстраппера, какой другой программки — вариантов куча. Это — общий подход, работающий в подавляющем большинстве случаев. Имя файла должно быть где-то во временной папке. Кстати, вот вам и фильтр, если надо. Поэкспериментируйте, все у вас получится. Инструмент полезный, поизучайте его возможности.
Успехов!
К этому моменту у меня внутри 0.5, 0.7, 0.33 (с) НС
Re[6]: Win7-64 испортился windows installer
| От: |
AlexNek |
||
| Дата: | 18.12.12 21:52 | ||
| Оценка: |
Здравствуйте, WPooh, Вы писали:
WP>Здравствуйте, AlexNek, Вы писали:
WP>>>ProcessMonitor — нужно раскручивать с просмотра только событий о запуске новых процессов/потоков. Далее — по обстоятельствам.
AN>>И какие настройки нужны для этого? «Руками» то и так понятно.
WP>Для просмотра запуска/завершения процессов, фильтры не нужно указывать. Я не думаю, что на вашей тестовой машине процессы запускаются со скоростью больше чем парочка в минуту.
Многие живут там постоянно, за пару минут миллион записей токи так.
И я хочу видеть всё что происходит после запуска процесса. А если все поотключать, так ничего и видно не будет.
- Переместить
- Удалить
- Выделить ветку
Пока на собственное сообщение не было ответов, его можно удалить.
Довольно распространённая проблема среди пользователей операционной системы Windows любых версий – ошибка msi при установке программ из файла с расширением .msi. В этой статье я опишу часто встречаемые проблемы с установщиком Windows 7/10/XP и варианты их решения, а также сделаю видео по текущему вопросу.
Файлы с расширением .msi это обычные пакеты установки (дистрибутивы) из которых ставится программа. В отличии от обычных «setup.exe», для запуска файла msi система использует службу Windows Installer (процесс msiexec.exe). Говоря простыми словами, установщик Windows разархивирует и запускает файлы из дистрибутива. Когда Windows Installer не работает, то появляются различные ошибки.
Вообще, меня это жутко бесит, т.к. после глупого сообщения об ошибке совсем непонятно что делать дальше. Microsoft специально разработали установщик Windows Installer для расширения возможностей установки программ (в основном это касается системных администраторов), но не позаботились должным образом о безглючной работе этой службы или хотя бы об адекватных сообщениях о проблемах. А нам теперь это разгребать 🙂
Неполадки могут быть с работой самой службы или могут возникать в процессе установки программ, когда всё настроено, в принципе, правильно. В первом случае нужно ковырять службу установщика, а во втором решать проблему с конкретным файлом. Рассмотрим оба варианта, но сначала второй.
Ошибки msi файлов
Очень часто ошибки появляются из-за недостаточных прав системы на файлы или папки. Нельзя сказать, что Windows Installer не работает, в этом случае достаточно просто добавить нужные права и всё заработает. Буквально вчера я столкнулся с тем, что скаченный дистрибутив .msi не захотел устанавливаться, при этом успешно запускается мастер установки, выбираются параметры, но затем система думает несколько секунд и выдаёт ошибку:
«Error reading from file «имя файла» verify that the file exists and that you can access it» (Error 1305). Переводится «Ошибка чтения из файла … проверьте существует ли файл и имеете ли вы к нему доступ». Ну не тупняк ли? Естественно, что кнопка «Повторить» не помогает, а отмена прекращает всю установку. Сообщение особой смысловой нагрузки также не несёт, т.к. файл точно существует и я имею к нему доступ, иначе бы просто не смог его запустить и получить это сообщение, к тому же почему-то на английском языке 🙂
А ошибка в том, что не Я должен иметь доступ к файлу, а установщик Windows, точнее сама Система. Решается очень просто:
- Кликаем правой кнопкой по файлу с расширением .msi, выбираем «Свойства»
- На вкладке «Безопасность» смотрим, есть ли в списке пользователь с именем «система» или «System»
- Скорее всего вы такого не увидите. Поэтому будем добавлять вручную. Нажимаем кнопку «Изменить…», затем «Добавить…»
- В поле пишем «система» или «System» (если у вас английская Windows) и нажимаем «Проверить имена». При этом слово должно стать подчёркнутым как на картинке.
- Нажимаем «ОК», ставим галочку «Полный доступ», «ОК»
- Кнопка «Дополнительно» -> «Изменить разрешения…» ставим «Добавить разрешения, наследуемые от родительских объектов», «ОК» три раза.
Теперь ошибка установщика не появится! Можно добавить доступ на всю папку, из которой вы обычно инсталлируете программы, например на папку «Downloads», как у меня. Смотрим видео по решению проблем с правами доступа:
В Windows XP вкладки «Безопасность» не будет, если включён простой общий доступ к файлам. Чтобы его выключить, нужно зайти в и выключить опцию «Использовать простой общий доступ к файлам». В урезанных версиях Windows 7/10 и XP вкладки «Безопасность» нет в принципе. Чтобы её увидеть, нужно загрузить Windows в безопасном режиме и зайти в неё под администратором.
Ещё способы решить проблему
- Запускайте установку, войдя в систему под администраторским аккаунтом
- Правой кнопкой по пакету «.msi» и выбираем «Запуск от имени Администратора»
- Выключите антивирус на время
- Включить режим совместимости с предыдущими операционными системами. Для этого зайдите в свойства файла msi и на вкладке «Совместимость» поставьте галочку «Запустить программу в режиме совместимости»
- Если файл на флешке, то попробуйте скопировать его куда-нибудь на жёсткий диск и запустить оттуда (бывает, что запрещена установка программ со съёмных накопителей)
- Попробуйте просто создать новую папку с любым именем в корне диска, перекинуть туда дистрибутив и запустить его оттуда
Описанный метод поможет при разных сообщениях, с разными номерами. Например, вы можете видеть такие ошибки файлов msi:
- Error 1723
- Internal Error 2203
- Системная ошибка 2147287035
- Ошибка «Невозможно открыть этот установочный пакет»
- Ошибка 1603: Во время установки произошла неустранимая ошибка
Во всех этих случаях должна помочь установка прав на файл и/или на некоторые системные папки. Проверьте, имеет ли доступ «система» к папке временных файлов (вы можете получать ошибку «Системе не удается открыть указанное устройство или файл»). Для этого:
- Сначала узнаем нужные пути. Нажмите «Win + Pause» и зайдите в
- В списках ищем переменные с названиями «TEMP» и «TMP» (значения обычно совпадают), в них записаны пути к временным папкам, которые использует установщик Windows
- Теперь идём к этим папкам и смотрим в их свойствах, имеет ли к ним доступ «система». Чтобы быстро получить путь к временной папке пользователя, кликните два раза по переменной, скопируйте путь и вставьте его в адресной строке «Проводника» Windows

После нажатия «Enter» путь преобразится на «нормальный» и вы переместитесь в реальную временную папку. Права на неё и надо проверять. Также рекомендую очистить временные папки от всего что там скопилось или даже лучше удалить их и создать новые с такими же названиями. Если не получается удалить папку, почитайте как удалить неудаляемое, но это не обязательно.
Если служба Windows Installer всё равно не хочет работать, то проверьте права на папку «C:\Config.Msi», сюда «система» также должна иметь полный доступ. В этом случае вы могли наблюдать ошибку «Error 1310». На всякий случай убедитесь, что к папке КУДА вы инсталлируете софт также есть все права.
Если вы используете шифрование папок, то отключите его для указанных мной папок. Дело в том, что хотя мы сами имеем к ним доступ, служба Microsoft Installer не может до них достучаться пока они зашифрованы.
Ещё ошибка может быть связана с битым файлом. Может быть он не полностью скачался или оказался битым уже на сервере. Попробуйте скачать его ещё раз оттуда же или лучше с другого места.
Ошибка установщика Windows
В случае общих проблем не будут устанавливаться никакие msi файлы, процесс установки, скорее всего, даже не начнётся. При этом могут появляться ошибки вида:
- Нет доступа к службе установщика Windows
- Не удалось получить доступ к службе установщика Windows
- Ошибка пакета установщика Windows (1719)
или ещё нечто подобное со словами «ошибка msi», «Windows Installer Error». Всё это означает, что система дала сбой и теперь её надо лечить. Может вы ставили какой-то софт, который испортил системные файлы и реестр, или подхватили вирус. Конечно, никогда не будет лишним удалить вирусы, или убедиться что их нет. Но оставьте этот вариант на потом, т.к. обычно проблема кроется в другом.
Сначала давайте проверим работает ли служба Windows Installer:
- Нажмите «Win + R» и введите services.msc
- Найдите в конце списка службу «Установщик Windows» или «Windows Installer»
- Тип запуска должен быть «Вручную». Если она «Отключена», то зайдите в «Свойства» и выберите «Вручную»
- Затем кликните по ней правой кнопкой и выберите «Запустить» или «Перезапустить». Если ошибок нет и состояние переходит в режим «Работает», то здесь всё нормально.
- Нажмите «Win + R» и введите msiexec. Если модуль MSI работает нормально, то должно появиться окно с версией установщика и параметрами запуска, а не ошибка.
Следующее что я посоветую сделать – это выполнить команду сканирования системы на повреждённые и изменённые системные файлы. Нажмите «Win + R» и введите
Sfc /scannow
Произойдёт поиск и замена испорченных файлов на оригинальные, при этом может потребоваться вставить установочный диск с Windows XP-7-10. После окончания процесса перегрузитесь и посмотрите, решена ли проблема.
Microsoft сам предлагает утилиту, призванную решить нашу проблему. Запустите программу Easy Fix и следуйте мастеру.
Скачать Easy Fix
Параметры реестра и службы
Следующий способ устранения ошибки – восстановление рабочих параметров в реестре установщика Windows Installer.
Скачать msiserver.reg
Для этого скачайте архив и запустите оттуда два reg-файла, соответственно своей версии Windows. Согласитесь с импортом настроек.
Важно! Перед последним действием желательно создать точку восстановления системы! Если способ не поможет или станет хуже, вы сможете восстановиться до прежнего состояния.
В Windows XP или Windows Server 2000 установите последнюю версию установщика 4.5.
Скачать Windows Installer 4.5
Если не помогло, то проделайте ещё перерегистрацию компонентов:
- Нажмите «Win + R» и введите «cmd». Затем в чёрном окне введите последовательно команды:
MSIExec /unregister
MSIExec /regserver - В ответ должна быть пустота, никаких ошибок. Если проблема не решена, введите ещё команду
regsvr32 msi.dll - Закройте чёрное окно
Если пишет, что не хватает прав, то нужно запускать командную строку от имени Администратора.
Если команды выполнились, но не помогло, то скачайте файл и запустите msi_error.bat из архива, проверьте результат.
Последний вариант — скачайте программу Kerish Doctor, почитайте мою статью, там есть функция исправления работы службы установщика и многих других частых проблем Windows.
Также, многие программы используют .NET Framework, поэтому не будет лишним установить последнюю версию этого пакета. И, напоследок, ещё один совет: если в пути к файлу-дистрибутиву есть хоть одна папка с пробелом в начале названия, то удалите пробел. Такой простой приём решит вашу проблему 🙂
Подведение итогов
Ошибки с установщиком Windows очень неприятные, их много и сразу непонятно куда копать. Одно ясно – система дала сбой и нужно восстанавливать её до рабочего состояния. Иногда ничего не помогает и приходится переустанавливать Windows. Однако не торопитесь это делать, попробуйте попросить помощи на этом форуме. В точности опишите вашу проблему, расскажите что вы уже делали, какие сообщения получили, и, возможно, вам помогут! Ведь мир не без добрых людей 🙂
Table of contents
- What is the Error 1720 on Windows 10?
- How to Fix ‘There is a Problem with this Windows Installer Package’ on Windows 10
- Solution 1: Be sure to run the installer with administrative permissions
- Solution 2: Re-download the installer and setup files
- Solution 3: Run the troubleshooter
- Solution 4: Install pending Windows Updates
- Solution 5: Check Windows Installer for errors
- Solution 6: Re-register Windows Installer
- Solution 7: Restart the Windows Installer Service
- Solution 8: Re-Register the Scrrun.dll File
- Scan Your Registry for Issues: Final Thoughts
Are you looking for solutions on how to get rid of the Error 1720 in Windows 10 Installer? Well, you’ve come to the right page.
Windows users have been complaining about encountering this error on several occasions on their computers.
The Windows Installer performs some of the most critical tasks on the operating system, such as program installation, software removal, and maintenance.
The installer is packed with registry keys, shortcuts, and other metadata and usually carries out its functions without issues.
The thing is, errors can occur randomly. You may receive the following message:
“There is a problem with this Windows Installer package. A script required for this install to complete could not be run.”
What is the Error 1720 on Windows 10?
The “Error 1720: There is a problem with this Windows Installer package” can be triggered by registry issues.
The error appears to affect Windows 7, Windows 8, and Windows 10 machines and pops up when a software update/upgrade or installation fails. It also appears when users try to uninstall programs.
The most annoying thing is that the error can be quite resilient and can interfere with your daily tasks. Fortunately, the error is temporary and can easily be fixed by the workarounds in this post.
How to Fix ‘There is a Problem with this Windows Installer Package’ on Windows 10
Solution 1: Be sure to run the installer with administrative permissions
Installing any third-party application requires administrative permissions for the process to succeed.
This is a standard requirement on all Windows machines that gives you more control over what gets installed on your device.
It’s a preventive measure that helps to keep applications from installing in the background. It also helps prevent the installation of malware.
Now, you might not have the proper permissions to install the program that triggered the Error 1720. Well, you can resolve it by running the installer as an administrator. Here’s how:
- Open the location in File Explorer containing the application you want to install.
- Right-click the installer and select Run as Administrator.
That’s it. If the issue was caused by a lack of administrator rights, this should fix it. If not, try the next troubleshooting step below.
Solution 2: Re-download the installer and setup files
An application package comprises several installation setup files or a single .exe file, accompanied by numerous DLL files.
If the download was incomplete, or for some reason one of the files got corrupted, the installation will fail and may trigger the Error 1720.
Besides, the file could have been corrupted by the presence of a virus in your computer. Your antivirus can also block the .exe file, deeming it malicious.
For that case, you should run a malware scan to eliminate any kinds of threats. Additionally, try re-downloading the file once again to check if this works.
You can also temporarily disable your antivirus software and try to run the installer. However, this is a risky move unless you are 100 percent certain that the application is trustworthy.
One more thing. Be sure your system meets the minimum requirements to run the program. Otherwise, the entire process will fail again.
Solution 3: Run the troubleshooter
Windows 10 comes with troubleshooting tools to help find and fix common computer problems. Usually, you’ll find the Troubleshoot option in the Settings app under this path:
Update & Security > Troubleshoot > Additional troubleshooters.
Alternatively, you can open Control Panel and type “Troubleshoot” (no quotes) in the Search Control Panel input box.
However, the Program Install and Uninstall troubleshooter is not listed here, and you’ll have to download it to proceed with this process. Here are the steps:
- Go to Microsoft’s download page and click on the blue Download Troubleshooter button.
- Choose your preferred location to save the file and download it. Once downloaded, select Run or Open.
- Follow the instructions provided to complete the process. Once done, try to install or uninstall the problematic program to see if it goes through this time.
Solution 4: Install pending Windows Updates
The Error 1720 could be caused by a buggy Windows Installer. Typically, Windows releases updates periodically to address buggy updates and improve system performance. That’s why you’re always encouraged to keep your system up to date.
To check if there are pending Windows updates for your system, follow the guide below:
- Press the
Windows Key + Ito launch the Settings app.
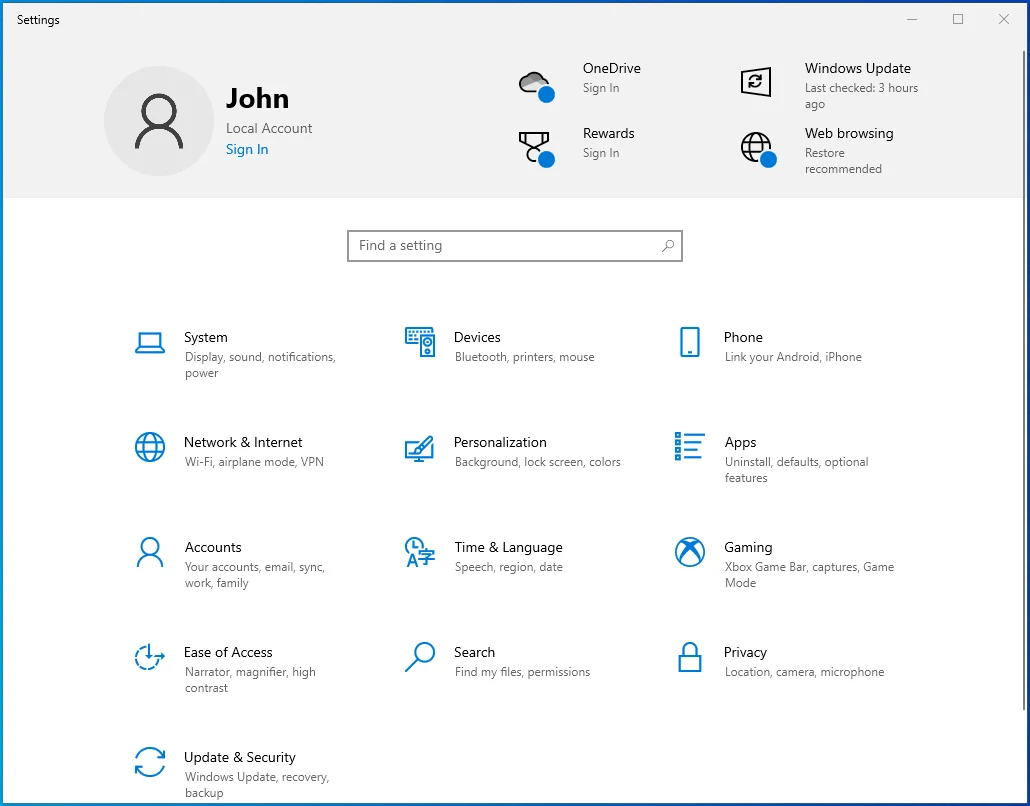
- Type Updates in the Find a Setting input box and select Check for Updates.
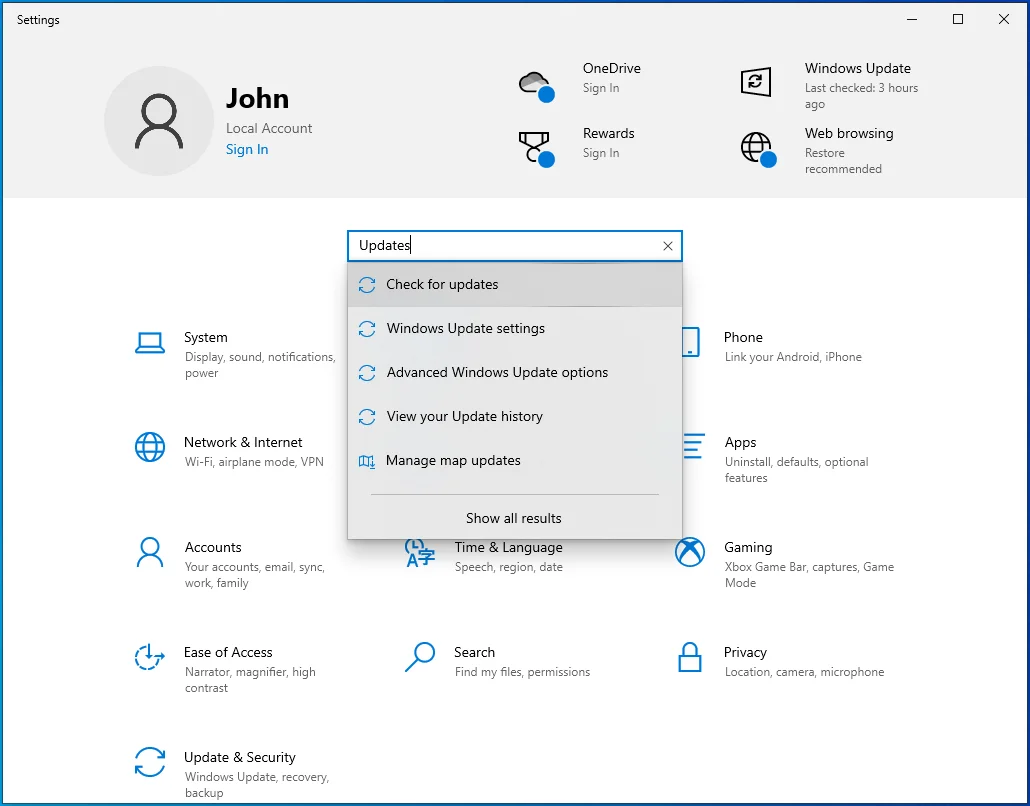
- On the page that opens next, check if pending updates are waiting to be installed and install them. If no updates are displayed, click on the Check for Updates button and wait for Windows to search online for available updates. If updates are available, Windows will automatically download and install them on your machine.
Restart your Windows PC and try running the installer again. If you’re still getting the error, proceed to the next fix.
Solution 5: Check Windows Installer for errors
If Windows Installer is corrupted or disabled by mistake, you won’t be able to install anything on your machine. You need to make sure that it’s working accordingly. To do that:
- Press the
Windows + Rkeyboard shortcut. - Type CMD into the Run text box. Press the
Ctrl + Shift + Enterkey combination to launch Command Prompt with elevated rights.
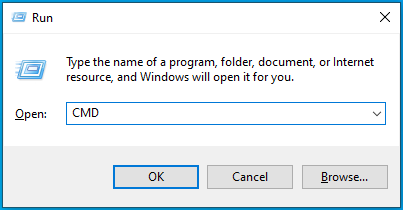
- Type the command
MSIExecand press Enter. If everything checks out, a pop-up window with Windows Installer details will appear. If an error report is displayed instead, you’ll need to re-register Windows Installer.
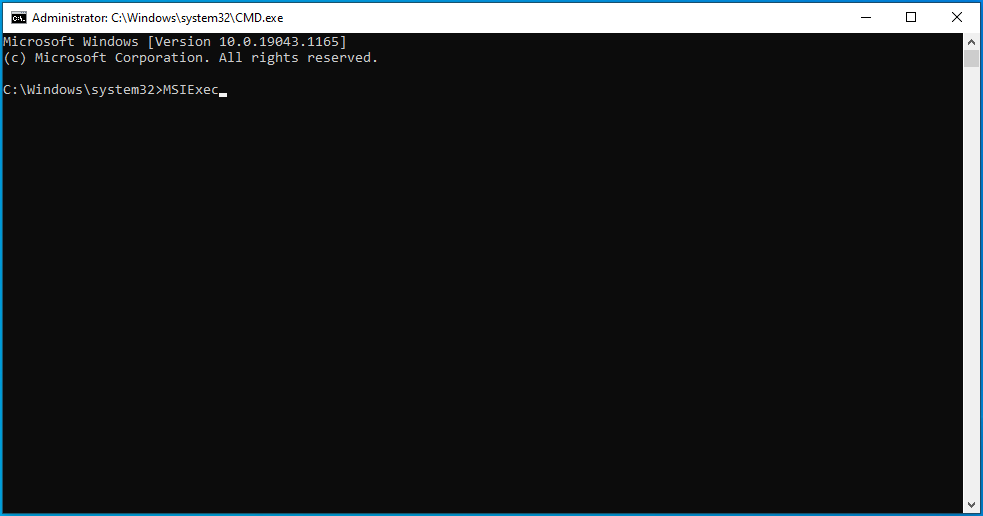
Solution 6: Re-register Windows Installer
If the previous step shows a Windows Installer error report, you must re-register it to get rid of those errors, and hence the Error 1720. Follow these instructions for guidance:
- Open the Quick User Menu using the
Windows + Xshortcut and select Command Prompt (Admin). If the option is not available here, repeat Step 1 from Solution 5 above. - In the Command Prompt window, execute the commands:
exe /unregister
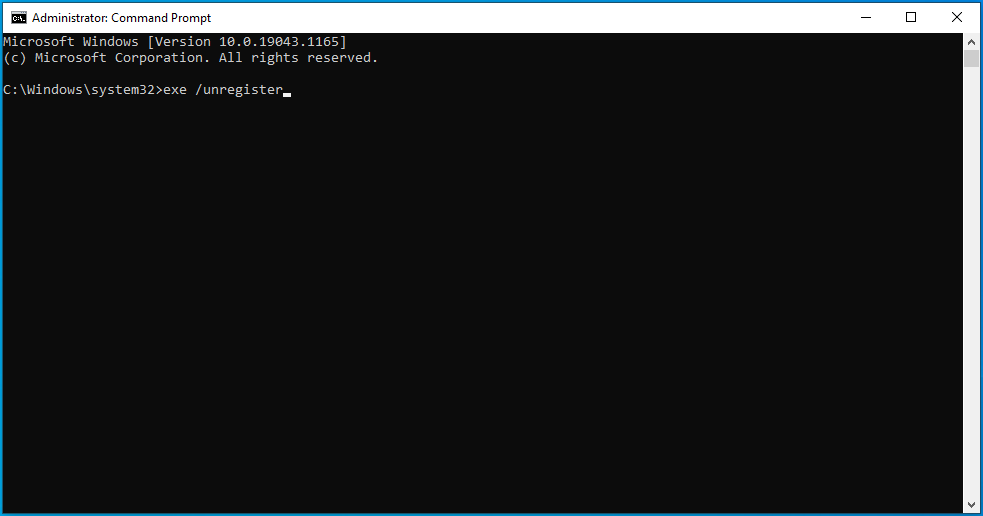
exe /regserver
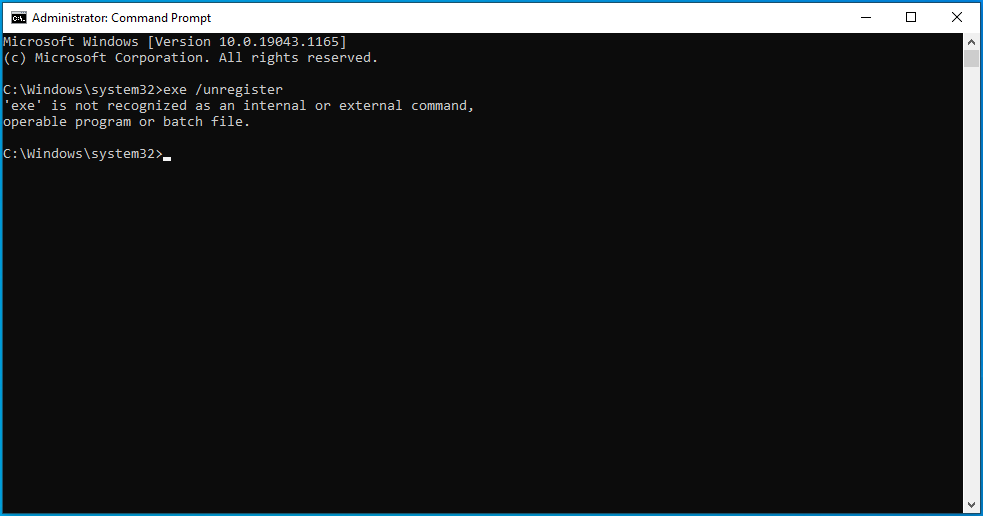
- After the commands run successfully, exit Command Prompt and repeat the action that triggered the error in question to see if it has been resolved.
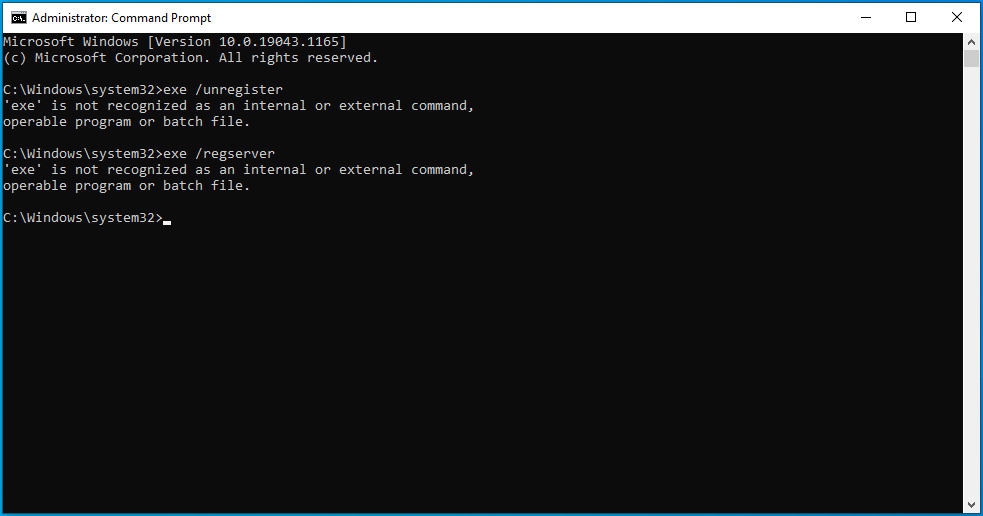
Related: Windows Command Prompt: 28 Most Useful CMD Commands [with Examples]
Solution 7: Restart the Windows Installer Service
Like we noted above, you or someone else may have disabled Windows Installer unintentionally. To check this fact and restart it, follow these steps:
- Press the Windows logo on your keyboard, type Services, and press Enter.
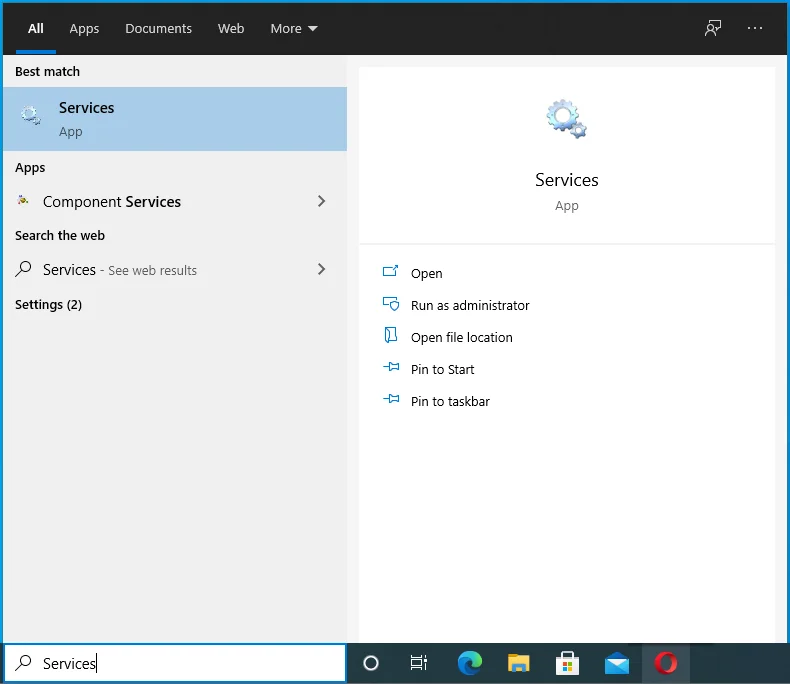
- In the Services window, locate Windows Installer and double-click on it to open its Properties.
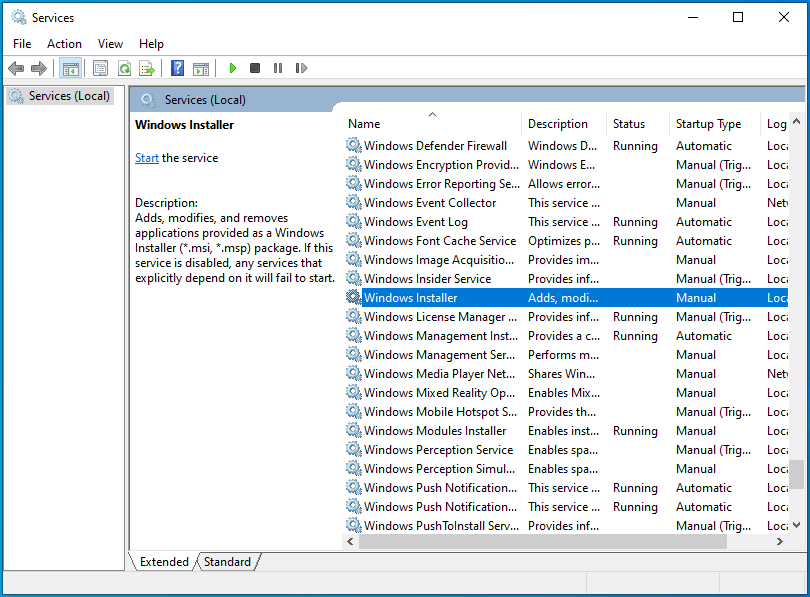
- Under Service Status check if it says Running. If it does, click on Stop and then click on Start to run it again. If it says Stopped, click on Start to run it.
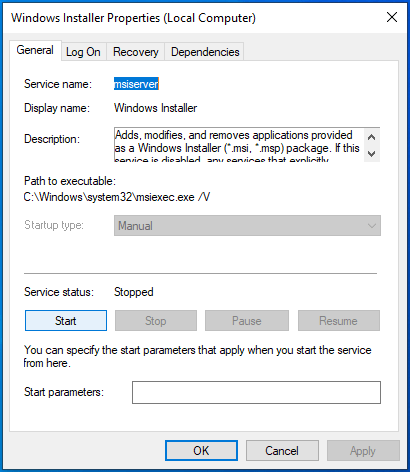
- Change the Startup Type to Automatic.
- Click on Apply > OK.
- Restart your computer to effect the changes and check if this fixes the “Error 1720: There is a problem with this Windows Installer package” issue.
Solution 8: Re-Register the Scrrun.dll File
Scrrun.dll is the Scripting Runtime DLL (Dynamic Link Library) file responsible for reading and writing scripts and text files.
It’s essential for your Windows machine to run properly and enables the installer to function accordingly. If it stops working, Windows Installer ceases to run correctly.
We’ll attempt to fix Windows Installer by re-registering the scrrun.dll file.
Here are the steps:
- Press the Windows Key, type
Servicesinto the Windows Search box, and hit Enter to launch the Services window.
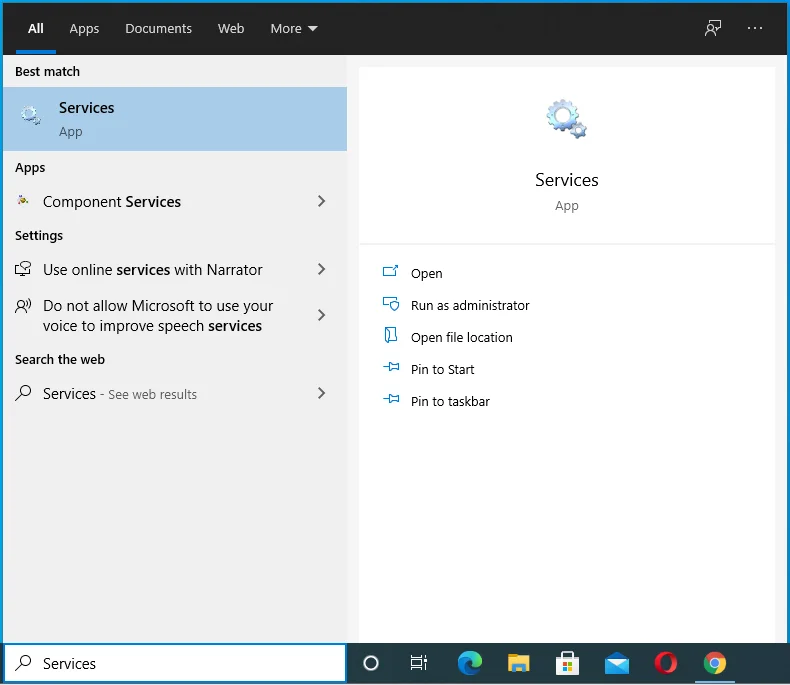
- Navigate to the Windows Installer service, which should be toward the bottom of the page.
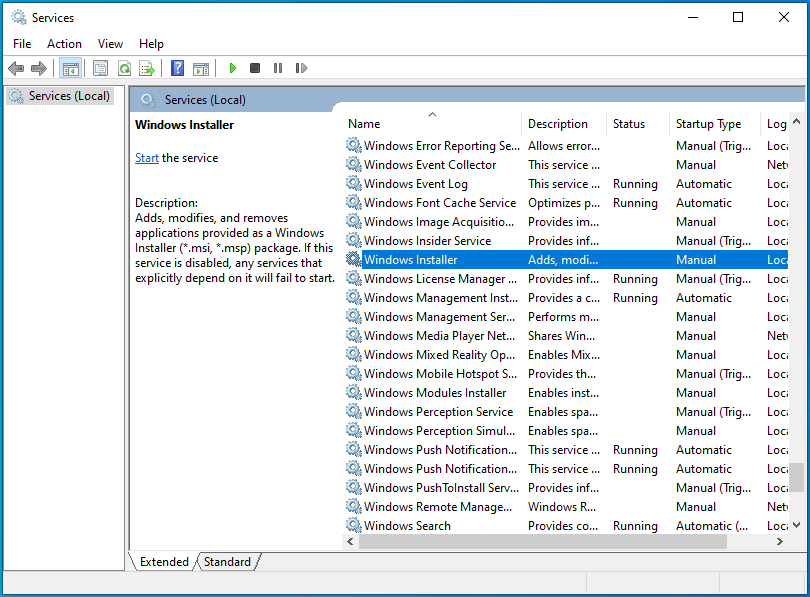
- Right-click on it and open its Properties.
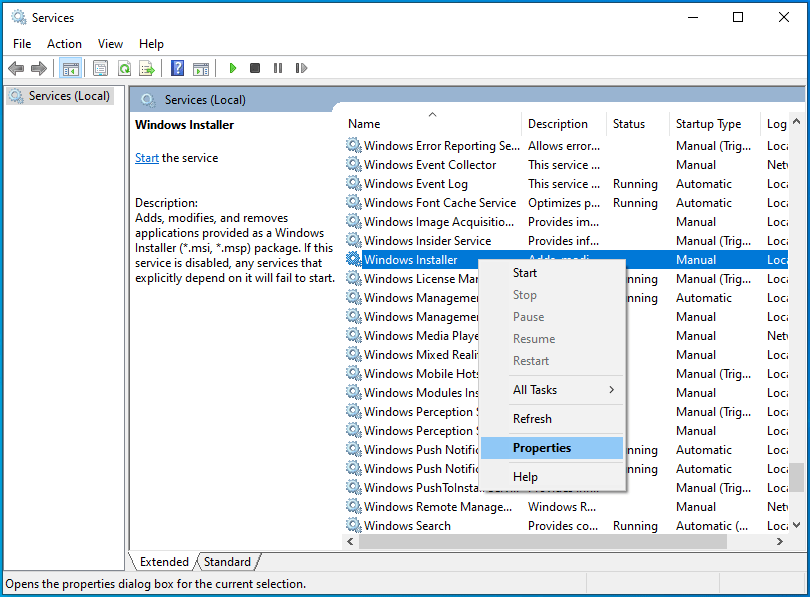
- Select Manual under Startup Type.
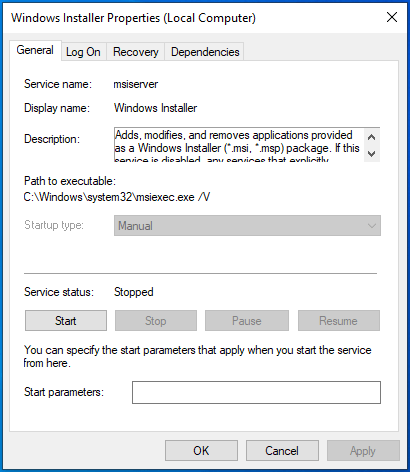
- Click on Apply > OK and restart your PC.
- Next, open Command Prompt with administrator rights. To do that, press the
Windows + Rkey combination, type CMD, and hit theCtrl + Shift + Enterkeys at the same time. - On the elevated command prompt window, type or paste the commands below, one after the other, and then press Enter after each one:
For Windows (32-bit): cd C:\\Windows\\System32
For Windows (64-bit): cd C:\\Windows\\SysWow64
- Next, still on the Command Prompt window, type
regsvr32 scrrun.dllto re-register the DLL file. - Once done, reboot Windows and check if the error has disappeared.
Scan Your Registry for Issues: Final Thoughts
If none of these solutions gets rid of the Error 1720 in Windows 10 Installer, we recommend scanning the registry for corruption and other issues.
We mentioned at the beginning of this article that registry problems are mainly to blame for Windows Installer errors. We understand trying to identify corrupt keys or broken entries in such a vast database is nearly impossible.
That’s why we suggest an automatic repair tool like Auslogics BoostSpeed.
Download Auslogics BoostSpeed
Your one-stop PC maintenance and optimization tool, this program will clean, speed up, repair and tweak your system to ensure maximum speed and efficiency.
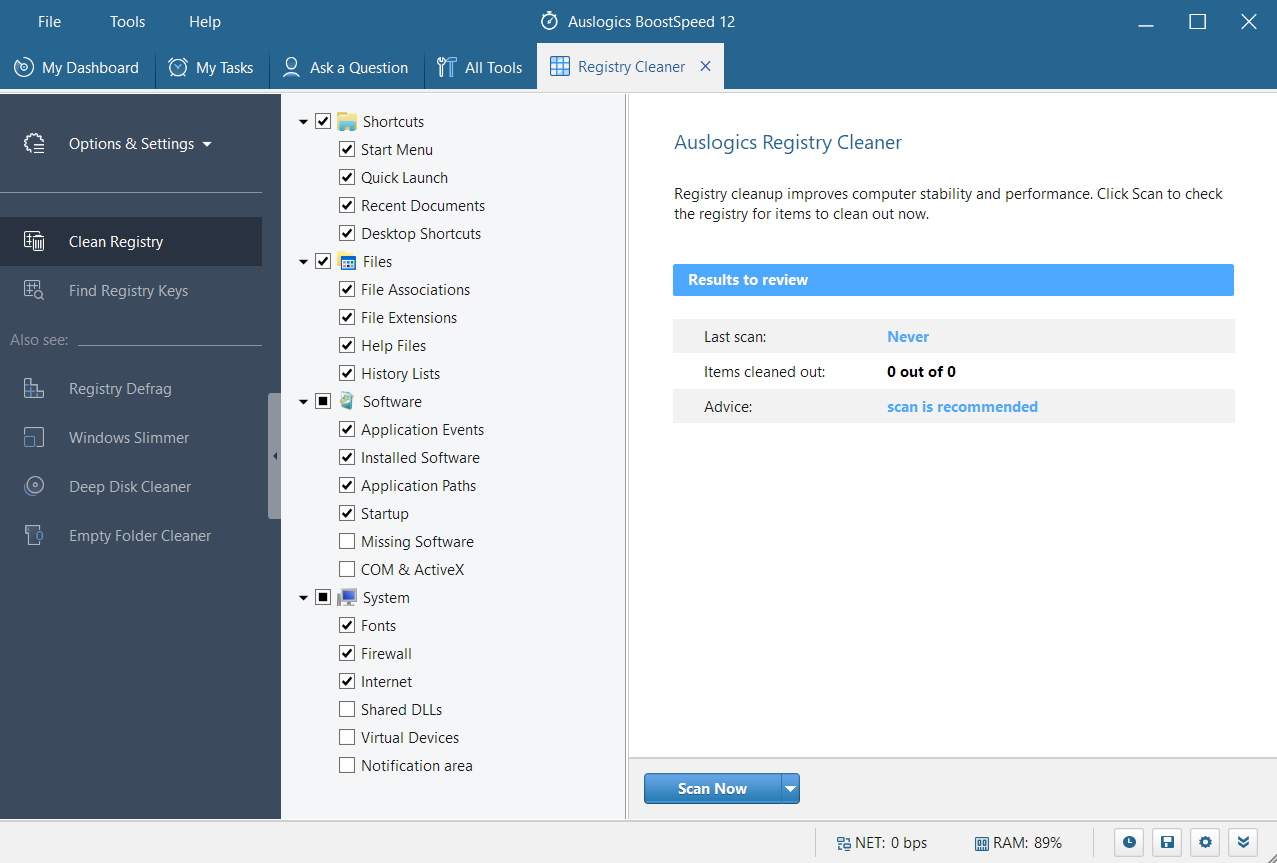
This application detects and fixes registry issues, stabilizing your PC. It’s safe, fast, and reliable. You don’t have to worry about the wrong keys or entries being deleted since the tool is designed to work with precision.
Cleaning the registry is recommended every once in a while to remove keys that may have been left behind after the uninstallation of programs. You don’t want them to accumulate since they’ll start causing issues.
Registry Cleaner is just one of the many tools that come with Auslogics BoostSpeed. You can also clean PC junk, defrag the registry and your hard disks, remove file duplicates, and so on.
What’s more, you can schedule automatic scans to ensure that your system runs at optimal levels every time you use it.

![[Fixed] There Is A Problem With This Windows Installer Package 1 msiexec-unregister-regserver](https://www.technewstoday.com/wp-content/uploads/2022/04/msiexec-unregister-regserver.webp)
![[Fixed] There Is A Problem With This Windows Installer Package 2 windows-installer-service-system-configuration](https://www.technewstoday.com/wp-content/uploads/2022/04/windows-installer-service-system-configuration.webp)
![[Fixed] There Is A Problem With This Windows Installer Package 3 msiexec-exe-task-manager-end-task](https://www.technewstoday.com/wp-content/uploads/2022/04/msiexec-exe-task-manager-end-task.webp)
![[Fixed] There Is A Problem With This Windows Installer Package 4 windows-installer-service](https://www.technewstoday.com/wp-content/uploads/2022/04/windows-installer-service.webp)
![[Fixed] There Is A Problem With This Windows Installer Package 5 start-windows-installer](https://www.technewstoday.com/wp-content/uploads/2022/04/start-windows-installer.webp)
![[Fixed] There Is A Problem With This Windows Installer Package 6 regserv32-commands](https://www.technewstoday.com/wp-content/uploads/2022/04/regserv32-commands.webp)
![[Fixed] There Is A Problem With This Windows Installer Package 7 troubleshoot-compatibility](https://www.technewstoday.com/wp-content/uploads/2022/04/troubleshoot-compatibility.webp)
![[Fixed] There Is A Problem With This Windows Installer Package 8 program-compatibility-troubleshooter-test-the-program](https://www.technewstoday.com/wp-content/uploads/2022/04/program-compatibility-troubleshooter-test-the-program.webp)
![[Fixed] There Is A Problem With This Windows Installer Package 9 windows-update-install-now-1](https://www.technewstoday.com/wp-content/uploads/2022/11/windows-update-install-now-1.webp)
![[Fixed] There Is A Problem With This Windows Installer Package 10 takeown-icacls-temp](https://www.technewstoday.com/wp-content/uploads/2022/04/takeown-icacls-temp.webp)
![[Fixed] There Is A Problem With This Windows Installer Package 11 discord-uninstall](https://www.technewstoday.com/wp-content/uploads/2022/12/discord-uninstall.webp)
![[Fixed] There Is A Problem With This Windows Installer Package 12 current-version-installer](https://www.technewstoday.com/wp-content/uploads/2022/04/current-version-installer.webp)



