Rick Akura
In this article, you will learn how to fix the “There is a problem with this Windows installer package” error on Windows 10. Let’s get started.
Most of the time, Windows applications install smoothly onto your device. This is why many users panic when seeing the “There is a problem with this Windows installer package” error during the installation process of popular apps such as iTunes, Unreal Engine, and even Adobe Acrobat Reader.
There’s nothing to worry about — in this guide, you will learn how to fix this error even if you’re not tech-savvy.

Causes of the “There is a problem with this Windows installer package” error
Even though there’s no single sure cause of this error, most users have reported the following as the leading cause of installer package error:
- You have an outdated or damaged installer file. You might be trying to install an application with an old or corrupted installer file. This doesn’t allow the app to install properly, causing the error.
- You downloaded the wrong package. Some systems are 32-bit, while others are 64-bit. You need to make sure to download the right bit version of the installer package in order to match your system’s bit version.
- Your computer doesn’t meet the minimum requirements. Some applications may return the “There is a problem with this Windows installer package” error if your computer doesn’t meet the minimum system requirements to run the app.
- Your Windows is not updated. Many issues can arise from an outdated system. Some users reported that updating Windows fixed this error.
- You don’t have full access to the installation folder. Permissions are very important when operating a PC. It’s possible that you chose an installation directory that you don’t have full access to, meaning that the installer can’t create necessary files to finish the install process.
Fixed “There is a problem with this Windows installer package”
After identifying the possible causes, you can begin troubleshooting. There are various methods you can try.
Method 1: Make sure you have administrative permissions
If you lack the appropriate permissions to install applications, you can easily run into the error of this article. If you’re using a public or work computer, this is normal — you’re most likely not an administrator. Make sure to contact the administrator and ask them for help.
However, if this issue occurs on your personal device, here’s what you can do to give yourself administrator permissions.
-
Click on the Windows icon in your taskbar and select Settings.
-
Click on Accounts.
-
Choose Family & other users from the menu on the left.
-
Select your account, then click on Change account type.
-
Choose the Administrator option from the drop-down menu and click OK.
-
Locate the installer file then right-click on it and choose Run as administrator.
Method 2: Use the Program Install and Uninstall troubleshooter
Microsoft has a free to download troubleshooter that aims to help with installation issues. Here’s how you can get it.
-
Navigate to this Microsoft website and click on the Download button.
-
Launch the file you just downloaded.
-
Click Next, then choose Installing.
- Select the application you want to install or choose Not listed and browse your computer manually to locate the installer file.
- Wait for the troubleshooter to identify issues and help you install the application.
Please note that the Program Install and Uninstall troubleshooter isn’t perfect and might not be able to identify an issue. In this case, we recommend you attempt our other methods listed on this page to get rid of the error.
Method 3: Repair the software
There’s a possibility that the application you’re trying to update can’t install because it’s corrupted. When this happens, simply repair the app using these steps.
-
Click on the Windows icon in your taskbar and select Settings.
-
Click on Apps and wait for your system to load your installed applications.
-
Select the problematic application and click on Modify.
-
Choose the Repair option and follow the on-screen instructions to repair the application.
- Try installing now to see if the error still appears.
Method 4: Re-register Windows Installer
The Windows Installer is a key component for installing applications on your device. While you can’t simply repair or uninstall it like other apps, you can use the command prompt to re-register it and possibly fix related issues.
- Press the Windows + R keys on your computer at the same time to open Run.
-
Type in “cmd” and hit the Ctrl + Shift + Enter keys at the same time. This will launch the Command Prompt with Administrator permissions.
- Input the following commands, pressing Enter after each line:
- msiexec.exe /unregister
- msiexec.exe /regserver
- Close the Command Prompt and check if the installer runs properly.
Method 5: Restart the Windows Installer service
If re-registering Windows Installer didn’t work, try restarting the service. This will give your computer a chance to properly restart the service. To do that, follow the next steps.
- Press the Windows + R keys on your computer at the same time to open Run.
-
Type in “services.msc” and click on the OK button. This is going to launch Services, which should display every available service on your computer.
-
Locate the Windows Installer service, then right-click on it and choose Stop.
-
Wait a minute, then right-click Windows Installer and choose Start.
- Restart your computer and attempt the installation again.
Hopefully, one of our methods was able to get rid of the “There is a problem with this Windows installer package” issue on your computer. Enjoy installing your apps smoothly.
«There is a problem with this Windows Installer package …» error messages when installing iTunes for Windows
Last modified: Dec 4, 2013 11:17 AM
12
125631
Last modified Dec 4, 2013 11:17 AM
When updating or installing iTunes for Windows, you may receive one of the following error messages:
There is a problem with this Windows Installer package. A program required for this install to complete could not be run. Contact your support personnel or package vendor.
There is a problem with this Windows Installer package. A program run as part of the setup did not finish as expected. Contact your support personnel or package vendor.
The most common cause of the errors is an out-of-date or damaged version of Apple Software Update for Windows on the PC. If that’s what is afoot, updating or repairing your Apple Software Update for Windows should get you past the errors.
First, check to see if your Apple Software Update for Windows is up to date
In your Start Menu, click All Programs and then click Apple Software Update.
In Apple Software Update, check to see if you are being offered a new version of Apple Software Update. If there’s a new version of Apple Software Update showing in the list of available updates, select the Apple Software Update update and deselect any other software that may also be being offered to you at the same time. Now install the new version of Apple Software Update.
If the new version of Apple Software Update for Windows installs properly, now try another iTunes for Windows update or install.
If Apple Software Update does not appear under «All Programs» or no newer version of Apple Software Update appears in Apple Software Update, do a repair install of your Apple Software Update for Windows
First, restart your PC.
If you’re using Windows XP, go into your «Add or Remove programs» control panel. Select Apple Software Update, click «Change» and then click «Repair».
If you’re using Vista or Windows 7, go into your «Uninstall a program» control panel. Select Apple Software Update and click «Repair».
If the repair install goes through properly, now try another iTunes for Windows update or install.
If you receive the following very-similar error message:
There is a problem with this Windows Installer package. A DLL required for this install to complete could not be run. Contact your support personnel or package vendor.
… instead apply the procedure from the Resolution section of the following user tip:
«The administrator has set policies to prevent this installation» error messages when installing iTunes for Windows on Windows Vista and Windows 7 systems
See also:
» … A DLL required for this installation to complete could not be run …» error messages when installing iTunes for Windows
-
Home
-
News
- How to Fix There Is a Problem with This Windows Installer Package
By Daisy | Follow |
Last Updated
When you try to install a program on Windows 11/10, you may fail to install it and receive an error message — there is a problem with this Windows installer package. This post from MiniTool helps you to fix it.
The “there is a problem with this Windows installer package” error message is a common issue when trying to install desktop software such as iTunes, Unreal Engine, Adobe Acrobat Reader, etc. on Windows 11/10. The message also says, “a program required for this install to complete could not be run.” The following are some reasons for the issue.
- You do not have full access to the installation folder.
- Your installer file is out of date or corrupted.
- You downloaded the wrong package.
- Your computer does not meet the minimum requirements.
- Your Windows is not the latest.
Fix 1: Check If You Have the Administrative Permissions
If you lack the appropriate permissions to install the application, you may receive the error there is a problem with this Windows installer package. Thus, you need to check if you have administrative permissions.
Step 1: Press Windows + I to open the Settings application.
Step 2: Then, go to Accounts > Family & other users.
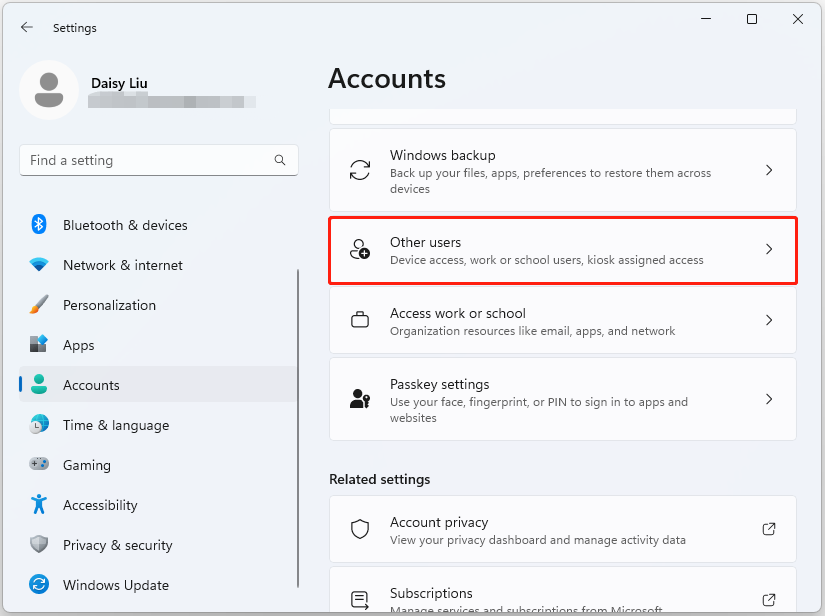
Step 3: Under Other users, select the account that you want to change privileges for. Now, click Change account type. Check if it is Administrator.
Fix 2: Restart the Windows Installer Service
To fix “there is a problem with this Windows installer package”, you can choose to restart the Windows Installer service.
Step 1: Press the Windows key and R key together to open the Run dialog.
Step 2: Then, type services.msc in the box and click OK to continue.
Step 3: Find the Windows Installer service and right-click it to choose Restart.
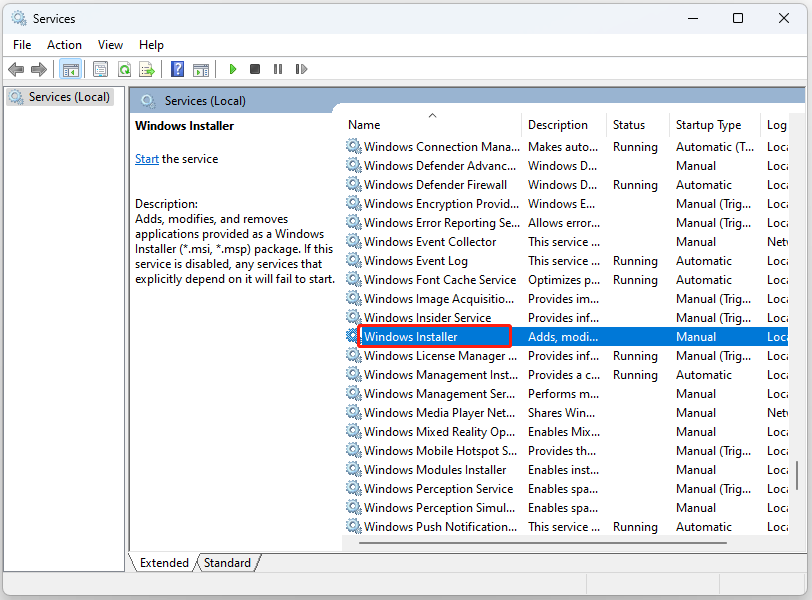
Step 4: Click Apply and OK to confirm the changes.
Fix 3: Run the Program Install Troubleshooter
Microsoft has a free program install troubleshooter designed to help resolve installation issues. Here’s how to get it.
Step 1: Download Program install and Uninstall troubleshooter and then run it.
Step 2: Click the Uninstalling button.
Step 3: Now, you can see the programs on your device, select the program that you encounter issues and click Next.
Step 4: Follow the prompts on the screen to complete the rest process.
Fix 4: Repair the Software
The application you are trying to install may be corrupted. When the “there is a problem with this Windows installer package” error message appears, use the following steps to fix.
Step 1: Press the Windows + I keys together to open the Settings application.
Step 2: Find Apps > Apps & features.
Step 3: Next, scroll down the page, find the app that encounters the error message, and click the three-dot menu beside it.
Step 4: Then, click Advanced options. Finally, click the Repair button to repair.
Fix 5: Re-Register Windows Installer
How to fix there is a problem with this Windows installer package? You can re-register Windows Installer.
Step 1: Type cmd in the Search box and choose Run as administrator.
Step 2: Type the following commands and press Enter after each one:
- msiexec.exe /unregister
- msiexec.exe /regserver
Step 3: Close the Command Prompt and check if the installer runs properly.
Fix 6: Update Windows 11/10
Windows updates can help you fix a lot of system issues and bugs. When you encounter the “there is a problem with this Windows installer package” issue, you can try installing the latest Windows updates.
Step 1: Press the Windows + I keys together to Open Settings.
Step 2: Click the Windows Update section, and click the Check for updates button to check if there are any new updates. Then Windows will search for available updates. Just follow the on-screen instructions to finish the process.
Tips:
It’s recommended to back up your programs or files regularly since you may lose them by careless actions. To do that, you can try the free backup software – MiniTool ShadowMaker. It can back up programs, files, folders, systems, and disks.
MiniTool ShadowMaker TrialClick to Download100%Clean & Safe
Final Words
How to fix the “there is a problem with this Windows installer package” issue? You can find answers in the above content. I hope that this post will be useful to you.
About The Author
Position: Columnist
Having been an editor at MiniTool since graduating college as an English major, Daisy specializes in writing about data backups, disk cloning, and file syncing as well as general computer knowledge and issues. In her free time, Daisy enjoys running and going with friends to the amusement park.
Table of contents
- What is the Error 1720 on Windows 10?
- How to Fix ‘There is a Problem with this Windows Installer Package’ on Windows 10
- Solution 1: Be sure to run the installer with administrative permissions
- Solution 2: Re-download the installer and setup files
- Solution 3: Run the troubleshooter
- Solution 4: Install pending Windows Updates
- Solution 5: Check Windows Installer for errors
- Solution 6: Re-register Windows Installer
- Solution 7: Restart the Windows Installer Service
- Solution 8: Re-Register the Scrrun.dll File
- Scan Your Registry for Issues: Final Thoughts
Are you looking for solutions on how to get rid of the Error 1720 in Windows 10 Installer? Well, you’ve come to the right page.
Windows users have been complaining about encountering this error on several occasions on their computers.
The Windows Installer performs some of the most critical tasks on the operating system, such as program installation, software removal, and maintenance.
The installer is packed with registry keys, shortcuts, and other metadata and usually carries out its functions without issues.
The thing is, errors can occur randomly. You may receive the following message:
“There is a problem with this Windows Installer package. A script required for this install to complete could not be run.”
What is the Error 1720 on Windows 10?
The “Error 1720: There is a problem with this Windows Installer package” can be triggered by registry issues.
The error appears to affect Windows 7, Windows 8, and Windows 10 machines and pops up when a software update/upgrade or installation fails. It also appears when users try to uninstall programs.
The most annoying thing is that the error can be quite resilient and can interfere with your daily tasks. Fortunately, the error is temporary and can easily be fixed by the workarounds in this post.
How to Fix ‘There is a Problem with this Windows Installer Package’ on Windows 10
Solution 1: Be sure to run the installer with administrative permissions
Installing any third-party application requires administrative permissions for the process to succeed.
This is a standard requirement on all Windows machines that gives you more control over what gets installed on your device.
It’s a preventive measure that helps to keep applications from installing in the background. It also helps prevent the installation of malware.
Now, you might not have the proper permissions to install the program that triggered the Error 1720. Well, you can resolve it by running the installer as an administrator. Here’s how:
- Open the location in File Explorer containing the application you want to install.
- Right-click the installer and select Run as Administrator.
That’s it. If the issue was caused by a lack of administrator rights, this should fix it. If not, try the next troubleshooting step below.
Solution 2: Re-download the installer and setup files
An application package comprises several installation setup files or a single .exe file, accompanied by numerous DLL files.
If the download was incomplete, or for some reason one of the files got corrupted, the installation will fail and may trigger the Error 1720.
Besides, the file could have been corrupted by the presence of a virus in your computer. Your antivirus can also block the .exe file, deeming it malicious.
For that case, you should run a malware scan to eliminate any kinds of threats. Additionally, try re-downloading the file once again to check if this works.
You can also temporarily disable your antivirus software and try to run the installer. However, this is a risky move unless you are 100 percent certain that the application is trustworthy.
One more thing. Be sure your system meets the minimum requirements to run the program. Otherwise, the entire process will fail again.
Solution 3: Run the troubleshooter
Windows 10 comes with troubleshooting tools to help find and fix common computer problems. Usually, you’ll find the Troubleshoot option in the Settings app under this path:
Update & Security > Troubleshoot > Additional troubleshooters.
Alternatively, you can open Control Panel and type “Troubleshoot” (no quotes) in the Search Control Panel input box.
However, the Program Install and Uninstall troubleshooter is not listed here, and you’ll have to download it to proceed with this process. Here are the steps:
- Go to Microsoft’s download page and click on the blue Download Troubleshooter button.
- Choose your preferred location to save the file and download it. Once downloaded, select Run or Open.
- Follow the instructions provided to complete the process. Once done, try to install or uninstall the problematic program to see if it goes through this time.
Solution 4: Install pending Windows Updates
The Error 1720 could be caused by a buggy Windows Installer. Typically, Windows releases updates periodically to address buggy updates and improve system performance. That’s why you’re always encouraged to keep your system up to date.
To check if there are pending Windows updates for your system, follow the guide below:
- Press the
Windows Key + Ito launch the Settings app.
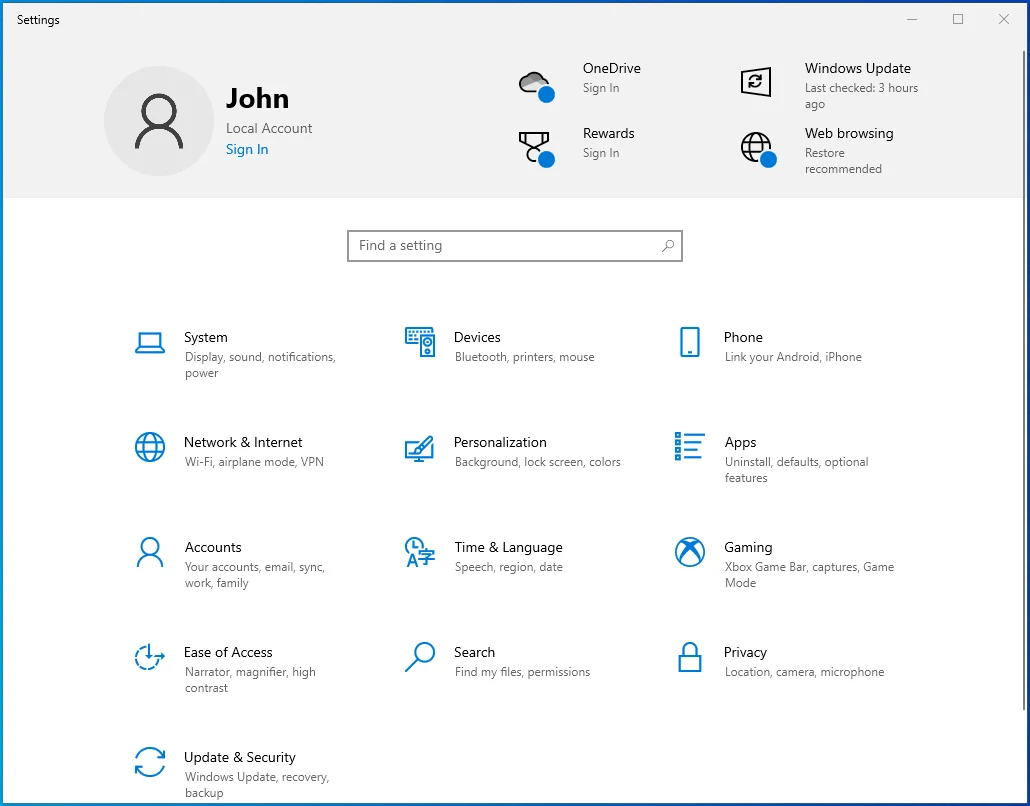
- Type Updates in the Find a Setting input box and select Check for Updates.
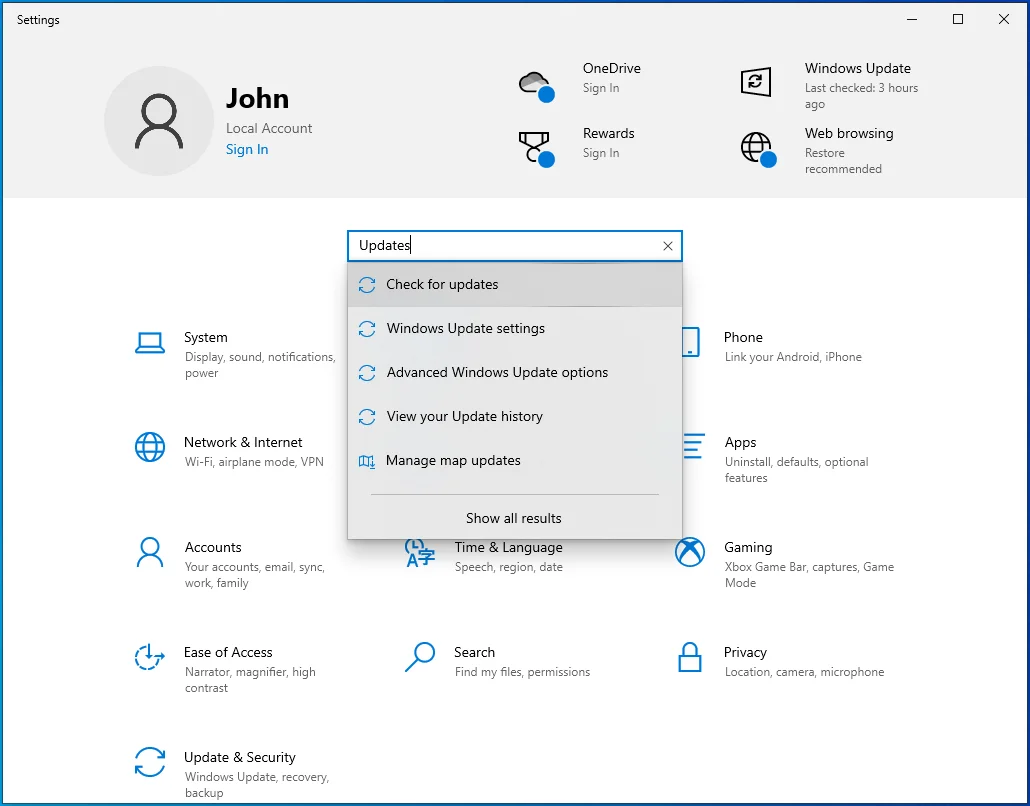
- On the page that opens next, check if pending updates are waiting to be installed and install them. If no updates are displayed, click on the Check for Updates button and wait for Windows to search online for available updates. If updates are available, Windows will automatically download and install them on your machine.
Restart your Windows PC and try running the installer again. If you’re still getting the error, proceed to the next fix.
Solution 5: Check Windows Installer for errors
If Windows Installer is corrupted or disabled by mistake, you won’t be able to install anything on your machine. You need to make sure that it’s working accordingly. To do that:
- Press the
Windows + Rkeyboard shortcut. - Type CMD into the Run text box. Press the
Ctrl + Shift + Enterkey combination to launch Command Prompt with elevated rights.
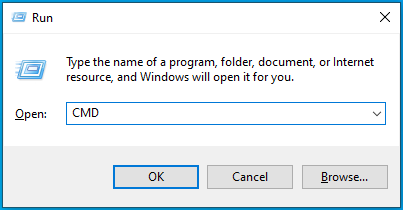
- Type the command
MSIExecand press Enter. If everything checks out, a pop-up window with Windows Installer details will appear. If an error report is displayed instead, you’ll need to re-register Windows Installer.
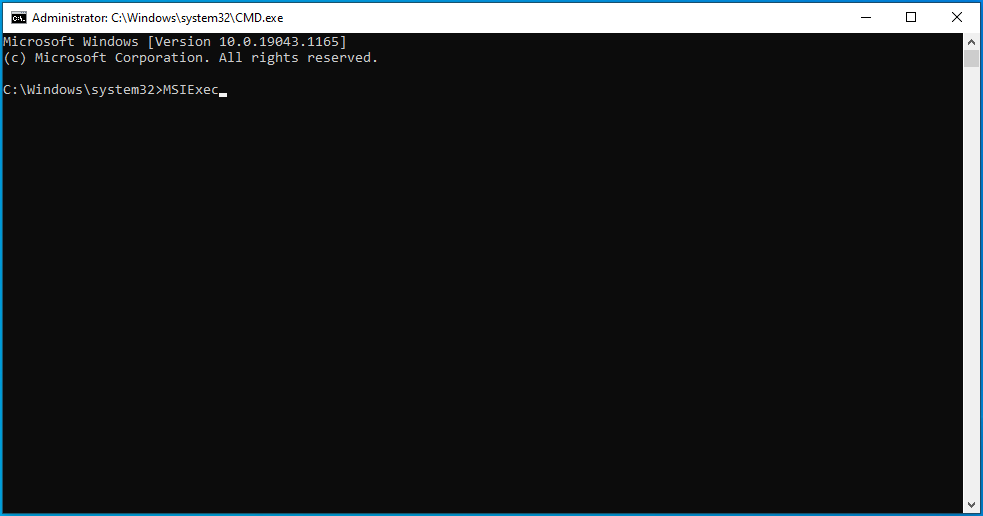
Solution 6: Re-register Windows Installer
If the previous step shows a Windows Installer error report, you must re-register it to get rid of those errors, and hence the Error 1720. Follow these instructions for guidance:
- Open the Quick User Menu using the
Windows + Xshortcut and select Command Prompt (Admin). If the option is not available here, repeat Step 1 from Solution 5 above. - In the Command Prompt window, execute the commands:
exe /unregister
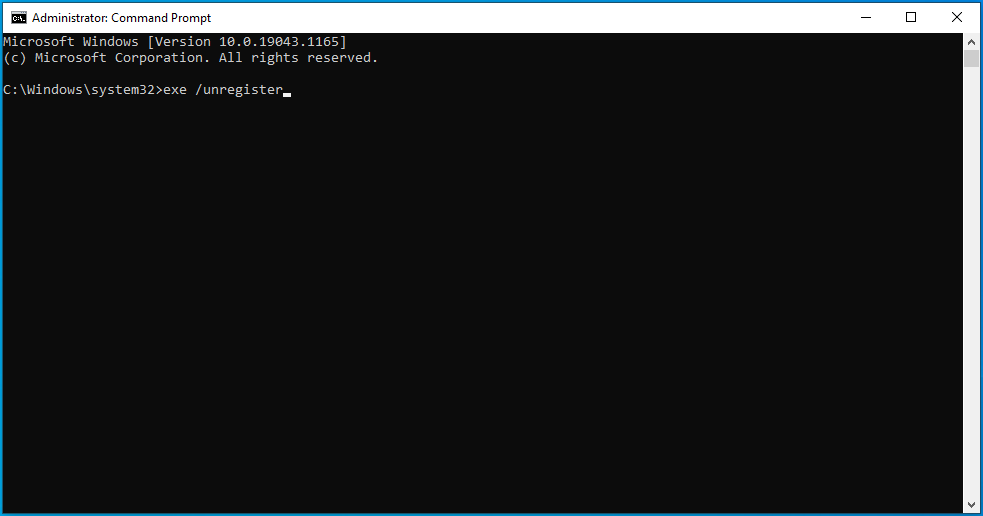
exe /regserver
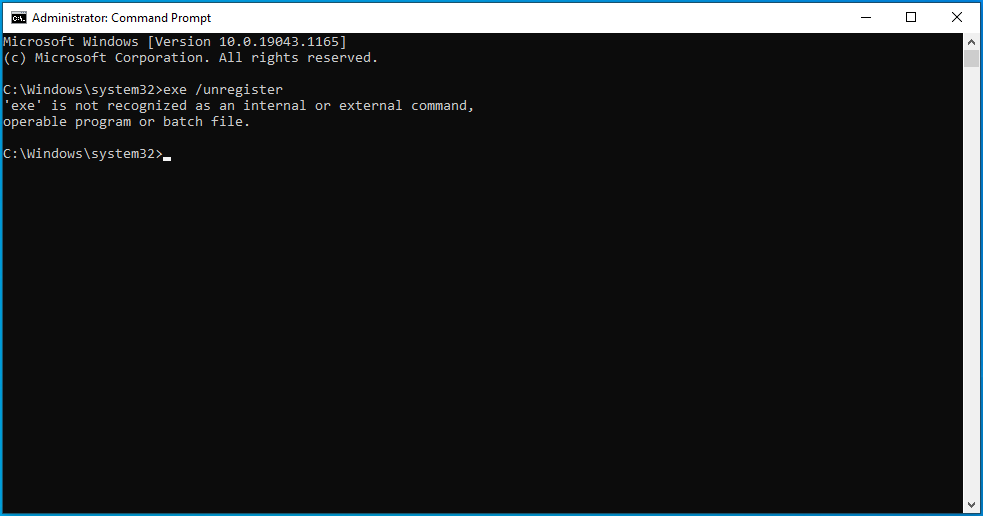
- After the commands run successfully, exit Command Prompt and repeat the action that triggered the error in question to see if it has been resolved.
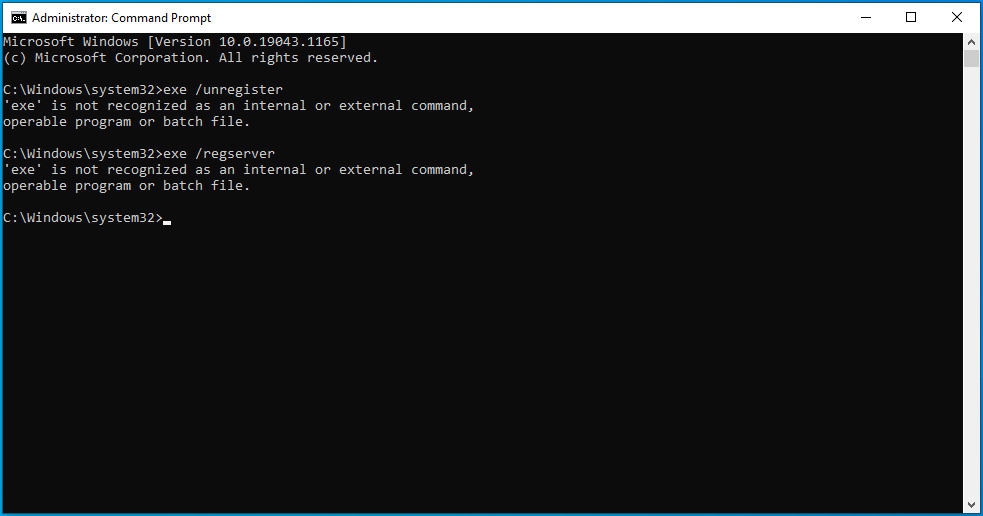
Related: Windows Command Prompt: 28 Most Useful CMD Commands [with Examples]
Solution 7: Restart the Windows Installer Service
Like we noted above, you or someone else may have disabled Windows Installer unintentionally. To check this fact and restart it, follow these steps:
- Press the Windows logo on your keyboard, type Services, and press Enter.
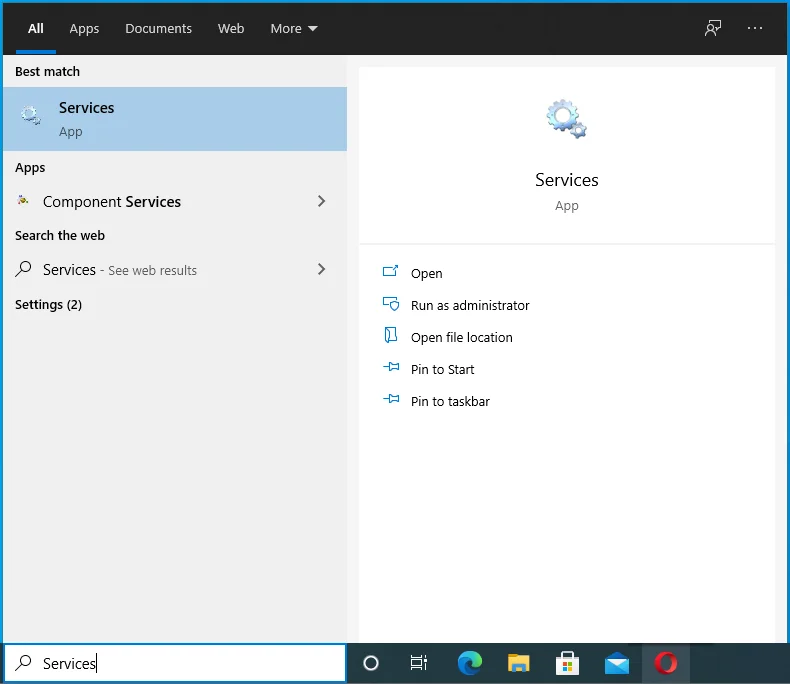
- In the Services window, locate Windows Installer and double-click on it to open its Properties.
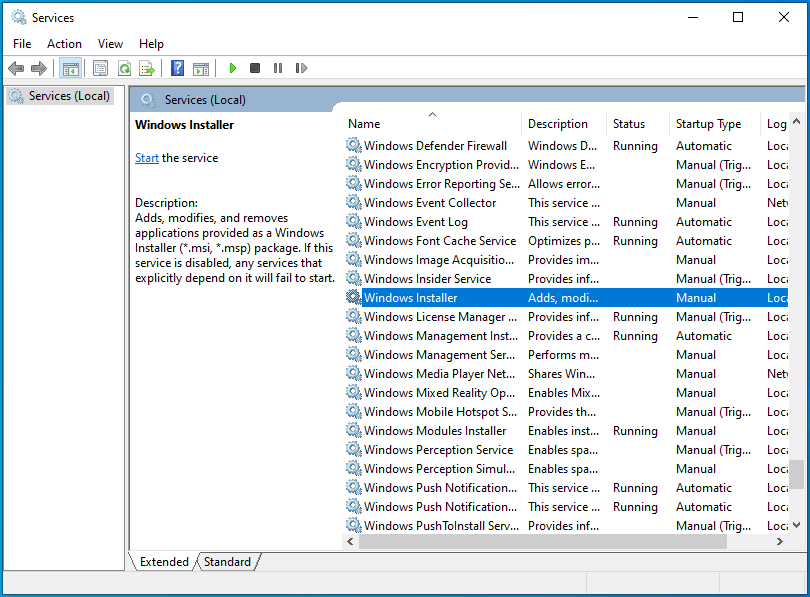
- Under Service Status check if it says Running. If it does, click on Stop and then click on Start to run it again. If it says Stopped, click on Start to run it.
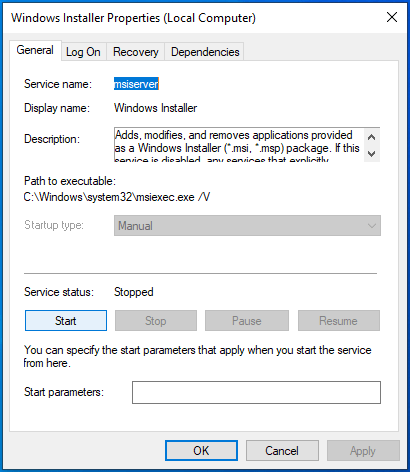
- Change the Startup Type to Automatic.
- Click on Apply > OK.
- Restart your computer to effect the changes and check if this fixes the “Error 1720: There is a problem with this Windows Installer package” issue.
Solution 8: Re-Register the Scrrun.dll File
Scrrun.dll is the Scripting Runtime DLL (Dynamic Link Library) file responsible for reading and writing scripts and text files.
It’s essential for your Windows machine to run properly and enables the installer to function accordingly. If it stops working, Windows Installer ceases to run correctly.
We’ll attempt to fix Windows Installer by re-registering the scrrun.dll file.
Here are the steps:
- Press the Windows Key, type
Servicesinto the Windows Search box, and hit Enter to launch the Services window.
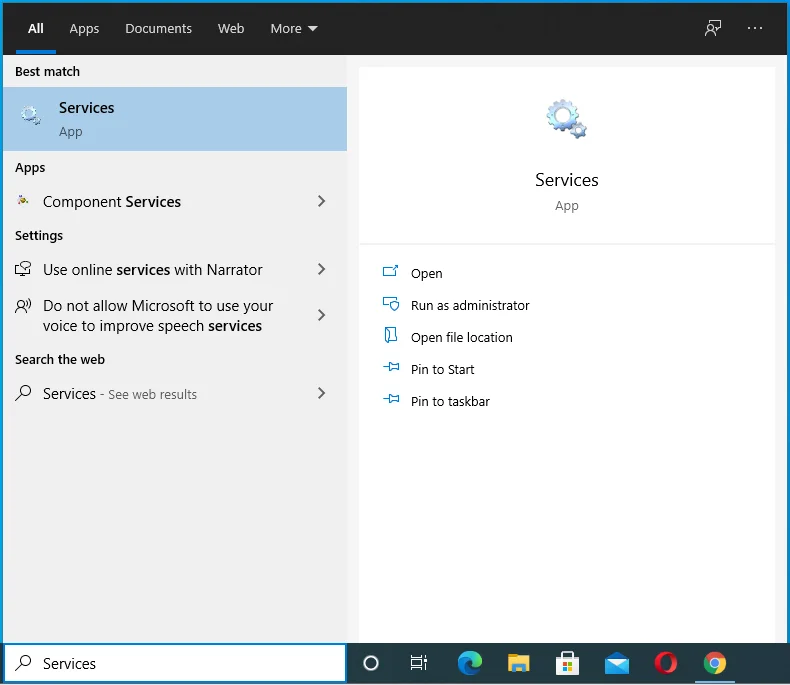
- Navigate to the Windows Installer service, which should be toward the bottom of the page.
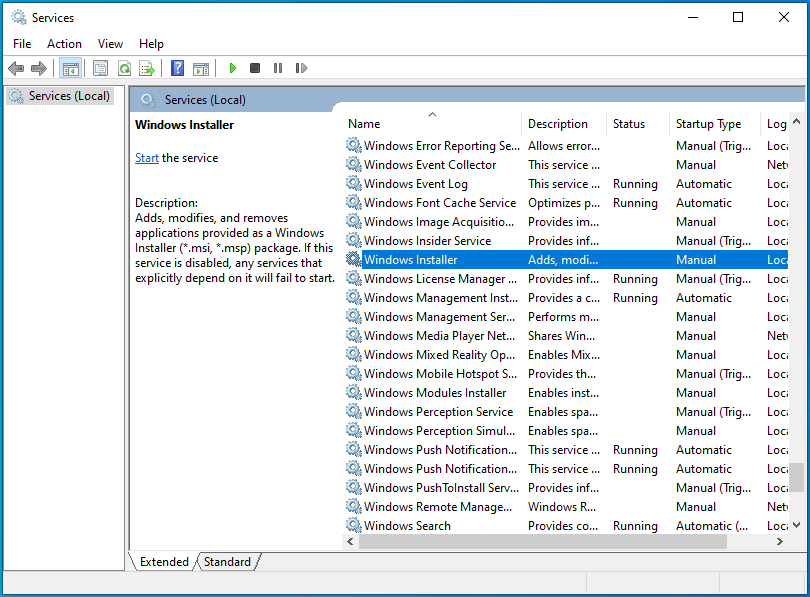
- Right-click on it and open its Properties.
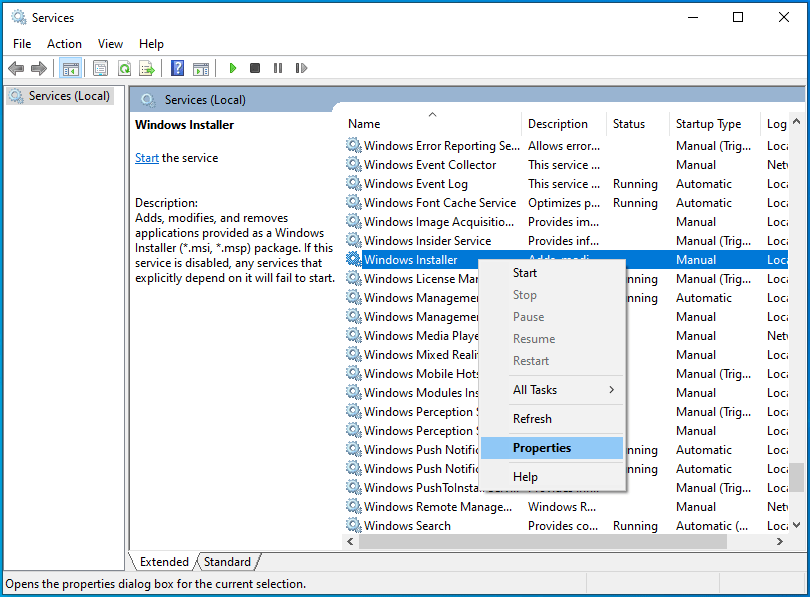
- Select Manual under Startup Type.
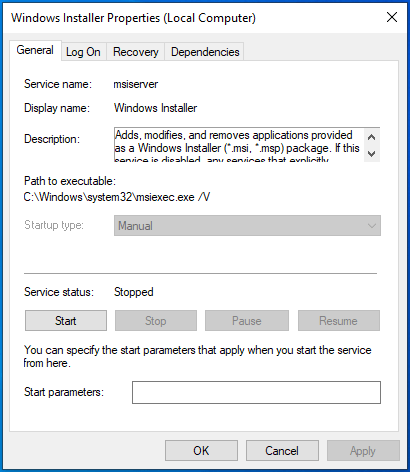
- Click on Apply > OK and restart your PC.
- Next, open Command Prompt with administrator rights. To do that, press the
Windows + Rkey combination, type CMD, and hit theCtrl + Shift + Enterkeys at the same time. - On the elevated command prompt window, type or paste the commands below, one after the other, and then press Enter after each one:
For Windows (32-bit): cd C:\\Windows\\System32
For Windows (64-bit): cd C:\\Windows\\SysWow64
- Next, still on the Command Prompt window, type
regsvr32 scrrun.dllto re-register the DLL file. - Once done, reboot Windows and check if the error has disappeared.
Scan Your Registry for Issues: Final Thoughts
If none of these solutions gets rid of the Error 1720 in Windows 10 Installer, we recommend scanning the registry for corruption and other issues.
We mentioned at the beginning of this article that registry problems are mainly to blame for Windows Installer errors. We understand trying to identify corrupt keys or broken entries in such a vast database is nearly impossible.
That’s why we suggest an automatic repair tool like Auslogics BoostSpeed.
Download Auslogics BoostSpeed
Your one-stop PC maintenance and optimization tool, this program will clean, speed up, repair and tweak your system to ensure maximum speed and efficiency.
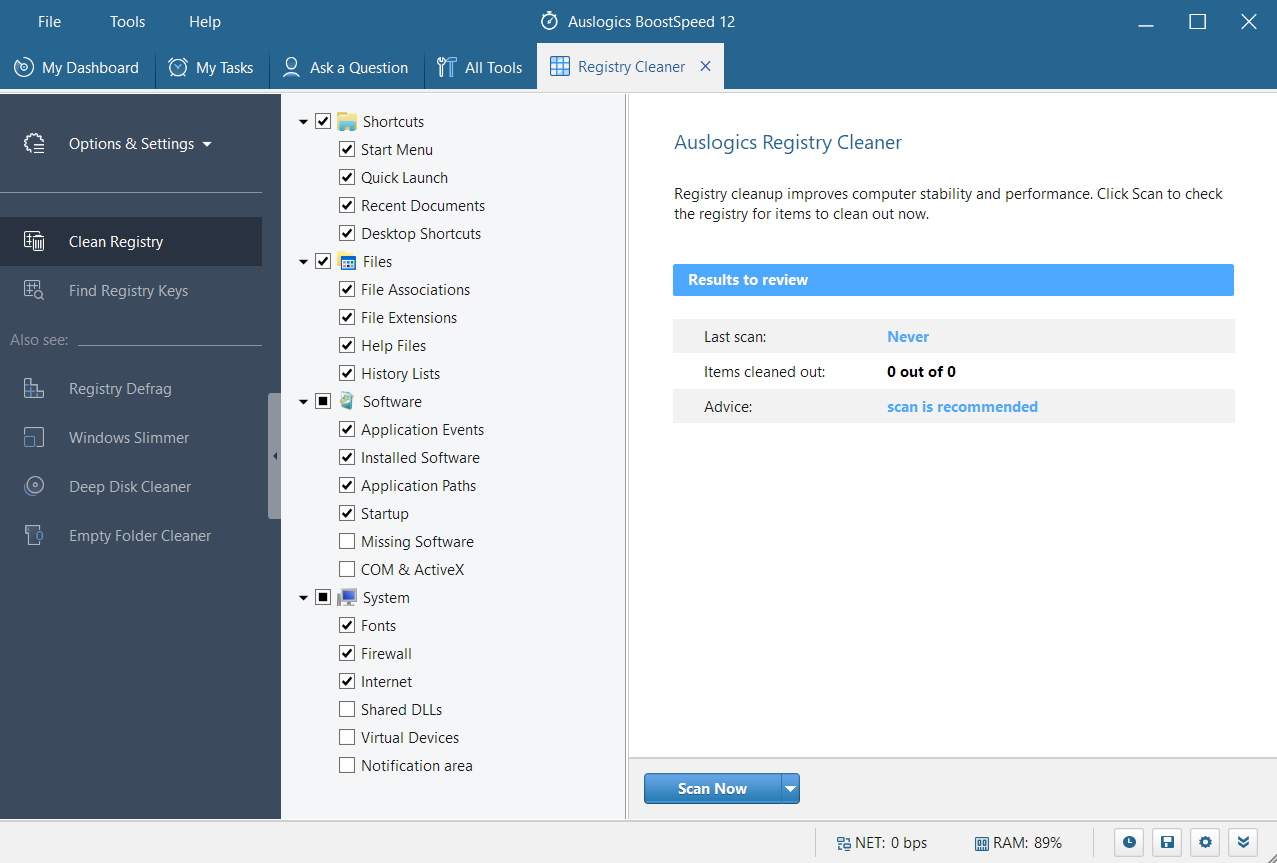
This application detects and fixes registry issues, stabilizing your PC. It’s safe, fast, and reliable. You don’t have to worry about the wrong keys or entries being deleted since the tool is designed to work with precision.
Cleaning the registry is recommended every once in a while to remove keys that may have been left behind after the uninstallation of programs. You don’t want them to accumulate since they’ll start causing issues.
Registry Cleaner is just one of the many tools that come with Auslogics BoostSpeed. You can also clean PC junk, defrag the registry and your hard disks, remove file duplicates, and so on.
What’s more, you can schedule automatic scans to ensure that your system runs at optimal levels every time you use it.
Readers help support Windows Report. We may get a commission if you buy through our links.
Read our disclosure page to find out how can you help Windows Report sustain the editorial team. Read more
From minor third-party tools to complex games and applications, one thing is certain: you need to install a program in order to use them.
There are quite a few Windows Installer errors in Windows 10, and the There is a problem with Windows Installer package error is one of the most resilient.
This isn’t the only message that you can encounter, and you can also get This installation package could not be opened error as well.
If you’re stuck with this error and you’re not sure how to deal with it, we recommend you keep reading this.
How can I fix Windows Installer package error in Windows 10/11?
1. Make sure you have administrative permissions
- Locate the setup file that you want to run.
- Right-click and choose Run as administrator from the menu.
- Now follow the instructions on the screen to complete the process.
As you already know, in order to install any application coming from a third-party source, you’ll need administrative permission. Luckily, you can make yourself an administrator easily on Windows.
Hence, you’ll need to authenticate using the Administrator account or have permission to make system-related changes on an alternate account.
Do keep in mind that There is a problem with this Windows Installer package can affect uninstall process as well.
2. Disable the antivirus and download the file again
- Press Windows key + X and type defender. Select Windows Security from the list.
- Navigate to the Virus & threat protection and click on Manage settings.
- Disable Real-time protection.
- Now try to install the application again.
You can also try downloading the installation file again and try to reinstall the software.
Users reported There is a problem with this windows installer package with iTunes, Chrome, Microsoft Edge, and Cisco AnyConnect, but it can also affect any other software.
NOTE
Disabling your antivirus protection will leave your system at risk, so use it only with the files you trust. Don’t forget to turn the protection back on once you’re done.
3. Run Program Install and Uninstall Troubleshooter
- Visit the troubleshooter download page.
- Click on Download troubleshooter.
- Once the file is downloaded, run it.
- Follow the instructions on the screen to complete the process.
Once you run this software it will check and resolve installation-related errors. It’s also worth mentioning that this tool is provided by Microsoft, so you won’t need to take unnecessary risks with suspicious third-party solutions.
4. Check Windows Installer for errors
- Right-click the Start menu and and select PowerShell (Admin).
- Type the following command in the command line and press Enter: MSIExec
- If everything is good, you’ll see the pop-up window with Windows Installer details.
- If you see an error report, you should re-register Windows Installer.
In a system as complex as Windows is, you have various services that partake in everything you do. The MSI engine foundation is responsible for the installation, maintenance, and uninstallation of third-party programs.
You don’t need to be a tech enthusiast to get where this is going. If MSI engine (Windows Installer) is down, corrupted, or disabled by mistake, you’ll have a hard time installing anything.
- FIX: Another installation is already in progress error
- [Solved] The installer has insufficient privileges to access
- How to Fix MFReadWrite.dll is Missing on Windows N
- DWMAPI.DLL Missing/Loading Errors – Fix-it Guide
5. Re-register Windows Installer
- Right-click Start and choose PowerShell(Admin).
- In the command line, type the following commands and press Enter after each:
msiexec.exe /unregister
msiexec.exe /regserver - Close PowerShell and look for changes. If the problem is still there, move to the Step 4.
- Press Windows key + R, type services.msc and press Enter.
- Locate Windows Installer. It should be at the bottom of the list.
- Right-click on the service and select Stop.
- Now right-click it again and choose Start.
- Restart your computer.
This is a simple solution, and it can help with There is a problem with this windows installer package error 1722 or any other error.
How can I fix Windows Installer package error on Windows 11?
This error affects all versions of Windows, and if you encounter the issue on Windows 11, you should know that all these solutions can be applied to it as well.
Windows 10 and 11 are pretty similar when it comes to core functionality, so most problems can be fixed by using the same solutions.
That should be enough to rid you of the There is a problem with this Windows Installer package installation error.
If you’re having more issues, we suggest reading our Windows Installer Service could not be accessed article for more useful solutions.
Should you know an alternative solution to this, feel free to tell us in the comments section below.
Aleksandar Ognjanovic
Aleksandar’s main passion is technology. With a solid writing background, he is determined to bring the bleeding edge to the common user. With a keen eye, he always spots the next big thing surrounding Microsoft and the Windows OS.
Focused on Windows errors and how to solve them, he also writes about the OS’s latest features as well as its interface.
In his free time, he likes to read, listen to music, and enjoy the nature. Hiking is one of his newly found passions.




















