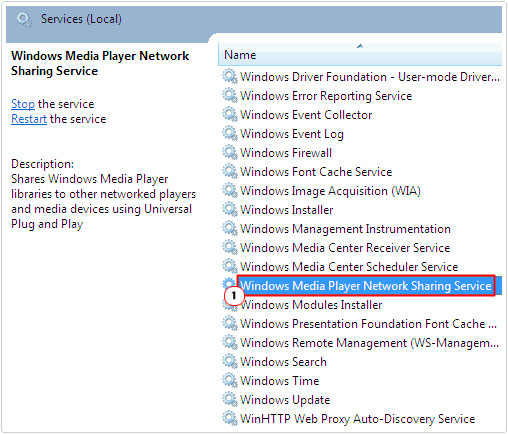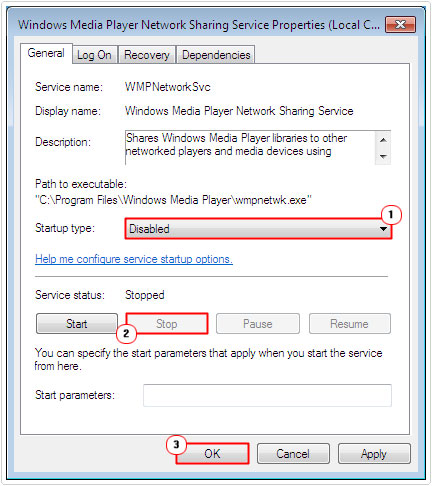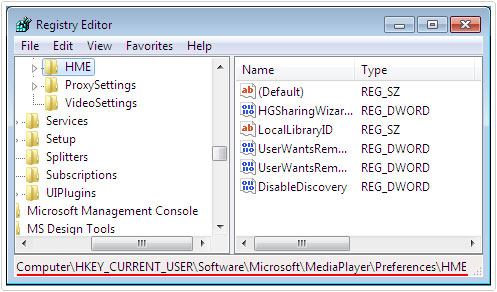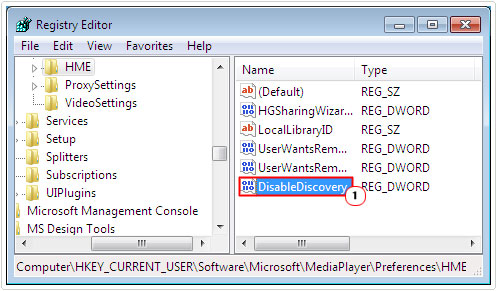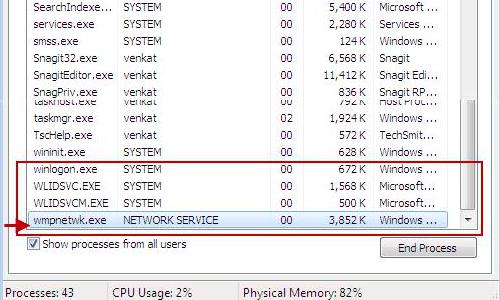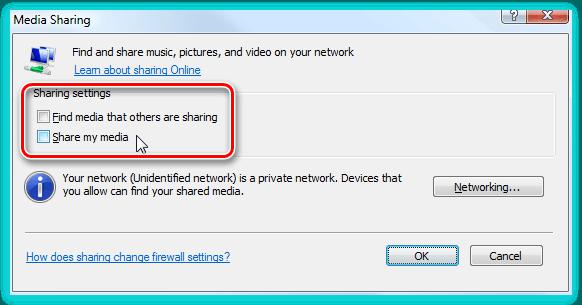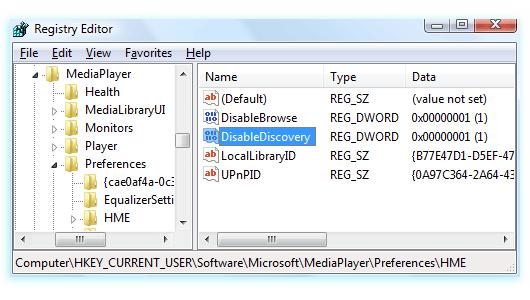The Windows Media Player Network Sharing Service (WMPNetworkSvc) shares Windows Media Player libraries with other networked players and media devices by using the UPnP architecture.
This service is installed by default in all editions of Windows 7, and its startup type is Automatic on Windows 7 Home Premium and Windows 7 Professional. In all other editions of Windows 7, its startup type is Manual.
When the Windows Media Player Network Sharing Service is started in its default configuration, it logs on by using the Network Service account.
The Windows Media Player Network Sharing Service is dependent on the following system component:
- HTTP
Related content
Windows Media Player is the world’s most popular media playing program. It lets users participate in network sharing among other things. However, if it is not required, you can disable the Windows Media Player Network Sharing feature. We will show you how to do so in this article.
- Click on Start > type «services.msc» in the search field and press Enter.
- In the «Services» window, look for the following entry:
- Windows Media Player Network Sharing Services
- Double click and set the «Startup type» as «Disabled«

- Click on OK to validate.
This service is only required for Homegroup sharing and can be safely disabled!
Note: If you don’t have Windows Media Player, you can easily download it here for Windows computers, and here for Mac computers.
Do you need more help with Windows Media Player? Check out our forum!
Shares Windows Media Player libraries to other networked players and media devices using Universal Plug and Play.
This service also exists in Windows 11, 8 and Vista.
Startup Type
| Windows 10 version | Home | Pro | Education | Enterprise |
|---|---|---|---|---|
| 1507 | Manual | Manual | Manual | Manual |
| 1511 | Manual | Manual | Manual | Manual |
| 1607 | Manual | Manual | Manual | Manual |
| 1703 | Manual | Manual | Manual | Manual |
| 1709 | Manual | Manual | Manual | Manual |
| 1803 | Manual | Manual | Manual | Manual |
| 1809 | Manual | Manual | Manual | Manual |
| 1903 | Manual | Manual | Manual | Manual |
| 1909 | Manual | Manual | Manual | Manual |
| 2004 | Manual | Manual | Manual | Manual |
| 20H2 | Manual | Manual | Manual | Manual |
| 21H1 | Manual | Manual | Manual | Manual |
| 21H2 | Manual | Manual | Manual | Manual |
| 22H2 | Manual | Manual | Manual | Manual |
Default Properties
| Display name: | Windows Media Player Network Sharing Service |
| Service name: | WMPNetworkSvc |
| Type: | own |
| Path: | %ProgramFiles%\Windows Media Player\wmpnetwk.exe |
| Error control: | normal |
| Object: | NT AUTHORITY\NetworkService |
| Privileges: |
|
Default Behavior
The Windows Media Player Network Sharing Service is running as NT AUTHORITY\NetworkService in its own process of wmpnetwk.exe. It doesn’t share its process with other services. If Windows Media Player Network Sharing Service fails to start, the error is logged. Windows 10 startup proceeds, but a message box is displayed informing you that the WMPNetworkSvc service has failed to start.
Dependencies
Windows Media Player Network Sharing Service is unable to start, if at least one of the following services is stopped or disabled:
- HTTP Service
- Windows Search
Restore Default Startup Type of Windows Media Player Network Sharing Service
Automated Restore
1. Select your Windows 10 edition and release, and then click on the Download button below.
2. Save the RestoreWindowsMediaPlayerNetworkSharingServiceWindows10.bat file to any folder on your hard drive.
3. Right-click the downloaded batch file and select Run as administrator.
4. Restart the computer to save changes.
Note. Make sure that the wmpnetwk.exe file exists in the %ProgramFiles%\Windows Media Player folder. If this file is missing you can try to restore it from your Windows 10 installation media.
Yea, though I walk through the valley of the shadow of death, I will fear no evil: for thou art with me; thy rod and thy staff they comfort me.
Attention Before you read this post, I highly recommend you check out my resources page for access to the tools and services I use to not only maintain my system but also fix all my computer errors, by clicking here!
It’s most likely that you noticed the wmpnscfg.exe process while you were browsing through Windows Task Manager. Wmpnscfg.exe is a Windows Media Player (WMP) process, and since, it’s highly unlikely that you actually use WMP; you’d probably want to know why it’s running.
It’s not a process that consumes an awful amount of resources, but it can be rather annoying, when you close it, only for it to restart itself.
What Is Wmpnscfg.exe?
When a new media device becomes available across your network, the wmpnscfg.exe will display a popup notification in your system tray. When you click on the notification window, it will automatically launch WMP where you can share your files.
Wmpnscfg.exe is a Windows Media Player component that allows for media network sharing. This process will notify the user when a new media device has connected to the network. To put it simply, this process allows the end users to share media files across a network, usually between the computer and a third-party device, such as Xbox 360.
Wmpnscfg.exe is an important though not crucial aspect of Windows Media Player. This file works as a substitute for Windows Media Connect, which has now been integrated into the latest versions of WMP. That said; disabling file sharing in Windows Media Player will usually not be enough to prevent this process from starting back up. However, this process can also be quite handy, when sharing media with another computer, across a network.
Common Wmpnscfg.exe Issues
There are a number of issues associated with this process. However, of these many issues, the ones that tend to occur most often are as follows:
- When the system first boots up, the operating system loads two instances of the wmpnscfg.exe process. This number slowly increases over time until you have an excessive number of wmpnscfg.exe processes running in the background.
- When waking your computer out of sleep mode, it’s not uncommon for the user to be confronted with the following error message:
“Wmpnscfg.exe – Application Error” “The instruction at 0xff42c01 referenced memory at 0x02450d01. The memory could not be written. Click OK to terminate the program.”
The referenced memory location will vary from error to error, but the error message itself, remains the same.
- Numerous instances of the wmpnscfg.exe process are loaded into memory, causing other running applications to crash.
Common Causes of Wmpnscfg.exe Issues
The various processes and applications that run on your computer have an enormous effect on its performance, wmpnscfg.exe notwithstanding. If you are yet to experience any real problems with this process, then it’s probably because you do not use it to share media. The general one fits all solution, is to uninstall the application in the event of a problem.
With that said the most common causes for issues with the Wmpnscfg.exe process are as follows:
- The application associated with the process (which is Windows Media Player) is either outdated or corrupted. Windows Media Player must be working correctly, in order for the network sharing service (wmpnscfg.exe) to work.
- Certain DLL files required for wmpnscfg.exe to work are either missing or corrupt.
- The computer has been infected with a virus.
- The Windows registry has been corrupted, resulting in wmpnscfg.exe errors. The registry is an integral component of the operating system, and so, errors, corruption and faults within this component can cause errors in applications and device drivers.
How to Fix It
There are several things that can be done to fix wmpnscfg.exe based issues. The solution that you do eventually adopt should depend greatly on the extent of the problem(s) on your computer. Typically, performance issues won’t require such drastic measures as error messages.
With that said, I suggest you continue reading for working solutions, to problems associated with wmpnscfg.exe.
Run a Malware Scan
It’s not uncommon for your wmpnscfg.exe issue(s) to be due to a virus infection. If your system is infected with a malicious file, such as spyware, malware or Trojan horse, then the wmpnscfg.exe may have been compromised. In situations like this, a virus will get onto your system and disguise itself as a legitimate process (such as wmpnscfg.exe in this case), giving the hacker backdoor access to your computer.
Symptoms will include wmpnscfg.exe application errors, prohibiting Windows Media Player from working. Thus, as a solution, you should definitely run a full virus scan of your system, using SpyHunter, an antimalware tool which is the very best in the marketplace today.
Anyway, you can acquire SpyHunter from here:
CLICK HERE TO CHECK OUT SPYHUNTER
Reinstall Application
If you’re having problems with the wmpnscfg.exe process, whether it’s not allowing you to share media files or it’s constantly crashing the WMP, then you should consider reinstalling the application. To do that, simply do the following:
Note: These instructions are for Windows Vista/7/8/8.1/10 based systems.
1. First, boot into your computer with full administrative rights.
2. Then press + R, type Control Panel and click on OK.
3. When Control Panel loads up, click on Programs.
4. This will take you to the Programs option, from here, click on Turn Windows features on or off.
5. A Windows Feature applet should appear (wait for it to finish loading), then click on the + symbol next to Media Features, and un-tick the box next to Windows Media Player and click on OK.