
Welcome everybody!
On this topic, you will learn how to fix this error message, “Windows Cannot be Installed to This Hard Disk Space. The Selected Disk Has an MBR Partition Table. On EFI Systems, Windows Can Only be Installed to GPT Disks”. This error message appears after clicking on the general error message that says “Windows Can’t be Installed on Drive 0 Partition 3”
This topic contains three methods to solve this problem without disk formatting and without losing your data, but before showing solutions, you have to know why and what does this error message mean, so you can select the suitable solution.
What is Meant by The Selected Disk Has an MBR Partition Table?
Usually, this error appears if you are trying to install windows 11, windows 10, windows 8 or older windows operating systems, specifically if you have booted from a bootable USB that has a GUID Partition Table (GPT) partition system, while the internal disk has an MBR disk scheme.
This error indicates that the Legacy is enabled or the Compatibility Support Module (CSM) is disabled in your BIOS settings, as the Legacy mode supports only a bootable USB created in an MBR disk scheme in order to install windows.
On the other hand, UEFI mode supports only GUID Partition Table (GPT) disk scheme. So if the UEFI mode is enabled in BIOS settings, you will fail to install windows from a USB created in MBR disk scheme unless the CSM mode is enabled, and you will see an error message saying that “The selected disk is of the GPT partition style”.
Which is Better for Windows 11, MBR or GPT disk scheme?
MBR disk scheme is not officially supported by windows 11 OS. In addition, GPT scheme is superior over MBR scheme in relation to boot speed, Secure Boot support, number of allowed partitions per disk, maximum size of each partition and many more features. So, GPT is the windows 11-favorable partition system.
Note: GPT & MBR disk systems are different from FAT32 and NTFS file systems. and they can be used in either HDD or SSD disks.
The following image will show you a brief comparison between MBR and GPT disk schemes:

Solutions outlines:
Now you can select the suitable solution that fit your situation using one of the following methods:
- Create a bootable USB in your mobile that supports both GPT and MBR systems.
- Recreate a bootable USB in MBR file system if you are using Rufus Tool
- Converting the Computer disk scheme from GBT to MBR and then Enable UEFI mode in BIOS settings.
The first and second solutions are easier and safer than the third solution, as the later need more attention to avoid losing data. However, converting internal disk to GPT as instructed on the third solution, is an experts’ favorable upgrading, because GPT scheme has many advantages over MBR scheme, such as boot speed, number of partitions per disk, maximum size of each partition and many more features. In addition, windows 11 doesn’t officially support MBR scheme.
First Solution: Create a Bootable USB in Android Mobile Supporting Both GPT & MBR Systems:
To recreate a hybrid bootable USB using your mobile, do the followings:
- Download windows 11 or Windows 10 ISO file from this official link
- Install Ventoy app from this link and start it
- Connect a bootable USB to your mobile and allow Ventoy to access it
- Click Install button to make the USB as a bootable device and to copy the required files to the USB.
- Navigate to Copy tab and then press on “+” icon
- Go to mobile storage and load the downloaded ISO file of Windows
- After that boot from the USB drive and install Windows as usual
- Read this topic for more details about creating a bootable USB in mobile and for troubleshoots for possible errors.
Second Solution: Create an MBR Bootable USB Using Rufus Tool:
If you have another working computer, you can create a bootable USB in MBR system using Rufus tool as followings:
- Download the ISO file of windows if not already installed
- Download the Rufus tool and start it
- Connect the USB drive to the computer
- Select the USB drive if not selected automatically or if you have more than one device connected.
- Click on SELECT to load the ISO file of windows from computer
- Change Partition Scheme to MBR and then click start to start flashing process
- After that, boot from the USB to install windows without error message.
IMPORTANT NOTE: Both Rufus and Ventoy tools are available for free, but all data on the USB will be deleted when using either tool.
Refer to this link or this link for more details about creating a bootable USB using Rufus and Ventoy tools.
Third Solution: Convert Disk from MBR to GPT Without Losing Data:
- Before converting your disk from MBR to GPT scheme, you have to confirm that your computer supports UEFI boot Mode, by opening BIOS settings or by searching google for your specific model.
- To open BIOS settings, do the followings:
- Power off your computer
- Power on the computer
- Press F12 or another hot key immediately and repeatedly to open BIOS settings menu.
- This is the list of hotkeys that can be used to open BIOS menu:
- Acer: F2or Del.
- ASUS: F9, F2 or Delete
- COMPAQ Presario: F10
- Dell: F2
- Fujitsu: = F2
- HP: F10, Esc ( Tower= F1)
- Lenovo:
- Desktop= F1, F2
- Laptop & Notebook= F1, F2 or Nano Button
- MSI: Delete
- Samsung: F2, F10
- Sony: Assist Button or F2
- Toshiba: = F2, F1 or Esc
- Navigate to Boot menu or to Advanced menu and see if there is any option called Boot Mode or if there is any setting called UEFI mode.
- If UEFI present in your firmware, leave BIOS settings as it without changes, and then boot from the USB to convert your disk to GPT:
Converting MBR to GPT Steps:
- Press Shift + R keys from keyboard to open CMD
- Type DISKPART and press Enter
- Type LIST DISK and press Enter
- Use the disk sizes to differentiate between internal and USB disks in your computer.
Note: The USB will has a GPT disk scheme, and you can identify that by asterisk “*” under the GPT column Infront of USB drive. Also the internal disk will probably has an MBR scheme, and you can know that by the absence of asterisk “*” under the GPT column.
- Select the internal disk using this command
SEL DISK 0- If you have more than one disk, select the disk that you want to install windows on or that contains old windows according to its total size.
- Type LIST PART and press ENTER
- if you have more than three partitions on the selected disk, you have to delete one partition, because you can’t convert the disk to GPT if the disk has more than 3 partitions.
- But before the deletion step, you have to copy your files to anther partition, and take care to not delete Windows, Boot or Recovery partitions.
How to copy important files before deleting a partition while on WinRE?
- To copy all your files from the partition that you will remove to another partition or to external disk do the followings:
- Press Shift + R keys to open another CMD window
- Type NOTEPAD and press Enter
- From File tab, select Open option
- Click on This PC icon to show your partitions
- Copy the entire partition that you will delete or just copy the important files to external USB drive.
- The copy progress notification will not be shown, but unresponsiveness of mouse cursor is the indicator that the copy process is still on progress.
How to know which partition to delete?
- Make sure not to delete Windows partition, Boot partition or Recovery partition, because converting the disk to GPT without formatting will fail when deleting one of the mentioned partitions, and you will lose all data on the disk if decided to convert the disk using another method. In my case, I identified the disk to be deleted from its total size, but you have to identify all partitions using DIR /A followed by partition number command to show their contents as followings:
- DIR /A C:\
As you can see on the video, the C partition is reserved for Boot files, as indicated by Boot folder, the D reserved for windows or system files, as indicated by Users, Windows and Program files folders. The E is the recovery partition as indicated by Recovery folder. And the F partition is a storage partition in which I stored my files. Refer to this topic for more details in how to differentiate between all partitions.
- Select the partition that you will delete using SEL PART command followed by the partition number.
- In my case, I will delete partition number four, using this command:
- SEL PART 4
- Type this command to delete the selected partition
- DELETE PARTITION
- Execute LIST PART again to confirm that the partition was deleted.
- As you can see on the video, I have only three partitions after deleting the fourth one.
- Type EXIT and press Enter to exit DISKPART.
- In my case, I will delete partition number four, using this command:
How to use MBR2GPT Command from WinRE?
-
- Type BCDEDIT to determine the letter of windows partition
- In my case the D is the windows partition, so I will change CMD path to system32 folder using this command:
- CD /D D:\WINDOWS\SYSTEM32
- Now, execute this command to convert the disk from MBR to GPT without losing data:
- MBR2GPT /CONVERT
- As you can see, the disk is converted to GPT as indicated by the successful message.
- After converting the disk to GPT, your computer will not boot into windows normally unless you rebuild the BCD file. Also you can’t go back to MBR without losing all data on the disk.
- Now, open BIOS settings as you have seen previously.
- Navigate to Boot option and change Boot mode to UEFI.
- Back to Security tab and enable Secure Boot
- BIOS settings and boot options are different from computer to computer, based on firmware or hardware manufacturer. So you have to search for boot and related options in all panels, or search google to see how to change boot mode in your specific PC model.
- Navigate to Exit panel and click on Exit Saving Changes option to close BIOS settings.
- After that, boot from the USB, so you can install windows without errors.
- Refer to this link for more details about converting MBR disk to GPT
- Read this topic to learn how to fix windows cannot be installed on drive 0/1
VIDEO:
To see all mentioned solutions step by step, watch the following video:
Please follow and like us:
При чистой установке Windows на компьютер при выборе раздела диска для установки появляется сообщение, что установка Windows на данный диск невозможна, потому что на нем используется таблица раздетом MBR:
Windows 11 can’t be installed on disk 0 partition 1 The selected disk has an MBR partition table. On EFI systems, the operating system can only be installed on GPT disks.
Невозможно установить Windows в раздел 1 диска 0. Выбранный диск содержит таблицу разделов MBR. В системах EFI операционная система можно установлена только на GPT-диск.

Это сообщение указывает на то, что компьютер загружен в UEFI режиме, но на диске, который вы выбрали для установки Windows, создана таблица разделов MBR. На UEFI компьютере (в нативном режиме) установка Windows возможна только на диск с таблицей разделов GPT. Возможные способы продолжить установку Windows в этом случае:
- Если на диске нет важных данных, или он пустой, можно конвертировать таблицу разделов MBR в GPT (все данные на диске будут очищены). Это самый простой и быстрый вариант.
- Если на диске имеются разделы с важными для вас данными, можно конвертировать таблицу разделов MBR в GPT без удаления имеющихся разделов на диске. Для этого потребуется некоторое время.
Еще одним вариантом является переключение в настройках BIOS/UEFI компьютера типа загрузки с EFI на Legacy BIOS (CSM). В этом случае возможна установка Windows на MBR диск. Но на современных компьютерах нет никаких преимуществ от использования устаревшей MBR в качестве таблицы разделов на диске и legacy BIOS режима загрузки. Поэтому лучше всего использовать именно GPT (GUID) таблицу разделов.
Конвертируем таблицу разделов MBR в GPT с очисткой разделов
- Прямо на экране выбора диска при установке Windows нажмите сочетание клавиш
Shift+F10
чтобы открыть командную строку - В командной строке выполните:
diskpart - Выведите список дисков компьютера:
list disk - В данном случае отсутствует символ
*
в столбце Gpt. Это означает, что на диске используется таблица разделов MBR - Выберите диск, на который будет выполняться установка диска. В нашем случае доступен только один диск Disk 0:
select disk 0 - Очистите диск (это удалит на нем все разделы и данные!!):
clean - Конвертируйте таблицу разделов в GPT:
convert gpt - Выполните команду list disk и проверьте, что для диска 0 теперь используется таблица разделов gpt (появилась звездочка)
- Сверните окно командной строки и переключитесь в окно установщика Windows. Нажмите кнопку Refresh, чтобы обновить информацию о дисках. Выберите неразмеченную область на диске 0. После конвертации таблицы разделов в GPT вы можете продолжить установку Windows на диск (кнопка Next стала активной).
Если на диске имеются данные, можно конвертировать таблицу разделов MBR в GPT без удаления существующих разделов.
- Откройте командную строку на этапе выбора диска, нажав
Shift+F10 - В современные дистрибутивы Windows 11 и 10 включена утилита mbr2gpt.exe, которая позволяет конвертировать таблицу разделов, не удаляя имеющиеся разделы.
- Проверим, что на диске используется таблица разделов MBR и созданы разделы:
diskpart
list disk
select disk 0
list part
exit
- Проверим, что возможна конвертация таблицы разделов диска 0 в GPT:
mbr2gpt.exe /disk:0 /validate
- Запускаем конвертацию:
mbr2gpt.exe /convert /disk:0 /allowFullOS - После этого можно переключиться в окно установщика и продолжить установку Windows.
Нужно отметить, что утилита mbr2gpt.exe позволяет конвертировать только системные диски, на один из разделов которых установлена Windows. Если диск не является системный, утилита вернет ошибку Disk layout validation failed.
Если вы хотите конвертировать в GPT несистемный диск, придется использовать один из бесплатных инструментов. Например, Minitool Partition Wizard, EaseUS Partition Master или Acronis Disk Director.
Скачайте загрузочный ISO образ с любой из этих утилит и запишите его на USB флешку. Загрузите компьютер с этой флешкой и выполните конвертацию MBR в GPT, выбрав соответствующий пункт в меню (на скриншоте окно Minitool Partition Wizard).
После конвертации диска вы сможете выполнить на него чистую установку Windows.
Windows cannot be installed to this disk.The selected disk has an MBR partition table.On EFI systems,Windows can only be installed to GPT disks.
I have been using bootcamp and I partitioned my 500 gb SATA internal drive into 40Gb for windows and the rest of OS. I am trying to install Windows 8.1 Pro from a usb drive that I used for bootcamp processes and it contains the windows 8.1 pro iso image. When i hold option to open my pc i only get my machintosh HD option and my EFI option (which contains the windows installer created by bootcamp adn is only available when my usb drive is connected. In the images above you can see that I have selected partition 4. I have selected format multiple times for this partition however the error message shown on the title of this question and the image above is appearing. As a result i cannot proceed with the installation of windows 8.1 pro in my mid 2010 MacBook Pro.
Posted on Apr 7, 2015 6:16 AM
Windows cannot be installed to this disk.The selected disk has an MBR partition table.On EFI systems,Windows can only be installed to GPT disks.
Как появилась ошибка:
• я вставил usb флэш в компьютер
• включил компьютер
• начал устанавливать Windows:
выбираю диск куда постваить Windows 10
появилась ошибка: Windows cannot be installed to this disk. The selected disk has an MBR partition table. On EFI systems, Windows can only be installed to GPT disks.
На заметку! Это значит, что ваш диск на данный момент имеет формат MBR.
1) Перегрузим компьютер
2) зайдем не в систему Windows, а в командную строку: для этого нажмем F11, как только вы включите компьютер, и вы попадете на экран расширенного запуска, где сможете выбрать командную строку.
3) в командной строке используя команды diskpart преобразуем в GPT:
select disk <disk-number>
Команда clean удалит все данные на текущем диске (удалит все partitions и volumes)
При чистой установке Windows 11 или Windows 10 некоторые пользователи могут столкнуться с тем, что на этапе выбора раздела для установки появляется уведомление о невозможности установки на выбранный раздел и сообщение: «Установка на данный диск невозможна, так как на выбранном диске находится таблица MBR-разделов. В системах EFI Windows можно установить только на GPT-диск».
В этой инструкции подробно о том, чем вызвано появление сообщения об невозможности установки Windows на диск с таблицей MBR-разделов и возможных вариантах действий, если вы столкнулись с этой ошибкой.
Причины ошибки и возможные подходы к решению

В программе установки Windows 10 и ранних версий Windows 11 рассматриваемая ситуация выглядит как на изображении выше: при нажатии на предупреждении «Невозможно установить Windows в раздел N диска M (Показать подробности)» появляется сообщение «Установка на данный диск невозможна, так как на выбранном диске находится таблица MBR-разделов. В системах EFI Windows можно установить только на GPT-диск».
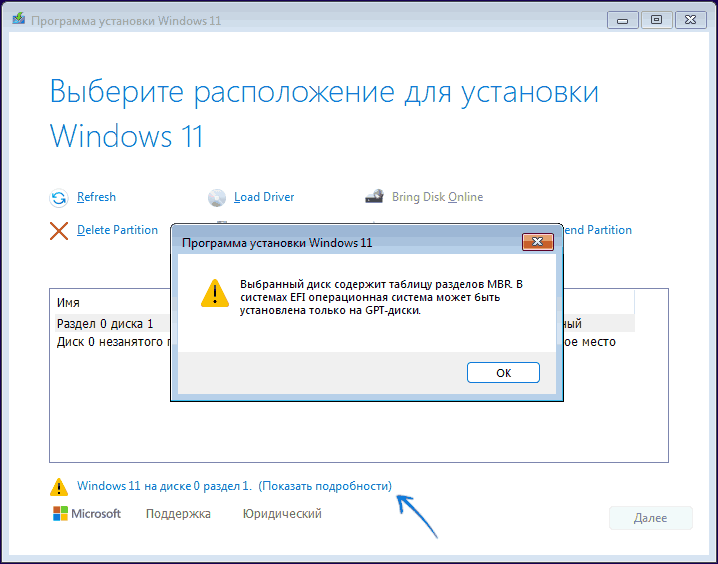
В Windows 11 последней версии текст сообщения остался прежним, однако уведомление в окне выбора раздела для установки изменилось, как и само окно.
Текст сообщения говорит о том, что выполняются одновременно выполняются следующие условия:
- Загрузка с установочной флешки Windows 11/10 была произведена в UEFI-режиме
- Диск, на который выполняется установка — это MBR диск, а не GPT, который требуется для установки ОС при загрузке в режиме UEFI. Например, на диске ранее находилась система, установленная в режиме Legacy BIOS.
Это не является серьёзной проблемой и обычно ситуацию сравнительно легко исправить, в некоторых случаях — без потери данных с диска.
Возможны следующие подходы к решению проблемы:
- Конвертация целевого диска из MBR для GPT и последующая успешная установка с того же накопителя, загрузка с которого была произведена в UEFI режиме. Это рекомендуемый вариант.
- Изменение типа загрузки с UEFI (EFI) на Legacy (CSM) в БИОС для установки на имеющийся диск с таблицей разделов MBR. Может потребоваться повторное создание загрузочного установочного накопителя с поддержкой этого режима загрузки.
Далее в инструкции будут рассмотрены оба варианта, причём первый — в нескольких реализациях и остановиться я бы рекомендовал именно на нем: сегодня таблица разделов GPT (GUID) по сути стала стандартом для жёстких дисков и SSD в современных ОС, и имеет свои преимущества по сравнению с устаревшей MBR.
Простое решение при отсутствии важных данных
Если какие-либо важные данные на всём целевом диске отсутствуют: не только на системном разделе, но и на других его разделах, достаточно использовать следующие шаги для того, чтобы решить проблему с таблицей MBR разделов:
- В окне выбора разделов удалите все разделы с целевого диска: например, все разделы, в описании которых указано «Диск 0», включая системные.
- Выберите единое незанятое пространство на диске, не создавая разделов вручную (в дальнейшем вы сможете это при необходимости сделать) и нажмите кнопку «Далее».
В результате диск автоматически будет сконвертирован в GPT, будут созданы необходимые системные разделы, а установка Windows 11/10 продолжится.
То же самое вы можете выполнить вручную в командной строке, данные также будут потеряны. Прямо в программе установке на этапе выбора разделов нажмите клавиши Shift + F10 на клавиатуре, в результате откроется командная строка. Для ноутбуков может потребоваться нажать комбинацию Shift + Fn + F10.
В командной строке по порядку введите команды, нажимая Enter после каждой (ниже также есть скриншот с демонстрацией выполнения всех команд, но часть команд в нём не обязательны):
- diskpart
- list disk (после выполнения этой команды в списке дисков отметьте для себя номер системного диска, на который нужно установить Windows, далее — N).
- select disk N
- clean
- convert gpt
- exit

После выполнения этих команд, закройте командную строку, в окне выбора разделов нажмите «Обновить», а затем выберите незанятое пространство на целевом диске и продолжите установку (а можете предварительно использовать пункт «Создать», чтобы разбить диск на разделы), она должна пройти успешно (в некоторых случаях, если диск не отображается в списке, следует перезагрузить компьютер с загрузочной флешки или диска с Windows снова и повторить процесс установки).
Преобразование из MBR в GPT без потери данных
Если данные на каких-то из разделов диска важны, и вы не хотели бы их потерять, есть два варианта действий, позволяющих преобразовать диск из MBR в GPT, не очищая сам диск:
- Если на диске присутствует и работает Windows 11/10, вы можете использовать встроенную утилиту MBR2GPT для конвертации диска, после чего выполнить установку уже на GPT диск. Подробно про использование в статье: Конвертация диска из MBR в GPT с помощью встроенной утилиты Windows 11/10 MBR2GPT.EXE
- Использовать сторонние программы для преобразования диска из стиля разделов MBR в GPT.
В ранних редакциях этой инструкции я рекомендовал несколько бесплатных программ для выполнения конвертации, однако со временем почти во всех из них эта функция стала требовать приобретения лицензии. Но есть другой путь: на многих загрузочных дисках WinPE с утилитами для восстановления Windows присутствуют программы для работы с разделами дисков, где функция преобразования исправно работает, один из таких дисков — WinPE от Сергея Стрельца (про загрузку и создание флешки — в отдельной инструкции, она на другую тему но пригодится и здесь).
Загрузившись с такого накопителя (может потребоваться отключить Secure Boot в БИОС/UEFI) вы найдёте раздел с программами для работы с жёстким диском:
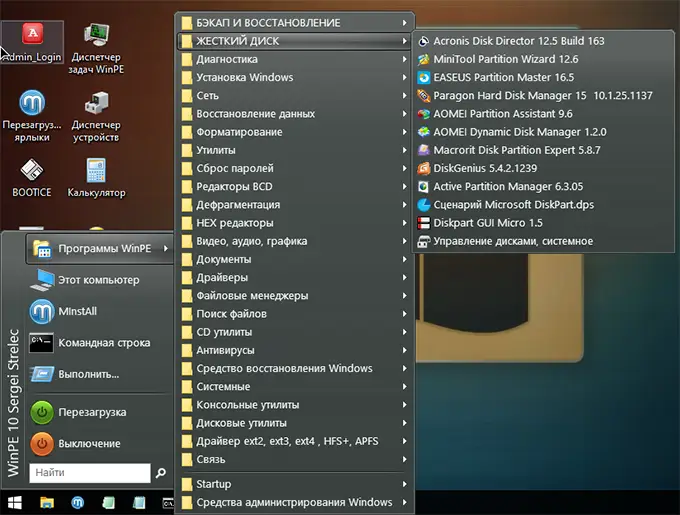
Нужная функция конвертации диска из одного типа разделов в другой без потери данных есть во многих из них, например, в Minitool Partition Wizard.
Достаточно выбрать диск (не отдельный раздел, а именно физический диск), затем —пункт «Convert MBR Disk to GPT Disk» (на скриншоте обратное направление конвертации, так как это GPT-диск), подтвердить конвертацию (учитывайте, что текущая система с диска при этом может перестать запускаться) и применить действие нажатием кнопки «Apply». Если программа отказывается выполнить конвертацию, поскольку диск является системным, может помочь предварительное удаление системного раздела с загрузчиком на диске.
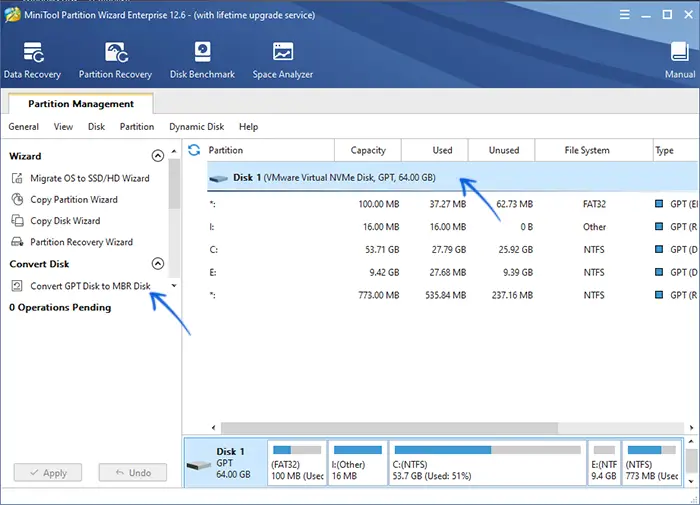
Диск будет сконвертирован, и вы сможете повторить установку. Учитывайте, что при этом ошибка «на выбранном диске находится таблица MBR-разделов» исчезнет, но может появиться другая — «Не удалось создать новый или найти существующий раздел», её сравнительно просто исправить.
Исправление ошибки при установке без конвертации диска
Второй способ избавиться от рассматриваемой ошибки, связанной с таблицей MBR-разделов — не превращать диск в GPT, а превратить систему не в EFI. Этот метод я бы не стал рекомендовать для современных ОС.
Основные необходимые условия и действия:
- Ваш установочный накопитель должен поддерживать загрузку в режиме Legacy (BIOS) и установку на MBR-диск, такие настройки можно сделать при создании загрузочной флешки в Rufus, выбрав соответствующую схему разделов и целевую систему.
- Если вы запускаете компьютер с загрузочной флешки, то используйте Boot Menu для этого и выберите при загрузке пункт с вашим USB накопителем без пометки UEFI, тогда загрузка произойдет в режиме Legacy, при условии что загрузка в режиме Legacy (CSM) включена в БИОС.
- Можно в настройках UEFI отключить режим EFI-загрузки и установить использование только режима загрузки Legacy или CSM (Compatibility Support Mode).
Если после выполнения указанных действий случае компьютер отказывается загружаться, убедитесь, что у вас в БИОС отключена функция Secure Boot. Также она может выглядеть в настройках как выбор ОС — Windows или «Не-Windows» (Other OS), вам нужен второй вариант. Подробнее: как отключить Secure Boot.
По-моему, учел все возможные варианты исправления описываемой ошибки, но если что-то продолжает не работать, спрашивайте — постараюсь помочь с установкой.






