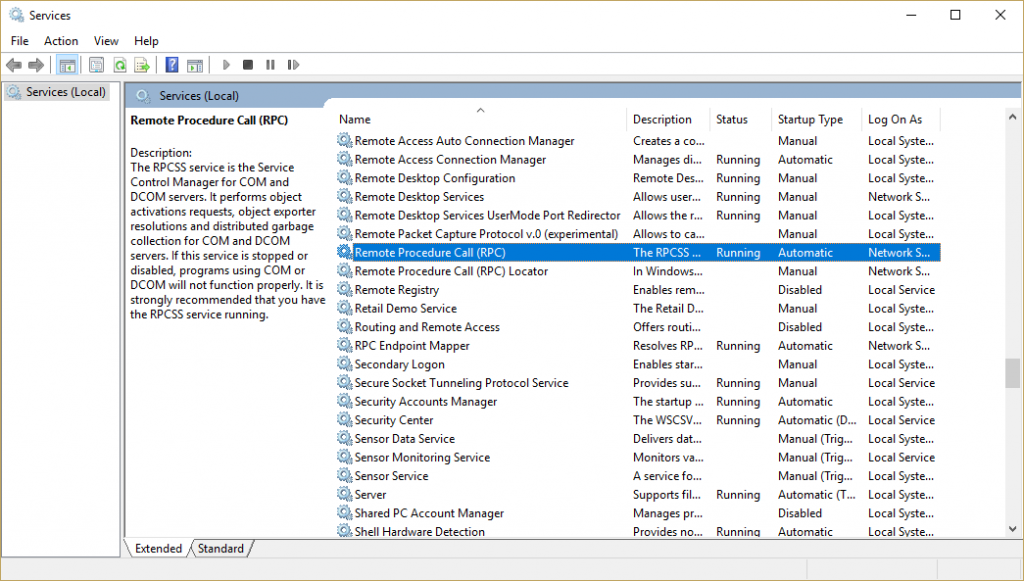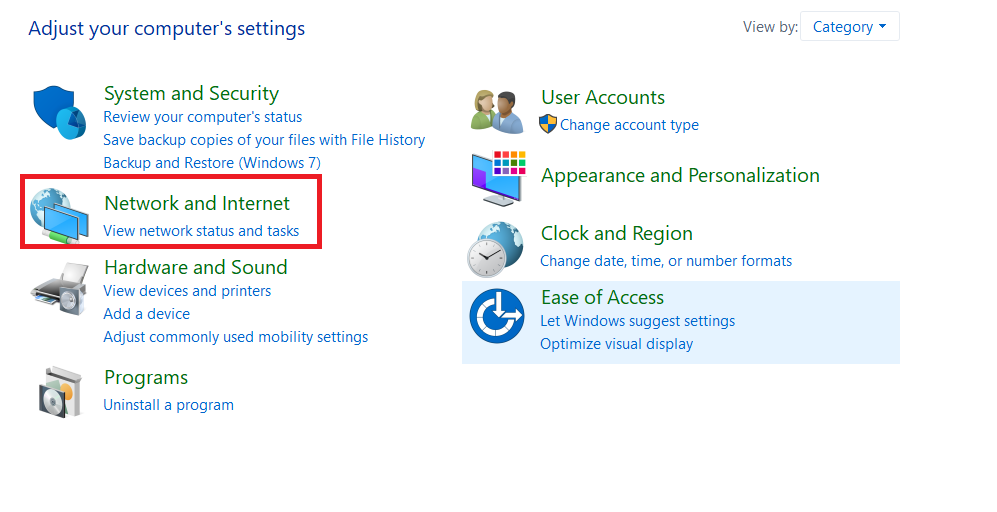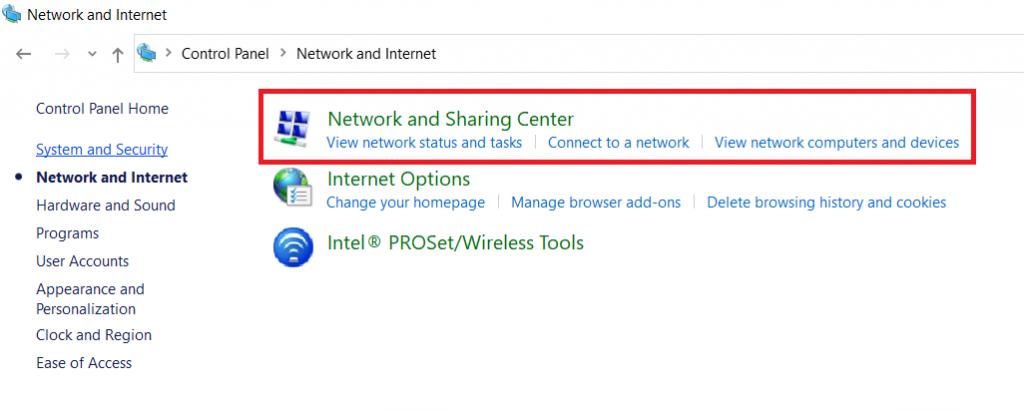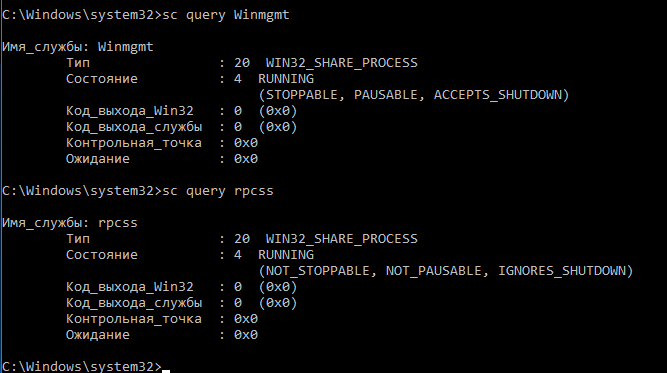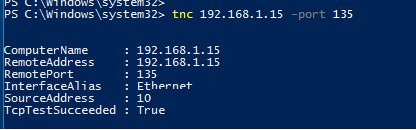Ошибка “
Сервер RPC недоступен
” (
The RPC server is unavailable
) появляется в Windows при ошибке коммуникации между двумя компьютерами по сети, когда компьютер (клиент RPC) не может подключиться к удаленному компьютеру (сервер RPC). В результате программа, которую вы запустили, не работает и возвращает ошибку, т.к. не можете получить данные с удаленного сервера. В этой статье мы разберем наиболее частые проблемы, которые могут препятствовать нормальному взаимодействию компьютеров через сеть по протоколу RPC.
Протокол RPC (Remote Process Call, удаленный вызов процедур) – это распространённый протокол взаимодействия приложений в локальной сети. В основном он используется для обмена данными с удалённым компьютерам, но есть некоторые программы, которые используют RPC для локальных взаимодействий между приложением и запущенной локально службой.
В типовом сеансе клиент RPC подключается к службе RPC Endpoint Mapper (сопоставления конечных точек) на RPC сервере по TCP порту 135 и запрашивает номер порта, на котором запущено нужное ему RPC приложение (служба). Служба RPC Endpoint Mapper возвращает клиенту номер динамического RPC порта, назначенного указанной службе при запуске. Затем RPC клиент взаимодействует с RPC службой по указанному TCP порту.
Если RPC клиент не смог подключиться к RPC серверу, в приложении появится ошибка:
The RPC server is unavailable
В современных версиях Windows (начиная с Windows Vista/2008) используется следующий диапазон динамических RPC портов (Dynamic RPC Port range): 49152 — 65535 (в Windows Server 2003 / XP и ниже использовался другой диапазон 1024 – 65535.
Наиболее распространённые проблемы, из-за которых не работает RPC взаимодействие между компьютерами:
- Удаленный компьютер выключен;
- Не запущены службы RPC на сервере;
- Вы пытаетесь подключиться к RPC серверу по неправильному имени (или как вариант, DNS имени сервера соответствует неверный IP адрес);
- Используются некорректные настройки сетевого подключение на клиенте или сервере;
- RPC трафик между клиентом и сервером блокируется файерволом;
Проверка доступности удаленного компьютера
Убедитесь, что удаленный компьютер включен, отвечает на ping по имени и IP адресу. Если RPC сервер не доступен по имени, проверьте корректность DNS записей и попробуйте сбросить DNS кэш на клиенте:
ipconfig /flushdns
.
Если имя компьютера, на котором запущен RPC-сервер недавно изменилось, попробуйте перерегистрировать его в DNS Active Directory:
ipconfig /registerdns
Проверка служб RPC
Проверьте, что на сервере запущены службы, которые необходимы для обработки входящих RPC подключений:
- Откройте консоль управления службами (services.msc);
- Убедитесь, что следующие службы запущены (статус Running), а тип их запуска – автоматический: Remote Procedure Call (RPC), RPC Endpoint Mapper и DCOM Server Process Launcher;
Если RPC службы отключены и не запускаются, попробуйте активировать их через реестр. Найдите ветки этих служб в реестре и измените значение параметра Start на 2 (автоматический запуск службы):
- Удаленный вызов процедур (RPC) — ветка реестра HKEY_LOCAL_MACHINE\SYSTEM\CurrentControlSet\services\RpcSs
- Сопоставитель конечных точек RPC — HKEY_LOCAL_MACHINE\SYSTEM\CurrentControlSet\services\RpcEptMapper
- Модуль запуска процессов DCOM-сервера — HKEY_LOCAL_MACHINE\SYSTEM\CurrentControlSet\services\DcomLaunch

RPC блокируется файерволом (брандмауэром)
Убедитесь, что RPC трафик между компьютерами не блокируется файеволом. Если у вас используется Windows Defender Firewall with Advanced Security, нужно проверить или создать правила, разрешающие RPC трафик. Одно правило, разрешающее доступ к службе RPC Endpoint Mapper по порту TCP/135; второе должно разрешать доступ к RPC службе, которая вам нужна по динамическим RPC портам (RPC Dynamic Ports). Правила нужно создать для всех трех сетевых профилей: Domain, Private и Public.
Проверьте с клиента, что на RPC сервере доступен 135 порт TCP (должен слушаться службой RPC Endpoint Mapper). Можно проверить доступность порта из PowerShell:
Test-NetConnection 192.168.1.201 -port 135

Если RPC порт доступен, должен появится ответ
TcpTestSucceeded:True
.
Вы можете получить список конечных точек RPC (сервисов и приложений), которые зарегистрированы на удаленном компьютере и анонсируются службой RPC Endpoint Mapper с помощью утилиту PortQry
portqry -n 192.168.1.201 -p tcp -e 135
В выводе PortQry можно найти номер порта, назначенный нужной вам службе RPC (она запущена?) и проверить, что этот порт не блокируется с клиента.
Если у вас используется сторонний файервол/антивирус, убедитесь, что он не блокирует RPC трафик и умеет корректно обрабатывать трафик динамических RPC портов.
Проверка сетевых протоколов и настроек
Убедитесь, что на вашем компьютере заданы корректные сетевые настройки: IP адрес, шлюз, маска сети, настройки DNS серверов (можно проверить настройки сети из PowerShell). Проверьте, что в настройках сетевого адаптера, используемого для подключения включены протоколы Internet Protocol Version 6 (TCP/IPv6) и File and Printer Sharing for Microsoft Networks
Некоторые сетевые приложения некорректно работают при отключенном протоколе TCP/IPv6, возвращая ошибку:
1722 The RPC server is unavailable
. Если после включения ipv6 ошибка RPC сохраняется, попробуйте отключить протокол Teredo через реестр:
Создайте в ветке реестра HKEY_LOCAL_MACHINE\SYSTEM\CurrentControlSet\Services\Tcpip6\Parameters параметр типа DWORD с именем DisabledComponents и значением 8:
reg add hklm\system\currentcontrolset\services\tcpip6\parameters /v DisabledComponents /t REG_DWORD /d 8
В некоторых случаях приходится получаить дамп трафика на RPC сервера и анализирвать его с помощью Microsoft Network Monitor 3.4 или Message Analyzer.
If you use Windows often, you’re probably familiar with one of the most commonly seen and seemingly inexplicable error messages to ever appear: “RPC Server is Unavailable.” Although this error can cause great confusion to inexperienced Windows users, it isn’t a serious or dangerous error, meaning it won’t usually cause you to lose any data or programs. It’s also, thankfully, pretty easy to fix if you know what you’re doing.
Although we are going to talk about RPCs in Windows systems in this article, you should be aware that the RPC methodology is used on just about every kind of computer system in use today. It’s a methodology, not a Windows-specific process. Most RPC server errors occur within one computer, but the cause of the problem can be something on that computer or something in the network as a whole. I’ll show you how to figure out both kinds of problems in this article.
What is RPC?
First, let’s talk about what RPC is in the first place to relieve some of the confusion and mystery. RPC stands for “remote procedure call”, and it is a method that computers have used literally for decades to communicate with one another. What makes things a little confusing is that with modern PCs multitasking and running many programs at once, RPC has become a method that some applications use to communicate with other applications running on the same computer.
RPC is basically just a system that allows different processes to communicate with each other to perform a task. It works a bit like networking in that the RPS server will open a port, communicate with the destination service or server, await a response, send a packet when it has a response, and then transfer the task data to the destination server or service. The whole process operates in reverse when the destination service or server has done its job and has data to send back to the initiating program.
So what would cause an “RPC server unavailable” error? Well, let’s say that one service on your computer needs to communicate with another, so it contacts the RPC server on the computer to initiate the exchange. The RPC server uses ports on your computer to “listen” and “talk”, and it is the server that does the actual enabling communication between services, whether they are networked or local. If the call to the RPC server fails because the server is unavailable, does not respond, cannot write to memory, or cannot open a port, then the “RPC server is unavailable” error is triggered.
How to Fix ‘RPC server is unavailable’ Errors
On a Windows 10 machine, there are three basic potential causes for this error message. Either the RPC service is not running, there are issues with the network, or some important registry entries that control the RPC service have been corrupted. In Windows 10, the most common cause for the error is that the RPC service is simply not running.
The first thing to try with any Windows error is a full reboot. If the RPC service stopped working owing to a temporary issue, then a reboot will restart it along with the rest of the computer, so this is the first thing to try. If a reboot doesn’t resolve the error, then try the following fixes. Note that these fixes are written specifically for Windows 10 computers, but the same general processes can be used on previous versions of Windows.
RPC Service
If a reboot doesn’t solve the problem, then the first thing to check is to see whether the RPC service is actually running.
- Right click on the Windows Task Bar and select Task Manager, you can also use the Ctrl + Shift + Esc hotkey.
- Select the Services tab.
- Then, click on the Open Services link near the bottom-left of the window.
- Navigate to the Remote Procedure Call service. Ensure it is running and set to Automatic.
- Navigate to the DCOM Server Process Launcher. Ensure it is also running and set to Automatic.
If the two services are set to anything other than Automatic and Running, change them. Depending on your system permissions, you can also restart these services. If you have rebooted your computer already this won’t achieve anything as they will already have been restarted.
Network Issues Causing RPC Server Errors
Even if a particular RPC call might be operating completely internally on your computer, it still uses the network stack to communicate. That means that issues with TCP or your firewall can stop RPC from working.
- Type ‘control’ into the Windows Search box and select Control Panel.
- Next, select Network and Internet
.
- Then, click on Network and Sharing Center.
- Select the Ethernet link in the center and then Properties in the popup box.
- For most home networks, you’ll want to ensure IPv4 and File and Printer Sharing for Microsoft Networks are both enabled.
If both IPv4 and File and Printer Sharing for Microsoft Networks already are checked, you’ll need to check the firewall.
- If you use Windows Defender Firewall, select it in the Network and Sharing Center settings page, it’s in the bottom-left corner.
- Find Remote Assistance and make sure it is enabled for Domain, Private and Public networks.
- Save any changes if you made them.
If you use a third-party firewall, you may have to experiment to enable this setting. You shouldn’t need to change anything if you have been using your firewall for a while but check just in case.
Flush Your DNS Server
As mentioned by Jeff in the comments, if your services are running and you’re still having issues with this error, then perform a DNS flush.
- Open the Start menu, type “command prompt” and click on Command Prompt, you can also use Windows PowerShell. Note, you might need to select Run as administrator.
- Now, type “ipconfig /flushdns“, without the quotes, and hit Enter.
Your DNS server has now flushed it’s files, hopefully that resolved your issue.
Registry Errors Causing RPC Server Errors
OK, so rebooting didn’t help, your RPC and DCOM services are running fine, and the network stack is chugging along. (You probably wouldn’t be reading this article if it wasn’t, anyway.) The last thing you can do is to check the registry entries that control the RPC and DCOM services to make sure they haven’t been corrupted. Messing around with the registry isn’t for the faint of heart but if you make a backup of it first, you can always undo anything you change. So let’s back the registry up first.
- Type “regedit” into the search box and hit Enter.
- Select Computer from the left side.
- Go to File>Export.
- At the Export Registry File dialog, type a name for the backup file and hit Save.
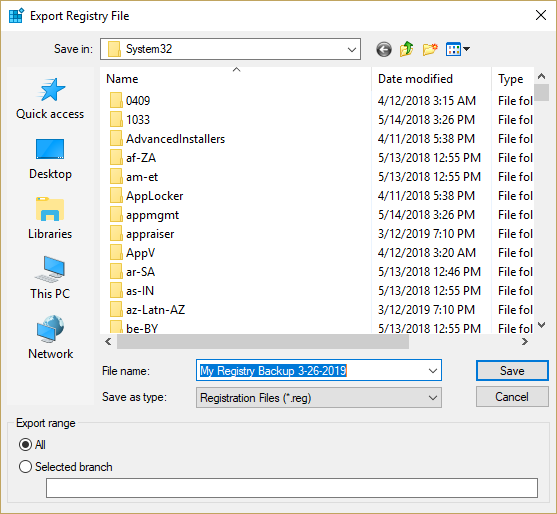
Now that you have a safe copy of your registry stowed away, you can check the entries for the RPC and DCOM services.
- Navigate to HKEY_LOCAL_MACHINESYSTEMCurrentControlSetservicesRpcSs.
- Select the Start key in the right pane and make sure the value is set to (2).
- Navigate to HKEY_LOCAL_MACHINESYSTEMCurrentControlSetservicesDcomLaunch.
- Select the Start key in the right pane and make sure the value is set to (2).
- Navigate to HKEY_LOCAL_MACHINESYSTEMCurrentControlSetservicesRpcEptMapper.
- Select the Start key in the right pane and make sure the value is set to (2).
If you have tried all these fixes and RPC server errors still appear, it’s time to restore from a restore point or refresh Windows. Just make sure to select the options that don’t overwrite your files and settings if you go for the refresh!
***
Need to clean out your registry? Check out our article about the best registry cleaners for Windows 10. Need to stop your kids or coworkers from getting into your registry settings? We have you covered with our tutorial on locking down access to the registry editor. And if you need to speed up your machine, see our article on using the registry to make your Windows 10 PC faster.
RPC Server Unavailable (RPC_S_SERVER_UNAVAILABLE) error code 1722 indicates that your Windows computer is having a problem communicating with other remote computers or devices over the network.
There are a number of reasons for this error. RPC error 122 is most commonly seen on domain controllers, it is an indication that AD replication is not working properly.
This article is a troubleshooting guide for RPC Unavailable error 1722 in various cases. The most common causes of RPC errors are:
- Disabled RPC service;
- Name resolution errors (DNS or NetBIOS);
- Network connectivity issues;
- RPC traffic is blocked by the firewall.
Active Directory Replication Error 1722: RPC_S_SERVER_UNAVAILABLE
Error 1722: The RPC server is unavailable can be found in the domain controller’s Event Viewer logs if it cannot contact its replication partner according to the AD topology. This error indicates that there are problems with AD replication.
Try using the Repadmin or dcdiag tool to check the current replication status in Active Directory:
repadmin /replsummary
Or:
repadmin /showrepl

The replication generated an error (1722):
The RPC server is unavailable.
[lon-dc01] DsBindWithSpnEx() failed with error 1722.
Hint. There is a similar error RPC Server is Unavailable 0x800706BA, which is not usually associated with Active Directory domain controllers. This needs to be fixed differently.
Let’s consider the typical reasons for the 1722 AD replication error:
- The domain controller is offline (or broken);
- Some of the domain controller system services are not running;
- Incorrect network configuration and/or blocked ports on firewalls;
- Incorrect DNS configuration on DCs, or invalid entries in the primary DNS domain zone;
- Poor network performance and/or high latency.
Make sure the target domain controllers are powered on and running the following Windows services:
- COM+ Event System;
- Remote Procedure Call (RPC);
- Active Directory Domain Services;
- DNS Client;
- DFS replication;
- Intersite Messaging;
- Kerberos Key Distribution Center;
- Security Accounts Manager;
- Server;
- Workstation;
- Windows Time;
- Netlogon.
You can use the PowerShell command to quickly check the status of the specified services on a DC:
Get-Service EventSystem, RpcSs,NTDS, Dnscache, Dns, DFSR, IsmServ, Kdc, SamSs, LanmanServer, LanmanWorkstation,W32Time, Netlogon

For example, lon-dc01 is the problematic DC that returns “1722 RPC server unavailable”. First, check the connection to lon-dc01 from the remote DC:
- Check if you can access the shared SYSVOL and NETLOGON folder using the UNC path (\\lon-dc01);
- If they are not available, check the basic network connectivity to the problem DC:
ping lon-dc01 tracert lon-dc01
- Then check that TCP port 135 (RPC locator) on the target DC is not blocked by a firewall. Use the PortQry tool to test the RPC connection to the target DC (according to the last chapter of this post):
Test-NetConnection lon-dc01 –port 135
A common cause of the 1722 replication error is the incorrect DNS configuration on the DC. Check if the correct DNS servers’ IP addresses are specified in the DC network connection settings. The preferred DNS server address should point to another DC in the same AD site, and the alternate is to its own IP address.

Check the DNS health on a problem DC with the dcdiag tool:
DCDIAG /TEST:DNS /V /S:<ProblemDCName>
Hint. Rebooting the domain controller can often fix missing DC entries in DNS, and resolve problems with Netlogon and Sysvol services.
If your domain controllers are running different versions of Windows (for example, 2019 and 2012 R2), you should check to see whether SMBv2 is enabled on the older versions of Windows Server. DCs will not be able to communicate with each other with an RPC Unavailable error if this protocol is disabled.
Get-SmbServerConfiguration | select EnableSMB2Protocol

Once you have resolved the RPC connectivity issues on the DC, force replication using the repadmin /replsummary command. Then run the dcdiag /a /q command and check that it its return no errors.
Fixing RPC Server is Unavailable Error on Windows
On desktop computers running Windows 10 and 11, you may receive the error “1722 The RPC server is unavailable” if the local service/app (RPC client) cannot communicate with the service on the remote computer (RPC server).
In this case, you must check that the services required for the RPC protocol are running on the remote computer:
- Remote Procedure Call (RPC);
- RPC Endpoint Mapper;
- DCOM Server Process Launcher;
Open the Service management console (services.msc), and check if the specified services are in the Running state. If not, start them manually.

You can also use PowerShell to check the status of services:
Get-Service RpcSs,RpcEptMapper,DcomLaunch

Check that TCP port 135 on the domain controller is in Listening state. The svchost process must be listening on this port:
netstat -ano | find "135" Get-Process -Id (Get-NetTCPConnection -LocalPort 135).OwningProcess

Also, some network applications may return error ‘1722 The RPC server is unavailable’ if the IPv6 protocol is disabled on the computer.
Open the properties of your network adapter in the Control Panel (Win + R > ncpa.cpl), and check if Internet Protocol Version 6 (TCP/IPv6) and File and Printer Sharing for Microsoft Network are enabled.
After that, use the following command to disable the Teredo IPv6 tunneling protocol:
netsh interface teredo set state disabled
And clear the DNS cache with the command:
ipconfig /flushdns
The RPC error 1722 may occur while trying to send a document to a shared network printer on a remote computer. In this case, you need to check if the remote computer is powered on, and the Print Spooler service is running on it.

Testing RPC Ports with PortQry
The Remote Procedure Call (RPC) protocol is widely used in Windows for communication between computers. It based on a client-server model. To accept client connections, the following services should be running on the RPC server side:
- RPC Endpoint Mapper: RpcEptMapper – is listening on a static TCP port 135
- Remote Procedure Call (RPC): RpcSs – accepts connections on a dynamic TCP port range (from 49152 to 65535)
RPC sessions work in this way. The client connects to the RPC Endpoint Mapper and requests the dynamic port number assigned to the specific RPC service. RpcEptMapper responds with the IP address and service port number (a random dynamic port is assigned when the service starts).
You can use the portquery command line tool to check connectivity via RPC. (PortQry Command Line Port Scanner).
Check that the RPC port mapper is responding on a remote computer:
portqry -n <problem_server> -e 135

In this example, the RPC Port Mapper service listens on TCP port 135. The service also service returns a list of running RPC endpoints and the ports associated with them (in square brackets). Check if the service you are troubleshooting is on this list. Check that the port assigned to your TCP service is not blocked by firewalls between the client and server.
portqry -n <problem_server> -p tcp -e 49666

Cyril Kardashevsky
I enjoy technology and developing websites. Since 2012 I’m running a few of my own websites, and share useful content on gadgets, PC administration and website promotion.
Вы можете столкнуться с ошибкой Сервер RPC недоступен (Исключение из HRESULT: 0x800706BA) / The RPC server is unavailable (Exception from HRESULT: 0x800706BA) при попытке подключения к удаленному компьютеру или серверу через определенную MMC оснастку управления, WMI инструмент, PowerShell WinRM или другой протокол удаленного управления.
Проще всего проверить доступность службы RPC на удаленном компьютере с помощью простого WMI запроса. В моем случае я попытаюсь опросить удалённый компьютер через WMI из консоли PowerShell.
Get-WmiObject Win32_ComputerSystem –ComputerName 192.168.0.114
На скриншоте, видно, что удаленный компьютер не доступен по RPC.
Get-WmiObject : Сервер RPC недоступен. (Исключение из HRESULT: 0x800706BA)
строка:1 знак:1
+ Get-WmiObject Win32_ComputerSystem –ComputerName 192.168.0.114
+ ~~~~~~~~~~~~~~~~~~~~~~~~~~~~~~~~~~~~~~~~~~~~~~~~~~~~~~~~~~~~~
+ CategoryInfo : InvalidOperation: (:) [Get-WmiObject], COMException
+ FullyQualifiedErrorId : GetWMICOMException,Microsoft.PowerShell.Commands.GetWmiObjectCommand

Что нужно проверить, чтобы исправить ошибку «Сервер RPC недоступен 0x800706BA»:
- Проверьте, возможно вы указали неверный IP адрес / имя компьютера, или удаленный компьютер находится в состоянии выключения или еще только загружается.
- Убедитесь, что на удаленном компьютере запушены службы Удаленный вызов процедур (RPC) (Remote Procedure Call (RPC) ) и Инструментарий управления Windows (Windows Management Instrumentation). Вы можете проверить статус служб с помощью команд:
sc query Winmgmtиsc query rpcss. В том случае, если эти службы запущены команды вернут Состояние: 4 RUNNING. Если службы остановлены, запустите их командой:net start rpcss & net start Winmgmt - Возможно доступ к удаленному компьютеру через порты RPC блокируется на сетевом уровне файерволом (это очень распространённая причина). В том случае, если в вашей сети нет файерволов, попробуйте временно отключить Windows Firewall (а также антивирусы, т.к. файервол может быть встроен в них) на стороне клиента и сервера и проверить соединение. Дополнительно, для работы протокола RPC вы должны проверить доступность TCP порта 135 на стороне сервера. Проще всего это сделать командлетом Test-NetConnection:
Test-NetConnection 192.168.1.15 -port 135. Если служба RPC включена и доступ к ней не блокируется межсетевым экранов, в строке TcpTestSucceeded будет указано True.
Если вы столкнулись с ошибкой «Сервер RPC недоступен 0x800706BA» при выполнении автоматической регистрации сертификата на контроллере домена или в центре сертификации, то при этом в журнале приложений сервера скорее всего присутствует такая ошибка:
Source: CertificateServicesClient-CertEnroll Event ID: 13
Certificate enrollment for Local system failed to enroll for a DomainController certificate with request ID N/A from mskCA.vmblog.ru\ mskCA (The RPC server is unavailable. 0x800706ba (WIN32: 1722))
Или
Source: CertificateServicesClient-AutoEnrollment EventID: 6Automatic certificate enrollment for local system failed (0x800706ba) The RPC server is unavailable.
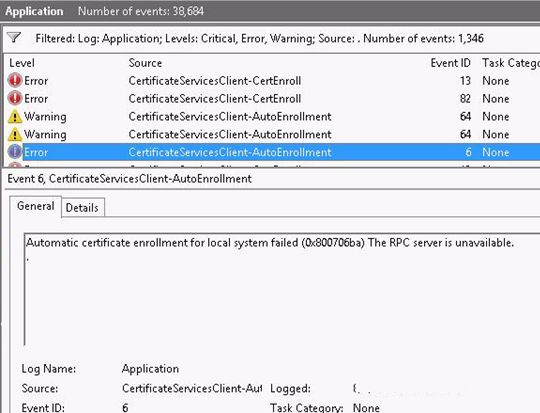
У данной проблемы может быть несколько вариантов решения, но в большинстве случае причина ошибки заключается в том, что у вашего сервера отсутствует доступ к DCOM на сервере со службой сертификации либо на DCOM установлены некорректные права.
- Убедитесь, что в вашем домене AD с центром сертификации существует группа CERTSVC_DCOM_ACCESS или Certificate Service DCOM Access.
- Добавьте в группу CERTSVC_DCOM_ACCESS/Certificate Service DCOM Access следующие доменные группы: Domain Users, Domain Controllers, Domain Computers.
- Выполните обновление настроек безопасности DCOM на сервере с ролью центра сертификации с помощью команд:
certutil -setreg SetupStatus -SETUP_DCOM_SECURITY_UPDATED_FLAG
net stop certsvc
net start certsvc - На хосте с развернутым центром сертификации проверьте разрешения во вкладке безопасность COM. Для указанной выше группы должны быть разрешены Удаленный доступ и Удаленная активация.
После этого попробуйте перезагрузить компьютер и проверить выдачу сертификата.
Ошибка «Сервер RPC недоступен» указывает на проблемы с протоколом удаленного вызова процедур (RPC), который отвечает за обмен данными между различными приложениями и службами Windows. Эта ошибка может проявляться при использовании сетевых приложений, подключении к удалённым устройствам или работе с системными службами. Рассказываем о том, как решить данную проблему.
RPC (Remote Procedure Call) — это технология, обеспечивающая взаимодействие между программами, работающими на одном или нескольких компьютерах. Она позволяет передавать данные между клиентом и сервером, не требуя от пользователя понимания сетевых технологий.
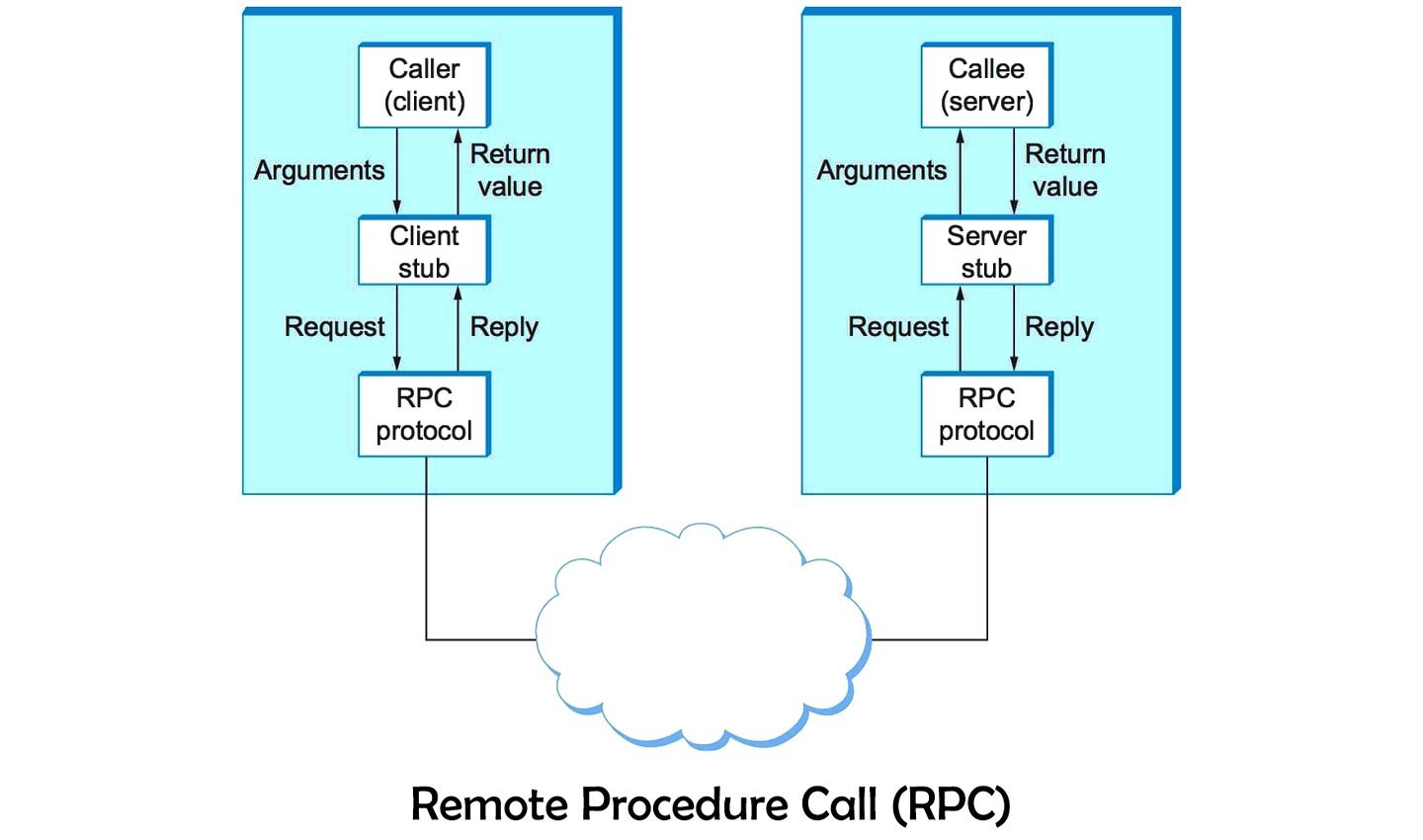
Источник: Itrelease / Протокол RPC
Протокол широко используется в Windows для управления сетевыми соединениями, обмена данными и взаимодействия между службами. Если RPC не функционирует, это может привести к сбоям в работе системы и приложений.
Основные причины ошибки «Сервер RPC недоступен»
Ошибка «Сервер RPC недоступен» возникает из-за сбоев в работе протокола RPC, который отвечает за взаимодействие между службами и приложениями в Windows. Основной причиной может быть отключение или неправильная настройка ключевых служб, таких как «Удалённый вызов процедур (RPC)», «Сопоставитель конечных точек RPC» и «Модуль запуска процессов DCOM-сервера».
Часто проблема связана с блокировкой трафика RPC брандмауэром или антивирусом. Для нормальной работы протокола должны быть открыты порты 135 и диапазон 1024–65535. Если эти соединения заблокированы, система не сможет обмениваться данными.
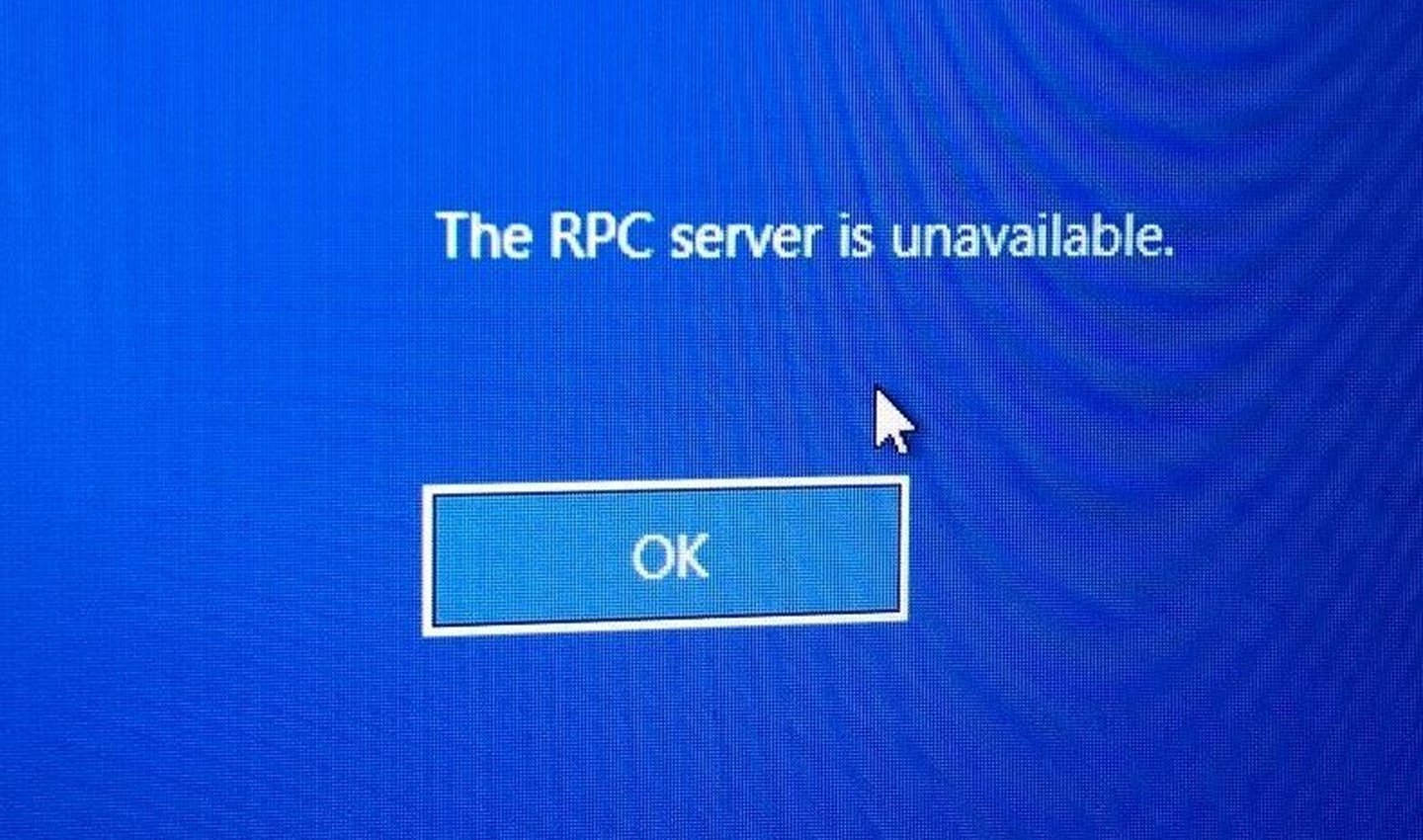
Источник: Pinterest / Ошибка RPC
Некорректные сетевые настройки, включая проблемы с DNS, отключение протоколов IPv4 или IPv6, также могут вызвать сбой. Это особенно актуально в сетях, где DNS обеспечивает связь между устройствами. Кроме того, вредоносное ПО может нарушать работу RPC, блокируя службы или изменяя параметры сети.
Повреждённые системные файлы или неправильные настройки реестра также являются частыми причинами ошибки. Если значения в реестре, связанные с RPC, изменены или удалены, службы могут стать недоступными, что приводит к сбою.
Как устранить ошибку «Сервер RPC недоступен»
Чтобы исправить ошибку «Сервер RPC недоступен», важно определить её причину и следовать пошаговому руководству. Начните с проверки работы ключевых служб и сетевых настроек, затем переходите к исправлению системных параметров и устранению возможных блокировок. Все действия описаны подробно, чтобы вы могли быстро восстановить работоспособность системы.
Проверка работы служб
Чтобы RPC функционировал корректно, в системе должны быть включены определённые службы. Для этого:
- Нажмите Win + R, введите services.msc и нажмите Enter;
-
В списке служб найдите:
- «Удалённый вызов процедур (RPC)»;
- «Сопоставитель конечных точек RPC»;
- «Модуль запуска процессов DCOM-сервера»;
- Убедитесь, что состояние всех этих служб указано как «Выполняется». Если какая-либо служба остановлена, нажмите на неё правой кнопкой мыши и выберите «Запустить»;
- Проверьте тип запуска. Для всех перечисленных служб он должен быть установлен на «Автоматически». Для изменения нажмите правой кнопкой мыши, выберите «Свойства» и укажите нужный тип запуска.
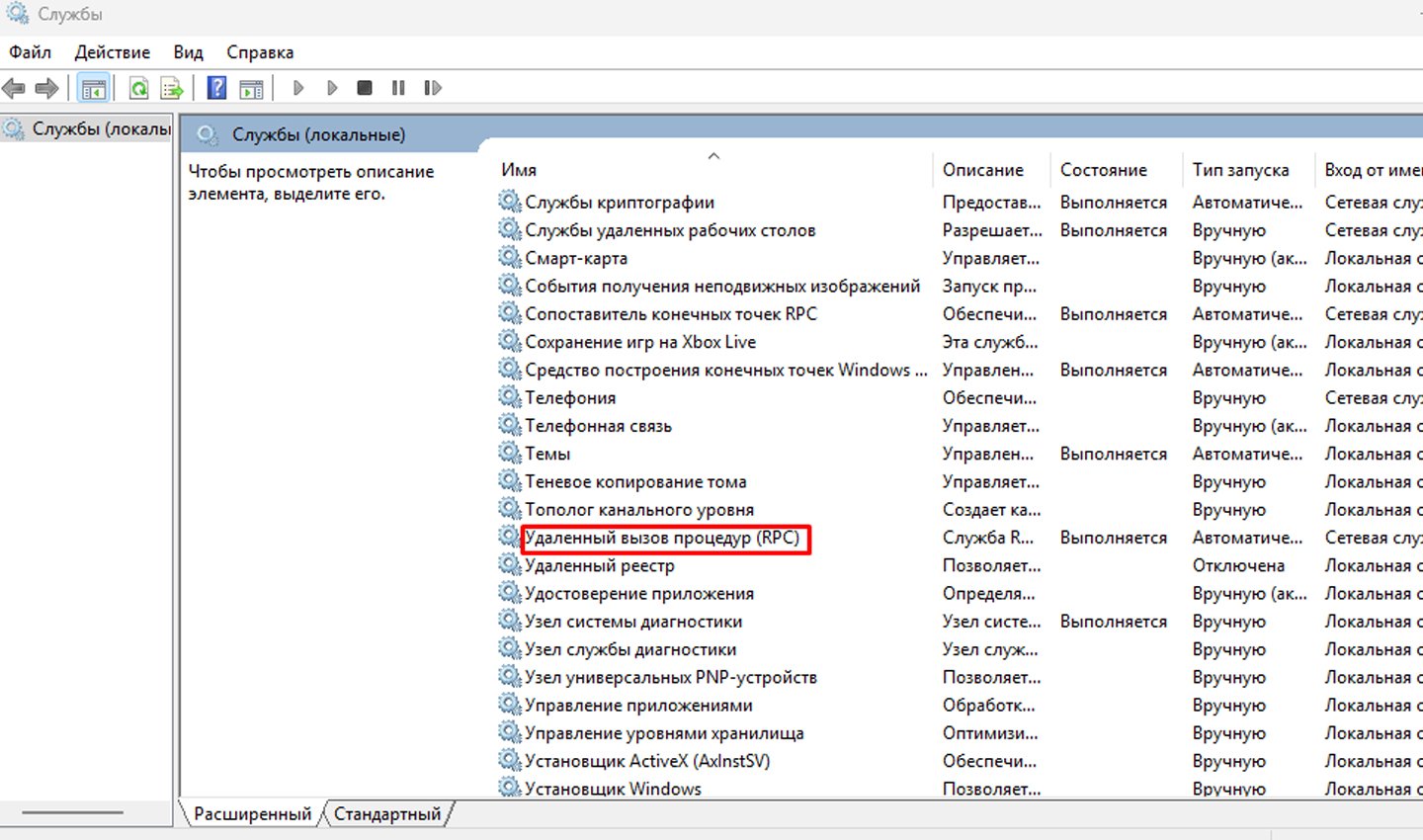
Источник: CQ / Службы
Если после выполнения этих действий проблема сохраняется, переходите к следующему способу.
Отключение брандмауэра
Брандмауэр Windows и сторонние антивирусы могут блокировать RPC-трафик. Чтобы это проверить:
- Откройте «Панель управления» и перейдите в раздел «Система и безопасность»;
- Зайдите в настройки «Брандмауэра Windows»;
- В левом меню выберите «Включение и отключение брандмауэра Windows»;
- Временно отключите брандмауэр для всех типов сетей.
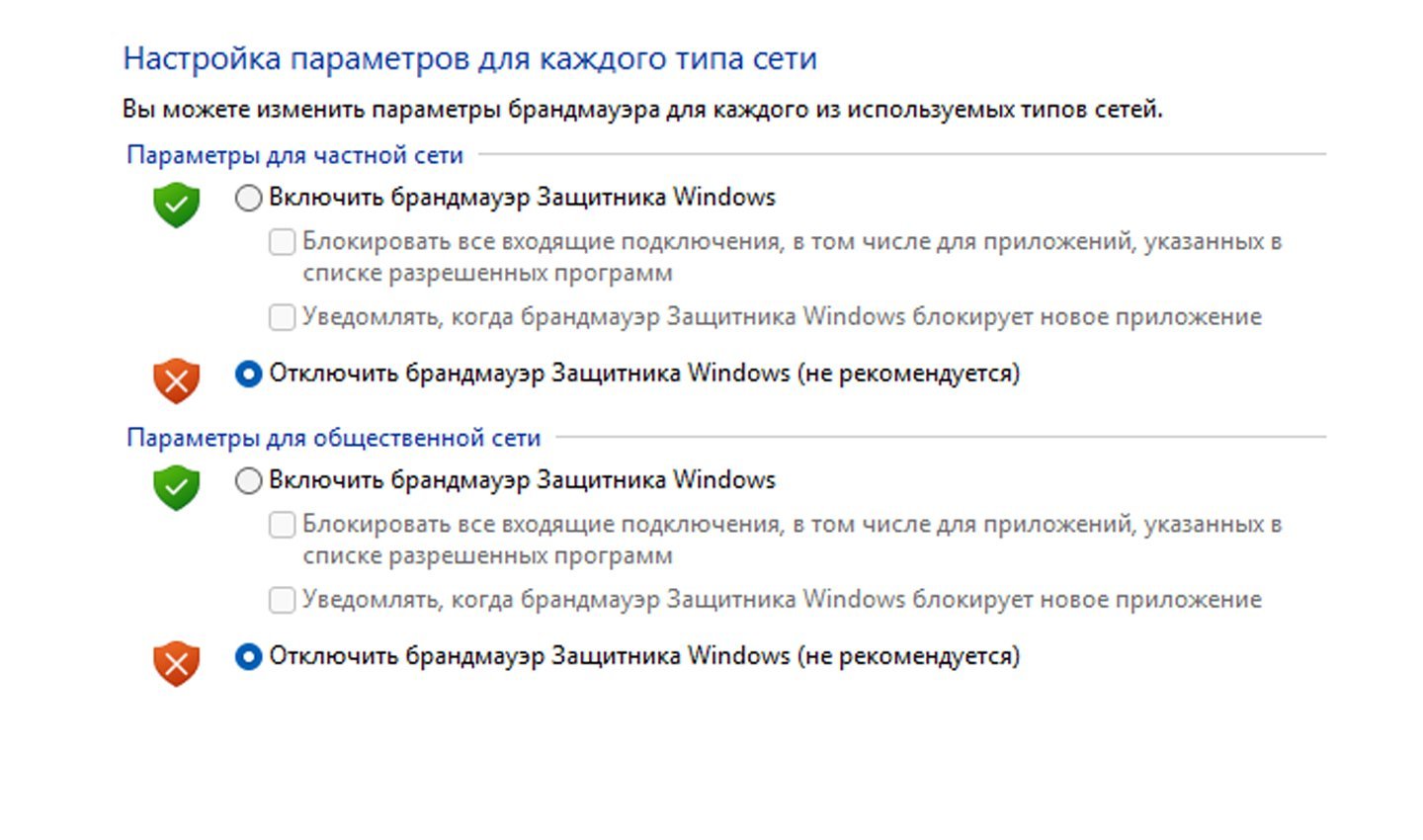
Источник: CQ / Отключение брандмауэра
После отключения попробуйте выполнить задачу, вызывавшую ошибку. Если проблема исчезла, настройте брандмауэр, добавив службы RPC в список исключений. Для этого:
- Зайдите в «Дополнительные параметры» брандмауэра;
- Создайте новое правило для входящих соединений и укажите порты 135, 1024–65535, которые используются RPC.
Проверка сетевых настроек
Некорректные параметры сети — ещё одна частая причина сбоя RPC. Для исправления:
- Нажмите Win + R, введите ncpa.cpl и нажмите Enter;
- В окне сетевых подключений выберите активное соединение, нажмите правой кнопкой мыши и откройте «Свойства»;
-
Убедитесь, что включены компоненты:
- «Протокол интернета версии 4 (TCP/IPv4)»;
- «Протокол интернета версии 6 (TCP/IPv6)»;
- «Общий доступ к файлам и принтерам для сетей Microsoft»;
- Нажмите «ОК» для сохранения изменений.
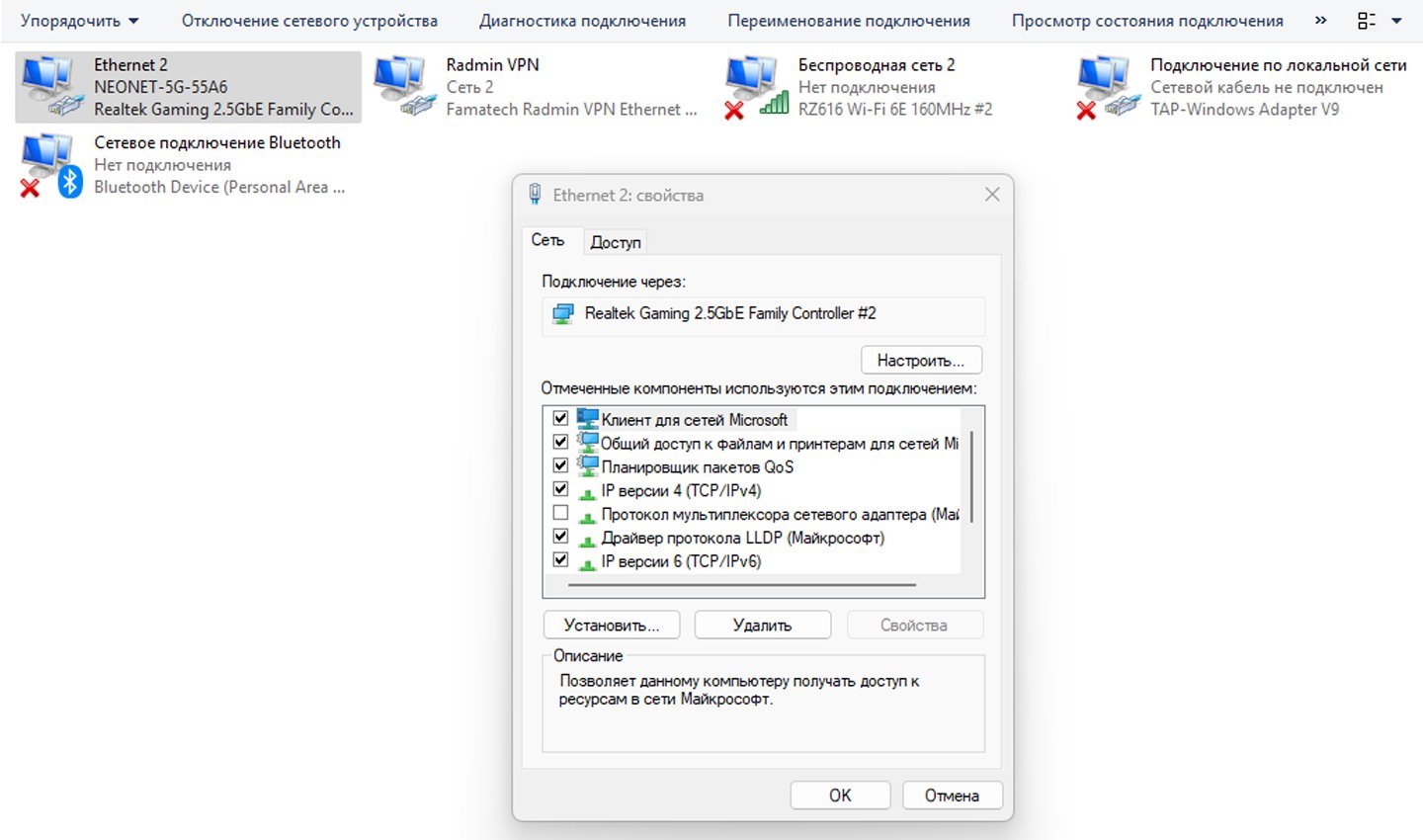
Источник: CQ / Сетевые настройки
Если проблема связана с DNS, выполните очистку и обновление кэша командой в командной строке:
- ipconfig /flushdns — очистка кэша DNS;
- ipconfig /registerdns — регистрация DNS-записей.
Сканирование системы на вирусы
Вредоносное ПО может нарушить работу RPC, блокируя службы или модифицируя параметры сети. Используйте современное антивирусное ПО, например Dr.Web или «Лабораторию Касперского», для полной проверки системы. Убедитесь, что базы данных антивируса обновлены, чтобы обнаруживать самые актуальные угрозы.
Восстановление системных файлов
Если системные файлы повреждены, их можно восстановить с помощью встроенных инструментов Windows. Для этого:
- Запустите командную строку от имени администратора;
- Выполните команду sfc /scannow. Этот инструмент проверит целостность файлов и восстановит их при необходимости;
- Для восстановления образа Windows выполните команду DISM /Online /Cleanup-Image /RestoreHealth.
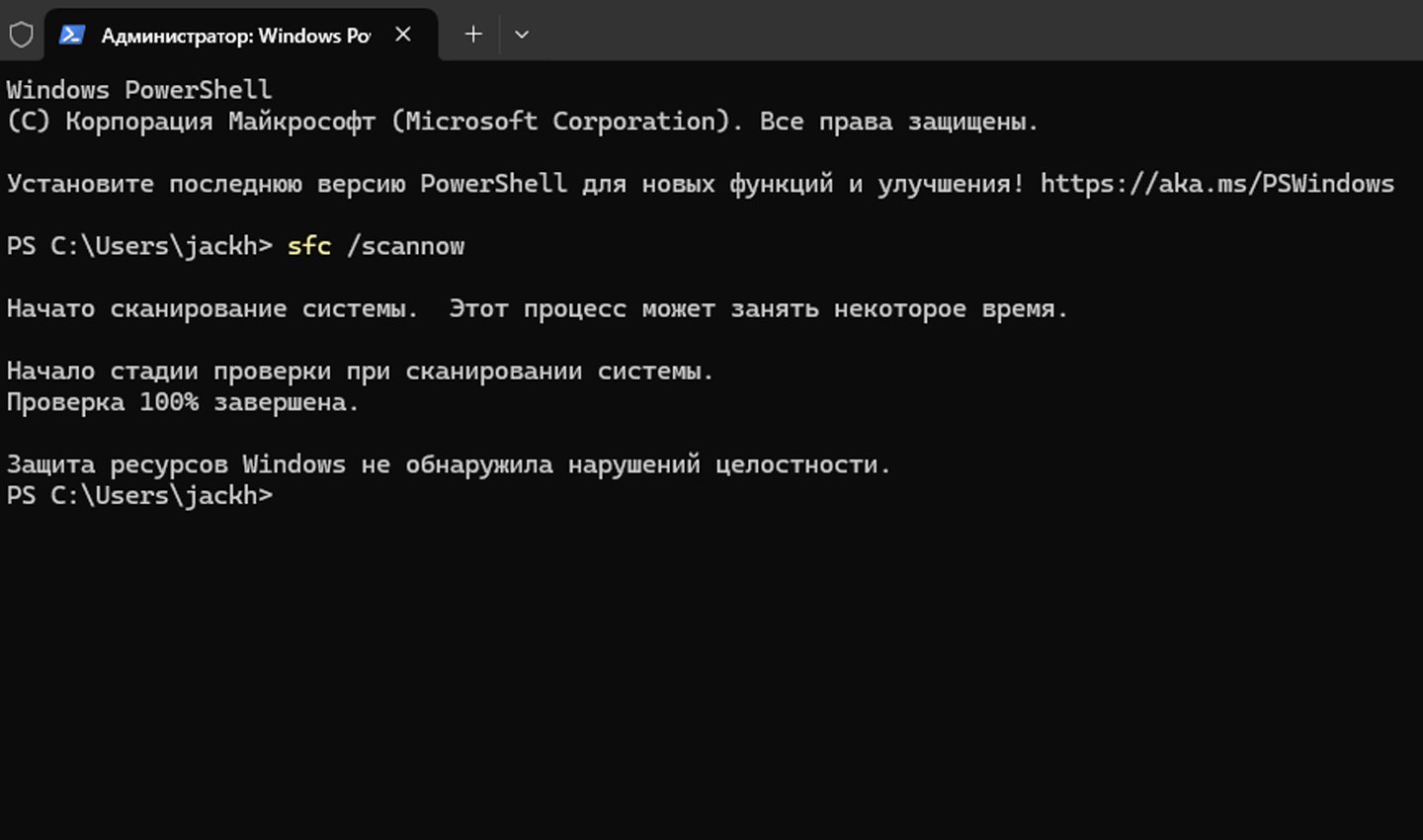
Источник: CQ / Проверка системы
Эти действия помогут устранить сбои, связанные с повреждением системных компонентов.
Редактирование реестра
Если службы RPC не запускаются, проблема может быть в неправильных настройках реестра. Для исправления:
- Нажмите Win + R, введите regedit и нажмите Enter;
-
Перейдите в разделы:
- HKEY_LOCAL_MACHINE\SYSTEM\CurrentControlSet\Services\RpcSs;
- HKEY_LOCAL_MACHINE\SYSTEM\CurrentControlSet\Services\RpcEptMapper;
- HKEY_LOCAL_MACHINE\SYSTEM\CurrentControlSet\Services\DcomLaunch;
- Убедитесь, что параметр Start имеет значение «2» (автоматический запуск).
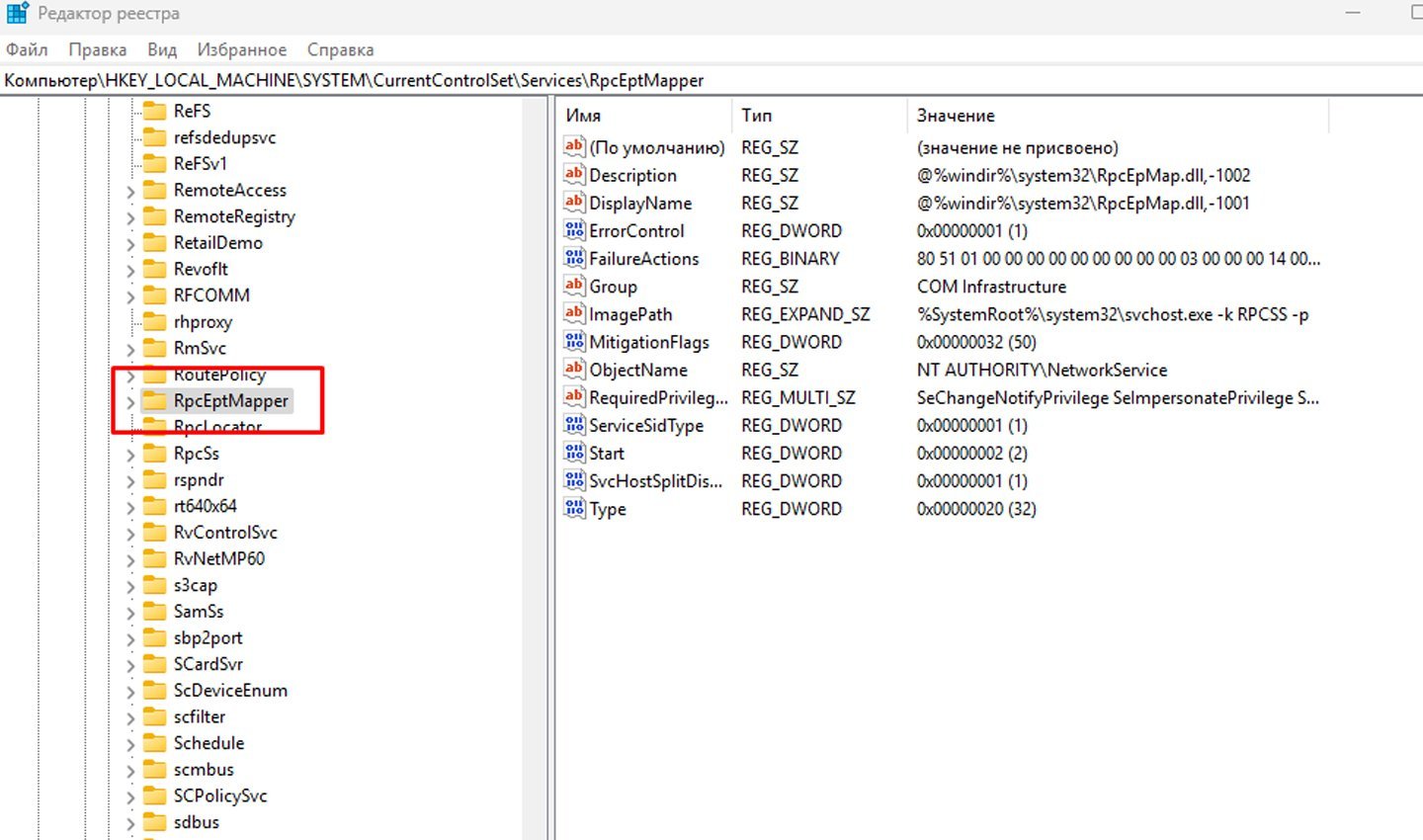
Источник: CQ / Измение реестра
Будьте осторожны, редактируя реестр, так как некорректные изменения могут вызвать серьёзные проблемы.
Сброс системы
Если ничего не помогает, выполните сброс системы до заводских настроек. Это позволит устранить глубокие сбои. Для этого:
- Зайдите в «Параметры» Windows;
- Перейдите в раздел «Обновление и безопасность» → «Восстановление»;
- Нажмите «Начать» в разделе «Сбросить этот компьютер».
Заглавное фото: Wallpaperscraft
Читайте также:
- Как выполнить дефрагментацию диска в Windows 10
- Для чего нужен порт RDP в Windows
- Как исправить ошибку 0x80070570 в Windows
- Windows 10 LTSB — что это такое и где скачать
- Windows Boot Manager — что это такое и как отключить