Many Realtek network adapter users are reporting that they see an error telling them “The Realtek Network Controller was not found“. If you are also being troubled by this error, don’t worry! Here are four fixes you can try. You may not have to try them all. Just work your way down the list until you find the one that works.
Method 1: Update your network adapter driver
Method 2: Reset your BIOS
Method 3: Troubleshoot your hardware
Method 4: Prevent your network adapter from getting in sleep mode
Method 1: Update your network adapter driver
The error may occur if you are using the wrong network driver or it is out of date. You should update your network adapter driver to see if this fixes your problem. If you’re not confident playing around with drivers, you can do it automatically with Driver Easy.
Driver Easy will automatically recognize your system and find the correct drivers for it. You don’t need to know exactly what system your computer is running, you don’t need to risk downloading and installing the wrong driver, and you don’t need to worry about making a mistake when installing.
It can also help you update your network driver when your computer is disconnected from the Internet. To do so:
1) Install Driver Easy on your computer. Then open this program.
2) Click Tools

3) Click Offline Scan.

4) Select Offline Scan and then click Continue.

5) Choose a location to save your scan result. Then click Offline Scan to perform the scan.

6) Copy the result to another computer that has Internet access. Then install and open Driver Easy on that computer.
7) Go to Tools -> Offline Scan.


9) Upload the scan result and click continue.

10) Click Download to download the correct driver for your network adapter.

11) Move the driver file to your computer. Then double click it to install the driver.
12) Restart your computer. If this method works for you, you will not see the error again.
2) Reset your BIOS
It is possible that your Realtek Network Controller cannot be found because of some faulty settings in your BIOS. Try resetting your BIOS to default settings and see if this fixes the error.
WARNING: Configuring BIOS is very risky and can bring about unexpected consequences. You must be very cautious about your operation.
To reset your BIOS:
1) Enter BIOS.
2) Press the left arrow key on your keyboard until the Exit tab is highlighted. Then select Load Setup Default.

NOTE: The names and locations of these items can be different depending on the BIOS in your computer.
3) Save and exit BIOS. Then check to see if this fixes the error.
Method 3: Troubleshoot your hardware
You may encounter the error if there are problems with your RAM or network adapter. You should have a check on your hardware.
First you should re-plug your RAM:
1) Completely shut down your computer and unplug the power cable (or remove the battery if you are using a laptop).
2) Open your computer case or remove your laptop cover.
3) Unplug your RAM (random access memory) from your motherboard.
4) Leave the RAM for half a day.
5) Plug the RAM back in your computer.
6) Plug your power cable (and the battery) back and power on your computer. Check to see if the error disappears.
If the problem persists:
1) Completely shut down your computer and unplug the power cable (or remove the battery if you are using a laptop).
2) If you are using a PCI network adapter, unplug the network cable from it and plug it into the network port on the motherboard. Power on the computer and see if this fixes the error.
3) If you are using the integrated network adapter, try using an external network adapter and see if your computer can connect to the Internet normally
4) Prevent your network adapter from getting in sleep mode
The error may also occur because the network adapter is in sleep mode. You should change the sleep mode setting of your network adapter to keep it from getting into sleep mode.
1) Press the Windows logo key and R on your keyboard at the same time to invoke the Run box.
2) Type “devmgmt.msc” and press Enter on your keyboard.
3) Double click you Realtek network adapter in the Network adapters category.
4) Click the Power Management tab. Then untick Allow the computer to turn off this device to save power.
5) Check and see if this fixes the error.
23
23 people found this helpful
-
Home
-
News
- Full Fixes for “the Realtek Network Controller Was Not Found”
By Vera | Follow |
Last Updated
If you are experiencing the error “the Realtek Network Controller was not found” in Windows 10/7, you may ask: how do I fix Realtek network controller not found? Take it easy now and you can get some methods from this post from MiniTool Solution.
The Realtek Network Controller Was Not Found If Deep Sleep Mode Is Enabled
In a computer, there are many component parts. From time to time, one of them may fail to work or cause an error, which is not surprising. In today’s post, we will introduce the Realtek Network Controller error to you.
The detailed error message says “The Realtek Network Controller was not found. If Deep Sleep Mode is enabled Please Plug the Cable”, as shown below.
The error means you cannot start the network card because it doesn’t come out of Sleep Mode with other computer components. In order to fix this issue, now you should try these methods below.
Solutions to “the Realtek Network Controller Was Not Found” Windows 10/7
Update or Reinstall Your Network Driver
When getting the above error message on your PC, you can try to update or reinstall the network driver. Here is the guide:
Step 1: Open Device Manager.
Step 2: Expand Network adapters and right-click Realtek PCIe GBE Family Controller to click Update Driver Software (sometimes Update Driver) to update the network driver, and then let Windows automatically search for and install the updated driver software.
To reinstall the network driver, you should click Uninstall. Then, go to the official site of your manufacturer to download the necessary software and install it on your PC.
Prevent Your Adapter from Getting into Sleep Mode
“The Realtek Network Controller was not found if Deep Sleep Mode is enabled please plug the cable” error appears since the network adapter is in sleep mode. To get rid of the error, you can change the Sleep Mode setting to prevent the adapter from getting into Sleep Mode.
Step 1: Also, you need to launch Device Manager.
Step 2: Double-click Realtek PCIe GBE Family Controller.
Step 3: Under the Power Management tab and uncheck the box of Allow the computer to turn off this device to save power.
Troubleshoot Your Hardware
Sometimes the Realtek Network Controller not found error is caused by the problems with the network adapter or RAM. Just have a check on your hardware.
Step 1: Shut down your computer completely and unplug the power cable. If you are using a laptop, remove the battery.
Step 2: Open the computer case or remove the laptop cover and remove RAM from your motherboard.
Step 3: Leave RAM for half a day to interrupt the network controller’s Deep Sleep Mode.
Step 4: Put the memory chip back in your PC.
Step 5: Connect the power cable and battery, then power on your PC and check if the error is resolved.
Check the Power of the Network Controller in BIOS
Follow these steps to check whether the power of the network adapter is on in BIOS.
Step 1: Restart your computer and press a specific key to enter BIOS.
Step 2: Look for Integrated NIC or Onboard Lan Setting or another one with Lan in its name.
Step 3: You will find the item is set to Enabled.
Step 4: Turn on the power, restart the PC and check the operation of the network card if the reverse is specified.
Reset BIOS
Sometimes “the Realtek Network Controller was not found” happens due to some faulty settings in your computer. To fix your issue, you can reset BIOS to default settings.
Step 1: Go to BIOS and find the setup defaults option.
Tip: The item in your computer may be Load Setup Default, Load Optimal Defaults, Load Default Settings, Load BIOS Defaults, etc.
Step 2: Press Enter to start resetting BIOS, then save the change and exit BIOS.
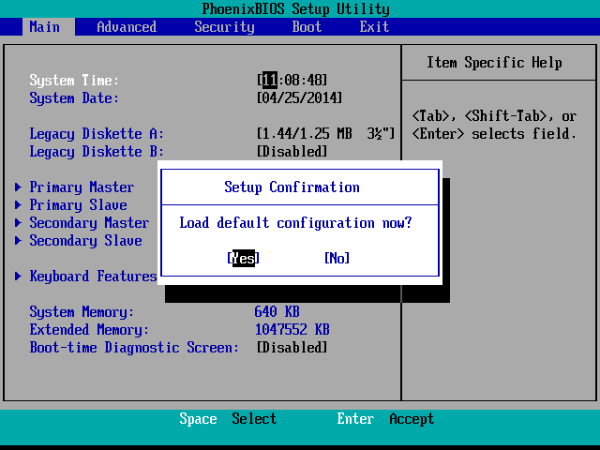
Tip: If you find Realtek Network Controller not found in Device Manager, perhaps these methods won’t help and you can search for solutions online based on your actual case. In some forums like Reddit or tomshardware, you can find methods.
Final Words
Have you got “the Realtek Network Controller was not found” error in Windows 10/7? Now, you should get rid of the error after trying these solutions mentioned above.
About The Author
Position: Columnist
Vera is an editor of the MiniTool Team since 2016 who has more than 7 years’ writing experiences in the field of technical articles. Her articles mainly focus on disk & partition management, PC data recovery, video conversion, as well as PC backup & restore, helping users to solve some errors and issues when using their computers. In her spare times, she likes shopping, playing games and reading some articles.
Yoodley is reader-supported. When you buy through links on our site, we may earn an affiliate commission.
Are you seeing the “The Realtek Network Controller Was Not Found. If Deep Sleep Mode Is Enabled Please Plug the Cable” message on your PC’s screen? Do you wonder what this message is about and why you can’t let go of it? If yes, this guide has everything you are looking for.
“The Realtek Network Controller Was Not Found. If Deep Sleep Mode Is Enabled, Please Plug the Cable,” usually appears after you upgrade to Windows 10. There are multiple reasons for this error message to appear on your screens.
Some of them include an outdated or wrong network driver, faulty BIOS settings on your PC, a problematic RAM card, and the network adapter in Sleep Mode.
We have developed a detailed guide for you explaining the meaning of the “The Realtek Network Controller Was Not Found. If Deep Sleep Mode Is Enabled Please Plug the Cable” error message and some of the main reasons why it keeps appearing on your screen.
We will also provide you with some fixes you can try to get rid of this message. So, without further ado, let us get started with this guide.
What Is The Meaning Of the “The Realtek Network Controller Was Not Found” Error Message?
If you are seeing the “The Realtek Network Controller Was Not Found” error message appear on your computer screen for the first time and wonder what it means, we have you covered. With computers and other such devices, it’s normal to encounter different issues with the parts.
Usually, when one or the other computer part stops working or gets into some trouble, such error messages appear on the screen to warn you of the risk. “The Realtek Network Controller Was Not Found” message is also one such error code.
The full message you would see on the screen reads as “The Realtek Network Controller was not found. If Deep Sleep Mode is enabled Please Plug the Cable.” As evident from the complete message itself, it refers to the fact that you won’t be able to start the network card as it cannot come out of Sleep Mode with other parts of your PC.
Simply put, this means that when you turn on your device completely to get it out of Sleep Mode, all other parts of the computer quickly wake up except the Network Card, which is still in Sleep Mode due to some issue with the device.
Now that you know what to infer from this error message that might appear on your computer screen at one point or the other, let us take you through a quick review of the causes leading to this problem.
After thorough research and studying different computer parts in detail, here are some possible causes of this issue we managed to pick out for you.
-
Outdated Drivers
One of the primary reasons for the “The Realtek Network Controller Was Not Found” error is outdated network controller drivers. For the network controller card and other such components to keep on working tirelessly on your device, you ought to be careful that their drivers stay updated.
If you have not upgraded the drivers for a long time, this could affect the functionality of the network card, eventually stopping it from coming out of Sleep Mode.
-
Sleep Settings
Another reason for the “The Realtek Network Controller Was Not Found” error appearing on your device is the sleep settings for your device. If you have not changed the Sleep settings for different computer components, you might face this issue where one part or the other couldn’t get out of Sleep mode.
Changing the sleep settings for your device and setting them to put the device to sleep or vice versa, regardless of the apps or programs running in the background, can help you prevent this problem.
-
Faulty RAM or Network Adapter
If there is some problem with your device’s RAM or network adapter, the network controller card won’t be able to get out of Sleep Mode. This will ultimately lead to the “The Realtek Network Controller Was Not Found” error message appearing on your device’s screen.
-
Damaged Ethernet Port
One of the leading causes of the “The Realtek Network Controller Was Not Found” is the faulty ethernet port of your device. To make the network work properly on your device, it’s crucial to ensure that no external or internal factor comes in the way of the network.
However, if the ethernet port is faulty or damaged, it will directly interrupt the network’s reach, leading to this error.
Fixing the “The Realtek Network Controller Was Not Found” Error
If you are wondering how to resolve the “The Realtek Network Controller Was Not Found” error on your device, our 8 simple solutions will help you perform this task without much hassle.
Method #1: Power Cycling the Laptop
The first thing you can do to fix the “The Realtek Network Controller Was Not Found” error is power cycle your laptop. As for power cycling, it is known for solving most of the issues with your device.
Here are the steps you need to follow for this:
- Hit your laptop’s “Ctrl + Alt + Del” keys to shut it down.
- Unplug the power cord of your laptop from the power source.
- Wait for a few seconds and plug the power cord back.
- Switch on your laptop to see if the problem is fixed.
Method #2: Removing the CMOS Battery
Another possible fix for the “The Realtek Network Controller Was Not Found” error is to remove the CMOS battery of the laptop and insert it again.
To do this, follow these steps.
- Firstly, shut down your laptop and turn it upside down.
- Use a flat screwdriver to remove the screws around the laptop’s panel.
- Now, use the flat end of the screwdriver to remove the panel.
- You can now see the CMOS battery of your device.
- Remove it and keep it out for a few minutes.
- After around 20 to 30 minutes, insert the CMOS battery into the laptop.
- Switch on your device and check for the issue.
Method #3: Checking the RAM of the Laptop
As mentioned earlier, a problem with the device’s RAM is one of the major causes of the “The Realtek Network Controller Was Not Found” error. To fix this problem, it’s crucial to check your device’s RAM for any errors.
Here is how this can be done:
- Shut down your device and remove its power cord from the power outlet.
- Turn the laptop upside down and remove its back case using a screwdriver.
- Detach and remove the RAM board from the motherboard.
- After around 2 to 3 hours, place the RAM back in its position.
- Switch on your device and plug the cable back.
- See if the “The Realtek Network Controller Was Not Found” error is fixed now.
Method #4: Checking the Network Adapter & Power Cable
Another thing that’s part of the computer’s hardware and needs to be examined for any error is the network adapter.
Follow these steps to check your laptop’s power cable and network adapters.
- Shut down your laptop and unplug its power cord.
- If you use the PCI network adapters, remove the network cable and plug it into the network port.
- Switch on your device and see if the issue is resolved.
- Contrastingly, if you use an integrated network adapter, use a third-party network adapter to see if the error is fixed.
Method #5: Reinstalling & Updating Network Drivers
If the network drivers on your device are outdated, you will likely see the “The Realtek Network Controller Was Not Found” error message on the screen. Reinstalling or updating the drivers will fix this error for you.
For this, here are the steps you are required to follow.
- Tap the “Search” bar on the taskbar.
- Type “Device Manager” in the search bar and select the first option from the search results.
- The Device Manager window will open up before you.
- Click the “Network adapters” option to expand it.
- Find and right-click “Realtek PCIe GBE Family Controller.”
- Choose the “Update Driver Software (or Update Driver)” option.
- Let your device automatically choose the drivers and wait for the update process to complete.
- Once the network drivers are successfully updated, check for the error again.
Method #6: Changing Sleep Settings for Network Controller
You can also eliminate the “The Realtek Network Controller Was Not Found” error from your device by changing the Sleep settings. For this, you have to adjust the settings so that they won’t allow the adapter to even get into sleep mode.
Here is what you need to do for this:
- Hit your laptop’s “Win + X” keys to open the “Quick Access Menu.”
- Click the “Device Manager” option to open it.
- On the Device Manager Window, choose “Network adapters” to expand it.
- Right-click on the Network adapter and select “Properties.”
- Go to the “Power Management” tab.
- Uncheck the box saying, “Allow the computer to turn off this device to save power.”
- Click “OK” to save the changes.
You have successfully changed the sleep settings of your device for the Network Controller, and now it won’t go into Sleep Mode, no matter the situation.
Method #7: Checking the Network Adapter Power In BIOS
Another thing you need to pay heed to when trying to fix the “The Realtek Network Controller Was Not Found” error is checking the power of the Network adapter in the BIOS. This step is crucial as no matter how good the condition of the network adapter is; it won’t work if there is zero power in it.
Here are the steps you are required to follow for this fix.
- Hit the “Start” button in the taskbar.
- Select the “Power” icon on the pop-up window.
- Choose “Restart,” and while your device reboots, hit a key to enter BIOS.
- Locate or navigate to the Integrated NIC or Onboard Lan Setting.
- Enable the concerned LAN setting on your device.
- Reboot your device again and check for the error.
Method #8: Resetting BIOS
This is a technical method; it’s best to seek professional help if you are no tech enthusiast.
Here are the steps you need to follow to reset the BIOS settings of your device.
- Reboot your device and press a key to enter BIOS.
- Go to “Exit.”
- Select the “Load Setup Default” option.
- Hit the “Save” option to save all the changes.
- Exit from BIOS and boot up your device to check for the error.
FAQs
How to update Realtek WiFi Adapter?
To update your Realtek WiFi adapter, here are the steps you need to follow:
- Hit the “Win + X” keys to reach the Quick Access Menu.
- Select “Device Manager” to open it.
- Click the “Network adapter” option to expand it.
- Find the “Wireless LAN card” option.
- Right-click on it and choose “Update driver.”
- Select the “Search automatically for drivers” option.
- Wait for Windows to find an update and hang on till the process completes.
- Once done, restart your device.
Why can’t I see Realtek in Device Manager?
If you are unable to find Realtek in Device Manager on your device, go for rolling back the sound drivers.
For this, here is what you need to do:
- Select “Sound controller and other audio devices” in Device Manager on your device.”
- Go to the “Driver” tab.
- If you see the “Rollback” option, click on it.
Note: If you can’t find any new driver, uninstall the present one and restart your device.
How to reset my Realtek WIFi adapter?
If you are trying to reset your Realtek WiFi adapter, here is what you need to follow:
- Head to “Settings” on your device.
- Choose the “Network & Internet” option.
- Select “Network reset” on the next page.
- Hit the “Reset now” option.
Does the motherboard feature a network card?
The network card is generally integrated into the motherboard in laptops and computers. You can generally find the network port on the laptop’s side or even on its back. However, your device might only feature a wireless network connection if you cannot see the network port on either of these places.
How to find out if my network card is broken?
To know whether your network card is broken, hit the “Start” icon on the taskbar.
- Right-click “This PC” or “Computer.”
- Hit the “Properties” option from the drop-down menu.
- Select the “Device Manager” option.
- Go to “Network adapters.”
Note: Your network card might be broken if you see a question mark or an exclamation mark on the Network adapters page.
Conclusion – Fixing the “The Realtek Network Controller Was Not Found” Error!
In this guide, we have covered all the aspects concerning the “The Realtek Network Controller Was Not Found” error, from its possible causes to some simple troubleshooting steps you can try to resolve the problem.
Hopefully, one of these methods will help eliminate the issue for you, and you no longer have to sit around staring at your laptop’s screen showing an error message. Thanks for staying till the end. We will ensure to come with more such informative and useful guides for you in the future.
Дата обновления
13.02.2025
Офлайн-курс SEO-специалист
Курс-интенсив по SEO. Научитесь выводить сайты в топ Яндекса и Google
Компьютер состоит из многих составляющих частей, и неудивительно, что время от времени какая-либо из них дает сбой или вызывает ошибку работы всего устройства в целом. Сегодня мы установим, почему возникает ошибка The Realtek Network Controller was not found, как исправить ее и каким образом избежать появления этой проблемы в будущем.
Ошибка If Deep Sleep mode is enabled Please Plug the Cable
Где кроется причина проблемы
Ошибка The Realtek Network Controller was not found выдается при некорректной работе сетевой карты. Процессор не “видит” последнюю и не способен к ней “обратиться”. Как видно на первой картинке, название ошибки дополнено ее описанием If Deep Sleep Mode enabled Please Plug the Cable. Это означает невозможность запуска сетевой карты из-за того, что она не выходит из спящего режима вместе с другими составляющими компьютера. Что при этом происходит?
Конечно, сетевой адаптер мог совсем выйти из строя, и теперь необходимо покупать новый. Но перед этим крайним шагом нужно попытаться исправить ошибку всеми известными способами.
Способы исправления ошибки сетевой карты
Ошибку The Realtek Network Controller was not found можно исправить обновлением или переустановкой драйверов, отключением питания сетевой карты, изменением свойств контроллера и другими способами. Ознакомимся с ними и попробуем их в деле.
Обновляем или переустанавливаем драйверы
Попробуем обновить либо переустановить драйверы.
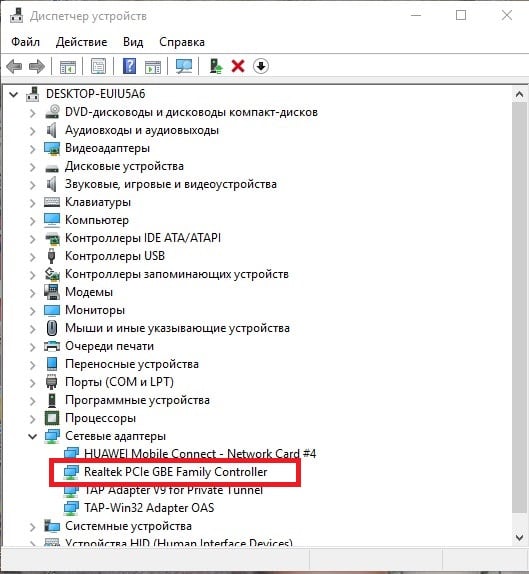
Обновление или переустановка драйверов
Если это не помогает исправить ошибку, пробуем другой вариант.
Изымаем сетевую карту и отключаем питание
Второй способ предполагает изъятие сетевого адаптера из корпуса и возврат его на место, после чего контроллер должен выйти из режима “глубокого сна”. Сделать это нужно правильно, соблюдая определенный порядок действий.
Если и это не помогает разрешить проблему The Realtek Network Controller was not found, то извлекаем батарею из ноутбука или отключаем стационарный ПК от сети на срок до 12 часов и по истечении этого времени вновь запускаем устройство.
Пробуем “разбудить” сетевую карту при помощи внешнего накопителя
Завершаем работу компьютера, подсоединяем к нему внешний жесткий или USB-накопитель и запускаем систему. Вместе с попыткой компьютера установить новое устройство должен “проснуться” и сетевой контроллер. Не помогло – идем дальше.
Изменяем свойства сетевого контроллера
Изменение свойств контроллера
В блоке “Значение” нажимаем на “Автосогласование” (Auto Negotiation), выбираем из выпадающего списка скорость 10 Мбит/с с дуплексом (10 Mbps Full Duplex) и подтверждаем действие.
Выбираем значение скорости
После этого перезагружаем компьютер и проверяем, удалось ли нам “разбудить” сетевой адаптер.
Проверяем питание контроллера в BIOS
Проверим в BIOS, включено ли питание сетевого адаптера.
Как предотвратить проблему
Предотвращаем появление ошибки в будущем
Один из этих способов наверняка поможет избавиться от ошибки The Realtek Network Controller was not found, если, конечно, сетевая карта полностью работоспособна.
Realtek network controllers have been a preference for many users. But some users have lately reported the error of Realtek network controller was not working on Windows devices. This can occur when your network card is unable to move out of the sleep mode. Also, the error can be due to faulty or outdated drivers. Download the pending driver updates for Realtek ethernet controller driver, network controller driver, and all the other system drivers to fix the error faced due to drivers.
If you are among the users facing similar issues you don’t need to worry, as we have got it covered for you. The article below mentions sure short methods to fix Network controller was not found error on your Windows 10, 11, 8, or 7 devices.
Quick Fixes for Realtek Network Controller was Not Found on Windows 10,11 or Older Version Devices
Read down the list of fixes and apply them one by one to resolve Realtek network controller was not found error on Windows devices. This will simplify the process of Realtek network controller download. You are not required to apply all of them, keep applying unless one of them works for your PC.
FIX 1: Update Network Adapter Driver
The first thing to be done while trying to fix network controller was not found error should be to check for any updates for your network adapter drivers. You can download the driver updates manually if you are technically skilled and have time to find the right drivers online. However, this might not be the best method, therefore it is recommended to use a driver updater tool that can automatically find pending updates and download them.
Bit Driver Updater is one such software that enables users to download driver updates with a single click, schedule these updates, and even back up the driver data. Furthermore, it enhances your PC performance and the updated Pro version provides day and night support to the users. You can try the upgraded Pro version with a 60-day money back policy.
Here’s how to use Bit Driver Updater to update Network adapter driver and fix
Step 1: Download the automatic driver updater tool. Go along with the set of instructions on your screen to install it.
Step 2: Click on the installed software to open and begin pending driver scans with Scan Drivers option.

Step 3: As the result is displayed find the Network Adapter driver from the list and click on Update Now.
Note: If you are a user with the Pro version of the software use the Update All option to download all the driver updates.

Step 4: Install the downloaded network adapter driver and restart your device.
Once the updates are applied check if this could resolve the error Realtek controller was not found on Windows 10. If the issue remains, proceed with the further set of fixes.
Read Also: How To Fix Windows Could Not Find a Driver For Your Network Adapter
FIX 2: Reset your System’s BIOS
If the settings of your Basic input output system (BIOS) are faulty it can lead to the error. To fix Realtek controller was not found issue on your PC here are the steps to reset BIOS
Step 1: Restart your device and click on the particular key depending upon your Windows to enter the BIOS.
Step 2: Find Integrated NIC or look for Onboard Lan Setting. Check if this is enabled.
Step 3: Now simply turn off the power and restart your PC to check the operation of Network card.
Steps to Reset BIOS
Step 1: Open BIOS and visit the default options for setup.
Step 2: Click on the enter key to start resetting BIOS in the dialog box Setup confirmation.
Restart your device and check if resetting BIOS could fix Realtek network controller issue on your device. If the issue remains, move to the next method.
FIX 3: Troubleshoot Hardware Settings
Incorrect or disturbed hardware settings can also cause the error. However, these settings can be updated to address and fix Network controller was not found error on your Windows device.
Steps to remove and re-plug in your RAM
Step 1: Completely shut down your PC and remove the power cable. In case of laptop, remove the battery.
Step 2: Now remove the RAM from motherboard and leave it for half day in order to interrupt it with the deep sleep mode of network controllers.
Step 3: Put back your memory chip and connect the power or battery.
Check if this could fix network controller was not found on Windows 10. If the error persists try the next alternative method to fix it.
Also Know: Download Realtek WiFi Driver for Windows 10, 11 (32/64 bit)
FIX 4: Stop your Network Adapter to Get into Sleep Mode
If none of the above fixes worked, try this Realtek deep sleep mode fix to resolve the network controller error on your Windows device.
Apply the following steps to force stop Network adapter from getting into sleep mode.
Step 1: Use Windows and R keys together to view the Run dialog box. Type the command devmgmt.msc and press Enter key.
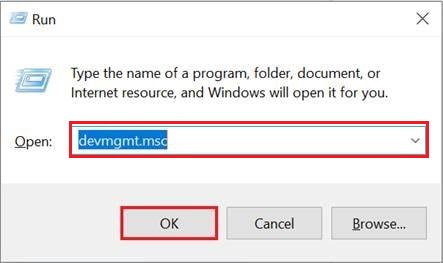
Step 2: Expand the Network adapters section and double-click to open your Realtek adapter.
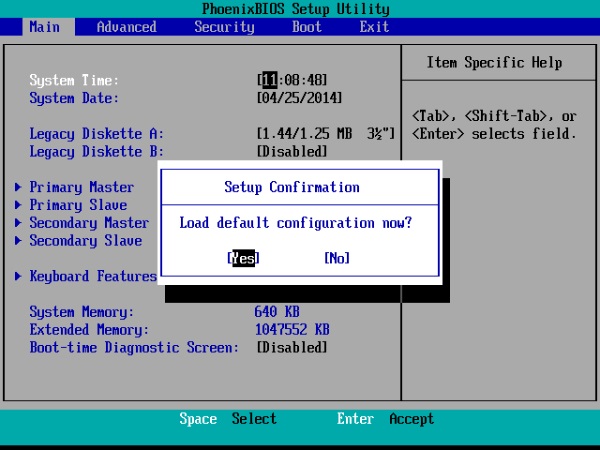
Step 3: Move to the tab Power Management. Under the family controller section, uncheck the following option
Allow the computer to turn off this device to save power
Apply the settings and check if this could fix the Realtek network controller was not found error on your device.
Also Know:
Hopefully, the above fixes will help you get over the Realtek network controller was not found error on your Windows 11, 10, or older version devices. Apply the fixes to enjoy the uninterrupted working of your device. Update the network adapter driver automatically using the Bit Driver Updater tool.
Do let us know which fix worked for you to resolve the issue on your Windows PC. Make sure you subscribe to our blog for the latest technology updates. Follow us on Facebook, Twitter, Instagram & Pinterest to never miss an update.
