Last Updated :
30 Sep, 2024
Managing software on Windows can be more difficult and time taking if we are constantly installing and updating various programs. There is one faster and more efficient way to manage all our software is by using package managers. A package manager allows us to install, update, and remove programs with simple commands. This can save us a lot of time, especially when we are dealing with multiple installations or updates at one go(one time). In this article, we are going to learn about some of the best package managers for Windows that make managing software much easier.
What is a Package Manager?
A package manager is a tool that helps us download, install, update, and remove software on our computer using commands. We don’t have to search manually for the software online and then download it, and go through installation steps, a package manager does it all for us with just a few commands in our terminal or command prompt. These tools are especially helpful for developers and advanced users who frequently install or update software, and even regular users can benefit from them at their convenience. It can save time due to speed installations.
Why Use a Package Manager on Windows?
While Windows has traditionally relied on graphical interfaces such as downloading from websites and clicking through installer. We can use a package manager which offers several advantages:
- Faster Software Management: It helps in Installing, updating, or uninstalling programs quickly using commands.
- Automatic Updates: It always gets the latest versions of our software without checking for updates manually. It performs automatic updates.
- Simplified Installation Process: With package managers, we don’t need to search for the right download link or go through multiple installation steps.
- Batch Installations: These can Install multiple programs at once with a single command. This prevents confusion while dealing with a lot of commands.
Best Package Managers for Windows
1. Chocolatey
Chocolatey is one of the most popular package managers for Windows. It is very simple to use and supports thousands of packages, including popular programs like Google Chrome, VLC, and Python.
Key Features of Chocolatey
- Chocolatey has one of the largest libraries of software which has over 9,000 packages. So, whether we need Google Chrome, Visual Studio Code, or something more specialized like Python or Git.
- We can install, update, or uninstall any program using simple text commands. It’s much faster than manually downloading and clicking through install wizards.
- Chocolatey can automatically update installed software whenever a new version is available.
- Chocolatey works well with other automation tools like PowerShell, Jenkins, and Ansible.
- Chocolatey offers advanced features like license management, package moderation, and security scanning.
How to Install Chocolatey:
First, open PowerShell as Administrator.
Run the following command:
Set-ExecutionPolicy Bypass -Scope Process -Force; [System.Net.ServicePointManager]::SecurityProtocol = [System.Net.ServicePointManager]::SecurityProtocol -bor 3072; iex ((New-Object System.Net.WebClient).DownloadString('https://community.chocolatey.org/install.ps1'))
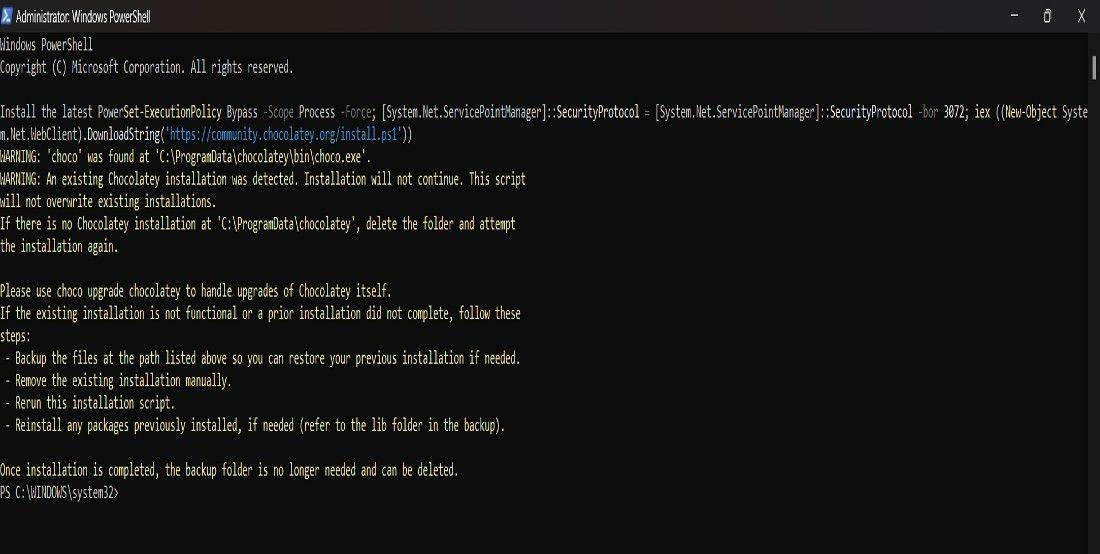
After installation, we can install any software by typing:
choco install <package-name>
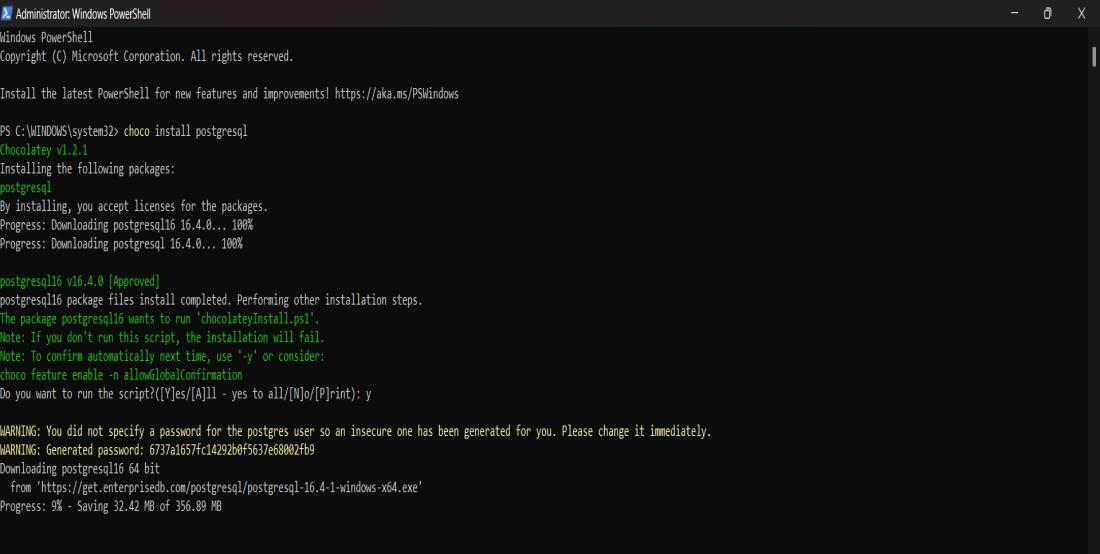
2. Winget (Windows Package Manager)
Winget is the very own package manager of Microsoft which is built directly into Windows 10 and 11. It is still growing but is a fantastic tool for managing software on Windows.
Key Features of Winget (Windows Package Manager)
- Winget comes pre-installed with the latest versions of Windows 10 and 11. We can easily start using it right away without any setup.
- Winget uses simple commands for installing, upgrading, and uninstalling software.
- Winget has many popular programs available such as browsers (Google Chrome, Firefox), code editors (VS Code), and more.
- Winget can pull apps from the Windows Store, so we can manage apps from one place.
How to Use Winget:
First, open Command Prompt or PowerShell.
Use the following command to search for software:
winget search <package-name>
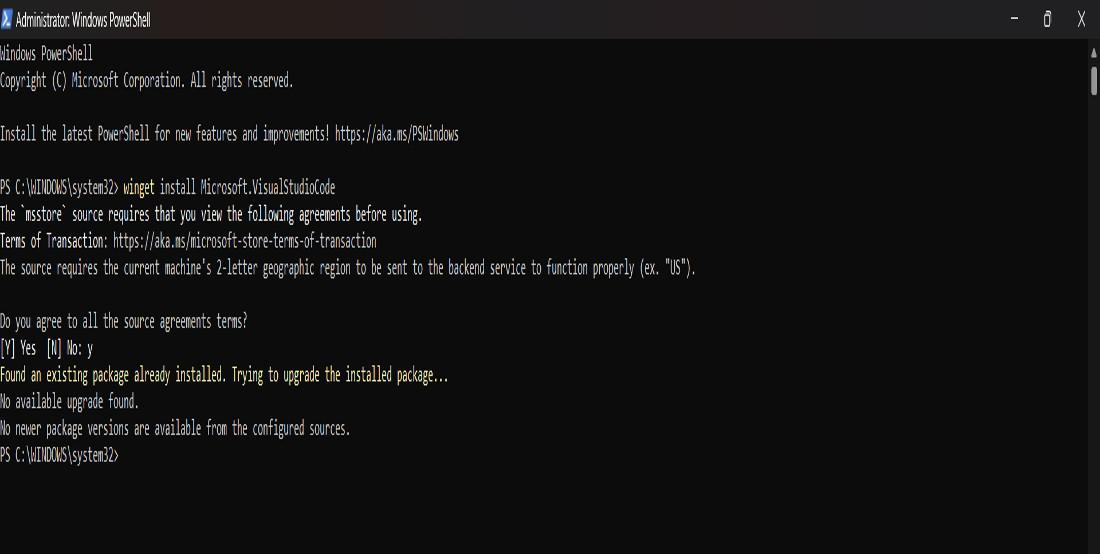
To install a program, simply type:
winget install <package-name>
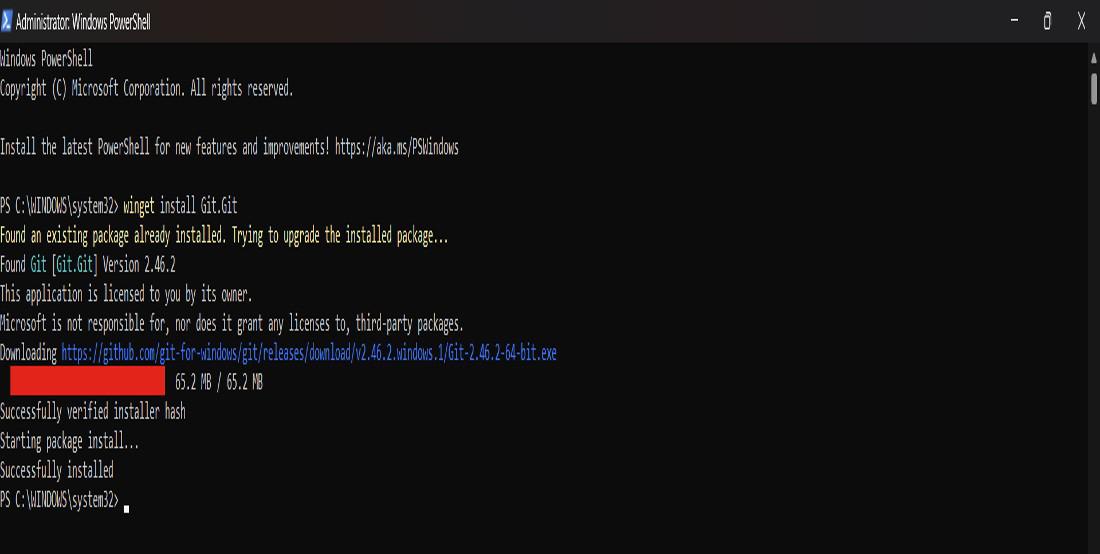
3. Scoop
Scoop is another excellent package manager that focuses on simplicity. It installs programs in a clean, isolated environment, which avoids system-level changes, and makes it safer to use.
Key Features of Scoop
- Scoop installs programs in our user directory, so we don’t need to run it as an administrator.
- Scoop specializes in small command-line utilities, like Git, Node.js, or Python.
- Scoop organizes software into different “buckets”. The main bucket is for popular tools, but you can also add community or custom buckets.
- Scoop makes it easy to install, update, or uninstall programs with commands such as scoop install vlc or scoop update.
How to Install Scoop:
Open PowerShell as Administrator.
Run the following command:
Set-ExecutionPolicy RemoteSigned -Scope CurrentUser
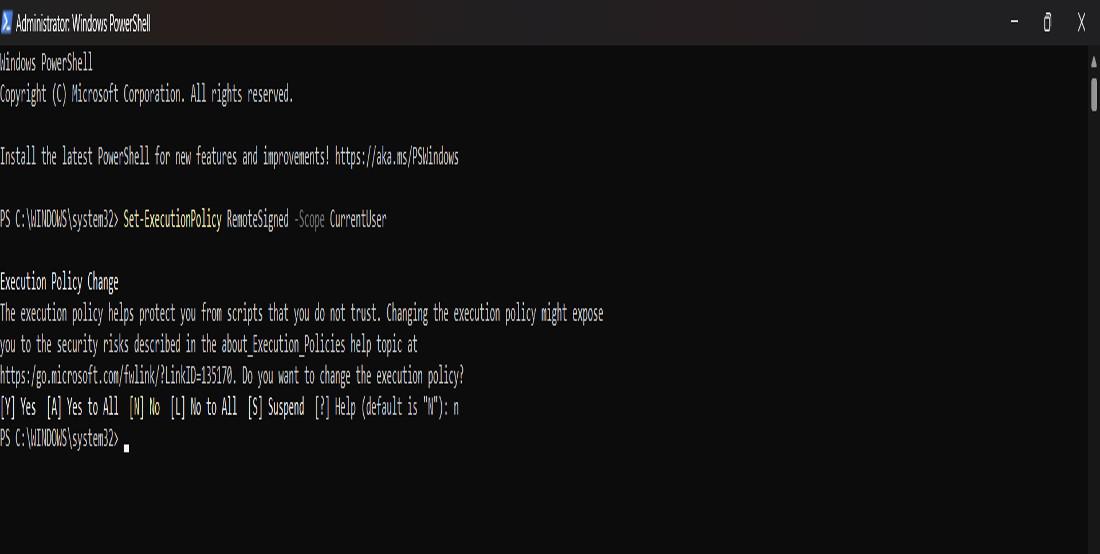
Then, install Scoop using this command:
iwr -useb get.scoop.sh | iex
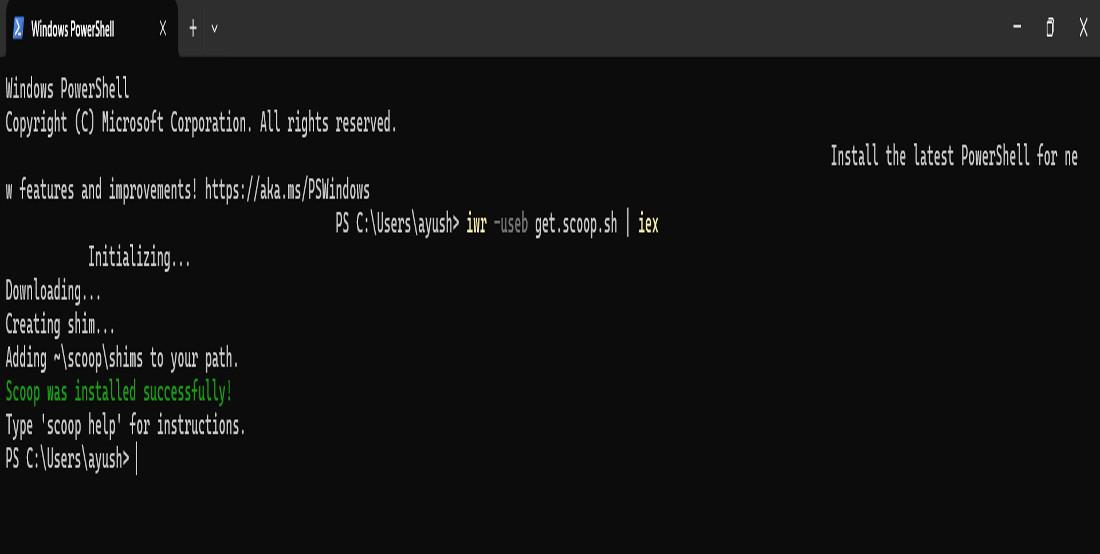
We can install programs by typing:
scoop install <package-name>
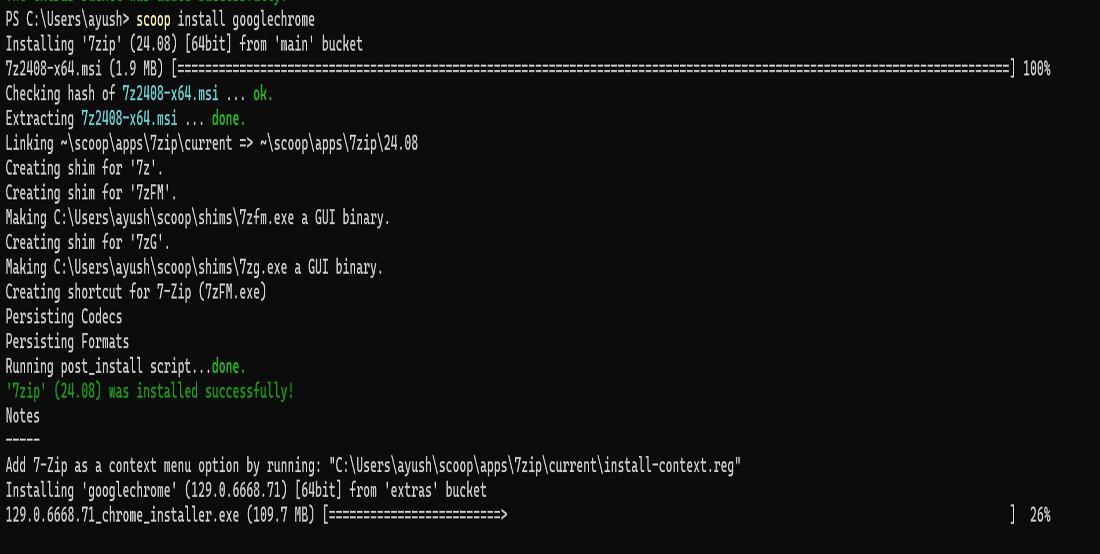
4. Ninite
Ninite is a simpler tool compared to the others on this list. While it doesn’t have command-line integration, it automates the process of installing and updating popular software through a graphical interface.
Key Features of Ninite
- We can select multiple programs from Ninite’s website, and download one installer, and Ninite will handle everything.
- Ninite doesn’t bundle unwanted programs or ads.
- Ninite can automatically check for and install updates for the software that we have previously installed with it.
- Ninite can install programs without requiring administrative permissions in most cases.
How to Use Ninite:
- Visit the Ninite website.
- Now, we select the programs we want to install from the list.
- Download the custom installer that Ninite creates for us.
- Run the installer, and it will install all selected programs without additional steps.
You can visit this website to download: Ninite
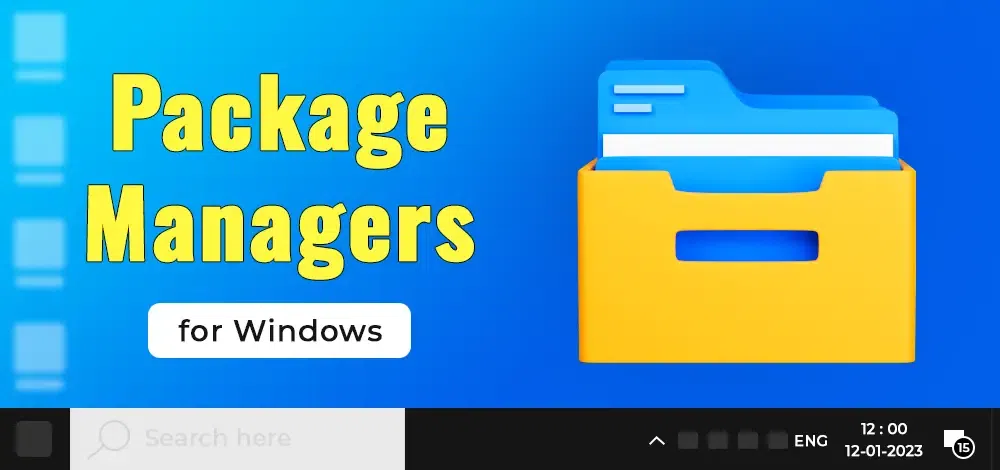
Conclusion
We can use a package manager on Windows which can save a lot of time and effort when it comes to managing software. Whether we are installing, updating, or uninstalling programs, these tools make the process much smoother. We can choose any package manager among different options such as Chocolatey, Scoop, Winget, and Ninite.
When you set up a Windows 11 computer, you have to install a lot of apps, and even after than initial period, you’re bound to need more software at one point or another. For most people, installing software boils down to searching the web, opening the official website, an download the app you want.
But when you have a lot of apps and you want to do things quickly, this method can get old fast. Over on Linux, package managers have been the way to go for a long time, and thankfully, Windows has some package managers of its opwn that can make your life much easier when it comes to installing new apps.
6
Ninite
A basic way to get started

Package managers are often thought as tools that you use with a command line interface, but Ninite is a great choice for beginners who have a smaller library of apps they want to install. Ninite is more of a GUI-based package, and it’s really simple to use. All you need to do is go to the Ninite website and choose the apps you want to install from the list.
Then, you click Get your Ninite, and a very small package will be downloaded to your PC. When you run this app, it will automatically download and install the latest versions of the apps you selected, so it’s really easy to get up and running. When you want to update the apps, simply run the Ninite package again and it will update your packages with no issues.

Related
Ninite can make it easier to install multiple programs on your PC — here’s how
With Ninite.com, there is no need to download multiple installers. Just select the programs you want and get one installer for them all.
A benefit of Ninite is that it skips optional junk some apps try to install, so you’re getting a clean version of the app you want. The selection of apps available through Ninite is fairly small, but it includes all the major necessities, so it’s probably more than good enough for most users.

Ninite
5
RuckZuck
GUI or command line
RuckZuck is another great option that’s kind of similar to Ninite in that it’s available with a more standard GUI instead of forcing you to use the command line. However, RuckZuck is a proper standalone app you can use to browse the catalog of software available, as well as easily update all your installed apps to the latest versions in the repository.
However, the list of apps available and maintained on RuckZuck totals over 600 pieces of software, which is a much larger number and makes this a much more useful tool right out of the gate. Having such an extensive libary of software makes it much easier to get started if you have a lot of apps, and if you do prefer using a command line interface, RuckZuck is also available this way, under the name RZGet. It does require a bit of setup to fully get it working, but having the option at all is great.
You can also visit the RuckZuck website to view the repository of available apps, the latest version, and the date of the last update. Whether you get the GUI or command line version, RuckZuck is a great option for installing and updating software on Windows.

RuckZuck
4
Scoop
Install all your apps in a portable way

Scoop is an interesting package manager that functions a bit differently from the rest in a couple of major ways. First off, Scoop works with the concept of buckets, with each bucket containing a set of apps. There are a few official buckets that include a lot of the major apps, but there are also tons of user-created buckets that may only have apps for very specific purposes, so you can kind of tailor your experience to only have the apps you care about available.
But Scoop is also different in the way that it installs apps. Instead of installing them «properly», all of the apps you get through Scoop are portable packages, stored specifically in the Scoop folder. The big benefit of this is, of course, these packages are portable and you can move your Scoop installations anywhere. But it also makes it that much easier to uninstall Scoop and all the apps you installed with it in one fell swoop by simply deleting the folder.
Scoop does require a bit of setup since you have to think about adding buckets to your installation and also consider a couple of dependencies required for it to work, but otherwise, it’s pretty easy to use and set up your apps. You can also export your installed apps as a JSON file and import on a new PC to get up and running that much faster.

Scoop
3
Chocolatey
One of the most popular options

Source: Mockup Photos
Before our top pick burst onto the scene, Chocolatey was the quintessential package manager for Windows, and it continues to be one of the most popular picks. Chocolatey has a very large community behind and support behind it, with over 10,000 packages listed in its community repository.

Related
You can use Chocolatey the next time you set up a Windows PC to install everything you need at once
Simplify your next Windows PC setup with Chocolatey, a powerful package manager that automates app installations.
What’s more, Chocolatey’s repository much more detailed and in-depth than other options here. Most apps have descriptions that let you know the parameters of the install for a given package, such as whether a desktop icon will be created. Plus, users can comment on each app listing, so you can get more information about any potential programs a specific app may have when installed this way. Even installing apps using Chocolatey itself is a bit more verbose, so you get more insight into everything that’s being done on your PC.
As one of the most popular package managers, Chocolatey continues to be one of the best.

Chocolatey
2
WinGet (Windows Package Manager)
Why go any further?
Finally, the top pick is one you don’t even have to install. For a few years now, Microsoft has offered a built-in package manager on Windows called WinGet, or
Windows Package Manager
, and really, this is the way to go for most people, because it’s right there. It doesn’t have the extensive app descriptions in the official repository like Chocolatey, but Winget does what it needs to do, and it does it well. Despite being a Microsoft tool, the package repository is maintained by the community, so there are hundreds, if not thousands of apps available.
There’s an extra benefit to winget, too, in that it can install apps from the Microsoft Store as well, so you get thousands more apps through this method. This even includes support for externally hosted apps on the Store, so it works with everything without having to think about it.

Related
How to install all your Windows apps in one go
Setting up a new Windows PC can be a hassle, but you can speed things up with this trick
Just like Scoop or Chocolatey, Winget also supports exporting and importing apps, so you can set up a new PC that much more quickly. Ultiumately,. what makes this the best pick is that it’s available right away without any complex setup, and anyone can use it easily. This is my go-to tool, and even after trying all the others, I still prefer it.
1
UniGetUI
Why choose just one?

Finally, we have to round things out with the cream of the crop. Why choose between the options above when you can have them all in one unified user interface that gives you everything you could really want? That’s what UniGetUI is. This graphical user interface integrated WinGet, Scoop, and Chocolatey, but also package managers with more specific purposes, like the PowerShell Gallery, Pip (for Python), and Npm for Node.js. I’s a true all-in-one solutiom, and it’s easier to use if you’re not a big fan of the command line.
UniGet UI has a ton of features, including the ability to back up your installed packages or create specific bundles of apps across different sources, so you can easily install them all in one go. We’ve already done over the different package managers above, so what else can really be said about a solution that combines all of them? This is a must-have package manager for anyone.

UniGetUI
Package managers are a dream
Regardless of whichever one of these you end up using, we can all agree that package managers are a blessing when it comes to using Windows. For me, someone who sets up new PCs on a very regular basis due to reviews, using a package manager makes it so much easier to install my apps more quickly, especially when you can export all those apps and install them in one fell swoop on a new computer.
If you’ve been installing apps the old school way, all of these are great options.
2:58

Related
10 essential apps you should install on your new PC
Just got a new Windows PC? Here are 10 apps you should install to help you make the most of it.
Windows Package Manager 1.11.230-preview
This is a preview build of WinGet for those interested in trying out upcoming features and fixes. While it has had some use and should be free of major issues, it may have bugs or usability problems. If you find any, please help us out by filing an issue.
New in v1.11
- Experimental support for DSC v3 processing
- Dropped support for running on 32-bit ARM
What’s Changed
- Update roadmap by @Gijsreyn in #5331
- DSC v3 Export by @JohnMcPMS in #5319
- Refactor ProcessMultiplePackages for clarity by @JohnMcPMS in #5340
Full Changelog: v1.11.220-preview…v1.11.230-preview
Windows Package Manager 1.10.390
Windows Package Manager 1.11.220-preview
This is a preview build of WinGet for those interested in trying out upcoming features and fixes. While it has had some use and should be free of major issues, it may have bugs or usability problems. If you find any, please help us out by filing an issue.
New in v1.11
- Experimental support for DSC v3 processing
- Dropped support for running on 32-bit ARM
What’s Changed
- Support official DSC v3 release by @JohnMcPMS in #5313
- Apply Registry Entries Last During Update Flow by @Trenly in #5214
- Use version comparison function rather than string compare in PS by @JohnMcPMS in #5323
- Enable shadow stack by @JohnMcPMS in #5326
- Only download during COM download by @JohnMcPMS in #5327
- More graceful MSIX enumeration failure handling by @JohnMcPMS in #5329
- Fix arm64 builds by @yao-msft in #5335
Full Changelog: v1.11.210-preview…v1.11.220-preview
Windows Package Manager 1.11.210-preview
This is a preview build of WinGet for those interested in trying out upcoming features and fixes. While it has had some use and should be free of major issues, it may have bugs or usability problems. If you find any, please help us out by filing an issue.
New in v1.11
- Experimental support for DSC v3 processing
- Dropped support for running on 32-bit ARM
What’s Changed
- Fix DynamicProcessor crash when working on individual units without a set by @yao-msft in #5304
- Add securityContext to configuration file by @mdanish-kh in #5309
Full Changelog: v1.11.200-preview…v1.11.210-preview
Windows Package Manager 1.11.200-preview
This is a preview build of WinGet for those interested in trying out upcoming features and fixes. While it has had some use and should be free of major issues, it may have bugs or usability problems. If you find any, please help us out by filing an issue.
New in v1.11
- Experimental support for DSC v3 processing
- Dropped support for running on 32-bit ARM
What’s Changed
- Build in parallel by @florelis in #5283
- Remove support for arm32 by @florelis in #5290
- Add validation option for portable installer type in archives by @Trenly in #5237
- Handle access denied error when setting owner if already owner by @JohnMcPMS in #5282
- Add securityContext entry to 0.2 schema by @JohnMcPMS in #5295
- Dscv3 command base by @JohnMcPMS in #5280
Full Changelog: v1.11.190-preview…v1.11.200-preview
Windows Package Manager 1.11.190-preview
This is a preview build of WinGet for those interested in trying out upcoming features and fixes. While it has had some use and should be free of major issues, it may have bugs or usability problems. If you find any, please help us out by filing an issue.
New in v1.11
- Experimental support for DSC v3 processing
- Dropped support for running on 32-bit ARM
What’s Changed
- Add max nest level limit to yaml parser by @yao-msft in #5275
- Update winget.resw by @pressRtowin in #5279
- Fix e2e test failure caused by message change by @yao-msft in #5284
New Contributors
- @pressRtowin made their first contribution in #5279
Full Changelog: v1.11.180-preview…v1.11.190-preview
Windows Package Manager 1.11.180-preview
Windows Package Manager 1.10.340
This release represents a servicing fix Windows Package Manager 1.10 release build for Windows 10 (1809+), and Windows 11.
This is the second stable release of WinGet 1.10.
What’s Changed
- Don’t let unset error codes be thrown by @JohnMcPMS in #5257
Full Changelog: v1.10.320…v1.10.340
Windows Package Manager 1.10.320
Windows Package Manager 1.10.300
Мы начали путь к созданию собственного диспетчера пакетов для Windows 10, когда анонсировали предварительную версию диспетчера пакетов Windows на Microsoft Build 2020. Мы выпустили проект на GitHub как совместный с открытым исходным кодом, и участие сообщества было очень важным аспектом! И вот недавно прошла конференция Microsoft Build 2021.
И мы рады объявить о выпуске Windows Package Manager 1.0! Подробности под катом!
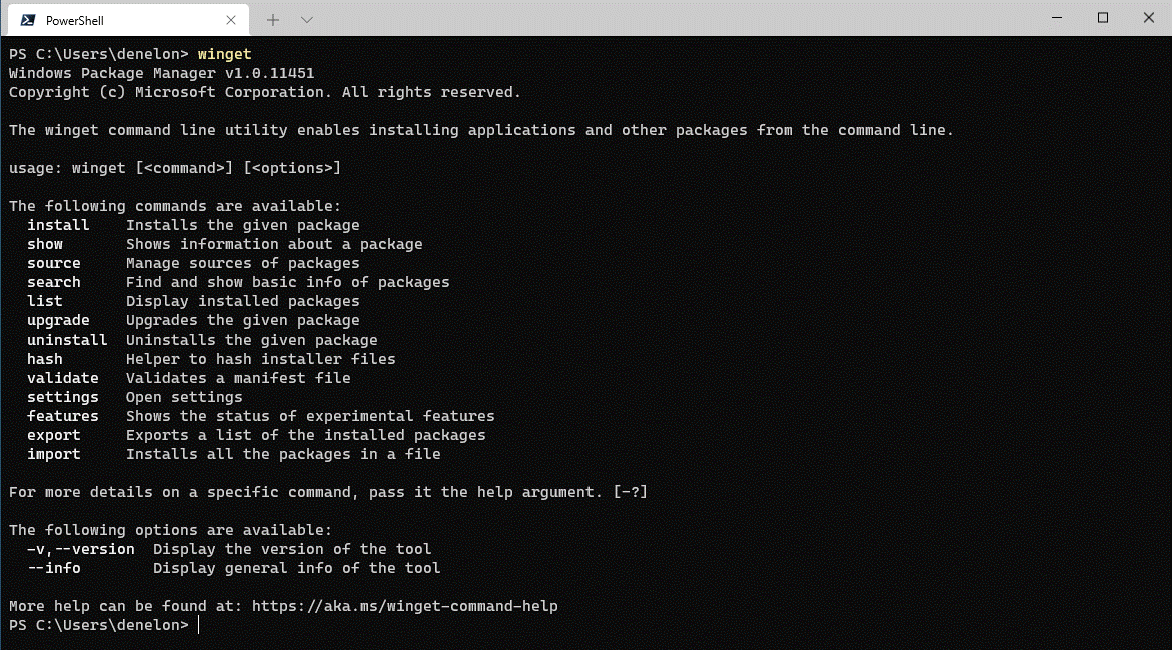
Клиент
Клиент winget — это основной инструмент, который вы будете использовать для управления пакетами на вашем компьютере. На изображении ниже показан winget, выполненный в Терминале Windows через PowerShell. Вы можете увидеть список доступных команд, используемых для управления пакетами и работы с манифестами. Вы можете искать пакет (поиск находит по имени, моникеру и тегам) с помощью winget search vscode. Установить что-либо на свой компьютер так же просто, как winget install PowerToys. Вы можете проверить обновления пакетов с помощью winget upgrade или просто обновить все с помощью winget upgrade —all. Вы настраиваете новую машину? Убедитесь, что winget export packages.json на вашем текущем компьютере (и скопируйте файл на новый компьютер), чтобы вы могли импортировать файл packages.json на новом компьютере. С winget list вы можете увидеть все, что установлено, в «Установка и удаление программ», и вы можете winget uninstall , чтобы удалить его из вашей системы. Вы можете узнать больше о командах и синтаксисе в нашей документации.
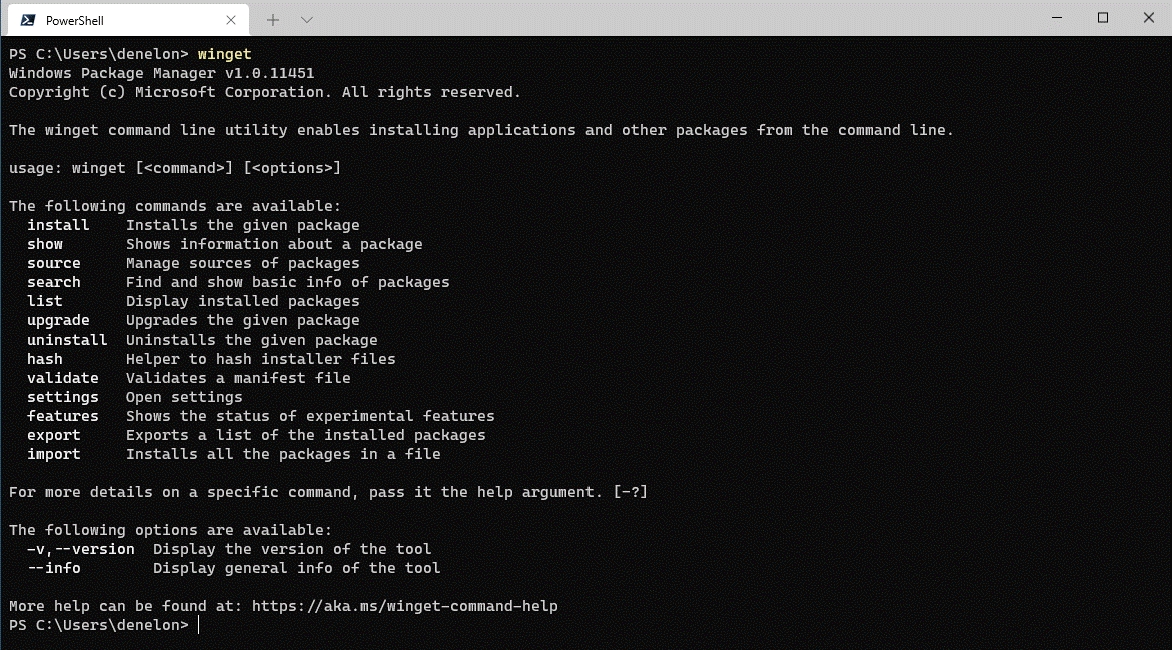
Как мне это получить?
Если вы используете любую текущую сборку Windows Insider или подписались на группу Windows Package Manager Insider, возможно, она у вас уже есть. Диспетчер пакетов Windows распространяется вместе с установщиком приложений из Microsoft Store. Вы также можете загрузить и установить диспетчер пакетов Windows со страницы выпусков GitHub или просто установить последнюю доступную версию.

Версия 1.0 диспетчера пакетов Windows скоро будет поставляться в виде автоматического обновления через Microsoft Store для всех устройств под управлением Windows 10 версии 1809 и более поздних версий. Если вы являетесь ИТ-специалистом, мы опубликовали информацию об управлении диспетчером пакетов Windows с помощью групповой политики. Пользователи смогут определить, какие политики действуют, выполнив winget —info.
Репозиторий сообщества Microsoft
Сообщество внесло более 1400 уникальных пакетов в репозиторий сообщества Microsoft! Вы можете winget search , чтобы узнать, доступен ли пакет. Нас до сих пор поражает, сколько замечательных программ для Windows 10 есть в репозитории. Если поиск не дает никаких результатов, вы можете выполнить процесс, чтобы запустить Edge и выполнить поиск загрузки установщика программного обеспечения. Как только вы найдете его, вы можете добавить его в репозиторий сообщества, чтобы вам не пришлось снова проходить этот процесс. Написав десятки манифестов вручную, мы поняли, что для этого должен быть инструмент.
Windows Package Manager Manifest Creator Preview
Мы также выпускаем еще один инструмент с открытым исходным кодом, который поможет отправлять пакеты в репозиторий сообщества Microsoft. Откройте свой любимый интерфейс командной строки и выполните winget install wingetcreate, чтобы установить создатель манифеста диспетчера пакетов Windows (Windows Package Manager Manifest Creator Preview). После установки инструмента выполните wingetcreate new и укажите URL-адрес установщика. Затем инструмент загрузит установщик, проанализирует его, чтобы определить любые значения манифеста, доступные в установщике, и проведет вас через процесс создания действительного манифеста. Если вы предоставите свои учетные данные GitHub при появлении запроса, он даже создаст ветвь репозитория, создаст новую ветку, отправит pull request и предоставит вам URL-адрес для отслеживания его прогресса. На изображении ниже показано, как wingetcreate выполняется в Терминале Windows через PowerShell.

Приватные репозитории
И последнее, но не менее важное: мы выпустили эталонную реализацию для источника REST API, чтобы вы могли разместить свой собственный частный репозиторий. Это новый тип источника для диспетчера пакетов Windows. Нашим источником по умолчанию является пакет «PreIndexed», поставляемый через Microsoft Store, но вы можете добавить дополнительные источники на основе REST, если они правильно реализуют схему REST API на основе JSON.
From Wikipedia, the free encyclopedia
| Developer(s) | Microsoft |
|---|---|
| Initial release | 13 May 2020; 4 years ago |
| Stable release |
1.9.25200[1] |
| Preview release |
1.9.2151-preview[2] |
| Repository | github |
| Written in | C++,[3] XML,[3] C,[3] C#,[3] Python,[3] Extensible Application Markup Language,[3] CMake,[3] Ada,[3] shell script,[3] Perl,[3] Pascal,[3] XSLT,[3] Autoconf,[3] HTML,[3] PowerShell,[3] DIGITAL Command Language,[3] JavaScript,[3] make,[3] assembly language[3] |
| Operating system | Windows 10 or later |
| Size | ~23 MB |
| Available in | Chinese, English, French, German, Japanese, and others |
| Type | package manager, installation |
| License | MIT License[4] |
| Website | learn |
The Windows Package Manager (also known as winget) is a free and open-source package manager designed by Microsoft for Windows 10 and Windows 11. It consists of a command-line utility and a set of services for installing applications.[5][6] Independent software vendors can use it as a distribution channel for their software packages.
Windows Package Manager was first announced at the Microsoft Build developer conference in May 2020.[7][6]
Before deciding to develop Windows Package Manager, the team behind it explored Chocolatey, Scoop, Ninite, AppGet, Npackd and the PowerShell-based OneGet.[6] After the announcement of winget, the developer of AppGet, Keivan Beigi, claimed that Microsoft interviewed him in December 2019 under the pretense of employment and acquiring AppGet.[8] After talking with Beigi, Microsoft allegedly ceased communication with him until confirming one day before the launch of winget that they would not be hiring him. Beigi was dismayed at Microsoft’s lack of attribution of AppGet. The release of winget led Beigi to announce that AppGet would be discontinued in August 2020.[8][9][10] Microsoft responded with a blog post crediting a number of winget’s features to AppGet.[11][12][13]
Microsoft released version 1.0 of Windows Package Manager on May 27, 2021. The Microsoft Community Repository included over 1,400 packages at that date.[14]
The winget tool supports installers based on EXE, MSIX, and MSI.[15] The public Windows Package Manager Community repository hosts manifest files for supported applications in YAML format.[16] In September 2020, Microsoft added the ability to install applications from the Microsoft Store and a command auto-completion feature.[17]
To reduce the likelihood of non-Microsoft-approved software, including malicious software, making its way into the repository and onto the target machine, Windows Package Manager uses Microsoft SmartScreen, static analysis, SHA256 hash validation and other processes.[18][19]
The winget client source code and the community manifest repository are licensed under MIT License and hosted on GitHub.[20][16]
| Name | Description |
|---|---|
| configure | Configures the system into a desired state |
| export | Exports a list of the installed applications |
| features | Show status of experimental features |
| hash | Hash installer files |
| import | Install all the applications in a file |
| install | Install the given application |
| list | Display installed applications |
| pin | Manage package upgrade pins |
| show | Show information about the given application |
| search | Search and show basic information of applications |
| settings | Open winget configuration settings |
| source | Manage application sources |
| upgrade | Upgrades the given application |
| uninstall | Uninstall the given application |
| validate | Validate a manifest file |
Search for and installs variable $PKG_ID:
winget install --id=$PKG_ID -e
List all installed packages:
Update all packages:
Package ID examples
[edit]
- Visual Studio Code, a code editor from Microsoft:[21]
Microsoft.VisualStudioCode - Google Chrome:[22]
Google.Chrome - Mozilla Firefox:
Mozilla.Firefox - Brave:
BraveSoftware.BraveBrowser - Vivaldi:
VivaldiTechnologies.Vivaldi
- Web Platform Installer
- NuGet
- Chocolatey
- Scoop Package Manager
- List of software package management systems
- vcpkg
- ^ «Windows Package Manager 1.9.25200». GitHub. 12 November 2024. Retrieved 15 December 2024.
- ^ «Release Windows Package Manager 1.9.2151-preview». GitHub. 7 August 2024. Retrieved 20 August 2024.
- ^ a b c d e f g h i j k l m n o p q r s «The winget-cli Open Source Project on Open Hub: Languages Page». Open Hub. Retrieved 18 May 2024.
- ^ «winget-cli/LICENSE at master». GitHub. 17 July 2019. Retrieved 4 August 2020.
- ^ Tom Warren (20 May 2020). «Microsoft’s new Windows Package Manager is already better than the Windows Store». The Verge.
- ^ a b c Windows Package Manager Preview | Windows Command Line
- ^ Microsoft debuts Windows Package Manager for your dev environment | VentureBeat
- ^ a b Warren, Tom (28 May 2020). «Microsoft copied its new Windows Package Manager from rival AppGet, claims developer». The Verge. Vox Media. Retrieved June 1, 2020.
- ^ Anderson, Tim (May 28, 2020). «Embrace and kill? AppGet dev claims Microsoft reeled him in with talk of help and a job – then released remarkably similar package manager». The Register. Retrieved 2020-06-01.
- ^ Stewart, Ashley (May 28, 2020). «A developer says Microsoft led him on about a job and buying his tool before going silent and releasing its own very similar service. Now he wants an explanation and credit for his work». Business Insider. Retrieved June 1, 2020.
- ^ Tung, Liam (June 1, 2020). «Windows 10: Microsoft now credits maker of package manager it ‘copied’ – but offers no apology». ZDNet. Retrieved 2020-06-02.
- ^ Microsoft gives AppGet creator credit for Windows Package Manager — Neowin
- ^ Warren, Tom (April 20, 2022). «Microsoft finally gives AppGet developer the credit he deserves». The Verge. Retrieved 2020-06-02.
- ^ Anderson, Tim (May 27, 2021). «Microsoft releases command-line package manager for Windows (there are snags)». The Register. Retrieved 2021-05-28.
- ^ a b «Use the winget tool to install and manage applications». Microsoft.
- ^ a b GitHub — microsoft/winget-pkgs: The Microsoft community Windows Package Manager manifest repository
- ^ Abrams, Lawrence (September 23, 2020). «Windows 10 Package Manager can now install Microsoft Store apps». Bleeping Computer. Retrieved 2020-10-10.
- ^ Tung, Liam (May 21, 2020). «Microsoft’s Windows Package Manager: This command-line tool can install all your apps». ZDNet. Retrieved 2020-06-02.
- ^ How to Use Windows Package Manager — Petri
- ^ «GitHub — microsoft/winget-cli: Windows Package Manager CLI (a.k.a. winget)». May 20, 2020 – via GitHub.
- ^ «Winget PKG of Visual Studio Code» https://winget.run/pkg/Microsoft/VisualStudioCode
- ^ «Winget PKG of Google Chrome» https://winget.run/pkg/Google/Chrome
- Windows Package Manager | Microsoft Docs
- winget-cli on GitHub
- winget-pkgs on GitHub
- UniGetUI (formerly WingetUI) — Community-made GUI for Winget
