Applies ToWindows 11 Windows 10
Ошибки синего экрана (также называемые проверками ошибок, ошибками кода STOP, ошибками ядра или ошибками BSOD) могут возникать, если серьезная проблема приводит к неожиданному закрытию или перезапуску Windows, чтобы защититься от потери данных. Может появиться сообщение «Windows завершено, чтобы предотвратить повреждение компьютера» или аналогичное сообщение.

Эта ошибка могла быть вызвана аппаратным устройством, его драйвером или программным обеспечением. Чтобы определить причину, ошибка синего экрана может отображать код STOP, например PAGE_FAULT_IN_NONPAGED_AREA. Когда он доступен, имя модуля выполняемого кода также отображается после «Что произошло сбоем:».
Основные действия по устранению неполадок при ошибках синего экрана
-
Удалите все новое оборудование. Если вы добавили новое оборудование на компьютер до возникновения ошибки, завершите работу компьютера, удалите оборудование и попробуйте перезапустить.
-
Запустите компьютер в безопасном режиме. Если во время перезапуска возникают проблемы, попробуйте запустить компьютер в безопасном режиме. Дополнительные сведения см. в статье Запуск компьютера в безопасном режиме в Windows . В безопасном режиме можно попробовать оставшиеся действия по устранению неполадок.
-
Проверьте диспетчер устройств. Щелкните правой кнопкой мыши кнопку Пуск и выберите диспетчер устройств. Проверьте, помечены ли какие-либо устройства восклицательным знаком (!). Щелкните устройство правой кнопкой мыши и выберите Обновить драйвер. Если обновление драйвера не помогло, попробуйте отключить или удалить устройство.
-
Проверьте наличие достаточного свободного места на жестком диске. Операционной системе и некоторым приложениям требуется достаточно свободного места для создания файлов подкачки и выполнения других функций. В зависимости от конфигурации системы точные требования различаются, но рекомендуется иметь от 10% до 15% свободного места.
-
Установите последнюю версию Обновления Windows.Чтобы проверка обновлений, выберите Пуск > Параметры > клиентский компонент Центра обновления Windows , а затем выберите Проверить наличие обновлений.
-
Восстановление Windows. Если ни один из этих действий не поможет, попробуйте восстановить Windows с помощью точки восстановления системы или одного из других параметров, перечисленных в разделе Параметры восстановления в Windows. Выберите вариант восстановления, который наиболее точно соответствует вашему сценарию.
Дополнительные действия по устранению неполадок при ошибках синего экрана
-
Проверьте Просмотр событий. Проверьте системный вход в Просмотр событий на наличие других сообщений об ошибках, которые могут помочь определить устройство или драйвер, вызывающий ошибку. Дополнительные сведения см. в разделе Открытие Просмотр событий. Найдите критические ошибки в системном журнале, которые произошли в тот же период времени, что и синий экран.
-
Запустите средство диагностики памяти Windows. В поле поиска введите Память, а затем выберите Диагностика памяти Windows. После выполнения диагностики используйте Просмотр событий, чтобы просмотреть результаты в системном журнале. Найдите запись MemoryDiagnostics-Results, чтобы просмотреть результаты.
-
Анализ дампа памяти. ИТ-специалисты и разработчики могут попробовать выполнить анализ дампа памяти. Дополнительные сведения и другие дополнительные действия по устранению неполадок см. в статье Дополнительные сведения об устранении ошибок при остановке или синем экране.
Нужна дополнительная помощь?
Нужны дополнительные параметры?
Изучите преимущества подписки, просмотрите учебные курсы, узнайте, как защитить свое устройство и т. д.
Все способы:
- Способ 1: Журнал событий
- Способ 2: Сторонние приложения
- WinDbg
- BlueScreenView
- Вопросы и ответы: 1
Способ 1: Журнал событий
Простой, но не самый удобный способ определения кода синего экрана, так как он предполагает выполнение дополнительных действий.
- Откройте системный «Журнал событий» командой
eventvwr.msc, выполненной в вызванном нажатием клавиш Win + R диалоговом окошке быстрого запуска. - Нажмите в правой колонке ссылку «Фильтр текущего журнала».
- В открывшемся окне отметьте флажком пункт «Критическое» и нажмите «ОК», чтобы отфильтровать события.
- Выберите последнюю запись об ошибке и откройте ее свойства двойным по ней кликом.
- Переключитесь на вкладку «Подробности», отыщите в списке параметр «BugCheckCode» и посмотрите его значение. Это и будет код ошибки в десятичном счислении.
- Переведите его в шестнадцатеричную систему счисления, воспользовавшись штатным «Калькулятором» Windows, переключив его в режим «Программист» (через меню, вызванное нажатием по кнопке меню слева вверху). Результат будет указан в строке «HEX» без нулей, которые понадобится добавить. Например, EF = 0x000000EF.





Теперь можно выполнить поиск решения проблемы в интернете, указав полученный шестнадцатеричный код ошибки BSOD.
Способ 2: Сторонние приложения
Удобнее определять ошибку через специальные приложения, работающие с файлом дампа. По умолчанию его создание включено в Windows, но если вы отключали его создание вручную, то просмотреть стоп-код таким образом не получится из-за отсутствия файла для анализа сбоя.
WinDbg
Синий экран со стоп-ошибками в Windows 10 не отличается информативностью и нередко содержит только название ошибки, но не ее код. Чтобы определить ее код, необходимо проанализировать файл минидампа. Сделать это можно средствами фирменной утилиты Microsoft WinDbg.
Скачать WinDbg с официального сайта
- Скачайте приложение для анализа дампов с Microsoft Store или официальной страницы разработчика и установите.
- Запустите программу от имени администратора и нажмите в левом верхнем углу кнопку «Файл».
- Выберите в меню опцию «Open dump file», нажмите кнопку «Browse», укажите путь к анализируемому файлу дампа в папке
C:\Windows\Minidumpи нажмите «Open». Папка Minidump может содержать несколько файлов c расширением DMP, из них следует выбирать тот, который имеет название, соответствующее дате и времени ошибки синего экрана. - Прокрутите содержимое блока «Command» вниз, найдите ссылку «!analyze -v» и кликните по ней. Вместо этого можно вставить команду
!analyze -vв поле под блоком «Command» и нажать клавишу ввода. - Отладчик выполнит анализ файла дампа и выведет в блок «Command» подробные сведения об ошибке. Ищите ее название – код будет указан напротив него в полном или сокращенном виде, например 139, 0x139 или 0x00000139.




Кроме кода WinDbg позволяет получать множество других полезных сведений об ошибке, в частности аргументы и имя исполняемого файла, вызвавшего критический сбой.
BlueScreenView
Для получения кода ошибки экрана BSOD также можно использовать стороннюю утилиту BlueScreenView. Она не настолько функциональна как WinDbg, но намного проще и меньше инструмента от Microsoft.
Скачать BlueScreenView с официального сайта
- Скачайте архив с утилитой с сайта разработчика, распакуйте его и запустите исполняемый файл. Там можно скачать и языковой файл — для русификации интерфейса поместите языковой файл в папку с исполняемым файлом «BlueScreenView.exe».
- По умолчанию утилита автоматически считывает все файлы дампов в папке
C:\Windows\Minidump, но если в вашем случае файл дампа находится в другом месте, откройте дополнительные параметры утилиты комбинацией клавиш Ctrl + 0. - В открывшемся окошке выберите пункт «Загрузить один файл МиниДампа» и укажите путь к файлу DMP.
- Просмотрите содержимое колонки «Код ошибки» — в нем будет указан искомый код в шестнадцатеричном формате.



Помимо кода ошибки синего экрана, утилита BlueScreenView показывает сбойный драйвер, список связанных файлов, параметры, стеки адресов и другие отладочные сведения.
Наша группа в TelegramПолезные советы и помощь
#статьи
-
0
Синий экран смерти: почему он появляется и как его победить
Всё об ошибке, пугающей миллионы пользователей Windows.
Иллюстрация: Оля Ежак для Skillbox Media
Онлайн-журнал для тех, кто влюблён в код и информационные технологии. Пишем для айтишников и об айтишниках.
Если вы пользуетесь Windows, то наверняка хотя бы раз сталкивались с BSoD — «синим экраном смерти». Он выглядит пугающе, вызывает панику и часто появляется в самый неподходящий момент — например, когда вы забыли сохранить диплом или пытаетесь успеть к дедлайну. Впрочем, несмотря на название, в синем экране смерти нет ничего страшного: это просто предупреждение об ошибке. Разбираемся, что это за зверь, почему он появляется и как от него избавиться.
Содержание
- Что такое синий экран смерти
- Причины появления BSoD
- Что означают надписи на синем экране
- Как исправить синий экран смерти Windows
- Профилактика появления синего экрана
- Синий экран становится чёрным
Синий экран смерти, или BSoD (blue screen of death), — это сообщение в Windows, которое появляется при критическом сбое системы. Такие сбои не получается исправить автоматически, поэтому система вынуждена перезагрузиться. Название пошло от характерного синего фона, на котором отображается код ошибки.
Многих пугает появление синего экрана смерти, но на деле переживать не стоит. Операционная система просто резко ударила по тормозам, чтобы предотвратить дальнейшие сбои — например, повреждение данных или неполадки в железе. Главное — не игнорировать предупреждение, а разобраться в причине ошибки и исправить её. В этом помогут коды ошибок, которая система показывает на синем экране. Чуть дальше расскажем, как их расшифровывать и что они могут значить.

Скриншот: Artoria2e5 / Wikimedia Commons

Скриншот: Microsoft / Wikimedia Commons

Скриншот: Praseodymium / Wikimedia Commons
Бывает, что BSoD появляется не у одного пользователя, а сразу на тысячах компьютеров. Так, летом 2024 года компания CrowdStrike выпустила обновление для своего антивируса Falcon Sensor и разослала его на все компьютеры своих клиентов. Сразу же после этого устройства начали показывать синий экран смерти. Банкоматы, информационные экраны, стойки регистрации в аэропортах, медицинские аппараты — сбоило всё, что работало на Windows и использовало для защиты Falcon Sensor.
Функция сканирования памяти в Falcon Sensor на 100% загружала одно из ядер процессора. Это либо сильно замедляло компьютер, либо вызывало ошибку BSoD. При этом разработчики антивируса отметили, что баг не повлиял на защищённость систем, а всего лишь сломал Windows 

Фото: Smishra1 / Wikimedia Commons
По данным Microsoft, ошибка затронула 8,5 миллиона устройств по всему миру. Один неудачный апдейт стал причиной крупнейшего массового BSoD в истории: критически важные системы попросту переставали работать.
Как мы уже выяснили, синий экран сообщает, что в Windows что-то пошло не так. Есть несколько причин, по которым может возникать ошибка BSoD:
- Аппаратные неисправности. Если оперативная память, жёсткий диск или видеокарта выходят из строя, то Windows может отреагировать на это синим экраном.
- Ошибки в драйверах или конфликты между ними. Устаревание, неправильная настройка и конфликты драйверов — одни из самых распространённых причин возникновения BSoD. Особенно часто синий экран появляется после установки нового оборудования или обновлений Windows.
- Перегрев компонентов. Каждый элемент компьютера имеет допустимый температурный диапазон. Если его превысить, система может аварийно завершить работу, чтобы защитить железо от физического повреждения.
- Программные конфликты. Две программы могут просто не поделить оперативную память, антивирус может «ругаться» на обновление офисного приложения.
- Вирусы и вредоносное ПО. Некоторые вирусы ведут себя скрытно, а другие вмешиваются в работу системных компонентов: преобразуют системные файлы, подменяют драйверы и модифицируют ядро Windows. Всё это может спровоцировать появление синего экрана.
- Проблемы с питанием. Резкие скачки напряжения, неисправность в блоке питания или внезапное отключение электричества, — всё это может нарушить работу системы.

Фото: reviax / Flickr
Синий экран не только сообщает о критической ошибке, но и объясняет, в чём именно проблема. На экране можно увидеть код ошибки или краткое описание. Вот некоторые из самых распространённых:
- MEMORY_MANAGEMENT — проблема с оперативной памятью. Это может быть как физическое повреждение компонента, так и программный сбой. Вывести оперативную память из строя также способен перегрев.
- CRITICAL_PROCESS_DIED — один из важных процессов в Windows завершился неожиданно. Ошибка может возникать из-за повреждения системных файлов или неудачного обновления Windows.
- IRQL_NOT_LESS_OR_EQUAL — драйвер или программа попытались получить доступ к памяти, к которой им доступ был запрещён. Часто связано с ошибками в драйверах.
- VIDEO_TDR_FAILURE — ошибка драйвера видеокарты.
- PAGE_FAULT_IN_NONPAGED_AREA — система не смогла найти нужные данные в памяти. Причина — повреждённые драйверы, неисправная оперативная память или сбои диска.
Совет: на синем экране в Windows 10 и 11 часто есть QR-код. Наведите на него камеру смартфона — и окажетесь на странице поддержки Microsoft с подробностями о вашей ошибке.

Скриншот: Ngyikp / Wikimedia Commons
Появление синего экрана почти всегда застаёт врасплох. Он редко появляется, когда вы спокойно читаете новости, — чаще это случается в самый неподходящий момент: во время игры, рендеринга видео или при работе над несохранённым документом.
Первый порыв — просто перезагрузить компьютер и надеяться, что всё пройдёт. Иногда, кстати, это срабатывает. Но если синий экран повторяется снова и снова, придётся разбираться.
Вот что можно попробовать.
Шаг 1. Загрузите систему в безопасном режиме. Для этого во время включения несколько раз нажмите F8 или Shift + F8. В открывшемся меню выберите пункт Safe Mode with Networking.
Шаг 2. Находясь в безопасном режиме, проверьте наличие проблемных драйверов. Нажмите Win + X и выберите пункт «Диспетчер устройств». Обратите внимание на значки с восклицательным знаком — они могут указывать на проблемные драйверы. Щёлкните правой кнопкой и выберите «Обновить драйвер».
Шаг 3. Проверьте системные файлы и восстановите повреждённые данные. Для этого откройте терминал и поочерёдно выполните следующие команды:
- chkdsk C: /f /r — проверит системный диск на ошибки.
- sfc /scannow — проверит системные файлы и восстановит повреждённые.
Шаг 4. Проведите тест оперативной памяти. Нажмите Win + R, введите mdsched.exe и выберите перезагрузку с проверкой. Windows проверит память на наличие ошибок.
Шаг 5. Проверьте систему антивирусом. Иногда виновником может быть вредонос, вмешивающийся в работу ядра.
Шаг 6. Если недавно подключали новое оборудование — принтер, видеокарту или другое устройство, отключите его и попробуйте загрузить систему.
Шаг 7. Если ничего не помогло — откатитесь к точке восстановления или сбросьте систему к заводским настройкам (через «Параметры» → «Система» → «Восстановление»). В крайнем случае — переустановите Windows.
На самом деле появление синего экрана можно предотвратить — если чуть внимательнее относиться к своему железу. Вот несколько советов, которые помогут вам минимизировать риски:
- Регулярно обновляйте Windows и драйверы. Однако старайтесь делать это не в день релиза. Часто бывает так, что разработчики выпускают ПО с багами, поэтому стоит подождать несколько недель.
- Следите за состоянием железа. Для тестирования оперативной памяти используйте MemTest86, проверку накопителей поручите CrystalDiskInfo, а полное нагрузочное тестирование системы проводите с помощью OCCT.
- Контролируйте температуру компонентов. Программы вроде HWMonitor или Core Temp помогут заметить перегрев. Если температура в простое или при лёгкой нагрузке держится выше 80–90°C, значит, пришло время чистить системный блок от пыли. Делать это желательно хотя бы раз в полгода.
Весной 2025 года тестировщики бета-сборок Windows 11 заметили, что синего экрана в системе больше нет. Ему на смену пришёл минималистичный и менее информативный чёрный экран.
Изменения коснулись не только цвета. Разработчики Microsoft также убрали грустный смайлик и QR-код. Вместо этого на экране теперь показывается сообщение «На устройстве возникла проблема, и ему нужна перезагрузка». При этом код ошибки никуда не делся — его по-прежнему можно использовать для диагностики.

Скриншот: Windows Latest
В Microsoft считают, что новый дизайн будет меньше пугать новичков. Системные администраторы же, напротив, уверены, что без ссылок на поддержку и QR им будет сложнее помогать пользователям исправлять ошибки.
- Синий экран смерти, или BSoD, — это защитный механизм Windows. Он срабатывает, когда системе грозит серьёзный сбой, и останавливает её работу, чтобы предотвратить более тяжёлые последствия.
- Название ошибки и код — подсказки в решении проблемы. Они помогают выяснить, что вызвало синий экран: сбой драйвера, перегрев, повреждённые файлы или неисправное железо.
- Причины могут быть как программными, так и аппаратными. Даже пыль внутри системного блока и перегрев компонентов могут привести к BSoD.
- Если вовремя чистить системный блок, менять расходники, обновлять драйверы и удалять вирусы, то можно избежать появления синего экрана смерти.

Бесплатный курс по Python ➞
Мини-курс для новичков и для опытных кодеров. 4 крутых проекта в портфолио, живое общение со спикером. Кликните и узнайте, чему можно научиться на курсе.
Смотреть программу
The Blue Screen of Death (BSOD) has been a persistent Windows issue, appearing when the operating system encounters a critical, unrecoverable error. Despite Microsoft’s efforts to refine Windows 10 and address known problems, BSODs can still occur, halting your computer to prevent potential data loss or hardware damage
Understanding how to troubleshoot a BSOD is an essential skill for any Windows user. These errors typically occur during system upgrades, driver installations, or hardware modifications. Fortunately, Windows 10 provides clearer error messages and improved rollback capabilities, making the troubleshooting process more straightforward compared to earlier OS versions. By following a systematic approach and utilizing the resources available, users can often identify and resolve the underlying issues causing BSODs.
To start with, ensure that your system is up to date with the latest Windows updates and drivers. Outdated or incompatible drivers are a common cause of BSODs. Regularly checking for updates and installing them can prevent many potential errors. Additionally, running built-in tools like Windows Memory Diagnostic and Check Disk can help identify and fix hardware-related problems. Taking these proactive steps can significantly reduce the likelihood of encountering a BSOD.
When Windows 10 detects a major problem, such as hardware incompatibility, a problematic driver, or a recent update, it stops the system to prevent further damage and displays the infamous ‘Blue Screen of Death’ (BSOD). The screen turns blue, shows a sad emoticon, and presents a brief message:
«Your PC ran into a problem and needs to restart. We’re just collecting some error info, and then we’ll restart for you.»
Beneath this message, you will often see a stop error code. These codes, although not step-by-step guides, offer important clues about the system component at fault. By searching the error code online, using Microsoft’s support pages, or consulting reputable tech forums, you can begin to diagnose the problem.
Often, an initial error code search reveals whether you’re dealing with a faulty driver, a failing storage device, an incompatible peripheral, or a problem introduced by a Windows update.
Sign up today and you will receive a free copy of our Future Focus 2025 report — the leading guidance on AI, cybersecurity and other IT challenges as per 700+ senior executives
Most common blue screen error messages
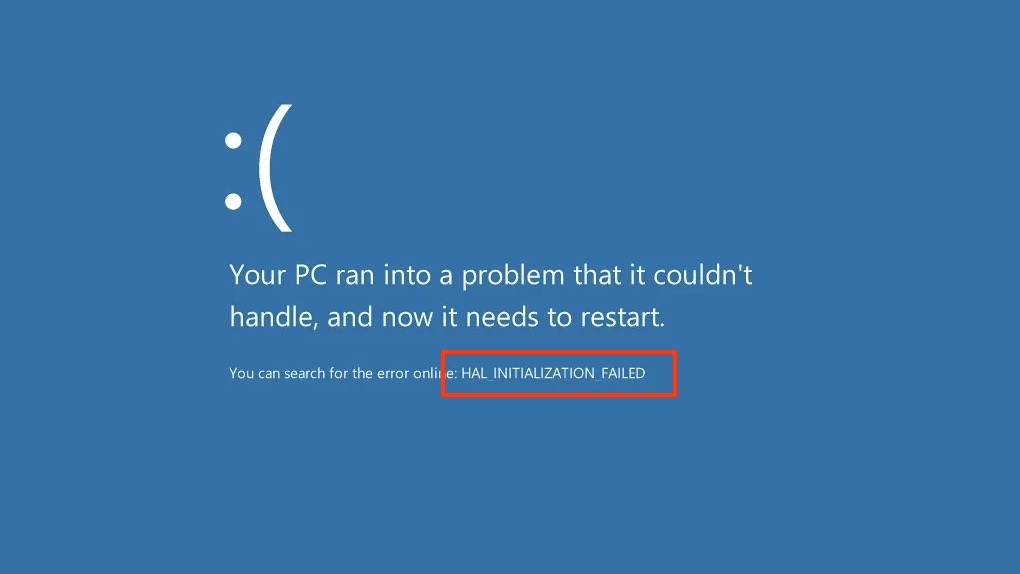
(Image credit: Microsoft)
A wide range of issues can trigger a BSOD in Windows 10, but certain stop error messages appear more frequently. These include:
SYSTEM_THREAD_EXCEPTION_NOT_HANDLED: Often linked to faulty or outdated drivers, this error suggests that a thread in the system caused an exception the Windows kernel couldn’t handle.
IRQL_NOT_LESS_OR_EQUAL: Typically related to memory or driver issues, this means a kernel-mode process tried to access a memory address it didn’t have the right to.
PAGE_FAULT_IN_NONPAGED_AREA: Occurs when the system looks for data in memory that should not be paged out, frequently caused by faulty hardware, corrupt NTFS volumes, or certain outdated drivers.
SYSTEM_SERVICE_EXCEPTION: Usually points to driver or system-level conflicts, and can sometimes stem from recent software updates or third-party antivirus tools.
BAD_SYSTEM_CONFIG_INFO: Suggests there’s a misconfiguration in the system’s registry or boot configuration data, often after an unsuccessful system update or abrupt shutdown.
Deciphering error codes and hexadecimal values
Besides the stop error code, the BSOD may also show a complex hexadecimal code. While this code can seem intimidating, it provides crucial details. Advanced users and IT professionals can use these parameters to pinpoint the driver, memory address, or component causing the crash. This information helps in updating or rolling back drivers, checking disk integrity, or removing newly added hardware.
An example: HAL_INITIALIZATION_FAILED
A BSOD with the HAL_INITIALIZATION_FAILED code often indicates a boot process fault, typically stemming from driver conflicts or hardware problems. For example, a new graphics card driver might conflict with the system, triggering this stop error. This code doesn’t pinpoint the fix, but it narrows the investigation to drivers, hardware diagnostics, and BIOS/UEFI settings.
No IT background? No problem
If you’re not very familiar with Windows internals, hexadecimal codes can be difficult to interpret. A good first step is to search for the error code on Microsoft’s support site or reliable tech forums. Updated documentation and community-based guides make it easier for users of all skill levels to find relevant advice and achieve a lasting solution.
What causes the blue screen of death?
Blue screen errors commonly occur during tasks involving key system components, such as upgrading the OS, adding new hardware drivers, or installing third-party software. Though many BSOD incidents occur after a system change, these errors can sometimes appear during normal, everyday use.Some of the most common causes include:
- Faulty or outdated device drivers: Mismatched or corrupt drivers can lead to unexpected system crashes.
- Insufficient system disk space: Limited storage space can hinder Windows from properly managing its virtual memory and system files, leading to instability.
- Hard disk corruption or failing storage media: Damaged sectors or corrupt file systems can trigger BSODs.
- BIOS/UEFI misconfiguration: Incorrect firmware settings can prevent proper hardware-OS interaction.
- Outdated Windows operating system: Running older, unpatched Windows 10 versions exposes the system to known bugs and compatibility problems.
- Incorrect entries in the system’s registry: Corrupt or invalid registry configurations can create conflicts between Windows components.
- Unidentified software bugs: A BSOD may result from a rare or undiscovered Windows 10 glitch, though Microsoft regularly issues patches to address these.
Before fixing anything, determine if you can still access the desktop. Access allows easier troubleshooting, such as uninstalling drivers or running disk checks. If you’re locked out, use alternative recovery methods like the Windows Recovery Environment, Safe Mode, or System Restore.
Fixing the blue screen of death with desktop access
If you maintain access to the desktop after seeing a blue screen error, the likelihood is that the issue can be related to an app installed recently, an out-of-date driver, or an update to Windows 10.
To fix the error in this scenario, the following steps need to be performed:
- Check what Windows updates and drivers are installed
- Update to new drivers if required
- Remove any recently installed updates and drivers
- Remove any problematic peripherals
Check for the latest updates and drivers
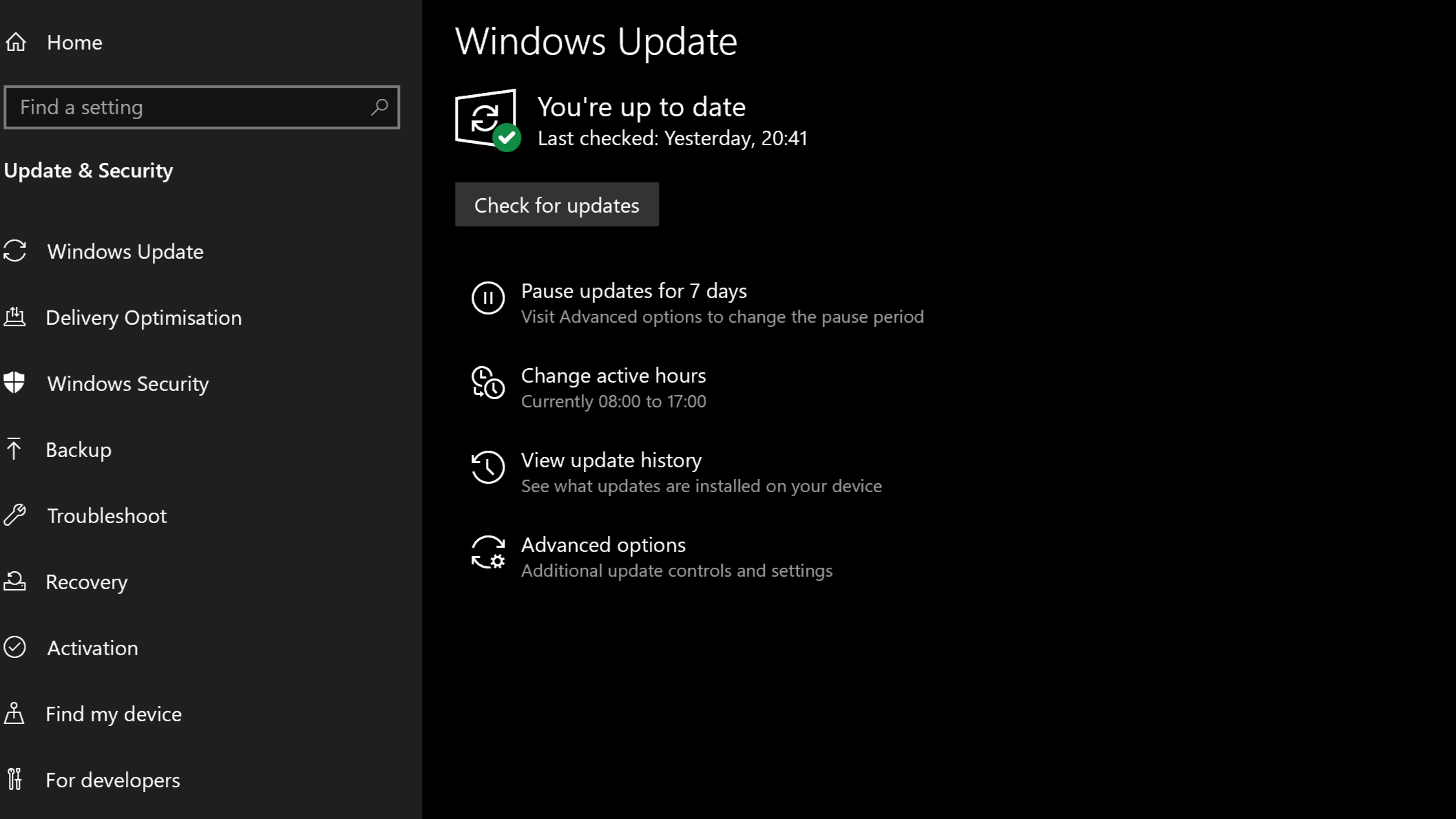
(Image: © ITPro)
1. Open the Start menu and click “Settings.”
2. Click “Update & Security.”
3. Click “Windows Update.”
4. Click “Check for updates.”
5. Follow all prompts to install the latest Windows update if needed.
How to update the drivers on Windows 10
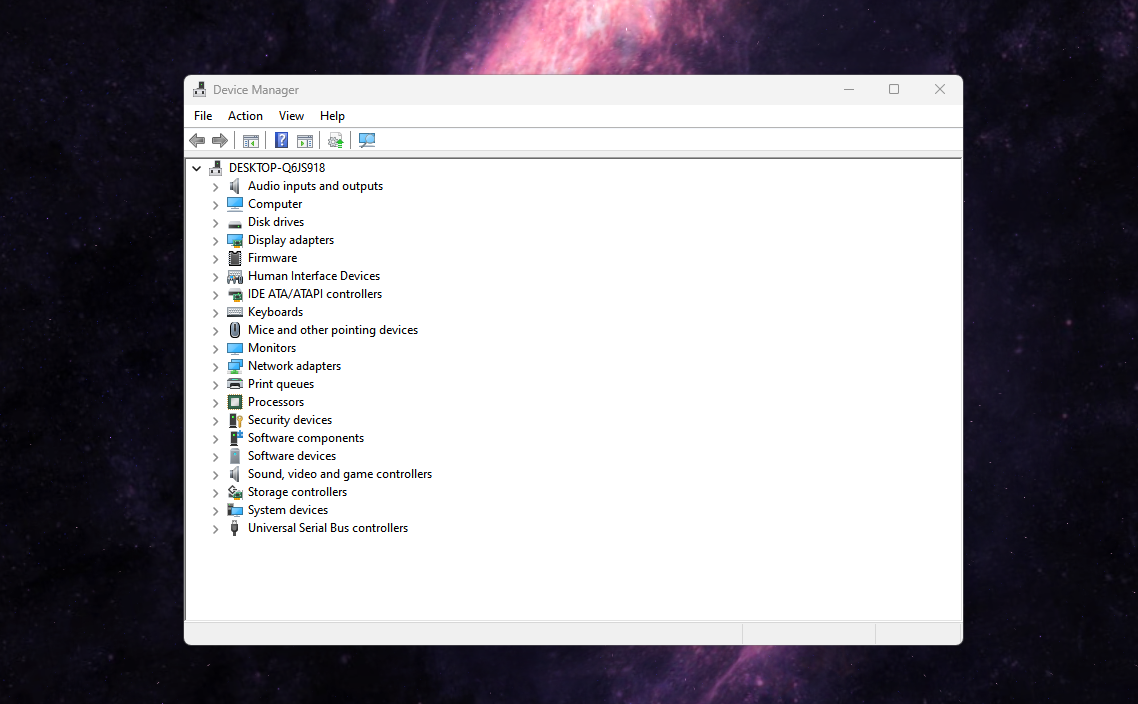
(Image: © ITPro)
1. Type “Device Manager” into the Windows 10 search bar.
2. Click “Device Manager”.
3. Click the device category you suspect is causing the problem to expand it.
4. Right-click the suspected faulty device.
5. Click “Update driver”.
6. Click “Search automatically for updated driver software”.
If this doesn’t fix the blue screen error, download and install a newer version of the driver from your device manufacturer’s website.
Uninstall incompatible updates, drivers, and third-party apps
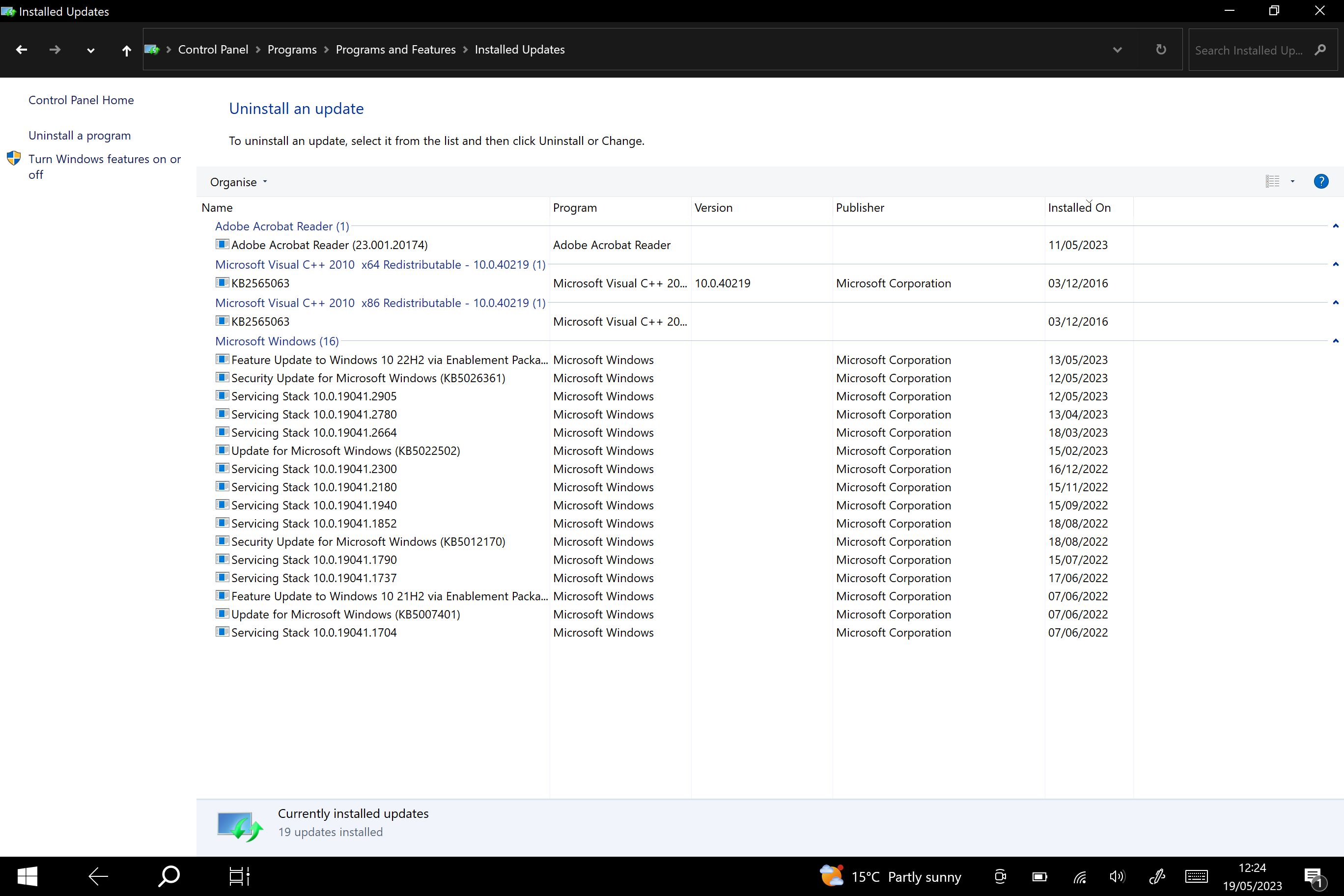
(Image: © ITPro)
For the following, we’ll be using Windows 10’s older Control Panel view to uninstall software, as we find it’s easier to use when looking for installed updates:
1. Open the Control Panel.
2. Click “Uninstall a program” under the “Programs” headline.
3. Click “Installed updates” in the left pane.
4. Click the most recent update and click “Uninstall” above to delete the update.
Buggy drivers and Windows 10 updates can also cause the blue screen of death. Uninstalling these faulty updates will end the errors while also repairing potential malware vulnerabilities.
If the error appears after installing a specific driver, remove it using the following steps:
- Type “Device Manager” in the Windows 10 search bar and click on “Device Manager.”
- Click the malfunctioning device’s category to expand it.
- Right-click the malfunctioning device and click “Uninstall device.” Alternatively, you can roll back to the previous driver by selecting the “Properties” after right-clicking on the device. In the Properties window, open the “Driver” tab, click on the “Roll Back Driver” button, and click “OK” to confirm.
If the blue screen of death appeared after installing an app, this is the likely culprit. Uninstall the offending app using the following steps:
- Click the Start menu.
- Click “Settings”.
- Click “Apps”.
- Find the conflicting app in the list and click it.
- Click “Uninstall”.
- Follow the on-screen instructions to complete the uninstallation.
Unplug incompatible peripherals
The blue screen of death can also occur if connected hardware isn’t compatible with Windows 10.
Check your hardware manufacturer’s support website to confirm Windows 10 compatibility. Disconnect incompatible hardware and choose a suitable replacement.
Fix the blue screen of death without desktop access
If you cannot access the desktop, System Restore and Safe Mode can help. We will cover:
Undo recent changes using System Restore
1. Launch the advanced startup settings by powering on your PC and pressing and holding the power button to interrupt the boot sequence.
2. Repeat Step 1 two more times. After the third off-on power cycle, Windows 10 will automatically open in the advanced startup environment and display troubleshooting options.
3. Click “Advanced options”.
4. Click “System Restore”.
5. Select the restore point created right before the blue screen appeared. Windows 10 usually creates a system restore point each time it installs an update, driver, or app.
6. Click “Close”.
7. Click “Next”.
8. Click “Finish”.
System Restore returns the device’s system software to an earlier state. To use it, you need to deploy Advanced Startup settings. System Restore then removes all drivers, updates, changes, and apps installed after the restore point, including any changes made to fix the error.
Uninstall device drivers or updates in Safe Mode
If you can’t access the desktop normally, restarting your PC into Safe Mode provides a stable environment to remove problematic drivers or updates. Here’s how:
1. Trigger Advanced Startup
Power on your PC, then press and hold the power button to force a shutdown before Windows finishes loading. Repeat this process two more times. On the third attempt, Windows 10 will automatically enter the advanced startup environment.
2. Access startup settings
Once in the advanced startup menu, select “Troubleshoot,” then “Advanced options,” and finally choose “Startup Settings.” Click “Restart” when prompted.
3. Enable Safe Mode
After your PC restarts, you’ll see a list of options. Press F4 (or the number 4) to enter Safe Mode.
4. Uninstall Updates or Drivers
With Windows running in Safe Mode, navigate to Settings > Update & Security > Windows Update > View update history > Uninstall updates, or use the Device Manager to remove faulty drivers. This environment ensures fewer background processes interfere with the changes, making troubleshooting much simpler.
Using Safe Mode can often resolve blue screen errors by letting you safely remove problematic components that are difficult or impossible to uninstall during a normal boot.
Blue screen of death errors are challenging but not impossible to fix
While these stop errors can be overwhelming, Microsoft provides solutions for almost every BSOD scenario. With patience and proven techniques, such as removing incompatible drivers, checking disk integrity, and rolling back updates, you can often restore your PC to working condition. Additionally, routinely scanning for malware and maintaining regular data backups can significantly mitigate the impact of unexpected system crashes.
Moreover, keeping your system and software updated ensures compatibility and stability, reducing the likelihood of encountering blue screen errors. Regular system maintenance, including disk cleanup and defragmentation, can further enhance your computer’s performance and reliability.
Advanced troubleshooting: Checking system hardware
If the above steps haven’t resolved the Blue Screen of Death errors, the underlying cause might be related to your system’s hardware. Faulty RAM, a failing hard drive, or an overheating CPU can all trigger BSODs. Here’s how to investigate:
- Memory diagnostic:
- Windows has a built-in memory diagnostic tool. Type «Windows Memory Diagnostic» into the Windows search bar and run the tool.
- Choose to restart your computer and run the test immediately. The tool will scan your system memory for errors.
- If errors are found, it indicates that your RAM might be faulty and need replacement.
- Check hard drive health:
- Use the chkdsk command to check your hard drive for file system errors. Open Command Prompt as an administrator (type «cmd» in the Windows search bar, right-click, and select «Run as administrator»).
- Type chkdsk /f /r and press Enter. The /f parameter fixes file system errors, and the /r parameter locates bad sectors and recovers readable information.
- You’ll be prompted to schedule the check for the next restart. Type Y and press Enter, then restart your computer.
- If the check reveals numerous errors or bad sectors, your hard drive may be failing.
- Monitor CPU temperature:
- Overheating CPUs can also cause system instability. Download a temperature monitoring tool like Core Temp or HWMonitor.
- Monitor your CPU temperature, especially under load (e.g., while gaming or running demanding applications).
- If the temperature consistently exceeds the recommended maximum for your CPU model, it could indicate a cooling problem. Consider cleaning the CPU fan or reapplying thermal paste.
- Check for loose connections:
- Ensure all internal components, such as RAM modules, graphics cards, and storage devices, are properly seated in their slots. A loose connection can cause intermittent errors and BSODs.
- BIOS/UEFI diagnostics:
- Some computer manufacturers include built-in hardware diagnostic tools in the BIOS/UEFI. Consult your computer’s manual for instructions on how to access and run these tools.
By systematically checking your system hardware, you can identify potential problems that might be causing the Blue Screen of Death errors and take appropriate action to resolve them. If hardware issues are found, consider consulting a professional for repair or replacement.
Windows 11/10 too has the Blue Screen of Death (BSOD) or Stop Error screen that appears when you are in the middle of something, upgrading the operating system when booting or simply working on your PC. Blue Screens in Windows 11/10 are simple and do not display Stop Error information. You may have to force Windows to display Stop Error details. We take each scenario and explain what to do in each case.

What is the first step to take to resolve a Blue Screen of Death error
The BSODs or Stop Errors in Windows 11/10 appear to be better, more user-friendly, and easier on the eyes. But they don’t give many details. You have to force your OS to display Stop Error information.
How do I find out what caused my Blue Screen?
To identify what caused a blue screen, access the “Windows Logs” in the Event Viewer, then select “System”. Look for error events—these usually provide clues. Click an error to see details below the event list, or opt for “Event Properties” in the “Actions” pane for comprehensive information. This post will show you how to find which Driver is causing the Blue Screen.
The common troubleshooting steps to fix Blue Screen errors in Windows 11 or Windows 10 to be followed are:
- See if a System Restore can resolve this issue.
- Run Blue Screen Troubleshooter
- Run your anti-virus and anti-spyware and your PC Junk/Registry Cleaner.
- Run the Windows Check Disk Utility.
- Check if you’ve made any software or hardware changes or modifications.
- In most cases, the software is the victim and not the cause of BSODs. So, don’t rule out hardware problems. It could be damaged hard disks, defective physical RAM, overheated CPU chips or anything else!
- Check if you can see a driver’s name in the error details. If you can, then simply disabling, removing, or rolling back that driver to an earlier version can help solve that problem. Network interface cards, disk controllers, and Video Adapters are the culprits, most often.
- Check your memory. Use the Windows Memory Diagnostic Tool. Go to Control Panel and type “memory” in the Search box. Under Administrative Tools, click Diagnose Your Computer’s Memory Problems. In the Windows Memory Diagnostics Tool, shown here, select one of the options.
- Check your system BIOS carefully. Is an update available from the manufacturer of the system or motherboard? Check the BIOS documentation carefully; resetting all BIOS options to their defaults can sometimes resolve an issue caused by over-tweaking.
- Check if you are low on system resources. Sometimes, a critical shortage of Disk Space or RAM can cause BSODs.
- Check if a system file has been damaged.
- Work in Safe Mode, as only the core drivers and services are activated. If your system starts in Safe Mode but not normally, you very likely have a problem driver. Try running Device Manager in Safe Mode and uninstalling the most likely suspect. Or run System Restore in Safe Mode.
These are some basic tips to help you fix Blue Screen of Death in Windows under different scenarios.
If you can log in normally, good; otherwise, you will have to boot into Safe Mode, enter the Advanced Startup options screen, or use the Installation Media to boot to be able to carry out the above instructions.
This guide will help you understand, analyze and troubleshoot Windows Blue Screen of Death, Stop Errors, Error Codes, Bug Check errors, system crash errors, system faults, and kernel error crashes in Windows 11/10/8/7.
Blue Screen of Death when upgrading to Windows 11/10
When upgrading to Windows 10 from Windows 8.1 or Windows 7, or to Windows 11 from Windows 10, you may face BSOD. Normally, this would happen due to BIOS settings. In some cases, the error could be due to a corrupted download of the installer.
If you get the Blue Screen Of Death when upgrading, the installer will take you back to the original operating system. From there, you have to run the upgrade installer again. You will not be stuck with a half-installed Windows 11/10. But installation files will be there on your C: Drive that you’d need to clean before running the upgrade again. You must delete all files in the Software Distribution folder under the Windows folder. You will also have to remove the Windows~BT folder from C Drive.
After deleting these files, go to the BIOS (press DEL while booting up) and enable UEFI Boot before trying to upgrade again. It would be better if you use the installation media provided by Microsoft to upgrade. The in-place upgrade takes too much time and might again cause a problem. Just go to your original operating system. Then run Setup.exe from the installation media you created. It should help you get around BSOD while upgrading to Windows 11/10.
Fix: Windows Blue Screen when idle
Blue Screen of Death while Booting Windows 11/10
There are two scenarios when booting Windows 10. In the first scenario, you can access the desktop while in the second, the Blue Screen of Death won’t even let you reach the desktop, and you are stuck in a loop of computer restarts.
The main reasons why BSOD appears are:
- Some Windows drivers cause conflict or
- Some Windows Updates have gone wrong. If the latter is the reason, you have to remove and block the update that caused the Blue Screen of Update.
If you can access the desktop, go to Settings and then Windows Updates. Click on Advanced and then on View Installed Updates. See the date of the updates and remove the ones installed on the date after which, the BSOD is appearing. If removing the updates fixes the problem, block the update from reinstalling itself.
If the problem is a driver update, you need to see if any drivers were installed lately. The process is the same as above. You will see driver updates in Installed Updates. But after removing the update, I suggest you block automatic driver updates from Microsoft. Using a third-party tool that allows you to select the driver version is better. That way you will be playing it safer.
Read: Blue Screen of Death Causes and Solutions
BSOD reboot loop prevents access to Desktop
If you are stuck in a Blue Screen of Death reboot loop, Windows 11/10 will automatically go into the Repair mode after a while. From there, use the System Restore facility to fix the issue. Click on System Restore and select a date/point before you started getting BSOD. System Restore will restore your computer to a prior time, removing any changes made to your computer by Windows Update. It will not affect your files.
Blue Screen of Death while working on Windows 11/10
The causes can again be a Windows Update, a device driver update, or recently installed hardware. To ensure the updates are the reason, use the above method to isolate the problem update and then block it.
If you installed any hardware recently, shut down your computer and remove the hardware. Then boot and go to Device Manager (WinKey+Break). If the hardware is still listed there, uninstall it. Reboot to see if the issue is fixed.
Fix: Blue Screen when playing games on Windows PC
Is Blue Screen of Death harmful?
A BSOD (Blue Screen of Death) or stop code results from hardware or software failure. A BSOD occurs when a problem causes your system to shut down or restart unexpectedly. If you repeatedly see the stop errors on your system, it may indicate some hardware damage. Ignoring the BSOD errors can damage your system. Hence, a Blue Screen of Death is harmful.
Can a PC Blue Screen for no reason?
A Blue Screen does not occur until there are hardware or software issues. Most commonly, a BSOD occurs due to faulty hardware or a faulty hardware component. In addition, corrupted device drivers and other software issues may cause stop errors. In some cases, a Blue Screen occurs due to problematic software.
Useful resource: List of Windows Bug Check or Stop Error Codes.
How do I fix a blue screen in Windows 11 from command prompt?
To fix a blue screen in Windows 11 using the command prompt, you can initiate a System Restore by using rstrui.exe or initiate an SFC scan (sfc /scannow) by opening the command prompt as an administrator. The first will restore your PC to a good point and the second will scan for and attempt to repair any corrupted system files, potentially resolving the blue screen issue.
Read: Purple, Brown, Yellow, Red, Green Screen of Death explained.
