Тестовый режим в Windows — это режим, позволяющий установить драйверы без цифровой подписи, обычно это требуется для работы различного специфического оборудования. Данный режим может работать как на обычных версиях Windows, так и на серверных Windows Server. Бывает, что в правом нижем углу появляется надпись «Тестовый режим», или «Test mode», рассмотрим как эту надпись можно убрать, или наоборот включить, если Вам нужен тестовый режим для установки драйверов без цифровой подписи.

Отключить тестовый режим: (Данная инструкция подходит для всех версий Windows и Windows Server)
— Заходим в командную строну от имени администратора. Сделать это можно путем ввода в поиск cmd = > Запуск от имени администратора

— Вводим в окне консоли: bcdedit.exe -set TESTSIGNING OFF

— Нажимаем Enter и перезагружаемся. После перезагрузки надпись «Тестовый режим» должен отключиться.
Если же, по каким-то причинам этот способ не помог, то делаем следующее:
— Так же заходим к командную строку от имени администратора и вводит по очереди следующие команды. (после каждой строки нажимаем Enter)
— bcdedit.exe -set loadoptions ENABLE_INTEGRITY_CHECKS
— Второй строкой вводим: bcdedit.exe -set TESTSIGNING OFF

Жмем Enter и перезагружаем ПК. Теперь надпись «Тестовый режим» точно должна уйти.
Включить тестовый режим:
Здесь все так же предельно просто. Открываем командную строку от имени администратора и вводим: bcdedit.exe -set TESTSIGNING ON
Перезагружаем ПК и тестовый режим будет включен.
Windows Server 2016 was quietly released on October 12th. This new operating system extends Microsoft’s reach into modern cloud technologies (with Nano Server and Docker) and introduces a host of under-the-hood improvements in security, networking and automation. This Technet article digs into the details.
Anything New for Window Services?
No — at least nothing that we could find.
Unlike Windows 8.1 or Windows Server 2008 R2, Windows Server 2016 was not accompanied by an update to the underlying Services API. There are no new capabilities available to applications built on top of those mission-critical functions supporting 24×7 operation.
Indeed, the reliable Services Control Panel application remains the same as we saw in the previous generation, Server 2012 R2:
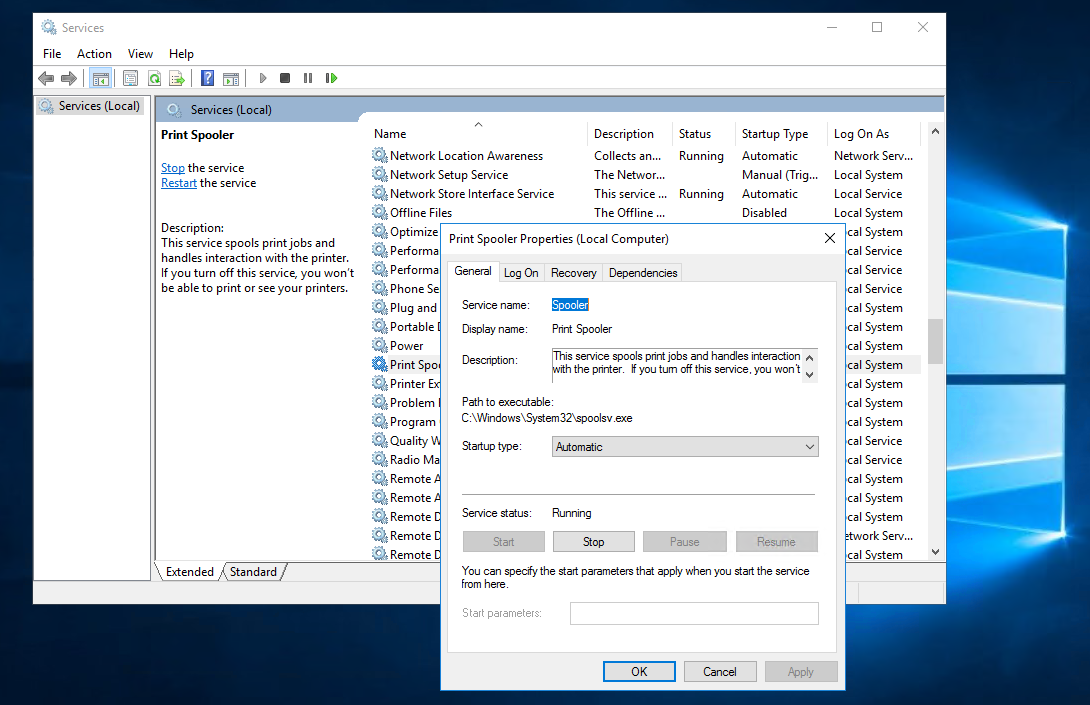
Nevertheless, we were still very curious to see if any of our applications would run into trouble on Microsoft’s latest and greatest!
AlwaysUp Windows Services Work Well on Server 2016
We easily installed AlwaysUp 9.7 on our Server 2016 test machine. And with no major changes for Windows Services, it was no surprise to see AlwaysUp running applications like Dropbox, Box Sync and Skype reliably in the background:
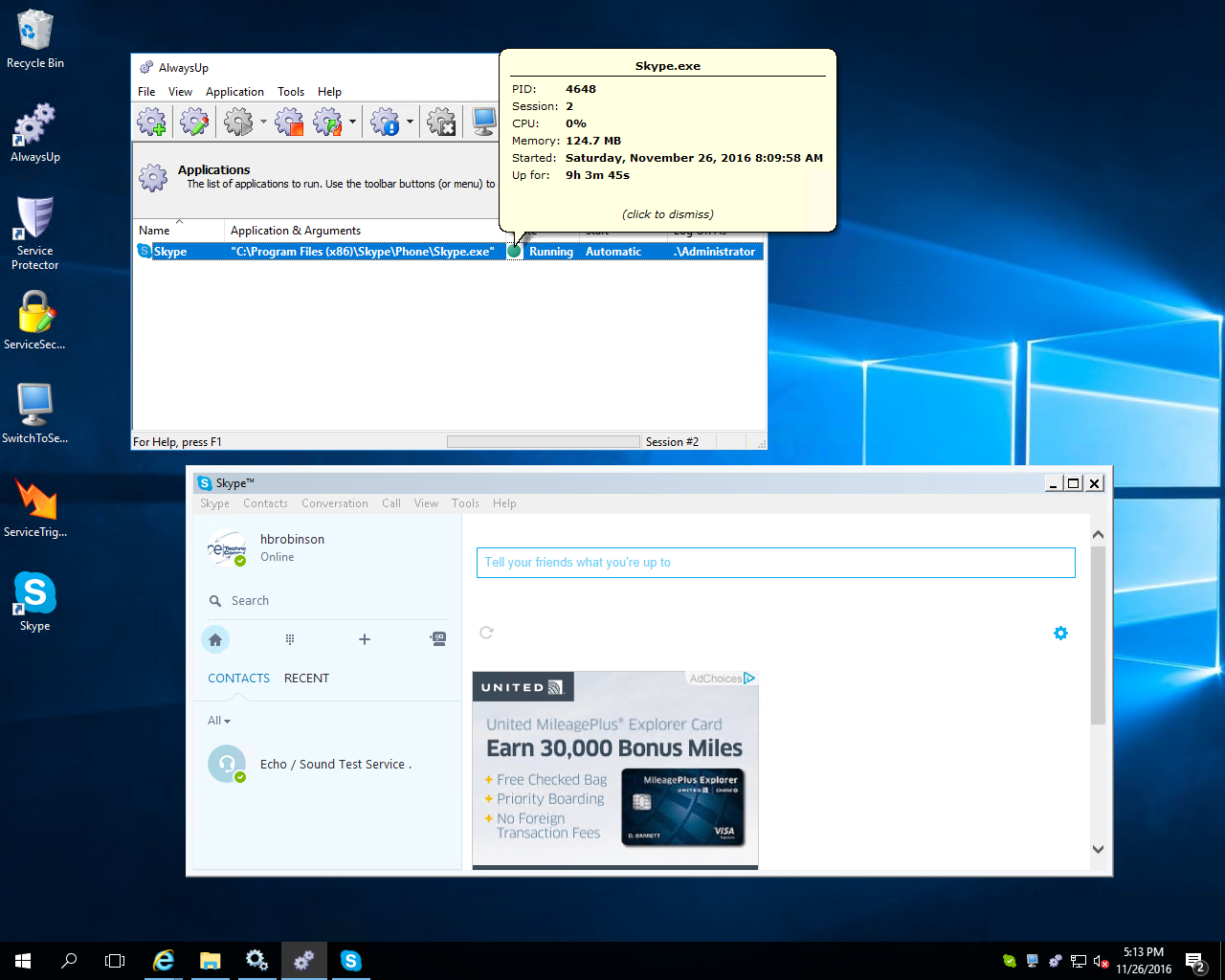
Service Protector Monitors your Important Server 2016 Services
Our team encountered zero issues installing, running and evaluating Service Protector 5.3 over a two week period. Advanced features such as CPU hog detection, scheduled restarts and email alerts all operated without a hitch.
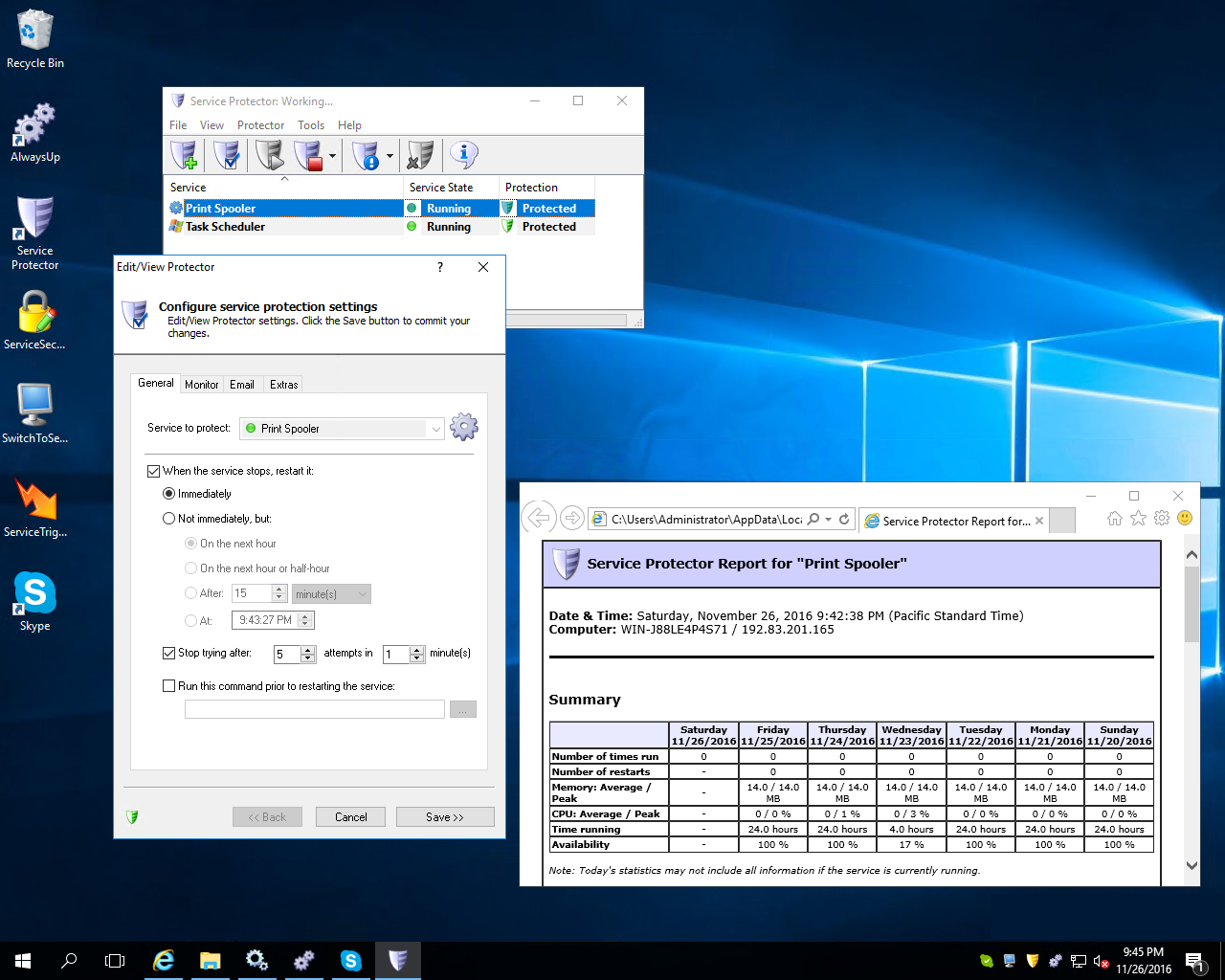
Our Free Utilities are Compatible with Windows Server 2016 Too
Thankfully Service Trigger Editor, ServiceTray, Switch to Session 0 and all our other products performed flawlessly on the new OS as well. No problems were found.
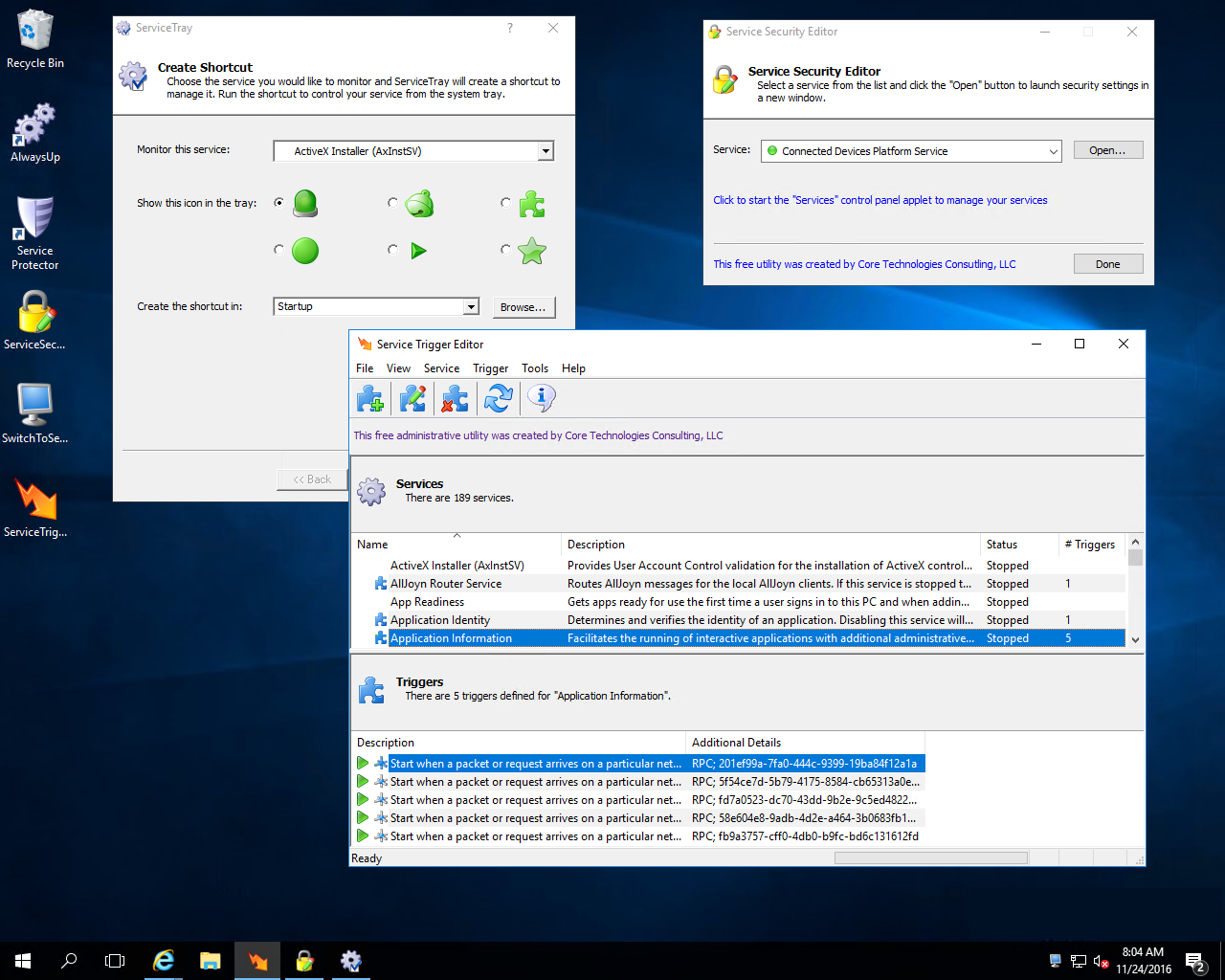
But Server 2016 Contains a Bug: No Keyboard and Mouse in Session 0
We discovered this problem when we tested Windows 10 last year, and it now appears to have taken hold on Microsoft’s Server operating systems as well. The folks in Redmond are aware of the bug and claim to have a fix but several of us who rely on Windows Services have been impatiently awaiting a resolution for over a year now. 🙁
So to sum up, we are pleased to report that our entire suite of applications is compatible with Windows Server 2016. Best of luck running Server 2016 in your business!
Additional Windows Server 2016 Information
- Try Windows Server 2016 free for 180 days
- Features Removed or Deprecated in Windows Server 2016
- Upgrade and conversion options for Windows Server 2016
- Windows Server 2016 on Amazon EC2
You may also like…
В этой публикации, друзья, рассмотрим, как включить тестовый режим в Windows. Тестовый режим Windows — это режим в Windows 7, 8.1, 10, 11, позволяющий устанавливать и запускать программы и драйверы без цифровой подписи Microsoft. А такая цифровая подпись — это способ проверки подлинности и безопасности программного обеспечения, гарантирующий, что оно не было изменено или повреждено. В обычном режиме Windows не допускает установки или запуска неподписанного ПО, так как это может создать риск для стабильности и безопасности системы. Но иногда установка и запуск неподписанного ПО нужны.
Итак, друзья, тестовый режим Windows, в котором можно запускать неподписанное ПО. Нам может потребоваться использовать неподписанное ПО в случаях как то:
- Подключение к компьютеру мобильных устройств в целях их перепрошивки (драйвер доступа к устройству может быть из числа неподписанного ПО);
- Подключение к компьютеру различных устройств, которым нужен специфический драйвер из числа неподписанного ПО;
- Запуск различных кустарных программ и драйверов;
- Разработка и тестирование собственных программ и драйверов.
Рассмотрим два способа, как включить тестовый режим в Windows.
Один из способов решить поставленную задачу – с помощью командной строки. В этом случае тестовый режим будет работать постоянно. Windows будет входить в тестовый режим после каждого перезапуска компьютера. Пока мы не отключим этот режим. О постоянной работе Windows в тестовом режиме будет свидетельствовать водяной знак в правом нижнем углу рабочего стола. Это надпись с указанием на то, что, собственно, запущен тестовый режим. Надпись также будет содержать указание на версию и номер сборки Windows.
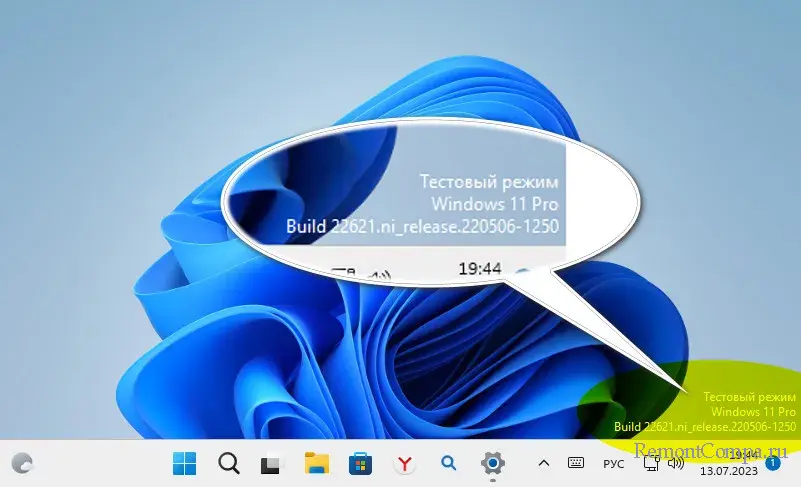
Запускаем командную строку с правами администратора, вводим команду:
bcdedit.exe -set testsigning on
Жмём Enter.
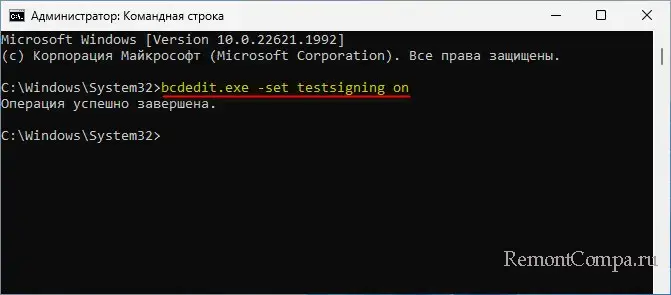
Далее перезагружаем компьютер. И после нового запуска получаем работу Windows в тестовом режиме.
Для отключения тестового режима Windows используем командную строку с правами администратора, вводим команду:
bcdedit.exe -set testsigning off
И, опять же, перезагружаем компьютер.
Примечание: друзья, если вам понадобится работа Windows в тестовом режиме в долгосрочной перспективе, и вам будет мешать водяной знак, можете его удалить с помощью утилит наподобие Universal Watermark Disabler.
Другой способ решить поставленную задачу – с помощью функционала среды восстановления Windows. В этом случае тестовый режим будет запущен единоразово до перезагрузки операционной системы. После перезагрузки Windows будет работать в обычном режиме.
Необходимо запустить среду восстановления Windows, это делается в системном приложении «Параметры»:
- В Windows 11 открываем путь «Система → Восстановление». В блоке «Расширенные параметры запуска» жмём «Перезагрузить сейчас»;
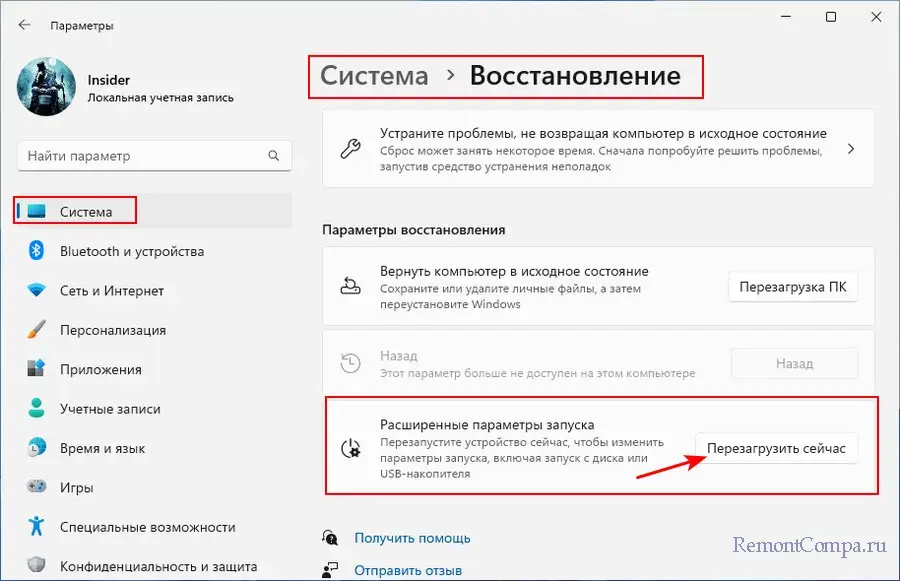
- В Windows 10 открываем путь «Обновления и безопасность → Восстановление». В блоке «Особые варианты загрузки» жмём «Перезагрузить сейчас».
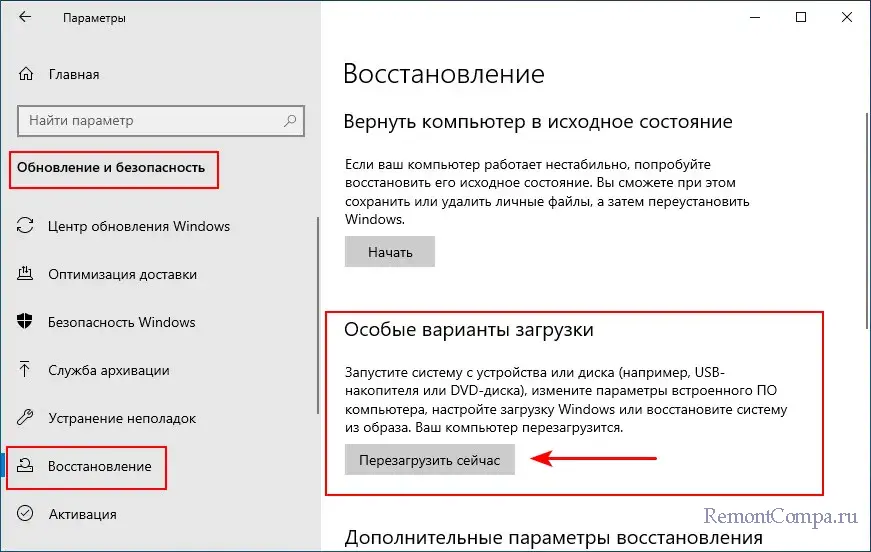
Запустится среда восстановления Windows. В меню выбираем действие «Поиск и устранение неисправностей», далее – «Дополнительные параметры».
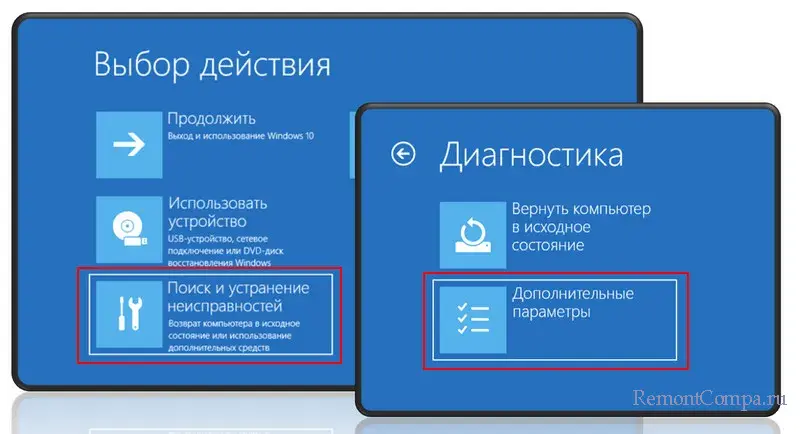
Затем выбираем «Параметры загрузки».
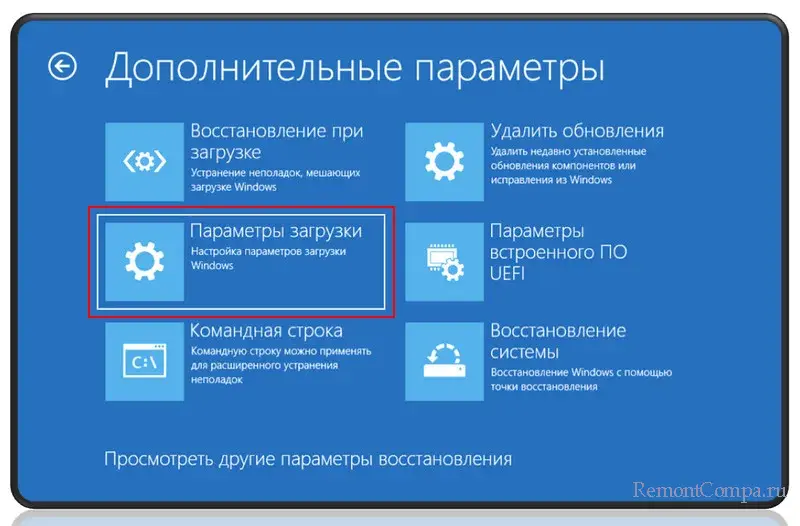
Жмём «Перезагрузить».

Далее с помощью клавиш F1-F9 выбираем, что нам нужно. А нужен нам 7-й пункт «Отключить обязательную проверку подписи драйверов», и мы, соответственно, жмём клавишу F7.
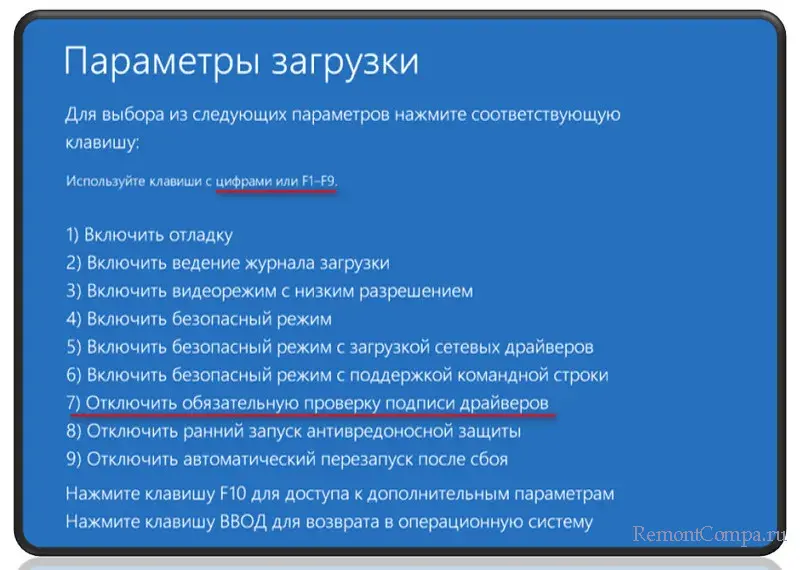
После перезагрузки Windows запустится в тестовом режиме. И сама выйдет из него при следующей перезагрузке или выключении и включении компьютера.
Тестовый режим, друзья, можно использовать в случаях, когда Windows не загружается в обычном режиме. Либо загружается, но мы не видим ничего более чёрного экрана. Так может быть, например, после установки проблемных драйверов. В таких случаях обычно запускается безопасный режим Windows, и в нём удаляются проблемные драйверы. Но можно попробовать и безопасный, и тестовый режим.
При сбое Windows среда восстановления обычно запускается сама. Можем в ней выбрать описанные в предыдущем пункте статьи действия. И когда дойдём до выбора непосредственно параметров загрузки, можем поочерёдно запустить безопасный и тестовый режимы Windows.
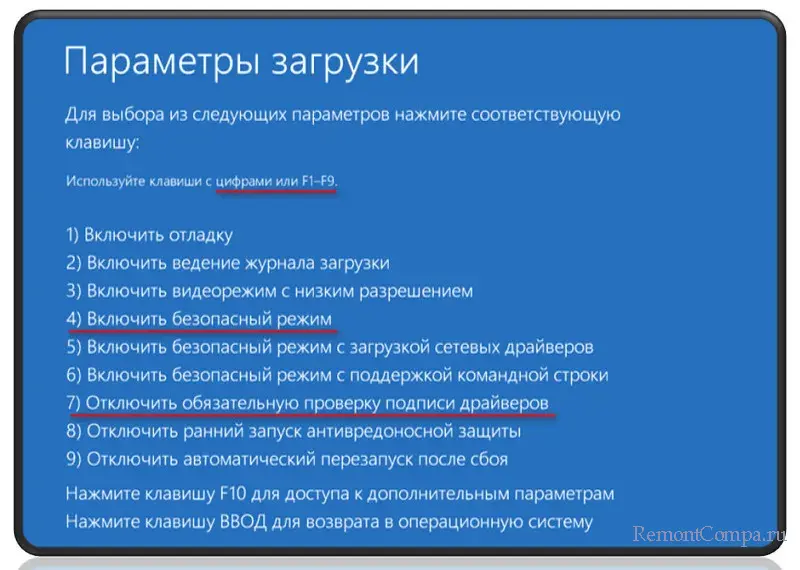
Ещё в тестовый режим Windows можно войти с помощью LiveDisk’а WinPE Sergei Strelec на флешке. Если LiveDisk будет загружен в UEFI-режиме, его меню загрузки будет содержать пункт «Search & Start Windows…». При выборе этого пункта Windows загружается в тестовом режиме. Детали смотрим в статье «Как запустить Windows без загрузчика: используем Live-диск by Sergei Strelec».
Прочитано: 8 725
Задача: Нужны шаги и реально работающие действия чтобы включить тестовый режим на Windows Server 2012 R2 Standard
Авторизуюсь в системе с правами вхожей в группу «Administrators” (Администраторы)
- Login: Administrator
- Pass: 712mbddr@
Запускаю консоль командной строки с правами Администратора
Win + X → Command Prompt (Admin)
Включаю тестовый режим:
C:\Windows\system32>BCDEDIT /Set LoadOptions DDISABLE_INTEGRITY_CHECKS
The operation completed successfully.
C:\Windows\system32>Bcdedit.exe /set TESTSIGNING ON
The operation completed successfully.
C:\Windows\system32>Bcdedit.exe /set nointegritychecks ON
The operation completed successfully.
Отключаю проверку установки неподписанных драйверов:
gpedit.msc – User Configuration – Administrative Templates – System – Driver Installion:
- Code signing for device drivers: Enable: Ignore
после нажимаю Apply – OK
[stextbox id=’alert’]На заметку: Важно чтобы система (Windows Server 2012 R2) была активирована[/stextbox]
После следует перезагрузить систему:
C:\Windows\system32>shutdown /r /t 3
И следует убедиться, что в правом нижнем углу на экране красуется надпись
Работает.
Чтобы возвратить настройки до внесения изменений, как если бы система была только что установлена, следует, запустить консоль командной строки с правами Администратора и выполнить:
Win + X → Command Prompt (Admin)
C:\Windows\system32>bcdedit.exe /set nointegritychecks off
The operation completed successfully.
C:\Windows\system32>bcdedit.exe /set testsigning off
The operation completed successfully.
На этом у меня все, с уважением автор блога Олло Александр aka ekzorchik.
Тестовый режим может потребоваться пользователю в некоторых случаях. Типичный пример — ОС не дает поставить драйвер без цифровой подписи, а в тестовом режиме получится. Лучше, когда есть официальный драйвер, но подчас особого выбора нет и приходится использовать для оборудования нестандартный, который система не пропускает. Нередко помогает и в случаях, когда компьютер не видит оборудование, например: смартфон, планшет или накопитель.
Зачем нужен тестовый режим в Windows
Содержание
- Зачем нужен тестовый режим в Windows
- Включить тестовый режим в командной строке
- Отключаем тестовый режим
- Базовый сценарий
- Что делать, если не выключается
- Проверяем, включен ли тестовый режим
Тестовый режим позволяет запускать ПО, которое не прошло официальную сертификацию. Дает возможность разрабатывать собственные драйверы. Применяется разработчиками для тестирования программ без тех ограничений, которые накладывает Windows. Используется для запуска приложений, которые сталкиваются с проблемами совместимости и безопасности. Помним, что применение тестового режима может оказаться опасным, поскольку отключает некоторые механизмы защиты ОС. Будьте осторожны и используйте данный инструмент только для достижения тех целей, суть которых вы полностью понимаете.
На практике чаще всего оказывается нужным для установки драйверов древнего оборудования, которое было выпущено еще до появления строгих требований к цифровой подписи. Второй сценарий — компьютер не читает флешку в обычном режиме, но распознает в тестовом. Некоторые флешки обладают встроенной защитой или используют протоколы, которые несовместимы с обычным режимом. Тестовый позволяет обойти такие ограничения. А также временно снимает блокировку на доступ к некоторым девайсам или функциям.
Включить тестовый режим в командной строке
Перезагрузим ПК в тестовом режиме с применением команд. Сначала нажмите «Windows» + S, чтобы открыть окно поиска. Напечатайте:
командная строка
Откройте данное приложение с правами администратора.

В консоли Command Prompt наберите команду:
bcdedit.exe -set TESTSIGNING ON
Нажмите «Enter» на клавиатуре.
Перезагрузите ноутбук или настольный ПК — можете воспользоваться командой shutdown /r.

Убедитесь, что ПК загружен в тестовом режиме — если получилось, то соответствующая надпись будет справа внизу.

Отключаем тестовый режим
Когда необходимые задачи выполнены, тестовый режим можно дезактивировать. Вернитесь в командную строку, как показано выше. Запускать приложение надо с правами администратора.
Базовый сценарий
Там введите:
bcdedit.exe -set TESTSIGNING OFF
Теперь нажмите клавишу «Enter». Потом перезагрузите компьютер: shutdown /r и вновь «Enter».

Надписи «Тестовый режим» больше нет в правом нижнем углу рабочего стола, а значит — задача успешно выполнена.

Что делать, если не выключается
Не получилось — повторно зайдите в командную строку с привилегиями администратора. Напечатайте первую команду:
bcdedit.exe -set loadoptions ENABLE_INTEGRITY_CHECKS
Нажмите «Enter».
Теперь вторую:
bcdedit.exe -set TESTSIGNING OFF
Снова жмем «Enter» и перезагружаем ноутбук или стационарный ПК с помощью команды shutdown /r.

Читайте в «Блоге системного администратора» о разных методах отключения проверки подписи драйверов, в том числе и без командной строки, работа в которой нередко сложна для начинающих пользователей:
Случается, что команды не срабатывают. В итоге не получается активировать или дезактивировать тестовый режим. Причина обычно кроется в опции «Secure Boot», которая находится в BIOS и защищает компьютер от ненадежного программного обеспечения. Отключаем: переходим в BIOS/UEFI и переводим данный параметр из включенного (Enabled) в отключенное (Disabled) состояние. Местоположение опции зависит от материнской платы или ноутбука. Чаще всего располагается в разделе «Security» («Безопасность») или «Boot» («Загрузка»). Порой оказывается и в категориях («Дополнительно») или «Boot Options» («Параметры загрузки»).
Проверяем, включен ли тестовый режим
Отсутствие надписи не дает абсолютной уверенности в том, что тестовый режим неактивен. Уведомление может отключаться с помощью стороннего ПО. Вновь запустите командную строку от имени администратора. Напечатайте:
bcdedit
Найдите строку «testsigning» («Тестовый режим») в разделе «Загрузка Windows». Если значение «Да» («Yes»), то активен. Если «Нет» («No»), то отключен.

Что вы делаете, когда не получается установить драйвера? Напишите в комментариях.
5
3
голоса
Рейтинг статьи
