Некоторые пользователи сталкиваются с тем, что в правом нижнем углу рабочего стола Windows 10 появляется надпись «Тестовый режим», содержащая далее сведения о редакции и сборке установленной системы.
В этой инструкции подробно о том, почему появляется такая надпись и о том, как убрать тестовый режим Windows 10 двумя способами — либо действительно отключив его, либо убрав только надпись, оставив тестовый режим включенным.
Как отключить тестовый режим
В большинстве случаев, надпись тестовый режим появляется как следствие ручного отключения проверки цифровой подписи драйверов, также встречается, что в некоторых «сборках», где была отключена проверка, со временем появляется такое сообщение (см. Как отключить проверку цифровой подписи драйверов Windows 10).
Одно из решений — простое отключение тестового режима Windows 10, однако в некоторых случаях для некоторого оборудования и программ (если они используют неподписанные драйверы), это может вызывать проблемы (в такой ситуации можно снова включить тестовый режим, а потом убрать надпись об этом на рабочем столе вторым способом).
- Запустите командную строку от имени администратора. Сделать это можно, введя «Командная строка» в поиск на панели задач, нажав правой кнопкой мыши по найденному результату и выбрав пункт запуска командной строки от имени администратора. (другие способы открыть командную строку от имени администратора).
- Введите команду bcdedit.exe -set TESTSIGNING OFF и нажмите Enter. Если команда не сможет быть выполнена, это может говорить о том, что требуется отключить Secure Boot (по завершении операции можно снова будет включить функцию).
- Если команда выполнена успешно, закройте командную строку и перезагрузите компьютер.
После этого тестовый режим Windows 10 будет отключен, а сообщение о нем на рабочем столе не появится.
Как убрать надпись «Тестовый режим» в Windows 10
Второй способ не предполагает отключение тестового режима (на случай, если без него что-то не работает), а просто убирает соответствующую надпись с рабочего стола. Для этих целей есть несколько бесплатных программ.
Проверенная мной и успешно работающая на последних сборках Windows 10 — Universal Watermark Disabler (некоторые пользователи ищут популярную в прошлом My WCP Watermark Editor для Windows 10, мне работающей версии найти не удалось).
Запустив программу, достаточно выполнить следующие простые шаги:
- Нажать Install.
- Согласиться с тем, что программа будет использована на не протестированной сборке (я проверял на 14393).
- Нажать Ок для перезагрузки компьютера.
При следующем входе в систему сообщение «тестовый режим» отображаться не будет, хотя по факту ОС продолжить работать в нём.
Скачать Universal Watermark Disabler можно с официального сайта http://winaero.com/download.php?view.1794 (будьте внимательны: ссылка на загрузку находится под рекламой, которая часто носит текст «скачать» и над кнопкой «Donate»).
Все способы:
- Отключение тестового режима в Windows 10
- Способ 1: Скрытие надписи «Тестовый режим»
- Способ 2: Отключение тестового режима
- Вопросы и ответы: 0
У некоторых пользователей Windows 10 может появиться надпись «Тестовый режим», расположенная в правом нижнем углу. Помимо нее указана редакция установленной операционной системы и данные о ее сборке. Поскольку по факту она оказывается бесполезной почти для всех рядовых юзеров, резонно возникает желание ее отключить. Как же это можно сделать?
Отключение тестового режима в Windows 10
Есть сразу два варианта того, как вы можете избавиться от соответствующей надписи — отключить его полностью или просто скрыть уведомление о тестовом режиме. Но для начала стоит прояснить, откуда этот режим вообще взялся и надо ли его деактивировать.
Как правило, это оповещение в углу становится видимым после того, как пользователь отключил проверку цифровой подписи драйверов. Это является следствием ситуации, когда ему не удалось установить какой-либо драйвер обычным способом из-за того, что Windows не смогла проверить его цифровую подпись. Если же вы этого не делали, возможно, дело уже в нелицензионной сборке (репаке), где таковая проверка была отключена автором.
Читайте также: Решаем проблему с проверкой цифровой подписи драйвера
Собственно, сам тестовый режим для того и предназначен — вы можете использовать непроверенные Microsoft драйверы, например, для специфичного оборудования, Android-девайсов и др. Если в защищенном режиме система не всегда разрешает устанавливать такое ПО, дабы уберечь юзера от возможной опасности, то в тестовом режиме никаких ограничений на инсталляцию драйверов нет и пользователь делает все на свой страх и риск.
Далее в статье мы рассмотрим, как можно убрать назойливую надпись в правом углу рабочего стола — полным отключением тестового режима и просто скрытием текстовой информации. Последний вариант рекомендуется в том случае, когда отключение тестового режима приведет к неработоспособности программного обеспечения какого-то конкретного оборудования. С него и начнем.
Способ 1: Скрытие надписи «Тестовый режим»
Если у вас установлен определенный драйвер, который не будет работать без тестового режима, и вы уверены в безопасности его и своего ПК в целом, можете просто скрыть мешающую надпись. Для этого потребуется воспользоваться сторонним программным решением, и самым легким в этом деле является Universal Watermark Disabler.
Скачать Universal Watermark Disabler с официального сайта
- Перейдите по ссылке выше и нажмите на ссылку с загрузкой ZIP-архива.
- Распакуйте его и запустите утилиту, которая будет единственной в папке.
- В окне вы увидите статус «Ready for installation», что означает готовность к использованию. Кликните «Install».
- Появится вопрос, готовы ли вы запустить программу на непротестированной сборке Виндовс Здесь достаточно нажать «ОК», поскольку такой вопрос появляется почти на всех сборках системы кроме первых, использовавшихся при создании утилиты.
- На несколько секунд вы заметите отключение Проводника и отсутствие заставки рабочего стола. После этого отобразится сообщение, где говорится, что для внесения изменений произойдет автоматический выход из системы. Вам необходимо сохранить свой рабочий/игровой или другой прогресс и только тогда кликнуть на «ОК».
- Произойдет выход из системы, после которого останется снова зайти под своим логином и паролем (или просто кликнуть на имя своей учетной записи). На отобразившемся рабочем столе вы сможете увидеть, что надпись исчезла, хотя на самом деле тестовый режим будет продолжать работать.




Способ 2: Отключение тестового режима
При полной уверенности в том, что тестовый режим вам не нужен и после его отключения все драйверы продолжат функционировать должным образом, используйте данный способ. Он еще проще первого, поскольку все действия сводятся к тому, что нужно выполнить одну команду в «Командной строке».
- Откройте «Командную строку» от имени администратора через «Пуск». Для этого начните набирать ее название или «cmd» без кавычек, после чего вызовите консоль с соответствующими полномочиями.
- Впишите команду
bcdedit.exe -set TESTSIGNING OFFи нажмите Enter. - О примененных действиях вы будете уведомлены сообщением.
- Перезагрузите компьютер и проверьте, была ли убрана надпись.



Если вместо успешного отключения вы увидели в «Командной строке» сообщение с ошибкой, отключите в BIOS опцию «Secure Boot», защищающую компьютер от непроверенного ПО и операционных систем. Для этого:
- Переключитесь в BIOS/UEFI.
Подробнее: Как попасть в BIOS на компьютере
- Используя стрелочки на клавиатуре, перейдите во вкладку «Security» и задайте опции «Secure Boot» значение «Disabled». В определенных BIOS эта опция может располагаться на вкладках «System Configuration», «Authentification», «Main».
- В UEFI дополнительно можно пользоваться мышкой, а в большинстве случаев вкладка будет «Boot».
- Нажмите F10, чтобы сохранить изменения и выйти из БИОС/УЕФИ.
- Отключив тестовый режим в Виндовс, вы можете включить «Secure Boot» обратно, если пожелаете.


На этом мы заканчиваем статью, если у вас остались какие-то вопросы или возникли трудности при выполнении инструкций, обращайтесь к нам в комментариях.
Наша группа в TelegramПолезные советы и помощь
Тестовый режим в Windows — это режим, позволяющий установить драйверы без цифровой подписи, обычно это требуется для работы различного специфического оборудования. Данный режим может работать как на обычных версиях Windows, так и на серверных Windows Server. Бывает, что в правом нижем углу появляется надпись «Тестовый режим», или «Test mode», рассмотрим как эту надпись можно убрать, или наоборот включить, если Вам нужен тестовый режим для установки драйверов без цифровой подписи.

Отключить тестовый режим: (Данная инструкция подходит для всех версий Windows и Windows Server)
— Заходим в командную строну от имени администратора. Сделать это можно путем ввода в поиск cmd = > Запуск от имени администратора

— Вводим в окне консоли: bcdedit.exe -set TESTSIGNING OFF

— Нажимаем Enter и перезагружаемся. После перезагрузки надпись «Тестовый режим» должен отключиться.
Если же, по каким-то причинам этот способ не помог, то делаем следующее:
— Так же заходим к командную строку от имени администратора и вводит по очереди следующие команды. (после каждой строки нажимаем Enter)
— bcdedit.exe -set loadoptions ENABLE_INTEGRITY_CHECKS
— Второй строкой вводим: bcdedit.exe -set TESTSIGNING OFF

Жмем Enter и перезагружаем ПК. Теперь надпись «Тестовый режим» точно должна уйти.
Включить тестовый режим:
Здесь все так же предельно просто. Открываем командную строку от имени администратора и вводим: bcdedit.exe -set TESTSIGNING ON
Перезагружаем ПК и тестовый режим будет включен.
Тестовый режим в Windows 10 позволяет запускать программы и устанавливать драйвера, не имеющие подписи Microsoft. Если он по каким-то причинам активировался в вашей ОС, и вы не знаете, как из него выйти — данная статья в помощь.
Полное отключение тестового режима
Сперва попробуем деактивировать тестовый режим с помощью командной строки. Обычно это помогает в большинстве случаев.
Порядок действий:
- Используя строку поиска, необходимо открыть «Командную строку» от имени администратора. Чтобы сделать это, в поиске набрать «cmd» и в открывшемся окне выбрать пункт «Запуск от имени администратора»;
- В появившемся окошке вписать команду «bcdedit.exe -set TESTSIGNING OFF» и затем нажать на Enter. После должно появиться уведомление о том, что действие применено.
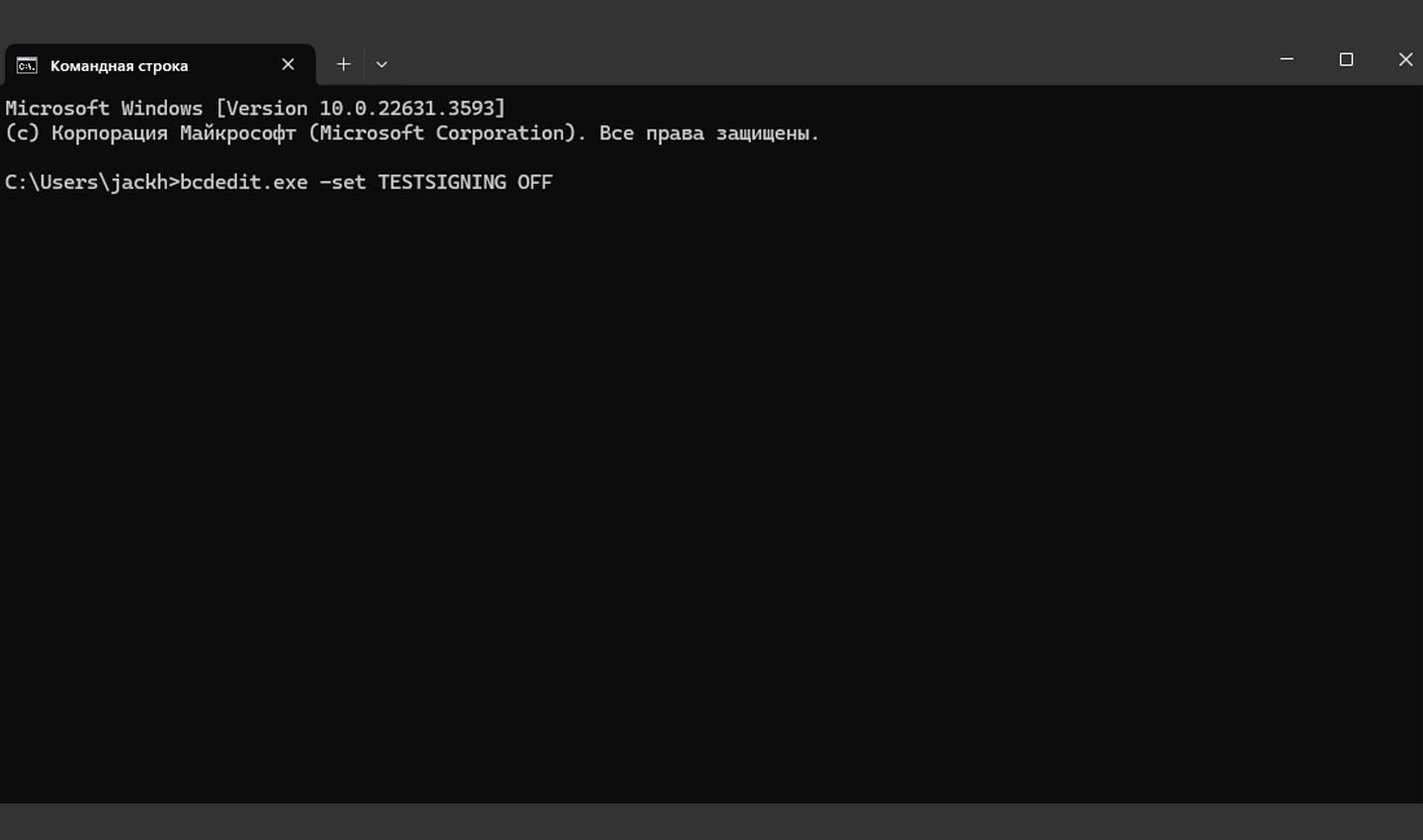
Источник: CQ / Окно командной строки
Останется перезапустить ПК, сообщение о тестовом режиме должно исчезнуть.
Если режим остался включенным
Если команда была выполнена, но после перезагрузки ничего не изменилось и тестовый режим все еще работает, следует выполнить такие действия:
- Снова запустить «Командную строку» от имени администратора;
- Применить одну за одной следующие команды: «bcdedit.exe -set TESTSIGNING OFF», «bcdedit.exe -set loadoptions ENABLE_INTEGRITY_CHECKS» и «bcdedit.exe -set TESTSIGNING OFF»;
- Перезагрузить компьютер, после этого тестовый режим должен отключиться.
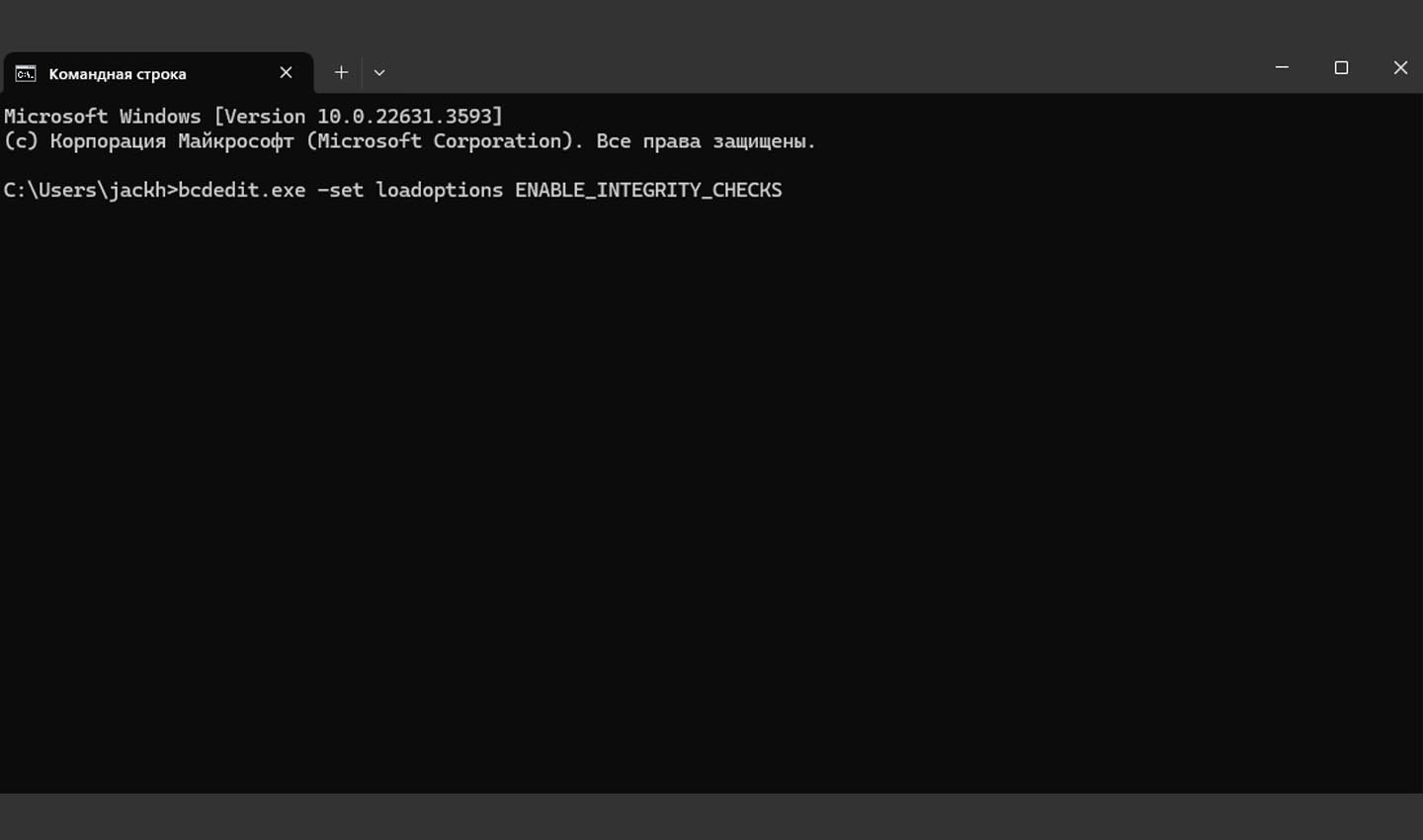
Источник: CQ / Окно командной строки
Если произошла ошибка
Может случиться и так, что вместо успешного выполнения команды возникло уведомление об ошибке. В таком случае необходимо отключить «Secure Boot» в BIOS, поскольку именно эта опция бережет компьютер от непроверенного ПО и ОС. Чтобы устранить ошибку, необходимо:
- Войти в BIOS/UEFI;
- С помощью стрелок на клавиатуре перейти в раздел «Security». Далее значение опции «Secure Boot» нужно изменить на «Disabled». В некоторых BIOS эта опция может находиться в одном из других разделов: «Authentification», «Main» или же «System Configuration»;
- Если это не BIOS, а UEFI, нужный раздел будет называться «Boot». Остальные действия те же самые.
Останется нажать F10, чтобы сохранить изменения, и можно снова войти в систему.
Повторное обновление ОС
Иногда внезапное возникновение уведомления о запуске тестового режима может быть спровоцировано случайным сбоем в процессе установки обновлений для Windows 10. Чтобы решить проблему, обновление потребуется установить еще раз.
Для этого выполняем следующие действия:
- С помощью комбинации кнопок «WIN+I» или через «Пуск» запустить «Параметры». Там войти в раздел «Обновление и безопасность».
- В первом же открывшемся окне нужно нажать на «Просмотр журнала обновлений» и в этом разделе кликнуть на строку «Удалить обновления».
- В открывшемся окне выбрать самое последнее обновление Windows, оно обычно самое верхнее в списке. На него нужно нажать правой кнопкой мышки и в контекстном меню выбрать пункт «Удалить».
- Перезагрузить компьютер и снова зайти в «Центр обновления Windows». В открывшемся окне нажать «Проверка обновлений». Система сразу начнет искать доступные обновления, установка произойдет автоматически.
- После завершения установки операционная система будет также автоматически перезагружена.
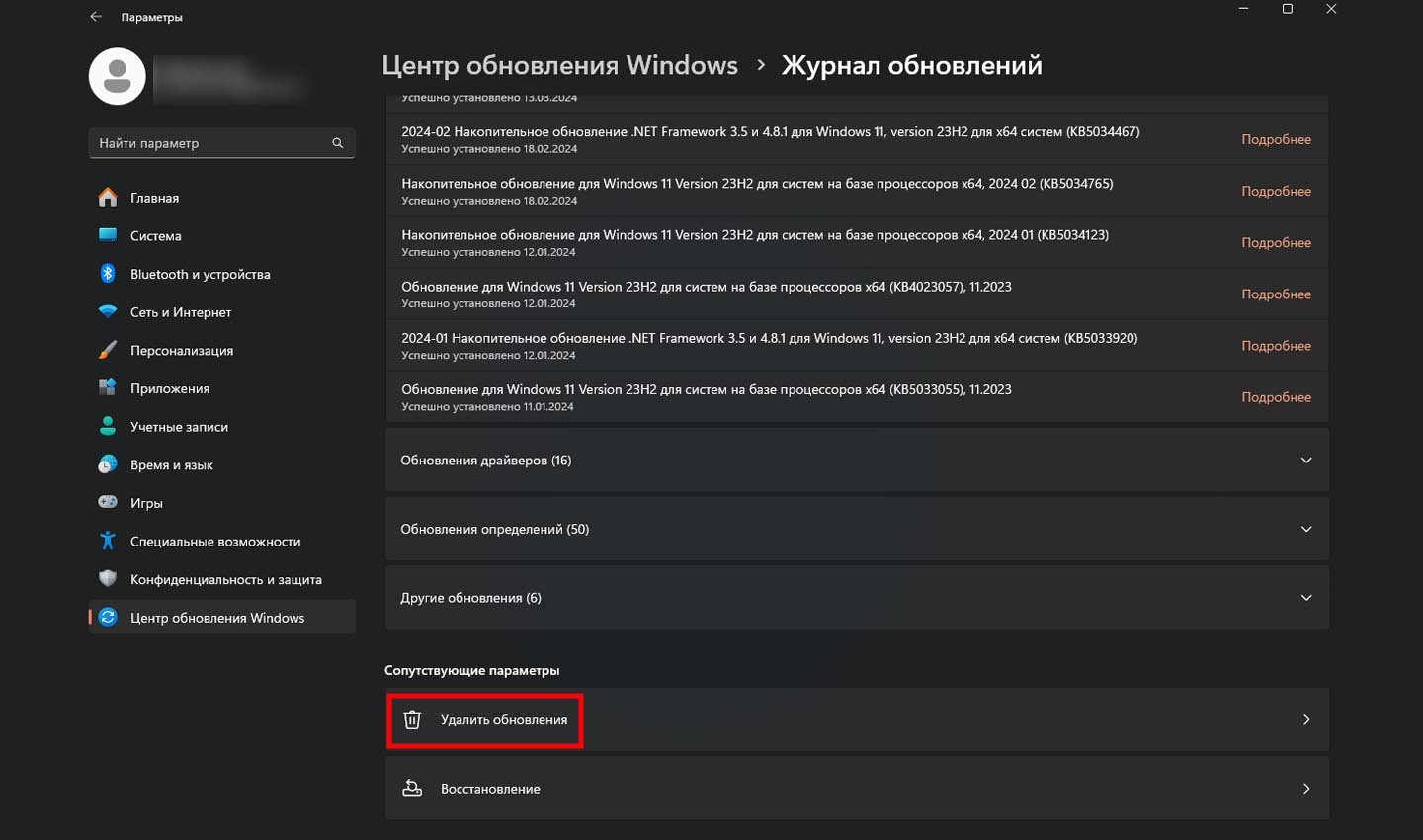
Источник: CQ / Окно параметров
После этого тестовый режим должен отключиться.
Если оповещение все еще осталось, дело не в ошибочном обновлении, а в каком-то сбое. Поступить нужно таким образом:
- С помощью одновременного нажатия кнопок «WIN+R» вызвать окошко «Выполнить», и в единственной строке прописать команду «bcdedit /set testsigning off». Затем нажать ОК.
- Далее требуется перезагрузка ПК, но сделать ее нужно не стандартным способом — через «Пуск» — а через то же окошко «Выполнить». В нем необходимо прописать команду «shutdown /r» и нажать ОК.
Система перезагрузится и уведомление о тестовом режиме должно пропасть.
Скрытие уведомления о тестовом режиме
В некоторых случаях требуется, чтобы тестовый режим Windows 10 был включен постоянно. К примеру, без него не будут работать конкретные драйвера. В этом случае можно просто скрыть уведомление в углу экрана, чтобы оно не отвлекало внимание.
Чтобы сделать это, нужно использовать стороннюю программу. Самый удобный вариант в данном случае — это Universal Watermark Disabler.
Что необходимо сделать:
- Зайти на официальный сайт программы и скачать ZIP-архив с файлом установки. Чтобы получить желаемый результат, скачивать нужно именно с официального сайта Universal Watermark Disabler.
- Распаковать скачанный архив и запустить файл установки в папке.
- В окошке будет отмечен статус «Ready for installation», это значит, что программа готова к установке. Нужно кликнуть мышкой на «Install».
- Возникнет вопрос о том, согласен ли пользователь запустить ПО на непроверенной сборке Windows. Это стандартный вопрос, поэтому нужно просто нажать «ОК».
- На несколько секунд Проводник и заставка рабочего стола пропадут. Далее появится уведомление, где будет сказано, что для внесения необходимых изменений будет выполнен выход из системы.
- Если были запущены текстовые файлы, игры и прочее — сохранить прогрессы и закрыть все программы. Только после этого можно нажать «ОК» в уведомлении.
После выхода пользователю потребуется заново войти в систему, используя свой логин и пароль. Можно также просто нажать на имя своей учетной записи. Хотя система все еще будет работать в тестовом режиме, уведомление об этом пропадет.
Заглавное фото: unsplash.com
Путем ввода ввода в командной строке определенного параметра, как это делается в предыдущих версиях, в Windows 10 у вас не получится удалить надпись «Тестовый режим», которая находится в нижнем правом углу рабочего стола. Появляется сообщение, типа, «Не удается открыть данные конфигурации загрузки. Отказано в доступе».

Однако есть небольшая программа, которая называется Universal Watermark Disabler 1.0.0.3 (скачать здесь). Это утилита была создана для того, чтобы удалять различные водяные знаки на системе. Она работает с версиями Windows 8 build 7850 и до Windows 10 Build 9926 и выше. Все, что нужно сделать, это запустить программу, нажать на кнопку Install и перезагрузить компьютер.





