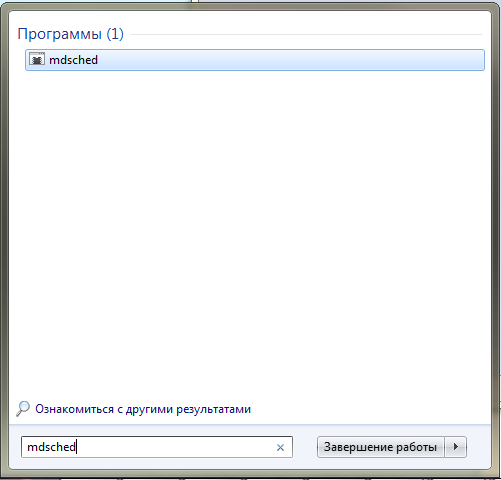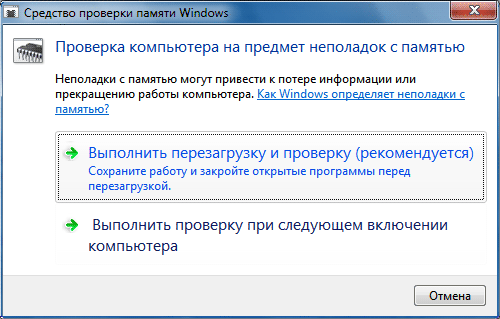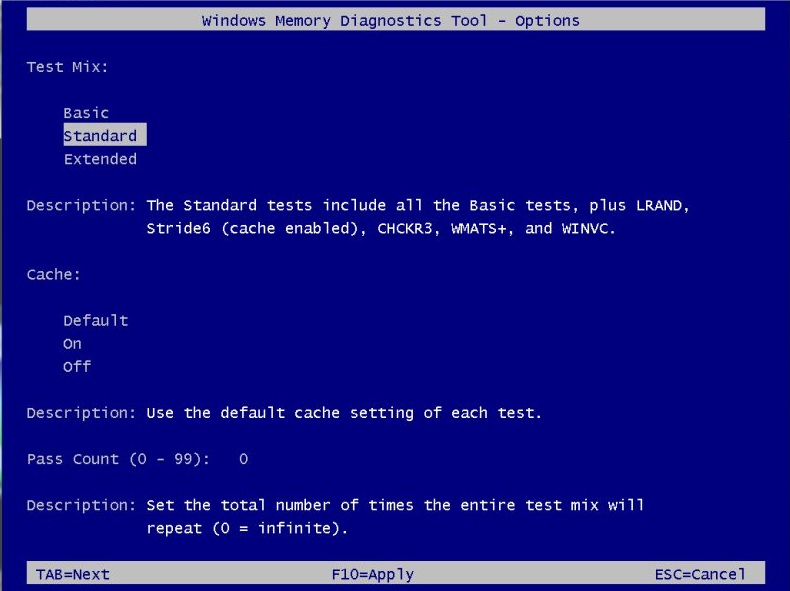Если сбои системы, синие экраны BSoD или иные проблемы при работе Windows 10, 8.1 или Windows 7 наводят вас на мысли о том, что имеются какие-либо проблемы с оперативной памятью компьютера, может иметь смысл выполнить её проверку, а начать можно со встроенного средства диагностики проверки памяти Windows.
В этой инструкции подробно о способах запустить средство проверки памяти средствами Windows, причём даже в тех случаях, когда вход в систему невозможен, а также о возможных вариантах действий в случае, если в результате теста средство диагностики памяти сообщает о том, что были обнаружены проблемы оборудования. На схожую тему: Устранение неполадок Windows 10.
- Способы запуска средства проверки памяти
- Использование средства и просмотр результатов
- Обнаружены проблемы оборудования в средстве диагностики памяти
- Видео инструкция
Как запустить средство проверки памяти в Windows 10 и предыдущих версиях системы
В случае, если операционная система запускается, вход в неё и работа возможны, вы можете использовать один из следующих вариантов запуска средства проверки памяти:
- Найти нужный пункт в разделе «Средства администрирования Windows» меню «Пуск».
- Нажать клавиши Win+R на клавиатуре, ввести mdsched.exe и нажать Enter.
- Открыть панель управления, выбрать пункт «Администрирование» и запустить «Средство проверки памяти Windows».
- Использовать поиск в панели задач Windows 10, начав вводить «Средство проверки памяти». Или встроенные средства поиска в предыдущих версиях ОС.
- Вручную запустить файл C:\Windows\System32\MdSched.exe
Если же ситуация осложняется тем, что Windows не запускается, вход в неё невозможен, либо сразу после него происходят сбои, можно использовать следующие способы запуска средства диагностики оперативной памяти:
- Загрузить компьютер или ноутбук с загрузочной флешки с Windows 10 или другой версией Windows, можно и с загрузочного диска. На экране программы установки нажать клавиши Shift+F10 (Shift+Fn+F10 на некоторых ноутбуках), ввести mdsexe в открывшейся командной строке и нажать Enter. После выбора в утилите проверки пункта «Выполнить перезагрузку и проверку», загружайте компьютер не с флешки, а с обычного загрузочного HDD или SSD.
- Средство проверки памяти можно запустить из среды восстановления Windows 10 — нажав кнопку «Дополнительные параметры» на синем экране с ошибкой или, находясь на экране блокировки Windows 10 (с выбором имени пользователя) нажать по изображенной справа внизу кнопке «Питания», а затем, удерживая Shift, нажать «Перезагрузка». В среде восстановления выбираем «Поиск и устранение неисправностей» — «Дополнительные параметры» — «Командная строка». А в ней, как и в предыдущем случае используем команду mdsched.exe.
- Если у вас есть подготовленный диск восстановления Windows, запуск можно осуществить, загрузившись с него.
Использование средства проверки памяти Windows и просмотр результатов

После запуска средства проверки памяти вам будет предложено перезагрузить компьютер, после согласия, процесс будет выглядеть следующим образом:
- Начнётся проверка оперативной памяти, которая может занять продолжительное время. Может показаться, что средство диагностики зависло: на всякий случай подождите в такой ситуации 5-10 минут. Если же действительно произошло зависание, не исключено что есть проблемы с оборудованием, вероятно — с оперативной памятью, но не обязательно.
- Если в ходе проверки нажать клавишу F1 (или Fn+F1, если F1 не срабатывает), вы попадёте в настройки средства диагностики памяти Windows. Здесь можно выбрать набор тестов (по умолчанию — обычный), использование кэша, и число проходов. Переключение между разделами настроек выполняется клавишей Tab, изменение параметров — стрелками и вводом цифр (для числа проходов), применение параметров — клавишей F10. После изменения настроек тест перезапускается.
- В ходе проверки вы будете видеть информацию вида «Неполадки пока не обнаружены» или «Были обнаружены проблемы оборудования».
После завершения проверки компьютер будет автоматически перезагружен. Дальнейшие шаги — просмотр результатов.
- После перезагрузки в случае Windows 10 вы можете увидеть уведомление в области уведомлений, сообщающее о результате проверки памяти. Но оно отображается не всегда.
- Можно зайти в просмотр событий, для этого нажимаем Win+R, вводим eventvwr.msc и нажимаем Enter. Там открываем раздел «Журналы Windows» — «Система», находим пункты, где в столбце «Источник» указано MemoryDiagnostics-Results и просматриваем результаты.
Учитывайте, что ошибки, «вылеты», синие экраны и зависания не всегда связаны с проблемами оперативной памяти: если средство диагностики показывает, что всё в порядке, есть и иные возможные причины: отключенный файл подкачки, проблемы с HDD или SSD (или с их подключением, например — неисправный кабель), сторонние антивирусы или, наоборот, вредоносные программы, неправильная работа драйверов оборудования.
Что делать, если были обнаружены проблемы оборудования в средстве диагностики памяти
К сожалению, средство диагностики не сообщает о том, какие именно проблемы были обнаружены в ходе проверки, а лишь рекомендует обратиться к производителю оборудования. Что можно сделать:
- Отключить любые опции ускорения памяти (изменение частоты, таймингов и другие) при наличии соответствующих опций в БИОС или ПО производителя материнской платы или ноутбука.
- Попробовать проверить планки памяти по одной, в других слотах на материнской плате для того, чтобы выяснить, появляются ли проблемы только с одним конкретным модулем памяти или в одном конкретном разъеме.
- Использовать другие утилиты для проверки оперативной памяти при необходимости.
- Прочитать документацию к материнской плате ПК — возможно, это какая-то несовместимость с памятью с конкретными характеристиками (если вы недавно добавили новые модули памяти или только что самостоятельно собрали компьютер).
- Иногда может помочь обновление БИОС.
Видео инструкция
Если вы разобрались, чем была вызвана именно ваша проблема, буду благодарен комментарию к статье: возможно, для кого-то он окажется полезным.
Неожиданные перезагрузки, «синие экраны смерти», зависания операционной системы, фризы в интерфейсе Windows – все это признаки неисправной оперативной памяти. Сегодня мы расскажем, как проверить ОЗУ на ошибки, какие программы для этого понадобятся и что делать, если обнаружились неполадки.
Почему оперативная память начинает работать с ошибками
В большинстве случаев причина в заводском браке. Микросхемы памяти со временем деградируют, и производственные дефекты выходят наружу. Они приводят к нестабильной работе модулей ОЗУ и различным ошибкам в системе.
Также причины поломок могут быть следующие:
-
неверно выставленные параметры в BIOS материнской платы;
-
повреждение разъемов ОЗУ на материнской плате;
-
неисправность контроллера памяти ЦП;
-
окисление контактных площадок ОЗУ.
Ошибки в работе ОС Windows могут быть вызваны не только модулями оперативной памяти. Например, если компьютер устаревший, в нем может быть неисправный жесткий диск или какое-то другое комплектующее. Однако диагностику ПК всегда следует начинать с проверки ОЗУ, так как это одна из самых распространенных причин неисправной работы системы.

Как проверить ОЗУ на ошибки
Для этого понадобится скачать бесплатную программу TestMem5. Устанавливать ее не нужно. На ваш компьютер загрузится архивный файл, который нужно распаковать в любое удобное место, хоть на рабочий стол. Также скачайте готовые конфигурации, распакуйте их и переместите файл extreme@anta777 в папку TM5.
Теперь запустите утилиту через ярлык TM5.exe и нажмите «Настроить и выйти». Выберите файл extreme@anta777, и программа закроется. Теперь снова запустите утилиту, и она начнет автоматический поиск ошибок.
Дождитесь завершения процесса и посмотрите на результат в диалоговом окне. Если появилась надпись «без ошибок», то с вашей ОЗУ все хорошо, но если обнаружились неполадки, стоит попробовать их устранить.
Что делать, если обнаружились ошибки
Для начала перейдите в BIOS материнской платы и сбросьте настройки. Для этого перезагрузите компьютер и во время включения нажимайте клавишу Delete на клавиатуре. Когда откроется BIOS, перейдите во вкладку «Save and Exit Setup». Выберите пункт «Load Setup Defaults» и компьютер перезагрузится.
Снова запустите утилиту TestMem5 и посмотрите на результаты проверки. Если ошибки сохранились, ваша задача – найти неисправную планку ОЗУ. Выключайте ПК, отключайте блок питания, переведя тумблер в положение «0», откручивайте боковую крышку и вытаскивайте одну планку оперативной памяти. Имейте в виду, что она удерживается в разъеме при помощи двух фиксаторов. Они располагаются сверху и снизу модулей ОЗУ. Их нужно опустить, чтобы достать оперативку.
Вытаскивайте по одной планке ОЗУ, запускайте компьютер и проводите тестирование с помощью утилиты TestMem5. Так вы поймете, какая планка оперативной памяти работает со сбоями. Когда вы найдете неисправный модуль ОЗУ, не спешите его выкидывать. Возьмите ластик и почистите им металлические контакты оперативки. Затем возьмите кисточку или сухую салфетку и уберите остатки мусора. Есть вероятность, что контакты просто окислились, и их очистка поможет вернуть работоспособность памяти.
Если очистка не помогает и ошибки остаются, выкидывайте неисправный модуль ОЗУ и покупайте новую планку с теми же характеристиками частоты и таймингов. Ремонтировать оперативную память слишком дорого, и намного дешевле просто купить новый модуль ОЗУ. Если оперативка на гарантии, можете вернуть ее в магазин.
Итоги
Чтобы проверить оперативную память на ошибки:
-
Скачайте и распакуйте утилиту TestMem5;
-
Скачайте и распакуйте файл конфигурации extreme@anta777 в папку TM5;
-
Запустите проверку и дождитесь результатов тестирования.
Чтобы проверить ОЗУ на ошибки, не обязательно скачивать специальную утилиту. В операционной системе Windows есть своя программа для проверки ОЗУ. Однако она может обнаружить только критические ошибки. Мелкие дефекты, которые встречаются чаще всего, встроенная программа Windows не найдет. Поэтому мы рекомендуем пользоваться утилитой TestMem5.
Mem Reduct 3.5
Mem Reduct — небольшая портативная утилита, которая позволяет высвободить до 25% используемой…
QuickMemoryTestOK 5.11
Бесплатная легковесная утилита для тестирования оперативной памяти на наличие ошибок….
Memory Cleaner 2.7.2
Memory Cleaner — одна из самых простых утилит для оценки загруженности оперативной памяти ПК с возможностью оптимизации ее использования…
Wise Memory Optimizer 4.2.2.128
Wise Memory Optimizer — бесплатная утилита для освобождения оперативной памяти, увеличения скорости и улучшения производительности ПК…
RamMap 1.61
RamMap — небольшая системная утилита для оценки использования оперативной памяти вашего компьютера…
Windows Memory Diagnostic — утилита для тестирования оперативной памяти компьютера. Утилита бесплатна и встроена в операционную систему Windows 7, Windows 8 и Windows 10.
Чтобы протестировать оперативную память, выполните следующие действия:
- Нажмите на кнопку Пуск. В строке поиска введите «mdsched» (без кавычек) и нажмите на клавишу Enter.
- В появившемся окне выберите пункт «Выполнить перезагрузку и проверку (рекомендуется)».
Перед перезагрузкой компьютера сохраните все важные документы.
- Сразу после перезагрузки начнётся тест (со стандартными параметрами). Нажмите F1, чтобы изменить параметры. С помощью клавиш со стрелками вверх/вниз выберите параметр «Расширенный (Extended)».
- Кроме того, следует отключить кэш, чтобы утилита обращалась непосредственно к оперативной памяти. Для этого после выбора параметра «Расширенный» нажмите на клавишу Tab и выберите пункт «Выкл.», режим проходов установите не менее 20: чем больше проходов, тем выше вероятность обнаружить дефекты. Для начала теста нажмите на клавишу F10. После окончания теста произойдёт автоматическая перезагрузка.
Проверка памяти может занять продолжительное время.
- Информация о выявленных ошибках либо о том, что ошибки не обнаружены, появится на экране после загрузки операционной системы.
Все способы:
- «Средство проверки памяти Windows»
- MemTest86
- MemTest86+
- MemTest64
- GoldMemory
- Roadkil’s RAM Test
- HCI MemTest
- TestMem5
- Вопросы и ответы: 6
| Функции | Средство проверки памяти Windows | MemTest86 | MemTest86+ | MemTest64 | GoldMemory | Roadkil’s RAM Test | HCI MemTest | TestMem5 |
|---|---|---|---|---|---|---|---|---|
| Загрузка с загрузочной флешки | ||||||||
| Работа из-под Windows | ||||||||
| Автоматические тесты | ||||||||
| Стресс-тест памяти | ||||||||
| Операционная система | Windows | Windows | Windows | Windows | Windows | Windows | Windows | Windows |
| Лицензия | Бесплатная | Бесплатная | Бесплатная | Бесплатная | Платная | Бесплатная | Бесплатная | Бесплатная |
| Язык | Русский | Английский | Английский | Английский | Английский | Английский | Английский | Английский |
«Средство проверки памяти Windows»
Многие пользователи будут читать эту статью в поисках средства, которое поможет просканировать ОЗУ и выявить потенциальные проблемы. Однако они могут даже не догадываться о том, что пропустили этап диагностики при помощи встроенного средства проверки памяти в Windows. Этот компонент уже есть в вашей операционной системе Виндовс, его можно найти через «Пуск» под названием «Средство проверки памяти Windows» или запустить через «Выполнить» (Win + R), используя команду mdsched.

Инструмент предлагает два режима тестирования: стандартный и расширенный. В стандартном режиме проводится быстрая проверка памяти, а в расширенном – более детализированный анализ с использованием различных алгоритмов. Windows Memory Diagnostic проверяет целостность данных, выявляет ошибки чтения и записи и выполняет тесты, направленные на обнаружение сбоев, вызванных неисправными модулями памяти. Перед запуском можно выбрать, начать тестирование после перезагрузки или автоматически в начале следующего сеанса.
Эффективность этой утилиты заключается в ее доступности и простоте использования. Она интегрирована в Windows, поэтому удобна для пользователей, которые не хотят скачивать и устанавливать сторонние программы. Хотя «Средство диагностики памяти Windows» не так детализировано, как специализированные инструменты, оно все же способно обнаружить основные проблемы с ОЗУ и предоставить рекомендации по их устранению.
MemTest86
MemTest86 – это одна из самых распространенных программ для проверки оперативной памяти, известная своими обширными и результативными инструментами тестирования. Она может запускаться без операционной системы, что иногда бывает важно, ведь текущий сеанс Windows часто мешает корректной диагностике. Для использования MemTest86 необходимо скачать образ ISO с официального сайта и воспользоваться утилитой, например Rufus, для создания загрузочной флешки. При загрузке с USB MemTest86 автоматически начинает свои тесты.

Основные функции программы включают множество тестов, проверяющих различные аспекты работы оперативной памяти. MemTest86 использует алгоритмы, которые выявляют ошибки чтения и записи, проверяют стабильность и целостность данных в памяти. Среди этих тестов можно выделить алгоритмы, основанные на последовательном чтении и записи данных, случайном доступе к памяти и других методах, позволяющих максимально нагрузить модули памяти и выявить даже мельчайшие неисправности.
По завершении сканирования вы всегда сможете просмотреть отчеты, указывающие на адреса памяти, где обнаружены ошибки: это помогает определить проблемные модули. MemTest86 поддерживает как современные, так и устаревшие модули памяти, что делает ее универсальным инструментом для различных систем.
Скачать MemTest86
MemTest86+
MemTest86+ – это расширенная версия оригинальной MemTest86, созданная сообществом энтузиастов для улучшения совместимости и добавления новых функций. Она также запускается без операционной системы и требует создания загрузочной флешки аналогично MemTest86. После загрузки через USB-носитель MemTest86+ запускает серию тестов для проверки оперативной памяти на наличие ошибок, а на экране будет виден текущий этап сканирования, после чего — детальные отчеты.

Основные функции MemTest86+ включают улучшенные средства тестирования, адаптированные для современных процессоров и модулей памяти. Она проводит всесторонние проверки, включая тесты на запись и чтение, случайный доступ и проверку паттернов данных. MemTest86+ обновляется более часто, чем оригинальная версия, поэтому мы рекомендуем обратить внимание именно на нее, если собираетесь работать с новыми модулями оперативной памяти.
Эффективность MemTest86+ подтверждена многочисленными отзывами пользователей, которые отмечают ее способность обнаруживать как аппаратные, так и программные ошибки, связанные с ОЗУ. Поддержка различных конфигураций памяти и процессоров делает ее подходящей для широкого круга пользователей — от обывателей до профессионалов.
Скачать MemTest86+
MemTest64
Рассмотрим программу под названием MemTest64. Ее главное отличие от двух предыдущих заключается в том, что она предназначена для работы из-под операционной системы Windows и не требует создания загрузочных носителей. Это будет удобно для быстрого анализа состояния оперативной памяти без перезагрузки системы и предварительных подготовительных этапов, с которыми у некоторых юзеров наблюдаются проблемы.
Программа использует различные алгоритмы для проверки целостности данных, обнаружения ошибок чтения и записи, а также проверки устойчивости памяти под нагрузкой. MemTest64 позволяет пользователям настраивать параметры тестирования, такие как количество проходов и объем памяти, который будет проверен. Это позволяет использовать данный софт в самых разных ситуациях, когда речь идет о выявлении ошибок или стресс-тесте ОЗУ.

MemTest64 способна выявить широкий спектр проблем с памятью, включая те, которые могут привести к сбоям системы или снижению производительности. Программа предоставляет подробные отчеты о имеющихся ошибках, что помогает пользователям определить проблемные модули и принять меры по их замене или ремонту. MemTest64 является отличным выбором для тех, кто хочет быстро и без лишних сложностей проверить оперативную память своего компьютера, не обладая возможностью использовать загрузочные носители.
Скачать MemTest64 с официального сайта
GoldMemory
GoldMemory – единственная платная утилита, о которой мы расскажем. Она предназначена для тестирования ОЗУ и поддерживает несколько различных режимов проверки, которые пользователь может запускать вручную и задействовать в разной последовательности. Один из типов сканирования является циклическим и продолжает работать до тех пор, пока пользователь не остановит его вручную. Этот режим в основном используется для тестирования производительности и позволяет оценить стабильность работы ОЗУ.

Пользователь также может включить специальный монитор в виде бенчмарка, который отображает производительность памяти. Во время тестирования актуальная информация выводится на экран в режиме реального времени, чего достаточно для проверки скорости и стабильности работы RAM. Программа суммирует количество ошибок, однако детализированного отчета по ним получить не удастся. Эти ошибки в основном говорят о количестве поврежденных битов, которые можно игнорировать при взаимодействии с ОС. Тем не менее важно учитывать, что чем больше таких ошибок, тем меньше производительность ОЗУ, а также сокращается срок эксплуатации.
GoldMemory распространяется на платной основе, поэтому перед покупкой рекомендуется ознакомиться с детальным описанием программы на официальном сайте, а также попробовать ее бесплатную версию. Программа запускается с флешки или диска. Сначала необходимо записать все файлы, а затем загрузить носитель через BIOS или UEFI, чтобы открыть интерфейс GoldMemory и выбрать подходящий тип тестирования.
Скачать GoldMemory
Roadkil’s RAM Test
Далее поговорим про программу Roadkil’s RAM Test, которая для своего запуска требует наличия на компьютере установленной операционной системы. Учитывайте, что Windows должна функционировать корректно, чтобы тесты успели завершиться без сбоев. Вместе с этим предварительно завершите все фоновые процессы, которые не нужны на момент диагностики. Это позволит сделать тестирование более точным и без влияния внешних факторов.

Стоит учитывать, что Roadkil’s RAM Test предназначена именно для диагностики ОЗУ, а не исправления ошибок. По завершении сканирования она только показывает общую информацию в виде скорости ОЗУ, количество найденных ошибок, полученный объем пространства, а также количество прочитанных данных. Представление сводки вы видите на скриншоте выше.
Этой информации достаточно, чтобы оценить скорость работы оперативной памяти и сравнить ее с заявленными производителем характеристиками. Если какие-то блоки не будут проверены, это указывает на наличие ошибок, и такие модули памяти могут вскоре выйти из строя. Однако разработчики не предоставляют детализированного описания типов выявленных ошибок, поэтому пользователям придется разбираться в этом самостоятельно.
Скачать Roadkil’s RAM Test c официального сайта
HCI MemTest
HCI MemTest – это еще один инструмент для проверки RAM, работающий из-под операционной системы Windows. Он не требует создания загрузочных носителей и позволяет пользователям запускать тесты непосредственно через графический интерфейс софта. HCI MemTest предназначен для проведения детализированных проверок оперативной памяти на наличие ошибок.
Программа задействует разнообразные типы тестов для проверки целостности данных, обнаружения ошибок чтения и записи, а также проверки устойчивости памяти под нагрузкой. HCI MemTest позволяет пользователям настраивать параметры тестирования: количество проходов и объем памяти, который будет проверен. Это делает инструмент гибким и удобным для различных сценариев использования.

Эффективность HCI MemTest подтверждается его способностью выявлять широкий спектр проблем с памятью, включая те, которые могут привести к сбоям системы или снижению производительности. В результате вы всегда увидите подробные отчеты об обнаруженных ошибках, что помогает определить проблемные модули и принять меры по их замене или ремонту. HCI MemTest является отличным выбором как для обычных пользователей, так и продвинутых, занимающихся диагностикой ОЗУ в профессиональных целях.
Скачать HCI MemTest с официального сайта
TestMem5
TestMem5 представляет собой бесплатную утилиту (распространяется через GitHub), которая нацелена на проведение стресс-тестов RAM. Для использования TestMem5 необходимо скачать ISO-образ программы и создать загрузочную флешку с помощью любого доступного софта. Иногда для этого придется обратиться к другому ПК, если она основном не установлена операционная система.
TestMem5 использует несколько сложных алгоритмов для выявления ошибок в оперативной памяти. Одним из ключевых алгоритмов является алгоритм марширования, который проверяет последовательное чтение и запись данных в разные адреса памяти. Этот метод позволяет выявить ошибки, связанные с неисправностями отдельных ячеек памяти. Другой важный алгоритм – случайный доступ, который проверяет память на возможность корректной работы при случайном чтении и записи данных. Такой подход помогает выявить проблемы, связанные с контроллерами памяти и их взаимодействием с модулями ОЗУ.
Идентификация ошибок в TestMem5 происходит в реальном времени, и программа предоставляет детализированные отчеты по каждому тесту. На экране отображаются адреса памяти, где были обнаружены ошибки, а также типы выявленных проблем. Это позволяет пользователям точно определить, какие модули памяти неисправны и требуют замены. В отличие от некоторых других программ, TestMem5 не только показывает наличие ошибок, но и классифицирует их для лучшего понимания природы неисправностей.
Однако, важно отметить, что TestMem5 не имеет функции исправления ошибок. Она предназначена исключительно для выявления и диагностики проблем с оперативной памятью. Если программа обнаруживает ошибки, пользователю необходимо заменить поврежденные модули памяти, чтобы избежать дальнейших проблем с системой. Тем не менее детализированные отчеты и продвинутые тесты TestMem5 делают ее ценным инструментом для глубокого анализа и диагностики оперативной памяти.
Скачать TestMem5 через GitHub
Наша группа в TelegramПолезные советы и помощь