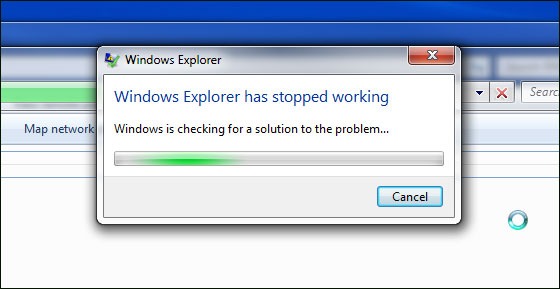
They say that snitches get stitches, but if you’re Microsoft Windows, you get patches instead. By default, the operating system narcs details to Microsoft every time an app crashes under the guise of finding a solution to whatever caused the lock up. In reality, the error reporting only slows your computer down and needlessly sends some data to Redmond. Here’s how to disable Windows error reporting.
To disable Windows error reporting in Windows 8, Windows 8.1 or Windows 7
1. Navigate to the Action Center. You can find the Action Center in the control panel. It may also appear as a flag icon in your system tray.
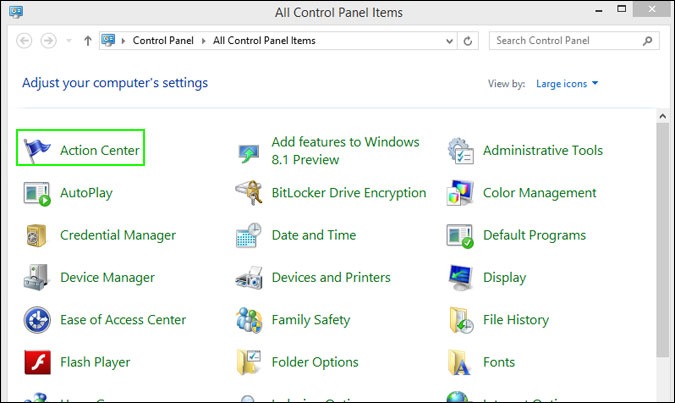
2. Click Change Action Center settings.

3. Click Problem reporting settings at the bottom of the window.
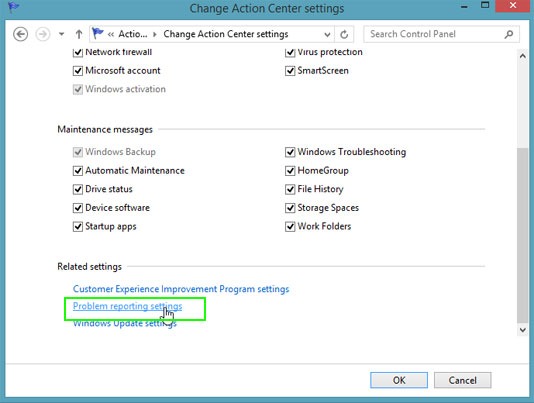
4. Select Never Check for solutions and click OK.
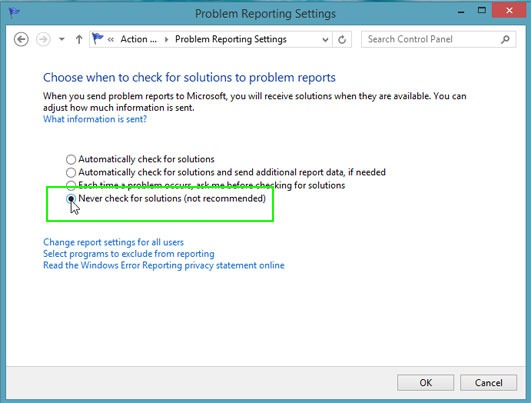
- Windows 8.1 Tips and Tutorials
- 5 Free PC Maintenance Programs Worth Downloading
- Best Laptops 2013
Sign up to receive The Snapshot, a free special dispatch from Laptop Mag, in your inbox.
Тестирование iOS приложений на Windows может показаться сложной задачей, так как Xcode, основная среда разработки для iOS, доступна только на macOS. Однако, существуют методы и инструменты, которые позволяют QA эффективно тестировать iOS приложения на Windows.
Использование виртуальных машин
Одним из способов работы с Xcode на Windows является использование виртуальной машины (VM):
— Установка macOS на виртуальную машину: С помощью программ, таких как VMware или VirtualBox, можно установить macOS на виртуальную машину. Это позволит вам установить Xcode и работать с ним так, как если бы вы использовали Mac.
— Преимущества и недостатки: Этот метод позволяет использовать все возможности Xcode, но требует мощного компьютера и может быть сложным в настройке.
Облачные сервисы
Существуют облачные сервисы, которые предоставляют доступ к macOS и Xcode через интернет:
— MacStadium: Облачный сервис, предоставляющий доступ к виртуальным машинам с macOS. Вы можете арендовать виртуальный Mac и использовать его для разработки и тестирования iOS приложений.
— AWS EC2 Mac Instances: Amazon Web Services предлагает виртуальные машины с macOS, которые можно использовать для разработки и тестирования.
— Преимущества и недостатки: Облачные сервисы позволяют избежать необходимости покупки Mac, но могут быть дорогими при длительном использовании.
Инструменты для удаленного тестирования
Существуют инструменты, которые позволяют тестировать iOS приложения на реальных устройствах удаленно:
— BrowserStack: Платформа для тестирования, предоставляющая доступ к реальным устройствам через интернет. Вы можете тестировать свои iOS приложения на различных устройствах и версиях iOS.
— Sauce Labs: Платформа для тестирования, предоставляющая доступ к реальным устройствам и эмуляторам. Позволяет тестировать iOS приложения на различных устройствах и версиях iOS.
— Преимущества и недостатки: Эти инструменты позволяют тестировать приложения на реальных устройствах, но могут быть дорогими при длительном использовании.
Использование CI/CD систем
Интеграция с системами непрерывной интеграции и доставки (CI/CD) позволяет автоматизировать процесс тестирования iOS приложений:
— Jenkins: Популярная система CI/CD, которая поддерживает интеграцию с Xcode и позволяет автоматизировать сборку и тестирование iOS приложений.
— GitLab CI: Система CI/CD, которая поддерживает интеграцию с Xcode и позволяет автоматизировать сборку и тестирование iOS приложений.
— Преимущества и недостатки: Эти системы позволяют автоматизировать процесс тестирования, но требуют настройки и могут быть сложными для новичков.
Тестирование iOS приложений на Windows возможно благодаря различным инструментам и методам.
#тестирование #программирование #образование #саморазвитие #qaengineer #it #qualityassurance #tenchat #тенчат
Служба Windows Error Reporting (WER) служит для сбора и отправки отладочной информации о падении системных и сторонних приложений в Windows на сервера Microsoft. По задумке Microsoft, эта информация должна анализироваться и при наличии решения, вариант исправления проблемы должен отправляется пользователю через Windows Error Reporting Response. Но по факту мало кто пользуется этим функционалом, хотя Microsoft настойчиво оставляет службу сбора ошибок WER включенной по умолчанию во всех последних версиях Windows. В большинстве случае о службе WER вспоминают, когда каталог C:\ProgramData\Microsoft\Windows\WER\ReportQueue\ начинает занимать много места на системном диске (вплоть до нескольких десятков Гб), даже не смотря на то что на этом каталоге по умолчанию включена NTFS компрессия.
Содержание:
- Служба Windows Error Reporting
- Очистка папки WER\ReportQueue в Windows
- Отключение Window Error Reporting в Windows Server
- Отключаем сбор и отправки отчетов об ошибках в Windows 10
- Отключение Windows Error Reporting через GPO

Служба Windows Error Reporting
Служба Windows Error Reporting при появлении ошибки показывает диалоговое окно, предлагающее отправить отчет об ошибке в корпорацию Microsoft. Когда в Windows вы видите сообщение об ошибке
YourApp has stop working
, в это время в служба Windows Error Reporting запускает утилиту WerFault.exe для сбора отладочных данных (могут включать в себя дамп памяти).
Данные пользователя сохраняются в профиль пользователя:
%USERPROFILE%\AppData\Local\Microsoft\Windows\wer
Системные данные – в системный каталог:
%ALLUSERSPROFILE%\Microsoft\Windows\WER\
Служба Windows Error Reporting представляет собой отдельный сервис Windows. Вы можете проверить состояние службы командой PowerShell:
Get-Service WerSvc
Внутри каталога WER\ReportQueue\ содержится множество каталогов, с именами в формате:
- Critical_6.3.9600.18384_{ID}_00000000_cab_3222bf78
- Critical_powershell.exe_{ID}_cab_271e13c0
- Critical_sqlservr.exe__{ID}_cab_b3a19651
- NonCritical_7.9.9600.18235__{ID}_0bfcb07a
- AppCrash_cmd.exe_{ID}_bda769bf_37d3b403
Как вы видите, имя каталога содержит степень критичности события и имя конкретного exe файла, который завершился аварийно. Во всех каталогах обязательно имеется файл Report.wer, который содержит описание ошибок и несколько файлов с дополнительной информацией.
Очистка папки WER\ReportQueue в Windows
Как правило, размер каждой папки в WER незначителен, но в некоторых случаях для проблемного процесса генерируется дамп памяти, который занимает довольно много места. На скриншоте ниже видно, что размер файла дампа memory.hdmp составляет около 610 Мб. Парочка таким дампов – и на диске исчезло несколько свободных гигибайт.

Чтобы очистить все эти ошибки и журналы штатными средствами, откройте панель управления и перейдите в раздел ControlPanel -> System and Security -> Security and Maintenance -> Maintenance -> View reliability history -> View all problem reports (Control Panel\System and Security\Security and Maintenance\Problem Reports) и нажмите на кнопку Clear all problem reports.

Для быстрого освобождения места на диске от файлов отладки, сгенерированных службой WER, содержимое следующих каталогов можно безболезненно очистить вручную.
- C:\ProgramData\Microsoft\Windows\WER\ReportArchive\
- C:\ProgramData\Microsoft\Windows\WER\ReportQueue\
Следующие команды PowerShell удалят из каталога каталогов WER все файлы, старше 15 дней:
Get-ChildItem -Path 'C:\ProgramData\Microsoft\Windows\WER\ReportArchive' -Recurse | Where-Object CreationTime -lt (Get-Date).AddDays(-15) | Remove-Item -force -Recurse
Get-ChildItem -Path 'C:\ProgramData\Microsoft\Windows\WER\ReportQueue' -Recurse | Where-Object CreationTime -lt (Get-Date).AddDays(-15) | Remove-Item -force –Recurse
Для очистки каталогов WER в пользовательских профилях используйте такой скрипт:
$users = Get-ChildItem c:\users|where{$_.name -notmatch 'Public|default'}
foreach ($user in $users){
Get-ChildItem "C:\Users\$User\AppData\Local\Microsoft\Windows\WER\ " –Recurse -ErrorAction SilentlyContinue | Remove-Item –force –Recurse
}
Отключение Window Error Reporting в Windows Server
В Windows Server 2019/2016/2012R2 вы можете управлять состоянием WER с помощью PowerShell. Вы можете отключить службу Windows Error Reporting:
Get-Service WerSvc| stop-service –passthru -force
Set-Service WerSvc –startuptype manual –passthru
Но есть более корректные способы отключения WER в Windows. В версии PowerShell 4.0 добавлен отдельный модуль WindowsErrorReporting из трех командлетов:
Get-Command -Module WindowsErrorReporting

Проверить состояние службы Windows Error Reporting можно командой:
Get-WindowsErrorReporting
Для отключения WER, выполните:
Disable-WindowsErrorReporting

В Windows Server 2012 R2 можно отключить запись информации об ошибках Windows Error Reporting через панель управления (Control Panel -> System and Security -> Action Center -> раздел Maintenance -> Settings -> выберите опцию I don’t want to participate, and don’t ask me again

Отключаем сбор и отправки отчетов об ошибках в Windows 10
В Windows 10 нельзя отключить Error Reporting через панель управления. В графическогм интерфейсе можно только проверить ее статус (Система и безопасность ->Центр безопасности и обслуживания -> секция Обслуживание). Как вы видите, по умолчанию параметр Поиск решения для указанных в отчетах проблем включен (Control Panel -> System and Security -> Security and Maintenance -> Maintenance -> Report problems = On).

HKLM\SOFTWARE\Microsoft\Windows\Windows Error Reporting нужно создать новый параметр типа DWORD (32 бита) с именем Disabled и значением 1.
Можно отключить сбор ошибок WER для конкретных пользователей:
reg add "HKCU\Software\Microsoft\Windows\Windows Error Reporting" /v "Disabled" /t REG_DWORD /d "1" /f
Или отключить WER для всех:
reg add "HKLM\Software\Microsoft\Windows\Windows Error Reporting" /v "Disabled" /t REG_DWORD /d "1" /f

Измените параметр реестра и проверьте статус параметра Поиск решения для указанных в отчетах проблем в панели управления. Его статус должен изменится на Отключено.

Отключение Windows Error Reporting через GPO
Также вы можете управлять настройками службы Windows Error Reporting через групповые политики.
Запустите редактор локальной (
gpedit.msc
) или доменной GPO (
gpmc.msc
) и перейдите в ветку реестра Computer Configuration -> Administrative Templates -> Windows Components -> Windows Error Reporting (Компоненты Windows -> Отчеты об ошибках Windows). Для отключения сбора и отправки ошибок через WER включите политику Disable Windows Error Reporting (Отключить отчеты об ошибках Windows).
Аналогичная политика есть в пользовательском разделе политик (User Configuration).

Обновите GPO (перезагрузка не потребуется).
В результате в Windows перестанут формироваться сообщения об ошибках Windows и отправляться в Microsoft.
Usually, apps in you’ll use on Windows are carefully isolated so that they don’t obstruct with each other. However, there may be scenarios where it might be useful for one app to see certain types of information about other running apps. A very easy example of this is diagnostic tools, which could benefit from getting a list of running apps. This is especially useful during app development, or for apps like Task Manager that report simple information about running apps. If you’re worried about an app getting information from any other apps you’re using on system, this article is for you. Windows always give you control over which apps can get this kind of information about other running apps. In this article, we’ll see how you can enable/disable app diagnostics access in Windows 11.
You may find App diagnostic controls turned off already, in case if you’re using a device assigned to you by your company, or if you’ve added a work or school account to your personal device. If such a case, you’ll see ‘Some settings are managed by your organization’ at the top of the App diagnostics page in Settings app. And obviously, you don’t have any control over these settings as they’re being managed by your company.
To turn on/off app diagnostics access in Windows 11 on your personal device, follow below steps.
Enable/disable app diagnostics access in Windows 11
1. Press + I keys to open Settings app.
2. In the Settings app, go to Privacy & security > App diagnostics.
3. In right pane of App diagnostics, locate App diagnostics access option. It must be On by default. To enable app diagnostics access, you can turn Off this option.
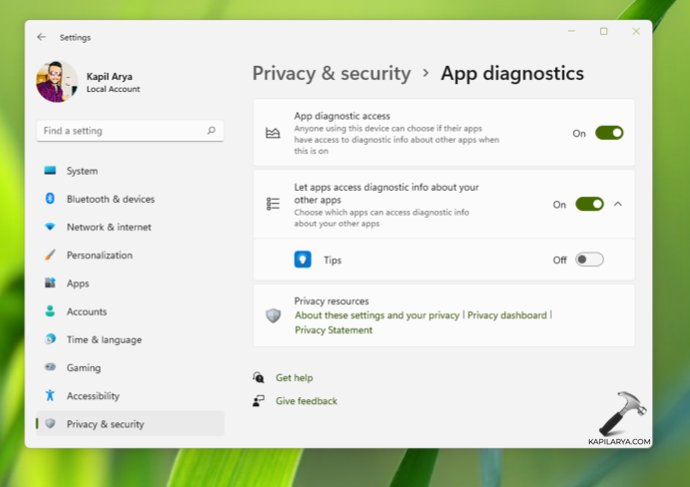
4. If you choose On at step 3, you can further configure Let apps access diagnostic info how about your other apps option. While this option is On, you can configure individual or specific apps that can access diagnostic info about other apps.
5. Once done, you can close Settings app and return to your work. Changes you made should be applied.
That’s it!
