CrystalDiskMark
для Windows
CrystalDiskMark — небольшая бесплатная программа, предназначенная для сравнительного анализа (тестирования) быстродействия жестких дисков компьютера. Позволяет измерить скорость чтения и записи данных.
Программа не требует установки и очень проста в обращении. Необходимо выбрать жесткий диск, размер тестового файла (от 50 до 1000 Мб) и количество прогонов (от 1 до 9). После непродолжительного тестирования будет выдана средняя скорость чтения и записи на жесткий диск основного файла, блоков по 512 и 4 кб.
ТОП-сегодня раздела «Диагностика, тесты»
CPU-Z 2.15
CPU-Z — небольшая полезная программа, с помощью которой вы получите всю информацию об…
GPU-Z 2.65.1
GPU-Z — отличная утилита для просмотра разнообразной информации о видеокарте и ее…
CrystalDiskMark 8.0.6
CrystalDiskMark — небольшая бесплатная программа, предназначенная для сравнительного анализа…
Отзывы о программе CrystalDiskMark
TumVit про CrystalDiskMark 8.0.4c [25-07-2024]
Сказочники… не дурите людям голову. Прога — МУСОР!!! Сравнил свои тесты пару лет назад и сейчас, разница ОГРОМНАЯ! За два года внешний диск на полке свои характеристики поменял. Не соответствие до 6 раз! Портестил с разницей в час… так же. ГоМнО!
1 | 2 | Ответить
Александр про CrystalDiskMark 8.0.4 [15-09-2021]
А как запустить проверку? Не нашел что-то.
53 | 156 | Ответить
Чел про CrystalDiskMark 7.0.0h [11-10-2020]
Что за старьё вы предлагаете. В новой 8.9 результаты у меня более точные повсюду!
18 | 41 | Ответить
Snem в ответ Чел про CrystalDiskMark 7.0.0h [11-10-2020]
Что ты мелешь? Какая 8.9 версия?
На сайте разрабов последняя стабильная версия 7.0.0h, вышедшая в феврале 2020 года.
Сказочник блин!
50 | 39 | Ответить
Олег про CrystalDiskMark 7.0.0h [23-08-2020]
Хорошая программа. С ее помощью я узнал, какой же медленный у меня винт. Я-то думал, что сата 2 там скорость в районе 300 Мб, а оказалось не больше сотни. Ааааа) Надо чесать репу и задумываться об Ссд.
15 | 15 | Ответить
Чел в ответ Олег про CrystalDiskMark 7.0.0h [11-10-2020]
Я не видел ни одного диска сата 2 чтобы выдавали 300 мб. Эта скорость теоретическая и вообще скорость шины!
26 | 19 | Ответить
Krot в ответ Чел про CrystalDiskMark 7.0.0h [11-10-2020]
Если ты не видел это не значит что их нет!
18 | 27 | Ответить
ЁЁ в ответ Чел про CrystalDiskMark 8.0.4c [16-12-2022]
Много ты видел?
12 | 9 | Ответить
Леонид про CrystalDiskMark 7.0.0h [06-04-2020]
Всё работает, русский есть. Красота
16 | 20 | Ответить
Updated on May 14, 2024
Many users have shown enthusiasm for Windows 11, the newest Windows operating system, thanks to its numerous innovative and useful features. However, you might encounter performance issues, such as slow responsiveness or freezing, especially when you have multiple programs and applications running simultaneously.
A full C drive, high CPU usage, insufficient memory, and slow disk speed are common causes of a slow computer.
For most of us, the Central Processing Unit (CPU), Random Access Memory (RAM), and Graphics Processing Unit (GPU) are the three most crucial components when it comes to performance. A free Partition Master tool is available online that can assist you in determining the speed of your hard drive. This article provides a comprehensive guide on how to check the disk speed test in Windows 11 (which also applies to other Windows versions) and allows you to optimize your Windows 11 hard drive immediately.

«Checklist for Conducting a Disk Speed Test on Windows 11 in 2023»
Users of Windows 11 can refer to this article to learn how to perform an extensive disk speed test on their operating system.
| Find Target Disk | You need to identify the correct device for the disk speed test. |
| ⏱️ Run Disk Speed Test | Follow the steps below to learn how to perform a disk speed test in Windows 11. |
| Examine Disk Speed Report | Evaluate the results of the disk speed test. |
| Boost Disk Speed | Implement effective methods to enhance the disk speed in Windows 11. |
How Can I Run Disk Speed Test on Windows 11? 2 Free Methods
This section offers two methods to perform a disk speed test in Windows 11:
- 1. Use tools Partition Master, a disk speed testing software.
- 2. Check Disk Speed with CMD
You can’t choose which hard drive to use if you have more than one. Mistyping commands is common, and the output is ambiguous and can’t be exported if you do.
With tools like Partition Master, Windows 11 users can easily perform disk speed tests without needing to remember command lines or undertake any complex procedures.
How to Perform a Disk Speed Test in Windows 11: A Step-by-Step Guide for 2023
Here, we’ll dissect each procedure into its components. Adhere to the guidelines outlined below.
Method 1. Test HDD/SSD Speed with Partition Master Tool in 1 Click
Method 2. Use CrystalDiskMark to Check Hard Drive Speed
Method 3. Test SSD/HDD Speed with HD Tach
Method 4. Measure Disk Transfer Speed via CMD
Method 5. Check Disk Read/Write Speed in Windows 10 Task Manager
Method 6. Test Disk Speed in Linux with dd Command
Method 7. Measure Disk Speed on Mac with Activity Monitor
With the tool Partition Master, you can swiftly and effortlessly check the speed of your hard drive or solid-state drive with just one click.
With a single click, all Windows users can scan and test their disc speed using the DiskMark tool, which is included in the accessible version of Partition Master utilities.
Step 1. Launch AOMEI Partition Assistant. Click the download button to activate the «DiskMark» feature under the «Tools» section.
Click the “Download” button of DiskMark.
Step 2. Click the drop-down box to select the target drive, test data, and block size.
Select a drive
Step 3. Once everything is set up, click «Start» to begin the disk test. You’ll then see the Sequential or Random read/write speed, I/O, and Delay data.
Click Start to begin the test.
Users can analyze the performance of their SATA SSD, M.2, and NVMe SSD disks, in addition to testing the speed of their hard drives. The software also supports testing external hard drives, USB drives, and all types of flash memory cards.
The DiskMark features under the Tools section of Partition Master include:
- Here are the translations for the given languages into English:
1. Click a button to see how fast your HDD or SSD performs.
2. Inspect the I/O, read/write speeds, and latency times.
3. Provide a downloadable report outlining the user’s test results.
4. Measure the speed of a hard drive using various external storage mediums like USB and SD cards.
If this method simply helped you test your disk speed in Windows 11, feel free to share this amazing tool with your friends online:
I’ll provide the translations in American English for the languages you’ve listed:
1. Chinese (中文):
English: If you need the actual translation, please let me know.
2. Arabic (عربي):
English: إذا كنت تحتاج إلى الترجمة الحقيقية لأي نص محدد، يرجى إعلامي.
3. French (Français):
English: Veuillez me faire savoir si vous avez besoin de traductions réelles pour un texte spécifique.
4. German (Deutsch):
English: Lassen Sie mich wissen, wenn Sie die tatsächlichen Übersetzungen für einen bestimmten Text benötigen.
5. Spanish (Español):
English: Si necesita la traducción real de algún texto específico, hágamelo saber.
6. Japanese (日本語):
English: 特定のテキストの実際の翻訳が必要な場合は、お知らせください。
7. Korean (한국어):
English: 특정 텍스트의 실제 번역이 필요하시면 알려주세요.
8. Russian (русский):
English: Если вам нужна реальная транслитерация для какого-то конкретного текста, пожалуйста, сообщите мне.
9. Portuguese (Português):
English: Por favor, avise-me se precisar das traduções reais para algum texto específico.
10. Hindi (हिंदी):
English: कोई विशिष्ट पाठ के लिए वास्तविक अनुवाद की आवश्यकता हो रही है, तो कृपया मुझे बताएँ।
Method 2: Run Disk Speed Test on Windows 11 using CMD
In Windows 11, 10, and 7, you can use the Command Prompt to check the speed of your hard drive. Here’s how to do it:
Step 1. From the Start Menu, choose Run as Administrator for the Command Prompt. (This might prevent a few issues.)
Step 2. Type «winsat disk» into the command prompt and wait a few moments; the read/write speeds will be displayed right away.

If you’re seeking more reliable methods or tools for conducting a disk speed test, follow the tutorial pages below, and you’ll find detailed guidance:
Bonus Tip: Read Disk Speed Test Results and Identify Factors Affecting Disk Performance
Discover the startling truths right now so you can acquire a hard drive that is genuinely faster. Before delving into the factors affecting HDD speed, let’s first review the basics of how hard disk drives operate.
Data on a hard drive is physically stored on flat, circular disks called platters. Standard hard drives usually have one to four platters stacked together. The data is accessed by spinning these platters at high speeds and using a motorized arm to move a read/write head to the correct location on the platter.
Here are some common factors that slow down a Windows computer’s disk and why it matters.
- PRM — It stands for Revolutions Per Minute and is the standard unit used to express the speed at which hard drive platters rotate. Increasing the platter speed enhances performance.
- Disk Density — Disk density factor refers to the measurement of how much disk capacity can be utilized to store data per unit of disk surface area. It is often stated as the number of bits or bytes of data that can be stored in a specific area. Higher disk density allows for more data storage in the same space, resulting in faster disk speeds and improved performance.
- SATA Version — The SATA version factor indicates the speed of an SATA hard drive, which depends on the version of the SATA interface it employs. SATA 3.0 drives are the fastest and generally provide the best performance.
- Disk Cache — Disk cache factor is a measure of the quantity of disk space set aside to store frequently accessed data. Disk caching enhances system speed and performance by enabling quicker access to commonly used data. A higher disk cache factor allocates more space for caching, leading to a greater speed boost.
[Important] How to Boost Disk Performance in Windows 11
Even though Windows 11 represents a significant improvement, there are numerous potential reasons for a computer’s performance to decline. Be it an aging system or issues with the hard drive, there are strategies you can employ to enhance the speed of Windows. Alright, let’s explore some Windows 11 optimization techniques. For that, continue reading for some recommendations.
- Degraded hard drive
- 4k align SSD
- Change cluster size
- Disable Startup Programs/Apps
- Debloat Windows 11
- Defragment Hard Disk
- Add More Memory to Windows 11 (RAM/SSD Upgrade)
- Disable Restartable Apps
tools Partition Master, as a reliable disk partition manager, also offers various features to enhance disk performance and speed. You can download this software and utilize its Formatting, Check File System, 4K alignment, change cluster size, and space analyzer functions to optimize a disk promptly.
Final Verdict
Hard disc drives (HDDs) and solid-state drives (SSDs) are vital because they store the software that enables your computer to function. The speed of your hard drive or SSD determines how quickly your computer can perform disk speed tests in Windows 11. Even with a powerful central processing unit (CPU) and ample random access memory (RAM), a slow hard drive can hinder your computer’s performance. Hence, it’s essential to check your hard drive’s speed and enhance its performance using the mentioned options.
«Tools Partition Master» is the optimal choice for swift and effortless disk speed testing. It will scan your device and present a comprehensive report on its contents.
Frequently Asked Questions (FAQs) About Running Disk Speed Test on Windows 11
Here, we also cover some popular topics related to disk speed on Windows computers. If you’re interested, feel free to explore and find answers here:
1. How to determine if Windows 11 runs smoothly on an HDD?
Step 1. In the search bar of the Start menu, type CMD, then right-click and select «Run as Administrator» (this might prevent some issues).
Step 2: After typing the command winsat formal and waiting a short while, you can view the results of your drive’s read and write speeds.
2. How do I test my SSD speed?
To test the speed of your Solid State Drive (SSD), you can use various benchmarking tools available for different operating systems. Here’s a brief guide for Windows, macOS, and Linux:
**For Windows:**
1. **CrystalDiskMark**: Download and run CrystalDiskMark from its official website (https://crystalmark.info/software/CrystalDiskMark/). It will measure sequential and random read/write speeds.
2. **HD Tune Pro**: This software offers a free trial. It provides information about the drive’s health, benchmarking, and error scanning. Download it from their website (http://www.hdtune.com/).
**For macOS:**
1. **Blackmagic Disk Speed Test**: This is a free utility available on the Mac App Store. It measures both write and read speeds for your SSD.
2. ** AJA System Check**: A free tool designed for video professionals but also useful for testing storage speeds. Download it from the AJA website (https://www.aja.com/products/aja-system-check).
**For Linux:**
1. **hdparm**: A built-in command-line utility that can provide some basic speed tests. Open a terminal and type `sudo hdparm -tT /dev/sda` (replace `/dev/sda` with your SSD’s device name).
2. **fio**: Install fio (Flexible I/O Tester) using your package manager (`sudo apt-get install fio` for Ubuntu/Debian or `brew install fio` for macOS with Homebrew). Create a configuration file and run fio to perform comprehensive benchmarks.
3. **dd Command**: You can also use the `dd` command to measure write and read speeds. For example, `dd if=/dev/zero of=/path/to/file bs=1M count=1024 oflag=direct` will write 1GB of data to a file and measure the speed.
Remember to interpret the results carefully, as various factors like file system, controller, and drive interface can impact the speeds.
First, right-click on the Task Bar at the bottom and choose «Task Manager» from the context menu that appears. Next, in the window that opens, click on «Performance» from the top menu. Then, from the left-hand column, select the solid-state drive (SSD) to view its read and write speeds.
3. How do I check the health of my SSD on Windows 11?
Step 1. To access Disks & Volumes in Windows 11’s new Settings menu, navigate to System, Storage, and then Advanced Storage Settings.
Step 2: You can view the hard drive’s health status in its attributes.
Step 3. Displays the estimated remaining life, spare availability, and current temperature.
CrystalDiskMark – полезное приложение для диагностики накопителей информации. Утилита работает с HDD, SSD, NVMe и USB носителями.
Принцип работы программы прост: после запуска теста на диск несколько раз записывается файл определенного размер (от 50 MB). Это позволяет приложению CrystalDiskMark замерить скорость записи и чтения HDD, NVMe или SSD. На основе выполненных действий по записи файла, утилита выявляет средний показатель для отображения финального результата.
Приложение доступно только на Windows x64 или x32 и распространяется абсолютно бесплатно. Версии Кристал Диск Марк для Mac OS и Linux не существует.
Чтобы начать пользоваться возможностями CrystalDiskMark 8.0.6 нужно скачать программу, после чего выполнить установку приложения на компьютер. Загрузить установочный файл можно с официального сайта. Минус этого способа скачивания – сайт разработчика не переведен на русский язык из-за чего могут возникнуть проблемы с навигацией.
Альтернативный способ – загрузить приложения с нашего сайта. Вы можете скачать обычную версию CrystalDiskMark или портативную (portable). Обе версии на русском языке.
Скачать CrystalDiskMark
Отличие portable-версии от обычной заключается в том, что для работы утилиты не нужно производить установку на компьютер. Достаточно распаковать архив и начать пользоваться приложением.
Скачать CrystalDiskMark Portable
Размер загружаемого файла – 4 Мб. Вы можете скачать CrystalDiskMark напрямую с наших серверов. Для файлов такого размера не понадобится торрент-клиент.
Теперь давайте рассмотрим процесс установки обычной версии программы:
- Запустите скачанный .exe файл.
- Выберите английский язык установки и нажмите «ОК» для продолжения. Сама программа CrystalDiskMark будет установлена на русском языке.
- Отметьте пункт «I accept the agreement» для подтверждения лицензионного соглашения CrystalDiskMark. Нажмите «Next».

- Следующий этап – выбор директории для установки приложения.

- Нажмите «Next», после чего запустится процесс инсталляции.
На этом этапе установка CrystalDiskMark успешно завершена.
Интерфейс
После запуска приложения Кристал Диск Марк откроется небольшое окно программы. Интерфейс утилиты выполнен в стиле «минимализм». Это обеспечивает простоту навигации и работы с приложением.
В верхней части окна CrystalDiskMark расположено меню со следующими возможностями:
- Файл. В этом разделе можно скопировать информацию или сохранить результат теста в формате текстового документа (.txt).

- Настройки. В этом разделе можно выставить произвольные параметры тестирования:
- сменить используемые данные;
- выставить паузу между проверками;
- включить режим IE8 – для всех тестов выставляются следующие параметры: глубина очереди 32 (Q32), число потоков – 1 (T1).

Пункт «Очередь и потоки» позволяет выставить свои значения глубины очереди и количества потоков для отдельного теста. Функция очень полезна для опытных пользователей утилиты.

Настройки в программе CrystalDiskMark выставлены по умолчанию для обеспечения лучшего качества тестирования. Если вы неопытный пользователь приложения, то воздержитесь от внесения изменений в этот раздел.
- Вид. В этом пункте меню опций CrystalDiskMark можно сменить масштаб отображения интерфейса, а также поменять цветовую схему со стандартной зеленой, на другой доступный цвет.

- Помощь. Вы можете перейти на страницу помощи официального сайта CrystalDiskMark: здесь демонстрируется решение частых багов утилиты, системные требования, инструкция о том, как работать с приложением и т.д. Также, в разделе «Помощь» имеется пункт, который дает возможность посмотреть подробное описание программы.

- Язык. В этом разделе можно сменить язык интерфейс Crystal Disk Mark. Список доступных языков расположен в алфавитном порядке.

- Основные элементы интерфейса CrystalDiskMark – это кнопки для запуска тестов. По умолчанию они окрашены в зеленый цвет. Всего доступно 4 типа тестов. Кнопка «All» позволяет запустить все инструменты одновременно.

Справа от кнопок запуска тестов расположены окна Read (чтение) и Write (запись). В них отображаются итоговые результаты тестов накопителя информации.

Настройки
Над окном результатов расположена небольшая панель с настройками CrystalDiskMark.

Рассмотрим каждый из параметров по-отдельности, чтобы понять, как пользоваться Кристал Диск Марк:

- Количество проверок. По умолчанию, в программе CrystalDiskMark установлен параметр «5». Он является оптимальным при тестировании диска. Эта функция позволяет выбрать количество циклов чтения и записи файла, который будет размещаться утилитой на жестком диске во время проведения тестирования.
- Выбор размера этого файла. По умолчанию стоит 1 GiB. Выбор размера зависит от накопителя информации: для HDD и SSD оптимальным вариантом будет размер от 1 GiB. При работе с USB-накопителями или SD-картами лучше выставить размер 100-500 MiB. Чем выше показатель, тем дольше будет выполняться поставленная задача.
- Выбор раздела в который будет помещен эталонный файл во время теста. Выберите локальный диск или отдельную папку. В интерфейсе CrystalDiskMark отображается свободное пространство на диске.
Как пользоваться CrystalDiskMark
Теперь перейдем к практике и посмотрим, как пользоваться программой Crystal Disk Mark 8.0.6.
Для начала работы нужно запустить один из тестов диска. Функции Seq означают чтение и запись информации в последовательном режиме; 4KiB – случайный режим чтения и записи с блоками по 4 Кб.
Доступные тесты в CrystalDiskMark и расшифровка результатов:
- Seq Q32T1. Запускается последовательная запись и чтение эталонного файла в 1 поток и с глубиной очереди 32. Этот тест используется при вычислении скорости копирования файлов от 500 Мб и выше. Использовать его необходимо при анализе разделов накопителя информации, на которых планируется размещение большого объема данных.

Также, результаты этого теста помогут проверить скорость, заявленную производителем диска.

Итоговый показатель чтения и записи теста Seq Q32T1 не влияет на общую скорость работы системы.
- 4KiB Q8T8. Запись блоков размером 4 Кб. Глубина очереди – 8, количество используемых потоков – 8. Процесс записи и чтения выполняется в случайном порядке.

Результат этого теста показывает скорость обработки кэша операционной системы.
- 4KiB Q32T1. Запись блоков объем 4 Кб с глубиной очереди 32 и 1 потоком. Помогает провести анализ диска при записи и чтении небольших блоков данных, размером в несколько килобайт.

Тест используется для проверки диска, на который устанавливается операционная система. Это связано с тем, что ОС занимается обработкой небольших блоков информации.
- 4KiB Q1T1. Запись блоков 4 Кб с глубиной очереди 1, в 1 поток. Этот вид теста также используется для проверки диска, на который выполняется установка системы.

Показатель чтения данного вида анализа диска меньше, чем у других 4KiB-тестов. Это связано с минимальным показателем глубины очереди.
Для полного понимания значения тестов, нужно рассмотреть, что такое очередь и поток в программе CrystalDiskMark:
- Глубина очереди отвечает за количество запросов, которые обрабатывает диск. Чем больше этот показатель, тем больший объем сможет обработать накопитель и выше эффективность тестирования.
- Поток определяет количество одновременных процессов записи и чтения информации диска. Чем больше показатель потока, тем выше нагрузка на накопитель.
Вы также может попробовать одну из лучших программ для проверки состояния жесткого диска CrystalDiskInfo.
Какие должны быть значения тестов
Какие должны быть значения каждого отдельного теста в программе CrystalDiskMark? В первую очередь результат зависит от накопителя информации: тип (SSD, HDD или USB), объем и заявленная производителем скорость чтения и записи.
Нормальные показатели HDD при запуске Seq Q32T1 – чтение от 150 MB/s и запись от 130 MB/s. Это позволяет диску обрабатывать и записывать информацию с оптимальной скоростью.
Производительность SSD в 3-4 раза выше – оптимальный показатель Seq на этом типе накопителя информации равен 400-450 MB/s для чтения и 350-400 для записи.
У 4KiB тестов показатели чтения и записи, практически, равны. Небольшая разница в скорость зависит от глубины очереди отдельного инструмента анализа утилиты CrystalDiskMark.
Средней показатель скорости чтения у 4KiB – 1 Mb/s; скорость записи – 1.1 MB/s. Эти показатели считаются нормой для жестких дисков и обеспечивают высокую скорость работы системы.
Наиболее важные показатели анализа накопителя информации – 4KiB Q32T1 и 4KiB Q1T1. Это связано с тем, что размеры 90% всех системных файлов не превышают 8 Кб. Поэтому значение тестов 4KiB Q32T1 и 4KiB Q1T1 показывает скорость работы операционной системы на выбранном накопителе информации.
Выводы
CrystalDiskMark – одна из лучших утилит для проверки скорости жесткого диска. Об этом свидетельствуют многочисленные положительные отзывы пользователей данного приложения. Вы можете скачать Кристал Диск Марк на русском языке бесплатно с нашего сайта.
Скачать CrystalDiskMark
Скачать CrystalDiskMark Portable
Помимо стандартной версии программы CrystalDiskMark, существует специальное издание Shizuku Edition. Основное отличие от обычной утилиты – измененный дизайн, выполненный в стиле аниме.
Скачать CrystalDiskMark Shizuku Edition
Все, что вам нужно для начала работы — скачать Кристал Диск Марк на русском бесплатно на вин10 или более раннюю версию ОС. После этого можно пользоваться всеми функциями приложения. Главный инструмент ПО – это тест скорости диска CrystalDiskMark.
Donation – Development Support
Please make the amount of each contribution $10 USD or more if possible. Your contributions will be deeply appreciated. Learn more…
GitHub Sponsors – Your contributions will be deeply appreciated.
About CrystalDiskMark
CrystalDiskMark is a simple disk benchmark software.
Standard Edition
Aoi Edition

Shizuku Edition

System Requirements
| OS | Windows XP/Vista/7/8/8.1/10/11 Windows Server 2003/2008/2012/2016/2019/2022 |
|---|---|
| Architecture | x86/x64/ARM64 |
- Installer and x64 version does not support Windows XP/2003 (NT5.x).
- Not support Windows 95/98/Me/NT4/2000.
Key Features
- Measure Sequential and Random Performance (Read/Write/Mix)
- Various measure mode (Peak/Real World/Demo)
- Many languages support
- Themes
Important Notice
- CrystalDiskMark may shorten SSD/USB Memory life.
- Benchmark result is NOT compatible between different major version.
- “MB/s” means 1,000,000 byte/sec.
- The result depends on Test File Size, Test File Position, Fragmentation, IDE(PATA)/SATA/RAID/SCSI/NVMe controller and CPU speed etc…
- A part of SSDs depend on test data(random, 0fill).
- If you execute CrystalDiskMark with Administrator rights, it does not show Network Drive.
If you would like to measure Network Drive, please run as w/o Administrator rights.
UAC Dialog: YES -> w/ Administrator Rights, NO -> w/o Administrator Rights
-> FAQ
Unit
- 1GiB = 1024MiB = 1024x1024KiB = 1024x1024x1024B
- 1GB = 1000MB = 1000x1000KB = 1000x1000x1000B
Manual
- Overview
- Install
- Main Window
- Main Menu
- Acknowledgments
- History
- License
- FAQ
- Contact
This guide intends to teach you 2 Ways To Test Hard Disk Speed in Windows 10 and Windows 11. If you want to run a Hard Disk Drive Speed Test, you can follow this guide provided by the Orcacore team to test your speed by using PowerShell commands and the Disk Crystal Mark app.
Table of Contents
To complete this guide, you must log in to your Windows Client and follow the steps below. You can simply test your Hard disk speed by using the following methods:
- Using PowerShell Commands
- Using Disk Crystal Mark
Method 1 – Run a Hard Disk Speed Test on Windows with PowerShell
In this way, you must open your Windows PowerShell as an administrator. To do this, you can check this guide on Run PowerShell as Administrator on Windows.
Once you open your Windows PowerShell, you can use the winsat command to test your hard disk speed.
To get the read speed of the hard disk, you can run the following command in your Windows PowerShell:
winsat disk -ran -read -drive location-of-hard-driveFor example:
winsat disk -ran -read -drive cExample Output:
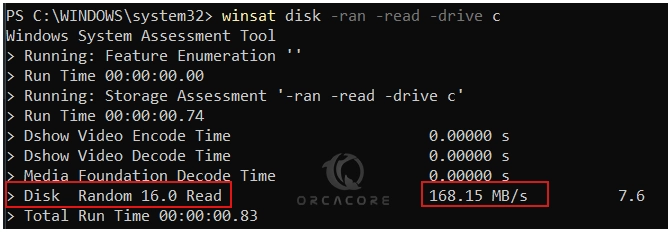
As you can see the reading speed of drive c in this example is shown on Disk Random Read speed.
If you want to get the write speed of the hard disk, you can simply use the following command:
winsat disk -ran -write -drive location-of-hard-driveFor example:
winsat disk -ran -write -drive c
Example Output:
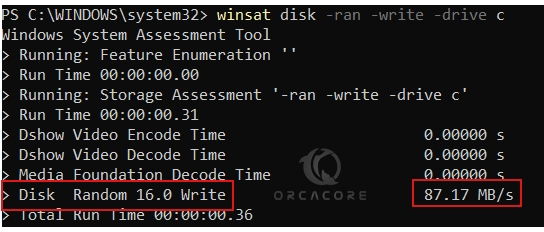
From the output, you can see your Disk Random Write speed.
With this option, you can easily measure your Hard Disk Read and Write speed from the Windows PowerShell.
Method 2 – Measure Windows Hard Disk Speed with Crystal Disk Mark
Alternatively, you can use an app to measure your hard disk speed in Windows. Crystal Disk Mark is an open-source disk drive benchmark tool for Windows. You can simply download the Crystal Disk Mark Standard edition from the official site and start using it. To do this, visit the official site and get the standard edition Zip file.
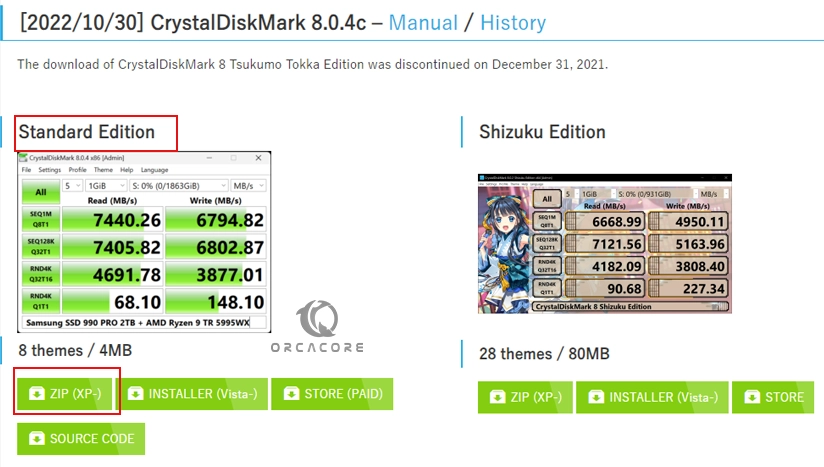
When your download is completed, extract your downloaded file to your desired folder.
You will see the DiskMark32 and DiskMark64 bits. Here we run the DiskMark64 bit.
Once you run the DiskMark, you will see the following screen:
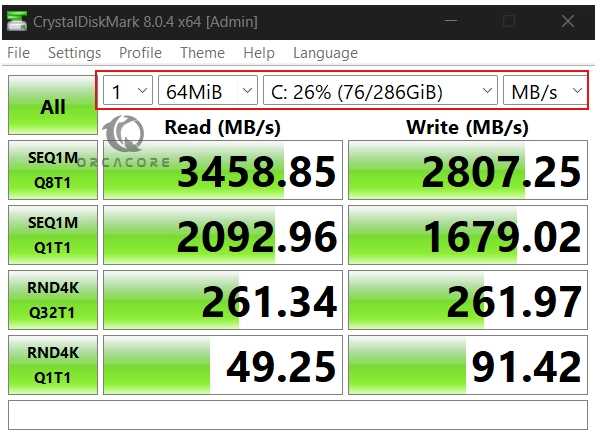
From there, you can choose your disk drive, and your speed test per MB/s or GB/s or IOPs. For better performance, you can set your Test size to 1GB. Also, you can set your test count to your desired one. This will simply, measure your Hard Disk speed depending on your settings.
Conclusion
At this point, you have learned 2 Ways To Test Hard Disk Speed in Windows. One of them is to use PowerShell Commands to measure your Hard Disk read and write speed, another one is to use Crystal Disk Mark benchmark tool for Windows.
Hope you enjoy using it. Also, you may interested in the following articles:
Disable Quick Access in Windows
Install Docker Desktop on Windows
