Опытные пользователи Windows помнят, что индекс оценки производительности (Windows Experience Index — WEI) впервые появился еще в Windows Vista. Индекс производительности рассчитывается на основании оценки производительности следующих подсистем компьютера: процессора, памяти, 2D графики, 3D графики и устройства хранения (жесткого диска). Для каждой из подсистем на основе результатов оценочного тестирования рассчитывается собственное значение индекса производительности, а общий индекс для всего компьютера (Base Score) равен минимальному значению среди всех подсистем.
Индекс производительности представляет собой некое число-оценку производительности системы для пользователя — Windows Experience Index (WEI). В различных версиях ОС WEI может находиться в различных диапазонах:
- Windows Vista: от 1 до 5.9
- Windows 7: от 1 до 7.9
- Windows 8: от 1 до 9.9

Оценка производительности и быстродействия компьютера осуществляется специальной утилитой – WinSAT (Windows System Assessment Tool). Данная утилита уже включена в состав ОС Vista, Windows 7, Windows 8.
WinSAT — средство для оценки производительности Windows, представляющая собой набор тестов, проверяющий различные компоненты Windows. Важно отметить, что WinSAT не является тестом application-based или синтетическим тестом. Это тест того, как Windows себя «чувствует» на конкретном железе. WinSAT содержит пять различных групп тестов, названных компанией Microsoft «оценками»:
- Оценка Direct3D. Тест на производительность GPU, генерирующий несколько кадров в секунду и показывает, насколько быстро будут работать игры на компьютере
- Оценка видео-кодирования. Тест для оценки качества воспроизведения видео высокого разрешения (кодек Windows Media HD, или другие установленные кодеки)
- Оценка графики. Оценка вашего графического акселератора, влияет на то будет ли включен Aero по умолчанию или нет ( как с помощью winsat можно включить Aero)
- Оценка устройств хранения данных
- Оценка процессора.
Отметим, что не стоит свято верить в значение индекса WEI, т.к. в случае необходимости индекс производительности Windows можно достаточно просто модифицировать. Подробности в статье Ломаем индекс производительности Windows.
Параметры команды WinSAT
Как же воспользоваться утилитой WinSAT для оценки производительности отдельной подсистемы или компьютера целиком?
Полная оценка производительности (все тесты) выполняется командной
winsat formal
Оценить производительность дисковой подсистемы (скорость записи/чтения на диск, длина очереди к диску и т.д.) можно командой:
winsat disk

Производительность последовательных операций чтения для диска C:
winsat disk -seq -read -drive c
Производительность при произвольной записи для диска C:
winsat disk -ran -write -drive c
Производительность CPU оценивается путем выполнения операций шифрования/расшифроваки, или копрессии/декомпрессии.
Общую оценку производительности процессора можно выполнить командой:
winsat cpuformal
Подробный обзор информации о полученных результатах оценки производительности можно получить с помощью команды:
winsat query

Оценить пропускную способность оперативной памяти можно с помощью теста, осуществляющего копирование большого буфера памяти из одного сектора памяти в другой.
winsat mem
Запустим оценку производительности системы, используемую при составлении индекса WEI. Все оценки и результаты тестирования перенаправим в файл C:\winsat.txt. Данный отчет, в отличии от значения WEI, достаточно подробный и позволяет узнать много интересного о производительности подсистем компьютера.
winsat formal -v >> C:\winsat.txt
Пример отчета WinSAT представлен ниже.
> Command Line ‘winsat formal -v’
> Running the Formal Assessment
> DWM running… turnning DWM off
> System processor power policy saved and set to ‘max performance’
> Running: Feature Enumeration »
> Gathering System Information
> Operating System : 6.1 Build-7600
> Processor : Intel(R) Core(TM)2 CPU 6400 @ 2.13GHz
> TSC Frequency : 2128300000
> Number of Processors : 1
> Number of Cores : 2
> Number of CPUs : 2
> Number of Cores per Processor : 2
> Number of CPUs Per Core : 1
> Cores have logical CPUs : NO
> L1 Cache and line Size : 32768 64
> L2 Cache and line Size : 2097152 64
> Total physical mem available to the OS : 2,98 GB (3я203я723я264 bytes)
> Adapter Description : ATI Radeon HD 5450
> Adapter Manufacturer : ATI Technologies Inc.
> Adapter Driver Version : 8.861.0.0
> Adapter Driver Date (yy/mm/dd) : 2011\5\24
> Has DX9 or better : Yes
> Has Pixel shader 2.0 or better : Yes
> Has LDDM Driver : Yes
> Dedicated (local) video memory : 504.426MB
> System memory dedicated as video memory : 0MB
> System memory shared as video memory : 1271.65MB
> Primary Monitor Size : 1280 X 1024 (1310720 total pixels)
> WinSAT is Official : Yes
> CPU LZW Compression 112.19 MB/s
> CPU AES256 Encryption 63.26 MB/s
> CPU Vista Compression 319.98 MB/s
> CPU SHA1 Hash 522.96 MB/s
> Uniproc CPU LZW Compression 56.15 MB/s
> Uniproc CPU AES256 Encryption 31.31 MB/s
> Uniproc CPU Vista Compression 159.77 MB/s
> Uniproc CPU SHA1 Hash 261.81 MB/s
> Memory Performance 4729.00 MB/s
> Direct3D Batch Performance 88.25 F/s
> Direct3D Alpha Blend Performance 93.79 F/s
> Direct3D ALU Performance 39.27 F/s
> Direct3D Texture Load Performance 42.21 F/s
> Direct3D Batch Performance 89.30 F/s
> Direct3D Alpha Blend Performance 106.10 F/s
> Direct3D ALU Performance 37.84 F/s
> Direct3D Texture Load Performance 39.83 F/s
> Direct3D Geometry Performance 73.83 F/s
> Direct3D Geometry Performance 146.91 F/s
> Direct3D Constant Buffer Performance 57.54 F/s
> Video Memory Throughput 2398.55 MB/s
> Dshow Video Encode Time 6.94628 s
> Media Foundation Decode Time 1.21153 s
> Disk Sequential 64.0 Read 63.00 MB/s 5.8
> Disk Random 16.0 Read 1.21 MB/s 3.4
Выше представлен далеко не весь арсенал возможностей утилиты WinSAT по оценки производительности системы. С полным списком параметров и возможностей команды можно познакомиться, воспользовавшись встроенной справкой:
winsat.exe /?
Логи утилиты WinSAT находятся в каталоге C:\Windows\Performance\WinSAT, детальные результаты оценки производительности компьютера в виде .xml файлов. содержатся в каталоге C:\Windows\Performance\WinSAT\DataStore

В Windows 7 существует стандартное задание планировщика, которое запускает утилиту WinSAT каждую неделю. Задача этого задания – своевременное обновление индекса при любых изменениях конфигурации. В момент запуска данного задания может наблюдаться снижение производительности компьютера. В том случае, если индекс WEI для вас не важен, данное задание можно отключить.

WinSAT в Windows Server 2008
В состав серверных Windows Server 2008 и Windows Server 2008 R2 WinSAT не входит, однако ничего не мешает просто скопировать их с клиентской ОС на серверную.
Чтобы иметь возможность запустить WinSAT в Windows Server 2008/200 R2 достаточно скопировать два файла — WinSAT.exe и WinSATAPI.dll из каталога %windir%\System32 клиентской ОС в аналогичный каталог сервера.

Однако учтите, для x86 и x64 битных систем используются различные версии WinSAT, поэтому если серверная ОС 64-разрядная (а Windows 2008 R2 бывают только такой), понадобится версия WinSAT, например из 64 разрядной Windows 7.
Отметим, что утилита также будет работать и в Windows XP, хотя из-за разницы методиках тестирования и архитектуры системы, результаты такого тестирования нельзя будет сравнивать с результатами более новых ОС.
Время на прочтение2 мин
Количество просмотров30K
В понедельник 29 августа по многочисленным просьбам наших клиентов мы добавили возможность выбора устаревших операционных систем для установки на виртуальные сервера UltraVDS. Причины, по которым возникает интерес к операционным системам прошлых поколений совершенно различны: сила привычки, специфические требования разработчика программного обеспечения или даже меньшая потребляемость ресурсов.
Причина выбрать ОС, которая потребляет меньше ресурсов виртуального сервера вполне понятна: не очень приятно платить за то, чтобы «кормить» современную операционную систему при том, что её расширенный функционал не используется.
В данной статье мы решили рассмотреть, сколько же можно получить дополнительных ресурсов (и можно ли вообще) если установить устаревшую ОС на арендуемый VDS сервер.
В тесте участвовали 64-битные операционные системы:
- Windows Server 2012 R2
- Windows Server 2008 R2 SP1
- Windows Server 2003 R2 SP2
Все эти операционные системы мы установили на идентичные виртуальные сервера тарифного плана «премиум» с конфигурацией: 2 ядра CPU, 2ГБ RAM и 40ГБ диска HDD.
Используя программное обеспечение «PerformanceTest», мы провели 5 тестов замера производительности процессора с интервалом 1 час каждый:
| Операционная система | Тест 1 | Тест 2 | Тест 3 | Тест 4 | Тест 5 |
|---|---|---|---|---|---|
| Windows Server 2012 R2 | 2438 | 3392 | 3543 | 3673 | 3526 |
| Windows Server 2008 R2 SP1 | 3078 | 3536 | 3384 | 3634 | 3413 |
| Windows Server 2003 R2 SP2 | 3531 | 3448 | 3454 | 3529 | 3450 |
В таблице показан общий результат производительности вычислений с плавающей точкой (CPU Floating Point Math). Продолжительность теста в настройках ПО: Very Long. Приоритет процессов не менялся для обеспечения оптимального результата для User Experience.
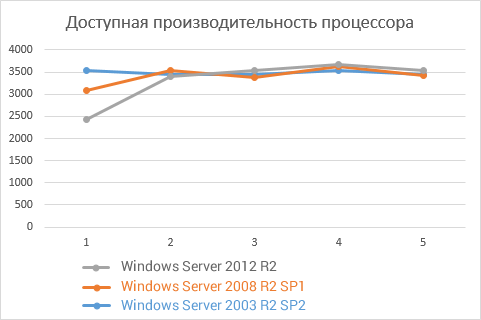
Из результатов видно, что сразу после создания сервера доступная производительность системы для задач клиента ниже всего на Windows Server 2012 и выше всего на Windows Server 2003. Обуславливается это тем, что Win 2012 и Win 2008 после установки ещё некоторое время «отъедают» ресурсы системы для оптимизации дальнейшей работы своих модулей, но уже через 10-15 минут ресурсы освобождаются в полное пользование клиента. Из-за данного эффекта может показаться, что новые ОС требуют значительно больше ресурсов для своей работы, однако, как показал тест, это неверно.
Далее с использованием ПО «CrystalDiskMark» замерили производительность дисковой системы, получив следующие результаты:
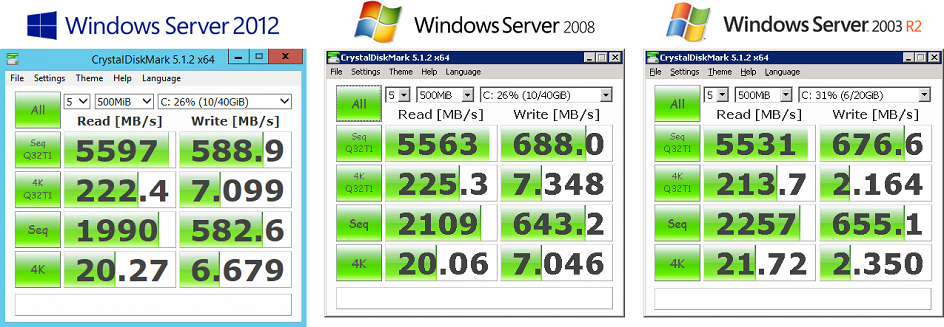
В любой версии Windows Server одинакова производительность дисковой системы, доступная для клиента.
По результатам теста однозначно можно сказать, что не стоит выбирать устаревшие операционные системы исходя из принципа экономии ресурсов – доступная вам производительность практически идентична в любых версиях ОС. На ряду с этим более современные версии обеспечат большую безопасность, надёжность и функциональность вашего VPS сервера.
PS: совсем скоро выйдет новейшая серверная операционная система от Microsoft: Windows Server 2016, лицензионную копию которой UltraVDS одним из первых предоставит в пользование своим клиентам!
Что такое Монитор Производительности?
Монитор производительности — это мощный инструмент, который предоставляет данные в реальном времени и исторические данные о производительности системы в Windows Server 2019. Он позволяет администраторам отслеживать различные показатели производительности, помогая в диагностике проблем, оптимизации выделения ресурсов и обеспечении бесперебойной работы сервера.
Основные функции монитора производительности
Монитор производительности предлагает несколько продвинутых функций, разработанных для комплексного анализа системы.
-
Сбор данных в реальном времени: Отслеживание производительности системы по мере ее происходит, обеспечивая немедленную диагностику и устранение проблем. Это крайне важно для решения внезапных снижений производительности или неожиданного поведения в приложениях.
-
Анализ исторических данных: Собирайте и анализируйте данные со временем, чтобы выявить тенденции и периодические проблемы. Эта функция является неотъемлемой для долгосрочной настройки производительности и планирования мощности, предоставляя понимание паттернов, которые могут быть неочевидны при мониторинге в реальном времени.
-
Наборы сбора данных, настраиваемые пользователем: создавайте наборы для сбора конкретных метрик на основе уникальных требований. Эти наборы могут быть настроены для мониторинга конкретных служб, приложений или аппаратных компонентов, обеспечивая гибкость в управлении производительностью.
-
Удаленный мониторинг: Управляйте несколькими серверами из одного интерфейса с использованием интеграции с Windows Admin Center. Эта функция позволяет администраторам контролировать производительность сети серверов без необходимости физического доступа, улучшая эффективность и время реакции.
-
Улучшенная визуализация: Несколько типов графиков и улучшенный пользовательский интерфейс для более легкой интерпретации данных. Эти визуальные средства включают линейные графики, гистограммы и столбчатые диаграммы, которые помогают быстро понять показатели производительности и выявить аномалии.
Дополнительные функции
-
Оповещения и уведомления: Настройте оповещения, чтобы уведомлять администраторов, когда счетчики производительности превышают заранее определенные пороги, обеспечивая проактивное управление.
-
Сценарии и автоматизация: используйте PowerShell или другие языки сценариев для автоматизации задач мониторинга, сокращая ручное вмешательство и обеспечивая постоянное отслеживание производительности.
Пользуясь этими функциями, Performance Monitor помогает ИТ-специалистам поддерживать надежную производительность сервера, эффективно выявлять и устранять проблемы, а также оптимизировать выделение ресурсов для различных рабочих нагрузок.
Настройка монитора производительности на Windows Server 2019
Доступ к монитору производительности
Для доступа к Монитору производительности выполните следующие шаги:
-
Откройте Windows Admin Center: Убедитесь, что у вас установлен и настроен Windows Admin Center.
-
Перейдите в Диспетчер серверов: Откройте Диспетчер серверов из ваших административных инструментов.
-
Выберите Монитор производительности: Выберите Монитор производительности из списка доступных инструментов в Менеджере сервера.
Создание наборов сбора данных
Наборы сбора данных (DCS) необходимы для отслеживания конкретных показателей производительности со временем. Вот как создать DCS:
-
Открыть Монитор Производительности: Запустите инструмент Монитор Производительности.
-
Щелкните правой кнопкой мыши на наборах сбора данных: Выбрать
New
>
Data Collector Set
.
-
Следуйте мастеру: добавьте счетчики производительности, установите интервалы выборки и укажите форматы журналов.
Настройка счетчиков
Счетчики — это конкретные метрики, которые отслеживает Монитор Производительности. Примеры включают использование ЦП, использование памяти и активность диска.
-
Выберите счетчики: выберите соответствующие счетчики для ваших потребностей в мониторинге.
-
Настроить интервал выборки: Установите, как часто данные выбираются (например, каждые 15 секунд).
-
Укажите формат журнала: выберите между форматами, такими как двоичный, текстовый или SQL.
Использование шаблонов для наборов сборщика данных
Для оптимизации развертывания DCS на нескольких серверах вы можете использовать шаблоны:
-
Создание и настройка DCS: Установите DCS на сервере-эталоне.
-
Экспорт конфигурации: Экспорт конфигурации DCS в файл шаблона XML.
-
Импортировать шаблон на другие серверы: используйте шаблон для воспроизведения настройки на других серверах.
Использование Монитора производительности для устранения неполадок
Мониторинг в реальном времени
Для немедленного устранения неполадок ценно реальное мониторинг. Администраторы могут добавлять счетчики на лету, чтобы видеть, как система работает в текущих условиях. Данные в реальном времени позволяют быстро выявлять и устранять проблемы, такие как всплески ЦП, утечки памяти или узкие места ввода-вывода диска.
Добавление счетчиков в реальном времени
-
Откройте Монитор Производительности: Перейдите к инструменту Монитор Производительности.
-
Добавить счетчики: Нажмите
+
иконка для добавления новых счетчиков.
-
Выберите соответствующие метрики: выберите метрики, соответствующие проблеме, которую вы решаете.
Анализ исторических данных
Мониторинг производительности позволяет собирать и анализировать исторические данные. Эта возможность критически важна для выявления временных проблем, которые не могут быть легко воспроизведены в реальном времени. Исторические данные могут раскрывать закономерности и тенденции, помогая в долгосрочном планировании производительности и управлении мощностью.
Анализ исторических данных
-
Открыть сохраненные данные: Загрузить исторические журналы производительности из Монитора производительности.
-
Изучите тенденции: ищите повторяющиеся проблемы или тенденции со временем.
-
Генерация отчетов: Создание подробных отчетов для обмена результатами с заинтересованными сторонами.
Оповещения и уведомления
Настройка оповещений на основе порогов производительности может помочь в проактивном мониторинге. Монитор производительности может срабатывать оповещения, когда определенные счетчики превышают установленные пределы, позволяя администраторам принимать корректирующие действия до того, как проблемы усугубятся.
Настройка оповещений
-
Создать новое оповещение: В Мониторе производительности щелкните правой кнопкой мыши на Оповещения и выберите
New Alert
.
-
Установите пороги: Определите условия, при которых срабатывает предупреждение (например, использование ЦП > 80%).
-
Настроить действия: Укажите действия, такие как отправка уведомлений по электронной почте или запуск сценариев.
Лучшие практики мониторинга производительности
Регулярный мониторинг
Постоянный мониторинг показателей производительности помогает в раннем обнаружении потенциальных проблем. Регулярный мониторинг обеспечивает плавную и эффективную работу систем. Внедрение запланированного сбора данных и регулярного анализа журналов производительности может предотвратить превращение мелких проблем в крупные проблемы. Использование автоматизированных инструментов для сбора данных с определенной периодичностью снижает вероятность человеческой ошибки и обеспечивает полное охватывание. Кроме того, регулярный мониторинг помогает выявить тенденции и сезонные колебания нагрузки, что критично для планирования мощности и выделения ресурсов.
Пользовательские панели.
Используйте настраиваемые панели инструментов для фокусировки на критических метриках, важных для вашей среды. Настройка представлений под конкретные потребности повышает эффективность мониторинга. Используйте Центр администрирования Windows для создания и настройки панелей инструментов, отображающих ключевые показатели эффективности (KPI) на лету. Настраиваемые панели инструментов обеспечивают централизованный обзор состояния системы, что упрощает обнаружение аномалий и снижение производительности.
Создание пользовательских панелей.
-
Откройте Windows Admin Center: перейдите на вкладку «Панель инструментов», чтобы начать создание пользовательского представления.
-
Добавить виджеты: перетащите виджеты для наиболее важных метрик, таких как использование ЦП, использование памяти и пропускная способность сети.
-
Сохранить и поделиться: Сохраните панель и поделитесь ею с вашей командой. Общие панели гарантируют, что все члены команды имеют доступ к одной и той же информации и могут эффективно сотрудничать при решении проблем и задач оптимизации.
Сотрудничество
Совместное использование рабочих пространств и шаблонов способствует сотрудничеству среди членов команды, обеспечивая, что все находятся на одной волне и следуют лучшим практикам. Такой коллективный подход улучшает общее управление системой и позволяет разделять ответственность за поддержание здоровья сервера. Использование общих шаблонов для наборов сборщиков данных обеспечивает согласованность конфигураций мониторинга на разных серверах и в различных средах. Регулярные обзоры команды производительности данных и панелей инструментов помогают согласовывать приоритеты и планы действий.
Реализация систем оповещения
Настройка автоматических оповещений о критических порогах производительности обеспечивает своевременное вмешательство. Оповещения могут быть настроены для отправки уведомлений по электронной почте, SMS или интегрированы с инструментами управления ИТ-сервисами. Эти оповещения обеспечивают проактивное управление, информируя администраторов о потенциальных проблемах до их влияния на пользователей.
Почему выбрать TSplus
Для тех, кто хочет улучшить свои возможности управления сервером, рассмотрите возможность исследования.
Мониторинг сервера TSplus
, комплексное решение, которое предлагает программное обеспечение для мониторинга серверов и веб-сайтов в реальном времени для удаленных рабочих инфраструктур. Посетите TSplus, чтобы узнать больше о наших решениях.
Заключение
Windows Server 2019 Performance Monitor — это универсальный и мощный инструмент для поддержания оптимальной производительности сервера. Пользуясь его продвинутыми функциями, ИТ-специалисты могут гарантировать эффективную работу своих систем, идентифицировать и решать проблемы незамедлительно, а также оптимизировать использование ресурсов эффективно.

Perfmon в Windows — является оснасткой консоли управления (MMC), которая предоставляет средства для анализа производительности ОС. С ее помощью можно отслеживать производительность операционной системы и оборудования в режиме Real time. Настраивать данные, выборку счетчиков, которые требуется собирать в журналах, определять пиковые значения для предупреждений и автоматических действий, создавать отчеты и просматривать данные о производительности за прошлые периоды различными способами. Обладает классическим интерфейсом MMC консоли, которая на данный момент является устаревшим инструментом для использования.
В этой статье будет рассматриваться новый функционал Windows Performance Monitor. Его интерфейс интегрирован в веб-средство управления WAC (Центр администрирования Windows) который можно скачать отсюда. Обзор WAC есть в нашей базе знаний. На данный момент это предварительная версия, содержит в себе функции готовые к оценке и тестированию. При использовании расширения «Монитор производительности» в Центре администрирования Windows используются те же данные о производительности, что и для perfmon.
После подключения к серверу, основное окно Windows Admin Center открывается на вкладке Обзор, где видны основные характеристики сервера: процессор, версия ОС, ОЗУ, объем диска и другие характеристики. Также на этом этапе можно выключить/перезагрузить сервер. Здесь же можно включить дисковые метрики, включение которых может повлиять на общую производительность системы. О чем WAC и сообщит.



На главную страницу добавили возможность ввода в домен.

- Простое удаленное управление. Можно подключаться ко всем серверам семейства Windows Server. Для подключения Центр администрирования Windows, в фоновом режиме, использует удаленное подключение PowerShell.
- Общий доступ к рабочему пространству. Возможность создавать рабочие области, которые можно сохранять и использовать на других системах. Области также можно экспортировать и импортировать в другие установки шлюза Центра администрирования. В Параметрах рабочего пространства можно указать Диапазон обновления, цветовую схему (обычную или высокую контрастность), размер шрифта.

- Поиск и подсветка. Для начала нужно выбрать последовательно: Объект, Экземпляр и счетчик, затем тип графика. Существует очень большое количество счетчиков, но их можно легко искать, используя выпадающий список. Performance Monitor также выделяет другие полезные счетчики, которые имеет смысл мониторить, например, Read Bytes/sec и Write Bytes/sec. Для каждого параметры показывается подробное описание и подсказка.

- Различные типы графиков. Можно использовать различные типы графиков, которые упрощают поиск и сравнение нужной информации в зависимости от сценария использования. Стандартный линейный график для просмотра одного или нескольких счетчиков с течением времени. График отчета будет содержать в себе табличные данные. Минимум-максимум покажет соответствующие результаты, а если выгрузить в таблицу Excel, можно использовать фильтр, и найти, например, средние значения.
Так как Windows Admin Center является новым инструментом удаленного управления, он и его компоненты еще будут развиваться и дополняться, в том числе и функционал Windows Performance Monitor.
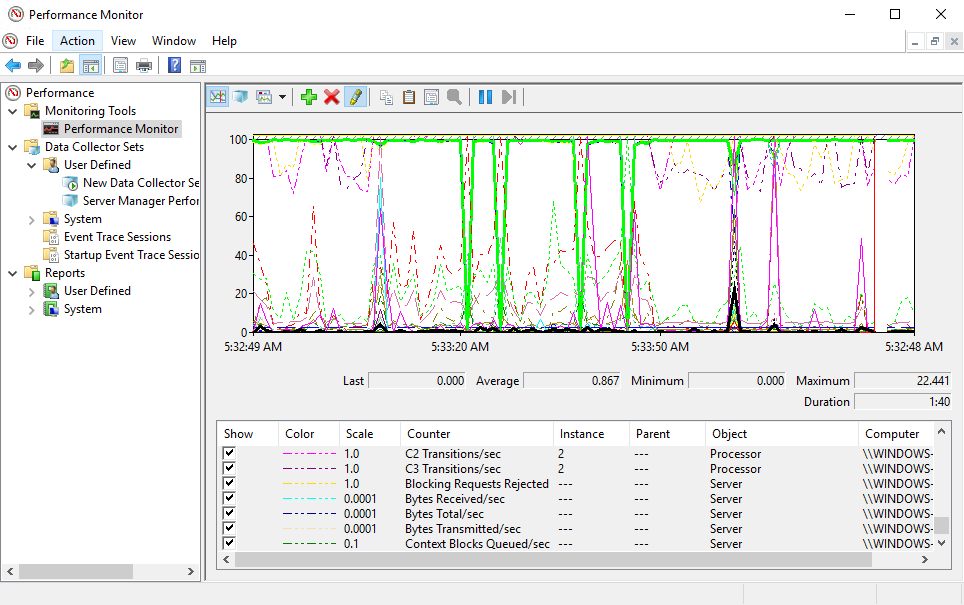
Performance Monitor (Монитор производительности) — это мощный инструмент, который позволяет в реальном времени отслеживать и анализировать производительность Windows-системы. Данное средство предоставляет детализированные данные о работе различных компонентов сервера, таких как процессор, память, дисковые подсистемы и сеть.
Чтобы запустить интерфейс данного инструмента, откройте Server Manager, перейдите в Tools и выберите Performance Monitor.
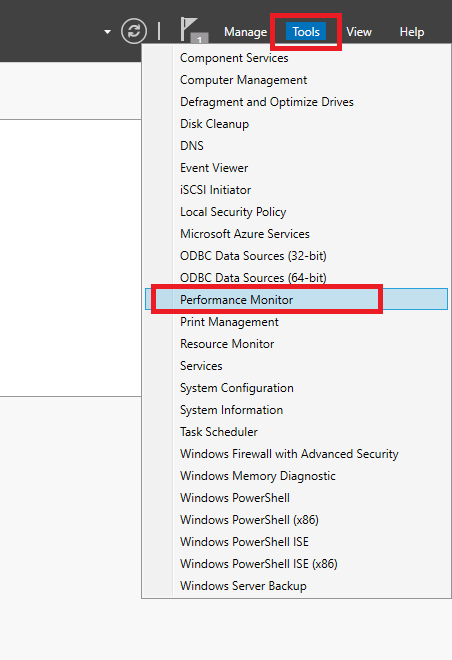
В основном окне Performance Monitor находятся три основных раздела: Monitoring Tools (Инструменты мониторинга), Data Collector Sets (Наборы сборщиков данных) и Reports (Отчеты).
В разделе Performance Monitor вы можете добавить различные счётчики, которые будут отображать данные в реальном времени. Чтобы это сделать, нажмите кнопку + (Add) на панели инструментов и в появившемся окне выберите категорию счётчиков, например, Processor, Memory, PhysicalDisk или Network Interface.
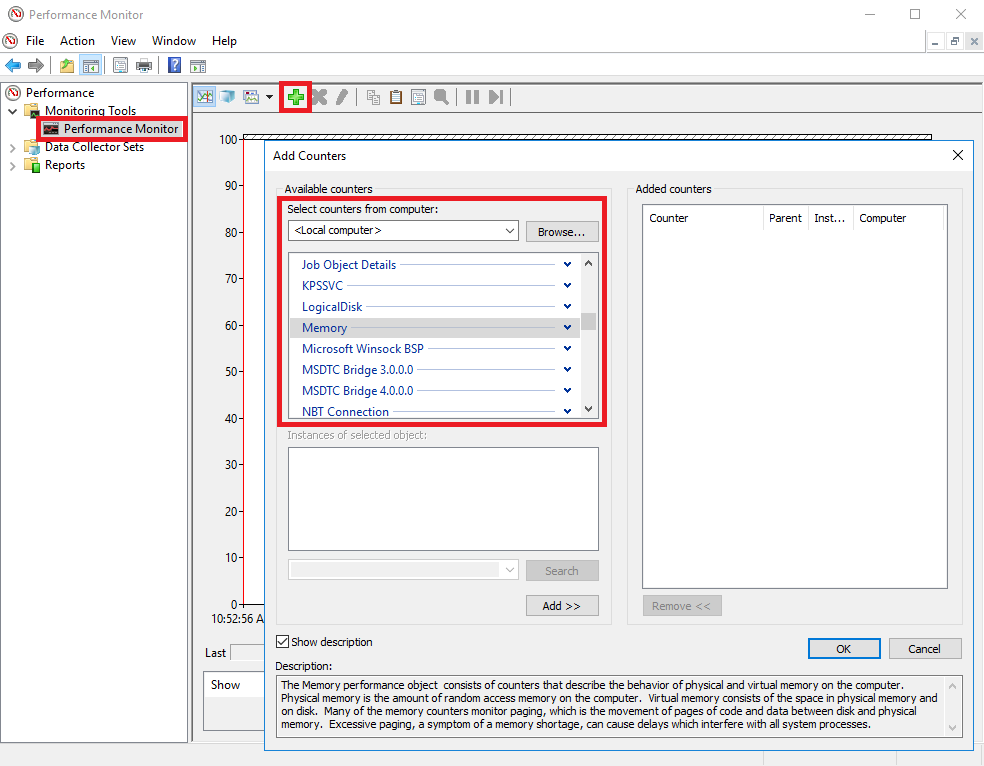
Затем выберите конкретные счётчики внутри категории, такие как % Processor Time, Available MBytes, Disk Reads/sec, Bytes Total/sec. После чего нажмите Add, затем OK.
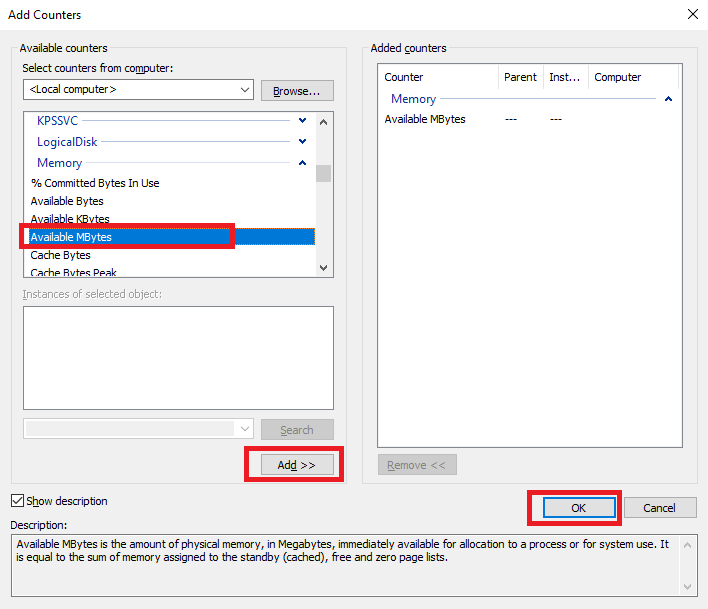
После добавления счётчиков вы увидите графики, которые отображают текущие значения выбранных параметров. Используйте эти данные для анализа текущей производительности и обнаружения возможных узких мест.
Создание наборов сборщиков данных
В Performance Monitor присутствует такой функционал, как набор сборщиков данных. Данная структура позволяет собирать и анализировать информацию о производительности системы. С её помощью появляется возможность определять, какие данные должны быть собраны, как часто они будут собираться и где эти данные будут сохраняться.
Для создания нового набора сборщиков данных зайдите в раздел Data Collector Sets, щёлкните правой кнопкой мыши на User Defined и выберите New ➝ Data Collector Set.
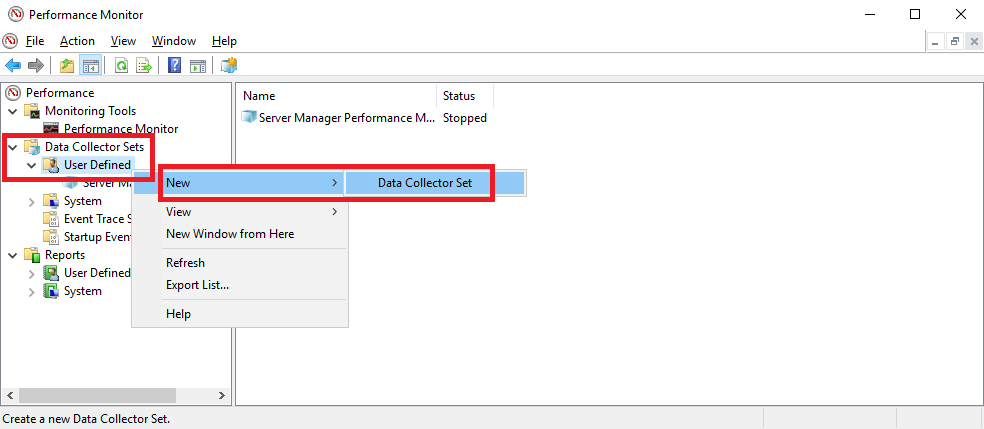
Далее введите имя набора и выберите Create manually (Advanced). Для продолжения нажмите Next.
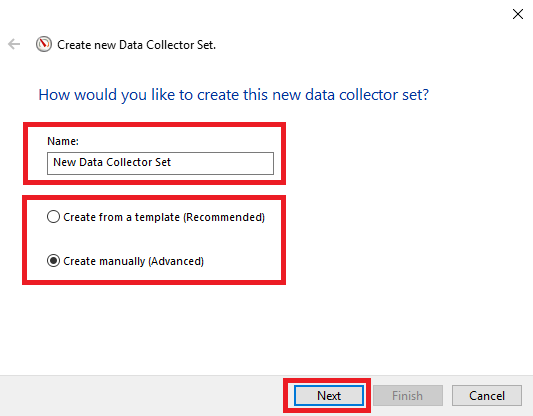
Выберите Create data logs и отметьте, например, Performance counter. Затем нажмите Next.
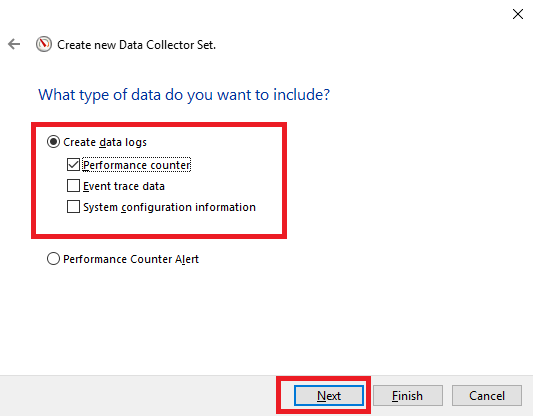
При помощи кнопки Add выберите нужные счётчики из списка, например, Processor ➝ % Processor Time, Memory ➝ Available MBytes. Установите интервал выборки, например, 15 секунд, и нажмите Next.
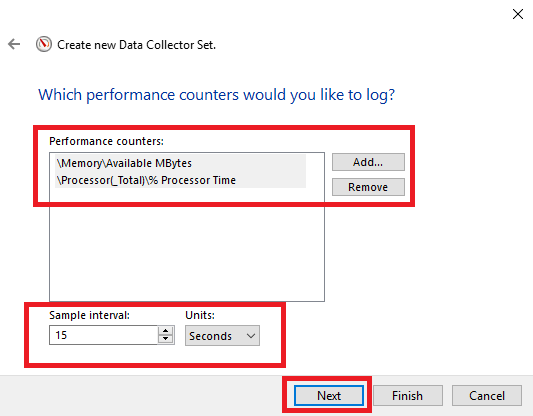
Укажите путь для сохранения данных и нажмите Next.
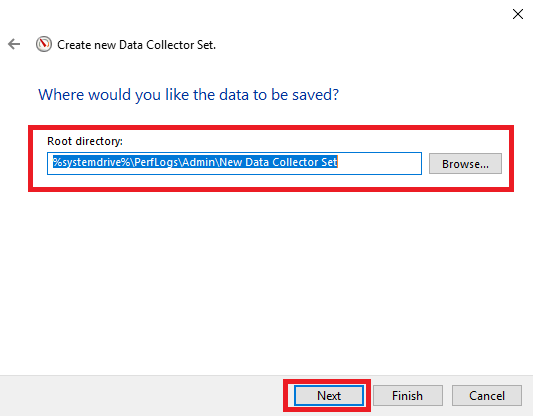
Теперь нажмите Finish, после чего новый набор сборщиков данных будет создан и начнёт собирать данные по заданному расписанию.
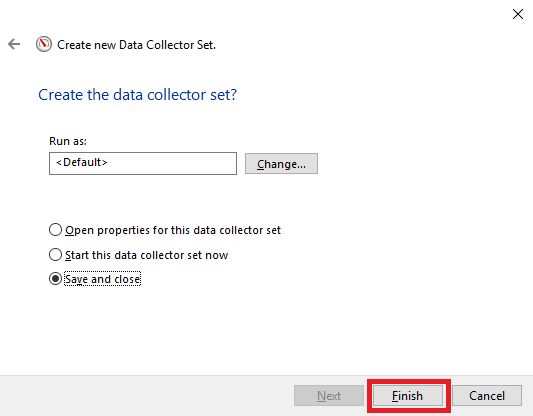
Созданный набор будет находится в разделе Data Collector Sets ➝ User Defined. Щёлкните правой кнопкой мыши и выберите Start для начала сбора данных, либо Stop для остановки.
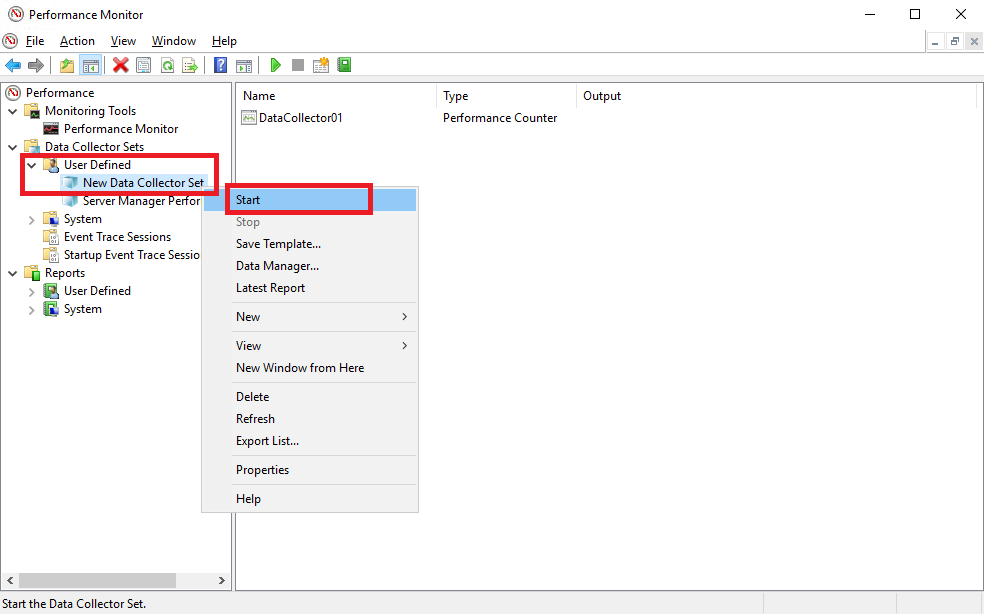
Анализ отчётов
Анализ отчётов в Performance Monitor позволяет интерпретировать собранные данные о производительности системы. С их помощью вы можете выявлять тенденции и узкие места и, как следствие, принимать меры для улучшения производительности.
Для создания отчёта в разделе Reports выберите User Defined, найдите ваш набор сборщиков данных и остановите его. После остановки сбора данных отчёт будет автоматически создан и доступен для просмотра. Кликните на отчёте, чтобы открыть его. Там вы сможете увидеть собранные данные в виде таблиц и графиков.
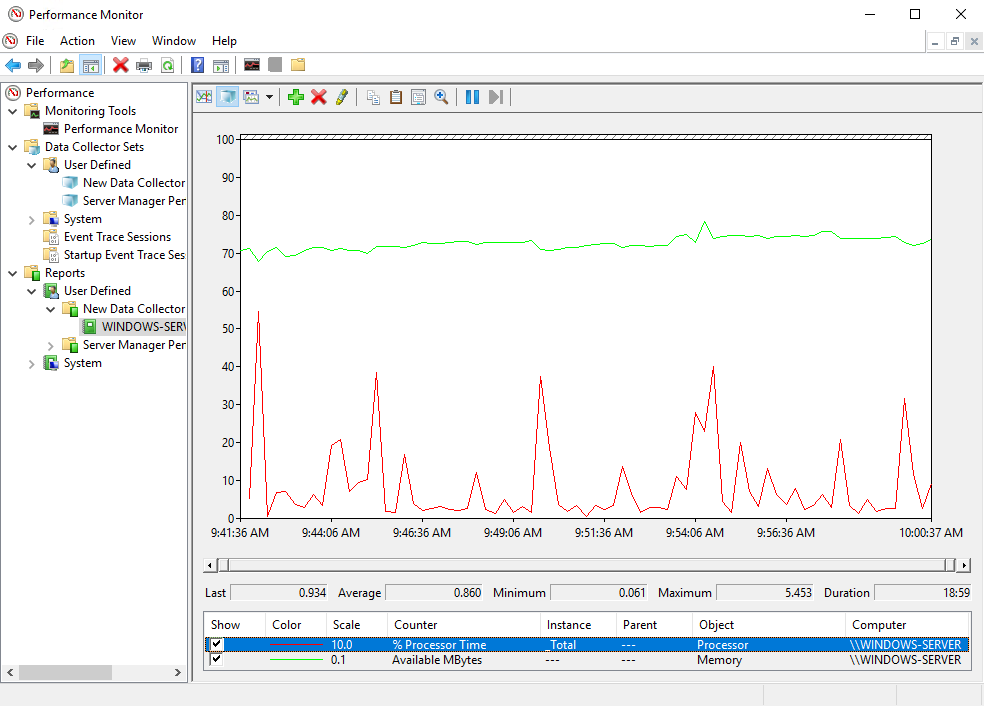
Полученные графики показывают изменения показателей производительности с течением времени. Обратите внимание на пики и падения, чтобы выявить периоды высокой нагрузки или возникновения каких-либо проблем. Сравнение нескольких счётчиков на одном графике помогает увидеть, как взаимосвязаны различные аспекты производительности.
Анализ отчётов в Performance Monitor — это важный процесс для обеспечения стабильной и эффективной работы сервера. Систематический мониторинг и анализ полученных данных позволяют выявлять и устранять проблемы на ранних стадиях. Таким образом вы сможете обеспечивать высокую производительность и надёжность вашей инфраструктуры.
