Download Article
Quick and easy steps to complete a Windows 10 computer performance test
Download Article
- Windows 10 Performance Test Using Windows Security
- Using Performance Monitor
- Video
- Expert Interview
|
|
|
Windows’ security system does so much more than just catching malware on the internet. It can also tell you when your computer isn’t performing normally. However, if you would prefer a more detailed look into your computers’ components and their performance, you can use Window’s Performance Monitor, which is a built-in feature that’s a little more detailed than what you get with Windows Security. This wikiHow will teach you how to use Windows Security as well as Performance Monitor to check your Windows 10 computer’s performance.
PC Performance Test on Windows 10
Open Windows Security and click Device performance & health. Check the list for any yellow marks and click to see Windows’ advice. Then, press Ctrl + Shift + Esc to troubleshoot overall performance and check your memory usage.
-
« Press the Windows key to open your taskbar, then start typing to begin the search. Click the app from the search results to open it.[1]
- Alternatively, you can open Settings and click Update & Security > Windows Security > Open Windows Security.
-
It’s the tile with a heart icon.
Advertisement
-
While green marks are good, yellow marks indicate areas that need attention.[2]
- If you see a yellow mark next to any of the listed items, click it to see what Windows 10 recommends you to do.
- If the date listed for the last scan date is not recent, you may want to run another scan to catch any issues or resolve them.[3]
- You can try navigating to this page again to attempt to trigger a quick scan for «Device performance health.»
-
This keyboard shortcut will open the task manager. Click the Performance tab to see your CPU, memory, or graphics card stats.
- If your CPU or graphics card consistently looks like it’s pushed to 100% too often, you should close any unused applications that are running in the background. However, you may need to purchase an upgrade if closing those extra applications does not work.
- You can also check the memory usage on your computer. If that’s too high as well, you can close extra applications and programs you have running in the background, or purchase an upgrade.
Advertisement
-
To open it, you’ll find the app in the Start menu, or you can press the Win key and type «Performance Monitor» inside the search bar that appears, then click the app that appears in the search results.[4]
- If you are running Windows 10, this is not software that you need to download, but it is pre-installed with Windows 10 machines.
- You will immediately see real-time results of your computer’s memory, network adapter, physical disk, and processor usage.
-
It’s in the panel on the left side of the window.
- You’ll see a graph that represents your processor time or information, but you can add different elements to the monitor.
-
Click the green + icon at the top of the window so you can add more processes to the graph.[5]
- Select your computer name or «Local computer» from the drop-down menu, then click the arrow beside a category to expand it. Finally, click a process to add it to the graph.
- For example, to add the «Bytes Received/sec» on the network adapter, click the green + icon, select «Local computer,» click the arrow next to «Network Adapter» and click «Bytes Received/Sec.» If you have more than one Network Adapter, you may have to specify which one you want to monitor.
- Finally, click OK to close the menu and add the process to the graph.
-
You can set different lines on the graph to varying colors so you can identify what line represents what process quicker.
- Double-click a line in the graph to open that line’s «Performance Monitor Properties» window and navigate to the Data tab to edit the line appearances and colors.
- You can also change the overall graph by pressing Ctrl + G or clicking the «Change graph type» button in the toolbar to the left of the green + button.
- These graphs will give you indications that something might be wrong. For instance, if you notice that «Physical Disk» is displaying high numbers a lot, and that might indicate that it might be time to replace your physical disk.[6]
Advertisement
Ask a Question
200 characters left
Include your email address to get a message when this question is answered.
Submit
Advertisement
Video
Thanks for submitting a tip for review!
Thanks for reading our article! If you’d like to learn more about computers and technology, check out our in-depth interview with Luigi Oppido.
References
About This Article
Article SummaryX
1. Open «Windows Security».
2. Click Device performance & health.
3. Check the list for any yellow marks.
4. Press Ctrl + Shift + Esc (to troubleshoot with task manager).
Did this summary help you?
Thanks to all authors for creating a page that has been read 114,318 times.
Is this article up to date?
Все способы:
- Winaero WEI tool
- WSAT
- ExperienceIndexOK
- Novabench
- Passmark Performance Test
- Dacris Benchmarks
- SiSoftware Sandra
- Вопросы и ответы: 1
Winaero WEI tool
Winaero WEI tool — простая программа, функциональность которой сосредоточена исключительно на том, чтобы предоставить пользователю информацию об индексе производительности операционной системы Windows 10. В данном инструменте для этого встроен стандартный алгоритм от Microsoft, который был доведен до нормального функционирования и сейчас показывает приблизительно корректные данные о состоянии системы. Через Winaero WEI tool вы получите информацию о процессоре, графическом адаптере, оперативной памяти и жестком диске. Все эти показатели оцениваются через фирменные алгоритмы, суммируются, и в итоге получается среднее арифметическое число, которое и обозначает индекс производительности ОС.

Управление Winaero WEI tool производится путем нажатия всего по одной кнопке, которая запускает первый анализ, а после может использоваться для повторного анализа. К сожалению, в этом решении нет русского языка интерфейса, но он здесь не особо и нужен, поскольку количество пунктов меню минимальное. Распространяется Winaero WEI tool бесплатно, а скачать программу вы можете с официального сайта разработчика, перейдя по ссылке ниже.
Скачать Winaero WEI tool
WSAT
Если вы обратите внимание на внешний вид WSAT, то заметите, что он практически соответствует предыдущему программному обеспечению. Связано это с тем, что разработчики взяли за основу оформление от Microsoft, реализовав в нем функцию проверки производительности Windows 10. Единственное различие WSAT с предыдущим представителем — присутствие русской локализации.

В плане функционирования это решение работает точно так же, предоставляя только стандартные индексы производительности. При первом запуске проверка начнется автоматически, а затем вы в любой момент можете производить ее повторно, нажимая по специальной кнопке. Результаты с Winaero WEI tool, скорее всего, будут идентичные, поэтому мы не можем сказать, что WSAT превосходит предыдущее ПО, если оценивать исключительно используемые алгоритмы.
Скачать WSAT
ExperienceIndexOK
Если вам по каким-то причинам не подошли рассмотренные выше варианты, реализованные в привычном виде средства проверки индекса производительности операционной системы, стоит обратить внимание на еще один похожий инструмент под названием ExperienceIndexOK. На приведенном ниже скриншоте вы уже видите, что внешний вид этого приложения идентичен предыдущим, что относится и к функциональности.

От вас требуется только запустить ExperienceIndexOK и дождаться завершения тестирования, но при этом еще на официальном сайте есть возможность выбрать полную или портативную версию. Вторую не придется устанавливать на компьютер, поскольку будет скачан простой EXE-файл, после запуска которого сразу же начнется анализ Виндовс 10. Кнопка повторного тестирования находится на том же месте, а других особенностей интерфейса или работы ПО нет.
Скачать ExperienceIndexOK
Novabench
Перейдем к другим программам, проверка производительности в которых производится по фирменным алгоритмам, а на экране отображаются баллы, предназначенные для дальнейшего сравнения их с другими тестами. Первый такой софт называется Novabench и предоставляет на выбор несколько вариантов тестирования. Доступен запуск всех тестов, после завершения которых на экране отобразятся все очки и их среднее арифметическое, определяющее общую производительность ОС. Ничего не мешает пользователю проверить процессор, оперативную память или жесткий диск отдельно, затратив на это меньше времени, но получив только одно значение.

В качестве вспомогательных функций Novabench выводит на экране общие сведения о комплектующих, а также позволяет измерять температуру в режиме реального времени. Определить производительность ПК можно только по количеству средних баллов или сравнивая их с тестами других компьютеров, которые считаются эталонными. Отсутствие русского языка интерфейса не должно стать проблемой, поэтому разобраться с взаимодействием с Novabench под силу любому юзеру.
Passmark Performance Test
Алгоритмы тестирования в Passmark Performance Test различаются с увиденными ранее, как и реализация интерфейса. В этом программном обеспечении пользователю на выбор предлагается ряд тестов, отвечающих за проверку производительности компьютера в разных условиях, например, некоторые из них оценят состояние графики в 3D или 2D-режиме, а другие помогут понять, как быстро происходит обработка файлов. Выбор подходящего анализа производится через главное меню программы.

Комплексное тестирование, производимое в Passmark Performance Test, показывает общий рейтинг компьютера, баллы которого можно сравнить с другими пользовательскими проверками, поняв, на каком уровне находится текущая комплектация железа. Дополнительно отметим наличие раздела, где показываются сведения о комплектующих, а также удобный менеджер сохранения результатов в облаке и поиск сохранений от других юзеров, что пригодится при сравнении количества баллов производительности.
Dacris Benchmarks
Набор тестов, присутствующих в Dacris Benchmarks, имеет множество схожих аспектов с двумя рассмотренными выше программами, однако все алгоритмы проверок выполнены в уникальном стиле, а пользователь сам может решить, стоит ли проверять производительность каждого комплектующего или же лучше просто взглянуть на общий индекс, чтобы ознакомиться со средними значениями. Что касается именно индекса производительности, то отображается он на вкладке «System Grade» и максимально похож по реализации со стандартным средством, о котором мы говорили еще в начале статьи.

Далее идет пять разных видов тестов, отвечающих за анализ отдельных комплектующих и графики. Пользователь запускает их через верхнюю панель, а затем на экране появляется уведомление о процессе сканирования. Во время этого лучше не осуществлять других действий на компьютере, чтобы загруженность железа не повлияла на результат. По окончании вы сможете просмотреть итог, чтобы понять, как быстро жесткий диск обрабатывает информацию или насколько мощным является процессор. В Dacris Benchmarks есть средство мониторинга системы в режиме реального времени, позволяющее смотреть за процентом нагрузки на каждое комплектующее и даже сохранять логи в определенные промежутки времени.
SiSoftware Sandra
SiSoftware Sandra — многофункциональное программное обеспечение, предназначенное для тестирования компьютера в разных направлениях. С помощью встроенных в софт инструментов можно проверить скорость рендеринга, узнать, насколько быстро ПК справляется с вычислительными операциями, например, при финансовом или криптографическом анализе, запустить операцию транскодировки медиа или арифметики Java. Многие из этих проверок будут полезны исключительно опытным юзерам, поэтому новичкам следует обратить внимание только на самые главные и часто используемые модули.

В SiSoftware Sandra присутствует огромное количество вспомогательных инструментов, предназначенных для просмотра детализированной информации о каждом комплектующем, драйверах и функционирующих службах. Данное решение способно заменить собой многие стандартные опции Windows 10, но его минус заключается в платном распространении. Всем юзерам, кто сомневается в покупке, мы советуем сначала ознакомиться с пробной версией ПО, а затем уже решать, стоит ли приобретать его для постоянного использования.
Наша группа в TelegramПолезные советы и помощь

Ошибки, зависания, вылеты на рабочий стол, «синие экраны смерти» – все это часто связано с неисправными компьютерными комплектующими. Чтобы узнать, какой именно компонент работает со сбоями, нужно воспользоваться диагностическими приложениями.
Сегодня мы расскажем о самых популярных компьютерных программах для проведения теста стабильности системы и проверки производительности ПК комплектующих.
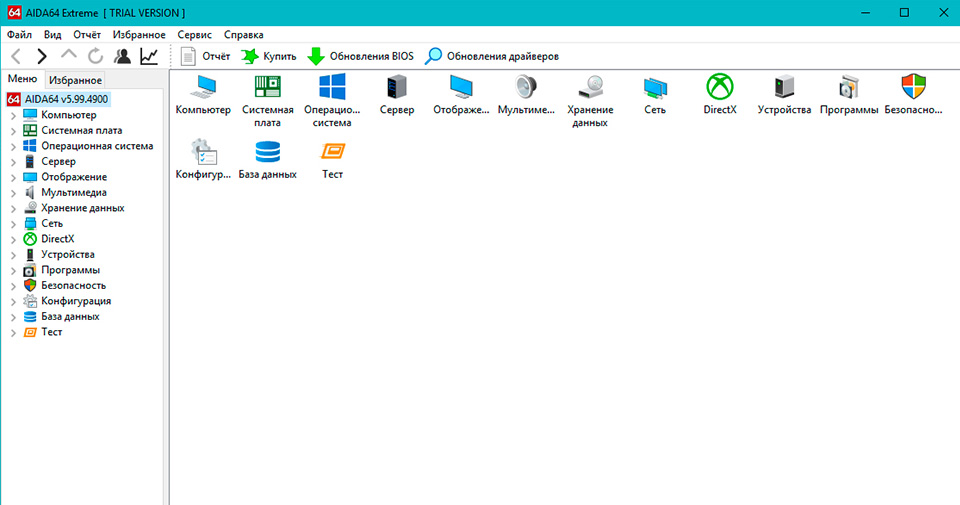
AIDA64
AIDA64 – это самая популярная утилита для проведения компьютерной диагностики. Она дает подробную информацию о комплектующих и периферии. Также утилита позволяет проверить все компоненты ПК на стабильность и работоспособность в стресс-тесте.
Интерфейс программы очень простой и интуитивный. Чтобы начать пользоваться приложением и понять, как проверить компьютер на стабильность, даже необязательно смотреть видеообзоры и читать гайды в интернете.
Основная часть пунктов в меню дает подробные данные о комплектующих и драйверах, но если вам нужно проверить производительность процессора и оперативной памяти, тогда обратите внимание на вкладку «Тесты». В этом окне можно узнать точную мощность вашего ЦП и сравнить ее с другими ПК из базы данных AIDA64.
Чтобы провести тест стабильности и производительности компьютера, воспользуйтесь вкладкой «Сервис». Зайдите в «System Stability Test», поставьте галочки рядом со всеми пунктами кроме «Stress local disk» и нажмите «Start». Подождите 20 минут и остановите тестирование. Если ошибок не было найдено, значит ваша система в полном порядке, но, если сбои обнаружились, обязательно загуглите их. Возможно, неполадки серьезные и нужно как можно скорее избавится от них, чтобы избежать полной поломки компьютера.
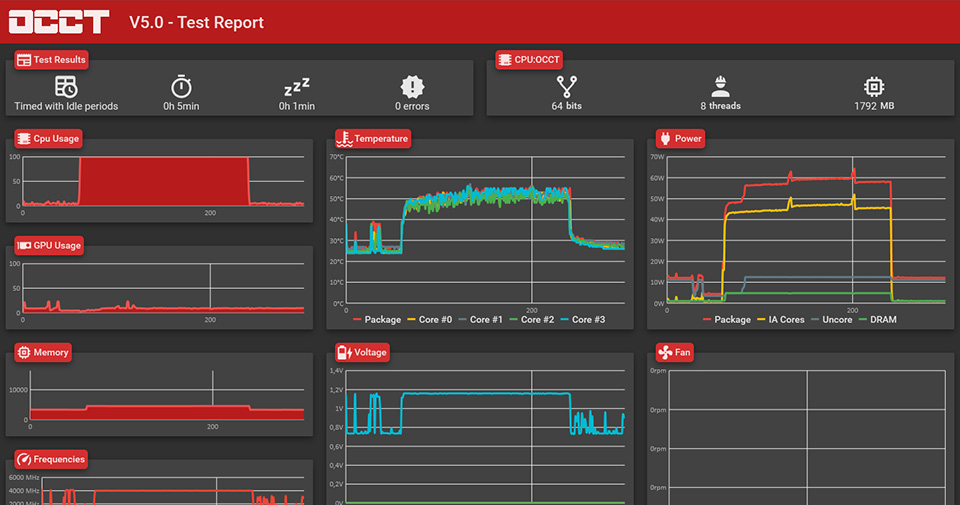
OCCT
OCCT – это основной конкурент AIDA64, который также предоставляет очень подробную информацию о комплектующих и позволяет проверить их работу в стресс-тесте.
Программы почти одинаковы по функционалу, но сильно отличаются дизайном интерфейса. Внешний вид OCCT более современный и интуитивный. Пользоваться этой бесплатной утилитой еще проще, чем AIDA64. При наведении курсора на каждый параметр появляется подробная надпись о том, что этот пункт обозначает.
В программе OCCT есть 5 основных вкладок:
- Бенчмарк. В этом разделе запускается тест на производительность процессора и оперативной памяти. Полученный результат выражается в баллах, и его можно сравнить с другими ЦП и ОЗУ из внутренней базы данных приложения OCCT.
- Тест. В этом разделе можно запустить стресс-тест стабильности центрального процессора, графического процессора, оперативной памяти и видеопамяти. Запускать тесты можно по отдельности или для всех комплектующих сразу.
- Монитор. В этом разделе выводятся показатели датчиков температур, напряжения, частоты, максимального тока, потребляемой мощности и так далее. При желании некоторые показатели можно скрыть, чтобы отобразить другие.
- Инфо. В этом разделе можно узнать информацию о комплектующих компьютера. Но в отличие от AIDA 64, здесь нет данных о периферии. То есть узнать модель монитора, клавиатуры, мыши, контроллера и других внешних устройств нельзя.
- Опции. В этом разделе можно поменять внешний вид программы, выбрать язык интерфейса, указать, какие датчики будут отображаться в верхней части утилиты, и настроить отключение стресс-теста при достижении критических температур.
Главная особенность программы OCCT – возможность тщательно настроить параметры проведения стресс-теста компьютера. Например, для проверки стабильности центрального процессора можно настроить инструкции, время тестирования, режим нагрузки, количество задействованных потоков и многое другое. Это позволяет точно определить источник проблемы, если компьютер работает неправильно.
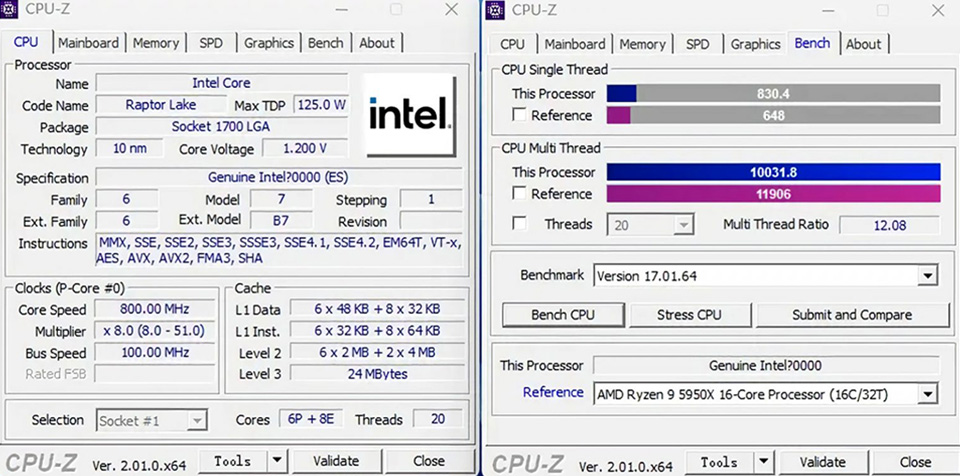
CPU-Z
Если вам нужно узнать самую подробную информацию о своем центральном процессоре, воспользуйтесь утилитой CPU-Z. Она полностью бесплатная, и скачать ее можно с официального сайта разработчиков. С помощью этой программы можно узнать:
- ревизию ЦП;
- степпинг ЦП;
- кодовое имя ЦП;
- наименование ЦП;
- объем кэш-памяти;
- технический процесс;
- максимальную тактовую частоту;
- список поддерживаемых инструкций и так далее.
Также у программы CPU-Z есть встроенный тест на мощность процессора, который позволяет узнать общую оценку производительности. Оценка будет выражаться в виде баллов. Их можно сравнить с другими моделями ЦП в интернете.
При желании в CPU-Z можно запустить стресс-тест, который проверит работоспособность центрального процессора. Однако мы рекомендуем пользоваться другими программами для проверки ЦП, такими как AIDA64 или OCCT. Они намного сильнее нагружают процессор, что очень важно для проведения тщательного и показательного тестирования.
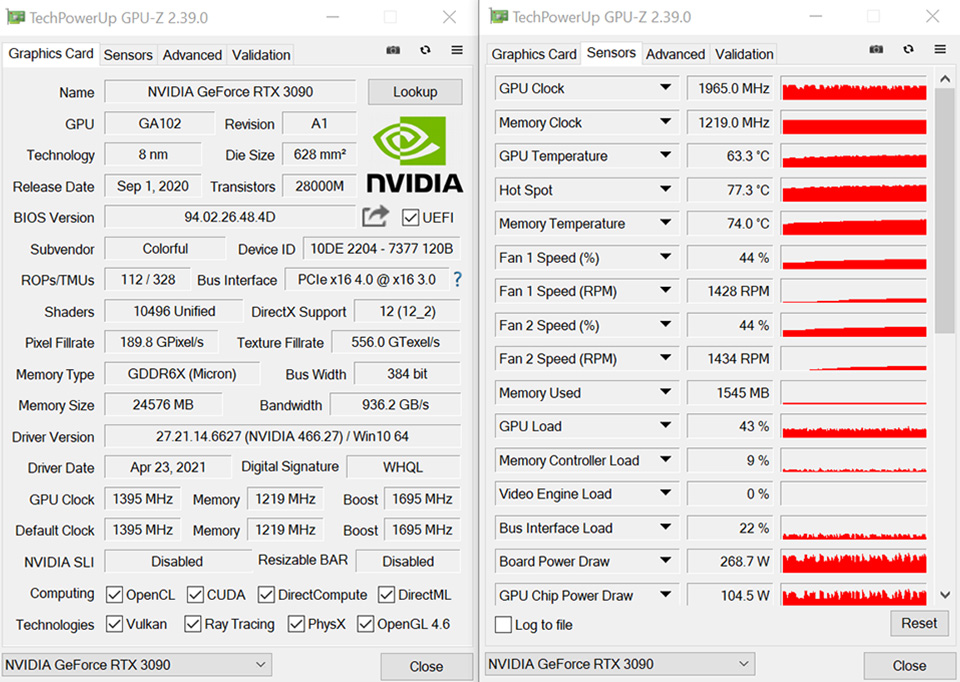
GPU-Z
Как и предыдущая утилита, эта программа показывает подробнейшую информацию о процессоре – только не центральном, а графическом. GPU-Z позволяет узнать:
- частоту ГПУ;
- версию PCI-E;
- тип видеопамяти;
- наименование ГПУ;
- объем видеопамяти;
- технический процесс;
- версию BIOS видеокарты;
- наименование видеокарты;
- производителя видеопамяти и так далее.
Во вкладке «Sensors» находятся датчики мониторинга. Здесь можно узнать температуру компонентов видеокарты, текущую частоту, обороты вентиляторов, энергопотребление и многое другое. Владельцам графических ускорителей с видеопамятью GDDR6X рекомендуется обратить внимание на пункт «Memory Temperature». Этот параметр показывает текущую температуру чипов видеопамяти, и он почти не встречается в других мониторинговых утилитах. В этом плане GPU-Z можно назвать уникальной программой.
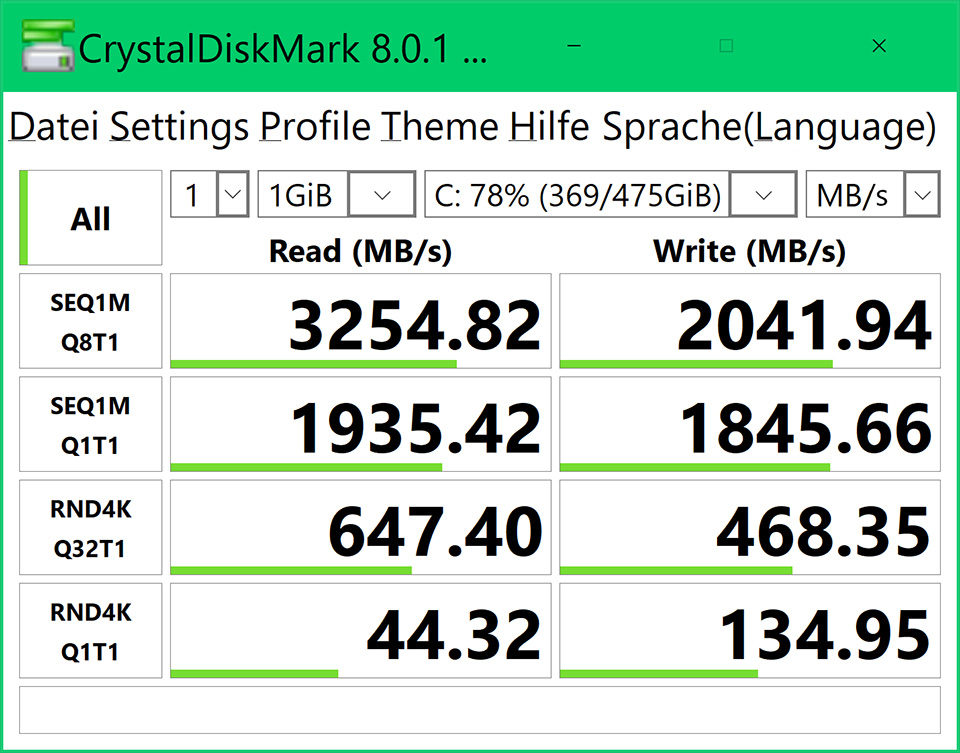
CrystalDisk Mark
CrystalDisk Mark – это программа для проверки скоростей HDD и SSD накопителей. Именно ей пользуются производители, когда сообщают о скоростях своих продуктов.
Во время тестирования накопителя обращайте внимание на пункт «Read RND4K Q1T1». От него зависит, как быстро будет запускаться ваш компьютер и с какой скоростью он сможет открывать игры, файлы и программы. Многие производители не указывают эту характеристику в спецификациях, однако она сильнее всего влияет на работу ПК.
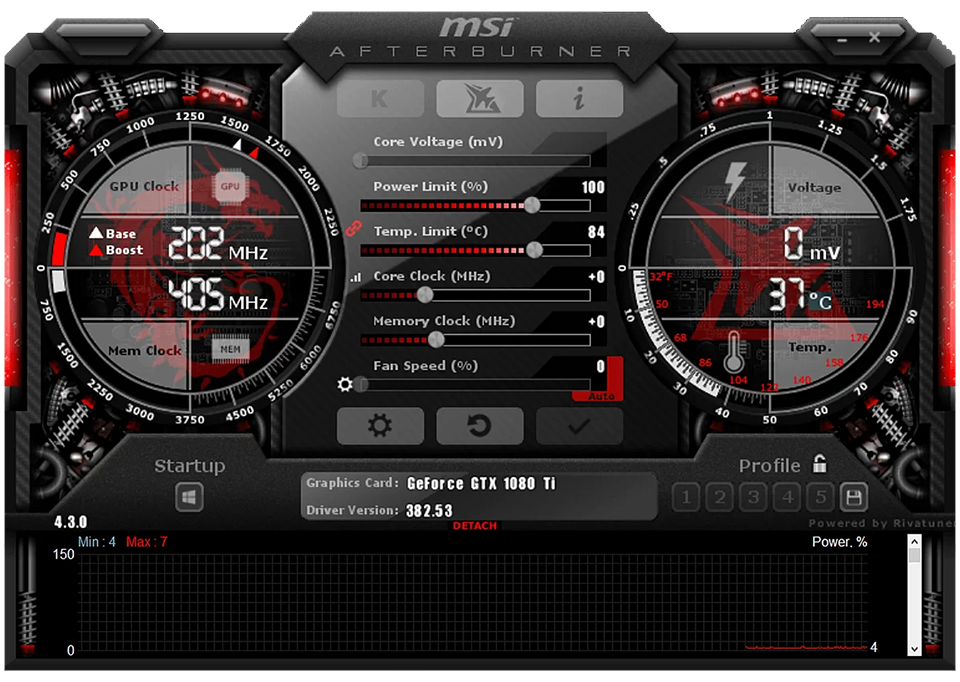
MSI Afterburner
MSI Afterburner – это программа для настройки работы видеокарты и мониторинга рабочих характеристик комплектующих, таких как температуры, частоты, напряжение, энергопотребление и так далее. Главная особенность утилиты – возможность выводить показания датчиков поверх запущенного приложения. То есть вы можете запустить игру вместе с MSI Afterburner, и показания датчиков появятся в левом верхнем углу экрана. Это удобно при тестировании комплектующих в играх, когда нельзя прерывать геймплей.
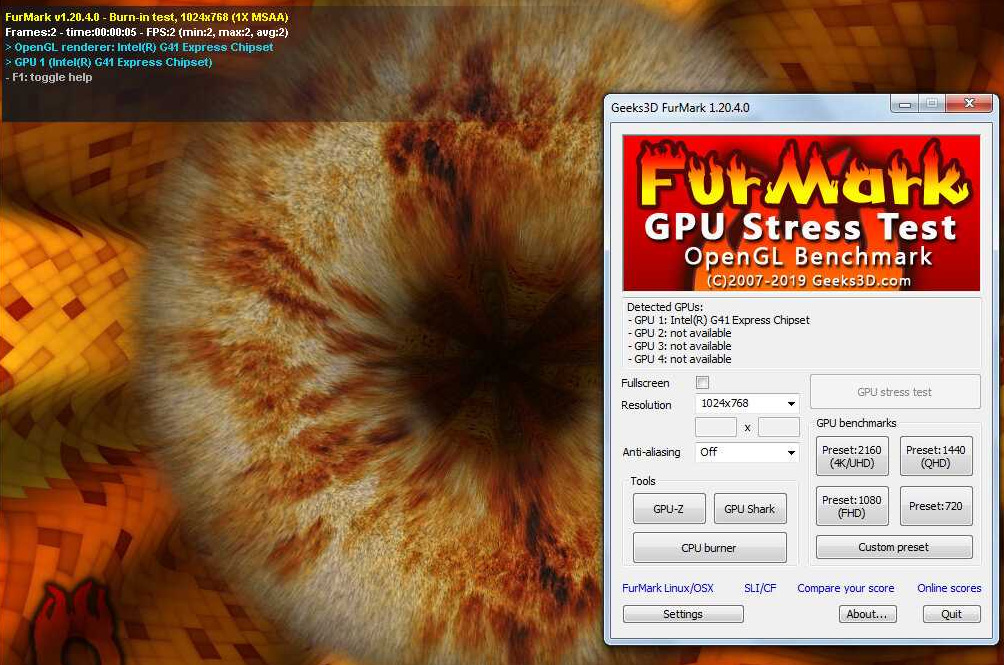
Furmark
Furmark – это лучшее приложение для проверки видеокарты компьютера. Ни одна друга утилита не нагружает ГПУ так, как это делает Furmark. Если ваш графический ускоритель успешно пройдет тестирование в этой программе, значит, ваша видеокарта в порядке.
После установки приложения откроется окно, в котором найдите пункт «Resolution». Выставьте значение чуть меньше разрешения вашего монитора. Например, если у вас дисплей Full HD, выставьте 1600×900. Далее кликните «Preset:2160 4K/UHD» и нажмите «GPU stress test». Подождите минут 20 и завершите тестирование. Если за все это время Furmark не показал ошибок, значит, ваша видеокарта в отличном состоянии.
Проверка производительности компьютера: итоги
Чтобы проверить производительность и работоспособность компьютера, воспользуйтесь следующими утилитами:
- OCCT;
- CPU-Z;
- GPU-Z;
- AIDA64;
- Furmark;
- MSI Afterburner;
- CrystalDisk Mark.
После производства все компьютеры HYPERPC проходят 8-часовое тестирование в программе OCCT. Это приложение позволяет загрузить комплектующие на максимум, чтобы найти заводской брак и любые технические ошибки. К вам отправляются только те системные блоки, в работе которых не было обнаружено неисправностей.
Такой подход позволяет нам выпускать надежные компьютеры, которые на протяжении многих лет будут радовать своих владельцев качественной и стабильной работой!
-
Черный
-
Белый
Высокий FPS для старта: этот игровой компьютер — ваш шаг в мир соревновательных игр.
от 95 500 ₽
или от 3 550 ₽ в месяц
-
Черный
-
Черно-Белый
-
Белый
Оптимальный игровой компьютер для FullHD. Мощность и строгий дизайн без лишних деталей.
от 113 600 ₽
или от 4 222 ₽ в месяц
-
Черный
-
Белый
Мощный игровой компьютер с оптимальной конфигурацией для FullHD и 2K.
от 146 100 ₽
или от 5 430 ₽ в месяц
Нужно что-то особенное? Конфигурируйте свой ПК или выберите из наличия.
Windows Performance Monitor is an excellent tool for testing the system performance. It can generate detailed reports that include many useful diagnostics that can help troubleshoot everyday system issues.
The computer performance benchmark test enables users to assess the computer’s performance and troubleshoot issues that may be hidden deep inside. This will provide better guidance if you need to change your hardware configuration or software only.
This will also give you a better understanding of how fast your PC can run for a specific task. For example, gaming graphics score will tell you which types of games you can play on your system without any issues.
Performance monitor features diagnostics and performance reports. Speaking specifically about performance reports, the Windows 11/10 Performance Test report includes the following:
- Summary which includes the general performance of CPU, Disk, Network, and Memory.
- Diagnostics results.
- Detailed stats for CPU.
- Detailed stats for Network.
- Detailed stats for Disk. (primary hard disk score + connected storage devices)
- Report Statistics.
Table of Contents
In this article, we will discuss creating useful performance reports for the Windows operating system. This will help us troubleshoot our daily system issues.
Apart from the Performance Monitor Tool, there are also other methods to determine how your system works, which are discussed further down this post.
Create a System Performance Report in Windows 11/10
Windows includes two built-in data sets, which can be run to create a general report of different system metrics.
- System Diagnostics
- System Performance
Let’s generate a system performance report.
-
Type in perfmon in the Run Command box.
Run Performance Monitor (perfmon) -
From the left pane, expand “Data Collector Sets” and then expand “System.”
Expand directories -
Now right-click System Performance and then click Start from the context menu.
Starting System Performance Data Set to generate report -
The data set will run for 60 seconds. You can continue your work in the meantime. After one minute, a new report will be published under Reports >> System >> System Performance, which you can now access.
Windows Performance Test Report
This will give you an overview of how the system is running. For example, if you see in the Summary section, you will know about the top process, which is using the most CPU, the top apps, which are using network bandwidth, and also the top outbound and inbound IP addresses. The summary will also tell you about the apps, which take up a lot of memory.
For troubleshooting, check which system resources are being used more than usual. For example, if the disk is being choked, go to the Disk details section below and check which files and processes use the most disk time. The disk breakdown will tell you which processes consume the most disks.
Create a Custom Performance Report in Windows 11/10
If you have specific requirements, you can also create custom reports in Performance Monitor. To create a custom report, you will need to create a custom data collector set.
-
Type in perfmon in the Run Command box.
Run Performance Monitor (Perfmon) -
In the left pane, expand “Data Collector Sets,” right-click User Defined, and then expand New and click Data Collector Set.
New custom data collector set -
Give a name to your data collector set, select the “Create manually (Advanced)” radio button, and then click Next.
Name your data collector set -
On the next screen, select the type of data to include in the monitoring and report and click Next.
Type of data to include in data set -
Now click Add and add performance counters specific to your requirements. Click OK when done.
Add performance counters of your choice Click Next on the Create new Data Collector Set wizard.
-
Now select the event trace providers you want to enable. Leave it black if you don’t know about this. Click Next when done.
Event trace providers -
You can also add registry keys to the performance report to monitor. Once done, click Next.
Monitoring registry in performance test -
Now add your report saving location and click Next.
Save your performance report data -
You can also select the user under which this performance counter should run. Once done, click Finish.
Note: You must log in as an administrator to run performance reports.
Select user to run task as -
You will now see the custom Performance Data Set on the left pane under User Defined. Right-click on it and then click Start from the context menu.
Starting Custom Performance Data Set to generate report If you want to stop the data collector setting, right-click it and select Stop.
-
This will create a new report under Reports >> User Defined.
Custom Performance Report
The Windows Performance Monitor tool is helpful, especially for IT admins and support staff. They can easily run the performance report while the user is working on his or her computer, and then see what is going wrong.
If you are on a Microsoft domain network, the performance monitor tool can also be run on remote computers. You just have to run the performance monitor as a domain admin and select the computer on which you want to run the reports.

Check Windows Experience Index Score for Windows 11/10
The Windows Experience Index is a built-in Windows tool that scores the different hardware and software components of your system that defines how each of them will perform.
Previously, Microsoft provided a GUI-based app for this, but it was removed from Windows 11. You can still generate a report using the Windows Command Prompt.
Before we show you how to generate a Windows Experience Index report, it is important to understand what the score ranges mean. The report individually rates the following system components:
- System
- Memory
- CPU
- Video encoding
- Graphics
- Direct X
- Gaming
- Disk
The table below illustrates what the different scores mean and how capable the component is.
| Base score up to | Description |
| 2.0 | Suitable for basic computer tasks |
| 3.0 | Suitable for Aero and basic level Windows 7 features |
| 5.0 | Suitable for new Windows 7 features and multi-tasking |
| 7.0 | Suitable for high-end and graphics-intensive experiences |
| 10.0 | Suitable for graphics-intensive and heavy workloads |
Let us now show you how to generate the Experience Index in Windows 11 or 10.
Run computer performance benchmark test using Command Prompt
Windows System Assessment Tool (WinSAT) is a tool built into Windows (Windows Vista to Windows 11) that measures the system performance capabilities and reports them as Windows Experience Index (WEI) score on a scale of 1.0 to 9.9 (9.9 being the best performance possible).
Let’s check out how to run the WinSAT tool in any Windows version, from Windows Vista to Windows 11.
-
Open Command Prompt with elevated privileges (run as administrator) and then run the following cmdlet:
winsat formalRun winsat formal cmdlet This will now begin generating a report. Please wait for the process to be completed.
-
Once the command is successfully and completely executed, navigate to the following location using File Explorer:
C:\Windows\Performance\WinSAT\DataStore
-
Here, look for a file with the date you ran the test on, having a similar syntax to this one, and double-click it:
[date of test] [some numbers] Formal.Assessment (Recent).WinSAT.xml
Open the report Note: If asked to select an app to open the XML file, choose a supported web browser.
-
The report will now open inside a browser. The Windows Experience Scores are usually listed near to the top of the report, under the heading “<WinSPR>”
See Windows Experience Index scores
This will give you an understanding of the individual components and where you need to improve. For example, if you find that the score for memory is unsatisfactory, then you can add more RAM modules to improve it.
Generate a system performance report using Windows PowerShell
Alternatively, you can also run a cmdlet in Windows PowerShell to see the Windows Experience Index. Please note that this method does not generate a detailed report, but only displays the scores inside the PowerShell window, which will be lost when you close it.
-
Open PowerShell with administrative rights and run the following cmdlet:
Get-CimInstance Win32_WinSatRun winsat in PowerShell -
You can now see the Windows Experience Index scores for the different system components, as in the image above.
The 2 command-line methods discussed above generate reports for all components. However, if you want to run specific scans, you can use the cmdlets given in the table below instead:
| Commands | Description |
| winsat formal | Runs the full assessment. |
| winsat dwmformal | Runs only the Desktop Windows Manager assessment which generates the graphics score. |
| winsat cpuformal | Runs only the CPU assessment to generate the processor score. |
| winsat memformal | Runs only the memory assessment to generate the memory (RAM) score. |
| winsat graphicsformal | Runs the graphics assessment to generate the gaming graphics score. |
| winsat diskformal | Runs the disk assessment to generate the primary hard disk score. |
| winsat cpu | Tests the processor. |
| winsat mem | Tests the memory. |
| winsat disk | Tests connected storage devices. |
| winsat d3d | Assesses the Direct 3D application abilities. |
| winsat media | Tests media capabilities. |
| winsat mfmedia | Windows Media Foundation assessment. |
| winsat features | Runs the features assessment. |
| winsat dwm | Runs the Desktop Windows Manager assessment. |
| winsat prepop | Pre-populates WinSAT assessment results. |
Using WinAero Windows Experience Index Tool
Since Microsoft has deprecated the Windows Experience Index tool, WinAero has made a similar tool that you can run on your PC to check the performance of the individual components. The look and feel of the tool are almost like the original Microsoft WEI tool.
Click on the given link below to download the WinAero WEI tool:
Download WinAero WEI Tool
When downloaded, extract the contents and run the WEI application which will instantly show the WEI score.

Closing Words
Getting a detailed report on your system’s hardware and other components helps you proactively mitigate any issues. For example, you can improve your graphics card before running a graphics-intensive game or app.
Have you ever run a Windows Performance Test? Is it helpful in troubleshooting your everyday computer problems?
Представим ситуацию: у вас появилась возможность частично обновить собственный компьютер, заменив в нем некоторые компоненты. Появляется вопрос, а что именно стоит поменять?
Или другая история: внезапно ваша любимая игра начала лагать, и вы понимаете, что количество кадров в секунду на мониторе резко сократилось. Вы перезапускаете игру, но проблема не уходит. Как понять, где затаилась проблема?

Одним из важных инструментов в определении проблем с персональным компьютером является тест производительности. С его помощью можно понять, исправно ли работает текущее железо и где находится «бутылочное горлышко», не позволяющее остальному железу выдать свой максимум.

Существует огромное количество способов и программ, выполняющих тест производительности на любую задачу и кошелек. Некоторые из них являются узкоспециализированными профессиональными инструментами, другие являются базовыми и подходят любому новичку, боящемуся нажать не ту кнопку. В этой статье мы расскажем о популярных вариантах на все случаи жизни.
Индекс производительности Windows
Как узнать производительность ПК в Windows 7,8 и Vista
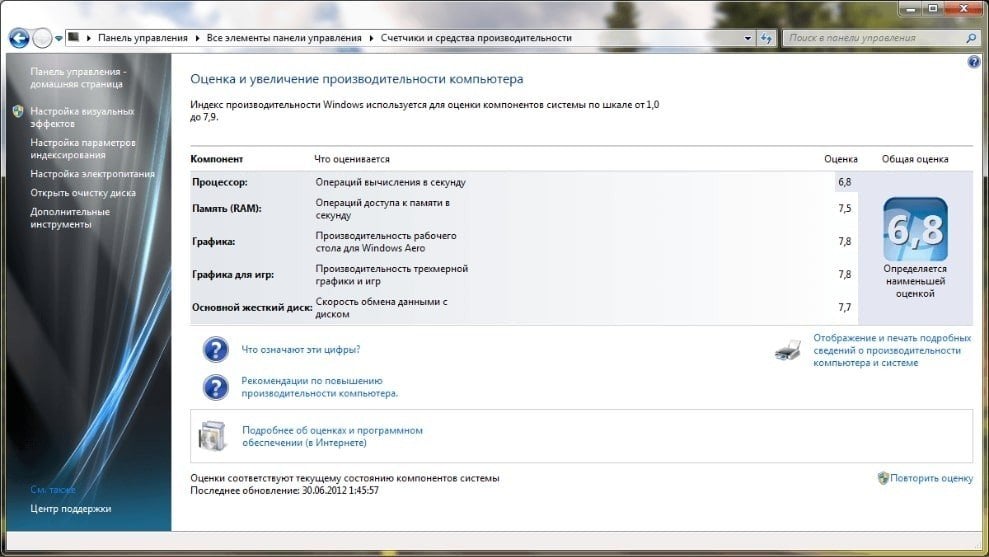
В Windows 7,8 и Vista индекс производительности компьютера доступен в два клика.
- Правой кнопкой нажимаем по иконке «Мой компьютер»;
- Выбираем «Свойства»;
- Кликаем по «Индекс производительности Windows».
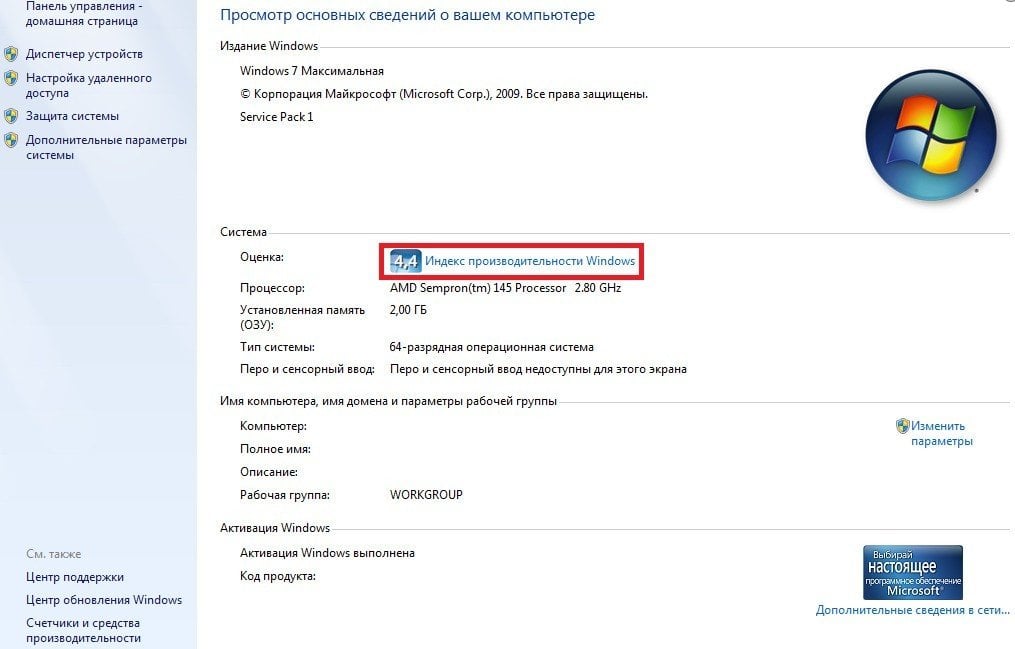
Получаем подробный расклад.
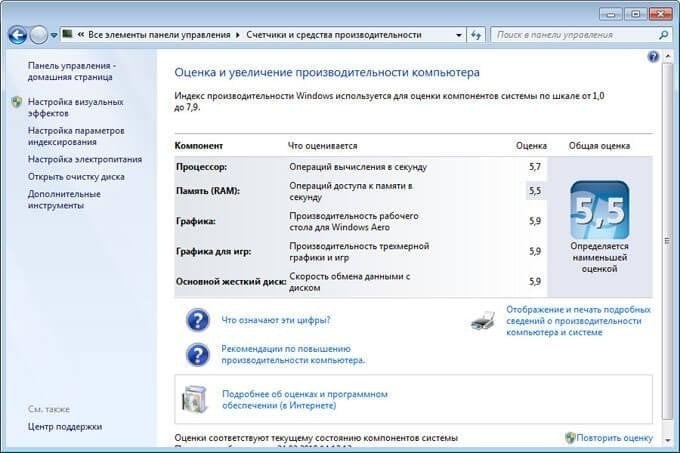
Важно понимать, что суммарный индекс производительности определяется наименьшей оценкой, и по этой причине только на него опираться не стоит. Зато обнаружить слабые места в компьютере — запросто.
Если какой-то из показателей ниже 4, то это уже тревожный звоночек, а геймерам — так вообще тревожный колокол. Плохая оценка у жесткого диска? Значит, надо подумать о том, чтобы взять новый, возможно даже SSD.
Как узнать производительность компа в Windows 10
В Windows 10 индекс производительности получить уже не так очевидно и легко. Однако, если детально следовать инструкции, то проблем не возникнет.
- Вызываем командную строку нажатием комбинации Win + R и в появившемся окне вводим cmd.
- В открывшемся окне вводим следующую комбинацию:
winsat formal –restart clean
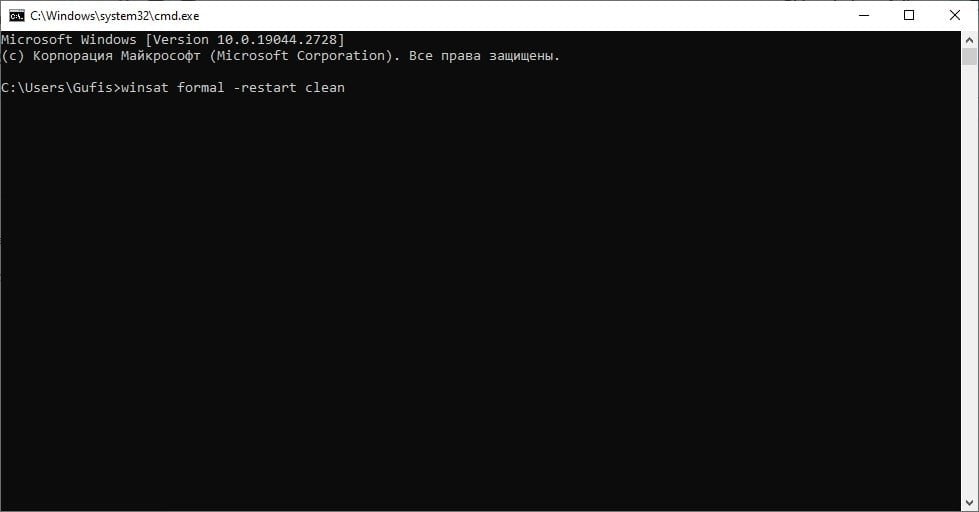
- Нажимаем Enter;
- У вас откроется новое окно.
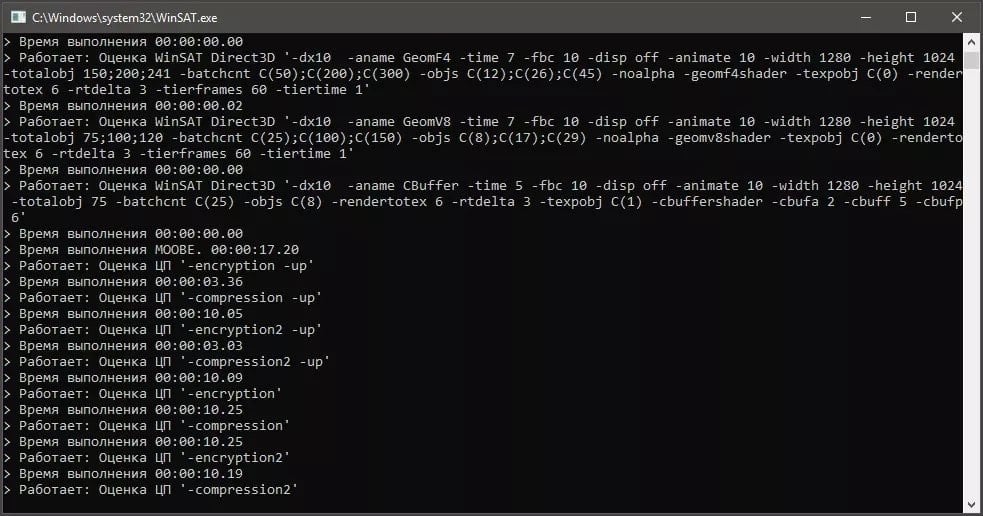
- Ждем несколько минут, пока будет совершена проверка железа;
- По окончании теста окно закроется;
- Отправляемся в папку C:\Windows\Performance\WinSAT\DataStore.
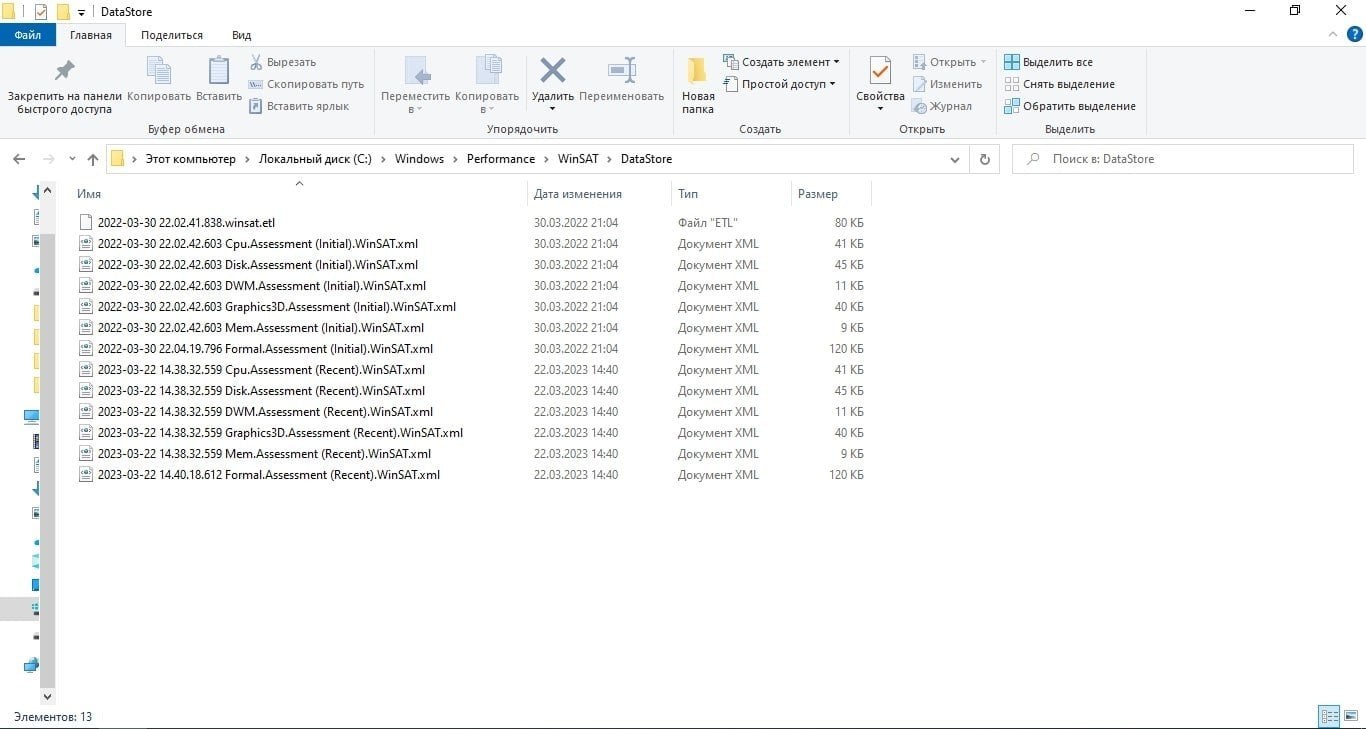
Находим файл Formal.Assessment (Recent).WinSAT.xml, после чего запускаем дабл-кликом.
Этот файл можно открыть в браузере. Например, в Microsoft Edge.
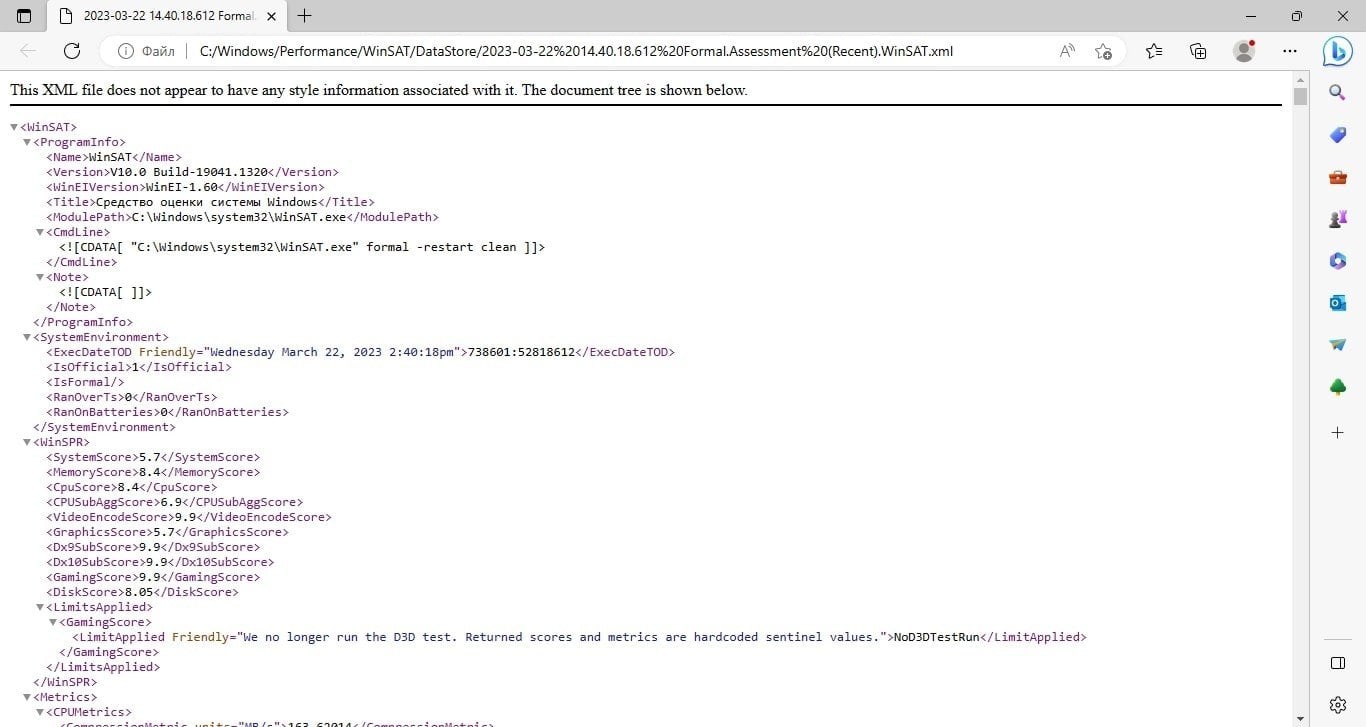
- Поскольку тут много различных списков, будет проще нажать Ctrl+F и начать поиск по странице.
- В образовавшееся окошко вводим WinSPR.
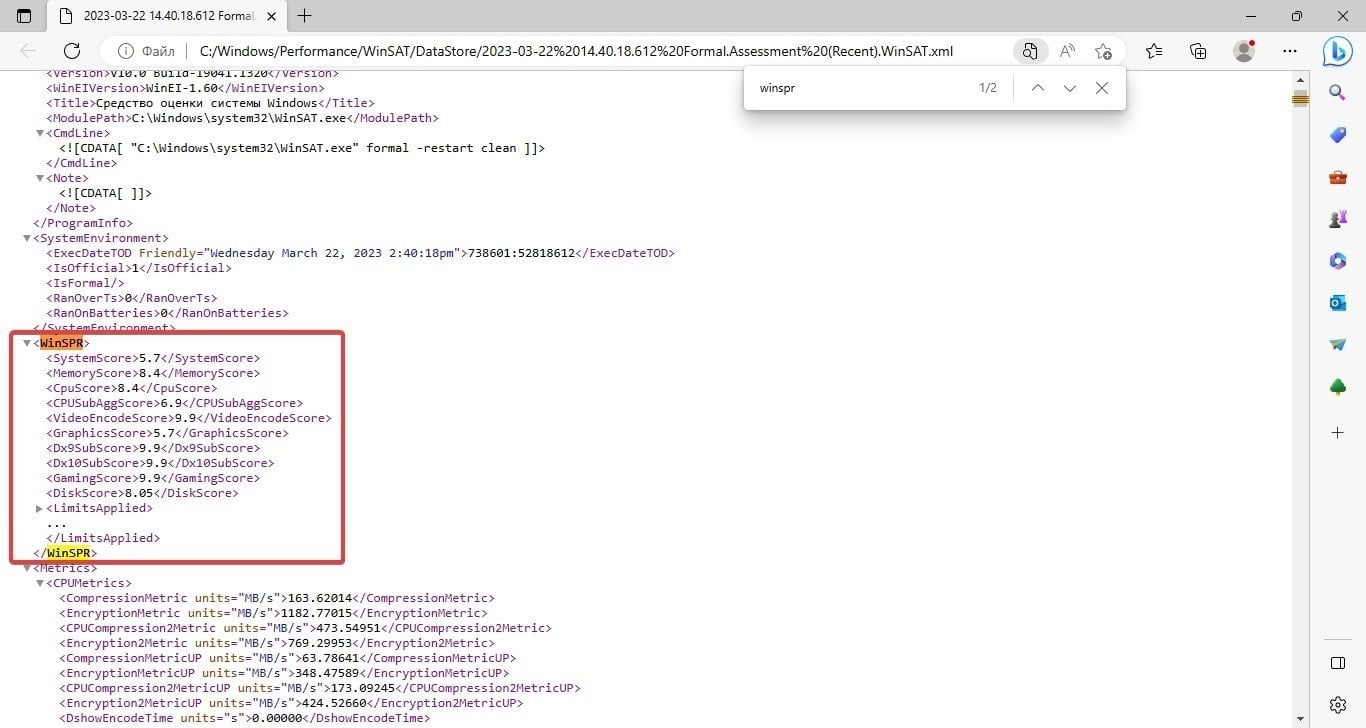
В этом разделе вся информация разделена на блоки, и можно сделать вывод о проблемных участках системы. Например, у компьютера со скрина выше слабым местом является видеокарта. Это значит, что ее лучше проапгрейдить первой.
Утилита WinAERO
Если вы не хотите лезть в командную строку (например, боитесь), то альтернативным вариантом может стать бесплатная утилита WinAERO.
- Заходите на официальный сайт;
- Скачиваете архив;
- Распаковываете его;
- Запускаете программу WEI.exe;
- Получаете окошко.
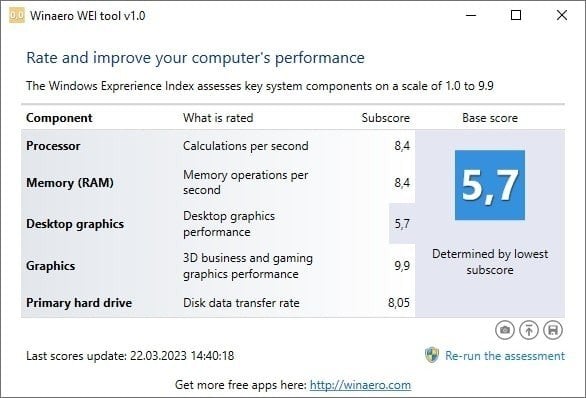
Отображаемый результат будет точно таким же, как если бы вы тестировали производительность через командную строку. При этом дизайн, несомненно, более удобный. Минус один: нужно качать утилиту.
Тест ПК онлайн
Один из вариантов узнать производительность своего компьютера — онлайн-тестирование. Не надо ничего скачивать, и для этого занятия потребуется лишь браузер. Прежде чем устраивать испытание своему железу, отключите все сторонние процессы, чтобы они не искажали результат.
CPU Expert
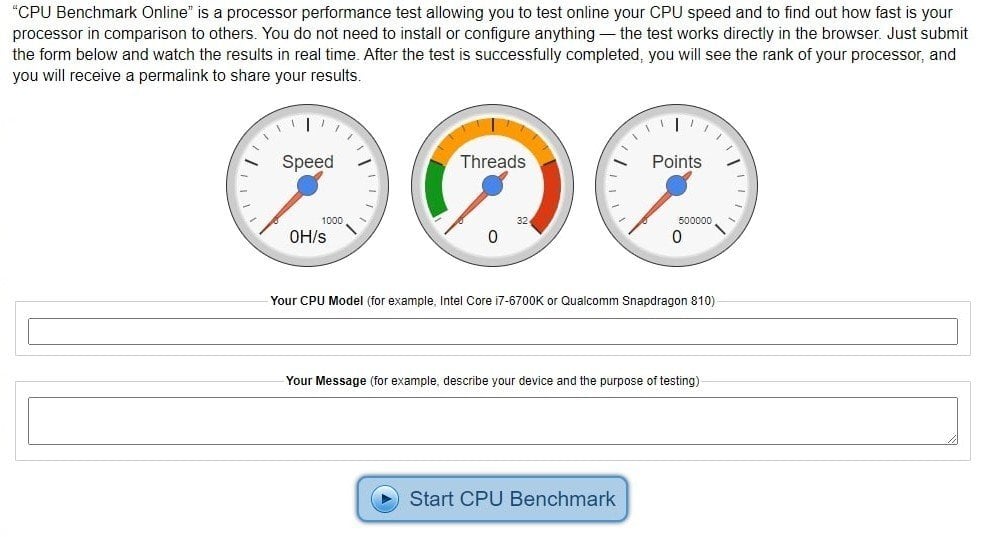
Онлайн-сервис, который протестирует процессор вашего ПК. Сам портал предлагает два основных варианта испытаний:
- CPU Benchmark — оценит производительность процессора, выставит баллы и позволит сравнить результаты с другими протестированными процессорами. Заполняете модель вашего процессора и нажимаете зеленую кнопку.
- CPU Stress Test — стресс-тест, и этим все сказано. Как заявляют авторы сайта, этот тест будет пытать ваш процессор. С другой стороны, иногда необходимо понимать, какой максимум способно выдать компьютерное железо. Проходить этот тест нужно на свой страх и риск, потому что это серьезное испытание, особенно если параметры подобраны неверно.
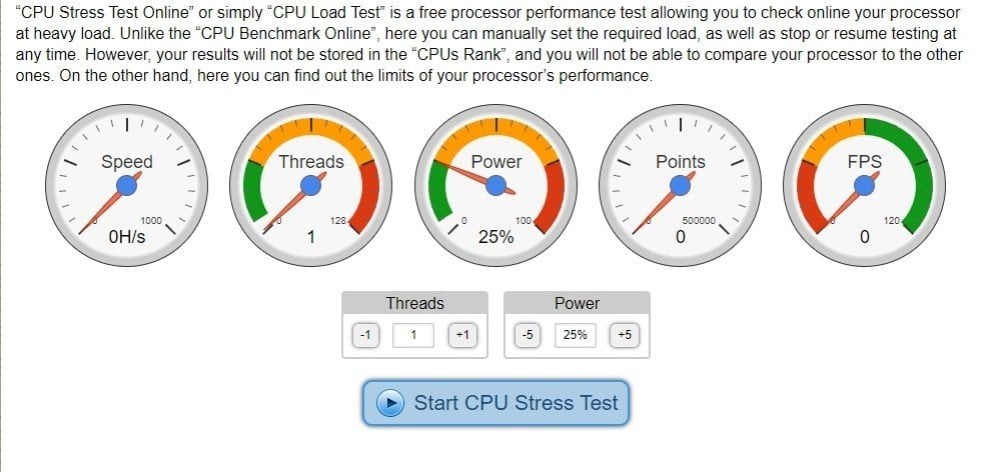
SilverBench
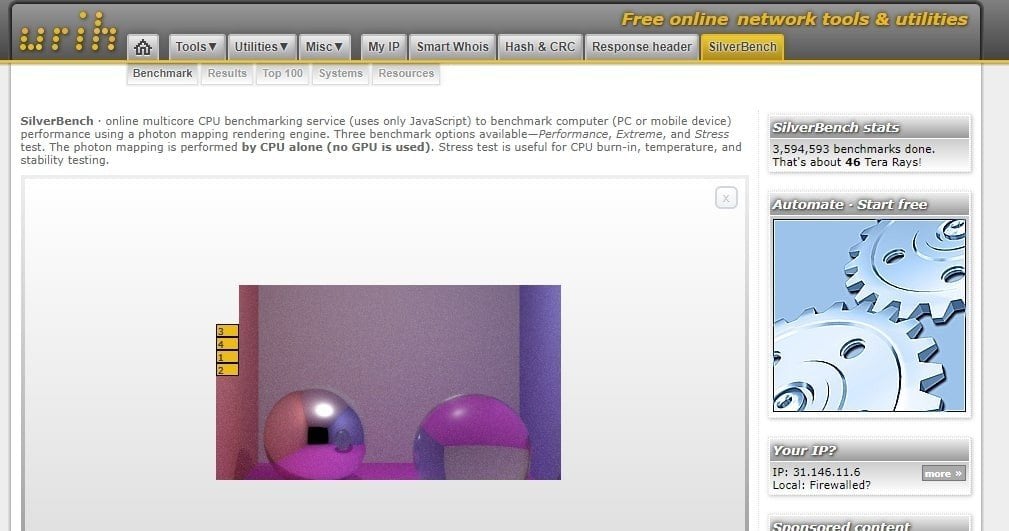
Еще один достаточно простой сервис, который испытает ваш процессор. На выбор вам дается три режима. В зависимости от цели, каждый из них может подойти.
- Benchmark — простой оценочный тест. На сайте будет генерироваться изображение. Чем быстрее оно загрузится, тем лучше ваш процессор.
- Extreme Test — более тщательная и более долгая проверка. Отлично подойдет в ситуации, когда нужен детальный анализ и изучение факторов.
- Stress-test — название говорит само за себя. Этот тест не может остановиться самостоятельно — только вручную. Зато он соотносит FPS с количеством воспроизводимых кадров.
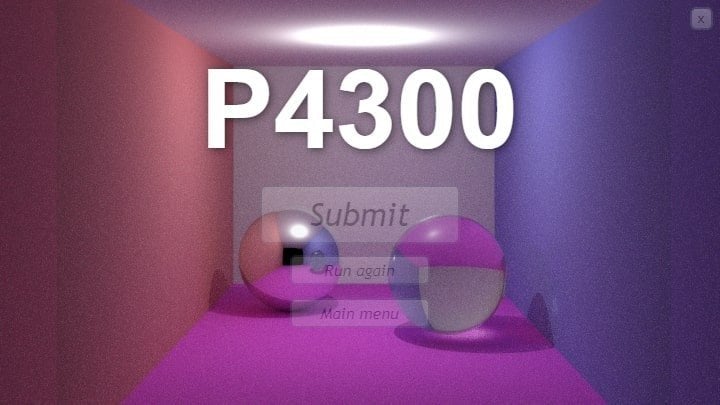
Так выглядит окно с результатами Benchmark-теста. После нажатия на кнопку Submit вы можете указать детали вашей системы, и после этого результаты отобразятся ниже в группе последних 10 тестов. Как нетрудно догадаться, у компьютера, который использовался для теста в этом материале, процессор не самый шустрый.
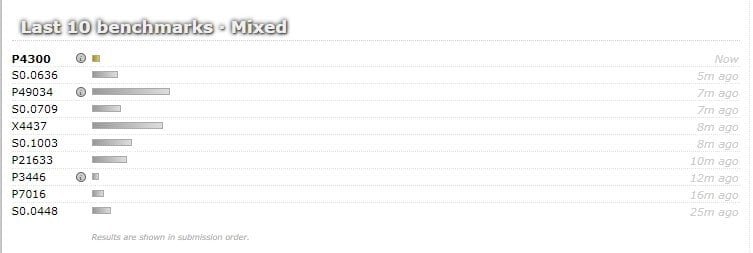
Speed-Battle
Простой сервис, который оценивает быстродействие браузера. Это хороший вариант для тестирования не столько железа на вашем ПК, сколько софта. Разные браузеры, разные операционные системы — Speed-Battle поможет определить оптимальное сочетание.
Специализированные программы для теста ПК
AIDA64
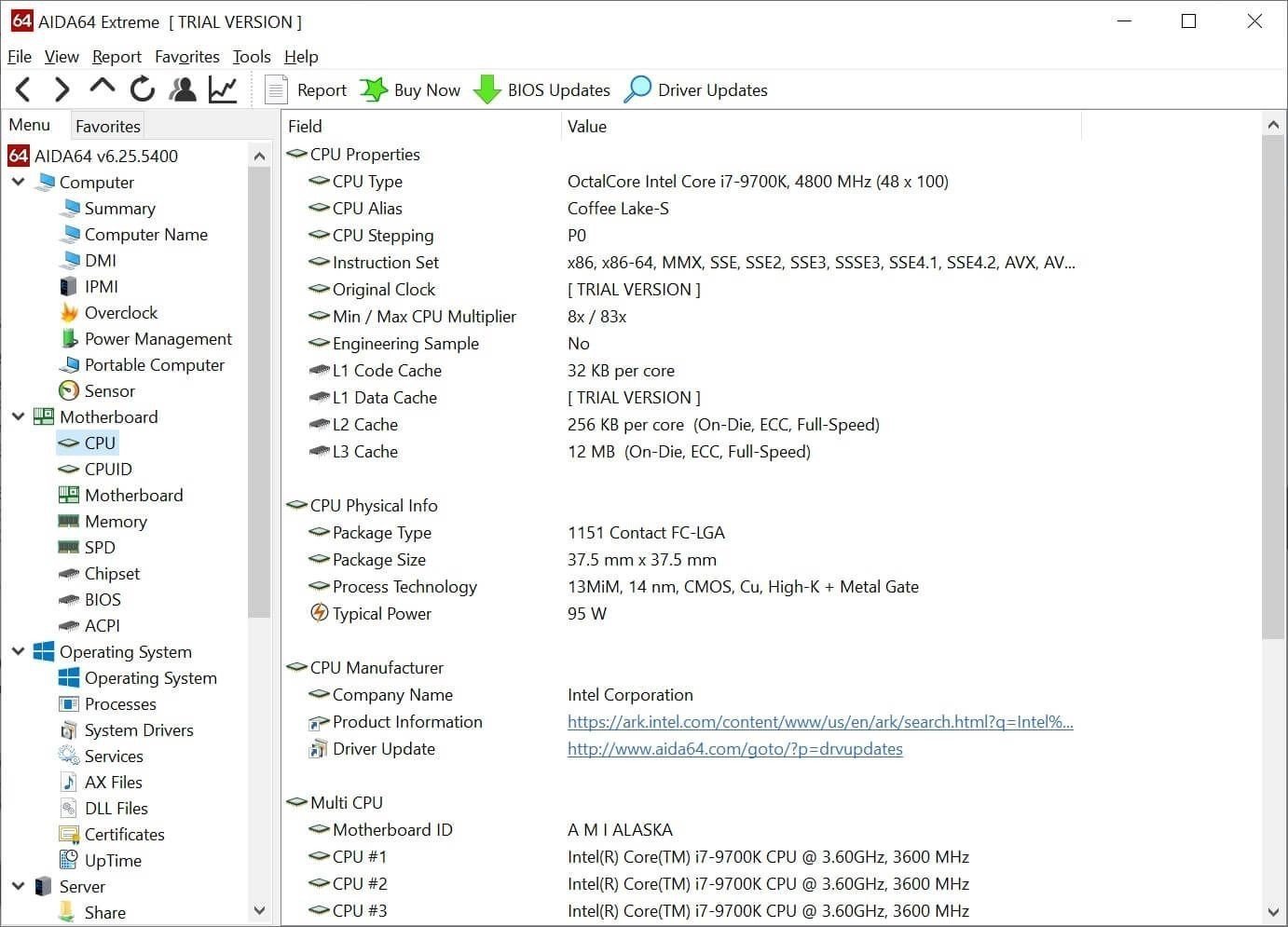
Признанная сообществом программа для тотального сбора информации о железе в вашем компьютере. В базе софта есть определенное количество тестов производительности. В целом, это один из самых универсальных инструментов.
Есть одна проблема — приложение платное, однако у него есть пробный период. Так что для разовой диагностики AIDA64 подойдет более чем. Все нужные тесты есть в версиях Engineer и Extreme.
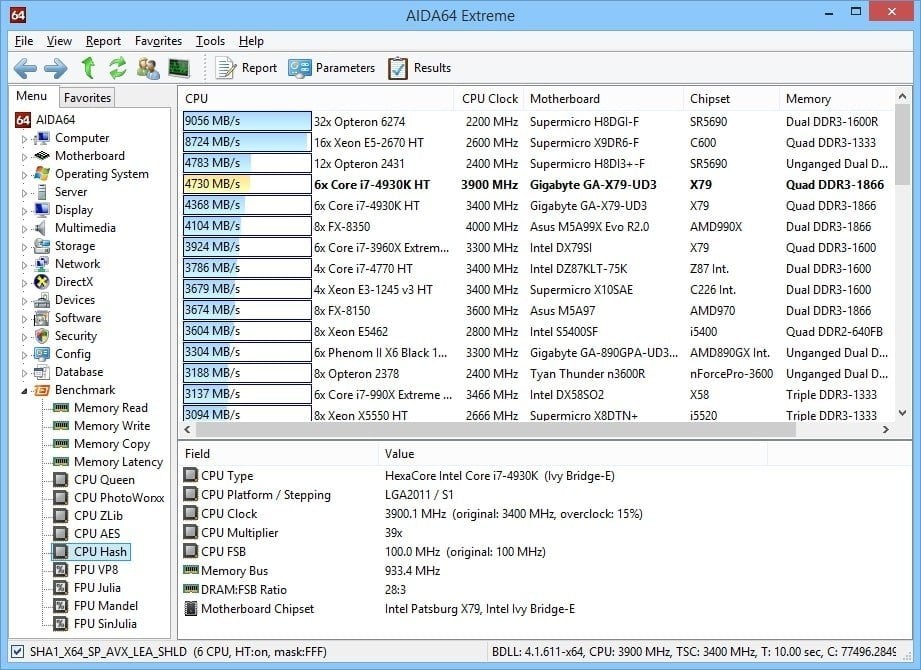
Что за тесты нам приготовили создатели этой волшебной программы?
- Проверка носителей памяти (Disk Benchmark). Здесь большое количество различных алгоритмов для проверки жестких дисков, будь то HDD, SSD или гибриды.
- Cache & Memory Benchmark – для тех, кто хочет узнать все о кэш и других видах памяти на своем компьютере.
- GPGPU Benchmark — проверяет графические процессоры на вашем ПК.
- Monitor Diagnostics — диагностика монитора.
- Чтение из памяти.
- Запись в память.
- Копирование в памяти.
- CPU Queen, CPU ZLib, CPU PhotoWorxx, FPU Mandel и еще целая россыпь алгоритмов для проверки процессора. В разделе «Тест» вы сможете найти пояснения к ним.
Maxon Cinebench

Бесплатная программа, которая позволяет оценить производительность процессора на вашем компьютере. Она симулирует рендеринг 3D-сцен, и это зачастую является более эффективной проверкой. В этом же приложении можно сравнить результаты с другими моделями. Дизайн минималистичный, запутаться в нем будет тяжело.
CPU-Z

Бесплатная программа, которая очень хороша в части сбора информации о вашем процессоре, материнской плате и оперативной памяти. У нее есть собственный инструмент для теста производительности. Есть как базовый бенчмарк, так и стресс-тест.
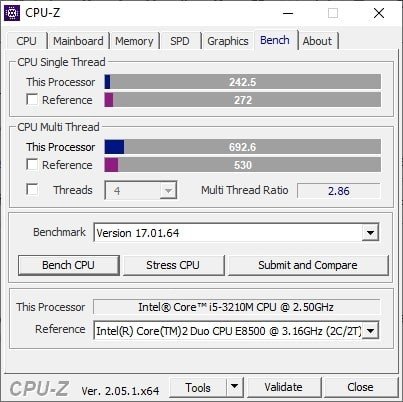
После прохождения теста вы можете загрузить эти результаты на сайт, где, среди прочего, будут показаны ближайшие «конкуренты» по итоговому результату.
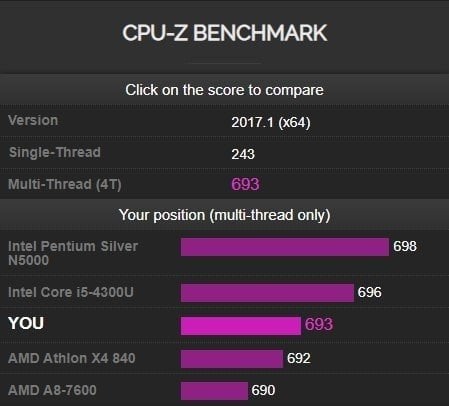
SiSoftware Sandra
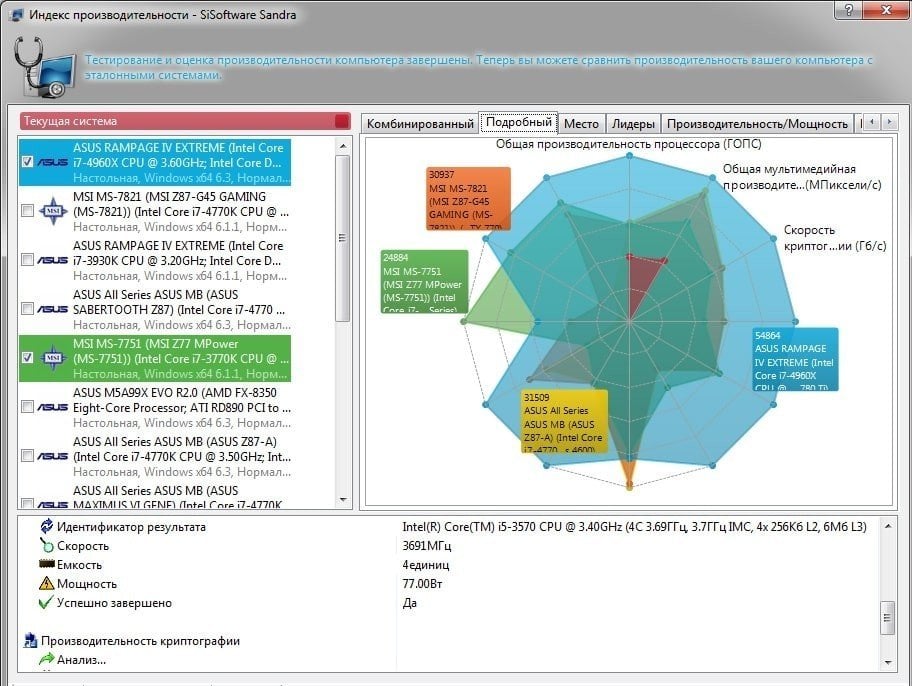
Sandra — семейство программ, составляющих отчет о производительности различных составных частей компьютера. Среди них есть и бесплатная версия, а также имеется интерфейс на русском языке. Отчеты программы являются подробными, и во многих случаях этого будет более чем достаточно.
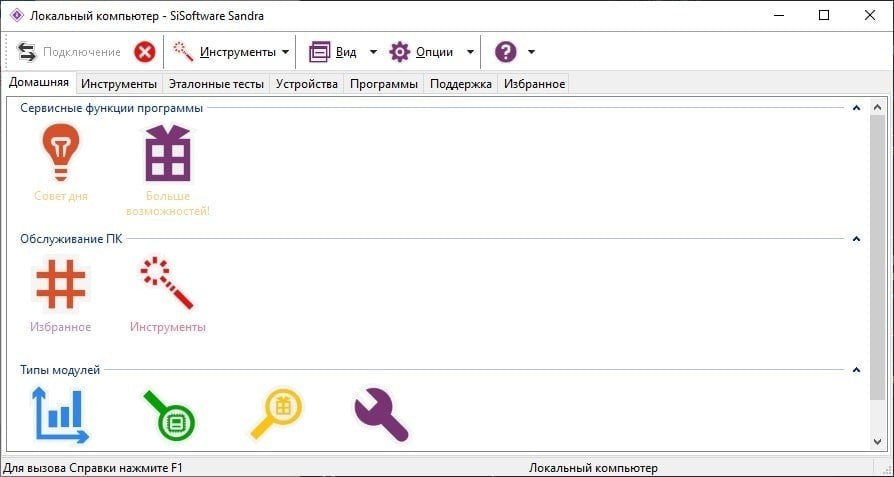
В качестве базового примера возьмем классический простой бенчмарк (он же эталонный тест).
- Переходим на вкладку «Эталонный тест».
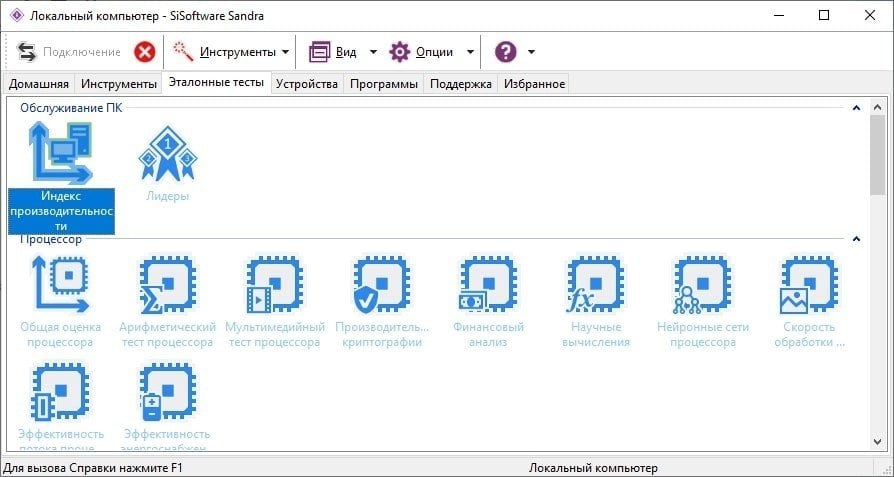
- Выбираем индекс производительности, дважды кликаем по нему, далее нажимаем ОК. Зеленый кружочек с галочкой внизу появившегося окна.

- Далее выбираем настройки публичности. Можно снять галочку с «публичного аккаунта». Обязательно надо поставить галку внизу.
- Запускаем, ждем какое-то время и получаем результат.
3DMark
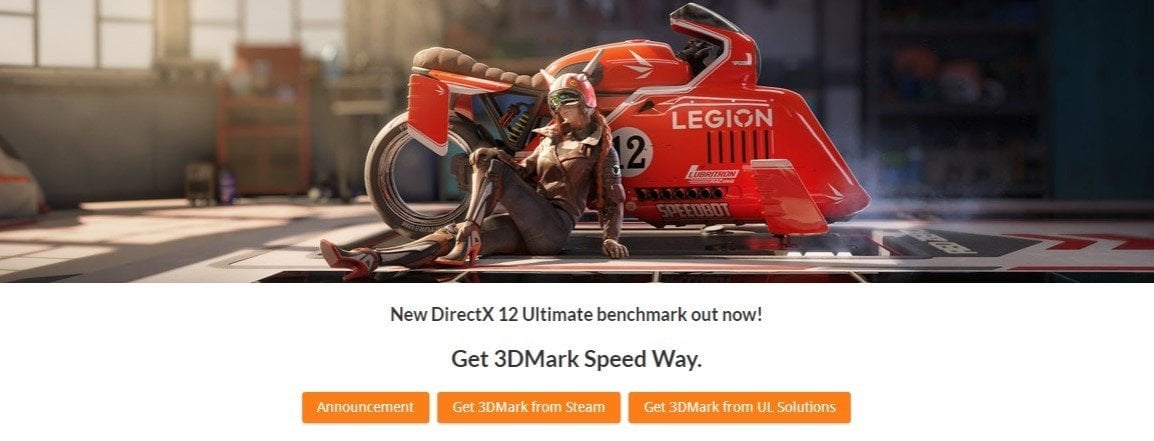
Один из самых популярных тестов для видеокарты. Он, к сожалению, платный, но долгая история программы привела к тому, что на него часто ориентируются при выборе видеокарты. Для геймеров, конечно, удобнее видеть конкретные результаты по кадрам в секунду в той или иной игре, но 3DMark предоставляет универсальный набор тестов, которые до сих пор активно используются.
Во время испытания видеокарты 3DMark воспроизводит различные графические эффекты, которые есть в том числе и в компьютерных играх. Различные варианты освещения, дымы и другие частицы — сценариев проверки ПК здесь много. Поддержка железа и софта у программы крайне разнообразная, поэтому 3DMark хорошо подходит в том числе и для высокопроизводительных компьютеров.
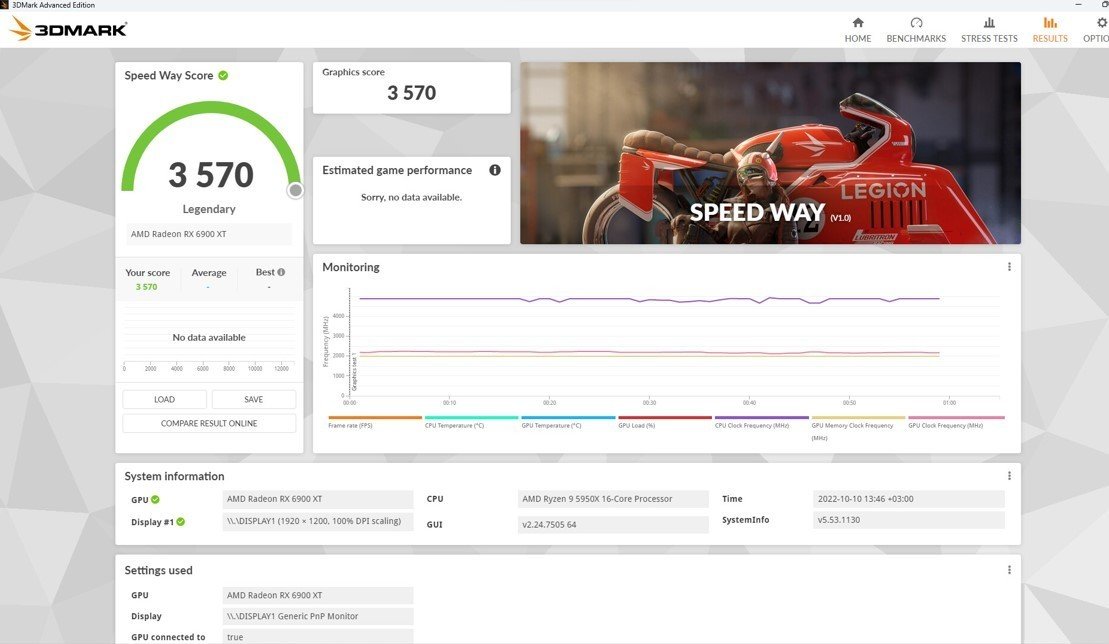
В использовании программа тоже не очень сложная. После запуска теста мы можем сохранить результаты в текстовом файле, а потом при желании загрузить их в онлайн, чтобы сравнить с другими системами.
К слову, вокруг 3DMark есть отдельное сообщество энтузиастов, которые очень любят померяться тем, насколько хорошо они разгоняют свое железо. Товарищи используют самое разнообразное охлаждение, но в целом надо помнить, что это очень специфическое занятие, которое обычным людям пойдет скорее во вред.
CrystalDiskMark
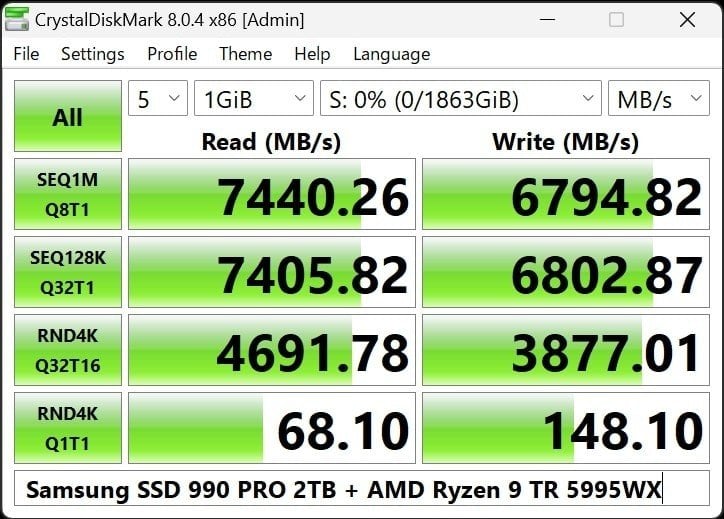
Эта программа проверяет только один элемент компьютера, но очень важный и крайне тщательно. Речь идет о различных жестких дисках. CrystalDiskMark проверяет скорость записи и чтения, и хорошо работает даже на слабых системах. Скачать программу можно бесплатно.
Есть строгая минималистичная классическая версия, а также Shizuku Edition, которая добавляет в интерфейс милую анимешную девочку.
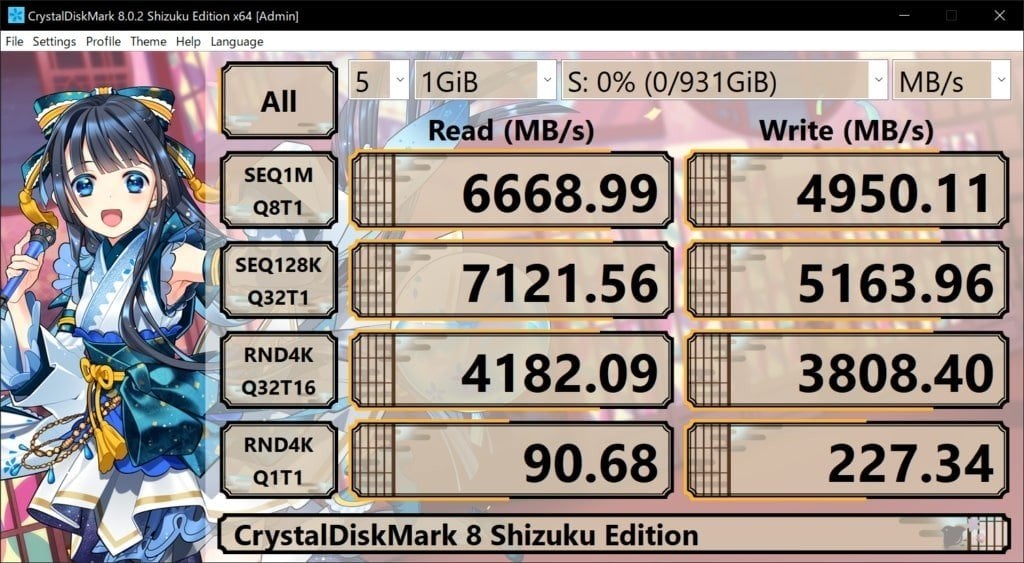
Что означают результаты тестов
Главным минусом кастомных бенчмарков остается то, что полученные баллы кажутся абстрактными. Определенное число в качестве результата простому обывателю, скорее всего, ничего не скажет, потому что он не знает, много это или мало.
С другой стороны, такие цифры — лучший инструмент, когда речь идет о сравнении двух конфигураций. У вас есть выбор из двух ноутбуков? Прогнали оба на тестах, и увидели разницу, после чего принимать решение становится легче.

Цифры могут показать разницу между двумя системами в процентах, и эту разницу можно сравнивать с ценой. Например, если за прирост в 15% производительности вы доплачиваете всего 5%, то это будет достаточно выгодным предложением.
Наконец, тесты хороши для диагностики железа, но если речь идет о потенциальной покупке, то существуют различные сайты, которые профессионально занимаются оценкой различных конфигураций. Возможно, у них уже есть готовый ответ. Особенно, если речь идет о процессорах и видеокартах.
В вопросах тестов производительности ПК зачастую нет универсальных ответов. У каждого человека есть свои запросы и свои цели, под которые лучше подойдет тот или иной вариант. Мы описали некоторые возможные варианты, которые, надеемся, помогут вам сориентироваться в этом непростом вопросе.
Читайте также:
- Топ-15 лучших бюджетных игровых ноутбуков в 2024 году
- Steam Achievement Manager: как управлять достижениями
- Что делать, если Steam не запускается
- Как убрать лаги в играх и ускорить работу компьютера
- Как устранить ошибку msvcr100 dll
Заглавное фото: wallpaperflare.com

























