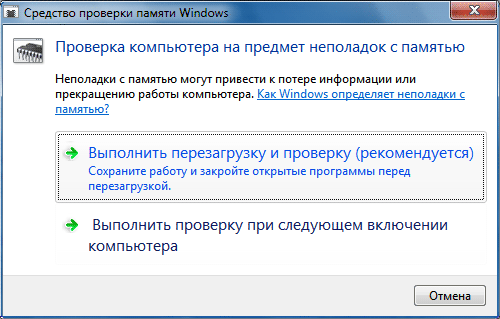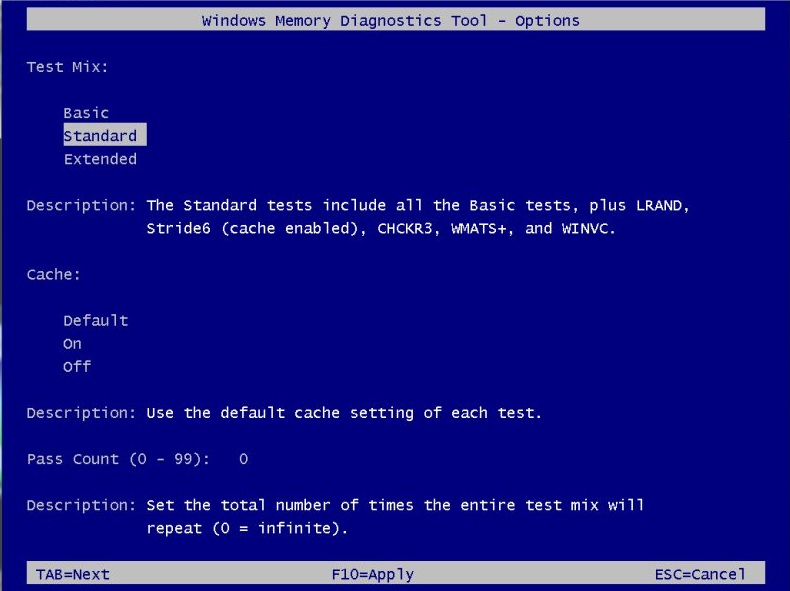Все способы:
- Алгоритм проверки RAM
- Способ 1: Стороннее ПО
- Способ 2: Инструментарий операционной системы
- Вопросы и ответы: 0
Одним из важнейших показателей работоспособности компьютерной системы являются параметры оперативной памяти. Поэтому когда в функционировании данного элемента присутствуют ошибки, это очень негативно сказывается на работе ОС в целом. Давайте разберемся, как выполнить проверку RAM на компьютерах с Виндовс 7 (32 или 64 bit).
Урок: Как проверить оперативную память на работоспособность
Алгоритм проверки RAM
Прежде всего, давайте рассмотрим симптомы, при которых пользователю следует задуматься на предмет проведения теста оперативной памяти. К таковым проявлениям относятся:
- Регулярные сбои в виде BSOD;
- Самопроизвольная перезагрузка ПК;
- Значительное замедление скорости работы системы;
- Искажение графики;
- Частые вылеты из программ, которые интенсивно используют оперативную память (например, игры);
- Система не загружается.
Любой из этих симптомов может свидетельствовать о наличие ошибок в оперативной памяти. Конечно, 100%-й гарантией того, что причина кроется именно в RAM, эти факторы не являются. Например, проблемы с графикой могут возникнуть и по причине сбоев в работе видеокарты. Тем не менее, выполнить тест оперативной памяти в любом случае стоит.
Данную процедуру на ПК с Виндовс 7 можно произвести как с помощью сторонних приложений, так и используя только встроенный инструментарий. Далее мы подробно рассмотрим эти два варианта проверки.
Внимание! Рекомендуем каждый модуль ОЗУ проверять отдельно. То есть при первой проверке нужно отсоединить все планки оперативной памяти, кроме одной. Во время второй проверки поменять её на другую и т.д. Таким образом, можно будет вычислить, какой конкретно модуль сбоит.
Способ 1: Стороннее ПО
Сразу рассмотрим выполнение изучаемой процедуры с помощью применения сторонних программ. Одним из наиболее простых и удобных приложений для таких задач является Memtest86+.
Скачать Memtest86+
- Прежде всего, перед началом тестирования вам необходимо создать загрузочный диск или флешку с программой Memtest86+. Это связано с тем, что проверка будет производиться без загрузки операционной системы.
Урок:
Программы для записи образа на диск
Программы для записи образа на флешку
Как записать образ на флешку в UltraISO
Как записать образ на диск через UltraISO - После того как загрузочный носитель подготовлен, вставьте диск или флешку в привод или USB-разъем в зависимости от типа используемого девайса. Перезапустите компьютер и войдите в его BIOS, чтобы прописать там USB или дисковод первым загрузочным устройством, а иначе ПК запустится в обычном режиме. После произведения необходимых манипуляций выйдите из БИОС.
Урок:
Как войти в БИОС на компьютере
Как настроить БИОС на компьютере
Как выставить загрузку с флешки в БИОСе - После того как компьютер перезапустится и откроется окно Memtest86+, нажмите цифру «1» на клавиатуре для активации теста, если вы используете бесплатную версию программы. Для тех же пользователей, которые приобрели полную версию, проверка начнется автоматически после десятисекундного отсчета таймера.
- После этого Memtest86+ запустит алгоритмы, которые произведут тестирование оперативной памяти ПК сразу по нескольким параметрам. В случае если утилита ошибок не обнаружит, после завершения всего цикла сканирование будет остановлено и соответствующее сообщение отобразится в окне программы. А вот при выявлении ошибок проверка будет продолжаться до тех пор, пока её не остановит сам пользователь, нажав клавишу Esc.
- Если программа выявит ошибки, то их следует записать, а потом поискать в интернете информацию о том, насколько они критичны, а также узнать о способах их устранения. Как правило, критичные ошибки устраняются путем замены соответствующего модуля ОЗУ.
Урок:
Программы для проверки оперативной памяти
Как пользоваться MemTest86+


Способ 2: Инструментарий операционной системы
Организовать сканирование оперативной памяти в Виндовс 7 можно также используя исключительно инструментарий данной операционной системы.
- Щелкните «Пуск» и перейдите к пункту «Панель управления».
- Откройте раздел «Система и безопасность».
- Выберите позицию «Администрирование».
- Из открывшегося перечня инструментов кликните по наименованию «Средство проверки памяти…».
- Откроется окно, где утилитой будет предложено два варианта на выбор:
- Произвести перезагрузку ПК и начать процедуру проверки немедленно;
- Запустить сканирование при следующей загрузке системы.
Выберите предпочтительный вариант.
- После перезагрузки ПК начнется сканирование оперативной памяти.
- В процессе проверки вы можете задать настройки, нажав F1. После этого откроется список следующих параметров:
- Кэш (выключено; включено; по умолчанию);
- Набор тестов (широкий;обычный; базовый);
- Количество проходов теста (от 0 до 15).
Наиболее подробная проверка осуществляется при выборе широкого набора тестов с максимальным количеством проходов, но такое сканирование займет довольно продолжительное время.
- После завершения теста компьютер будет перезагружен, а когда он повторно включится, результаты тестирования отобразятся на экране. Но, к сожалению, они будут видны непродолжительное количество времени, а в некоторых случаях могут и вообще не появиться. Просмотреть результат можно в «Журнале Windows», для чего следует в уже знакомый нам раздел «Администрирование», который расположен в «Панели управления», и щелкнуть по элементу «Просмотр событий».
- В левой части открывшегося окошка кликните по названию раздела «Журналы Windows».
- В открывшемся списке выделите наименование подраздела «Система».
- Теперь в списке событий отыщите наименование «MemoryDiagnostics-Results». Если таких элементов будет несколько, смотрите последний по времени. Щелкните по нему.
- В нижнем блоке окна вы увидите информацию о результатах проверки.











Совершить проверку на ошибки оперативной памяти в Виндовс 7 можно как с применением сторонних программ, так и исключительно теми средствами, которые предоставляет операционная система. Первый вариант, возможно, предоставит более широкие возможности тестирования и для некоторой категории юзеров он проще. Но второй не требует установки какого-либо дополнительного ПО, к тому же в подавляющем большинстве случаев тех возможностей, которые предоставляет система, вполне достаточно, чтобы получить всю необходимую информацию об ошибках ОЗУ. Исключением является та ситуация, когда ОС вообще невозможно запустить. Вот тогда на помощь и приходят сторонние приложения.
Наша группа в TelegramПолезные советы и помощь
Как проверить оперативную память компьютера или ноутбука
Проверить работоспособность оперативной памяти может потребоваться в тех случаях, когда есть подозрения на то, что синие экраны смерти Windows, странности в работе компьютера и Windows вызваны именно проблемами с RAM. См. также: Как увеличить оперативную память ноутбука
В этой инструкции будут рассмотрены основные симптомы того, что память сбоит, и по шагам будет описано, как проверить оперативную память с целью точно узнать, в ней ли дело с помощью встроенной утилиты проверки памяти Windows 10, 8 и Windows 7, а также с помощью сторонней бесплатной программы memtest86+.
Симптомы ошибок оперативной памяти
Существует значительное число индикаторов сбоев RAM, среди наиболее часто встречающихся признаком можно выделить следующие
- Частое появление BSOD — синего экрана смерти Windows. Не всегда связано с оперативной памятью (чаще — с работой драйверов устройств), но ее ошибки могут быть одной из причин.
- Вылеты во время интенсивного использования RAM — в играх, 3D приложениях, видеомонтаже и работе с графикой, архивации и распаковке архивов (например, ошибка unarc.dll часто бывает из-за проблемной памяти).
- Искаженное изображение на мониторе — чаще является признаком проблем видеокарты, но в некоторых случаях вызвано ошибками RAM.
- Компьютер не загружается и бесконечно пищит. Можно найти таблицы звуковых сигналов для вашей материнской платы и узнать, соответствует ли слышимый писк сбоям памяти, см. Компьютер пищит при включении.
Еще раз отмечу: наличие любого из этих симптомов не означает, что дело именно в RAM компьютера, но проверить ее стоит. Негласным стандартом для выполнения этой задачи является небольшая утилита memtest86+ для проверки оперативной памяти, но есть и встроенная утилита Windows Memory Diagnistics Tool, которая позволяет выполнит проверку RAM без сторонних программ. Далее будут рассмотрены оба варианта.
Средство диагностики памяти Windows 10, 8 и Windows 7
Средство проверки (диагностики) памяти — встроенная утилита Windows, позволяющая проверить RAM на ошибки. Для её запуска, вы можете нажать клавиши Win+R на клавиатуре, ввести mdsched и нажать Enter (либо использовать поиск Windows 10 и 8, начав вводить слово «проверка»). Подробный обзор утилиты: Как использовать средство проверки памяти Windows 10.
После запуска утилиты вам будет предложено перезагрузить компьютер для выполнения проверки памяти на ошибки.

Соглашаемся и ждем, когда после перезагрузки (которая в данном случае занимает больше времени чем обычно) начнется выполнение сканирования.

В процессе сканирования вы можете нажать клавишу F1 для изменения параметров проверки, в частности можно изменить следующие настройки:
- Тип проверки — базовый, обычный или широкий.
- Использование кэша (вкл, выкл)
- Количество проходов теста

По завершении процесса проверки, компьютер перезагрузится, а после входа в систему — отобразит результаты проверки.
Однако есть один нюанс — в моем тесте (Windows 10) результат появился спустя несколько минут в виде короткого уведомления, также сообщают, что иногда он вообще может не появляться. В этой ситуации вы можете использовать утилиту «Просмотр событий» Windows (используйте поиск для ее запуска).
В Просмотре событий выберите «Журналы Windows» — «Система» и найдите сведения о результатах проверки памяти — MemoryDiagnostics-Results (в окне сведений по двойному клику или внизу окна вы увидите результат, например, «Память компьютера проверена с помощью средства проверки памяти Windows; ошибок не обнаружено».

Проверка оперативной памяти в memtest86+
Скачать бесплатно memtest вы можете с официального сайта http://www.memtest.org/ (ссылки на загрузку находятся внизу главной страницы). Лучше всего загрузить ISO файл в ZIP архиве. Здесь будет использован именно этот вариант.
Примечание: в Интернете по запросу memtest находятся два сайта — с программой memtest86+ и Passmark Memtest86. На самом деле, это одно и то же (кроме того, что на втором сайте кроме бесплатной программы есть и платный продукт), но я рекомендую использовать сайт memtest.org в качестве источника.

Варианты загрузки программы memtest86
- Следующий шаг — записать образ ISO с memtest (предварительно распаковав его из ZIP архива) на диск (см. Как сделать загрузочный диск). Если вы хотите сделать загрузочную флешку с memtest, то на сайте имеется набор для автоматического создания такой флешки.
- Лучше всего, если проверять память вы будете по одному модулю. То есть, открываем компьютер, извлекаем все модули оперативной памяти, кроме одного, выполняем его проверку. После окончания — следующий и так далее. Таким образом можно будет точно выявить сбойный модуль.
- После того, как загрузочный накопитель готов, вставьте его в привод для чтения дисков в BIOS установите загрузку с диска (флешки) и, после сохранения настроек, загрузится утилита memtest.
- Каких-то действий с вашей стороны не потребуется, проверка начнется автоматически.
- После того, как проверка памяти завершится, вы сможете увидеть, какие ошибки памяти RAM были найдены. При необходимости, запишите их, чтобы потом найти в Интернете, что это такое и что с этим делать. Прервать проверку вы можете в любой момент, нажав клавишу Esc.

Проверка оперативной памяти в memtest
В случае, если ошибки нашлись, это будет выглядеть как на картинке ниже.

Ошибки оперативной памяти, выявленные в результате теста
Что делать если memtest обнаружила ошибки оперативной памяти? — Если сбои серьезно мешают работе, то самый дешевый способ — это заменить проблемный модуль RAM, к тому же их цена сегодня не так высока. Хотя иногда помогает и простая очистка контактов памяти (описывалось в статье Компьютер не включается), а иногда проблема в работе оперативной памяти может быть вызвана неисправностями разъема или компонентов материнской платы.
Насколько надежен этот тест? — достаточно надежен для проверки оперативной памяти на большинстве компьютеров, однако, как и в случае с любым другим тестом, в правильности результата нельзя быть уверенным на все 100%.
Windows Memory Diagnostic — утилита для тестирования оперативной памяти компьютера. Утилита бесплатна и встроена в операционную систему Windows 7, Windows 8 и Windows 10.
Чтобы протестировать оперативную память, выполните следующие действия:
- Нажмите на кнопку Пуск. В строке поиска введите «mdsched» (без кавычек) и нажмите на клавишу Enter.
- В появившемся окне выберите пункт «Выполнить перезагрузку и проверку (рекомендуется)».
Перед перезагрузкой компьютера сохраните все важные документы.
- Сразу после перезагрузки начнётся тест (со стандартными параметрами). Нажмите F1, чтобы изменить параметры. С помощью клавиш со стрелками вверх/вниз выберите параметр «Расширенный (Extended)».
- Кроме того, следует отключить кэш, чтобы утилита обращалась непосредственно к оперативной памяти. Для этого после выбора параметра «Расширенный» нажмите на клавишу Tab и выберите пункт «Выкл.», режим проходов установите не менее 20: чем больше проходов, тем выше вероятность обнаружить дефекты. Для начала теста нажмите на клавишу F10. После окончания теста произойдёт автоматическая перезагрузка.
Проверка памяти может занять продолжительное время.
- Информация о выявленных ошибках либо о том, что ошибки не обнаружены, появится на экране после загрузки операционной системы.
Mem Reduct 3.5
Mem Reduct — небольшая портативная утилита, которая позволяет высвободить до 25% используемой…
QuickMemoryTestOK 5.11
Бесплатная легковесная утилита для тестирования оперативной памяти на наличие ошибок….
Memory Cleaner 2.7.2
Memory Cleaner — одна из самых простых утилит для оценки загруженности оперативной памяти ПК с возможностью оптимизации ее использования…
Wise Memory Optimizer 4.2.2.128
Wise Memory Optimizer — бесплатная утилита для освобождения оперативной памяти, увеличения скорости и улучшения производительности ПК…
RamMap 1.61
RamMap — небольшая системная утилита для оценки использования оперативной памяти вашего компьютера…
MemTest64
TechPowerUp Memtest64 is a free lightweight, standalone utility that lets you check your system memory for problems at the hardware-level. It has a graphical interface, and can be run from within Windows.
Memory hardware errors can cause major application crashes, blue-screens of death (BSODs), and data corruption. It is caused due to either faulty hardware, or bad memory timings/frequency. Memtest64 lets you test your memory without having to pull out an MS-DOS boot disk. The utility loads your physical memory with test-patterns, and can push other applications into the pagefile to free up memory for testing.
It can also be useful to overclockers who are looking to maximize memory performance by playing with timings and DRAM speeds.
Download MemTest64
Support Forum
Features
- Runs on Windows XP, Vista, Windows 7, Windows 8, Windows 10, Windows 11. 64-bit OS only
- Supports all modern processors, including Intel Core and AMD Ryzen
- No reboot or DOS-mode required
- You can control how much memory to test, to reduce operational impact
- Memory is tested using various detection algorithms
- Errors will be detected automatically
- Does not require Administrator privileges
- No installation or registry modifications required.
Screenshots
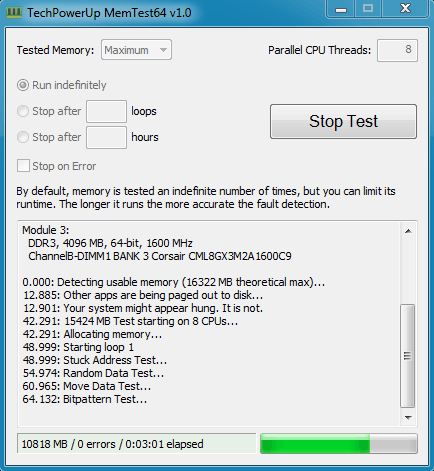
Downloads
The latest version is available in the downloads section.
New Forum Posts
Popular Reviews
-
Arctic Liquid Freezer III Pro 360 A-RGB Review -
ASUS Radeon RX 9070 XT TUF OC Review -
Clair Obscur: Expedition 33 Performance Benchmark Review — 33 GPUs Tested -
ASUS ROG Maximus Z890 Hero Review -
Zotac GeForce RTX 5070 Ti Amp Extreme Review -
Upcoming Hardware Launches 2025 (Updated Apr 2025) -
Seasonic Vertex GX 850 W Review -
Sapphire Radeon RX 9070 XT Nitro+ Review — Beating NVIDIA -
ASUS GeForce RTX 5090 Astral Liquid OC Review — The Most Expensive GPU I’ve Ever Tested -
Montech HS02 PRO Review
Controversial News Posts
-
AMD Radeon RX 9060 XT to Roll Out 8 GB GDDR6 Edition, Despite Rumors
(131) -
NVIDIA Sends MSRP Numbers to Partners: GeForce RTX 5060 Ti 8 GB at $379, RTX 5060 Ti 16 GB at $429
(128) -
NVIDIA Launches GeForce RTX 5060 Series, Beginning with RTX 5060 Ti This Week
(115) -
Nintendo Confirms That Switch 2 Joy-Cons Will Not Utilize Hall Effect Stick Technology
(105) -
Sony Increases the PS5 Pricing in EMEA and ANZ by Around 25 Percent
(84) -
Parts of NVIDIA GeForce RTX 50 Series GPU PCB Reach Over 100°C: Report
(78) -
Intel «Bartlett Lake-S» Gaming CPU is Possible, More Hints Appear for a 12 P-Core SKU
(77) -
China Develops HDMI Alternative: 192 Gbps Speeds and 480 W Power Delivery
(74)