Если сбои системы, синие экраны BSoD или иные проблемы при работе Windows 10, 8.1 или Windows 7 наводят вас на мысли о том, что имеются какие-либо проблемы с оперативной памятью компьютера, может иметь смысл выполнить её проверку, а начать можно со встроенного средства диагностики проверки памяти Windows.
В этой инструкции подробно о способах запустить средство проверки памяти средствами Windows, причём даже в тех случаях, когда вход в систему невозможен, а также о возможных вариантах действий в случае, если в результате теста средство диагностики памяти сообщает о том, что были обнаружены проблемы оборудования. На схожую тему: Устранение неполадок Windows 10.
- Способы запуска средства проверки памяти
- Использование средства и просмотр результатов
- Обнаружены проблемы оборудования в средстве диагностики памяти
- Видео инструкция
Как запустить средство проверки памяти в Windows 10 и предыдущих версиях системы
В случае, если операционная система запускается, вход в неё и работа возможны, вы можете использовать один из следующих вариантов запуска средства проверки памяти:
- Найти нужный пункт в разделе «Средства администрирования Windows» меню «Пуск».
- Нажать клавиши Win+R на клавиатуре, ввести mdsched.exe и нажать Enter.
- Открыть панель управления, выбрать пункт «Администрирование» и запустить «Средство проверки памяти Windows».
- Использовать поиск в панели задач Windows 10, начав вводить «Средство проверки памяти». Или встроенные средства поиска в предыдущих версиях ОС.
- Вручную запустить файл C:\Windows\System32\MdSched.exe
Если же ситуация осложняется тем, что Windows не запускается, вход в неё невозможен, либо сразу после него происходят сбои, можно использовать следующие способы запуска средства диагностики оперативной памяти:
- Загрузить компьютер или ноутбук с загрузочной флешки с Windows 10 или другой версией Windows, можно и с загрузочного диска. На экране программы установки нажать клавиши Shift+F10 (Shift+Fn+F10 на некоторых ноутбуках), ввести mdsexe в открывшейся командной строке и нажать Enter. После выбора в утилите проверки пункта «Выполнить перезагрузку и проверку», загружайте компьютер не с флешки, а с обычного загрузочного HDD или SSD.
- Средство проверки памяти можно запустить из среды восстановления Windows 10 — нажав кнопку «Дополнительные параметры» на синем экране с ошибкой или, находясь на экране блокировки Windows 10 (с выбором имени пользователя) нажать по изображенной справа внизу кнопке «Питания», а затем, удерживая Shift, нажать «Перезагрузка». В среде восстановления выбираем «Поиск и устранение неисправностей» — «Дополнительные параметры» — «Командная строка». А в ней, как и в предыдущем случае используем команду mdsched.exe.
- Если у вас есть подготовленный диск восстановления Windows, запуск можно осуществить, загрузившись с него.
Использование средства проверки памяти Windows и просмотр результатов

После запуска средства проверки памяти вам будет предложено перезагрузить компьютер, после согласия, процесс будет выглядеть следующим образом:
- Начнётся проверка оперативной памяти, которая может занять продолжительное время. Может показаться, что средство диагностики зависло: на всякий случай подождите в такой ситуации 5-10 минут. Если же действительно произошло зависание, не исключено что есть проблемы с оборудованием, вероятно — с оперативной памятью, но не обязательно.
- Если в ходе проверки нажать клавишу F1 (или Fn+F1, если F1 не срабатывает), вы попадёте в настройки средства диагностики памяти Windows. Здесь можно выбрать набор тестов (по умолчанию — обычный), использование кэша, и число проходов. Переключение между разделами настроек выполняется клавишей Tab, изменение параметров — стрелками и вводом цифр (для числа проходов), применение параметров — клавишей F10. После изменения настроек тест перезапускается.
- В ходе проверки вы будете видеть информацию вида «Неполадки пока не обнаружены» или «Были обнаружены проблемы оборудования».
После завершения проверки компьютер будет автоматически перезагружен. Дальнейшие шаги — просмотр результатов.
- После перезагрузки в случае Windows 10 вы можете увидеть уведомление в области уведомлений, сообщающее о результате проверки памяти. Но оно отображается не всегда.
- Можно зайти в просмотр событий, для этого нажимаем Win+R, вводим eventvwr.msc и нажимаем Enter. Там открываем раздел «Журналы Windows» — «Система», находим пункты, где в столбце «Источник» указано MemoryDiagnostics-Results и просматриваем результаты.
Учитывайте, что ошибки, «вылеты», синие экраны и зависания не всегда связаны с проблемами оперативной памяти: если средство диагностики показывает, что всё в порядке, есть и иные возможные причины: отключенный файл подкачки, проблемы с HDD или SSD (или с их подключением, например — неисправный кабель), сторонние антивирусы или, наоборот, вредоносные программы, неправильная работа драйверов оборудования.
Что делать, если были обнаружены проблемы оборудования в средстве диагностики памяти
К сожалению, средство диагностики не сообщает о том, какие именно проблемы были обнаружены в ходе проверки, а лишь рекомендует обратиться к производителю оборудования. Что можно сделать:
- Отключить любые опции ускорения памяти (изменение частоты, таймингов и другие) при наличии соответствующих опций в БИОС или ПО производителя материнской платы или ноутбука.
- Попробовать проверить планки памяти по одной, в других слотах на материнской плате для того, чтобы выяснить, появляются ли проблемы только с одним конкретным модулем памяти или в одном конкретном разъеме.
- Использовать другие утилиты для проверки оперативной памяти при необходимости.
- Прочитать документацию к материнской плате ПК — возможно, это какая-то несовместимость с памятью с конкретными характеристиками (если вы недавно добавили новые модули памяти или только что самостоятельно собрали компьютер).
- Иногда может помочь обновление БИОС.
Видео инструкция
Если вы разобрались, чем была вызвана именно ваша проблема, буду благодарен комментарию к статье: возможно, для кого-то он окажется полезным.
Multiple methods to Open Memory Diagnostic on Windows 10 are available in this article. Run command, Control Panel, PowerShell, etc. help to easily launch this tool.
Windows Memory Diagnostic runs a broad memory test to assess if the Random access memory is faulty. This is a fast and easy working tool but before running you need to know the way to open it. If your system is malfunctioning because of bad memory, the Windows Memory Diagnostics tool will automatically recognize the same. The tool asks the user to create a scheduled memory test, which happens during the subsequent restart.
6 Ways to Open Memory Diagnostic tool in Windows 10
Here is How to Open Memory Diagnostic tool in Windows 10 –
Method-1: Open by Searching
Step-1: In the Search Box, type Memory Diagnostic and hit the Enter key.
Step-2- Select ‘Restart now and check for problems’ on the dialog.
Method-2: Through Run Command
Step-1: Open Run by pressing the keys Windows + R, type mdsched, and click OK.
Method-3: By means of Windows Settings
Step-1: Press Win+I to open Windows Settings and type memory in the search box.
Step-2: Select Diagnose your computer’s memory problems from the resulting dropdown.
Method-4: Using Control Panel
Step-1: Click on taskbar search, paste %SystemRoot%\system32\control.exe, and then press Enter to open Control Panel.
Step-2: Select Windows Tools from the applet.
Step-3: Scroll down to the bottom and double-click on Windows Memory Diagnostic.
Method-5: Via Command Prompt
Step-1: To Launch elevated Command prompt, type “cmd.exe” in the search bar on the taskbar.
Step-2: While you are viewing “Command Prompt” (Desktop app) under Best match on the top, right-click and select “Run as administrator”.
Step-3: On the command prompt, type mdsched.exe and then press Enter.
Method-6: with help of Windows PowerShell
Step-1: Type “powershell” in the search field and right-click on the result. Select Run as administrator from the list on the menu.
Step-1: Copy mdsched.exe, paste it into Windows PowerShell, and then press the Enter key.
These are the 6 ways to Open Memory Diagnostic Tool in Windows 10.
Methods:
Method-1: By searching
Method-2: through Run command
Method-3: By means of Windows Settings
Method-4: Using Control Panel
Method-5: Via Command Prompt
Method-6: with help of Windows PowerShell
That’s all!!
Windows Memory Diagnostic is a troubleshooting tool that is less known by Windows users. That’s because it can come in handy only when you have problems with your computer’s RAM or experience random reboots and system instability. One possible cause for such problems may be faulty RAM. A way to test if this is the real culprit for your problems is to run Windows Memory Diagnostic or MdSched.exe. Before you can use this tool, you need to know how to start it. Here are all the ways you can do that, including when Windows doesn’t boot anymore:
NOTE: This guide covers Windows 10 and Windows 7. However, many of its instructions can apply to Windows 8.1 too. If your computer no longer boots well, and it doesn’t load Windows, scroll down to the end of this guide (methods 9 to 12). There, we show how to start Windows Media Diagnostic when Windows doesn’t start anymore.
1. Open Windows Memory Diagnostic from the Start Menu (Windows 10 only)
A simple but not exactly fast way is to click or tap the Start button, scroll the list of apps to the Windows Administrative Tools folder, open the folder, and then scroll down to the Windows Memory Diagnostic shortcut. When you see it, click or tap on it to start the app.
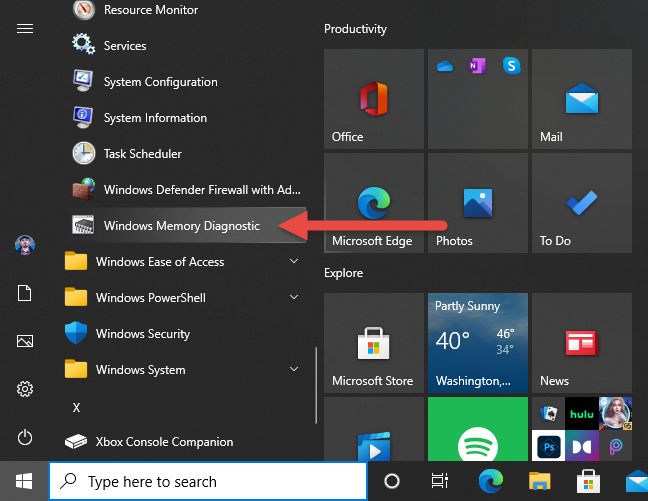
Open Windows Memory Diagnostic from the Start Menu
Unfortunately, in Windows 7, there is no Windows Memory Diagnostic shortcut in the Start Menu.
2. Use Search to start Windows Memory Diagnostic (Windows 10 and Windows 7)
A quicker way to open Windows Memory Diagnostic is to use search. In Windows 10, press the Windows key on your keyboard or click inside the search box. Then type the name of the app. As soon as you start typing it, Windows 10 displays the appropriate search result. Click or tap on it, and the app opens immediately.
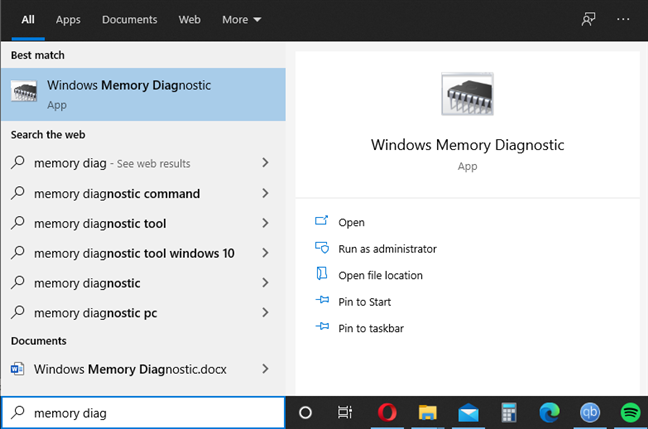
Start Windows Memory Diagnostic using search in Windows 10
In Windows 7, open the Start Menu, and, inside the search box, type Windows Memory Diagnostic. Then, click on the appropriate search result.
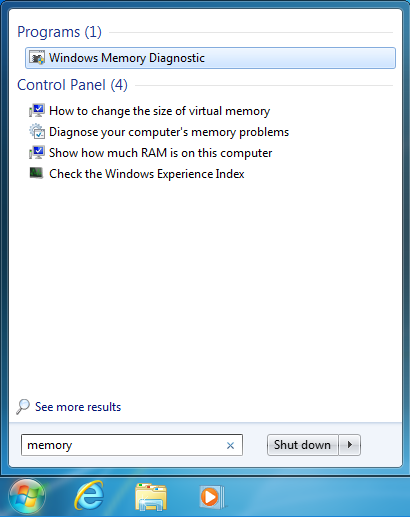
Search for Windows Memory Diagnostic in Windows 7
3. Open Windows Memory Diagnostic from the Control Panel (Windows 10 and Windows 7)
No matter what Windows version you use, open the Control Panel. Then, go to «System and Security->Administrative Tools.» There, you find plenty of shortcuts, including Windows Memory Diagnostic, which isat the bottom of the list.
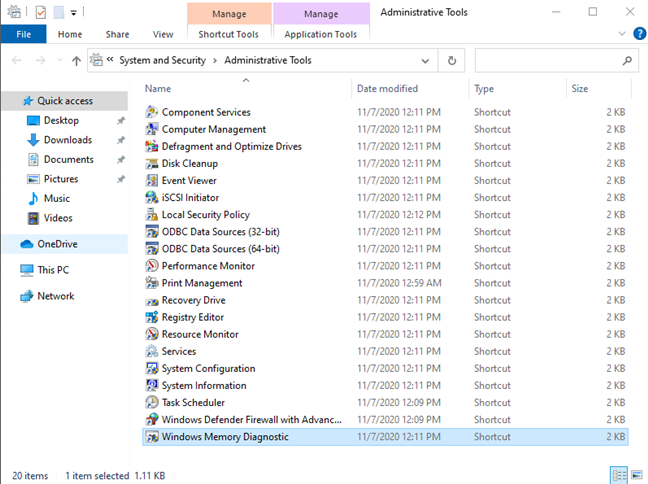
The Windows Memory Diagnostic from Administrative Tools
Double-click or double-tap on the shortcut to open Windows Memory Diagnostic.
4. Start Windows Memory Diagnostic from the Run window (Windows 10 and Windows 7)
A quick way to start Windows Memory Diagnostic is through the Run window. Press Windows + R to open Run, and then type MdSched or MdSched.exe and click OK or press Enter on your keyboard.
Run the MdSched.exe command
5. Ask Cortana to open Windows Memory Diagnostic for you (Windows 10 only)
If you enjoy using Cortana, you can open it by clicking or tapping on its icon. Then, dictate or type the command: «Open Windows Memory Diagnostic.»
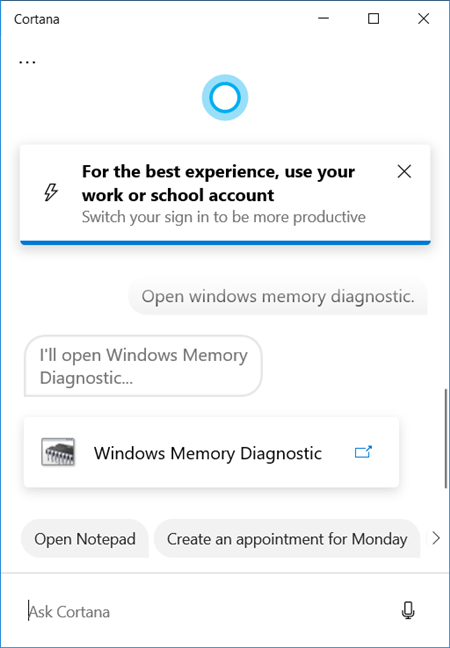
Ask Cortana to start Windows Memory Diagnostic
The app starts immediately, and you can use it for troubleshooting RAM problems.
6. Start Windows Memory Diagnostic from PowerShell or CMD (Windows 10 and Windows 7)
You can also use any command-line tool from Windows. Start PowerShell, or open Command Prompt, depending on which you prefer. Then, type the command MdSched or MdSched.exe and press Enter on your keyboard.
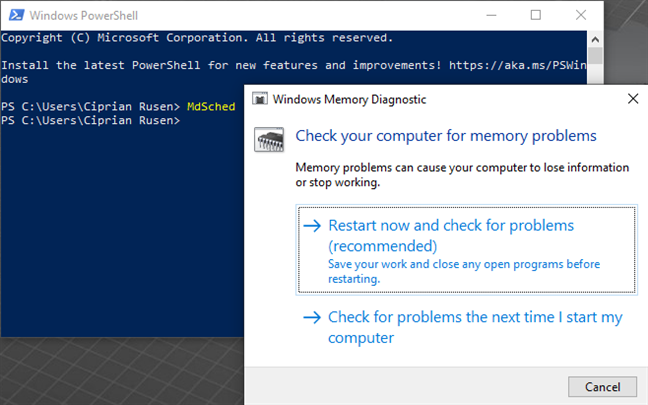
Start Windows Memory Diagnostic from PowerShell
Windows Memory Diagnostic opens right away. A nice touch is that the command used to run it is not case-sensitive, meaning that you can type it only in small letters if you want to.
7. Open Windows Memory Diagnostic from File Explorer (Windows 10) or Windows Explorer (Windows 7)
The Windows Memory Diagnostic is found on the disk at the following path: «C:\Windows\System32\MdSched.exe». To run it, open File Explorer (in Windows 10) or Windows Explorer (in Windows 7) and navigate to its location.
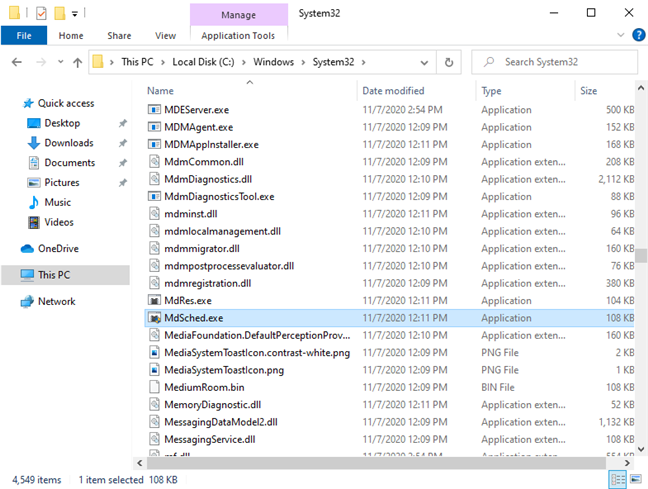
The executable file used by Windows Memory Diagnostic
When you find its executable file, double-click on. You can also create a shortcut to it for easy access on your desktop. Follow the instructions from this guide to learn how it is done: Create shortcuts for apps, files, folders, and web pages in Windows 10.
Windows Memory Diagnostic shortcut
8. Start the Windows Memory Diagnostic using the Task Manager (Windows 10 only)
This method is a bit cumbersome, but it works. If you open the Task Manager, click on «More details,» if it uses the compact view, and then click on File, followed by «Run new task.»
Another,
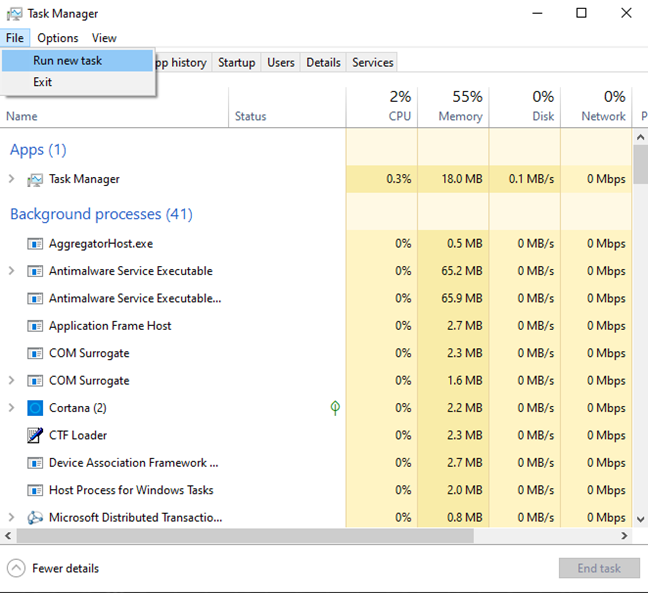
Run a new task from Task Manager
In the «Create new task» window, type MdSched or MdSched.exe and click OK or press Enter on your keyboard.
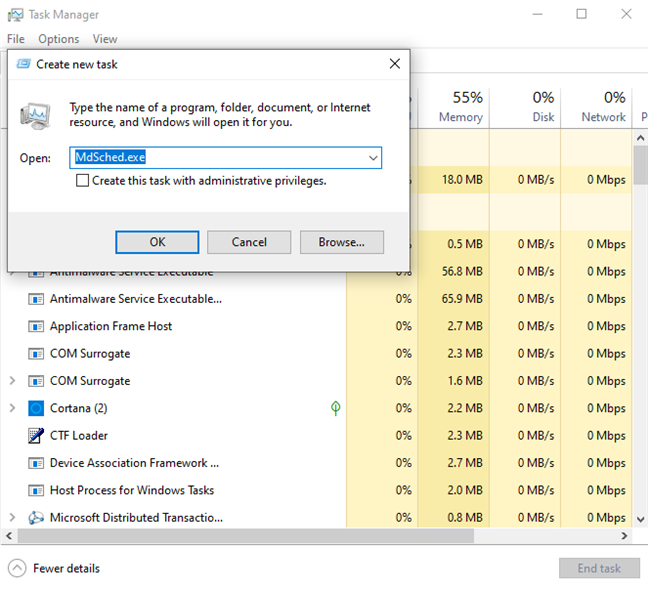
Run MdSched.exe from Task Manager
Windows Memory Diagnostic starts immediately.
9. Run Windows Memory Diagnostic from a Windows 10 setup disc
If Windows 10 no longer boots because of your suspected RAM issues, you can take a DVD or USB stick with the Windows 10 setup and boot from it. Here’s how to get and use Media Creation Tool to create Windows 10 installation media on a computer that still works. If you don’t know how to boot your computer using a flash drive, read this guide: 3 ways to boot your Windows 10 PC from a USB flash drive.

Boot your Windows 10 PC from a USB drive
When the Windows 10 setup loads, press the Shift + F10 keys on your keyboard to bring up the Command Prompt. Then, inside CMD, type mdsched or mdsched.exe and press Enter.
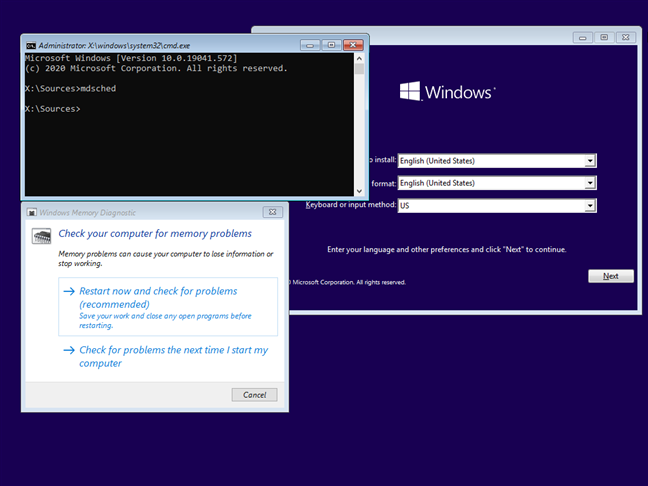
Run Windows Memory Diagnostic from the Windows 10 setup
The Windows Memory Diagnostic app opens, ready for you to test your computer for problems with the RAM.
10. Start Windows Memory Diagnostic from a Windows 10 recovery drive
If you have a Windows 10 recovery drive, boot from it. Select the keyboard layout that you want to use, and then go to Troubleshoot.
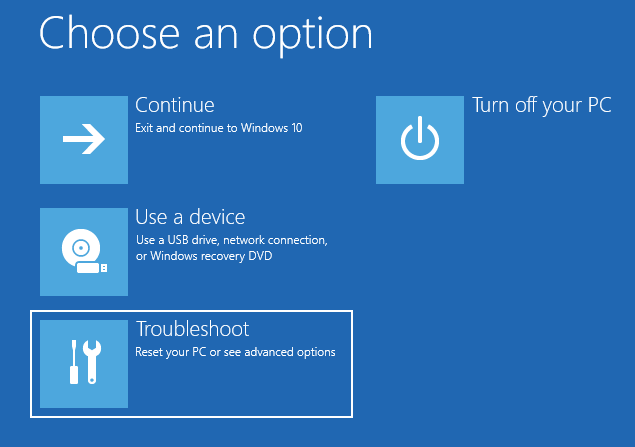
Troubleshoot your Windows 10 PC
Next, select Advanced options.
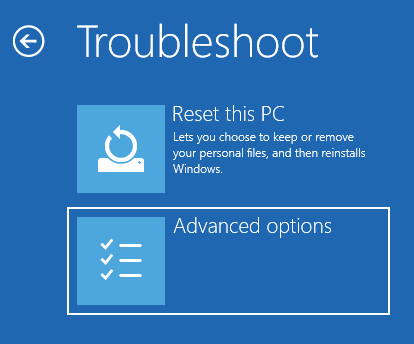
Choose Advanced options
Then, in the list of advanced options, choose Command Prompt.
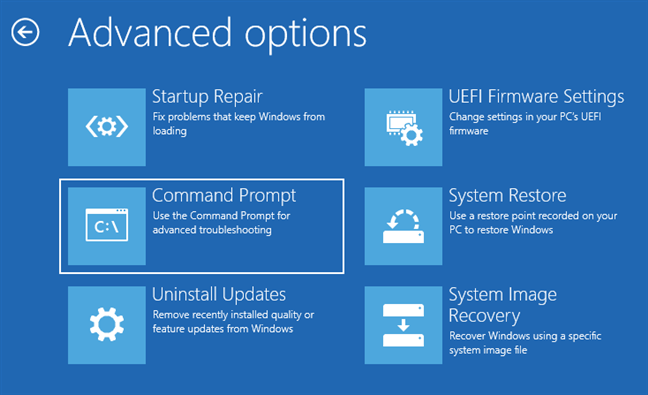
Choose Command Prompt and run mdsched.exe
Inside the Commands Prompt window, type mdsched or mdsched.exe and press Enter. Windows Memory Diagnostic is launched and ready to start testing your computer.
11. Open Windows Diagnostic Manager from the Windows 7 Boot Manager
If you have an old computer with Windows 7 that no longer boot correctly, start the PC. Just before Windows 7 tries to load, and as soon as the PC turns on, press Escape on your keyboard. This action loads the Windows Boot Manager, where you see an option to start Windows Diagnostic Manager, right under Tools. Select this option by pressing TAB, and then Enter.
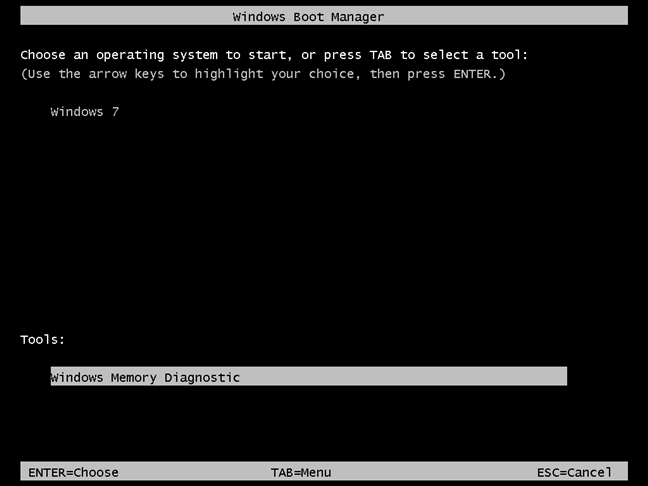
Start Windows Diagnostic Manager from the Windows 7 Boot Manager
12. Access Windows Diagnostic Manager from a Windows 7 system recovery disc
If you have a System Repair Disc for Windows 7 available, boot from it. In the list of recovery options, you can find Windows Memory Diagnostic. Click on it, and the app starts automatically.
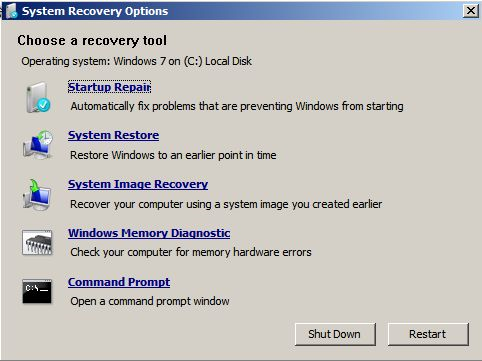
Start Windows Diagnostic Manager from a Windows 7 system repair disc
Did you manage to start Windows Memory Diagnostic?
These are all the ways we know for starting the Windows Memory Diagnostic troubleshooting app in Windows 10 and Windows 7. If you need help using it, this guide will help: Troubleshoot RAM problems with Windows Memory Diagnostic. Before closing this tutorial, let us know if you were successful in starting and running this app. Also, did you find any problems with the RAM on your computer? Comment below and let’s discuss.
- Open Command Prompt and run this command to see the total installed RAM, capacity, speed, and type:
wmic MEMORYCHIP get BankLabel, DeviceLocator, MemoryType, TypeDetail, Capacity, Speed - You can also check RAM using systeminfo command:
systeminfo |find “Available Physical Memory” - To visually check RAM, open Task Manager and navigate to Performance > Memory for real-time RAM details.
RAM is one of the most crucial factors influencing the speed of your computer. When you notice that your system is running slowly even though you are using a good system and a fast SSD drive, you should probably examine the amount of RAM on your system.
Table of Contents
What is RAM/Memory?
Random Access Memory, or RAM, is a type of memory that is used by processors to run the data and information this is currently being used by the system. Examples of these include running operating system files, device drivers, application data, etc.
As soon as the computer is powered off, the data in the RAM is erased. This is because RAM is a volatile memory, which loses its data as soon as it loses power.
Let us now continue to see how to check the different RAM-related details on your computer.
Check Complete RAM Details using WMIC Command
Using the WMIC cmdlet, you can obtain some information about the RAM on your computer, such as its capacity, speed, which bank it is installed in, etc. Here is how:
-
Launch the Command Prompt with elevated privileges.
-
Command Prompt will now open. Type in the following command and then hit Enter:
wmic MEMORYCHIP get BankLabel, DeviceLocator, Capacity, SpeedGet RAM details from Command Prompt The three columns will be shown in front of you. The BankLabel column will tell you which slots the RAM chips are installed in. The Capacity column will tell you the size of each module in bytes. The DeviceLocator is another entity that tells which slots the RAM chips are installed in.
-
You can also get more information through the WMIC cmdlet, such as its MemoryType and TypeDetail. To do this, enter the following command:
wmic MEMORYCHIP get BankLabel, DeviceLocator, MemoryType, TypeDetail, Capacity, SpeedGet additional RAM details from Command Prompt MemoryType tells you the type of your physical memory. In this case, we get 24 which means DDR3. The value comes from the TypeDetail member of the Memory Device structure in the SMBIOS information. We got “128” which says my RAM TypeDetail is synchronous.
-
To get complete details about the memory modules, run the following command:
wmic memorychip list fullThis command may not give you a user-friendly list of details but it will give you complete details about the hardware.
Moreover, you can also use the following list of switches to obtain other information about the memory:
- Attributes
- BankLabel
- Capacity
- Caption
- ConfiguredClockSpeed
- ConfiguredVoltage
- CreationClassName
- DataWidth
- Description
- DeviceLocator
- FormFactor
- HotSwappable
- InstallDate
- InterleaveDataDepth
- InterleavePosition
- Manufacturer
- MaxVoltage
- MemoryType
- MinVoltage
- Model
- Name
- OtherIdentifyingInfo
- PartNumber
- PositionInRow
- PoweredOn
- Removable
- Replaceable
- SerialNumber
- SKU
- SMBIOSMemoryType
- Speed
- Status
- Tag
- TotalWidth
- TypeDetail
- Version
Get RAM Details using SystemInfo Command
Here is another way to find the RAM details for your system through the SystemInfo command. This method also gives you similar information to the WMIC cmdlet.
-
To find the total physical memory of your system, enter the following command. This command easily displays the total amount of memory that is on your system.
systeminfo | findstr /C:"Total Physical Memory"Get Total Physical Memory -
If you want to get the information about the available memory of your system then run the following command and immediately get the results:
systeminfo |find "Available Physical Memory"Get Available Physical Memory
Get RAM Details using PowerShell
If you want to get complete RAM details, you can use the following PowerShell command:
Get-WmiObject Win32_PhysicalMemory | Format-List *
This command will give you a wealth of information about your memory, as in the image below.

How do you see how much RAM is in your computer?
You can easily check the details of RAM in Windows 10 using Task Manager. The task manager performance tab shows the majority of memory details including the total amount of RAM, how much is in use, committed/cached and paged/non-paged amount of RAM, RAM speed and frequency, form factor, hardware reserved, and even how many slots are being used in the system.
To check how much RAM you have on your computer, open the Task Manager by pressing Ctrl + Shift + Esc keys and go to the Performance tab. Select Memory from the left-hand pane. The right-hand pane will open RAM details.

If the RAM usage is more than 90%, you should think of upgrading the RAM capacity in your system, reducing the memory load, and bringing it below 80% for optimal performance.
To check how much RAM you have using the command line, open Command Prompt and run the following command:
wmic MEMORYCHIP get BankLabel, Capacity
This will show the RAM capacity of all RAM modules separately and in bytes.
To check the total RAM capacity in your system, run the following command in Command Prompt:
systeminfo | find "Total Physical Memory"
This will show you the total physical memory installed in Megabytes.
If you are using PowerShell, you can run the following command to get the RAM size:
Get-WmiObject Win32_PhysicalMemory | Select-Object Capacity
Check Installed and Available RAM/Memory from System Information
System Information is a tiny applet in the Windows operating system that displays the different information about the computer as a whole. It gives both hardware and software information. It can be used to find out what amount of RAM is on your computer, and how much of it is available for you to use. Here is how:
-
Type in msinfo32 in the Run Command box to open System Information.
Open System Information -
Now you will find the following information on the starting page under the System Summary category:
- Installed Physical memory
- Total Physical memory
- Available Physical Memory
Memory details
Check RAM/Memory Size using DirectX Diagnostics Tool
The DirectX diagnostic tool is a built-in tool in the Windows operating system used to check and troubleshoot video or sound-related hardware problems. With that, it also displays other hardware information, such as the amount of RAM installed on your PC. Here is how to check your RAM details using the DirectX diagnostic tool:
-
Open the tool by typing in dxdiag in the Run Command box.
Open the DirectX diagnostic tool -
Under the System tab, you should be able to see Memory,
Memory details using DirectX diagnostic tool
How to Check RAM Speed?
Windows 10 Task Manager gives the option to check RAM speed with ease.
To check RAM speed, open the Task Manager by pressing Ctrl + Shift + Esc keys and go to the Performance tab. Select Memory from the left-hand pane. On the right-hand page, you should see the Speed of RAM in MHz.

Please note that if you have multiple RAM modules, Windows 10/11 will report the operating RAM speed which is the lowest of all installed modules. If you want to check the speed of each individual module, just hover your mouse cursor over the slots used. This will show a pop-up with the speed of each module.

To check RAM speed using the command line, open Command Prompt and run the following command:
wmic MEMORYCHIP get BankLabel, Speed
This will show the speed of all installed RAM modules.
If you are using PowerShell, you can run the following command to check the speed of RAM modules:
Get-WmiObject Win32_PhysicalMemory | Select-Object Speed
How do you check what type of RAM you have? DDR3 or DDR4?
Unfortunately, the Task Manager doesn’t give very useful information about the RAM type. We can use PowerShell commands to accurately determine the RAM type.
To check the RAM type from the command line, open PowerShell and run the following command:
Get-WmiObject Win32_PhysicalMemory | Select-Object SMBIOSMemoryType
This command will give you a number. This number corresponds to the appropriate RAM type. Here are the codes and their corresponding RAM types:
| Code | RAM Type |
| 26 | DDR4 |
| 25 | DDR3 |
| 24 | DDR2-FB DIMM |
| 22 | DDR2 |
For more information on these codes, you can refer to Microsoft documentation here.
You can also use the WMIC MEMORYCHIP command in Command Prompt to check the memory type:
wmic memorychip get memorytype
Please note that wmic MEMORYCHIP is an old command and does not always detect the correct RAM type. If you see 0 as a memory type code, it means the MEMORYCHIP command was not able to determine the RAM type.
Using commands is a very convenient, time-saving method for any task. It is as simple as typing a command and getting the task done. Use the commands I described above to get detailed information about your RAM. Upgrade the RAM if your system is slow or has insufficient RAM so that all operations will be performed smoothly and rapidly.
Frequently Asked Questions (FAQs)
When should I upgrade my RAM?
If you believe that your computer is now running slower than before, then check to see how much RAM is in use. If it is continuously consuming nearly 80-90% of your total RAM, then it is time to change, or maybe upgrade your current RAM modules.
What is the maximum amount of RAM I can put in my computer?
The maximum amount of RAM your system supports is usually limited by your hardware; the motherboard to be precise. Therefore, we recommend that you read your motherboard’s manual before upgrading your RAM capacity. Moreover, the operating system also limits the amount of RAM.
However, modern operating systems support sufficient amounts of RAM capacity as long as it is a 64-bit OS.
You are here:
Home » Windows 10 » 3 Ways To Run Memory Diagnostics Tool In Windows 10
Windows 10 and earlier versions come with a built-in utility called Windows Memory Diagnostics Tool to check for memory problems. In this guide, we will see how to run and use the Windows Memory Diagnostics Tool on a Windows 10 PC.

The Memory Diagnostics tool in Windows 10 offers three types of tests: Basic, Standard, and Extended. By default, the utility runs a standard test, which is sufficient in most cases to detect memory problems.
The “Basic” test does MATS+, INVC, and SCHCKR.
In the “Standard” mode, it does all the “Basic” tests, plus LRAND, Stride6 (cache enabled), CHCKR3, WMATS+, and WINVC.
The “Extended” test includes all the tests in the “Standard” test plus MATS+, Stride38, WSCHCKR, WStride-6, CHCKR4, WCHCKR3, ERAND, Stride6, and CHCKR8.
When the utility is running, you can click the F1 key to see advanced options where you can select a test type. The “Standard” test takes about 30 minutes. The “Extended” test might take a few hours to complete.
Once the Memory Diagnostics Tool completes checking the memory for errors, your PC will automatically restart, and you will be able to see the test results after you log on. If no issues are found, you will get a “No memory errors were detected” notification.
Method 1 of 3
Run the Memory Diagnostics utility on a bootable PC
This is the ideal method when your PC is bootable and you want to identify and diagnose problems with your PC’s memory.
Step 1: In the Start/taskbar search field, type mdsched.exe or Windows Memory Diagnostics and then press the Enter key.

Step 2: When you see the following Memory Diagnostic dialog on your screen, save your work, close all running programs, and then click Restart now and check for problems option.

Alternatively, if you don’t want to restart now, click Check for problems the next time I start my computer option.
Step 3: The Memory Diagnostics Tool will automatically run upon rebooting your PC to check for memory problems.

When the Memory Diagnostics utility is running, you will be able to see the status, including if the tool has detected any memory problems.
If issues are found, you will get details upon logging in to your account.
Method 2 of 3
Run Memory Diagnostics Tool without booting into Windows 10
If your Windows 10 PC is not bootable for some reason, you can run the Memory Diagnostics Tool even without booting into Windows 10. Here is how to do that.
Step 1: Turn on your PC and navigate to Advanced options. Refer to our how to access Advanced boot options when PC is not booting article for directions.
Step 2: On the Advanced boot options screen, click the Command Prompt tile. Your PC will restart now.

Step 3: If you are asked to enter your user account’s password, please do the same. If you have two or more accounts, you will need to select your account and then enter the password for the same.
Step 4: You should now see the Command Prompt window. Type mdsched.exe and press the Enter key.

Step 5: Click Restart now and check for problems option to restart your PC and check for memory errors.

Refer to the directions in Using Memory Diagnostics Tool in the Windows 10 section of this guide (screen up to see) to know how to use the Memory Diagnostics Tool.
Method 3 of 3
Run Memory Diagnostic tool from Windows 10 recovery media
You can use the Windows 10 recovery drive to start the Windows Memory Diagnostics Tool. Here is how to do that.
Step 1: If you don’t have the recovery drive, refer to our how to prepare a Windows 10 recovery USB drive guide to create one.
Step 2: Configure your PC’s BIOS to boot from USB/DVD. Restart your PC and then boot from the recovery drive.
Step 3: When you get the keyboard layout screen, choose your keyboard layout.
Step 4: On the Choose an option screen, click on Troubleshoot tile.

Step 5: On the Advanced options screen, click the Command Prompt tile to open the same. The Command Prompt window should immediately appear on your screen.

Step 6: In the Command Prompt, type mdsched.exe and then hit the Enter key.

Step 7: When you see the following prompt, click the “Restart now and check for problems” option to reboot your PC and run the Memory Diagnostics utility.

To use the Memory Diagnostic utility, refer to the directions in the Using Memory Diagnostics Tool in Windows 10 section of this article (scroll up to see).
How to check if your Intel processor is running properly guide might also interest you.













