Если сбои системы, синие экраны BSoD или иные проблемы при работе Windows 10, 8.1 или Windows 7 наводят вас на мысли о том, что имеются какие-либо проблемы с оперативной памятью компьютера, может иметь смысл выполнить её проверку, а начать можно со встроенного средства диагностики проверки памяти Windows.
В этой инструкции подробно о способах запустить средство проверки памяти средствами Windows, причём даже в тех случаях, когда вход в систему невозможен, а также о возможных вариантах действий в случае, если в результате теста средство диагностики памяти сообщает о том, что были обнаружены проблемы оборудования. На схожую тему: Устранение неполадок Windows 10.
- Способы запуска средства проверки памяти
- Использование средства и просмотр результатов
- Обнаружены проблемы оборудования в средстве диагностики памяти
- Видео инструкция
Как запустить средство проверки памяти в Windows 10 и предыдущих версиях системы
В случае, если операционная система запускается, вход в неё и работа возможны, вы можете использовать один из следующих вариантов запуска средства проверки памяти:
- Найти нужный пункт в разделе «Средства администрирования Windows» меню «Пуск».
- Нажать клавиши Win+R на клавиатуре, ввести mdsched.exe и нажать Enter.
- Открыть панель управления, выбрать пункт «Администрирование» и запустить «Средство проверки памяти Windows».
- Использовать поиск в панели задач Windows 10, начав вводить «Средство проверки памяти». Или встроенные средства поиска в предыдущих версиях ОС.
- Вручную запустить файл C:\Windows\System32\MdSched.exe
Если же ситуация осложняется тем, что Windows не запускается, вход в неё невозможен, либо сразу после него происходят сбои, можно использовать следующие способы запуска средства диагностики оперативной памяти:
- Загрузить компьютер или ноутбук с загрузочной флешки с Windows 10 или другой версией Windows, можно и с загрузочного диска. На экране программы установки нажать клавиши Shift+F10 (Shift+Fn+F10 на некоторых ноутбуках), ввести mdsexe в открывшейся командной строке и нажать Enter. После выбора в утилите проверки пункта «Выполнить перезагрузку и проверку», загружайте компьютер не с флешки, а с обычного загрузочного HDD или SSD.
- Средство проверки памяти можно запустить из среды восстановления Windows 10 — нажав кнопку «Дополнительные параметры» на синем экране с ошибкой или, находясь на экране блокировки Windows 10 (с выбором имени пользователя) нажать по изображенной справа внизу кнопке «Питания», а затем, удерживая Shift, нажать «Перезагрузка». В среде восстановления выбираем «Поиск и устранение неисправностей» — «Дополнительные параметры» — «Командная строка». А в ней, как и в предыдущем случае используем команду mdsched.exe.
- Если у вас есть подготовленный диск восстановления Windows, запуск можно осуществить, загрузившись с него.
Использование средства проверки памяти Windows и просмотр результатов

После запуска средства проверки памяти вам будет предложено перезагрузить компьютер, после согласия, процесс будет выглядеть следующим образом:
- Начнётся проверка оперативной памяти, которая может занять продолжительное время. Может показаться, что средство диагностики зависло: на всякий случай подождите в такой ситуации 5-10 минут. Если же действительно произошло зависание, не исключено что есть проблемы с оборудованием, вероятно — с оперативной памятью, но не обязательно.
- Если в ходе проверки нажать клавишу F1 (или Fn+F1, если F1 не срабатывает), вы попадёте в настройки средства диагностики памяти Windows. Здесь можно выбрать набор тестов (по умолчанию — обычный), использование кэша, и число проходов. Переключение между разделами настроек выполняется клавишей Tab, изменение параметров — стрелками и вводом цифр (для числа проходов), применение параметров — клавишей F10. После изменения настроек тест перезапускается.
- В ходе проверки вы будете видеть информацию вида «Неполадки пока не обнаружены» или «Были обнаружены проблемы оборудования».
После завершения проверки компьютер будет автоматически перезагружен. Дальнейшие шаги — просмотр результатов.
- После перезагрузки в случае Windows 10 вы можете увидеть уведомление в области уведомлений, сообщающее о результате проверки памяти. Но оно отображается не всегда.
- Можно зайти в просмотр событий, для этого нажимаем Win+R, вводим eventvwr.msc и нажимаем Enter. Там открываем раздел «Журналы Windows» — «Система», находим пункты, где в столбце «Источник» указано MemoryDiagnostics-Results и просматриваем результаты.
Учитывайте, что ошибки, «вылеты», синие экраны и зависания не всегда связаны с проблемами оперативной памяти: если средство диагностики показывает, что всё в порядке, есть и иные возможные причины: отключенный файл подкачки, проблемы с HDD или SSD (или с их подключением, например — неисправный кабель), сторонние антивирусы или, наоборот, вредоносные программы, неправильная работа драйверов оборудования.
Что делать, если были обнаружены проблемы оборудования в средстве диагностики памяти
К сожалению, средство диагностики не сообщает о том, какие именно проблемы были обнаружены в ходе проверки, а лишь рекомендует обратиться к производителю оборудования. Что можно сделать:
- Отключить любые опции ускорения памяти (изменение частоты, таймингов и другие) при наличии соответствующих опций в БИОС или ПО производителя материнской платы или ноутбука.
- Попробовать проверить планки памяти по одной, в других слотах на материнской плате для того, чтобы выяснить, появляются ли проблемы только с одним конкретным модулем памяти или в одном конкретном разъеме.
- Использовать другие утилиты для проверки оперативной памяти при необходимости.
- Прочитать документацию к материнской плате ПК — возможно, это какая-то несовместимость с памятью с конкретными характеристиками (если вы недавно добавили новые модули памяти или только что самостоятельно собрали компьютер).
- Иногда может помочь обновление БИОС.
Видео инструкция
Если вы разобрались, чем была вызвана именно ваша проблема, буду благодарен комментарию к статье: возможно, для кого-то он окажется полезным.
Все способы:
- Проверка оперативной памяти в Виндовс 10
- Способ 1: Стороннее решение
- Способ 2: Системные средства
- Заключение
- Вопросы и ответы: 1
Работоспособность как операционной системы, так и компьютера в целом, зависит в том числе и от состояния оперативной памяти: в случае неисправностей будут наблюдаться проблемы. Проверку ОЗУ рекомендуется делать регулярно, и сегодня мы хотим познакомить вас с вариантами проведения этой операции на компьютерах под управлением Windows 10.
Читайте также:
Проверка ОЗУ на Windows 7
Как проверить работоспособность оперативной памяти
Проверка оперативной памяти в Виндовс 10
Множество диагностических процедур Windows 10 можно проделать как с помощью штатных средств, так и с задействованием сторонних решений. Тестирование RAM не является исключением, и начать хотим с последнего варианта.
Обратите внимание! Если вы осуществляете диагностику ОЗУ для определения сбойного модуля, процедуру следует проводить отдельно для каждого компонента: демонтируйте все планки и вставляйте их в ПК/ноутбук по одной перед каждым «прогоном»!
Способ 1: Стороннее решение
Существует достаточно много приложений для тестирования оперативной памяти, но наилучшим решением для Виндовс 10 будет MEMTEST.
Скачать MEMTEST
- Это маленькая утилита, которую даже не требуется устанавливать, поэтому распространяется она в виде архива с исполняемым файлом и нужными библиотеками. Распакуйте её любым подходящим архиватором, перейдите в полученный каталог и запустите файл memtest.exe.
Читайте также:
Как открыть файлы ZIP на Windows - Доступных настроек здесь не так уж много. Единственная настраиваемая функция – количество проверяемой оперативной памяти. Впрочем, рекомендуется оставлять значение по умолчанию — «All unused RAM» — поскольку в этом случае гарантируется самый точный результат.
Если же объём оперативной памяти компьютера составляет более 4 Гб, то этой настройкой придётся воспользоваться в обязательном порядке: в силу особенностей кода МЕМТЕСТ не может за раз проверять объём больше 3,5 Гб. В таком случае нужно запустить несколько окон программы, и в каждом вручную прописать нужное значение.
- Прежде чем приступать к проверке, запомните две особенности программы. Первая – точность процедуры зависит от времени тестирования, поэтому проводить её следует не менее чем несколько часов, а потому сами разработчики рекомендуют запускать диагностику и оставлять компьютер на ночь. Вторая особенность вытекает из первой – в процессе тестирования компьютер лучше оставить в покое, поэтому вариант с диагностикой «на ночь» является лучшим. Для начала тестирования нажмите на кнопку «Start Testing».
- Если потребуется, проверку можно остановить досрочно – для этого воспользуйтесь кнопкой «Stop Testing». Кроме того, процедура автоматически останавливается, если в процессе утилита столкнулась с ошибками.
Программа помогает обнаружить большинство проблем с оперативной памятью с высокой точностью. Само собой, есть и недостатки – отсутствует русская локализация, да и описания ошибок не слишком подробные. К счастью, у рассматриваемого решения есть альтернативы, предложенные в статье по ссылке ниже.
Подробнее: Программы для диагностики ОЗУ
Способ 2: Системные средства
В ОС семейства Windows присутствует инструментарий для базовой диагностики оперативной памяти, который перекочевал и в десятую версию «окон». Данное решение не предоставляет таких подробностей, как сторонняя программа, однако подойдёт для начальной проверки.
- Проще всего вызвать нужную утилиту через инструмент «Выполнить». Нажмите сочетание клавиш Win+R, впишите в текстовое поле команду mdsched и нажмите «ОК».
- Доступны два варианта проверки, выбирать рекомендуем первый, «Выполнить перезагрузку и проверку» – кликните по нему левой кнопкой мыши.
- Компьютер перезагрузится, и запустится средство диагностики RAM. Процедура начнётся немедленно, однако изменить некоторые параметры можно прямо в процессе – для этого нажмите клавишу F1.
Доступных опций не слишком много: настроить можно тип проверки (варианта «Обычный» достаточно в большинстве случаев), задействование кэша и число проходов теста (ставить значения больше 2 или 3 обычно не требуется). Перемещаться между опциями можно нажатием клавиши TAB, сохранить настройки — клавишей F10.
- По завершении процедуры компьютер перезагрузится и отобразит результаты. Иногда, впрочем, этого может и не произойти. В таком случае нужно открыть «Журнал событий»: нажмите Win+R, введите в окошко команду eventvwr.msc и нажмите «ОК».
Читайте также: Как просмотреть журнал событий Windows 10
Дальше найдите информацию категории «Сведения» с источником «MemoryDiagnostics-Results» и ознакомьтесь с результатами внизу окна.



Данное средство, возможно, не столь информативно, как сторонние решения, однако недооценивать его не стоит, особенно начинающим пользователям.
Заключение
Мы рассмотрели процедуру проверки оперативной памяти в Windows 10 сторонней программой и встроенным средством. Как видим, методы не слишком отличаются друг от друга, и в принципе их можно назвать взаимозаменяемыми.
Наша группа в TelegramПолезные советы и помощь
Multiple methods to Open Memory Diagnostic on Windows 10 are available in this article. Run command, Control Panel, PowerShell, etc. help to easily launch this tool.
Windows Memory Diagnostic runs a broad memory test to assess if the Random access memory is faulty. This is a fast and easy working tool but before running you need to know the way to open it. If your system is malfunctioning because of bad memory, the Windows Memory Diagnostics tool will automatically recognize the same. The tool asks the user to create a scheduled memory test, which happens during the subsequent restart.
6 Ways to Open Memory Diagnostic tool in Windows 10
Here is How to Open Memory Diagnostic tool in Windows 10 –
Method-1: Open by Searching
Step-1: In the Search Box, type Memory Diagnostic and hit the Enter key.
Step-2- Select ‘Restart now and check for problems’ on the dialog.
Method-2: Through Run Command
Step-1: Open Run by pressing the keys Windows + R, type mdsched, and click OK.
Method-3: By means of Windows Settings
Step-1: Press Win+I to open Windows Settings and type memory in the search box.
Step-2: Select Diagnose your computer’s memory problems from the resulting dropdown.
Method-4: Using Control Panel
Step-1: Click on taskbar search, paste %SystemRoot%\system32\control.exe, and then press Enter to open Control Panel.
Step-2: Select Windows Tools from the applet.
Step-3: Scroll down to the bottom and double-click on Windows Memory Diagnostic.
Method-5: Via Command Prompt
Step-1: To Launch elevated Command prompt, type “cmd.exe” in the search bar on the taskbar.
Step-2: While you are viewing “Command Prompt” (Desktop app) under Best match on the top, right-click and select “Run as administrator”.
Step-3: On the command prompt, type mdsched.exe and then press Enter.
Method-6: with help of Windows PowerShell
Step-1: Type “powershell” in the search field and right-click on the result. Select Run as administrator from the list on the menu.
Step-1: Copy mdsched.exe, paste it into Windows PowerShell, and then press the Enter key.
These are the 6 ways to Open Memory Diagnostic Tool in Windows 10.
Methods:
Method-1: By searching
Method-2: through Run command
Method-3: By means of Windows Settings
Method-4: Using Control Panel
Method-5: Via Command Prompt
Method-6: with help of Windows PowerShell
That’s all!!
Здравствуйте админ! На моём ноутбуке установлена Windows 10 и операционная система периодически зависает, помогает только перезагрузка. Вернул Windows 10 к исходному состоянию с сохранением личных файлов по вашей статье, но зависания всё равно продолжаются, значит дело не в винде. Теперь хочу проверить оперативную память на ошибки, как это можно сделать на Windows 10?
Как в Windows 10 проверить оперативную память на ошибки
Привет всем! Если у вас зависает ноутбук и вы откатили Windows 10 к исходному состоянию, но зависания продолжаются, то самые частые причины этому:
- Забитая пылью система охлаждения ноутбука — стоит проверить температуру процессора и видеокарты, и если она выше нормы, то нужно разобрать ноутбук и удалить пыль из системы охлаждения ноутбука, это может не помочь, тогда стоит заменить термопасту на процессоре и графическом чипе.
- Неисправная оперативная память — нужно проверить оперативку на ошибки, что мы и сделаем в сегодняшней статье.
- Некорректная работа БИОСа вашего ноутбука — нужно обновить БИОС последним обновлением, скачанным на официальном сайте производителя ноутбука.
Итак, начнём с проверки оперативной памяти на ошибки с помощью встроенного в Windows 10 инструмента «Средство проверки памяти Windows», вызвать его можно двумя способами.
Способ №1.
Щёлкаем левой мышью на кнопке «Поиск Windows»
и набираем «Средство проверки памяти Windows», затем жмём на появившееся приложение «Средство проверки памяти Windows»
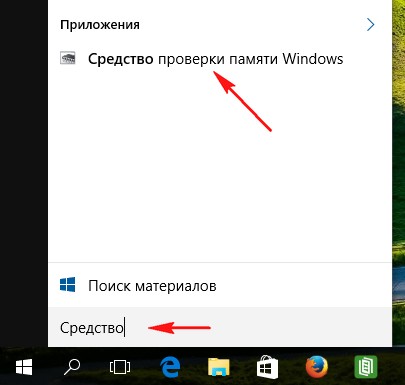
Выбираем — Выполнить перезагрузку и проверку (рекомендуется).
Ноутбук перезагружается и начинается проверка оперативной памяти на ошибки.

Способ №2.
Щёлкаем правой кнопкой мыши в левом углу рабочего стола Win 10 и выбираем «Выполнить».

Вводим в поле ввода команду mdsched.exe

Выбираем — Выполнить перезагрузку и проверку (рекомендуется)

Ноутбук перезагружается.
Выполняется проверка памяти
Выполняется проход 1 из 2
Состояние: Неполадки пока не обнаружены.

Выполняется проход 2 из 2
Состояние: Неполадки пока не обнаружены.
Если всё нормально, то проверка заканчивается дойдя до 100 % и ноутбук перезагружается в операционную систему.

В нашем случае оперативная память ноутбука исправна, а значит мониторим температуру процессора и видеокарты, при необходимости разбираем ноутбук и очищаем систему охлаждения, если не поможет, то обновляем БИОС ноутбука.
Оперативная память является одним из ключевых компонентов компьютера, отвечающим за временное хранение данных для центрального процессора. Неисправности ОЗУ могут проявляться в виде сбоев системы, вылетов программ, медленной работы компьютера и потери данных. В связи с этим регулярная проверка оперативной памяти является необходимой процедурой для обеспечения стабильности и надежности работы ОС.
В этой статье мы рассмотрим основные методы дефектовки оперативной памяти, представим различные способы проверки оперативной памяти, которые помогут выявить возможные проблемы.

Как проверить оперативную память на ошибки
Встроенные методы диагностики Windows
Для проверки оперативной памяти на компьютере Windows существуют встроенные средства, не требующие дополнительных программ диагностики. Утилита для этой цели доступна начиная с операционной системы Windows 7.
Выполнить проверку можно несколькими способами:
- Нажать одновременно Win + R, а затем в окне «Выполнить» ввести команду mdsched.
- В строке поиска ОС ввести «Проверка памяти Windows».
После этого программа предложит перезагрузить компьютер с целью проверки оперативной памяти. Вы можете выполнить проверку немедленно или отложить ее до следующей перезагрузки.
Процесс проверки оперативной памяти сопровождается системным меню Windows, на котором отображается текущий прогресс работы. Время выполнения проверки зависит от объема оперативной памяти. По завершению работы программы результат будет отображен в списке уведомлений или во всплывающем окне.
Во время сканирования можно изменить параметры проверки, нажав клавишу F1. Вы можете выбрать тип проверки:
- Расширенная.
- Стандартная.
- Базовая.
Также есть возможность включить или отключить кэш или использовать настройки по умолчанию, а также указать количество проходов тестирования.
Если результаты тестирования по какой-либо причине не отображаются на экране, их можно просмотреть с помощью утилиты Windows Просмотр событий. Для этого выберите «Журналы Windows» и перейдите в раздел «Система». Результаты тестирования будут представлены в виде событий с источником MemoryDiagnostics-Results.
Для проверки отчетов на них можно сделать двойной клик. Такой метод поможет регулярно проверять состояние ОЗУ и своевременно принять меры в случае возникновения сбоев. Однако следует помнить, что встроенный тест Windows не является наиболее полным и глубоким: некоторые ошибки он определить не в состоянии.

Как проверить оперативную память на ошибки
Программы для диагностики оперативной памяти
Если возникла необходимость проверить работоспособность оперативной памяти, можно начать с диагностики, доступной через средства операционной системы Windows. Этот метод является простым и не требует значительного времени. Однако, в случаях, когда требуется более тщательная проверка, рекомендуется обратиться к специальным программам для диагностики оперативной памяти.
При этом помните, что лучше скачивать утилиты с официальных сайтов разработчиков во избежание различных проблем.
MemTest86+
Программа MemTest86+ уже много лет считается одним из лучших инструментов для тестирования оперативной памяти. Проверка проводится с использованием этой утилиты в среде DOS. Благодаря этому возможно проверить работоспособность оперативной памяти даже без установленной операционной системы, например, с помощью загрузочной флешки или диска.
MemTest86+ предлагается в нескольких версиях, что позволяет выбрать наиболее подходящую для каждого пользователя. После загрузки архива создается загрузочное устройство, такое как флешка или диск (режим, редко используемый в настоящее время).
При запуске следует выбрать загрузочное устройство, на котором находится MemTest86+. Тестирование проходит в автоматическом режиме, без необходимости вмешательства пользователя.
Особенность данной проверки заключается в необходимости следить за процессом работы, поскольку после завершения тестирования оно начинается снова и может продолжаться бесконечно. Все тесты занимают значительное время, так как MemTest86+ работает тщательно, но нескоро. Прервать выполнение можно, нажав клавишу ESC.
По умолчанию, один цикл тестирования включает 11 проходов, включая нулевой. Обнаруженные ошибки отображаются красным цветом. Для полной проверки рекомендуется выполнить не менее 10 циклов (на экране выглядит как Pass) при этом количество ошибок должно быть 0.
TestMem5
Программа TestMem5 — бесплатное и простое в использовании приложение, предназначенное для запуска в операционной системе Windows. Оно может быть использовано даже во время разгона компьютера.
TestMem5 доступен для скачивания в виде архива, который после распаковки устанавливается на ваш компьютер. Для проверки оперативной памяти в Windows 10 или другой версии операционной системы, достаточно запустить программу tm5.exe. Проверка осуществляется автоматически, а результаты выводятся на экран.
Можно оценить результаты тестирования, руководствуясь следующей информацией:
- Количество тестов в разделе «Cycle» (желательно, чтобы было 10).
- Количество ошибок в разделе «Error» (должно быть равно 0).
Prime95
Программа Prime95 также предназначена для проверки оперативной памяти. Она может быть менее известной, чем предыдущие утилиты, но также является очень эффективным инструментом.
При запуске Prime95 необходимо настроить параметры тестирования:
- Выберите режим «Custom».
- В поле «Memory to use» укажите значение, приблизительно равное 75% доступной оперативной памяти.
- В поле «Time to run each FFT size» установите значение 120, что означает, что проверка будет продолжаться в течение 120 минут.
После настройки параметров следует запустить цикл. По его завершению утилита выведет результат.

Как проверить оперативную память на ошибки
Как найти поврежденный модуль ОЗУ
Если ошибки все же были найдены, первым шагом следует исключить возможность программных ошибок. Для этого рекомендуется провести повторные тесты. Если ранее был произведен разгон оперативной памяти, рекомендуется вернуться к исходным настройкам. Если проблема не исчезает, необходимо приступить к поиску неисправного модуля.
Если у вас установлено несколько модулей оперативной памяти, рекомендуется проверять их по одному с помощью программных средств. Это позволит более точно определить неисправный элемент.
Перед физическим осмотром модулей следует выключить компьютер и отключить его от электрической сети. Это следует сделать до того, как открывать корпус системного блока.
Поиск неисправностей может включать следующие этапы:
- Проверка правильности установки разъемов;
- очистка контактов от возможной окиси. Даже если все выглядит нормально, чистка контактов не помешает;
- продувка от пыли;
- визуальная проверка на наличие физических повреждений, таких как царапины или сколы;
- сброс настроек BIOS;
- проверка каждого модуля памяти, включая их перестановку в разъемах;
- проверка модулей памяти на другом компьютере.
В итоге
Оперативная память является достаточно надежным компонентом и сама по себе весьма редко ломается. При этом нередко проблема кроется в неправильной установке или настройке, то есть причиной бед является сам пользователь.
Если же в результате тестов все же был сделан вывод о неисправности модуля ОЗУ, его следует заменить. Для этого можно воспользоваться гарантией производителя, если она еще действует. В ином случае его необходимо докупить модуль памяти и установить его в ПК самостоятельно.










