Applies ToWindows 11 Windows 10
Чтобы установить новый микрофон, выполните указанные ниже действия:
-
Убедитесь, что микрофон подключен к компьютеру.
-
Выберите Пуск > Параметры > система > звук.
-
В разделе Параметры звука перейдите в раздел Входные данные, чтобы просмотреть подключенные микрофоны. Если это микрофон Bluetooth, выберите Добавить устройство.
Чтобы протестировать уже установленный микрофон, выполните приведенные ниже действия.
-
Убедитесь, что микрофон подключен к компьютеру.
-
Выберите Пуск > Параметры > система > звук.
-
В разделе Входные данные выберите микрофон, который требуется проверить.
-
В разделе Параметры ввода проверьте громкость ввода при разговоре в микрофон. Если панель перемещается во время речи, микрофон работает правильно.
-
Если панель не отображается, перейдите в раздел Тестирование микрофона и выберите Начать тест.
Открытие параметров
Нужна дополнительная помощь?
Нужны дополнительные параметры?
Изучите преимущества подписки, просмотрите учебные курсы, узнайте, как защитить свое устройство и т. д.
Что делать, если собеседник вас слышит плохо или вообще не слышит? Проверить и настроить микрофон.
Если друг или бабушка еще потерпят проблемы со звуком с вашей стороны, то босс или партнеры вряд ли захотят с ними мириться. Вас не слышат или жалуются на качество связи? Выясняем, как можно решить эту проблему (если не хочется читать, в конце — видео).
Конечно, на качество звука влияют и плохое интернет-соединение, и подвисание программ. Но чаще виноват микрофон — либо само устройство, либо его неправильная настройка.
Проверьте, тот ли микрофон активен
Бывает, что к компьютеру подключено несколько микрофонов. Например, один работает по умолчанию, в веб-камере, а другой — в гарнитуре. Если камера стоит далеко, то ваш голос для собеседника может звучать тихо или с посторонними шумами.
Делаем так. Нажимаем кнопку «Пуск», затем следуем по пути: Параметры → Система → Звук. В пункте «Ввод» кликаем на название микрофона и смотрим, открывается ли список. Если микрофонов подключено несколько, в списке будут отображаться все доступные варианты — попробуйте выбрать альтернативный. Если нужного микрофона в списке нет, идем дальше.
Попробуйте использовать другой разъем
Актуально, если ваш микрофон или гарнитура подключены через USB. Разъемы сгорают, а их контакты окисляются.
Порты на передней панели корпуса ПК подключаются к материнской плате проводами: проблемы начинаются, когда теряется контакт на одном из штырьков. Разъемы USB, которые находятся на задней панели, надежнее: они распаяны на материнской плате. Попробуйте включить наушники или гарнитуру к ним. Возможно, всё заработает.
Еще один способ понять, что проблема с разъемами — подключить другую гарнитуру. Если ваше устройство подключено через гнездо для микрофона, это единственный вариант. Главное, не забывайте о программной настройке — только так удастся убедиться, что проблема в порте подключения.
А что если сбиты настройки?
Бывает, что система видит микрофон, но вас всё равно не слышно. Тогда следует проверить настройки сигнала. Для этого снова заходим в Пуск → Параметры → Система → Звук. Под списком подключенных микрофонов есть шкала (Проверьте микрофон) — она закрашивается синим, если микрофон ловит звук.
Говорите громко, а потом тихо, и наблюдайте за шкалой. Если при громком разговоре закраска не доходит даже до половины, кликните на Свойства устройства и попробуйте увеличить громкость. Да, в Windows 10 чувствительность названа общей громкостью.
Есть ли доступ к конкретному приложению?
Возможна такая ситуация: в настройках микрофона все установлено верно, он работает исправно, но в конкретном приложении, том же Skype, собеседник вас не слышит.
У приложения может просто не быть доступа к микрофону. Чтобы проверить это, нажмите Пуск → Параметры → Конфиденциальность → Микрофон. Найдите тумблер «Разрешить приложениям» доступ к микрофону — он должен быть включен.
Затем прокрутите окно вниз — там вы найдете список приложений и переключатели справа. Если напротив Skype стоит Откл., проблема найдена — откройте ему доступ к микрофону.
Не забудьте проверить настройки микрофона и в самом приложении. В Skype зайдите в Настройки → Звук и Видео. На шкале «Микрофон» должны быть видны синие точки. Если она пустая, кликните на Устройство связи по умолчанию и выберите нужный микрофон.
Вряд ли (но возможно): вышла из строя звуковая карта
Специально поставили этот пункт последним. Если вы используете подключение через 3,5 мм и никакие рекомендации не помогли, попробуйте устройства с USB-подключением.
Дело в том, что через 3,5 мм подается аналоговый сигнал, который звуковая карта преобразует в цифровой. А в наушниках с USB-подключением звук передается сразу в цифровом виде.
Если остались вопросы, посмотрите видео, где мы еще более наглядно разобрали эту проблему:
You’ve plugged in your microphone and want to know if it’s working at all? Here’re some tips for you to test microphone on Windows 10. Easily and quickly.
Try these tips
- How to test microphone on Windows 10?
- To install a new microphone
- To test a microphone that has already been installed
- How to fix microphone not working on PC?
Tip 1: How to test microphone on Windows 10?
Is this the first time you’ve connected the microphone to Windows 10? If so, you can follow the steps below to install the mic; If not, you can click here to see how to test a microphone that has already been installed.
To install a new microphone:
- Right-click the speaker icon on the bottom left of your screen, then select Sounds.
- Click the Recording tab.
- Select the microphone you want to set up, and click the Configure button in the lower left.
- Click Set up microphone.
- Follow the steps of the Microphone Setup Wizard.
- When it’s complete, click Fininsh.
To test a microphone that has already been installed:
- Right-click the speaker icon in the bottom-right part of your screen, then select Sounds.
- Click the Recording tab.
- Try speaking into your microphone to test if it’s working properly. If it is, you should see a green bar rising next to it while you talk.
Another way to test microphone on Windows 10 is — if you want to speak something and quickly listen to your voices, you can use the pre-installed app Voice Recorder to test your microphone — you can refer to this article: Voice Recorder Windows 10 — How to use it & fix issues with it?
Note: If your mic isn’t working, you may need to update your audio driver.
Tip 2: How to fix microphone not working on PC?
- Update your audio driver
- Set microphone as default device
Solution 1: Update your audio driver
A missing or outdated audio driver may stop mic from working on PC. If you don’t have the time, patience or computer skills to update your audio driver manually, you can, instead, do it automatically with Driver Easy.
Driver Easy will automatically recognize your system and find the correct drivers for it. You don’t need to know exactly what system your computer is running, you don’t need to be troubled by the wrong driver you would be downloading, and you don’t need to worry about making a mistake when installing. Driver Easy handles it all.
- Download and install Driver Easy.
- Run Driver Easy and click Scan Now. Driver Easy will then scan your computer and detect any problem drivers.
- Click the Update button next to your audio device to automatically download the correct version of its driver, then you can manually install it (you can do this with the FREE version).
Or click Update All to automatically download and install the correct version of all the drivers that are missing or out of date on your system. (This requires the Pro version which comes with full support and a 30-day money back guarantee. You’ll be prompted to upgrade when you click Update All.)
Note: If you need assistance, please contact Driver Easy’s support team at support@drivereasy.com.
Solution 2: Set microphone as default device
- Right-click the volume icon in the bottom-right part of your screen, then select Sounds.
- Click the Recording tab.
- Right-click on the device you want to use, and select Set as Default Device.
- Click OK.
If you have any question or suggestion, please feel free to leave a comment below.
Опубликовано 4 декабря, 2024
Содержание:
- Установка и настройка микрофона;
- Проверить звук микрофона.
Установка и настройка микрофона
Чтобы установить новый микрофон, выполните указанные ниже действия:
1. Убедитесь, что микрофон подключен к компьютеру.
2. Перейдите в «Параметры звука». Для этого в Windows, можно воспользоваться следующими советами:
- Через значок громкоговорителя в трее. Кликните по нему, чтобы открыть параметры звука.
- Через приложение «Параметры». Перейдите по пути «Параметры» → «Система» → «Звук».
- Через контрольную панель. Используйте сочетание Win + R и в окно «Выполнить» вставьте команду mmsys.cpl. Нажмите Enter.
- Или после нажатия кнопки окна (Windows) в строке поиска введите «Параметры звука».
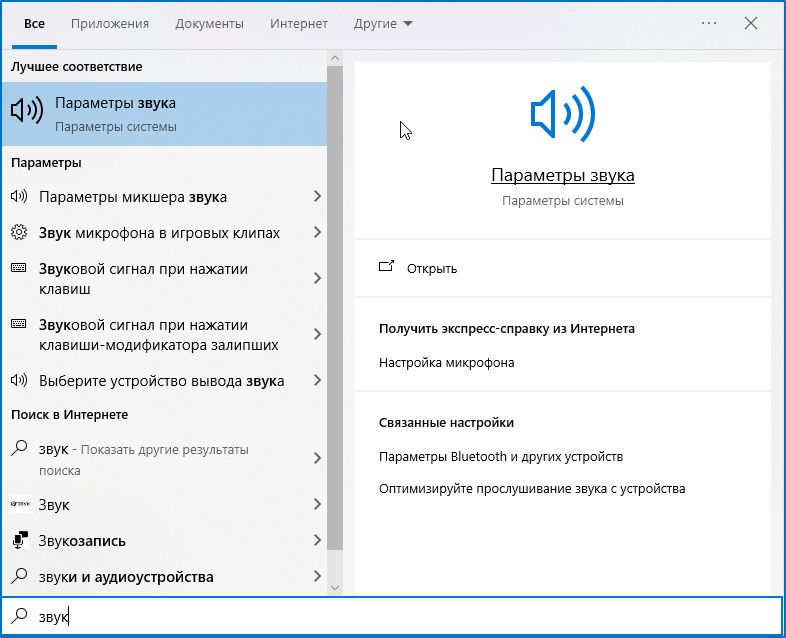
3. В разделе «Параметры звука» перейдите в раздел «Вход», чтобы просмотреть подключенные микрофоны.
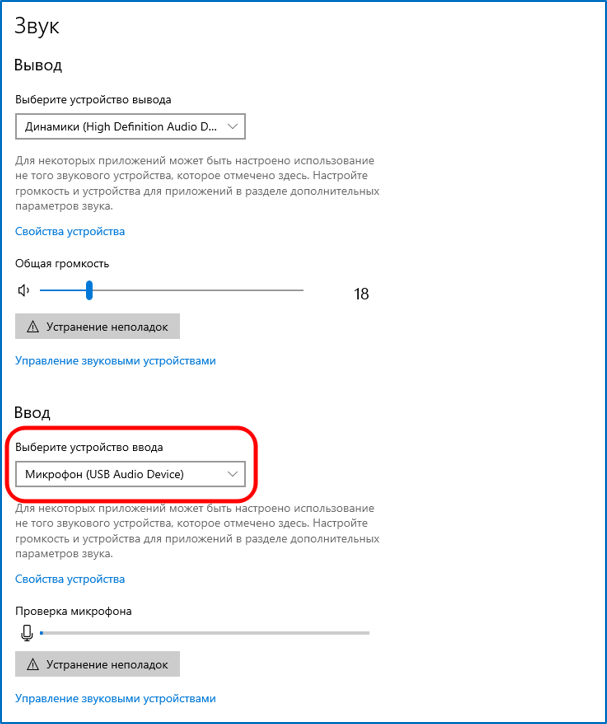
5. Если вы используете микрофон Bluetooth, в правом верхнем углу выберите «Bluetooth и другие устройства» и добавьте нужное устройство.
Более подробно о том, как добавить Bluetooth-гарнитуру, рассказано в этой статье.
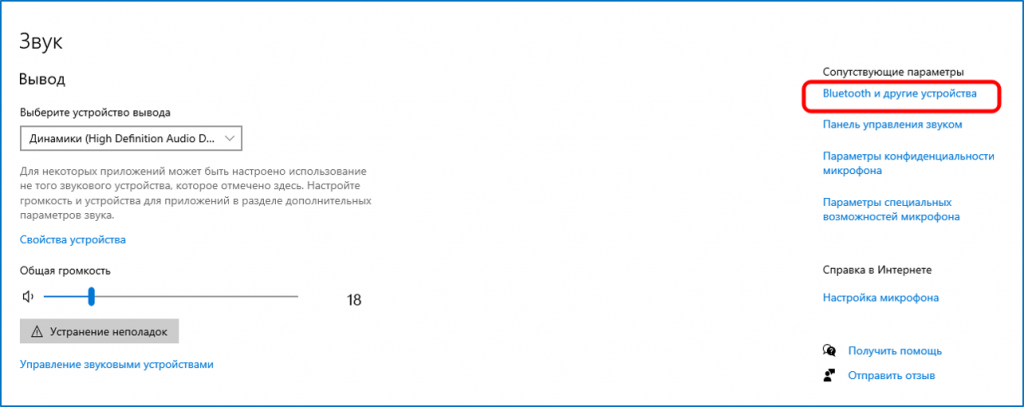
Проверить звук микрофона
Чтобы проверить, корректно ли работает уже установленный на компьютере микрофон, выполните следующие шаги:
1. Убедитесь, что микрофон подключён к компьютеру.
2. Откройте меню «Пуск», затем перейдите в раздел «Параметры».
3. В параметрах системы выберите пункт «Звук».
4. В разделе «Вход» найдите и выберите проверяемый микрофон. Начните говорить — ползунок должен двигаться в ответ на вашу речь.
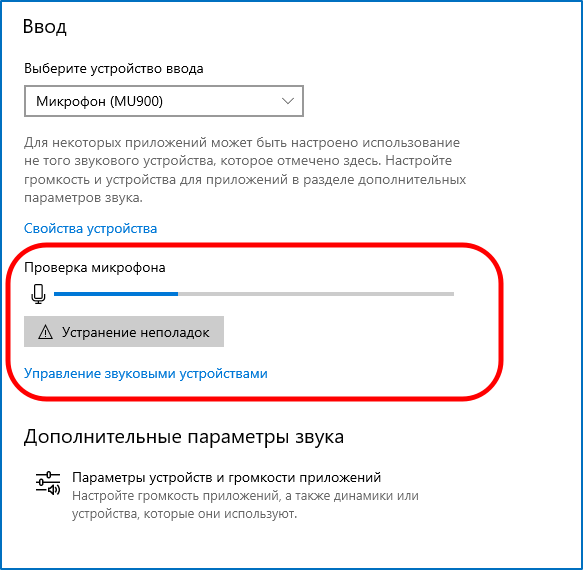
5. Перейдите в раздел «Свойства устройства». Здесь вы увидите параметр «Громкость» — установите желаемый уровень громкости. Рекомендуется установить более высокий уровень.
Также убедитесь, что рядом с параметром «Отключить» не стоит галочка.
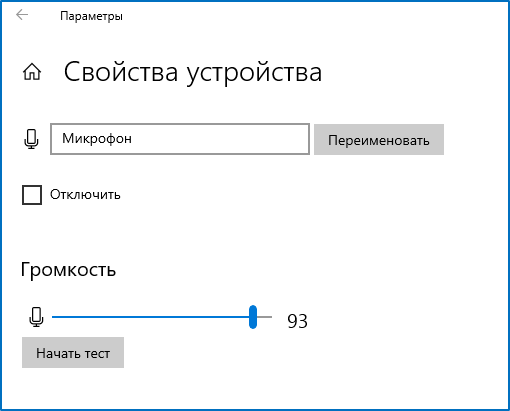
6. Нажмите кнопку «Начать тест» и скажите что-нибудь.
7. Если панель с ползунком перемещается во время речи, значит, микрофон работает правильно.
После выполнения этих действий закройте окно, нажав на крестик. Затем перейдите в сессию на платформу granatum.solutions и нажмите кнопку в виде микрофона, которая находится в правом нижнем углу. Теперь коллеги смогут вас услышать.
Если в настройках операционной системы Windows вы предоставили доступ к камере и микрофону, проверьте, разрешён ли он в вашем браузере. Как это сделать, можно узнать здесь.
In the era of remote work and virtual meetings, having a functional microphone is crucial. Whether you’re using LiveWebinar, Zoom, Microsoft Teams, or any other communication platform, the quality of your audio can significantly impact your interactions. This article will guide you through the process of testing your microphone on Windows 11, ensuring you’re heard loud and clear.

Connecting and Setting Up Your Microphone
Before you can test your microphone, you need to ensure it’s properly connected to your PC. This could be a USB microphone, a Bluetooth device, or even a built-in microphone on your laptop. If you’re using a Bluetooth device, make sure to pair it with your PC. For USB microphones, check that your USB ports are functioning correctly and that all cables are securely connected.
Once your microphone is connected, you need to set it as your input device. To do this, right-click the sound icon in the bottom-right area of the taskbar and select Sound settings. In the Sound menu, you should see your microphone appear in the Input menu. If it isn’t already, select it as your active input device.
Testing Your Microphone on Windows 11
With your microphone connected and set as the input device, you’re ready to test it. Windows 11 has a built-in tool for this purpose. Here’s how to use it:
- Open the Start menu and select Settings.
- In Settings, press System > Sound.
- Select your microphone in the Input section.
- In the Properties menu for your mic, check the input volume settings by moving the slider up or down.
- Confirm other settings, such as the audio format settings, as required.
- To begin testing your mic, press the Start test button.
- Speak into your microphone for a few seconds, then press Stop test.
If your microphone is functioning correctly, you should see a result percentage next to the Start test button. Ideally, this should be around 75% when you speak at a normal volume. If the result percentage is below 75%, you’ll need to move the input volume slider upwards to increase the volume.

Troubleshooting Tips
If you’re not seeing any microphone activity during the test, try disconnecting and reconnecting your microphone. If that doesn’t work, consider restarting your PC and running the test again. In some cases, you might need to install a driver for your microphone. Always ensure to download drivers from the official product website and run a malware scan on the downloaded files before setup.
With these steps, you should be able to test and adjust your microphone settings on Windows 11, ensuring clear and effective communication in all your virtual interactions.
Choose the Right Webinar Platform
It is also important to choose a webinar tool that will be secure and trustworthy in terms of delivering outstanding sound and video quality. LiveWebinar ensures that every communication is crystal clear, making your meetings professional and engaging. Offering also on-spot, quick customer care, LiveWebinar helps deal with the urgent technical issues of the organizers, giving them peace of mind. With LiveWebinar, not only do you benefit from top-notch audiovisuals, but you also invest in a reliable tool that protects your data, empowers your presentations, and enhances your virtual collaboration experience.
Sign up for free here and test us to see what quality and support looks like!
Also good to know:
You may be also interested in:










