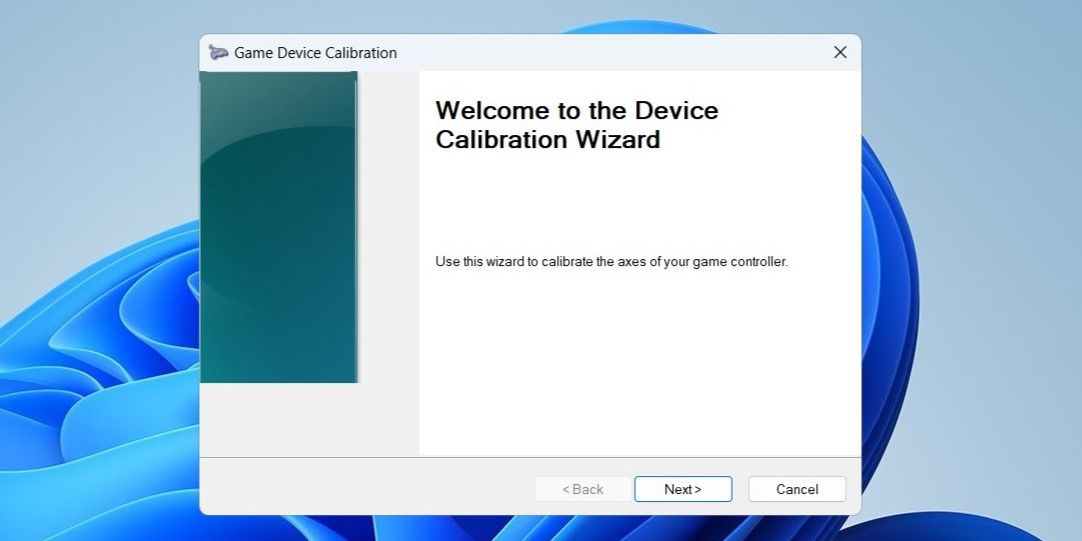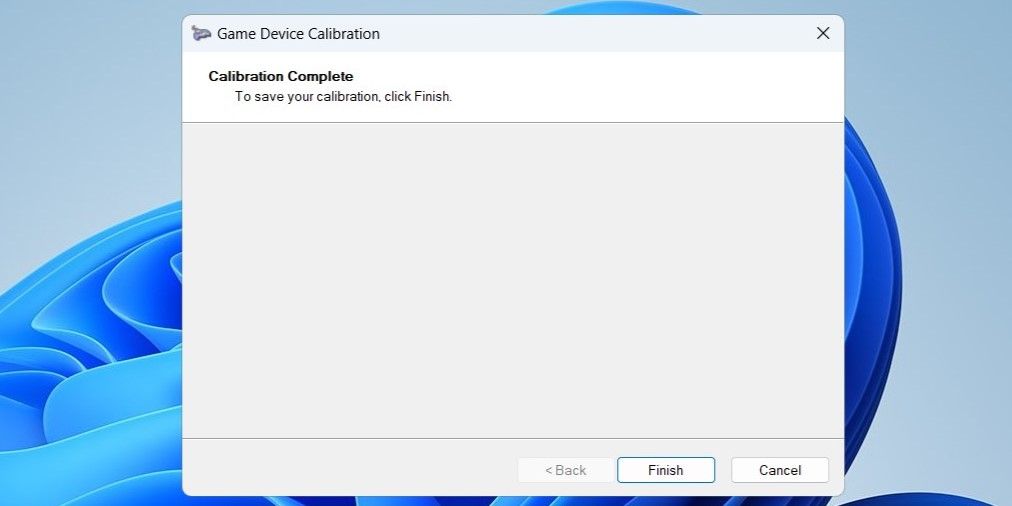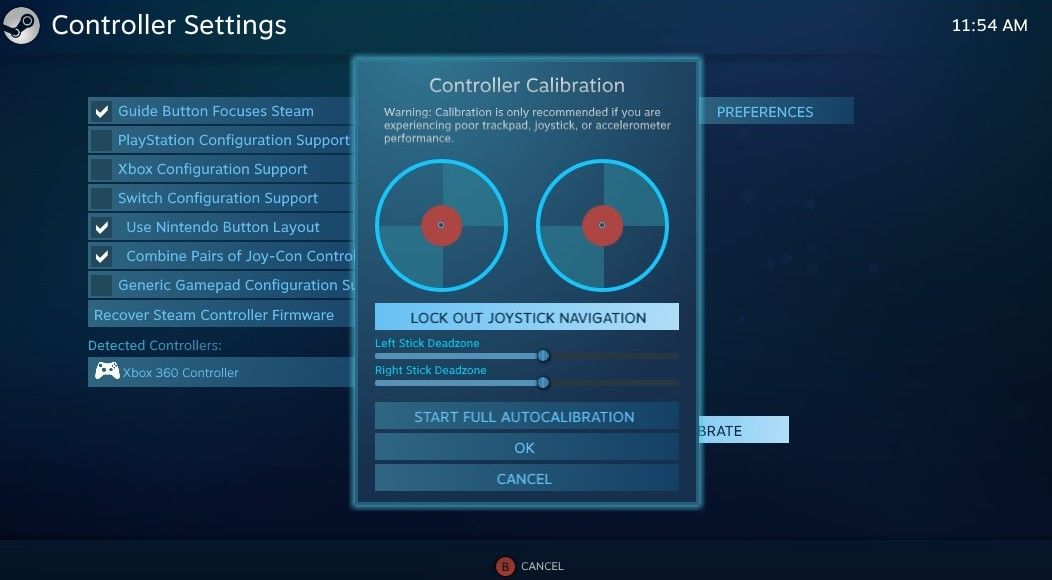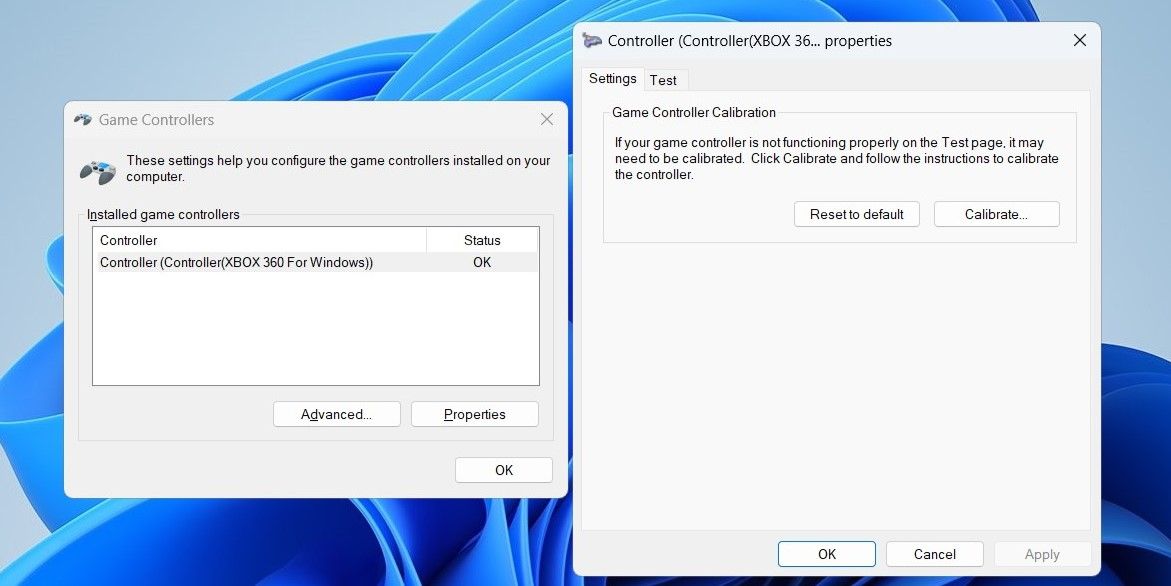Все способы:
- Способ 1: Стандартные средства
- Способ 2: Сторонние программы
- Вариант 1: X360CE
- Вариант 2: Steam
- Способ 3: Онлайн-сервисы
- Вопросы и ответы: 1
Способ 1: Стандартные средства
Проверить геймпад на работоспособность вполне можно стандартными средствами Windows 10, используя свойства успешно подключенного игрового устройства. В данном случае проверка выполняется идентично вне зависимости от разновидности контроллера, будь то классический проводной или беспроводной гаджет, но при этом ограничена диагностикой управления – протестировать вибрацию, к сожалению, не получится.
Читайте также: Калибровка геймпада в Windows 10
- Чтобы начать проверку, первым делом откройте системные «Параметры», перейдите в раздел «Устройства» и выберите «Bluetooth и другие устройства» в правой колонке. Само по себе подключение можно проверить прямо на данной странице, обратив внимание на наличие нужного геймпада в рамках категории «Другие устройства», как показано в нашем примере.
- Немного пролистайте данную страницу вниз, найдите блок «Сопутствующие параметры» и воспользуйтесь ссылкой «Устройства и принтеры». После этого в новом окне среди «Устройств» необходимо выбрать нужный контроллер, кликнуть правой кнопкой мыши по значку и во всплывающем меню воспользоваться опцией «Параметры игровых устройств управления».
- Из представленного списка в окне «Игровые устройства» выберите нужный геймпад, ориентируясь по названию, и нажмите «Свойства». Кроме этого, в колонке «Состояние» уже на данном этапе можно убедиться в стабильной работе контроллера по значению «OK», тогда как любой другой статус или полное отсутствие гаджета указывает на явные неисправности с подключением.
- Оказавшись в пределах очередного окна «Свойства», перейдите на дочернюю вкладку «Проверка» и, используя два разных блока, произвести проверку геймпада. Как правило, оформление данной страницы может незначительно меняться в зависимости от модели устройства, так как на разных контроллерах бывает различное количество кнопок и стиков.




Если по каким-то причинам джойстики работают неправильно, обязательно попробуйте перейти на вкладку «Параметры», выполнить восстановление настроек и последующую калибровку с помощью соответствующих кнопок, как было рассказано в другой статье. Как бы то ни было, в большинстве случаев подобной проверки будет более чем достаточно для подтверждения работоспособности контроллера.
Способ 2: Сторонние программы
Альтернативой стандартным системным средствам могут стать многочисленные сторонние программы, позволяющие как просто использовать геймпад и вследствие этого производить проверку, так и эмулировать устройство для обеспечения поддержки большего количества игр. В качестве примера нами будет рассмотрена только одна сторонняя и полностью бесплатная утилита, а также Steam, который позволяет тестировать игровые контроллеры для работы в собственной библиотеке через режим «Big Picture».
Подробнее: Программы для настройки геймпада в Windows 10
Вариант 1: X360CE
Достаточно популярная и при этом миниатюрная программа X360CE создана специально для эмуляции геймпадов от разных производителей под игры, требующие в обязательном порядке подключения контроллера от XBOX. Основные возможности программы нами рассматриваться не будут, так как это не связано с тестированием и, к тому же, отчасти были отмечены в рамках другой ранее упомянутой инструкции.
Скачать X360CE с официального сайта
- Загрузите архив с программой с официального сайта на компьютер и извлеките единственный вложенный файл в любое удобное место. Установка в этом случае не требуется, достаточно будет кликнуть два раза по значку для запуска утилиты.
- По умолчанию, если вы ранее не использовали программу, дополнительные настройки будут недоступны. Чтобы это исправить, выберите одну из вкладок с подписью «Controller», нажмите «Add», во всплывающем окне щелкните по нужному устройству и воспользуйтесь кнопкой «Add Selected Device» на нижней панели.
- Разобравшись с подключением, в нижней части экрана нажмите кнопку «DX Tweak» для открытия окна с параметрами калибровки. Именно здесь можно произвести проверку основных элементов геймпада – стиков.



И хотя проверять каждую кнопку данным средством не получится, вы вполне можете вернуться на главную страницу и произвести настройку. Так как здесь можно устанавливать совершенно любые значения, это позволит убедиться в работоспособности всех кнопок. При этом, если вас не устраивают возможности утилиты, можете обратиться к альтернативным вариантам из другой статьи на сайте, ссылка на которую была дана выше.
Вариант 2: Steam
Следующим сторонним ПО является Steam, позволяющий в особом режиме «Big Picture» не только использовать геймпад для управления интерфейсом, но и производить проверки. К сожалению, классическая версия ограничена настройками – можно менять назначение кнопок и управлять мертвыми зонами стиков, но нет инструментов для тестирования.
- Прежде всего необходимо перевести Стим в режим «Big Picture» с помощью отдельной кнопки в правой части верхней панели. Когда это будет сделано, воспользуйтесь кнопкой «Меню» на нижней панели и в представленном списке выберите «Настройки».
- Через навигационное меню перейдите на вкладку «Контроллер» и найдите подраздел «Протестировать ввод устройства». Здесь же напротив необходимо нажать «Начать тест», чтобы запустить средство проверки.
- Теперь следует вручную проверить каждую кнопку на предмет отклика и чувствительность стиков. Для более планомерной проверки можете воспользоваться кнопкой «Настроить ввод устройства».



Когда тестирование будет завершено, нажмите отмеченную на нижней панели кнопку для выхода в главное меню настроек или просто временно отключите контроллер от компьютера. При этом, если в процессе были обнаружены неполадки, обязательно попробуйте выполнить «Сброс ввода устройств» и калибровку встроенными средствами.
Способ 3: Онлайн-сервисы
Последним средством, но теперь уже не требующим скачивания и установки специальных программ, выступают достаточно многочисленные онлайн-сервисы, возможности которых сильно варьируются. Как бы то ни было, в этом случае для проверки необходимо выбрать один из предложенных нами ресурсов в отдельной инструкции, перейти на официальный сайт и вручную проверить каждый элемент управления.
Подробнее: Проверка геймпада с помощью онлайн-сервисов

Оказать влияние на параметры и поведение геймпада такие сервисы не могут, так как для этого необходим доступ к драйверам устройства или управляющей программе, что позволяет проводить наиболее точные тесты. В то же время, показания точности на разных сайтах могут не соответствовать друг другу, но, как правило, с незначительной погрешностью.
Наша группа в TelegramПолезные советы и помощь
Подключите геймпад через USB/Bluetooth и нажмите любую кнопку на нём. Поддерживаются китайские геймпады (установите Motionjoy, драйвер, выберите Xbox 360 Emulator, а после подключения геймпада нажмите Enable для правильной раскладки элементов управления).
Ось 0 (Г):
Ось 1 (В):
Погрешность:
Ось 2 (Г):
Ось 3 (В):
Погрешность:
Значения > 0,1 (10%) подсвечиваются красным цветом (для выявления дрейфа в центре)
Показывать рабочую область стиков
(вращайте с максимальным отклонением)
Проверка на дрейф в области
Нажмите стик/курок и медленно перемещайте его. Быстрые самопроизвольные скачки значений > 0,1 (10%) отмечаются линиями. Для очистки области нажмите стик/курок.
Кнопки
Оси
Раскладка осей
Стандартная: 0 1 2 3
Нестандартная (через пробел):
Отображение крестовины
Ось:
Значения оси (через пробел):
Кнопки ВЛНП (через пробел):
Параметры
Вибросигнал:
не поддерживается
(нужен браузер типа Chrome и не китайский геймпад)
Тест ввода текста
Левый стик:
движение — выбор, нажатие — ввод
Функциональные кнопки:
— навигация
— ввод
— удалить
— пробел
— очистить
аa0бb1вc2гd3дe4еf5ёg6жh7зi8иj9йkкlлmмnнoоpпqрrсsтtуuфvхwцxчyшzщ ъ.ы:ь(э)ю+я-
Подключите геймпад через USB/Bluetooth и нажмите любую кнопку на нём. Поддерживаются китайские геймпады (установите Motionjoy, драйвер, выберите Xbox 360 Emulator, а после подключения геймпада нажмите Enable для правильной раскладки элементов управления).
Ось 0 (Г):
Ось 1 (В):
Погрешность:
Ось 2 (Г):
Ось 3 (В):
Погрешность:
Значения > 0,1 (10%) подсвечиваются красным цветом (для выявления дрейфа в центре)
Показывать рабочую область стиков
(вращайте с максимальным отклонением)
Проверка на дрейф в области
Нажмите стик/курок и медленно перемещайте его. Быстрые самопроизвольные скачки значений > 0,1 (10%) отмечаются линиями. Для очистки области нажмите стик/курок.
Кнопки
Оси
Раскладка осей
Стандартная: 0 1 2 3
Нестандартная (через пробел):
Отображение крестовины
Ось:
Значения оси (через пробел):Нужно 4 значения
Кнопки ВЛНП (через пробел):Нужно 4 значения
Параметры
Вибросигнал:
не поддерживается
(нужен браузер типа Chrome и не китайский геймпад)
Тест ввода текста
Левый стик:
движение — выбор, нажатие — ввод
Функциональные кнопки:
— навигация
— ввод
— удалить
— пробел
— очистить
Предложения и выявленные ошибки в работе тестера можно отправить на Whatsapp:
- Home
- Windows Tips
- Test game controller
Hardware used to interact with a computer e.g., a keyboard, mouse, trackpad etc, are normally plug & play. Generic, no-name, off-brand, knock-offs will work with a PC without a problem.
Game controllers are another type of input device and like keyboards and mice, they tend to come from known brands and they come from lots of knock-off manufacturers. Unlike Keyboards and mice though, they may not work the same way. In fact, they may not work at all if Windows 10 is unable to install the right drivers for it.
If you’ve connected a game controller to your Windows 10 PC, and it isn’t working in a game or any and all games, you should check if the input is being detected.
A game controller may not work for various reasons so if you have a generic controller, or if you have an Xbox or PS4 controller, and it isn’t working, you should check if its input is being detected or not. You can run this check from any modern browser.
Pre-requisites
In order to run this test you need;
- A modern browser like Chrome, Firefox, Opera, or Chromium Edge.
- Your controller on hand, and connected to your system.
- Any and all drivers that are available for the controller installed on the system.
Test game controller input
To begin the test, follow these steps.
- Connect your game controller to your PC.
- If you hear the installing hardware chime on Windows 10, allow drivers for it to install.
- Open your browser and visit Gamepad Tester.
- Press any button on the controller to wake it up.
- The controller will be detected by Gamepad Tester.
- Once the controller is detected, its buttons will be mapped and shown on the screen.
- Press the buttons and joysticks to test them all.
- For joysticks, you will be able to see the movement on the axis.
- The app will also show you the time stamp for the various keypresses and their inputs.
- If your controller vibrates, click ‘Vibration’ and it will test the vibration by vibrating the controller in your hand.
Interpreting results
Like keyboards and mice, if a keypress on the controller isn’t recognized, the button is probably broken. If no input is detected though, that means your controller isn’t set up on your PC.
The other stats for the keypresses that are displayed can help you customize the responsiveness of the keys.
If the controller is detected by Gamepad Tester, but it isn’t working in a game, the problem likely lies with the game itself. It may not support controllers or, it may block generic controllers if that’s what you’re using.
For generic controllers, you can use apps to emulate an Xbox or PS4 controller or to remap keys.

Fatima Wahab
Fatima has been writing for AddictiveTips for six years. She began as a junior writer and has been working as the Editor in Chief since 2014.
Fatima gets an adrenaline rush from figuring out how technology works, and how to manipulate it. A well-designed app, something that solves a common everyday problem and looks
Sign in to your MUO account

If you are a dedicated PC gamer who spends a lot of time gaming, it might be a good idea to allocate some time for testing and calibrating your gaming controller. Doing so can help you achieve precise control, minimize input lag, and address any performance-related issues.
Here we walk you through the necessary steps for testing and calibrating your gaming controller on Windows.
How to Test Your Gaming Controller on Windows
Both Windows 10 and 11 include a tool that lets you test your gaming controller in a few easy steps. Here’s how you can use it to determine if your gaming controller needs calibrating.
- Press Win + S to access the search menu.
- Type control panel in the search box and press Enter.
- Use the drop-down menu in the top right corner to change the view type to Large icons.
- Select the Devices and Printers applet.
- Right-click on your controller under Devices and select Game controller settings from the context menu.
- Click the Properties button.
-
Switch to the Test tab.
- Move the sticks in all directions and observe the movement on the screen. The indicator in the window should correspond to the direction you move the stick.
- Press the buttons and triggers on your controller to check if they are functioning correctly.
How to Calibrate Your Gaming Controller Using the Control Panel
By calibrating your gaming controller, you can fine-tune its sensitivity and responsiveness, resulting in better accuracy while gaming. You can calibrate your controller from the same menu where you initially tested it. Here are the steps you can follow.
- Open game controller settings on Windows.
- Select your controller from the list and click the Properties button.
- Under the Settings tab, click the Calibrate button.
-
Click Next to initiate the calibration process.
- Perform specific actions provided by the calibration wizard, such as moving the analog sticks or pressing buttons, to complete the process.
-
Click Finish.
Once you calibrate your controller, you should experience improved accuracy and responsiveness during gaming sessions.
How to Calibrate Your Gaming Controller via Steam
Using the Control Panel isn’t the only way to calibrate your gaming controller on Windows. If you have installed Steam on your PC, you can also use Steam’s Controller Configurator to calibrate your controller. It supports a wide range of controllers, including both popular gaming controllers and generic input devices.
To calibrate your gaming controller via Steam’s Controller Configurator, use these steps:
- Open the Steam client on your PC.
- Click the Steam menu in the top left corner and select Settings.
- Use the left pane to switch to the Controller tab.
- Click the General Controller Settings button.
- Select your controller under Detected Controllers.
- Click the Calibrate button.
- Click the Start Full Autocalibration button.
-
Follow the on-screen instructions to move the analog sticks in different directions and complete the calibration process.
How to Reset Controller Calibration to Default Settings on Windows
If the sensitivity of your gaming controller feels off, it’s possible that the calibration settings are to blame. In that case, you can consider resetting the controller calibration and start over. This should help resolve any minor sensitivity and calibration problems that might be responsible for the issue.
To reset controller calibration to default settings, use these steps:
- Press Win + R to open the Run dialog box.
- Type joy.cpl in the box and press Enter to open the game controller settings.
- Select your controller and click the Properties button.
- Under the Settings tab, click the Reset to Default button.
-
Click OK.
Calibrate Your Gaming Controller for Peak Performance
While PC gaming controllers typically provide a plug-and-play experience, you may still need to calibrate them occasionally to enhance accuracy or address minor issues. The good thing is that testing and calibrating your controller on Windows can be done quickly, without consuming much time.