OCCT Perestroika
для Windows
OCCT Perestroika — программа предназначена для проведения тестов на стабильность работы компьютера. Позволяет проводить тестирование работы CPU и GPU в стрессовых условиях, а также осуществлять проверку Power Supply для проверки работы подсистемы питания ПК. Результаты проверки выводятся в виде информативных графиков по всем контролируемым пунктам.
Основные возможности:
- Тест CPU:OCCT — процессорный тест собственной разработки, позволяющий максимально нагрузить процессор, оперативную память и чипсет материнки путем обработки больших массивов данных.
- Тест CPU:Linpack, в ходе которого максимально нагружается исключительно ЦП. Позволяет оценить стабильность работы 32-х и 64-разрядных ЦП по отдельности.
- GPU:3D — разновидность популярного теста для видеокарт FurMark.
- GPU:MEMTEST — эксклюзивный OpenCL-тест для тестирования памяти видеокарты. Работает на любом GPU (Intel, AMD, Nvidia) с поддержкой OpenCL. Отлично подходит для поиска дефектов памяти, в меньшей степени для поиска ошибок, вызванных разгоном.
- POWER SUPPLY — сочетает в себе тесты CPU:OCCT и GPU:3D для максимальной нагрузки на блок питания и материнскую плату. Этот тест полезен для выявления наиболее энергозатратных компонентов в системе.
- Мониторинг системы и отображение в режиме реального времени графиков изменения температуры, напряжения, скорости вращения вентиляторов, частоты, использования компонентов и энергопотребления во время проведения тестов.
- Встроенная защита ПК — позволяет указать максимальный температурный порог в опциях программы, по достижению которого тестирование прекращается.
- Возможность сохранить полный графический отчет о тестировании.
Что нового в OCCT Perestroika 14.0.11?
- Исправлены ошибки.
ТОП-сегодня раздела «Диагностика, тесты»
CPU-Z 2.15
CPU-Z — небольшая полезная программа, с помощью которой вы получите всю информацию об…
GPU-Z 2.65.1
GPU-Z — отличная утилита для просмотра разнообразной информации о видеокарте и ее…
CrystalDiskMark 8.0.6
CrystalDiskMark — небольшая бесплатная программа, предназначенная для сравнительного анализа…
Отзывы о программе OCCT Perestroika
Анатолий про OCCT Perestroika 13.1.10 [17-11-2024]
Глючный мусор!!! Прошло уже 100000000 лет, а так и на учили эту помойку с Райзенами работать!!! В топку,криворуких недопрограммеров!!!
3 | 8 | Ответить
Алексей про OCCT Perestroika 6.2.2 [24-09-2020]
У меня вообще пишет что программа не подходит для Вашей ОС
хотя вроде как ВИН10 стоит, чего не подходит не понимаю…
29 | 33 | Ответить
егор про OCCT Perestroika 5.5.5 [28-03-2020]
не пойму что сейчас показывает ОССТ . Раньше тестировал блоки питания . Смотрел просадку по вольтажу под нагрузкой . После дурацких обновлений снёс к свиньям собачьим и стал пользоваться aida
33 | 24 | Ответить
moder69 про OCCT Perestroika 4.5.1 [17-12-2018]
Благодарю и низкий поклон за Ваши труды! Ни одна из программ не способна дать 100%-ную гарантию стабильной работы разогнанного процессора. Но шансы резко возрастают, если вы используете две или три различных утилиты. Для проверки стабильности можно использовать OCCT, S&M, Prime95 или любую другую программу, способную загрузить систему, например, это может быть ваша любимая игра 
20 | 15 | Ответить
Тестер про OCCT Perestroika 4.5.1 [22-11-2018]
Данная программа не является бесплатной. В некоторых случаях требуется оплата за использование.
18 | 20 | Ответить
Сом в ответ Тестер про OCCT Perestroika 4.5.1 [11-02-2019]
Странная трактовка. Значит программа не является платной, т.к. в некоторых случаях за использование оплата не требуется.
22 | 13 | Ответить
If you want to check how well your computer is performing, know about the best CPU benchmark software for Windows 11, 10, 8, and 7. Using such benchmarking tools, you can evaluate the speed and performance of your computer hardware and compare the result with other similar machines.
But, before we move on to the list of best CPU benchmarks, let’s understand “what is a benchmark computer?” and “what is the purpose of a benchmark test?”
What is Benchmarking?
It is a method to test the performance of computer hardware to know the efficiency of the device with the help of software and programs.
Why Benchmark Your Computer?
Because by knowing the performance of a device, one can know how to solve hardware issues, learn about needed upgrades, increase efficiency, know technical details about their PC, and much more.
In this below write-up, we will discuss a bunch of the top CPU benchmark programs that you can use in 2024 to determine the stability and hardware performance of your PC.
What Are the Best CPU Benchmark Software for Windows 11, 10, 8, 7 in 2024?
To assist you in choosing the best CPU benchmarking software for Windows, we enlist a few of the most popular and the best available options below.
1. Speccy
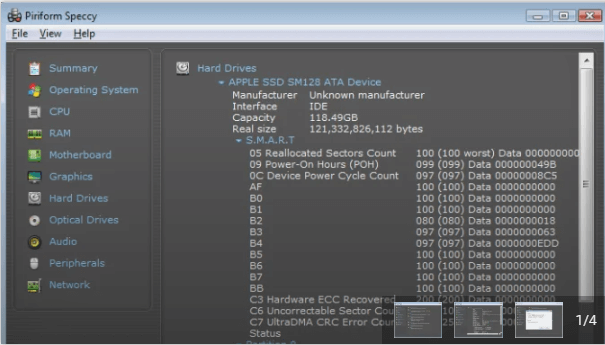
Speccy is always on top of the lists of best CPU benchmark software for Windows. Its name points out that it provides information about the specifications and functions of the PC like cache, temperature, speed, threads, and many more.
It also gives quick results of the data related to RAM, CPU, Graphics card, Storage, and others, providing a rundown of all components.
These scanned results can be saved as a snapshot, text, or an XML file.
2. CineBench
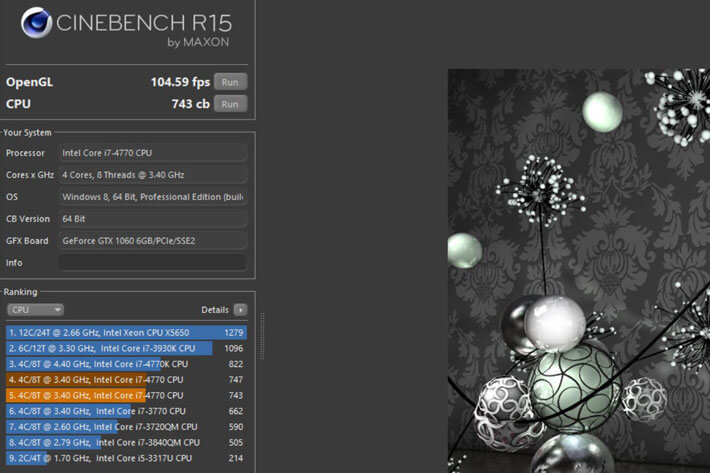
CineBench sets a benchmark in benchmark software because of its multi-tasking abilities. It assesses a PC’s performance and capabilities to provide accurate information about the CPU. This PC benchmark software can evaluate up to 16 CPUs or CPU cores (that’s a lot!).
CineBench specifically focuses on CPU stress tests. PCs need to go through exams too.
Read Also: Best RAM Optimizer Download for Windows 10
These tests measure the performance of processor in real-world instances. After CineBench test is finished, processor is graded in points. Higher the points, stronger the CPU’s performance output.
It is a real winner, isn’t it?
Download Now
3. Novabench
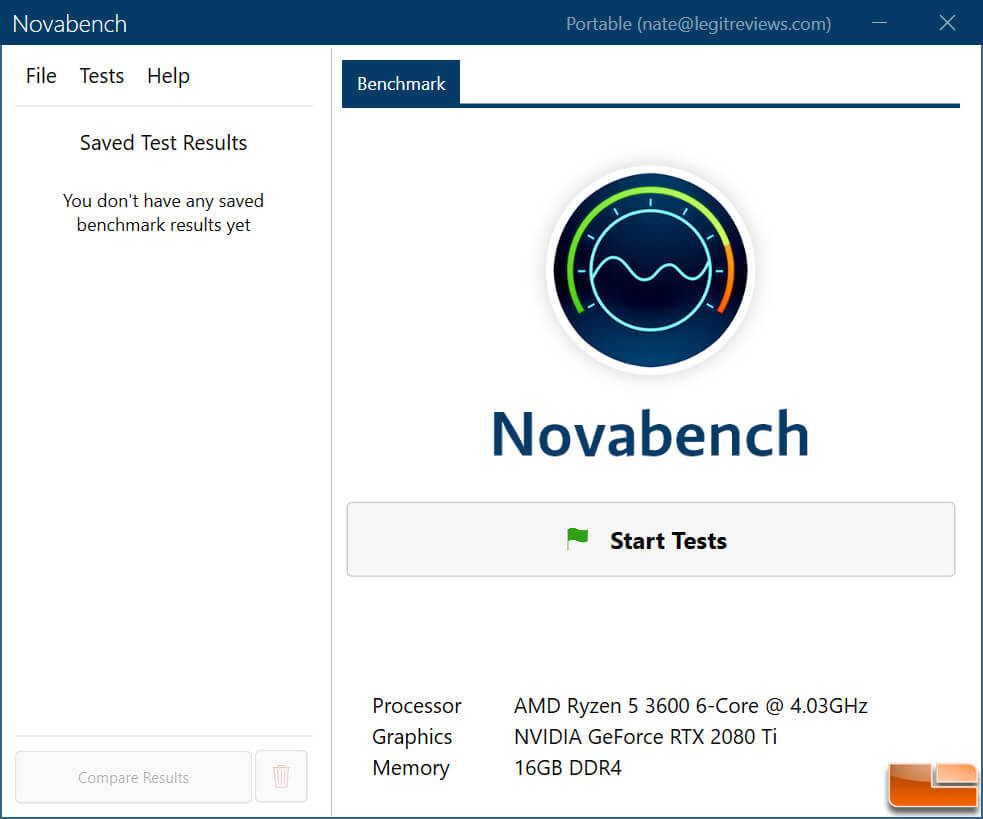
Novabench is a one-stop computer benchmark software to test one’s CPU, RAM, GPU, and hard drive. It provides detail specifications about all of them. It assesses both graphic and processing abilities of the computer and assigns it a score.
This score can be compared online (for which you need to register an account) to know how good one’s PC is when matched to others’.
Novabench takes only a few minutes to benchmark your PC fully.
Download Now
4. FRAPS
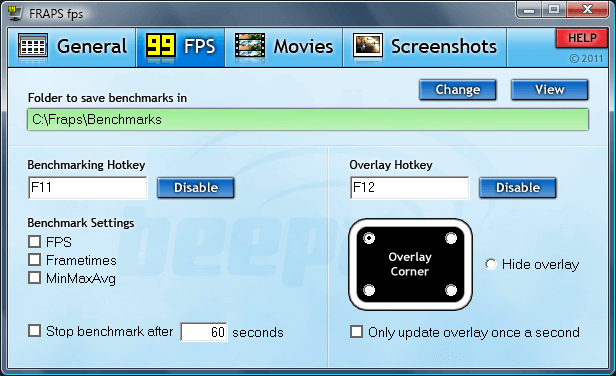
A favorite among game lovers, FRAPS is regarded as a user-friendly and efficient CPU benchmark tool. This real-time benchmarking software for Windows is used to test games and how well they run.
Apart from testing hardware components, it is also used for benchmarking frames per second (FPS) while playing games. Moreover, FRAPS comes with a few additional features like screen recording and video capture that helps you capture screenshots as well as record your gameplay.
It is a blessing for gamers and users alike.
Download Now
5. CPU-Z

One of the best CPU benchmark software, CPU-Z is concerned about all the happenings and details of CPU. It gathers information about all main components such as cache levels, codename, processor name, number, and package.
It is a great all-around program as it also provides specifications of RAM, graphics card, and motherboard.
Furthermore, this computer benchmark tool has a straightforward graphical user interface, and obtained data can be analyzed without problems.
Download Now
6. SiSoftware Sandra Lite
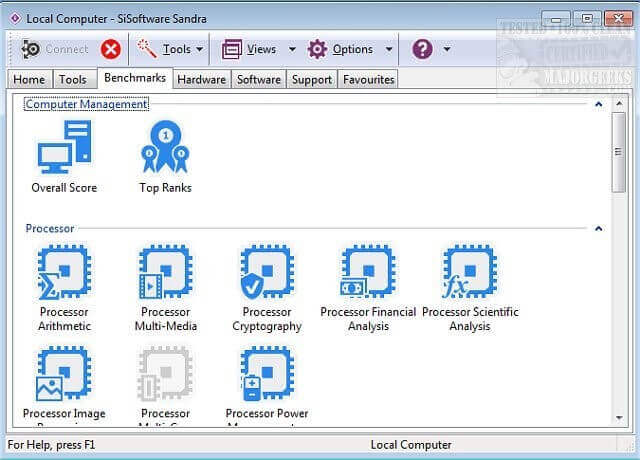
This best computer benchmark software for Windows is mainly targeted towards people who are already aware of the workings of their computers. It gives information about a lot of aspects of PC in accordance with benchmarking your CPU. It contains comprehensive tests that will cover just about everything and anything.
Want to know about your chipset? Done. How is your network performance? Sure. Your computer’s power efficiency? Sandra Lite can test that too.
Download Now
7. RealBench
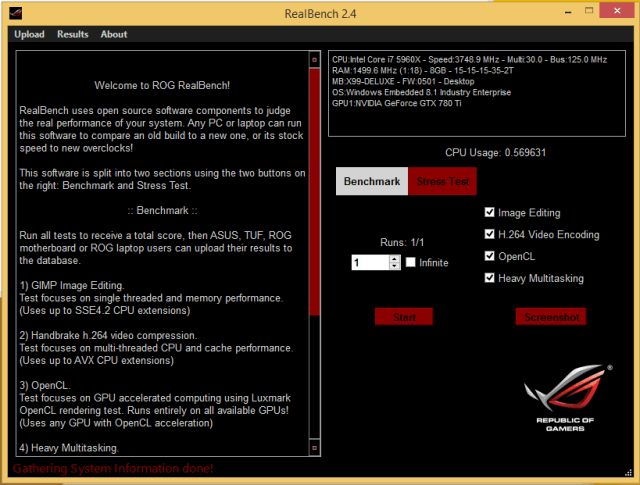
RealBench is a free CPU benchmark software with three tests to get the benchmark results. With the help of these tests, all data of all components of the computer is acquired. This obtained result can also be compared with other configurations by just uploading data online.
Read More: List of Best Duplicate Photo Finder and Remover Tools
One of its best aspects includes no stress testing, just routine and real-time testing on the CPUs regular course to analyze their performance.
All in all, it is a “real” good benchmark software.
Download Now
8. HW Monitor
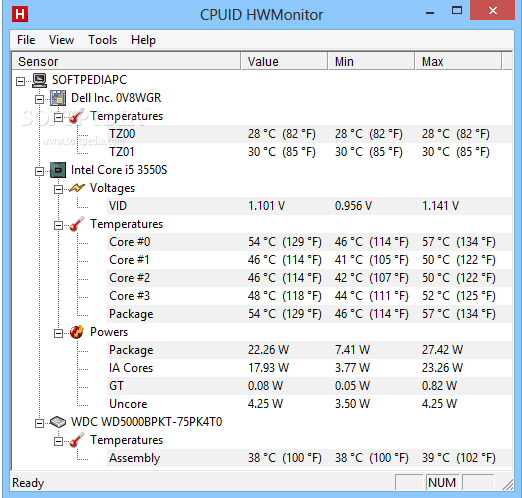
HW Monitor is a powerful benchmark software for Windows 11, 10, 8, and 7. It checks the health of hardware by monitoring parameters like fan speeds, utilization percentage, power consumption and more. It can also detect hard drive temperature and optimize data of thermal sensors with the help of its incredible features, video card GPU temperature and S.M.A.R.T.
It is definitely a champion in benchmarking.
Download Now
9. PCMark
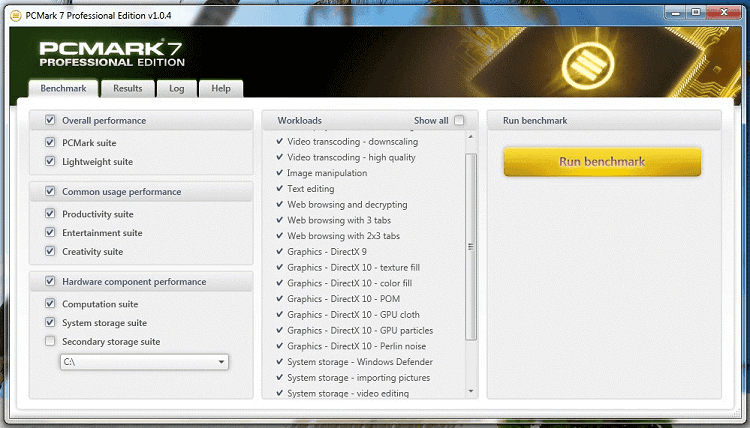
PCMark tool tests your computer’s capability in a more real-world setting and in case of everyday tasks like web browsing and office work production. It is like a reality check for your PC.
Read More: Best PC Optimizer Software For Windows 10, 8, 7
It tests system performance, and these tests act out everyday actions to give results. All of it is super fast and efficient CPU benchmarking software for Windows. These scores point out to the health of the processor.
PCMark also includes custom benchmark settings to form the best benchmark for system.
Download Now
10. UserBenchmark
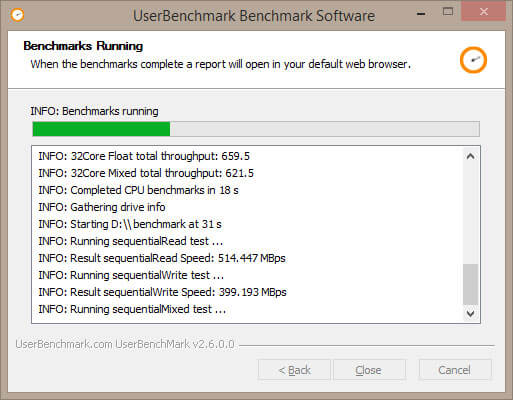
This is one of the best and simplest benchmarking tools for Windows. It analyzes PC performance to provide user with a performance score along with overall and component-specific percentile score.
This CPU benchmark software can run tests on CPU, SSD, GPU, RAM, USB devices, and HDD.
Your PC’s evaluation score can even become your new social media post (by sharing benchmark test report) and you can compete on scores with people online.
Download Now
11. Geekbench 5
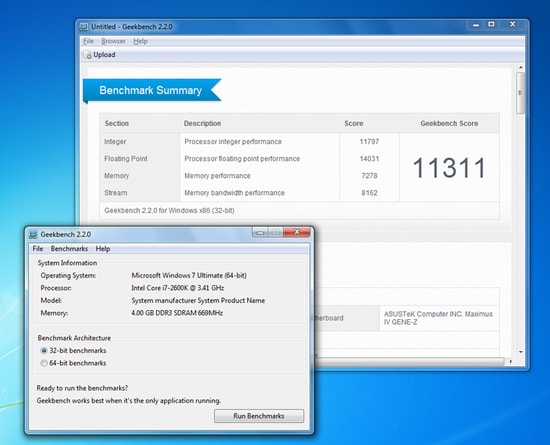
The next computer benchmarking software on our list is called Geekbench. Developed by Primate Labs Inc., this multi-tasking tool does an excellent job of measuring your computer’s hardware capabilities. Unlike conventional CPU benchmark tools, which only evaluate limited functions of CPUs, Geekbench incorporates the latest rendering technology to measure the performance of next-generation CPUs from AMD and Intel.
Download Now
12. MSI Afterburner

MSI Afterburner is a globally renowned overclocking software but not everyone knows that it also holds a prominent position in the list of best CPU benchmark software for Windows. The PC benchmark software provides real-time information about your computer’s hardware such as GPU’s clock frequency, fan speed, usage, and voltage. Moreover, it comes with some advanced features such as computer benchmarking, live video recording, etc.
Download Now
13. Unigine Suite
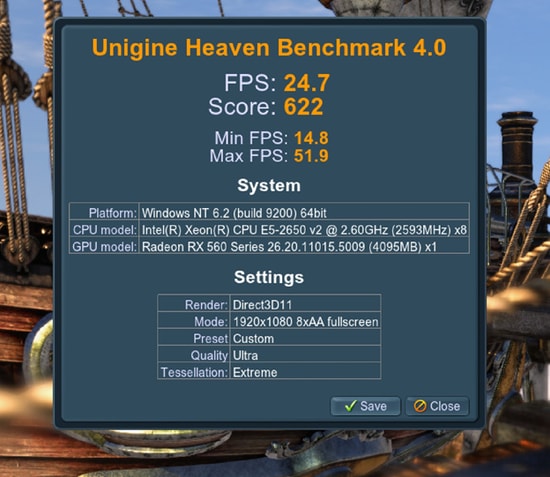
Last on our list is the best benchmark software is Unigine suite. It offers a complete solution for developers, businesses, and consumers. The benchmarking comes under the consumer section. You can use this tool for the stability of PC hardware including CPU, GPU, power supply, and cooling system. With this benchmarking software, you get real performance even under the maximum load. The PC benchmark test offers you in-depth details for better assessment.
The company has offered unbiased results since 2007. It helps you in generating true-in game rendering workloads on various platforms like Windows, Mac, and Linux. Apart from this it even supports both OpenGL and DirectX.
Read More: How Do I Know Which Intel Graphics Driver Do I Have
If you are looking for a CPU benchmark test for free then also this software has covered you. It offers both basic and advanced plans. In the basic plan, you can use its computer benchmark test for free while the advanced plan requires a subscription with a better option for benchmarking. Now instead of looking for how to benchmark my PC, simply download the software and use it for effective benchmarking.
Download Now
14. PassMark PerformanceTest
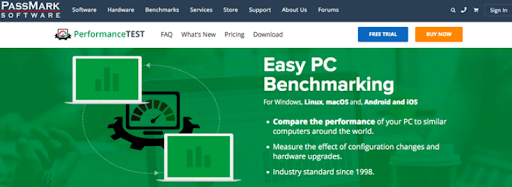
Last but not least, PassMark Performance Test is an excellent utility tool that lets clients benchmark their CPUs, hard disk, 2D & 3D designs, RAM, and more. This tool is compatible with Windows 10, 8, and other older versions including Windows XP and Windows 7. The software has 32 standard benchmarks. It accompanies almost 8 windows through which you can easily set up custom benchmarks.
It assesses a device’s performance and abilities to generate accurate information about the CPU. This CPU benchmark comes with the functionality of the 3D rotating motherboard model which provides a design of different system segments. You can tap on every segment to get better insights regarding the same.
Download Now
15. Catzilla
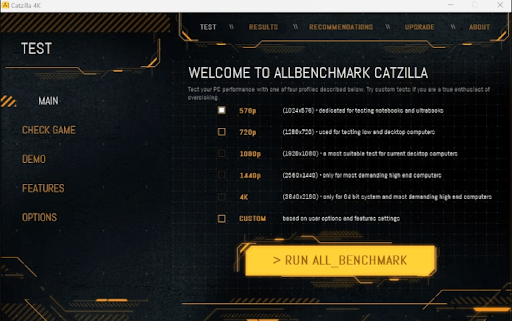
One of the well-known free GPU benchmarking programs for gamers is Catzilla. The software has an outstanding animation and suggestion system that can give a badge and a score (from 1 to 12). After running, it offers hardware and software recommendations, enabling users to immediately make modifications to their computer or laptop to increase power.
From a GPU perspective, it will provide other details such as whether your computer is capable of running the most recent games and streaming HD movies. In sum, Catzilla is a powerful benchmarking software that utilizes algorithms detected in the latest PC video games, so that users can understand how their PCs will run the advanced video games.
Download Now
16. Blender
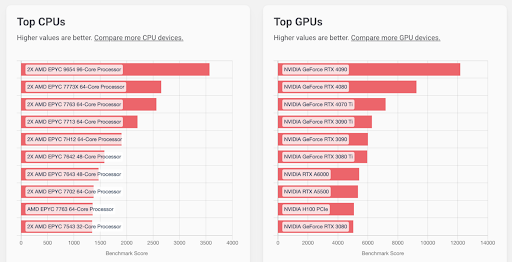
Let us introduce you to Blender. It is among the best free open-source software for CPU benchmarking because of its easy-to-use options for video editing, VFX, animation, rendering, and modeling. Moreover, you can use this software to share and compare your score with over 139518 benchmarks contributed by the community to improve your system performance.
Download Now
17. GFXBench
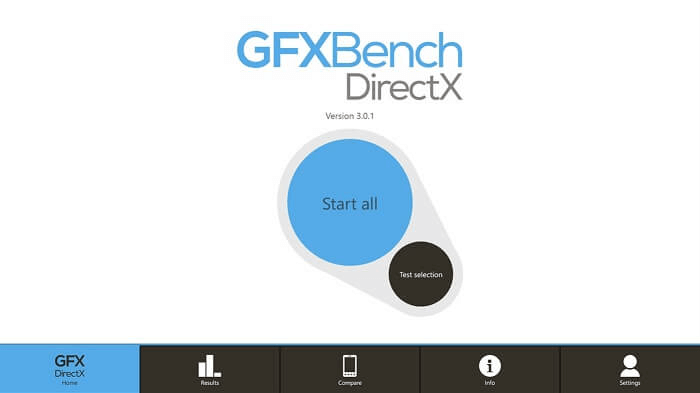
If you are still not satisfied with the above tools, here’s another free CPU benchmark software for your Windows device. This is a cross-platform tool that allows you to get benchmarking information related to your Windows, Android, iOS, macOS, and other devices.
Download Now
Frequently Asked Questions (FAQs)
Q1. What should I use to benchmark CPU?
Ans. The write-up mentions a list of the best computer benchmarking software. Go through the features of each one and pick the most suitable computer benchmark software depending upon your requirements.
Q2. How do you benchmark a CPU?
Ans. To benchmark CPUs, there are several CPU benchmarking software available online. The article mentions a list of free PC benchmark tools. Read the descriptive features of each and use any of them to benchmark a CPU.
Q3. What is the purpose of the CPU benchmark?
Ans. The CPU benchmarks help in comparing multiple CPU units to check the performance based upon some standard tests. The benchmark scores are considered when buying a device to check the ability of the system to run multiple applications or games. Find the best performance benchmarking software in the article for your Windows devices.
To Sum Up: Best Benchmark Software to Test Your Computer Performance
And there we have it! Each of the aforementioned CPU benchmark software are the best in the market and you should surely take your pick from them soon. In sum, if you want to know about the efficiency or performance of your system, then you must try the best benchmark software. This sort of software will explain to you every bit about your system, execute free PC performance tests, and address hardware issues.
Along with it, ideal benchmark software will elucidate the methods on how to troubleshoot the issues too. And, yeah, if we missed out on anything, please let us know in the comment section below. We’ll be delighted to hear suggestions from you. And, we assure you that we will make changes to our list to improve it a bit. So, that’s all up till now, hope, you have liked our write-up, if so, then do not forget to subscribe to our Newsletter to stay updated. See you soon, till then, stay in touch with us!
Купив первый ПК почти 20 лет назад, я долгое время не задумывался о том, в каких режимах работают его комплектующие и просто играл на нем в игры, смотрел фильмы и слушал музыку. В те времена процессоры и видеокарты в большинстве своем не переваливали за порог энергопотребления в 50 ватт и мало кто из обычных пользователей задумывался об их температуре или оборотах вентиляторов. А первый раз я столкнулся с перегревом процессора спустя пару лет, после неудачного апгрейда на Athlon XP.

После холодного Pentium III Athlon XP превратил мой компьютер в печку, у которой перегревалась даже верхняя крышка корпуса. В то время мало кто задумывался о дополнительной вентиляции и с вытяжкой нагретого воздуха справлялся вентилятор в блоке питания. После установки дополнительно вентилятора в корпус и замены процессорного кулера на более мощный мне удалось снизить температуру процессора, а в мой набор программ для постоянной установки на ПК добавилась утилита MSI Core Center, с помощью которой можно было не только мониторить температуры, напряжения и частоты процессора и материнской платы, но и разгонять процессор прямо из-под Windows.

После покупки видеокарты ATI Radeon 9600 PRO в мой набор добавилась удобная утилита PowerStrip, с помощью которой можно было разгонять не только видеокарту, но и развертку ЭЛТ-монитора, а потом и очень удобная утилита ATI Tray Tools с помощью которой можно было делать с видеокартой и монитором все, что только возможно. С тех пор мой набор утилит для мониторинга, настройки, разгона и стресс-тестов «железа» ПК рос и обновлялся и в этом блоге я хочу рассказать вам о 10 актуальных, проверенных и полезных утилитах, которыми я постоянно пользуюсь.

MSI Afterburner

MSI Afterburner давно стала одной из главных утилит на моем ПК, и я не представляю себе использование видеокарты без этой утилиты. MSI Afterburner у меня делает очень многое: обеспечивает работу видеокарты в режиме андервольтинга, запускает настроенный профиль работы вентиляторов, дающий лучшее соотношение шум/температуры, чем заводской. Еще с помощью MSI Afterburner я делаю скриншоты в играх и записываю игровое видео на видеокартах, не поддерживающих функцию Nvidia GeForce ShadowPlay, например, GeForce GT 1030. И красный значок MSI Afterburner с температурами видеокарты постоянно висит в области уведомлений уже много лет.
Ссылка на сайт разработчика.
HWiNFO

Вместе с MSI Afterburner в области уведомлений у меня давно прописался значок еще одной популярной утилиты для мониторинга практически любых параметров комплектующих — HWiNFO. Эта небольшая и компактная утилита покажет вам абсолютно все, от температур и напряжений процессора, до текущей скорости передачи данных в накопителях или сетевой карты. Очень удобно то, что любые показатели HWiNFO можно посмотреть в виде графиков или вывести в оверлей поверх игры с помощью MSI Afterburner.
Ссылка на сайт разработчика.
AIDA64

А вот AIDA64 — это программа тяжеловес, которая обеспечивает не только мониторинг любых показателей, но и предлагает множество тестов для процессора, ОЗУ и видеокарты, в том числе и стресс-тесты стабильности. Одна из самых удобных функций AIDA64 — создание отчета, в котором будет буквально все об исследуемом ПК.
Ссылка на сайт разработчика.
CPU-Z и GPU-Z
Казалось бы, если у нас есть три утилиты, описанные выше, то для мониторинга больше ничего не понадобится, однако парочка похожих простых утилит CPU-Z и GPU-Z всегда стоит на моем ПК, как и на ПК многих оверклокеров. Главный плюс CPU-Z и GPU-Z в компактном и наглядном выводе информации о процессоре и видеокарте, которую удобно воспринимать на скриншотах, например, при запущенном стресс-тесте. Поэтому, несмотря на то, что на ПК оверклокеров достаточно и других утилит мониторинга, CPU-Z и GPU-Z не теряют популярности.
Ссылка на сайт разработчика CPU-Z.
Ссылка на сайт разработчика GPU-Z.
HD Tune

Точно также для работы с жесткими дисками и SSD-накопителями я до сих пор использую старую утилиту HD Tune, которую не променяю на более популярную CrystalDiskMark именно из-за удобного и наглядного вывода информации в виде графиков. Помимо тестов скорости и мониторинга накопителей HD Tune позволяет сделать полное стирание информации с диска и протестировать его поверхность на битые сектора.
Ссылка на сайт разработчика.
OCCT

Мой процессор AMD Ryzen 5 1600 AF и ОЗУ работают в разгоне и несколько месяцев назад я заметил признаки деградации, когда процессор перестает держать ранее стабильный разгон. Я снизил напряжение на ядрах процессора и его контролере памяти, что позволило не отказываться от разгона полностью и периодически проверяю его на стабильность. Использую я для этого утилиту OCCT, которая дает на процессор более сильную нагрузку, чем стресс-тесты AIDA64, но меньшую, чем Linpack, и за счет этого стала для меня лучшей утилитой проверки разгона на стабильность.
Ссылка на сайт разработчика.
Unigine Superposition

Я предпочитаю не давать запредельные нагрузки не только на процессор, но и на видеокарту, поэтому практически не пользуюсь популярной утилитой-«грелкой» FurMark. Вместо нее я использую утилиту Unigine Superposition, дающую на видеокарту стабильную нагрузку, превышающую ту, что дают игры, и позволяющую найти нестабильность в разгоне или андервольте. Не стоит забывать и то, что Unigine Superposition — это неплохой бенчмарк производительности видеокарты.
Ссылка на сайт разработчика.
3DMark

Традиционно для тестов видеокарты мной используются и актуальные версии утилиты 3DMark, а еще с помощью теста стабильности 3DMark легко проверить разгон и андервольт на стабильность. Но я не забываю и старые версии 3DMark, например, 3DMark 11, ведь с его помощью легко сравнить производительность новой видеокарты с теми, что были у вас раньше. Или производительность новых бюджетных видеокарт с мощными моделями прошлых поколений.
Ссылка на сайт разработчика.
Display Driver Uninstaller

Несмотря на то, что современные драйвера видеокарт заметно отличаются в стабильности в лучшую сторону от тех, что были в прошлом, ошибки при их удалении все еще встречаются, о чем я частенько читаю на форумах. Да и сам пару раз за последние годы я сталкивался с некорректно работой драйвера видеокарты после обычного удаления и установки нового. Поэтому я вывел для себя правило, при установке нового драйвера видеокарты всегда удалять старый при помощи утилиты Display Driver Uninstaller, которая тщательно вычищает все остатки старых драйверов. Это занимает две-три минуты, но зато можно быть уверенным, что новому драйверу ничего не будет мешать.
Ссылка на сайт разработчика.
Итоги

Вот такие утилиты всегда установлены на моем ПК, некоторые из которых я использую уже более 10 лет. Несмотря на то, что вес некоторых из них, например, 3DMark, заметно растет со временем и выходом новых версий, все эти утилиты прекрасно умещаются вместе в Windows на мой старый SSD объемом 120 ГБ, который я использую как системный. Несмотря на то, что SSD такого объема стали активно покупаться пользователями еще 10 лет назад, они до сих пор популярны и в Ситилинке чаще всего покупают три модели SSD объемом 120-128 ГБ: Silicon Power Ace A55, Patriot Burst Elite и Digma Run Y2.

Telegram-канал @overclockers_news — теперь в новом формате. Подписывайся, чтобы быть в курсе всех новостей!
A CPU stress test assesses the limits of the Central Processing Unit by subjecting it to sustained, intense computational related workloads. CPU stress testing has become necessary to determine the health of your computer and ensure its high performance.
Computer performance degrades over time, and if you use it almost every day, issues start surfacing. You may experience frequent slowdowns, functions not working as expected, and unexpected shutdowns.
These are signs you must never ignore because your computer is likely to suffer permanent damage if they persist.
This is why you need to monitor your computer’s performance and conduct CPU stress testing to maintain your CPU and overall computer health.
In this article, I’ve curated a list of the best CPU stress test software that you can use today. And, if you don’t have much of an idea about CPU stress testing, I’ve explained how to perform CPU stress testing later in this post.
Cinebench
If you want to know how your CPU performs, you can add Maxon Cinebench to your list. This cross-platform test suite allows you to determine your PC’s performance with ease. It offers advanced rendering and CPU technology to evaluate computer hardware capabilities accurately.
Cinebench helps system administrators make purchase decisions, journalists review the hardware, and hardware manufacturers improve their latest products. The new Cinebench provides precise results for next-generation CPUs to test if the cooling solution of a notebook or desktop is sufficient.

Furthermore, it will also determine whether the machine is stable while running on a high CPU load and can handle 3D tasks efficiently. Cinebench scores are readjusted as compiler and code change so that the newer scores can’t be compared with previous ones. Allow Cinebench to run in background tasks to create diverse results.
The tool is available for Apple’s M1-powered computing systems. It supports Windows 10 on AMD or Intel 64-bit CPU with SSE3 support and 4 GB RAM. If you are an Apple user, you need macOS 10.13.6 or higher with a 64-bit CPU running on an Intel-based Apple Macintosh or M1 Mac, and 4 GB RAM.
CPU Expert
CPU Expert allows you to set the load you want and stop or resume the testing time. Check the indicators properly before starting the test so that you can know what they mean when indicating a specific value.

To get a perfect result:
- Set the CPU stress test at the highest load and wait for a few seconds.
- Maintain the test tab in background tasks and use applications as you usually do on regular days.
- Monitor the FPS and speed indicators to know whether they are constant or decreasing.
Also Read: How to Show FPS Counter While Gaming on PC
It is helpful for browsers like Firefox, Safari, Internet Explorer, Edge, and Chrome and devices like desktops, smartphones, tablets, and laptops. CPU Expert supports Linux, Android, iOS, Windows, and macOS operating systems.
Moreover, CPU brands like ARM, MediaTek, Nvidia, Qualcomm, Intel, Samsung, Huawei, and AMD can also be tested easily using the CPU Stress Test.
GIMPS
Use GIMPS to test any modern PC hardware with Mac OS X, Windows, Linux, or FreeBSD and get PRP results, eliminating the need for double-checking.
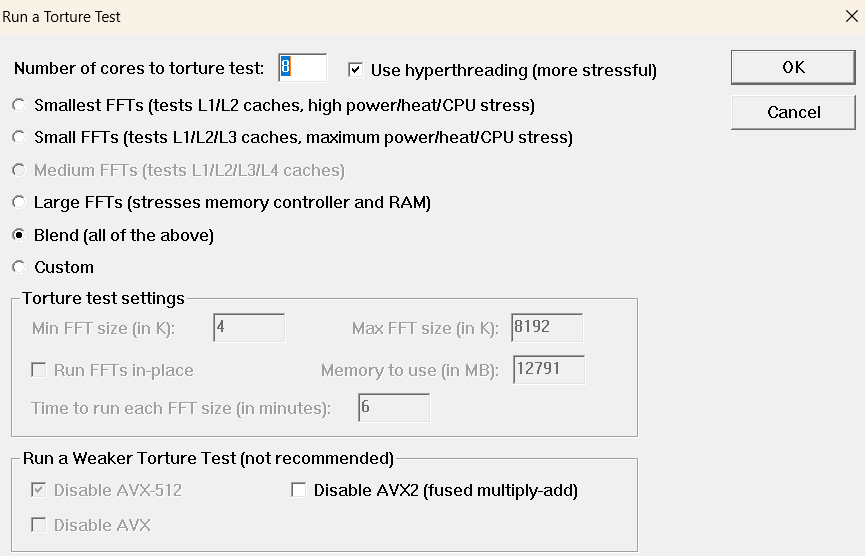
Getting GIMPS (Great Internet Mersenne Prime Search) is simple to download and run programs effectively. Depending on your system, you can download the compatible free software and start testing CPU stress on your PC without any hassles. It is available for both 32-bit and 64-bit of various operating systems.
GIMPS uses all the cores of the multi-core system or multi-CPU system to ensure your hardware is stable even in a high-load stress environment. It can also be helpful if your brand-new PC goes through an unexplained system crash.
HeavyLoad
HeavyLoad is the free stress test tool for PC hardware that you can install in any edition of Windows and server versions (64-bit and 32-bit) that Microsoft currently supports.
HeavyLoad allows you to put the server PC or workstation under a maximum load and runs a test to see whether PC hardware runs reliably. It can run tests on all system components like GPU, CPU, RAM, Hard Disk, etc.

The freeware stress tool offers an intuitive and simple-to-use graphical user interface and visual feedback, so you can run the PC benchmarking software without being an expert. Configure the tool or set advanced settings according to your requirement from the Options tab, such as used CPU cores, time limit, etc.
You will be able to view the performance of the system quickly from the Windows Task Manager. Download the latest version of HeavyLoad in the .exe extension file or .zip file to start your installation and setup quickly.
Geeks3D FurMark
Geeks3D FurMark is a quick OpenGL benchmark and lightweight yet intensive GPU stress test tool to perform stress tests on the Windows platform.

In the new version, you will find support for AMD Radeon RX 6700M, RX 6800M, RX 6600 XT, RX 6600, and RX 6600M. It has also added NVIDIA RTX A2000 and fixed support for NVIDIA GeForce RTX 3080 Ti and RT3070 Ti.
In addition, you will get updated GPU-Z 2.41, GPU Shark 0.23.0.0, NVAPI R470, and ZoomGPU 1.31.0. Download the free stress test tool for your GPU core by using the hash codes and install it on your PC to run the test.
AIDA64 Extreme
AIDA64 Extreme boasts of its hardware detection capabilities and stress testing, which can analyze the upper limit of your PC’s performance parameters. Powered with a 64-bit multi-threaded stress testing module, AIDA64 can also help you run benchmark tests for hard drives, SSDs, memory, and graphic processors.
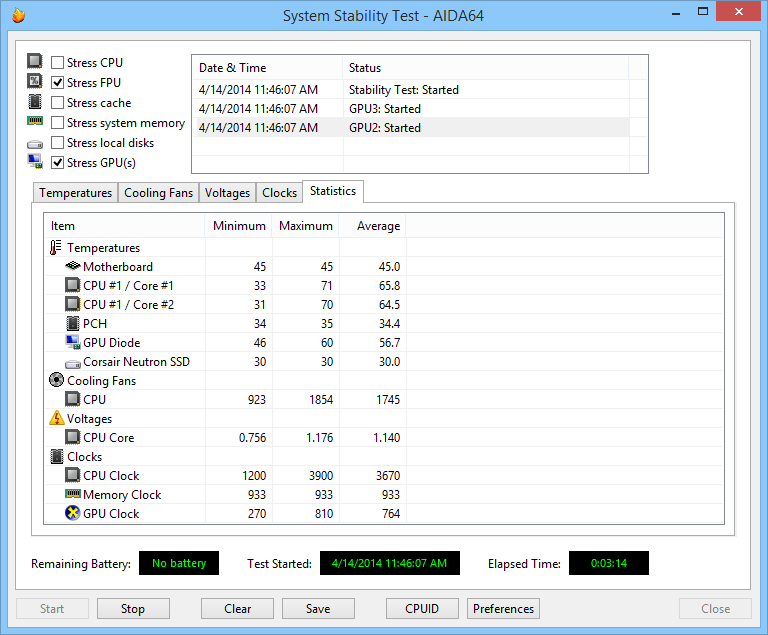
Its benchmark testing is based on a multi-threaded AIDA64 benchmark engine, supporting up to 1280 simultaneous processing threads. This can also test multi-processor, multi-core, and HyperThreading compatible CPUs.
AIDA64 works with over 250 sensor devices to accurately measure temperature, voltages, fan speeds, power draw, etc. In addition to stress tests and benchmarking, you get a detailed software audit and hardware diagnostics report.
It comes in four premium flavors, suitable for home users cooperating with hundreds of computers. AIDA64 is available for multiple Windows versions, including the server editions.
OCCT
OCCT is used to stress test every component of your PC, including the CPU, memory, GPU, storage, etc. It comes integrated with HWiNFO for best-in-class hardware monitoring.

You get to choose the parameters, such as data set, type of load, mode, etc., before going on with the test. Its support section explains the affected component and the load magnitude for each type of test.
OCCT also has a free forever version, which allows you to do stability tests, monitoring, and benchmarking. The paid versions include successive tests without waiting time in between, desired test durations, reports, scheduled tests, report comparison & export, and more.
powerMAX
By CPUID, powerMAX can stress test your CPU and GPU simultaneously or one at a time.
powerMAX supports multiple CPUs and runs automatically to cause 100% load. For GPU, however, it’s compatible with only a single unit.

This works on Windows 7 or later and is one of the free and simplest tools to do it. But you won’t get any benchmark score, and there is no built-in hardware monitoring utility within powerMAX. However, it suggests installing HWMonitor or HWMonitor Pro, also by CPUID, for this purpose.
BURNInTest
A comprehensive load testing utility by PassMark Software, BURNInTest can help put CPU, storage drives, memory, GPU, sound cards, network ports, etc., under the scanner to weed out any possible hardware-related issues.
Its interface allows you to test select components all at once or individually. The trial version runs tests for 15-minute intervals, whereas you can set the custom duration in the paid tiers.
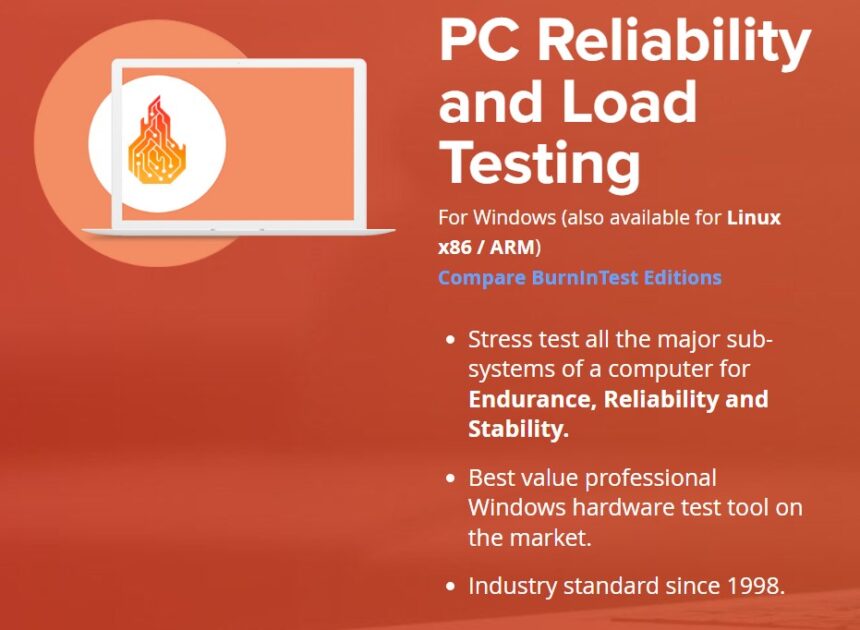
You can also install this on a USB, which makes it portable and thereby avoids the installation on the subject system. Besides, one can manage the test and check the information from PassMark’s Management Console.
BurnInTest is available for Windows and Linux-based PCs.
LinX
LinX is a freeware benchmarking utility for Windows PCs to test Intel (including HyperThreading support) and AMD CPUs.

The test is based on the Intel Linpack Benchmark, which evaluates system performance by pushing the CPU to solve a series of linear equations and checking the result accuracy in the end.
LinX interface allows the user to configure the problem size, priority, allocated memory, etc. In addition, one can choose from 32-bit or 64-bit modes to run the analysis.
Finally, the test stops if it detects any error.
Now that you know about the CPU stress testing tools, let’s take a deeper dive into CPU stress testing itself and how it can help your PC.
Why Do You Need CPU Stress Testing?
Let’s look at some of the reasons why you need stress testing.
- Performance issues in old computers: If you find your laptop crashing down even for small tasks, performing very slowly that kills your time, or shuts down abruptly for no reason, consider CPU stress testing. It will help you determine the cause behind the issue so you can fix it before any permanent damage happens to your computer.
- Overclocking: If you use your computer rigorously for official work, gaming, designing, or anything else that requires high CPU performance, you may consider overclocking. It is the process of making the CPU run at a higher speed than initially intended. CPU stress testing can help to check if its performance has increased after overclocking.
- To determine a computer’s maximum performance: You do not always get the performance mentioned on the box or as promised by the salesperson. Your computer is a machine with plenty of components to affect performance and stability. CPU stress testing lets you judge the realistic performance you can expect from it. It will also help you figure out whether the machine is working well and determine the thermal paste and cooling system performance.
Furthermore, monitoring the CPU during stress testing is essential. It will measure the PC temperature, voltage fluctuations, clock speed, etc., to ensure everything is well with your device. And if anything goes wrong, you can take remedies quickly to fix it before an issue damages your computer. Also, PC benchmark testing too is recommended, so you should try some of the best PC benchmark software for a safe and effective experience.
Many have double doubts regarding the safety of CPU stress testing tools. Remember that CPU stress testing is safe if done correctly. Under a given load, a CPU generally reaches a maximum temperature in an hour. And when it reaches a critical limit, the computer shuts down automatically to prevent any damage.
Finally, let’s see how you can perform a CPU stress test by yourself.
How To Perform CPU Stress Testing With Care?
As explained above, care must be taken while performing CPU stress testing to ensure everything goes well and you can get the optimum results. For this, you must also prepare your system before starting the test.
- Close unnecessary applications: Before performing CPU testing, close other applications running on your computer, as they may interfere with the testing process. This also enables the CPU stress testing tool to utilize the full CPU.
- Keep an eye on the temperature: As the complete stress is on the CPU, you must observe its performance closely. Check its temperature to understand its temperature threshold. If it goes beyond 90 degrees Celsius, you must not perform the test for a prolonged period.
- Ensure the CPU reaches its full usage: CPU stress testing is done to ensure your CPU works at its maximum capacity, not just to test its performance. Hence, allow it to work at its 100% capacity.
- Look for the CPU’s overclocking settings: Find out whether overclocking your CPU is safe or not. Many CPUs allow easy overclocking, like the Intel K series, while others may give a hard time to you.
With this, you should have enough information to try a CPU stress test at home without any issues.
Conclusion 👨🏫
CPU stress testing helps ensure your computer works at its full performance. In addition, it also determines its performance under heavy workloads and other extreme conditions. Use the CPU stress testing tools mentioned above to test your CPU and maximize its performance.
You can trust Geekflare
At Geekflare, trust and transparency are paramount. Our team of experts, with over 185 years of combined experience in business and technology, tests and reviews software, ensuring our ratings and awards are unbiased and reliable. Learn how we test.
More for Your PC
-
Best CPU Temperature Monitoring Tools
-
Best PC Optimizers to Speed Up Your Slow Computer
-
CPU Benchmark Tools to Measure Processor Performance
-
How to Overclock CPU to Push the Limits of Your System’s Processor
