Для работы проектов iXBT.com нужны файлы cookie и сервисы аналитики.
Продолжая посещать сайты проектов вы соглашаетесь с нашей
Политикой в отношении файлов cookie
Работа на компьютере всегда сопряжена с некоторым риском, особенно если вы падки на различные эксперименты с операционной системой. В этом небольшом материале вы узнаете, что делать, если вы случайно удалили командную строку Windows (cmd.exe).
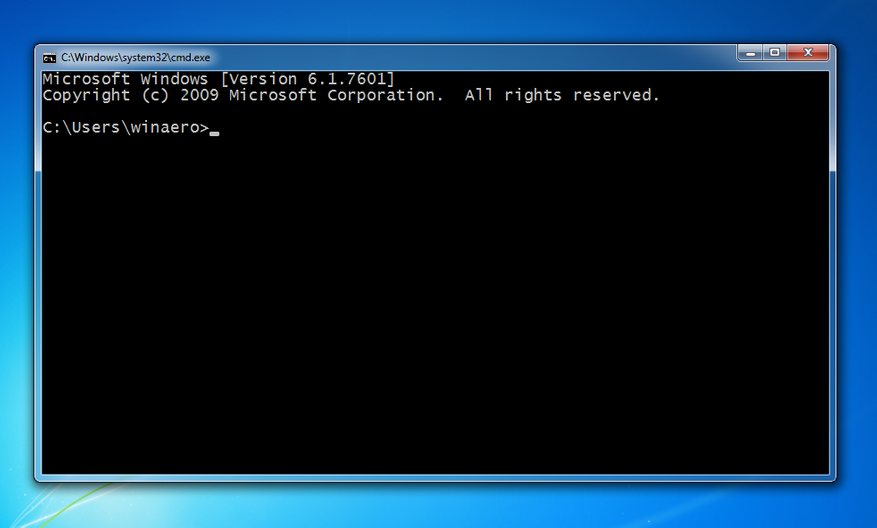
Несмотря на умышленное отсутствие развития терминала Windows с начала 2000-x и недавнее появление PowerShell, командная строка — это один из важнейших компонентов, отвечающих за работу ОС. Например, запуск всех файлов формата .bat и установка обновлений ОС осуществляется напрямую через cmd.exe. Но что делать, если вы случайно удалили командную строку Windows?
1. Открываем «Мой Компьютер» и переходим в папку Windows.
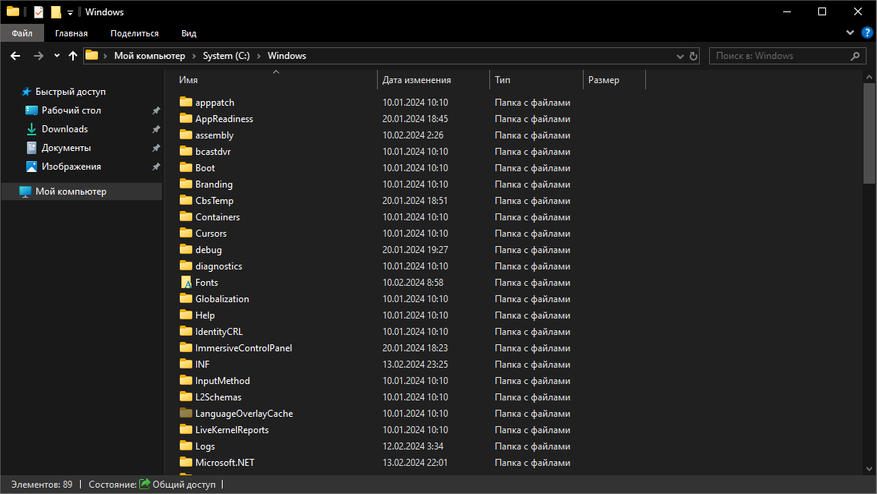
2. Вводим в быстрый поиск cmd.exe или переходим по пути C:\Windows\SysWOW64 и копируем найденный файл. Всё дело в том, что логика работы современных версий Windows не меняется годами, и для функционирования ОС, даже в 64-бит изданиях, используются по умолчанию устаревшие 32-бит версии программ.
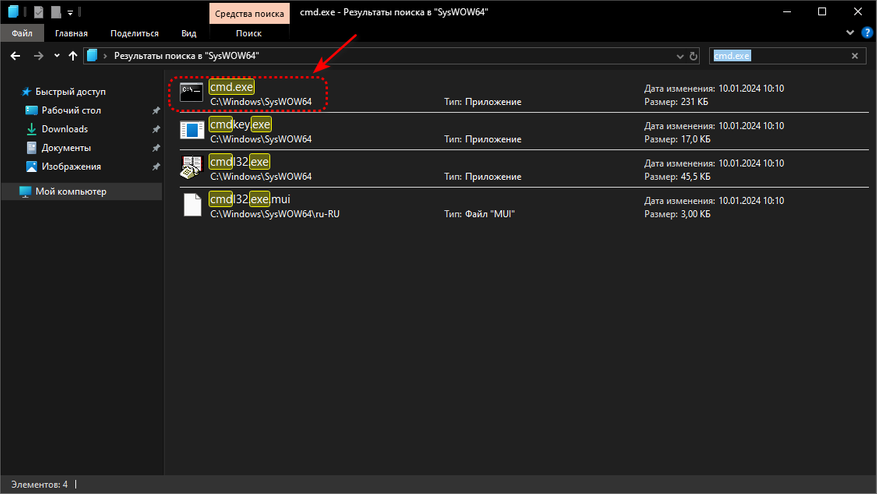
3. Вставляем скопированный файл терминала в папку System32. Найти её можно по пути C:\Windows\System32.
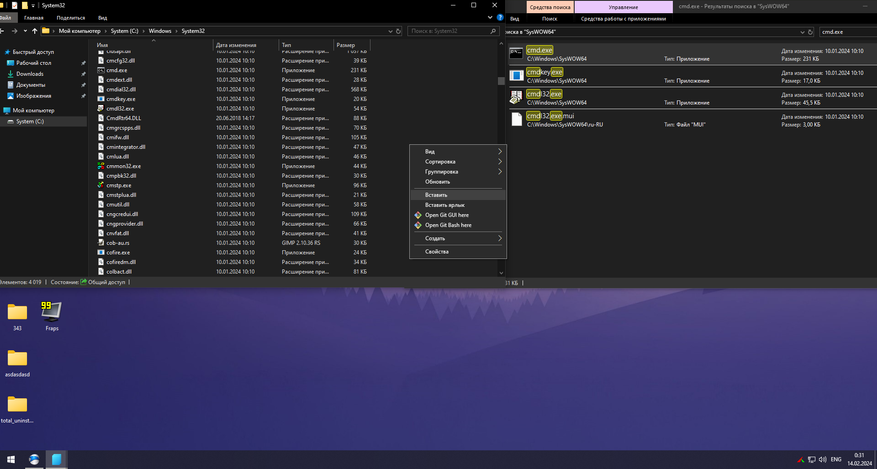
Если всё было сделано правильно, то при попытке запуска терминала Windows через правый клик по меню «Пуск» появится всеми узнаваемое привычное чёрное окно.
Или же вы можете попробовать скачать оригинальные файлы терминала Windows с файлообменника и распаковать их в выше указанные папки. Но тогда я не гарантирую их работоспособность.
- Скачать (Яндекс диск)
- Скачать (Гугл диск)
- Скачать (MediaFire)
- Проверка на вирусы (VirusTotal)
В принципе, на этом всё! Конечно, можно было бы попробовать запустить через PowerShell с помощью команды Repair-WindowsImage-Online-RestoreHealth восстановление компонентов ОС, но тогда бы слетели бы все настройки Windows. По-этому не повторяйте моей ошибки и не экспериментируйте с файлами внутри папки ОС. Уважайте свободу, используйте только проверенное ПО и ни в коем случае не позволяйте компаниям диктовать вам свои условия. С вами был Павел. Ещё увидимся!
Многие инструкции по исправлению проблем с работой устройств в Windows 10 содержат пункт «зайдите в диспетчер устройств» и, несмотря на то, что это элементарное действие, некоторые начинающие пользователи не знают, как это сделать.
В этой инструкции — 5 простых способов открыть диспетчер устройств в Windows 10, используйте любой. См. также: Встроенные системные утилиты Windows 10, о которых полезно знать.
Открытие диспетчера устройств с помощью поиска
В Windows 10 присутствует хорошо работающий поиск и, если вы не знаете, как что-то запустить или открыть, это первое что стоит попробовать: почти всегда нужный элемент или утилита найдутся.
Чтобы открыть диспетчер устройств, просто нажмите по иконке поиска (лупа) в панели задач и начните набирать «диспетчер устройств» в поле ввода, а после того, как нужный элемент будет найден, нажмите по нему мышкой для открытия.

Контекстное меню кнопки Пуск Windows 10
Если нажать правой кнопкой мыши по кнопке «Пуск» в Windows 10, откроется контекстное меню с некоторыми полезными пунктами для быстрого перехода к нужным параметрам системы.
Среди этих пунктов есть и «Диспетчер устройств», просто нажмите по нему (правда, в обновлениях Windows 10 пункты контекстного меню иногда меняются и, если вы не найдете там того, что требуется, вероятно, это произошло снова).
Запуск диспетчера устройств из диалогового окна «Выполнить»
Если вы нажмете клавиши Win+R на клавиатуре (где Win — клавиша с эмблемой Windows), откроется окно «Выполнить».

Введите в него devmgmt.msc и нажмите Enter: будет запущен диспетчер устройств.
Свойства системы или значок «Этот компьютер»
Если у вас на рабочем столе присутствует значок «Этот компьютер», то, нажав на него правой кнопкой мыши, вы можете открыть пункт «Свойства» и попасть в окно сведений о системе (если отсутствует — см. Как добавить значок «Этот компьютер» на рабочий стол Windows 10).
Еще один путь открыть это окно — зайти в панель управления, а там открыть пункт «Система». В окне свойств системы слева есть пункт «Диспетчер устройств», открывающий необходимый элемент управления.

Управление компьютером
Встроенная утилита «Управление компьютером» в Windows 10 также содержит диспетчер устройств в списке служебных программ.
Для запуска «Управление компьютером» используйте либо контекстное меню кнопки «Пуск», либо нажмите клавиши Win+R, введите compmgmt.msc и нажмите Enter.

Учтите, что для выполнения каких-либо действий (кроме просмотра подключенных устройств) в диспетчере устройств, вы должны иметь права администратора на компьютере, в противном случае вы увидите сообщение «Вы вошли с правами обычного пользователя. Вы можете просматривать параметры устройства в диспетчере устройств, но для внесения изменений необходимо войти в систему с правами администратора».
Удаление устройств в диспетчере устройств Windows — довольно распространенная проблема среди пользователей. Это может произойти как случайно в процессе устранения конфликтов драйверов, так и преднамеренно в попытке решить проблемы с работой оборудования. К сожалению, последствия могут быть самыми непредсказуемыми — от простого исчезновения устройства из списка до полного отказа системы. Особенно досадно сталкиваться с подобным исходом при удалении критически важных компонентов типа видеоадаптера, звуковой карты или жесткого диска. В таких случаях у пользователя возникает закономерный вопрос — как вернуть удаленное устройство и восстановить его работоспособность в системе?

Способы восстановления удаленных устройств
Существует несколько способов вернуть устройство, которое было удалено из диспетчера устройств Windows.
Поиск драйверов вручную
Если удаленное устройство — это что-то стандартное, вроде видеоадаптера или звуковой карты, можно попробовать установить драйверы вручную. Для этого зайдите в диспетчер устройств, выберите пункт «Действия» — «Добавить старое устройство», укажите путь к папке с драйвером. Можно скачать нужный драйвер на официальном сайте производителя оборудования.
Восстановление из резервной копии
Если есть резервная копия системы, сделанная до удаления устройства, можно просто откатиться к этой точке восстановления. Все драйвера и настройки, в том числе для удаленного устройства, при этом возвращаются в исходное состояние.

Переустановка Windows
Крайним вариантом является полная переустановка Windows. Это гарантированно вернет диспетчер устройств в изначальное состояние. Конечно, придется заново настраивать систему и программы, но зато пропавшее оборудование заработает.
К сожалению, нет универсального способа вернуть любое удаленное устройство в Windows. В каждом конкретном случае причины могут быть разными. Поэтому важно понять, что именно привело к исчезновению устройства, и выбрать подходящий метод решения проблемы.
Как избежать удаления устройств в будущем
Чтобы в дальнейшем избежать случайного удаления оборудования в Windows, рекомендуется придерживаться нескольких простых правил:
- Делать резервное копирование системы перед любыми манипуляциями с драйверами и устройствами.
- Не удалять устройства в диспетчере, если нет полной уверенности в необходимости этого действия.
- Устанавливать драйвера только из проверенных источников, лучше с официального сайта производителя.
- Регулярно обновлять драйвера устройств до актуальных версий.
Дополнительные советы по восстановлению удаленных устройств
Проверка в других разделах диспетчера устройств
Иногда после удаления устройство может оказаться в другом разделе диспетчера, например в «Другие устройства». Стоит тщательно проверить все разделы на наличие «потерянного» оборудования.
«Удалил» неисправное железо и заменил на новое
Если вы физически заменили неисправный компонент (допустим, сломалась видеокарта) на новый, то после установки устройство определится автоматически. Но на всякий случай лучше удалить старые драйвера через утилиту удаления ПО.
Поиск удаленных драйверов на диске
Драйверы удаленного оборудования могут остаться на диске в системной папке DriverStore. Их оттуда можно попробовать установить вручную.
Восстановление с помощью системных восстановлений
Можно воспользоваться встроенными средствами Windows для отката системы к более ранней точке восстановления, когда устройство еще присутствовало.
Проверка на вирусы и другие сбои ПО
В некоторых случаях удаление устройств может произойти из-за вредоносного ПО или системных сбоев. Стоит провести полную проверку диска на наличие вирусов.
Обращение в сервисный центр
Если ничего не помогает, имеет смысл обратиться в сервис для профессионального восстановления системы и устройств. Это платно, зато эффективно.
Как видите, существует множество способов вернуть устройство, удаленное в диспетчере Windows. Главное — сохранять спокойствие и действовать методично по возможным вариантам решения проблемы. Удачи!
Частые вопросы по восстановлению удаленных устройств
Можно ли вернуть устройство после переустановки Windows?
Если вы удалили устройство, а затем переустановили Windows, шансы на восстановление сильно снижаются. Но иногда драйверы сохраняются в папке DriverStore и их можно попытаться установить вновь.
Поможет ли сброс BIOS к заводским настройкам?
Вряд ли. Сброс BIOS влияет только на низкоуровневые параметры платы, а драйвера устройств хранятся в операционной системе.
Можно ли вернуть устройство без драйверов и диска?
Без драйверов восстановить устройство вряд ли получится. Но драйверы можно скачать на официальном сайте производителя, даже без диска.
Что делать, если в диспетчере устройств теперь пусто?
Скорее всего, вы удалили какое-то критически важное устройство типа видеокарты. Попробуйте подключить видеоадаптер из другого ПК и установить драйвера.
Можно ли вернуть устройство без переустановки Windows?
Как правило, можно. Большинство описанных методов не требует переустановки системы. Хотя иногда это крайний, но рабочий вариант.
Как видите, многое зависит от конкретной ситуации. Главное — действовать настойчиво и попробовать все возможные способы восстановления. Успехов!
Все способы:
- Способ 1: Перезагрузка компьютера
- Способ 2: Диспетчер устройств
- Способ 3: Мастер установки оборудования
- Способ 4: Приложение «Параметры»
- Способ 5: Апплет «Устройства и принтеры»
- Вопросы и ответы: 1
Способ 1: Перезагрузка компьютера
Как правило, подключенное к компьютеру оборудование распознается Windows 10 автоматически и тут же становится доступным для просмотра и использования. Если устройство было подключено к работающему компьютеру и при этом не было им обнаружено, перезагрузите компьютер. Также рекомендуется убедиться, что само оборудование и интерфейсы подключения исправны.
Способ 2: Диспетчер устройств
Для просмотра списка подключенного оборудования в Windows 10 традиционно используется встроенное приложение «Диспетчер устройств».
- Если «Диспетчер устройств» не запущен, откройте его из контекстного меню кнопки «Пуск».
- Выберите в меню «Действие» опцию «Обновить конфигурацию оборудования» и посмотрите, появилось ли искомое оборудование в списке устройств.


По умолчанию оснастка показывает не все устройства — например, не поддерживающие стандарт Plug and Play устройства могут не отображаться. Чтобы получить максимально полный список подключенного оборудования, в меню «Вид» выберите опцию «Показать скрытые устройства».

Способ 3: Мастер установки оборудования
Для обнаружения подключенных, но не идентифицированных Windows 10 устройств в можно использовать встроенный «Мастер установки оборудования». Обычно к нему прибегают, когда нужно установить в систему устаревшее устройство, не поддерживающее технологию Plug and Play.
- Подключите оборудование к компьютеру.
- Откройте «Диспетчер устройств» и выберите из меню «Действие» опцию «Установить старое устройство».
- В открывшемся окне «Мастера установки оборудования» нажмите «Далее».
- Выберите режим установки. Если модель устройства неизвестна, используйте автоматический режим. Windows предпримет попытку самостоятельно обнаружить подключенное оборудование и установить его драйвер. В противном случае отдайте предпочтение ручной установке — в данном примере как раз рассматривается такой вариант.
- После нажатия кнопки «Далее» появится список типов устройств, выделите в нем тип подключенного оборудования и нажмите «Далее».
- В следующем окне укажите поставщика и модель оборудования, затем снова переходите «Далее».
- Подтвердите установку.






Если на руках имеется флешка или оптический диск с драйверами оборудования, в предыдущем окне выбора изготовителя и модели нажмите кнопку «Установить с диска», укажите путь к источнику (флешке, папке или CD/DVD-диску) и нажмите «ОК».
Способ 4: Приложение «Параметры»
Для обнаружения некоторых типов оборудования в Windows 10 можно использовать средства приложения «Параметры».
- Подключите устройство, если для его подключения используется Bluetooth, включите Bluetooth на компьютере и устройстве.
Подробнее: Включение Bluetooth в Windows 10
- Откройте приложение «Параметры», перейдите в раздел «Устройства» → «Bluetooth и другие устройства» и нажмите «Добавление Bluetooth или другого устройства».
- В окне добавления укажите тип подключаемого устройства. При этом будет запущена процедура сканирования на предмет подключенного оборудования.
- В случае успеха последнее отобразится в окне добавления устройства. Кликните по нему, чтобы установить связь.



Читайте также:
Почему Bluetooth-наушники не подключаются к ноутбуку
Почему не работает Bluetooth на ноутбуке с Windows 10
Способ 5: Апплет «Устройства и принтеры»
Вместо средств универсального приложения «Параметры» можно попробовать обнаружить подключенное устройством средствами апплета «Устройства и принтеры».
- Откройте апплет «Устройства и принтеры», для чего выполните в вызванном нажатием клавиш Win + R диалоговом окошке «Выполнить» команду
control /name Microsoft.DevicesAndPrinters. - Нажмите «Добавление устройства» или «Добавлениe принтера», если нужно обнаружить подключенный принтер.
- Откроется окно, в котором после непродолжительного сканирования Windows выведет список доступных устройств. Выберите устройство и проследуйте дальнейшим указаниям мастера.



С помощью апплета «Устройства и принтеры» можно обнаружить далеко не все устройства, поэтому не исключено, что окно поиска окажется в итоге пустым.
Наша группа в TelegramПолезные советы и помощь
Распознавание голоса и речи на C#
UnmanagedCoder 05.05.2025
Интеграция голосового управления в приложения на C# стала намного доступнее благодаря развитию специализированных библиотек и API. При этом многие разработчики до сих пор считают голосовое управление. . .
Реализация своих итераторов в C++
NullReferenced 05.05.2025
Итераторы в C++ — это абстракция, которая связывает весь экосистему Стандартной Библиотеки Шаблонов (STL) в единое целое, позволяя алгоритмам работать с разнородными структурами данных без знания их. . .
Разработка собственного фреймворка для тестирования в C#
UnmanagedCoder 04.05.2025
C# довольно богат готовыми решениями – NUnit, xUnit, MSTest уже давно стали своеобразными динозаврами индустрии. Однако, как и любой динозавр, они не всегда могут протиснуться в узкие коридоры. . .
Распределенная трассировка в Java с помощью OpenTelemetry
Javaican 04.05.2025
Микросервисная архитектура стала краеугольным камнем современной разработки, но вместе с ней пришла и головная боль, знакомая многим — отслеживание прохождения запросов через лабиринт взаимосвязанных. . .
Шаблоны обнаружения сервисов в Kubernetes
Mr. Docker 04.05.2025
Современные Kubernetes-инфраструктуры сталкиваются с серьёзными вызовами. Развертывание в нескольких регионах и облаках одновременно, необходимость обеспечения низкой задержки для глобально. . .
Создаем SPA на C# и Blazor
stackOverflow 04.05.2025
Мир веб-разработки за последние десять лет претерпел коллосальные изменения. Переход от традиционных многостраничных сайтов к одностраничным приложениям (Single Page Applications, SPA) — это. . .
Реализация шаблонов проектирования GoF на C++
NullReferenced 04.05.2025
«Банда четырёх» (Gang of Four или GoF) — Эрих Гамма, Ричард Хелм, Ральф Джонсон и Джон Влиссидес — в 1994 году сформировали канон шаблонов, который выдержал проверку временем. И хотя C++ претерпел. . .
C# и сети: Сокеты, gRPC и SignalR
UnmanagedCoder 04.05.2025
Сетевые технологии не стоят на месте, а вместе с ними эволюционируют и инструменты разработки. В . NET появилось множество решений — от низкоуровневых сокетов, позволяющих управлять каждым байтом. . .
Создание микросервисов с Domain-Driven Design
ArchitectMsa 04.05.2025
Архитектура микросервисов за последние годы превратилась в мощный архитектурный подход, который позволяет разрабатывать гибкие, масштабируемые и устойчивые системы. А если добавить сюда ещё и. . .
Многопоточность в C++: Современные техники C++26
bytestream 04.05.2025
C++ долго жил по принципу «один поток — одна задача» — как старательный солдатик, выполняющий команды одну за другой. В то время, когда процессоры уже обзавелись несколькими ядрами, этот подход стал. . .
