Как настроить терминальный сервер Windows Server 2025
Открываем Диспетчер серверов, выбираем «Управление» — «Добавить роли и компоненты».
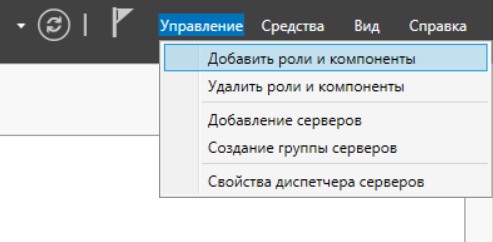
На шаге Тип установки выбираем «Установка ролей или компонентов»
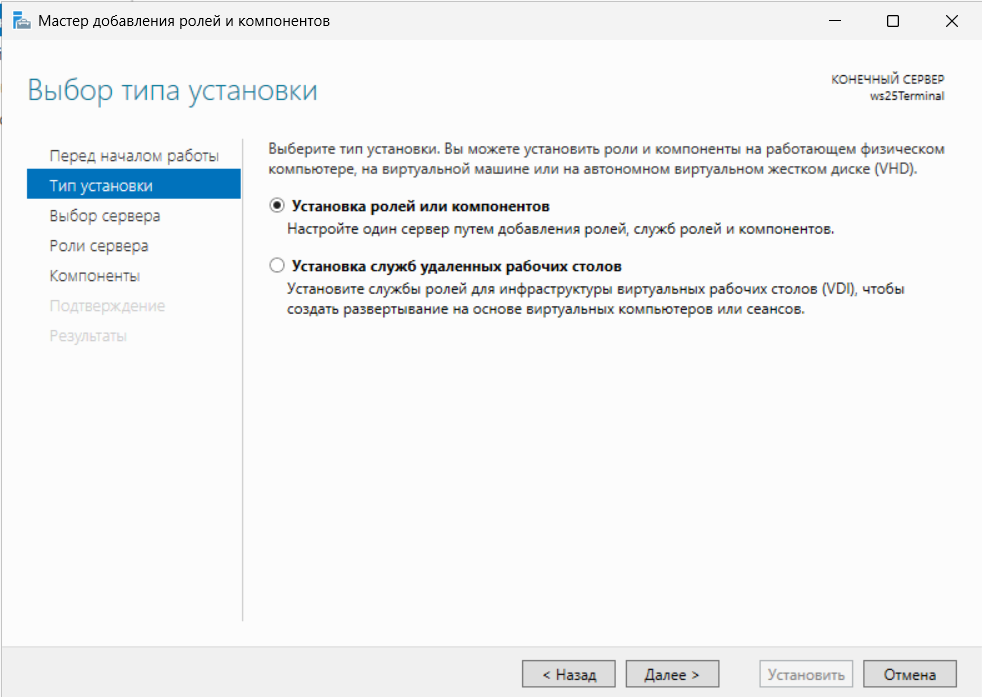
Выбираем наш сервер из списка серверов:
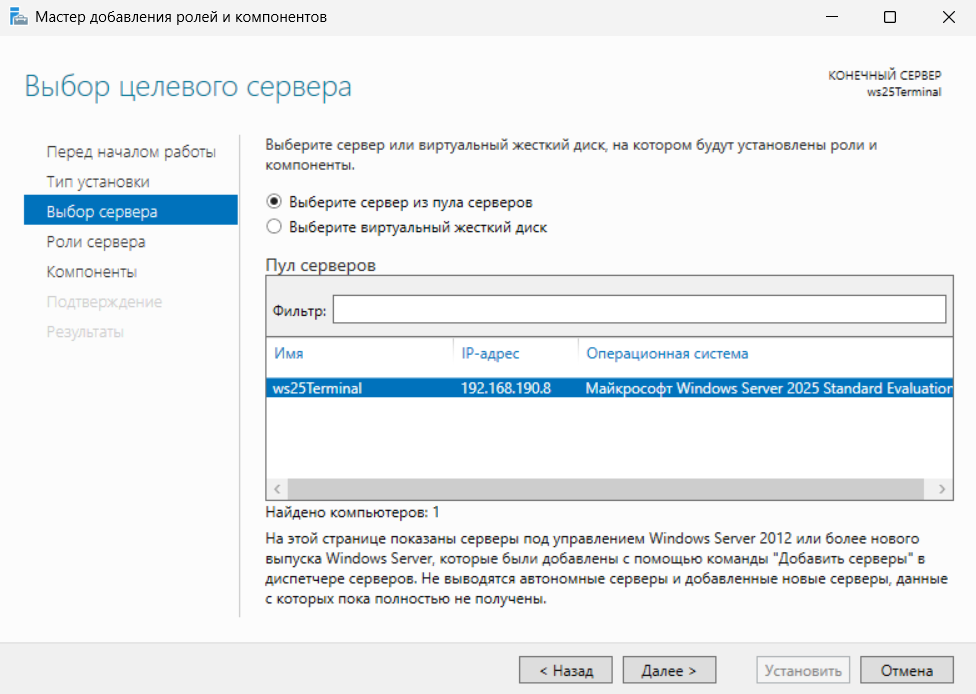
Выбираем роль сервера «Службы удаленных рабочих столов»:
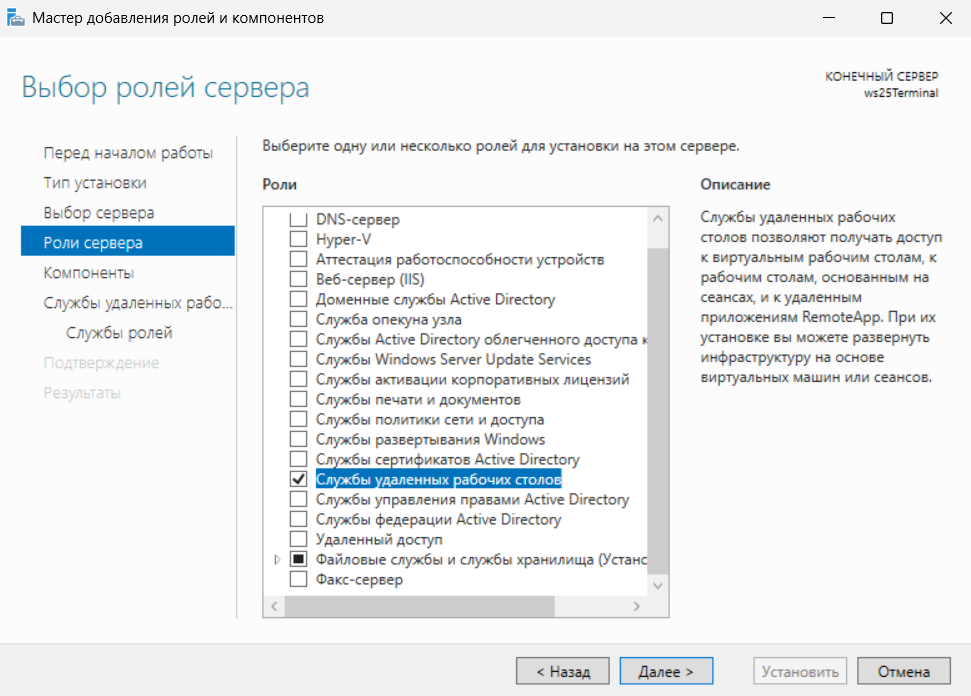
Пропускаем шаг «Компоненты» и переходим к следующему. Здесь выбираем «Лицензирование удаленных рабочих столов» и «Узел сеансов удаленных рабочих столов»:
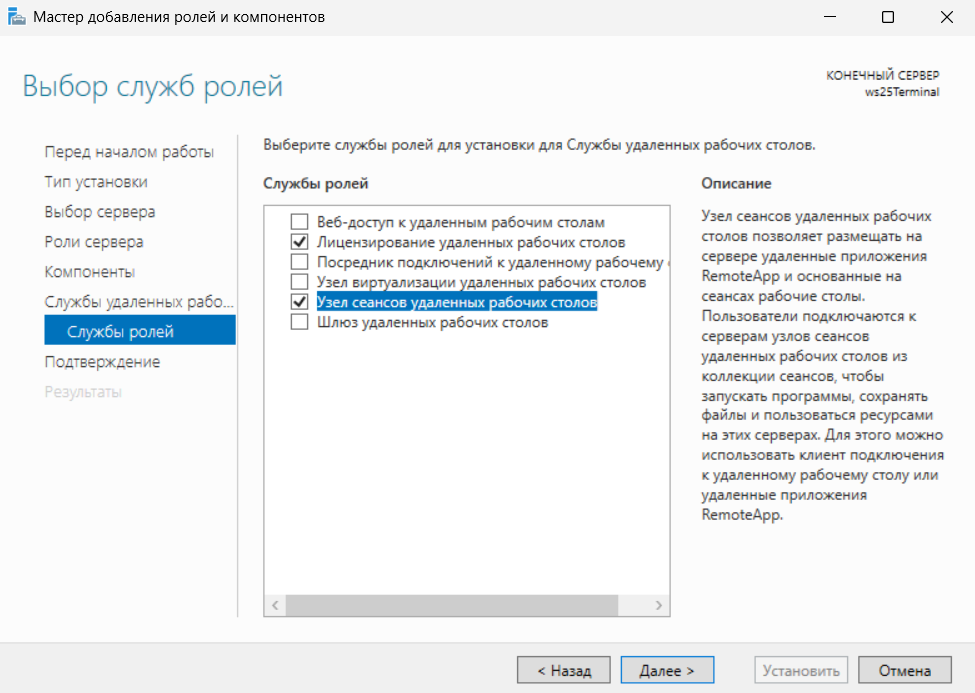
На шаге «Подтверждение» проверьте список устанавливаемых ролей и укажите, может ли сервер автоматически перезагрузиться, если это потребуется в ходе установки:
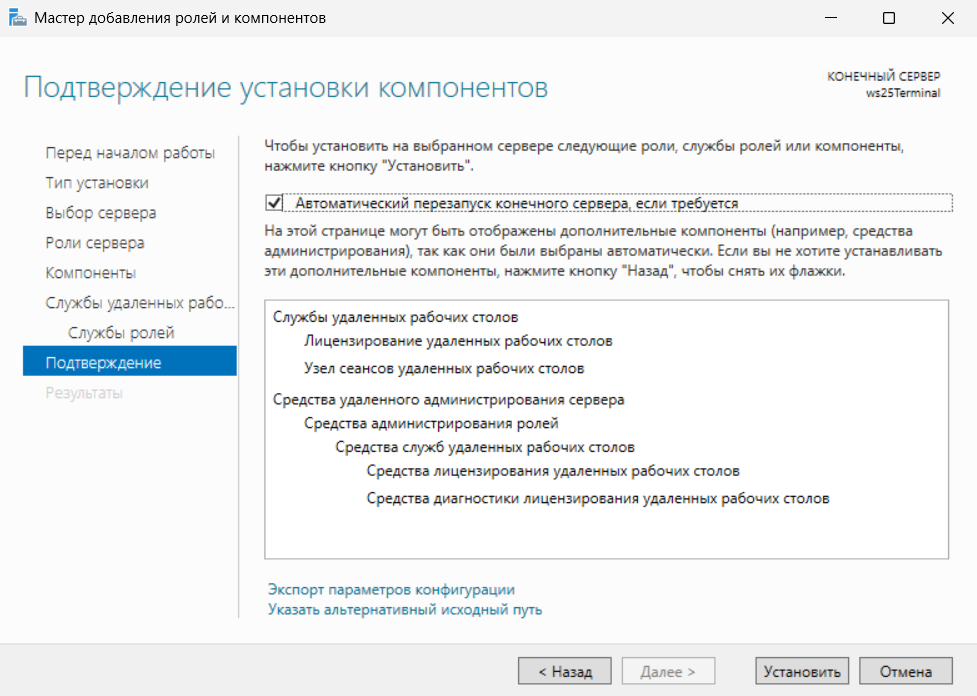
Далее нажимаем «Установить» и ждём, пока мастер добавления ролей и компонентов закончит установку:
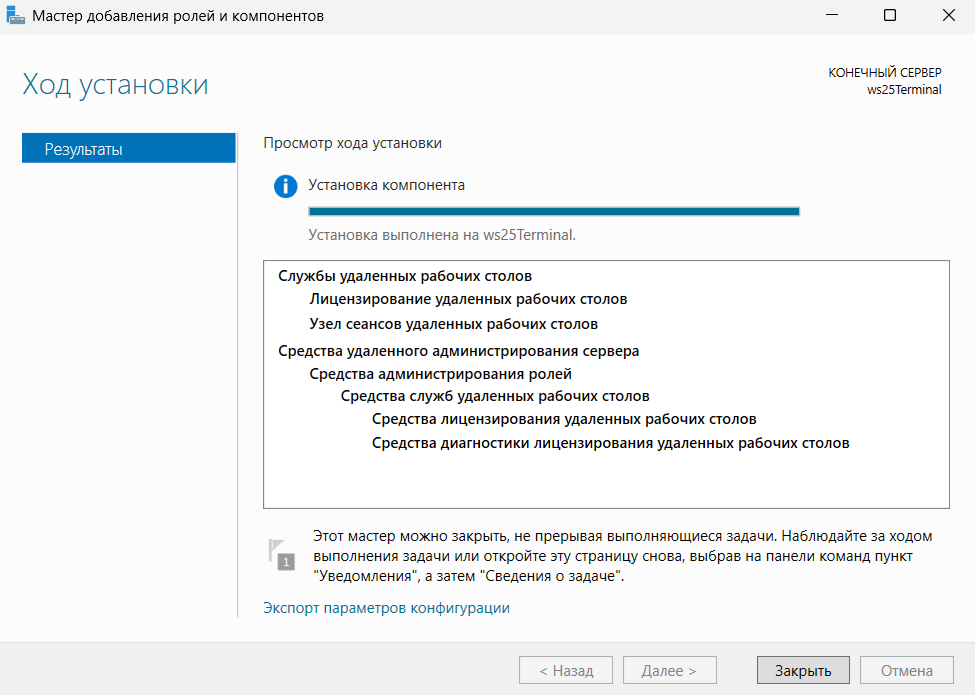
После окончания установки в Диспетчере серверов перейдём в «Средства» — «Remote Desktop Services» — «Средство диагностики лицензирования удаленных рабочих столов». Тут отображаются все сведения о состоянии нашего терминального сервера:
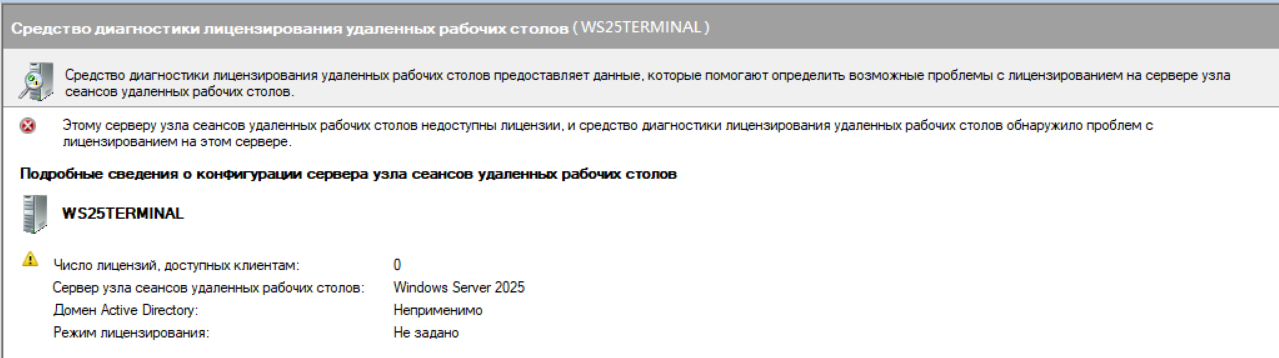
Нам необходимо задать режим лицензирования и выбрать сервер лицензирования. Для этого открываем редактор групповой политики: нажимаем сочетание клавиш «Win+R», вводим «gpedit.msc» и жмём Enter.
Далее переходим по пути «Конфигурация компьютера» — «Административные шаблоны» — «Компоненты Windows» — «Службы удаленных рабочих столов» — «Узел сеансов удаленных рабочих столов» — «Лицензирование», открываем параметр политики «Использовать указанные серверы лицензирования удаленных рабочих столов», выбираем «Включено» и указываем имя нашего сервера лицензирования (посмотреть имя сервера можно в «Параметры» — «Система» — «О системе»):
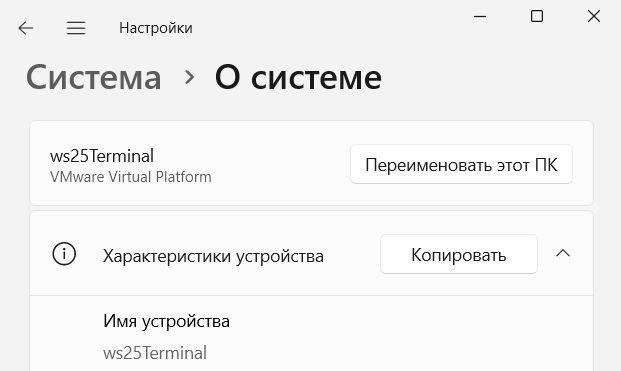
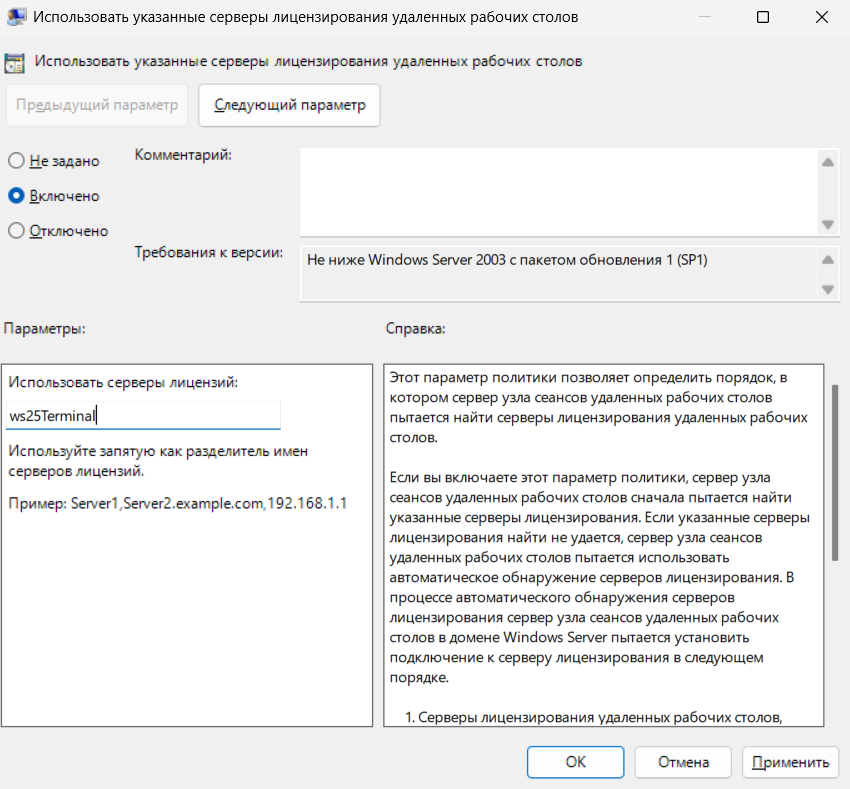
После внесения изменений нажимаем «Применить» и «ОК» и открываем параметр политики «Задать режим лицензирования удаленных рабочих столов», выбираем «Включено» и в поле «Укажите режим лицензирования для сервера узла сеанса удаленных рабочих столов» выбираем необходимый нам режим.
В нашем случае будет использовать режим «На пользователя» (режим «На устройство» означает, что лицензии будут выдаваться для устройств, с которых неограниченное количество пользователей сможет подключаться к терминальному серверу, а режим «На пользователя» подразумевает, что лицензии будут выдаваться для пользователя, который сможем подключаться к терминальному серверу с любого устройства. Про режимы лицензирования также можно прочитать в справке, находящейся правее выбора параметра):
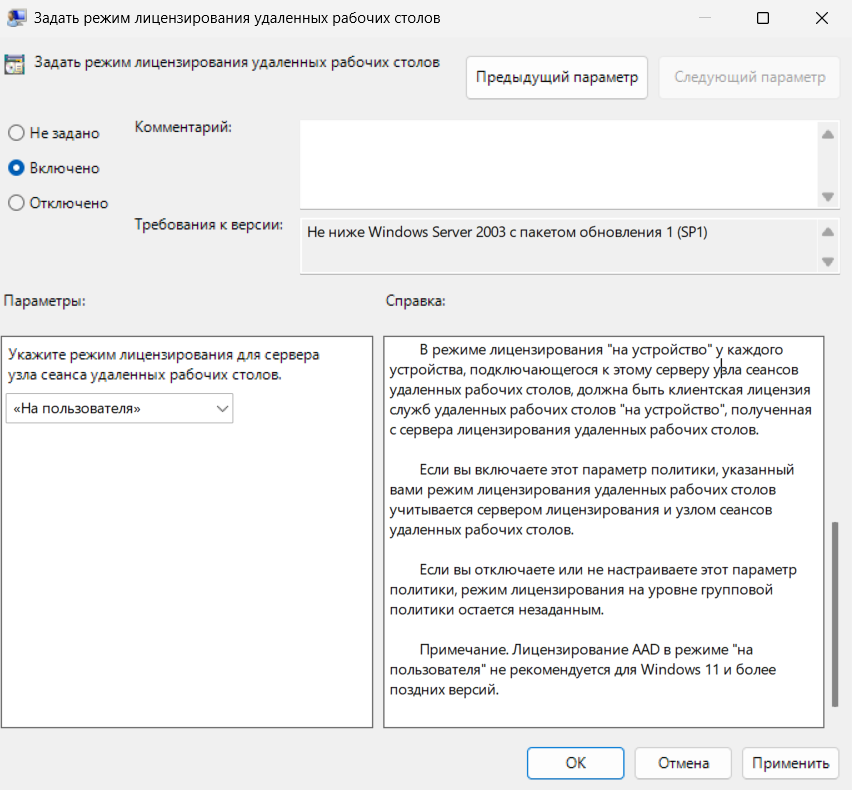
После внесения изменений нам нужно обновить политику с помощью команды gpupdate /force в консоли, запустив её с правами администратора:
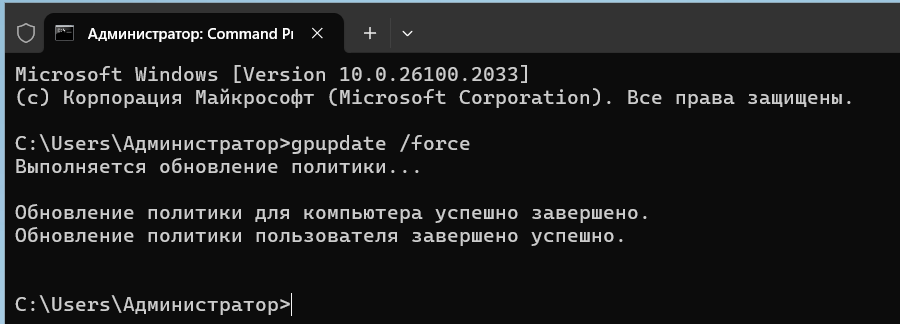
Далее переходим в «Диспетчер серверов» — «Средства» — «Remote Desktop Services» — «Диспетчер лицензирования удаленных рабочих столов», выбираем наш сервер в списке и нажимаем «Активировать сервер»


Следуем по шагам мастера активации сервера. На шаге «Метод подключения» нужно выбрать «Авто», после чего указать актуальную информацию о пользователе:

После окончания работы мастера оставляем галочку «Запустить мастер установки лицензий» и жмём далее. Выбираем тип лицензии «Другое соглашение» и переходим далее:
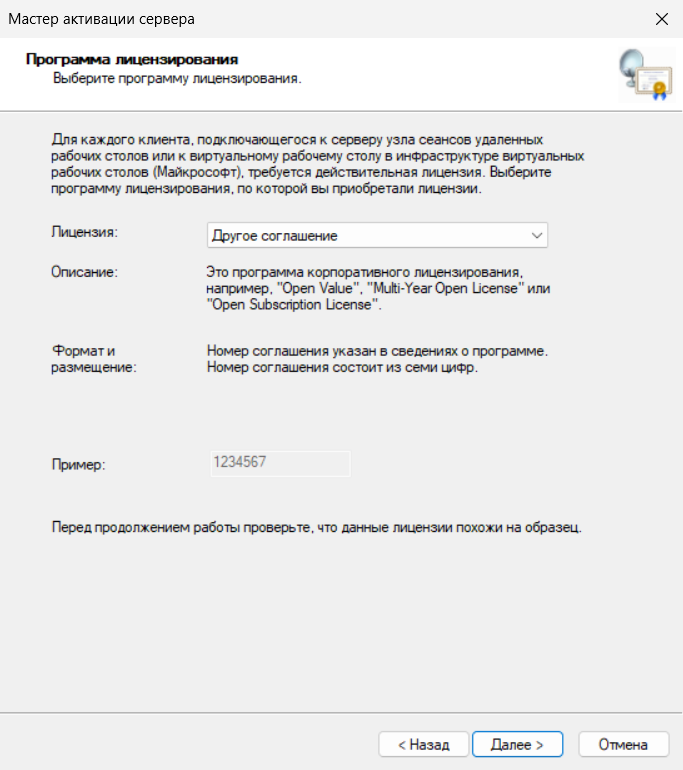
На следующем шаге указываем номер соглашения и переходим далее.
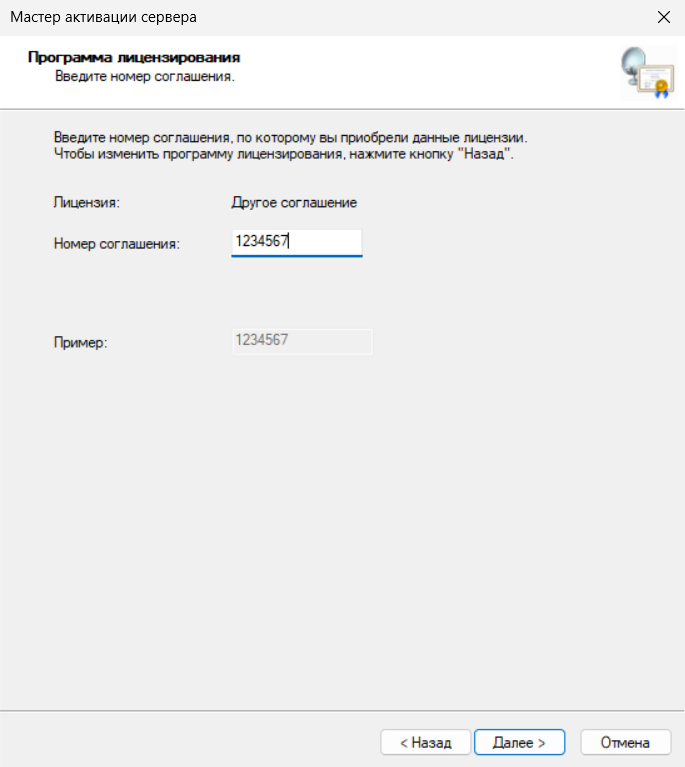
Указываем версию продукта «Windows Server 2025», «Тип лицензии» выбираем в соответствии с установленным нами в групповой политике и количество лицензий, доступных на сервере лицензирования (для примера мы создадим 5 лицензий для 5 пользователей терминального сервера):
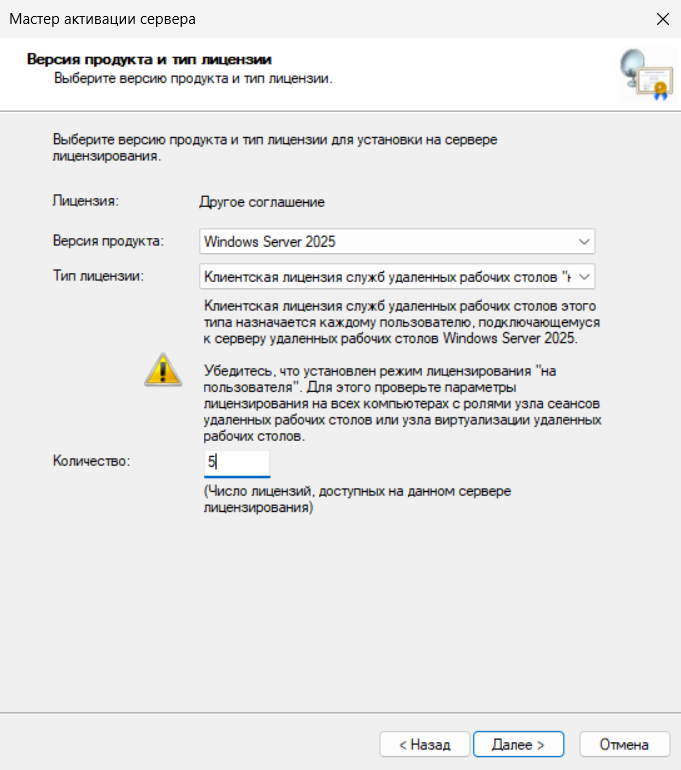
В случае успешного завершения работы мастера, увидим, что наш сервер лицензирования перешел в состояние «Активирован»:

Выбрав наш сервер в списке, мы можем увидеть установленные лицензии и отслеживать количество доступных и выданных лицензий для пользователей:
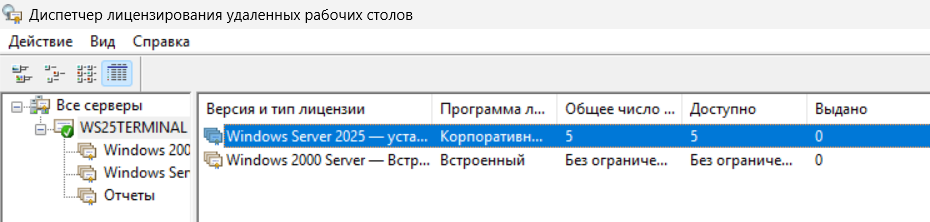
Для того, чтобы пользователь имел доступ через RDP до нашего терминального сервера, необходимо добавить его в группу «Пользователи удалённого рабочего стола». Как это сделать можно прочитать в другой нашей статье.
Важной деталью является тот факт, что сервер лицензирования выдаёт лицензии и считает их количество только для пользователей домена Active Directory. Благодаря этому, при настройке терминального сервера без домена мы получаем фактически бесконечное количество лицензий «на пользователя». На нашем примере видно, как 6 пользователей, не считая Администратора, одновременно подключены к терминальному серверу, при этом в диспетчере лицензирования в графе лицензий «Выдано» указан 0.
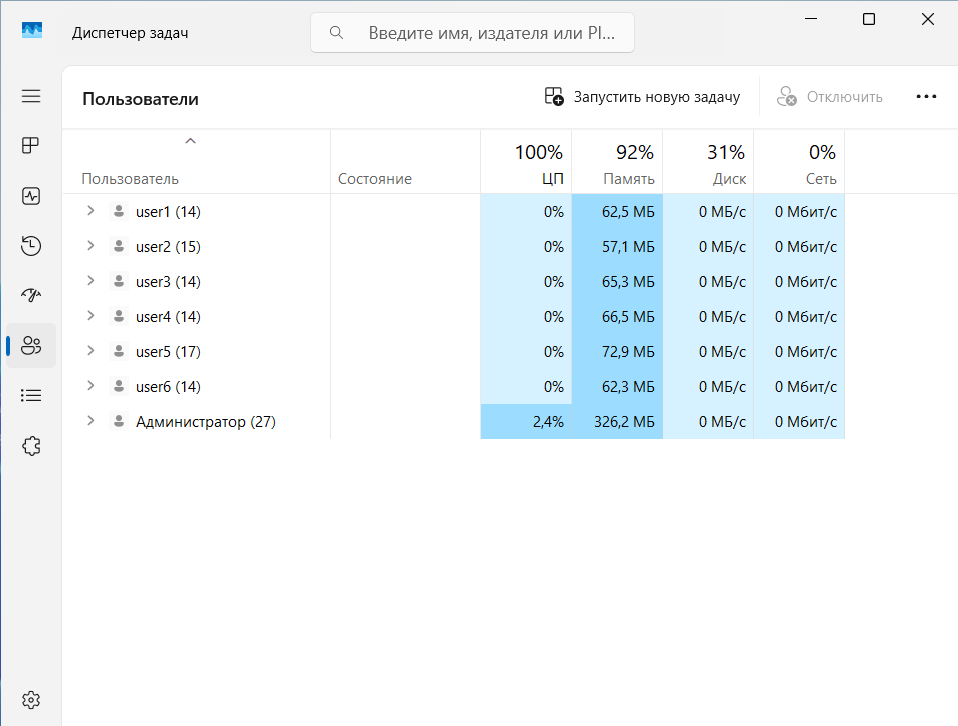

Как заблокировать учётную запись пользователя RDP?
При настройке терминального сервера без домена Active Directory существует два способа:
1. Удалить пользователя из группы «Пользователи удаленного рабочего стола»
Для этого нам необходимо перейти в Диспетчер устройств – Средства – Управление компьютером – Локальные пользователи и группы – Пользователи
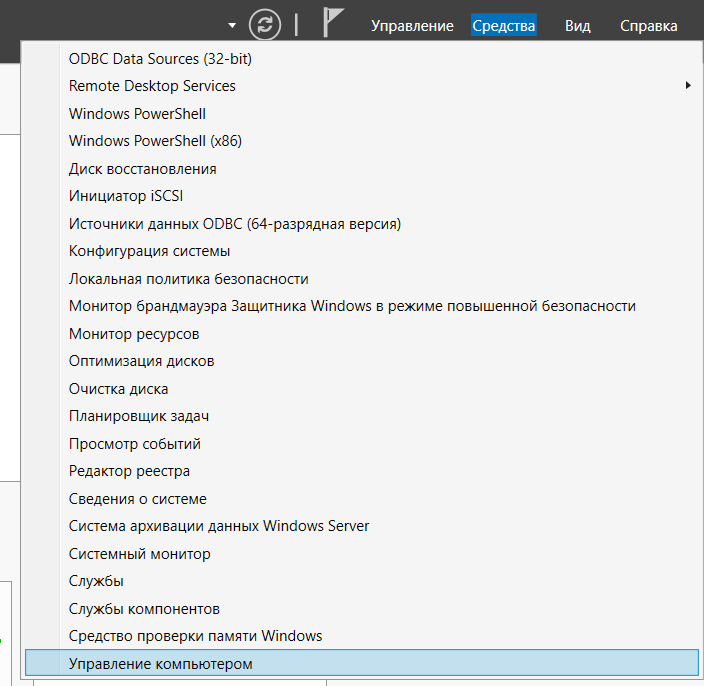
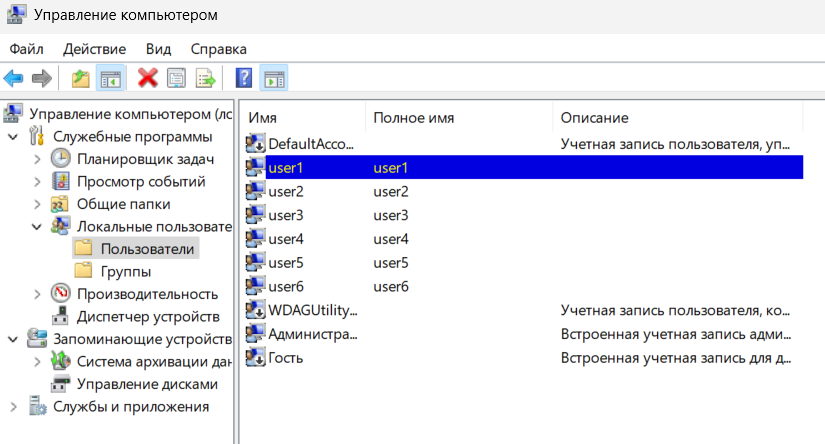
В этом списке необходимо выбрать нашего пользователя, открыть свойства его учётной записи и перейти во вкладку «Членство в группах», после чего выбрать группу «Пользователи удаленного рабочего стола» и нажать «Удалить»:
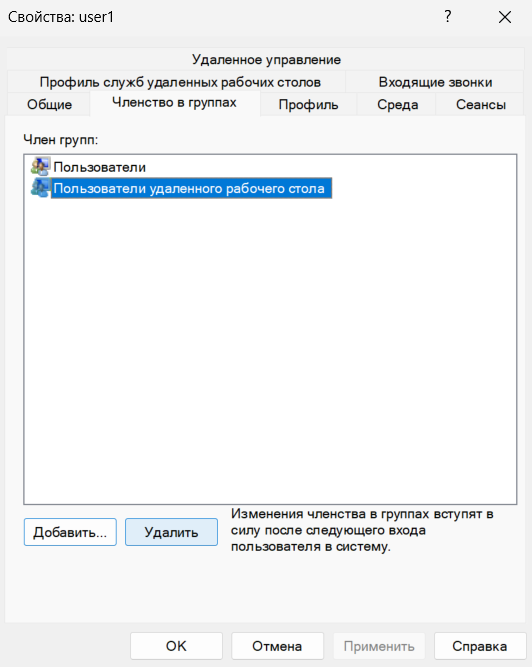
Чтобы вернуть пользователю возможность подключения по RDP нужно будет вернуть его в группу «Пользователи удаленного рабочего стола» и применить изменения.
2. Отключить учётную запись пользователя
Данный способ полностью отключает учётную запись пользователя так, что зайти в неё будет нельзя даже локально. Для этого нам нужно перейти в список пользователей Диспетчер устройств – Средства – Управление компьютером – Локальные пользователи и группы – Пользователи:
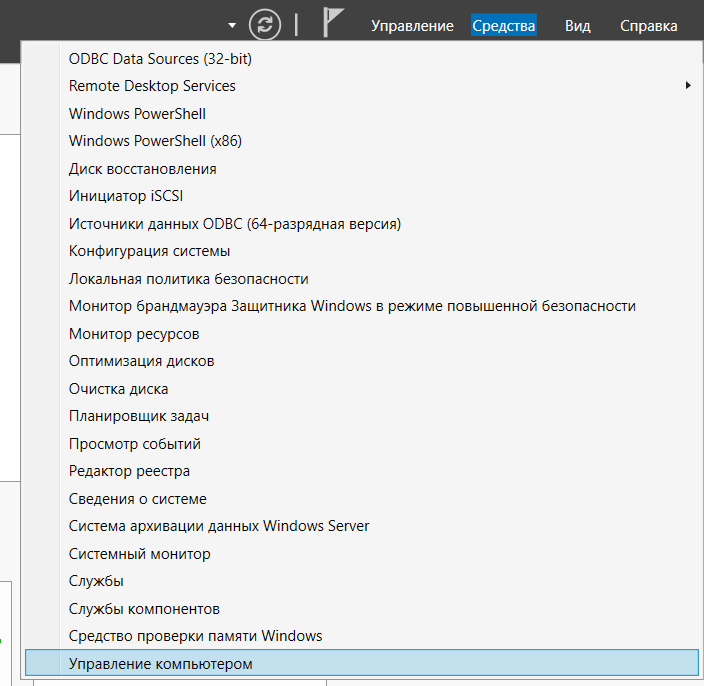
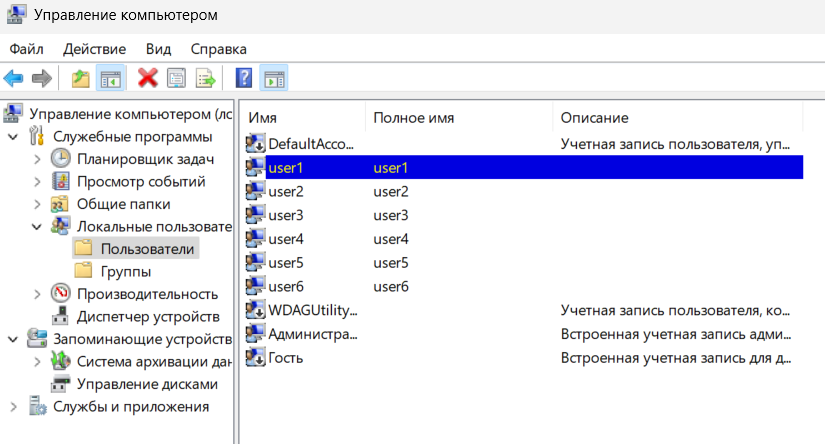
В списке пользователей выбираем необходимого нам, открываем свойства его учётной записи и ставим галочку на пункте «Отключить учётную запись»:
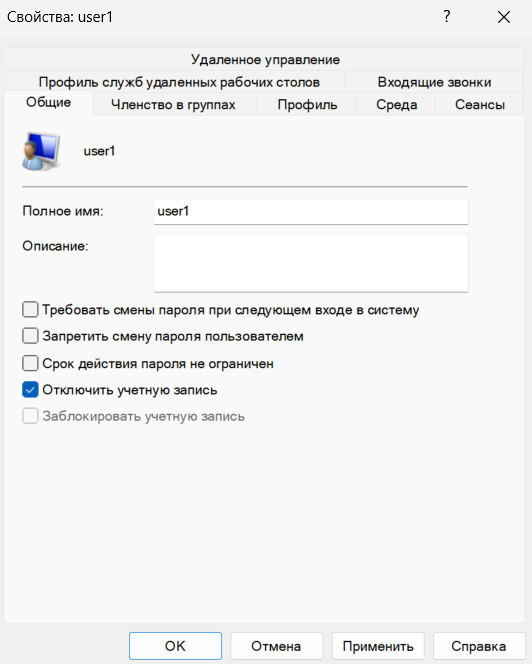
Чтобы разблокировать запись пользователя, достаточно снять галочку с указанного пункта и применить изменения.
Время на прочтение4 мин
Количество просмотров99K
Предисловие
Во время поиска решения «как лучше настроить терминальный сервер» для нужд компании, в основном сталкивался с разрозненной информацией по каждой из проблем в отдельности, но единой статьи как настроить от и до так и не нашел. Данный материал является компиляцией различной информации.
Вводные
Настроенный и работающий AD
Наличие файлового сервера (Желательно на основе Windows server)
Установка системы
Во время установки системы важно учесть только один нюанс — дисковую систему необходимо разбить на два логических раздела. Первый (малый, 70 – 120 Гб) выделить для системных файлов, второй — под пользовательские данные.
На это есть две основные причины:
-
Системный диск малого размера быстрее работает и обслуживается (проверка, дефрагментация, антивирусное сканирование и так далее)
-
Пользователи не должны иметь возможность хранить свою информацию на системном разделе. В противно случае, возможно переполнение диска и, как результат, медленная и нестабильная работа сервера.
Установка служб удаленных рабочих столов
После перезагрузки открываем Диспетчер серверов и нажимаем Управление — Добавить роли и компоненты:
В окне «Выбор типа установки» выбираем Установка служб удаленных рабочих столов и нажимаем Далее:

В окне «Выбор типа развертывания» выбираем Быстрый запуск и нажимаем Далее:

В «Выбор сценария развертывания» — Развертывание рабочих столов на основе сеансов — Далее:

Еще раз Далее — при необходимости, ставим галочку «Автоматически перезапускать конечный сервер, если это потребуется» и кликаем по Развернуть.
Настройка лицензирования удаленных рабочих столов
Для корректной работы сервера, необходимо настроить службу лицензирования. Для этого открываем диспетчер серверов и кликаем по Средства — Terminal Services — Диспетчер лицензирования удаленных рабочих столов:

В открывшемся окне кликаем правой кнопкой мыши по нашему серверу и выбираем Активировать сервер:
В открывшемся окне дважды кликаем Далее — заполняем форму — Далее — Далее — Снимаем галочку «Запустить мастер установки лицензий» — Готово.
Снова открываем диспетчер серверов и переходим в «Службы удаленных рабочих столов»:
В «Обзоре развертывания» кликаем по Задачи — Изменить свойства развертывания:

В открывшемся окне переходим в Лицензирование — Выбираем тип лицензий — прописываем имя сервера лицензирования (в данном случае локальный сервер) и наживаем Добавить:

Применяем настройки, нажав OK.
Добавление лицензий
Открываем диспетчер серверов и кликаем по Средства — Terminal Services — Диспетчер лицензирования удаленных рабочих столов:

В открывшемся окне кликаем правой кнопкой мыши по нашему серверу и выбираем Установить лицензии:
В открывшемся окне нажимаем Далее — выбираем программу, по которой куплены лицензии, например, Enterprise Agreement — Далее — вводим номер соглашения и данные лицензии — выбираем версию продукта, тип лицензии и их количество — Далее — Готово.
Проверить статус лицензирования можно в диспетчере серверов: Средства — Terminal Services — Средство диагностики лицензирования удаленных рабочих столов.
Тюнинг терминального сервера
Ограничение сессий
По умолчанию, пользователи удаленных рабочих столов могут находиться в системе в активном состоянии без ограничения. Это может привести к зависаниям или проблемам при повторном подключении. Для решения возможных проблем установите ограничения на терминальные сессии.
Открываем диспетчер серверов и кликаем по Службы удаленных рабочих столов
Выбираем ранее созданную коллекцию сеансов, далее в разделе Свойства открываем меню Задачи > изменить свойства

В открывшемся окне в разделе Сеанс устанавливаем ограничения, их следует выбирать опираясь на особенности работы сотрудников для которых выполняется настройка сервера

Диски профилей пользователей + миграция профилей
Одной из задач при настройке терминального сервера является организация хранения данных пользователей работающих на нем.
1-й способ
Во многих компаниях используется миграция профилей пользователей. Это дает возможность перенести место хранения данных на специально выделенное место для данных задач. данный способ позволяет перемещать все персональные каталоги пользователя (Документы, Загрузки, Рабочий стол и др.)
Но не позволяет перемещать
-
Данные о профиле
-
Реестр пользователя
В результате чего, в процессе работы терминального сервера происходит «захламление» реестра сервера, и крайне осложняет перенос конфигурации пользователя.
2-й способ
Использовать Диски профилей пользователя
Данная технология является крайне полезной для обеспечения более высокого уровня безопасности , так же позволяет легко, бесследно удалять старые профили пользователей, и переносить в случае необходимости настройки на другой терминальный сервер, так как все данные пользователя хранятся на отдельном VHDX Диске для каждого пользователя.
Проблемой данного метода является сложность изменения размера дискового пространства выделенного пользователю, и вносит изменение в конфигурацию оборудования сервера, что вызывает проблемы с лицензиями 1С, но об это будет дальше.
3-й способ
Скомбинировать лучшее из первых 2х методов. а именно.
Активируем Диски профилей пользователя, но данные каталогов пользователя перемещаем на файловый сервер.
Для активации дисков профилей пользователя необходимо перейти в Службы удаленных рабочих столов > в разделе Свойства открываем меню Задачи > изменить свойства > Диски профилей пользователя.
Упc) у меня закончились буквы, так что продолжение во 2-й части.
Если нужно создать удаленное подключение для нескольких пользователей, то сперва необходимо настроить терминальный сервер на Windows Server. Он позволит предоставлять ровно такое количество мощностей, которое требуется для решения конкретной задачи – например, для работы с 1С или CRM.
Настройка в версиях Windows Server 2012, 2016, 2019 выполняется по одному алгоритму.
Базовая настройка терминального сервера
Сначала проверим имя рабочей группы и описание компьютера.
- Открываем «Панель управления», переходим в раздел «Система».
- Нажимаем «Изменить параметры».
- На вкладке «Имя компьютера» смотрим, как он идентифицируется в сети. Если имя компьютера или рабочей группы слишком сложное, нажимаем «Изменить» и задаем другие идентификаторы. Для применения нужно перезагрузить систему.
После проверки имени смотрим и при необходимости меняем сетевые настройки. В «Панели управления» открываем раздел «Сетевые подключения».

Переходим в свойства используемого подключения, открываем свойства «IP версии 4». Указываем настройки своей сети. IP, маска и шлюз должны быть статичными.
Комьюнити теперь в Телеграм
Подпишитесь и будьте в курсе последних IT-новостей
Подписаться
Добавление ролей и компонентов
Открываем меню «Пуск» и запускаем «Диспетчер серверов». Далее:
- Нажимаем «Добавить роли и компоненты».
- Выбираем пункт «Установка ролей или компонентов».
- Выбираем сервер из пула серверов.
- В разделе «Роли сервера» отмечаем DHCP-сервер, DNS-сервер, доменные службы Active Directory, службы удаленных рабочих столов.
- В разделе «Службы ролей» отмечаем лицензирование удаленных рабочих столов, узел сеансов удаленных рабочих столов и шлюз удаленных рабочих столов.
- Нажимаем «Далее» до раздела «Подтверждение». Здесь нажимаем «Установить».
После завершения установки выбираем повышение роли этого сервера до уровня контроллера доменов.

Настройка конфигурации развертывания
Теперь нужно настроить корневой домен:
- В мастере настройки доменных служб Active Directory выбираем операцию добавления нового леса и указываем имя корневого домена. Оно может быть любым.
- В разделе «Параметры контроллера» придумываем и подтверждаем пароль.
- Проходим до раздела «Дополнительные параметры». Указываем имя NetBIOS, если его там нет.
- Проходим до раздела «Проверка предварительных требований». Если проверка готовности пройдена, нажимаем «Установить». Если нет, устраняем недостатки.
После завершения установки необходимо перезагрузиться.
Настройка зоны обратного просмотра
В «Диспетчере серверов» раскрываем список средств и выбираем DNS. Далее:
- Нажимаем «Зона обратного просмотра» – «Создать новую зону».
- Выделяем пункт «Основная зона».
- Выбираем режим «Для всех DNS-серверов, работающих на контроллере домена в этом домене».
- Выбираем зону обратного просмотра IPv4.
- Указываем идентификатор сети – часть IP адресов, которые принадлежат этой зоне.
- Нажимаем «Готово» для применения конфигурации.
Проверить, что все установилось, можно в «Диспетчере DNS».
Настройка DHCP
Возвращаемся в «Диспетчер серверов». Здесь нужно завершить настройку DHCP.
- Указываем данные для авторизации.
- Проверяем сводку и нажимаем «Закрыть».
- После завершения установки снова открываем «Диспетчер серверов» – «Средства» – DHCP.
- В окне DHCP проходим по пути «Имя сервера» – «IPv4» – «Создать область».
- Задаем любое имя DHCP.
- Указываем начальный и конечный IP-адреса для интервала, который будет раздавать сервер.
- Выбираем настройку этих параметров сейчас.
- В окне DHCP переходим по пути «Имя сервера» – «Область» – «Пул адресов». Проверяем, что в списке указан тот диапазон IP-адресов, который мы задали в настройках.
Установка служб удаленных рабочих столов
После настройки DHCP снова открываем «Диспетчер серверов».
- Нажимаем «Управление» – «Добавить роли и компоненты».
- Выбираем установку служб удаленных рабочих столов.
- В разделе «Тип развертывания» выбираем «Быстрый запуск».
- В разделе «Сценарий развертывания» выбираем развертывание рабочих столов на основе сеансов.
- Отмечаем пункт «Автоматически перезапускать конечный сервер, если это потребуется» и нажимаем «Развернуть».
Настройка лицензирования удаленных рабочих столов Windows
Чтобы сервер работал корректно, нужно настроить службу лицензирования.
- Открываем «Диспетчер серверов».
- Переходим по пути «Средства» – «Remote Desktop Services» – «Диспетчер лицензирования удаленных рабочих столов».
- Выбираем в списке сервер, кликаем по нему правой кнопкой и нажимаем «Активировать сервер».
- Нажимаем «Далее» несколько раз, снимаем отметку «Запустить мастер установки лицензий» и затем – «Готово».
- Снова открываем «Диспетчер серверов».
- Переходим в «Службы удаленных рабочих столов».
- В обзоре развертывания нажимаем на меню «Задачи» и выбираем «Изменить свойства развертывания».
- Переходим в раздел «Лицензирование».
- Выбираем тип лицензии.
- Прописываем имя сервера лицензирования – в данном случае это локальный сервер localhost. Нажимаем «Добавить».
- Нажимаем «ОК», чтобы применить настройки.
Добавление лицензий
Осталось добавить лицензии.
- Открываем «Диспетчер серверов».
- Переходим по пути «Средства» – «Remote Desktop Services» – «Диспетчер лицензирования удаленных рабочих столов».
- Кликаем по серверу правой кнопкой и выбираем пункт «Установить лицензии».
- В мастере установки лицензий выбираем программу, по которой были куплены лицензии.
- Указываем номер соглашения и данные лицензии.
- Применяем изменения.
Чтобы проверить статус лицензирования, открываем «Средства» – «Remote Desktop Services» – «Средство диагностики лицензирования удаленных рабочих столов».
На этом настройка терминального сервера на Windows Server завершена. Теперь к серверу могут подключаться удаленные пользователи для выполнения разных задач.

28 марта 2025 г. 12:48
726
Содержание:
- Что такое сервер терминалов
- Что потребуется для установки
- Установка служб удаленных рабочих столов на Windows Server 2025
- Проверка установки
- Что дальше
- Заключение
С выходом Windows Server 2025 у системных администраторов снова появился вопрос: как правильно установить сервер терминалов (Remote Desktop Services) на новую версию ОС. Терминальные службы позволяют централизованно предоставлять пользователям доступ к рабочим столам и приложениям, запущенным на сервере. Это особенно актуально для организаций, где важны удаленная работа, безопасность и централизованное администрирование.
В этой статье разберем как происходит установка терминального сервера 2025. Конфигурация и настройка — это тема отдельной инструкции, к которой вы можете перейти после завершения установки.
Что такое сервер терминалов
Сервер терминалов, или Remote Desktop Session Host (RDSH), — это роль в Windows Server, позволяющая нескольким пользователям подключаться к одному серверу и работать в отдельных сеансах. При этом все вычисления происходят на стороне сервера, а пользователь взаимодействует с виртуальной копией рабочего стола через протокол RDP (Remote Desktop Protocol).
Что потребуется для установки
Перед началом установки убедитесь, что:
- Установлена версия Windows Server 2025 Standard или Datacenter.
- У вас есть администраторские права на сервере.
- Сервер подключен к интернету (для загрузки компонентов и проверки лицензий).
- Планируется использовать доменную инфраструктуру (рекомендуется, но не обязательно для установки).
Все действия ниже выполняются через стандартные средства Windows — никаких сторонних утилит или PowerShell-скриптов на этом этапе не требуется. После выполнения этих требований можно переходить к установке ролей.
Установка служб удаленных рабочих столов на Windows Server 2025
Процесс установки компонентов терминального сервера полностью реализован через стандартный мастер ролей. Он интуитивно понятен и не требует дополнительных утилит. Ниже приведена пошаговая инструкция. Процесс занимает 5–10 минут.
1. Запустите мастер установки ролей
Для начала необходимо открыть нужный инструмент и выбрать соответствующий раздел. Сделайте следующее:
- Откройте Server Manager (Диспетчер серверов).
- Перейдите в раздел «Manage» → «Add Roles and Features».
- В появившемся мастере нажмите «Next», пока не дойдёте до выбора ролей.
После этих действий вы перейдёте к выбору необходимых компонентов RDS.
2. Выберите роль Remote Desktop Services
На этапе выбора ролей включите нужные службы, связанные с терминальным доступом:
- В списке ролей установите флажок напротив «Remote Desktop Services».
- Подтвердите установку зависимостей, если появится соответствующее окно.
После этого нажмите «Next» и продолжайте установку до экрана с выбором компонентов RDS.
3. Установите необходимые компоненты
На этапе выбора служб выберите как минимум:
- Remote Desktop Session Host (хост сеансов удалённых рабочих столов).
- (Опционально) Remote Desktop Licensing — если вы уже имеете лицензии или планируете их использовать.
Выбор других компонентов (Gateway, Web Access и др.) на этом этапе не требуется, если вы не настраиваете расширенную инфраструктуру.
После выбора нажмите «Next».
4. Подтвердите и начните установку
Прежде чем начать установку, проверьте, все ли компоненты выбраны верно. Затем выполните следующие шаги:
- Проверьте выбранные компоненты.
- Нажмите «Install».
- Дождитесь завершения установки. Сервер может потребовать перезагрузку после установки RDSH.
После перезапуска компоненты будут установлены, и сервер будет готов к следующему этапу — настройке сеансов, лицензий и политик.
Проверка установки
После установки можно убедиться, что компоненты добавлены:
- Откройте Server Manager.
- Перейдите в раздел «Remote Desktop Services» в левой панели.
- Убедитесь, что роли Session Host и, при наличии, Licensing присутствуют и отображаются как работающие.
Если всё отображается корректно — установка завершена успешно.
Что дальше
На этом этапе сервер терминалов установлен, но пока ещё не настроен. Пользователи не смогут подключаться до тех пор, пока не будут выполнены дополнительные шаги:
- Назначение пользователей.
- Настройка лицензирования.
- Настройка групповых политик и разрешений.
- Конфигурация сеансов и ограничений.
О настройке терминального сервера Windows Server 2025 мы подробно расскажем в следующей статье.
Заключение
Установка RDS на Windows Server 2025 — это первый шаг к созданию надежной инфраструктуры удаленного доступа. Сам процесс достаточно прост и выполняется через стандартный мастер ролей без необходимости использовать сторонние инструменты или PowerShell. После установки сервер терминалов полностью готов к следующему этапу — конфигурации политик, лицензий и пользовательских прав. Это позволит вам обеспечить стабильную и безопасную работу пользователей в удаленной среде.
Установка и настройка терминального сервера на Windows Server
Обновлено:
Опубликовано:
Что такое терминальный сервер.
Инструкция разбита на 6 шагов. Первых 3 представляют стандартные действия для настройки терминального сервера. Остальные являются профессиональными советами, которые помогут создать надежную и профессиональную инфраструктуру для сервера терминалов.
В качестве операционной системы используется Windows Server 2012 R2 / 2016.
Выбор оборудования и подготовка сервера
Установка Windows и базовая настройка
Установка и настройка терминального сервера
Подготовка системы
Установка роли и компонентов
Установка служб удаленных рабочих столов
Настройка лицензирования
Добавление лицензий
Тюнинг
Лимиты на сессии
Анализатор соответствия рекомендациям
Теневые копии
Ошибка 36888 (Source: schannel)
Средства обслуживания
Тестирование
Порт для подключения
Дополнительные материалы
Шаг 1. Выбор оборудования и подготовка сервера к работе
Выбор оборудования
Выбирая оборудование для данного типа серверов, необходимо опираться на требования приложений, которые будут запускаться пользователями и количество последних. Например, если устанавливается терминальный сервер для программы 1С, а количество одновременно работающих сотрудников равно 20, получим следующие характеристики (приблизительно):
- Процессор от Xeon E5.
- Памяти не менее 28 Гб (по 1 Гб на каждого пользователя + 4 для операционной системы + 4 запас — это чуть меньше 20%).
- Дисковую систему лучше построить на базе дисков SAS. Объем необходимо учесть индивидуально, так как это зависит от характера задач и методов их решения.
Также предлагаю для чтения статью Как выбрать сервер.
Подготовка сервера
Прежде чем начать установку операционной системы выполните следующее:
- Настройте отказоустойчивый RAID-массив (уровни 1, 5, 6 или 10, а также их комбинации). Данная настройка выполняется во встроенной утилите контроллера. Для ее запуска следуйте подсказкам на экране во время загрузки сервера.
- Подключите сервер к источнику бесперебойного питания (ИБП). Проверьте, что он работает. Отключите подачу питания на ИБП и убедитесь, что сервер продолжает работать.
Шаг 2. Установка Windows Server и базовая настройка системы
Установка системы
Во время установки системы важно учесть только один нюанс — дисковую систему необходимо разбить на два логических раздела. Первый (малый, 70 – 120 Гб) выделить для системных файлов, второй — под пользовательские данные.
На это есть две основные причины:
- Системный диск малого размера быстрее работает и обслуживается (проверка, дефрагментация, антивирусное сканирование и так далее)
- Пользователи не должны иметь возможность хранить свою информацию на системном разделе. В противно случае, возможно переполнение диска и, как результат, медленная и нестабильная работа сервера.
Базовая настройка Windows Server
- Проверяем правильность настройки времени и часового пояса;
- Задаем понятное имя для сервера и, при необходимости, вводим его в домен;
- Настраиваем статический IP-адрес;
- Если сервер не подключен напрямую к сети Интернет, стоит отключить брандмауэр;
- Для удаленного администрирования, включаем удаленный рабочий стол;
- Устанавливаем все обновления системы.
Шаг 3. Установка и настройка терминального сервера
Подготовка системы
Начиная с Windows 2012 терминальный сервер должен работать в среде Active Directory.
Если в вашей IT-среде есть контроллер домена, просто присоединяем к нему наш сервер. В противном случае, устанавливаем на наш сервер роль контроллера.
Установка роли и компонентов
В панели быстрого запуска открываем Диспетчер серверов:
Кликаем Управление — Добавить роли и компоненты:
Нажимаем Далее до «Выбор типа установки». Оставляем Установка ролей и компонентов и нажимаем Далее дважды:

В окне «Выбор ролей сервера» выбираем Службы удаленных рабочих столов:
Кликаем Далее, пока не появится окно «Выбор служб ролей» и выбираем следующие:
- Лицензирование удаленных рабочих столов
- Узел сеансов удаленных рабочих столов
* при появлении запроса на установку дополнительных компонентов соглашаемся.
При необходимости, также выставляем остальные галочки:
- Веб-доступ — возможность выбора терминальных приложений в браузере
- Посредник подключений — для кластера терминальных серверов посредник контролирует нагрузку каждой ноды и распределяет ее.
- Узел виртуализации — для виртуализации приложений и запуска их через терминал.
- Шлюз — центральный сервер для проверки подлинности подключения и шифрования трафика. Позволяет настроить RDP внутри HTTPS.
Нажимаем Далее и в следующем окне Установить. Дожидаемся окончания процесса установки и перезагружаем сервер.
Установка служб удаленных рабочих столов
После перезагрузки открываем Диспетчер серверов и нажимаем Управление — Добавить роли и компоненты:
В окне «Выбор типа установки» выбираем Установка служб удаленных рабочих столов и нажимаем Далее:

В окне «Выбор типа развертывания» выбираем Быстрый запуск и нажимаем Далее:

В «Выбор сценария развертывания» — Развертывание рабочих столов на основе сеансов — Далее:

Еще раз Далее — при необходимости, ставим галочку «Автоматически перезапускать конечный сервер, если это потребуется» и кликаем по Развернуть.
Настройка лицензирования удаленных рабочих столов
Для корректной работы сервера, необходимо настроить службу лицензирования. Для этого открываем диспетчер серверов и кликаем по Средства — Terminal Services — Диспетчер лицензирования удаленных рабочих столов:

В открывшемся окне кликаем правой кнопкой мыши по нашему серверу и выбираем Активировать сервер:
В открывшемся окне дважды кликаем Далее — заполняем форму — Далее — Далее — Снимаем галочку «Запустить мастер установки лицензий» — Готово.
Снова открываем диспетчер серверов и переходим в «Службы удаленных рабочих столов»:
В «Обзоре развертывания» кликаем по Задачи — Изменить свойства развертывания:

В открывшемся окне переходим в Лицензирование — Выбираем тип лицензий — прописываем имя сервера лицензирования (в данном случае локальный сервер) и наживаем Добавить:

Применяем настройки, нажав OK.
Добавление лицензий
Открываем диспетчер серверов и кликаем по Средства — Terminal Services — Диспетчер лицензирования удаленных рабочих столов:

В открывшемся окне кликаем правой кнопкой мыши по нашему серверу и выбираем Установить лицензии:
В открывшемся окне нажимаем Далее — выбираем программу, по которой куплены лицензии, например, Enterprise Agreement — Далее — вводим номер соглашения и данные лицензии — выбираем версию продукта, тип лицензии и их количество — Далее — Готово.
Проверить статус лицензирования можно в диспетчере серверов: Средства — Terminal Services — Средство диагностики лицензирования удаленных рабочих столов.
Шаг 4. Тюнинг терминального сервера
Ограничение сессий
По умолчанию, пользователи удаленных рабочих столов могут находиться в системе в активном состоянии без ограничения. Это может привести к зависаниям или проблемам при повторном подключении. Для решения возможных проблем установите ограничения на терминальные сессии.
Анализатор соответствия рекомендациям
Для некоторых серверных ролей Windows (в частности, терминальных) существует база успешных конфигураций. Придерживаясь советам данной базы можно повысить надежность и стабильность системы.
Для сервера удаленных рабочих столов, как правило, необходимо выполнить следующие рекомендации:
1. Файл Srv.sys должен быть настроен на запуск по требованию.
В командной строке от имени администратора вводим:
sc config srv start= demand
2. Создание коротких имен файлов должно быть отключено.
В командной строке от имени администратора вводим:
fsutil 8dot3name set 1
Теневые копии
Если подразумевается хранение ценной информации на терминальном сервере, стоит настроить возможность восстановления предыдущих версий файлов.
Как настроить и пользоваться данной возможностью, читайте подробнее в инструкции Как включить и настроить теневые копии.
Ошибка 36888 (Source: schannel)
В журнале Windows может появляться ошибка «Возникло следующее неустранимое предупреждение: 10. Внутреннее состояние ошибки: 1203.» от источника Schannel и кодом 36888. Ее причину, однозначно, определить мне не удалось. Во многих информационных источниках пишут, что это давно известная проблема и списывают на ошибку самой операционной системы.
Точного решения найти не удалось, но можно отключить ведение лога для Schannel. Для этого в редакторе реестра находим ветку HKLM\SYSTEM\CurrentControlSet\Control\SecurityProviders\Schannel — в ней параметр EventLogging и меняем его значение на 0. Команда для редактирования реестра:
reg add «HKLM\SYSTEM\CurrentControlSet\Control\SecurityProviders\Schannel» /v EventLogging /t REG_DWORD /d 0 /f
* данную команду необходимо выполнить из командной строки, запущенной от администратора.
Шаг 5. Настройка средств обслуживания
Основные средства, помогающие полноценно обслуживать сервер — мониторинг и резервное копирование.
Резервное копирование
Для терминального сервера необходимо резервировать все рабочие каталоги пользователей. Если на самом сервере организована общий каталог для обмена и хранения важной информации, копируем и его. Лучшим решением будет ежедневное копирование новых данных, и с определенной периодичностью (например, раз в месяц), создание полного архива.
Мониторинг
Мониторить стоит:
- Сетевую доступность сервера;
- Свободное дисковое пространство.
Шаг 6. Тестирование
Тестирование состоит из 3-х основных действий:
- Проверить журналы Windows и убедиться в отсутствие ошибок. В случае их обнаружения, необходимо устранить все проблемы.
- Выполнить действия анализатора соответствий рекомендациям.
- Провести живой тест работы сервиса с компьютера пользователя.
Особый порт для подключения
По умолчанию, для подключения к терминальному серверу по RDP используется порт 3389. Если необходимо, чтобы сервер слушал на другом порту, сначала добавим правило в брандмауэре для разрешения нового порта. Это можно сделать через графическую оснастку или командой:
netsh advfirewall firewall add rule name=»ALLOW RDP New Port» dir=in action=allow protocol=ANY localport=3388
* подразумевается, что мы хотим изменить порт на 3388.
Теперь открываем реестр, и переходим в ветку:
HKEY_LOCAL_MACHINE\System\CurrentControlSet\Control\Terminal Server\WinStations\RDP-Tcp
Находим ключ PortNumber и задаем ему значение в десятично представлении, равное нужному номеру порта:

Также можно применить команду:
reg add «HKLM\System\CurrentControlSet\Control\Terminal Server\WinStations\RDP-Tcp» /v PortNumber /t REG_DWORD /d 3388 /f
* где 3388 — номер порта, на котором будет принимать запросы терминальный сервер.
Чтобы настройка применилась, необходимо перезапустить службу удаленных рабочих столов (TermService) или грубо — сервер.
Читайте также
Другие материалы, которые будут полезны:
1. Установка и использование Remote Desktop Gateway.
2. Установка и настройка удаленных рабочих столов на основе Microsoft VDI.
3. Настройка удаленного рабочего стола Windows.
4. Настройка лимитов (таймаутов) RDP-сессий на терминальном сервере Windows.








