Вы тут: Главная → Popular → Как восстановить удаленные файлы и папки из теневых копий в Windows
Если вы случайно удалили файл или папку мимо корзины, не впадайте в панику. Программы для восстановления данных от вас никуда не денутся, поэтому попробуйте сначала средства системы. В Windows можно восстановить предыдущие версии файлов и папок, даже если в графическом интерфейсе этой возможности нет.
В Windows 8 в свойствах дисков, папок и файлов стало на одну вкладку меньше. Обратите внимание, что пропали предыдущие версии.
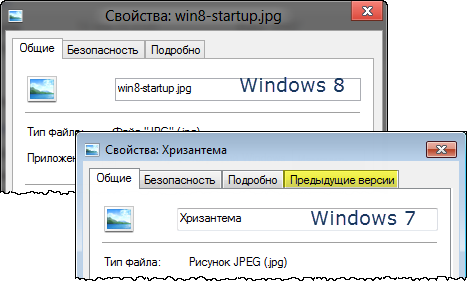
Это наблюдается только в клиентской операционной системе, т.е. в Windows Server 2012 вкладка осталась. В Windows 10 вкладка вернулась, но… вам надо прочесть статью 
Статья обновлена в контексте Windows 10 и Windows 11.
Сегодня в программе
- Предыдущие версии в Windows 10 и Windows 11
- Как работают предыдущие версии, и почему убрали вкладку в Windows 8
- Как открыть предыдущие версии файлов и папок из теневых копий
Статья была написана во времена Windows 8, а в Windows 10 вкладка «Предыдущие версии» вернулась в свойства папки. Тем не менее материал актуален для Windows 10 и 11, потому что в нем демонстрируются способы восстановления файлов напрямую из теневых копий.
В Windows 10 и новее на вкладке написано, что предыдущие версии образуются из истории файлов и теневых копий. Однако это больше не относится к теневым копиям, которые создает защита системы! Поэтому при стандартных настройках предыдущие версии могут быть доступны только из истории файлов, если она включена, конечно.
Так, мой эксперимент в Windows 10 версии 1511 (и позже в 1709) показал, что на вкладке отображаются только версии из истории файлов, даже если защита системы включена!
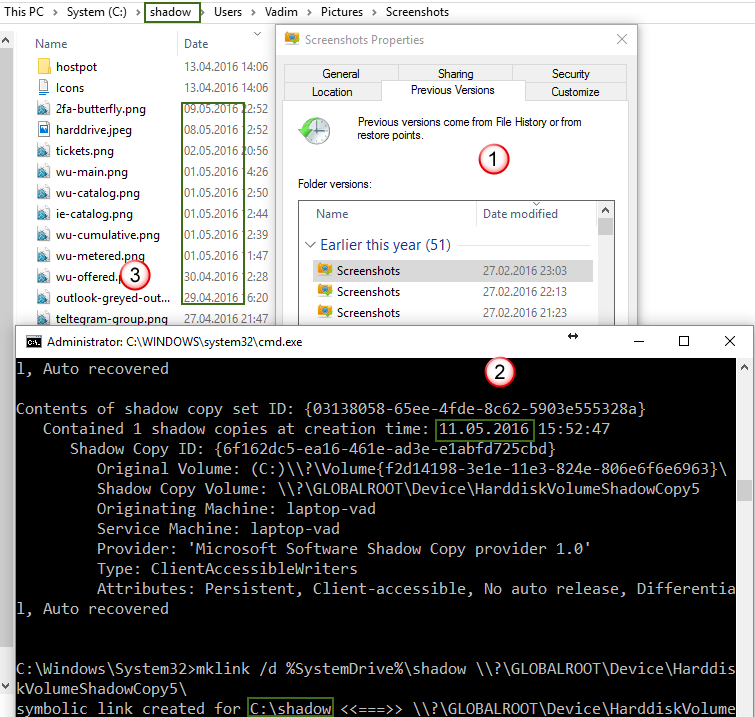
На этой картинке:
- Свойства папки скриншотов в ОС. Последняя версия от 27 февраля. Вероятно, это дата последнего копирования в историю файлов, которая у меня сейчас не работает (диск отключен физически)
- Последняя теневая копия от 11 мая (появилась при создании точки восстановления перед установкой обновлений WU), создаю символическую ссылку на п.3
- Содержимое теневой копии. Видно, что в ней есть файлы, созданные незадолго до появления теневой копии от 11 мая. Однако они отсутствуют в п.1
Таким образом, лучший шанс восстановить предыдущие версии у вас есть в том случае, если включена история файлов или тенeвые копии создаются командной wmic. Тогда версии доступны на вкладке в свойствах папки.
Как работают предыдущие версии, и почему убрали вкладку в Windows 8
Такая картина в свойствах файлов и папок является лишь следствием того, что в параметрах защиты системы Windows 8 теперь нет опции восстановления файлов.
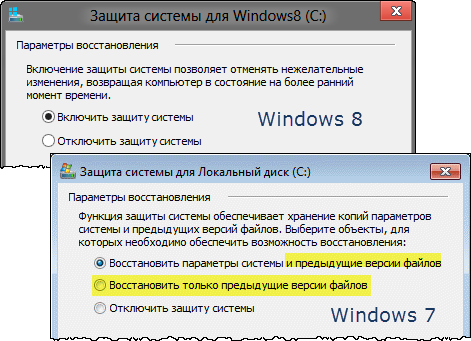
Я не знаю, почему убрали опцию защиты файлов и вкладку предыдущих версий. У меня есть лишь обоснованные предположения, которыми я поделюсь с вами, заодно объяснив принцип работы предыдущих версий.
Во многих системах на этой вкладке всегда было пусто
Это заставляло тысячи людей озадачивать форумы сообщества и поддержку Microsoft наболевшим вопросом. Но вы-то уже догадались, в чем была их проблема, не так ли? У этих людей была полностью отключена защита системы!
Людям был непонятен принцип хранения и отображения предыдущих версий
Действительно, почему для одних папок есть несколько версий, а для других – ни одной? Дело в том, что разные редакции файлов в этих папках могли быть созданы только не раньше самой старой точки восстановления.
Согласитесь, при взгляде на вкладку не совсем очевидно, что сохранение версий личных документов и медиа-файлов привязано к созданию точек восстановления (хотя это описано в справке Windows, пусть и не без огрехов).
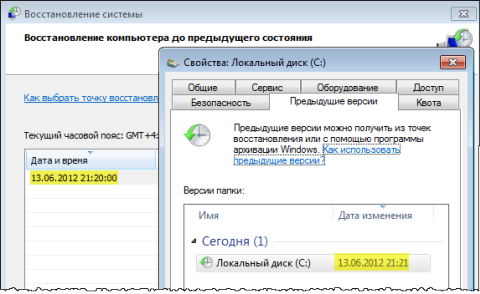
Увеличить рисунок
О точках принято думать как о средстве отката системных параметров, тем более что личные файлы при этом не восстанавливаются (за исключением этих типов файлов).
Между тем, точки восстановления и предыдущие версии файлов (не относящиеся к истории файлов) хранятся в одном месте – теневых копиях тома.
Механизм восстановления системы попросту делает снимок тома в нужное время и сохраняет его в теневой копии. Именно пространство, выделенное для теневых копий, вы контролируете в параметрах защиты системы.
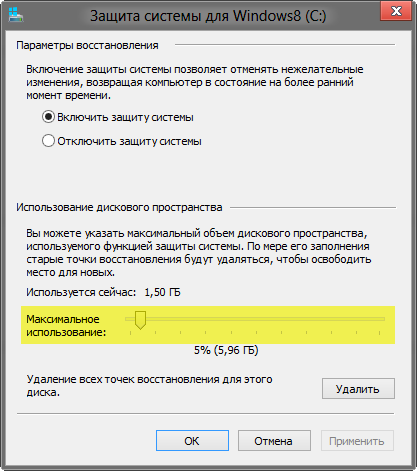
Теперь становится понятно, почему количество версий у файлов и папок может варьироваться. Состояние файла записывается на момент создания точки восстановления. Если между точками он изменялся, в теневой копии сохраняется его версия. Если же файл оставался неизменным в период, охваченный точками восстановления, у него вообще не будет предыдущих версий.
В Windows 8 появилась история файлов
Когда понятен принцип применения технологии, из нее можно извлечь пользу. В Windows 7 это было непонятно большинству людей, поэтому в Windows 8 внедрили более наглядную систему резервного копирования данных – историю файлов.
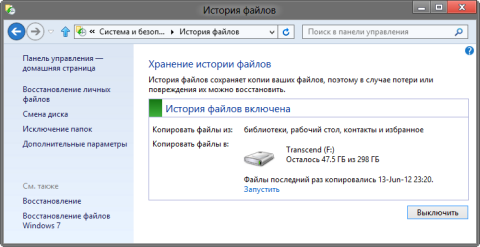
Увеличить рисунок
Она не опирается на теневые копии, а количество версий файлов вы можете контролировать, указав частоту резервного копирования. Все зависит от ваших нужд и места на целевом диске.
Вкладку же доступа к «непонятным» предыдущим версиям в Windows 8 просто убрали, вместе с сопутствующей опцией в параметрах защиты системы. Что же касается ИТ-специалистов, то они должны быть хорошо знакомы с понятием теневых копий – ведь в серверных ОС для управления ими есть одноименная вкладка в свойствах тома. Потому в Windows Server 2012 вкладка «Предыдущие версии» находится на своем привычном месте.
В Windows 8+ точки восстановления создаются по особому алгоритму, а вместе с ними сохраняются предыдущие версии ваших файлов и папок. Дальше я расскажу, как их открыть.
Как открыть предыдущие версии файлов и папок из теневых копий
Здесь способы, которые сработают в случае, если вы создаете теневые копии командой wmic. Они могут не помочь, если у вас только включена защита системы. Первый способ подходит для всех поддерживаемых Windows, а второй имеет смысл лишь в Windows 8/8.1 и сохранен в блоге для истории.
Способ 1 — символическая ссылка в теневые копии (Windows 7 и новее)
Постоянные читатели блога уже видели этот трюк в статье про функцию обновления ПК без удаления файлов (Refresh Your PC). Она тоже использует теневые копии для промежуточного сохранения диска, когда вы создаете свой образ для отката.
Тогда мне этот фокус был нужен для понимания технологии, зато теперь он вам может понадобиться для решения вполне конкретной задачи. В командной строке, запущенной от имени администратора, выполните:
vssadmin list shadows
Вы увидите список теневых копий на всех томах. Для каждой из них указана буква диска, поэтому вам будет легко сориентироваться. Кроме того, каждая теневая копия соответствует по дате одной из точек восстановления (чтобы вывести их список, выполните в консоли rstrui).
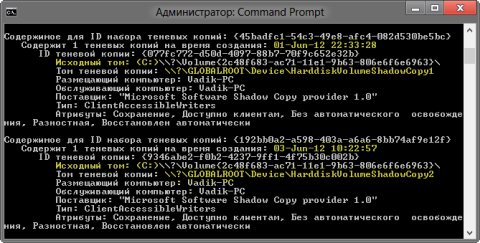
Увеличить рисунок
Выберите нужную дату и скопируйте идентификатор тома теневой копии. Теперь используйте его во второй команде (не забудьте добавить обратный слэш в конце):
mklink /d %SystemDrive%\shadow \\?\GLOBALROOT\Device\HarddiskVolumeShadowCopy2\
В корне системного диска у вас уже появилась символическая ссылка shadow, ведущая в теневую копию! Перейдя по ссылке, вы увидите знакомую структуру файлов и папок – это и есть их предыдущие версии.
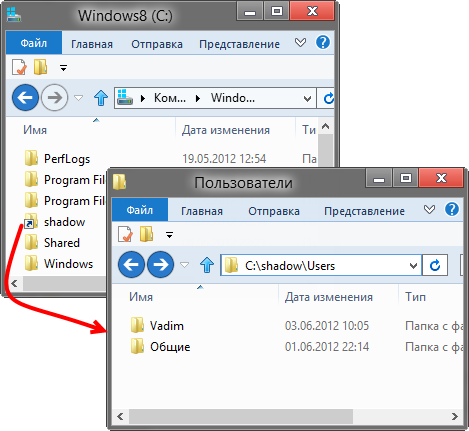
Способ 2 — вход в общий диск по сети (Windows 8 и 8.1)
Добавлено 15.01.2013. В комментариях читатель Алексей поделился более простым способом доступа к теневым копиям по сравнению с описанным в статье изначально. Сначала способ работал, но позже Microsoft закрыла лазейку каким-то из обновлений. Однако читатель Ника в итоге подсказал обходной путь.
Сначала нужно сделать диск общим, а потом зайти в него «по сети». В окне «Этот компьютер» откройте «Сеть» и зайдите на свой ПК, либо под учетной записью администратора вставьте сетевой путь в адресную строку проводника или в окно «Выполнить»:
\\%computername%\C$
где C — буква желаемого диска. В сетевых папках вкладка «Предыдущие версии» присутствует:
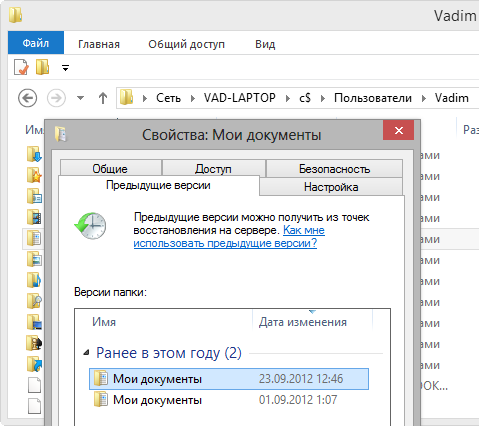
Поскольку я несколько раз прибегал к извлечению данных из теневых копий, мне немного жаль потери в графическом интерфейсе. Ведь вкладка «Предыдущие версии» была удобна тем, что сразу позволяла добраться до нужных файлов.
Впрочем, я уж не настолько часто пользовался этой возможностью, чтобы ввод двух команд в консоль доставлял мне жуткие неудобства. Ведь главное – это наличие предыдущих версий файлов, а добраться до них я смогу! Теперь сможете и вы 
А вам хоть раз доводилось восстанавливать предыдущие версии файлов из теневых копий? Расскажите в комментариях, почему возникла необходимость и удалось ли все восстановить.
Я все-таки думаю, что большинство читателей ни разу не прибегали к этой возможности на домашних системах, а посему ее исчезновение из графического интерфейса их не слишком расстроит. В следующей записи мы поговорим о том, почему различные функции Windows исчезают или подвергаются изменениями, и как вы можете повлиять на ситуацию.
Опубликовано:
Что такое теневые копии простыми словами.
Открываем консоль Управление дисками
Для этого кликаем правой кнопкой по Пуск и выбираем пункт Управление дисками:
В более ранних версиях Windows нажимаем Пуск — Администрирование — Управление компьютером:

В открывшемся окне раскрываем Запоминающие устройства — Управление дисками:
Включаем теневые копии
В списке дисков находим нужный и кликаем по нему правой кнопкой мыши. Выбираем Свойства.

В появившемся окне переходим на вкладку Теневые копии и нажимаем кнопку Включить:
Если появится предупреждение, прочитайте его и нажмите Да. Пройдет несколько секунд и появится первая теневая копия.
Настраиваем расписание теневых копий
В этом же окне нажимаем Параметры:
В открывшемся окне кликаем по Расписание:
Составляем новое расписание или оставляем имеющееся:
Нажимаем OK 3 раза.
Как пользоваться созданными копиями
Теневые копии создаются только для измененных файлов и по заданному расписанию.
Чтобы восстановить предыдущую версию файла, кликаем по нему правой кнопкой мыши и выбираем Свойства. В открывшемся окне переходим на вкладку Предыдущие версии и находим список всех версий файла:
* если список окажется пустым, значит либо файл не менялся с момента создания, либо еще не отрабатывало задание по созданию теневой копии.
Чтобы восстановить старую версию файла, перетащите файл из списка на рабочий стол, проверьте его корректность и замените основной файл на восстановленный или задайте ему новое имя.
Была ли полезна вам эта инструкция?
Да Нет
Хочется рассказать об одной интересной программке, появившейся на “просторах Интернет”. Это программа ShadowExplorer. http://www.shadowexplorer.com. Думаю, что данная информация будет полезна как админам, так и простым пользователям и всем, кто использует компьютер для работы. Речь идет о хорошо известной и удобной функции, появившейся еще в Windows Vista — Shadow Copy (создание «теневых копий»). Данная функция позволяет иметь «теневые копии» измененных файлов и помогает не только восстановить, например, случайно, удаленные файлы, но и использовать этот функционал как некое подобие VCS (Version Control System).
Ну а теперь конкретно в чем же удобство использования именно ShadowExplorer. Покажу на примере и расскажу подробнее.
Итак, вы включили Shadow Copy на одном из ваших жестких дисков. Выделили дисковую квоту и настроили расписание создания «теневых копий». Все работает. И вот вам понадобилось найти и восстановить некий файл (папку). Что вы делаете в стандартной ситуации?
Идете в свойства диск, и открываете вкладку Previous Versions. И что мы видим? Список “теневых копий” созданным по дням, для данного диска. Можно сделать двойной щелчок на любой из копий и увидеть, что именно было сохранено в этот день.

Это срабатывает как на всем диске, так и на любой папке вложенной папке на этом диске
Посмотрим, например, на мой файл-сервер и на папку IT 😉

Откроем одну из дат (двойной щелчок мыши) на 17-Dec-2015
Откроется окно Windows Explorer с содержимым «тени» на эту дату.

Здесь можно «погулять по папкам» и поискать нужный файл. Удобно? Да, наверное, если нет альтернативы. А вот альтернативой ShadowExplorer, как раз и может стать.
Поехали.
- После успешной установки ShadowExplorer, вы получите ярлык на рабочем столе и/или в меню Пуск. Начиная с версии 0.5, ShadowExplorer больше не требует административных привилегий для запуска. Тем не менее, в определенных обстоятельствах, это может быть полезно для запуска ShadoweExplorer с повышенными привилегиями (щелкните правой кнопкой мыши, используя, «запустить от имени администратора»).
Необязательно: Вы также можете увидеть после запуска ShadowExplorer как администратор, экран User Account Control, запрашивающего административные привилегии.
- Так ShadowExplorer выглядит если все работает корректно.
- С помощью выпадающего меню вы можете выбрать конкретную дату созданной «теневой копии».
- Для экспорта определенной папки/файла, просто щелкните на ней правой кнопкой мыши и выберите Export.
- Затем укажите папку куда сохранить файл/папку восстанавливаемой “теневой копии».
- Прогресс бар покажет вам, что процесс восстановления начался.
- Если файл/папка уже есть внутри папки, куда вы указали восстановить ваши данные, ShadowExplorer спросит надо ли перезаписать уже имеющиеся данные. Если вы отметите чек-бокс «больше не показывать», то ShadowExplorer запомнит последний, сделанный вами, выбор и продолжит восстановление уже без показа предупреждения!
- Чтобы отменить подобное поведение, его можно сбросить через настройки программы (File, Settings) кнопка Reset.
Удобнее ли пользоваться этой программой или лучше идти стандартным путем? Каждый решает сам для себя. Мне, например, быстро надоело «кликать по датам» 😉 , используя стандартный интерфейс. ShadowExplorer позволяет это делать более комфортно.
Небольшой FAQ
Q: Когда я запускаю ShadowExplorer показывает пустое окно, что я делаю не так?
A: Это похоже на то, что используется, например, TrueCrypt. Проблема наблюдается пока том смонтирован. Попробуйте размонтировать том и перезапустить ShadowExplorer. Второе решение -это перемонтировать том как «съемный» (в TrueCrypt: Settings -> Preferences… -> Mount volumes as removable media (check) -> OK).
Q: Я не использую TrueCrypt или я сделал все о чем написано выше и все равно не работает (ShadowExplorer показывает пустое окно), что мне делать?
A: Убедиться, что System Restore в Windows работает полностью. Если вы думаете, что да, это так и ShadowExplorer должен правильно работать, обратитесь к разработчику, используя контактную информацию с сайта. Пожалуйста, включите в ваше сообщение как можно больше деталей (Версия Windows, Service Pack, версия ShadowExplorer).
Q: Почему Shadow Copies есть только для диска С, а для других дисков нет?
A: ShadowExplorer полагает, что System Protection включена для каждого диска, для которого вы хотите, чтобы работало восстановление данных. И эта возможность должна быть включена ДО того момента, когда вам захотелось что-то восстановить. Windows включаетs System Protection по умолчанию только для системного раздела (C:). И … может быть «уже поздно». Если вы хотите иметь возможность восстанавливать данные с любого другого раздела, вам необходимо включить System Protection на нужных разделах!

Q: Будет ли ShadowExplorer работать на Windows 9x/ME/2000/XP?
A: Насколько нам известно — нет. Он разработан для работы в ОС Windows Vista/7 и старше.
P.S. От автора статьи: Проверено на Windows Server 2003/7/8/8.1/10/2008/2008R2/
Q: Что означает ошибка „Create process failed: code 740. The requested operation requires elevation.”?
A: Это ошибка инсталлятора версии 0.1 когда вы пытаетесь запустить ShadowExplorer по окончании процесса установки. Обновите вашу версию ShadowExplorer.
Вы здесь: Главная / Статьи о PC / Безопасность / Как включить и настроить теневое копирование файлов в Windows 10, 8.1, 8, 7
Товарищи, добрый день. По совету товарища, решил написать несколько статей о повышении безопасности для работы компьютера и файлов, хранящихся на нём. Это, относительно, простая и небольшая статья, будет просто частью одной очень большой общей статье о том, что нужно делать и понимать, чтобы не попасться на развод каких-либо мошенников и плохих людей. Не знаю, через сколько я её напишу, так как она должна быть реально огромная, но повышать компьютерную грамотность надо.
Так, что такое теневое копирование файлов? Это система Windows, которая в автоматическом режиме создает резервные копии файлов при создании точки восстановления системы (обычно при выключении и запуске компьютера). Данную функцию обязательно включать, если вы постоянно работаете с каким-либо важным документами и хотя при восстановлении предыдущих версий документов потеряется часть данных, зачастую это лучше, чем потерять файл полностью. Кстати, эта функция по сути, является единственным способом хоть как-то защититься от вирусов-шифраторов (о них тоже будет позже). Перейдем к включению данной функции.
Жмём сочетание клавиш Win+Pause/Break и в левом боковом меню открывшегося окна, жмём по ссылке «Защита системы«.

Откроется окно свойства системы на вкладке «Защита системы». В Windows 7 интерфейс попроще (можно выбрать только галочками жесткие диски, файлы с которых будут сохраняться), в современных операционных системах доступны некоторые настройки. Выбираем жесткий диск, файлы которого будут сохраняться и жмём кнопку «Настроить«.

Переставляем вверху точку на «Включить защиту системы» и двигаем ползунок «Использование дискового пространства» на значение…. Которое граничит на значении вашей жадности и здравого смысла. Потому что, значение которое здесь будет указано всегда будет занято файлами точек восстановления. То есть, на жестком диск будет занят и вы не сможете записать на него большое количество фильмов, музыки, фото или что вы там ещё закачиваете. Но, если вы работаете с большим количеством важных документов, все-таки рекомендую выбрать 50-100Гб, если у вас очень много любимых фотографий, то желательно выбрать 2-3 объема папки с фото (к слову, если у вас несколько жестких дисков, можно двинуть ползунок на них тоже, так как все эти Гб будут использоваться с одной целью).
Идеальный вариант — это купить ещё один жесткий диск и использовать весь его объем для файлов теневого копирования. Да это дорого, особенно по нынешним ценам, но если у вас важные документы, они могут быть дороже 10к за новый жесткий диск, то почему нет. Тем более, напомню о вирусах — шифраторах:)
В общем, побороли жадность, выбрали объем и нажали ОК.

Нас вернет в окно «Свойства системы», жмём кнопку «Создать» для создания новой точки восстановления.

Указываем какое-нибудь имя и жмём ОК.

Контрольная точка создается довольно быстро и система выдаст окно о готовности, через несколько секунд.

Для демонстрации работы теневого копирования, я перед созданием точки восстановления поместил некий файл-конфиг в корень диска Е, после создания добавил в него пару строк, сохранил и снова создал точку. Теперь открыв «Свойства файла» и перейдя на вкладку «Предыдущие версии» мы можем восстановить или открыть одну из них.

Вроде всё. Надеюсь эта статья оказалась вам полезной, обязательно нажмите одну из кнопок ниже, чтобы рассказать о ней друзьям. Также подпишитесь на обновления сайта, введя свой e-mail в поле справа или подписавшись на группу во Вконтакте и канал YouTube.
Спасибо за внимание
Материал сайта geekteam.pro
На чтение2 мин
Опубликовано
Обновлено
Теневая копия Windows 7 является важной функцией операционной системы, которая предоставляет возможность восстановления данных, если они были случайно удалены или изменены. Эта функция создает резервные копии файлов и папок на вашем компьютере и хранит их в специальном месте, называемом теневым хранилищем.
Основные места хранения теневых копий Windows 7 включают:
Теневые копии
Непосредственно на вашем компьютере создаются теневые копии файлов и папок. Эти копии хранятся на вашем жестком диске и могут быть использованы для восстановления данных при необходимости. Вы можете получить доступ к теневым копиям, щелкнув правой кнопкой мыши на файле или папке, выбрав вкладку «Предыдущие версии» и выбрав нужную копию.
Теневое хранилище
Помимо локальных теневых копий, Windows 7 также создает централизованное теневое хранилище. Оно может находиться на другом компьютере в сети или на сервере. Теневое хранилище хранит копии файлов и папок всех компьютеров в сети, что позволяет восстановить данные с любого компьютера в сети.
Использование теневых копий Windows 7 может значительно облегчить процесс восстановления данных. Зная основные места сохранения теневых копий, вы сможете легко восстановить потерянные или измененные файлы и папки на своем компьютере.
Теневые копии в системной памяти
Windows 7 хранит теневые копии в специально выделенном разделе системной памяти, который называется разделом теневого копирования. Этот раздел можно найти на каждом диске (обычно он имеет букву «C:») и предназначен для хранения резервной копии всех важных системных файлов и данных.
Когда система создает теневую копию, она записывает ее данные в этот раздел. Такая копия содержит информацию о предыдущем состоянии файлов и позволяет восстановить файлы, которые были изменены или удалены. Размер теневого копирования зависит от объема свободного места на диске и количества изменений файлов.
Доступ к теневым копиям можно получить с помощью Теневого копирования тома — специальной службы, которая управляет разделом теневого копирования и предоставляет возможность восстановить файлы.
| Диск | Системная память |
|---|---|
| С: | Раздел теневого копирования |
| D: | Раздел теневого копирования |
| E: | Раздел теневого копирования |
Таким образом, теневая копия Windows 7 хранится в специальном разделе системной памяти каждого диска. Этот механизм позволяет сохранить предыдущие версии файлов и обеспечить возможность восстановления данных в случае их потери или повреждения.
Хранение теневых копий на жестком диске
Теневые копии Windows 7 могут быть хранены на жестком диске вашего компьютера. Если включена функция создания теневых копий, Windows будет автоматически создавать и сохранять их на вашем жестком диске.
Хранение теневых копий на жестком диске имеет свои преимущества, такие как быстрый доступ и возможность восстановления файлов даже в отсутствии подключения к Интернету.
Теневые копии Windows 7 хранятся в специальной системной папке, которая обычно называется «System Volume Information». Эта папка находится в корневой директории каждого диска, на котором есть включенная функция теневых копий.
Чтобы получить доступ к папке «System Volume Information» и теневым копиям, необходимо выполнить следующие шаги:
- Откройте проводник Windows.
- Выберите диск, на котором хотите просмотреть или восстановить теневые копии.
- Щелкните правой кнопкой мыши и выберите «Свойства».
- Перейдите на вкладку «Предыдущие версии».
- Выберите дату, на которую хотите восстановить систему, и нажмите кнопку «Восстановить».
Помните, что доступ к папке «System Volume Information» может быть ограничен, и для получения полного доступа вам может потребоваться административные права.
Таким образом, хранение теневых копий на жестком диске является одним из основных мест сохранения на Windows 7. Это позволяет обеспечить быстрый доступ и возможность восстановления файлов даже без подключения к Интернету.





