By Timothy Tibbettson 06/15/2023 |
Shadow Copy or Volume Shadow Copy Service (VSS) is a part of Windows 10, 8, 7, and Vista that takes a snapshot of your entire drive manually or automatically. If you manage your own backups, you can disable this service.
Shadow Copy or Volume Shadow Copy Service (VSS) is a great way to restore corrupted or accidentally deleted files, including a Ransomware attack or other malware.
Video tutorial:
Press the Windows Key + R, type in services.msc, and press Enter.
Scroll down to Volume Shadow Copy, and double-click it.
If running, click Stop.
Click on the dropdown box next to Service status.
Click on Disabled.
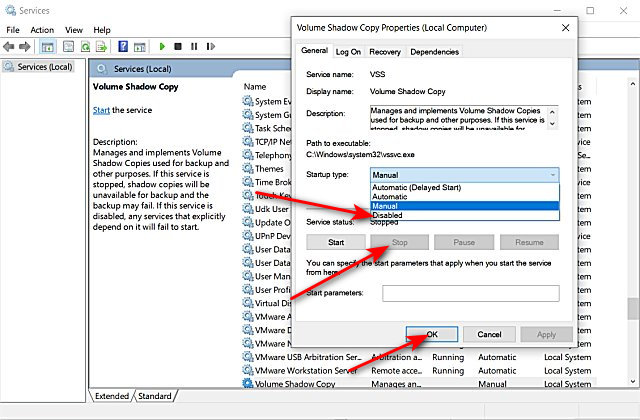
Click on OK.
Similar:
comments powered by Disqus
Volume shadow copy is a feature on all versions of the Microsoft Windows operating systems that allows backup copies of files or folders on a specified volume, either automatically or manually. To disable the volume shadow copy, the service has to be stopped. The service can be stopped from the volume shadow copy properties window and Windows administrative tools.
What is Volume Shadow Copy?
Volume Shadow Copy, also known as Snapshot Service or VSS, is a feature embedded in Windows 2003 and later in all releases of Microsoft Windows. This technology allows you to make manual or automatic backup copies or snapshots of a file or folder on a specific volume. Shadow Copy technology requires the file system to be NTFS.
Note that once the volume shadow copy is disabled, there is no use for previous versions of a file or folder element. To lighten the properties of a file or folder, you must remove the previous versions tab through changes in the registry. If disk space poses a problem, you can edit the disk space allocated to shadow copies so that you don’t have to disable the volume shadow copy.
How to disable Volume Shadow Copy?
- Click Start and type
services.mc
into the search bar.
- Hit Enter.
- An option for Volume Shadow Copy will appear. Double-click on the icon.
- Change the startup type to Manual, and then click Stop.
- Move to the Recovery tab:
- Set the First failure, Second failure, and Subsequent failures options to Take No Action.
- Press OK to confirm.
How to edit the disk space allocated to Shadow Copy?
If you do not want to disable shadow copies and would prefer to customize the maximum disk space allocated to this service, here’s a quick tutorial.
- Go to your Start menu, and navigate to All Programs > Accessories.
- Right-click on the Command Prompt > Run as administrator.
- Next, type the following command:
vssadmin resize shadowstorage/On = C: / For = C: / maxsize = 3GB
Note:
- The / On = C: indicates that the photos will be saved on the C drive.
- The / For = C: indicates that the photographs are those of the C drive.
- The / maxsize = 3 GB indicates the size allocated to instant snapshots. In this case, that total is 3 GB.
Confirm by pressing OK.
How to disable previous Shadow Copy versions?
Now that the service is disabled, all Previous Versions are useless. In order to lighten the menu and properties of elements, it is best to remove it. However, before proceeding with this, it is highly recommended that you back up your registry:
- Open the Registry Editor and locate the following key:
HKEY_LOCAL_MACHINE\SOFTWARE\Policies\Microsoft\
- Create a new key with the name PreviousVersions by going to the Edit menu > New > Key.
- Next, create a new DWORD (32-bit) under the latter key by using the name DisableLocalPage. You can do this by going to the Edit menu > New > DWORD (32-bit).
- Double-click this value and put 1 in the data fields.
Do you need more help with Windows 10? Check out our forum!
This post from MiniTool introduces how to delete shadow copies in your Windows 11/10/Server. After deleting them, your PC can obtain more space. Now, refer to this post to delete your shadow copies.
What Is Shadow Copy
Shadow Copy is known as VSS or Volume Snapshot Service. It creates backup copies or snapshots of computer files and volumes, even if they are in use. It is available in Windows XP, Vista, 7, 8, 10, 11, and Windows Server 2003, 2008 (R2), 2012, 2016, 2019, and 2022.
Your shadow copies are usually located on the C:/ partition and stored in the System Volume Information folder.
Why Should You Delete Shadow Copies
Why should delete shadow copies? There are two main reasons:
- Take up a lot of storage space: Excessive volume shadow copies can take up a lot of storage space, which can lead to low disk space, slow computer performance, and even system instability.
- Possess security risks: Volume shadow copies may bring some security risks. For example, attackers may find SAM files in volume shadow copies and read user password hashes, and even use them to log in to remote servers.
How to Delete Shadow Copies on Windows 11/10/Server?
Way 1: Via System Properties
To delete shadow copies on Windows 10/11/Windows Server, you can use System Properties. Here are the steps:
For Windows 11/10
Step 1: Press the Windows + R keys together to open the Run dialogue box.
Step 2: Type SystemPropertiesProtection in the box and press Enter to open the System Properties window.
Step 3: Now, you are under the System Protection tab. Click the Configure… button.
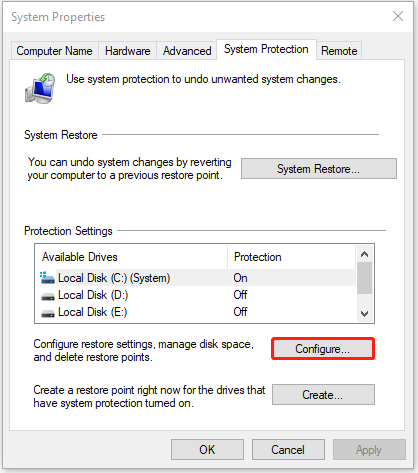
Step 4: Click the Delete button. When you see a warning message, please click the Continue button to delete all shadow copies.
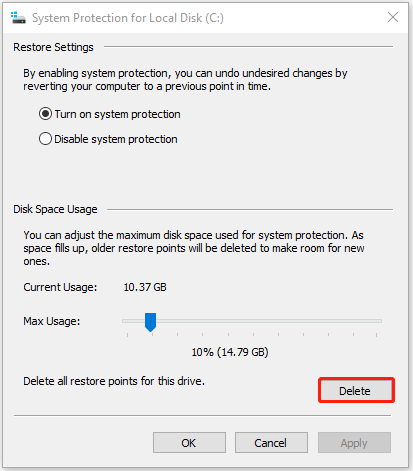
For Windows Server
Step 1: Open File Explorer by pressing the Windows + E keys together.
Step 2: Click This PC and right-click your C drive to choose Configure Shadow Copies….
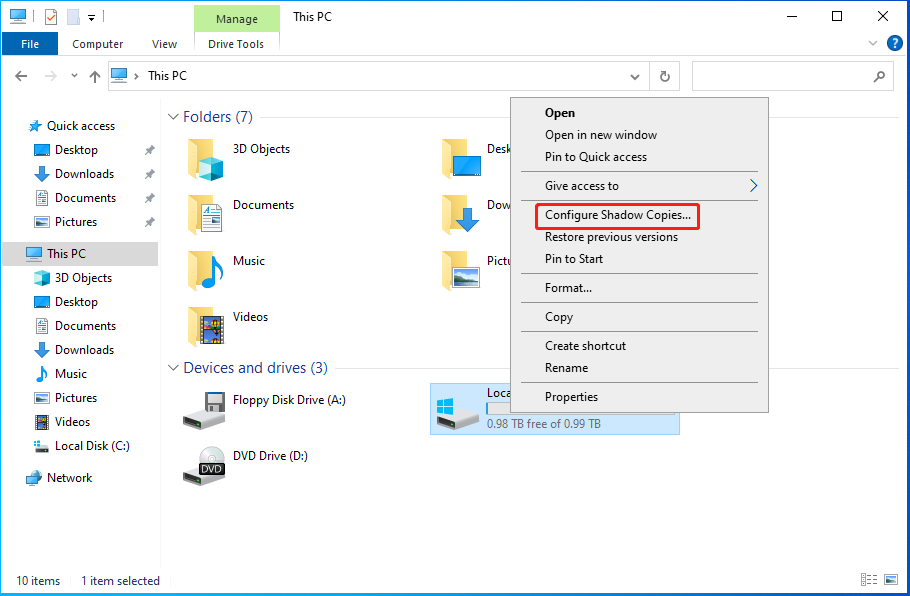
Step 3: Select the shadow copy you want to delete and click the Delete Now button to continue. When you receive a warning message, click Yes to allow it to make changes.
Alt-delete shadow copies on Windows Server
Way 2: Via Disk Cleanup
The method can be applied to Windows 11/10 and Windows Server, that is, delete shadow copies via Disk Cleanup.
Step 1: Type Disk Cleanup in the Search box and click the best-matched result to open it.
Step 2: Choose the drive or partition that you want to delete shadow copies and click OK.
Step 3: Go to the More Options tab. Under the System Restore and Shadow Copies part, click the Clean up… button.
Step 4: When you receive the message, click the Delete button to continue.
Way 3: Via Command Prompt
The vssadmin command can delete all shadow copies or specific shadow copies from a volume. The following provides information about the parameters and meanings of vssadmin.
- /for=: Specifies the volume for which the shadow copy is to be deleted.
- /oldest: Deletes only the oldest shadow copy.
- /all: Deletes all of the shadow copies for the specified volume.
- /shadow=: Deletes the shadow copy specified by ShadowID. To get the shadow copy ID, use the vssadmin list shadows command.
- /quiet: Specifies that the command will not display messages while it is running.
Then, you can remove shadow commands using vssadmin in Command Prompt.
Step 1: Type cmd in the Search box and choose Run as administrator in the right panel.
Step 2: Enter the following command based on your needs.
1. To delete all shadow copies on a specific volume, type the below command and press Enter.
vssadmin delete shadows /for=c: /all
2. To delete a specific shadow copyfrom any volume, type the below command and press Enter.
vssadmin delete shadows /shadow=[Shadow ID].
3. To delete the oldest shadow copy on a specific volume, type the below command and press Enter.
vssadmin delete shadows /for=c: /oldest
Step 3: Type exit and press Enter to exit Command Prompt.
Resize Shadow Storage to Delete
You can also resize shadow storage to delete shadow copies via vssadmin command. This operation will delete all your shadow copies on the specified volume.
Here is the Syntax:
vssadmin resize shadowstorage /for= /on= [/maxsize=]
- ForVolumeSpec: Specifies the volume for which to adjust the maximum amount of storage space.
- OnVolumeSpec: Specifies the volume storage.
- Maxsize: Should be 1MB or larger and accept the following suffixes: KB, MB, GB, TB, PB, and FB. Or you can use percentages with “%” to define. If no suffix is provided, in bytes.
There is how to run this command:
- Type cmd in the Search box and choose Run as administrator in the right panel.
- Then input the command for example:
vssadmin Resize ShadowStorage /For=C: /On=C: /Maxsize=600MB
Way 4: Delete Shadow Copies using PowerShell
How to delete shadow copies on Windows Server/Windows 11? The last method for you is via PowerShell.
Step 1: Type PowerShell in the Search box and choose Run as administrator.
Step 2: To delete shadow copies using PowerShell, type the command: shadowcopy delete /nointeractive.
As the alternative to Windows’ built-in backup utility using Volume Shadow Copy, MiniTool ShadowMaker is worth recommending.
The backup software is an all-in-one data protection and disaster recovery solution for PCs. It is compatible with Windows 7/8/8.1/10/11 and Windows Servers. It allows you to back up your systems, important files, folders, partitions, and even the whole disk. Once a disaster occurs, you can restore data with a copy of the backup.
MiniTool ShadowMaker also lets you create bootable media to restore your system to a normal state when your computer fails to boot. It’s easy to use MiniTool Media Builder and MiniTool PXE Boot Tool to maintain hard drives. You can download MiniTool ShadowMaker Trial to back up the system.
MiniTool ShadowMaker TrialClick to Download100%Clean & Safe
Back up System
Step 1: Launch the software and select Keep Trial on the lower right.
Step 2: On its main interface, switch to the Backup tab.
Step 3: Go to the SOURCE part on the left. Here, your system is selected by default, and you don’t need to choose it.
Step 4: Click the DESTINATION rectangle on the right and select the address where you plan to save the image file in the pop-up window. It’s recommended to choose the external hard drive as the backup destination.
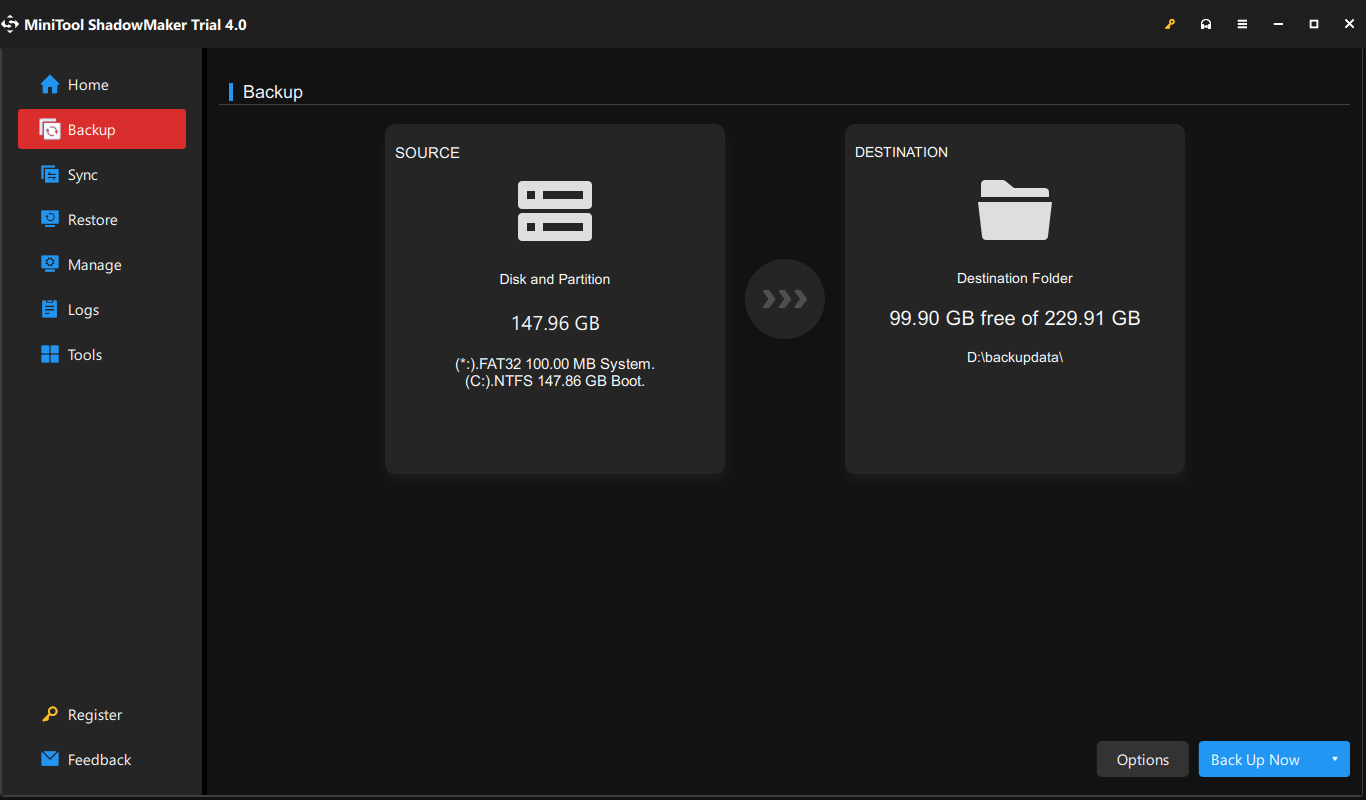
Step 5: Then, on the lower right, click Options > Backup Scheme. It is turned off by default. So, you need to turn it on in the bottom right corner first and then set up your backup type there. You can decide how many backup image versions to keep on your backup destination.
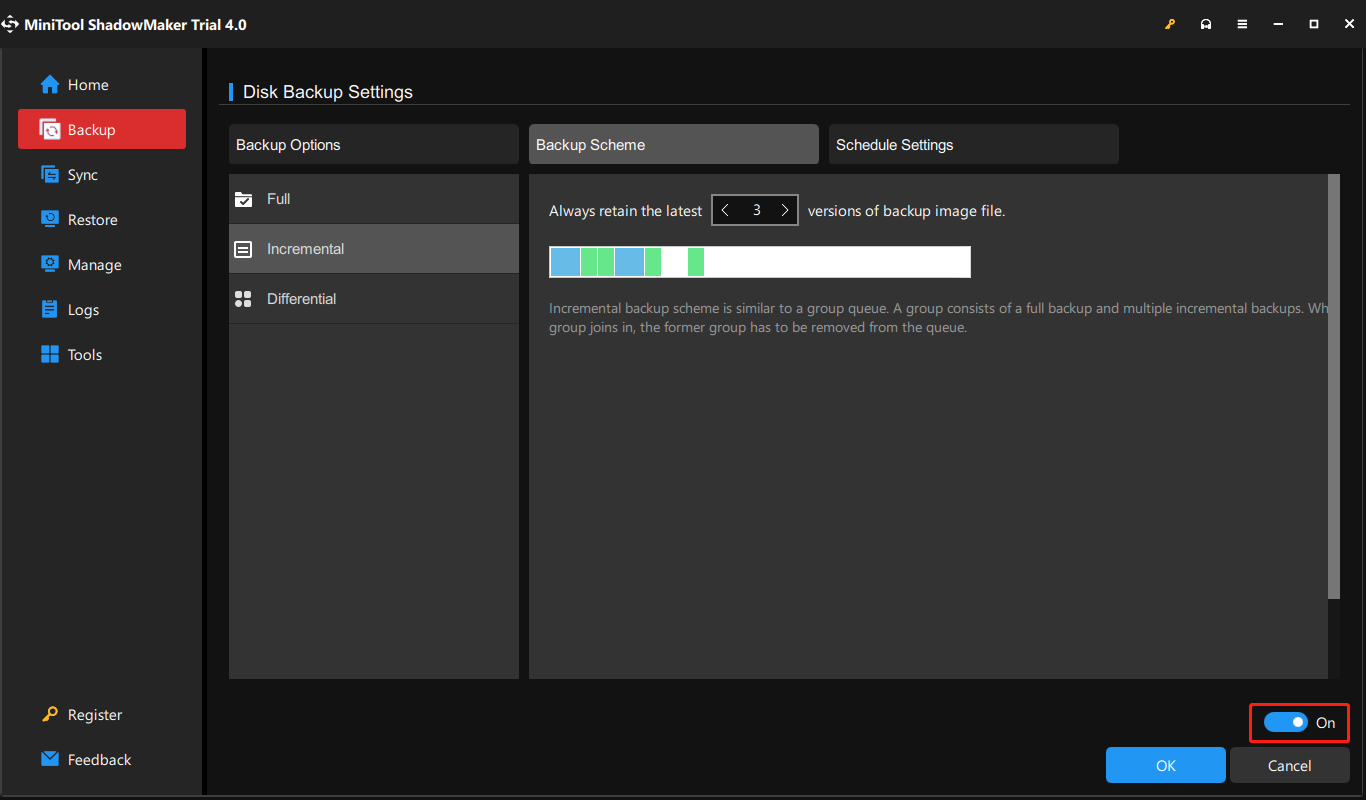
Step 6: When all settings are done, just click Back Up Now in the lower right and it will redirect you to the Manage tab. There, you can view the status of your backup. Just wait until it finishes.
If you already created a full backup, you can set further full, incremental, or differential backup based on it from the Manage section.
Way 1. Click the inverted triangle beside Back Up Now and choose the backup type you prefer.
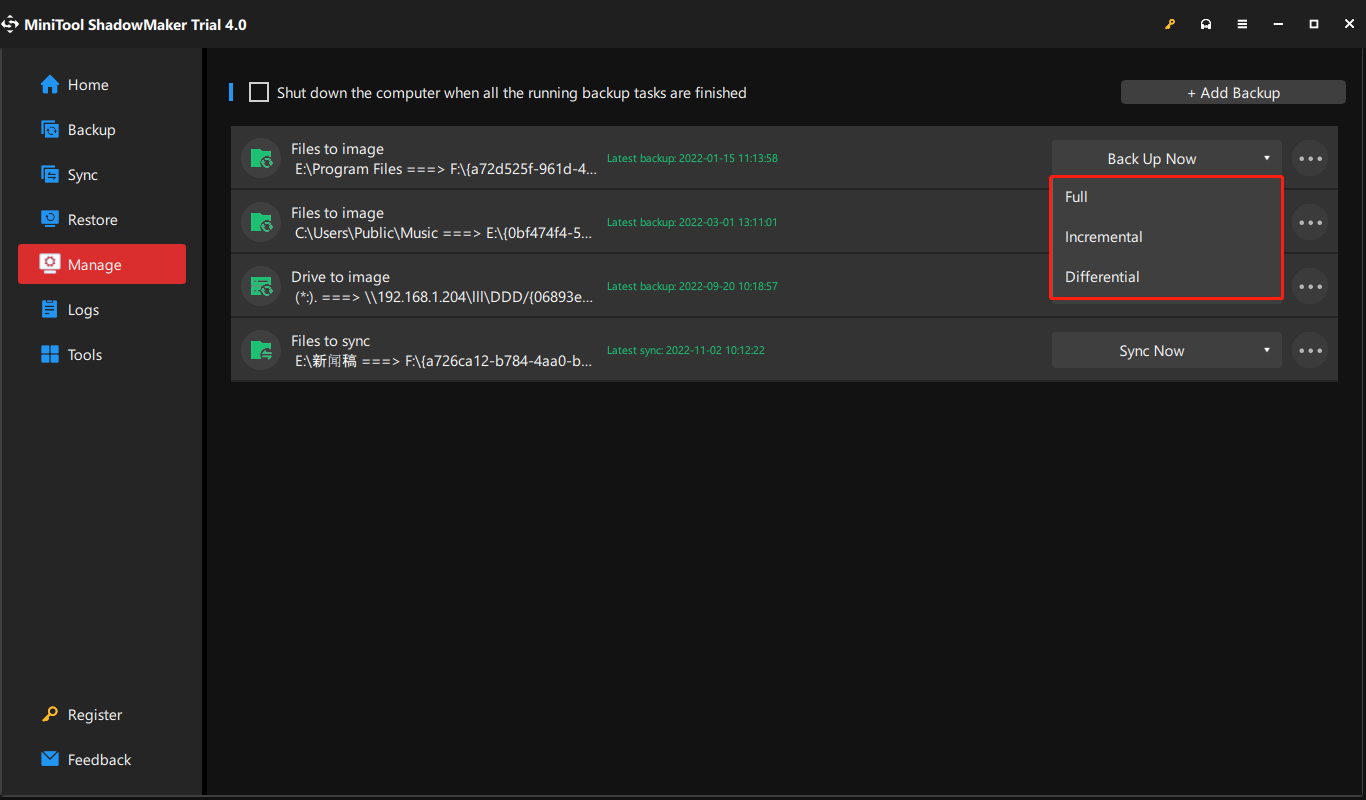
Way 2. Click on the three slashes on the right end of the backup task graphic bar and select Edit Scheme. Then, follow above Step 5 to finish the settings.
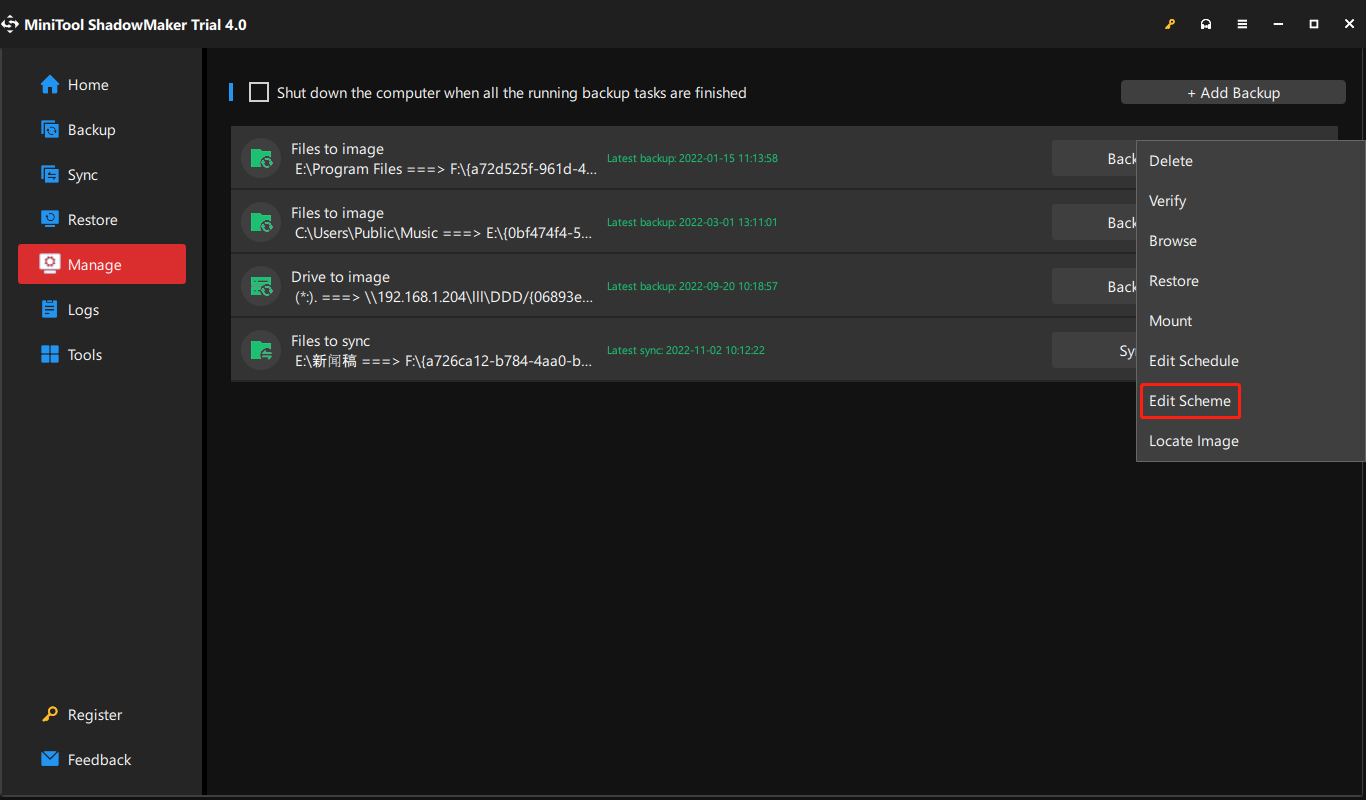
Besides different backup types based on how the backup performs, MiniTool ShadowMaker also supports most backup types classified by data types or data carriages listed at the start of this article. Moreover, MiniTool ShadowMaker enables you to set a schedule to automatically back up your important data daily, weekly, monthly, or even on the event (when you log on or log off the computer).
Restore the System from an External Hard Drive
MiniTool ShadowMaker is helpful to restore your computer in case of unexpected disasters. How to do this job?
Tips:
Tip: First of all, please use the Media Builder feature of MiniTool ShadowMaker to create a bootable disc to boot your computer. Then, you can start a system recovery in WinPE.
Step 1: In the Restore page, find the system image or system disk image you have created and click the Restore button.
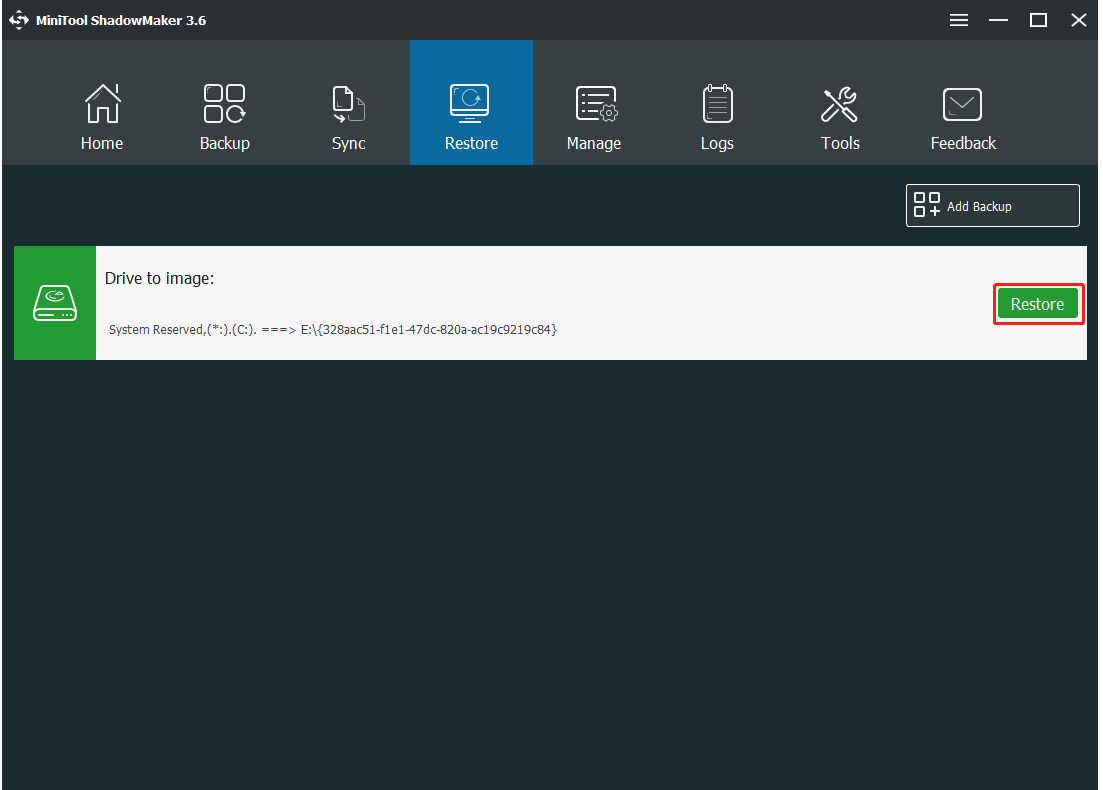
Step 2: The backup time will be shown, choose the backup version and click Next to continue.
Step 3: Next, choose all system partitions as well as MBR and Track 0 to restore. The MBR and Track 0 option is essential for the restore, otherwise, the system will fail to boot after restoration. Therefore, please be sure to check it.
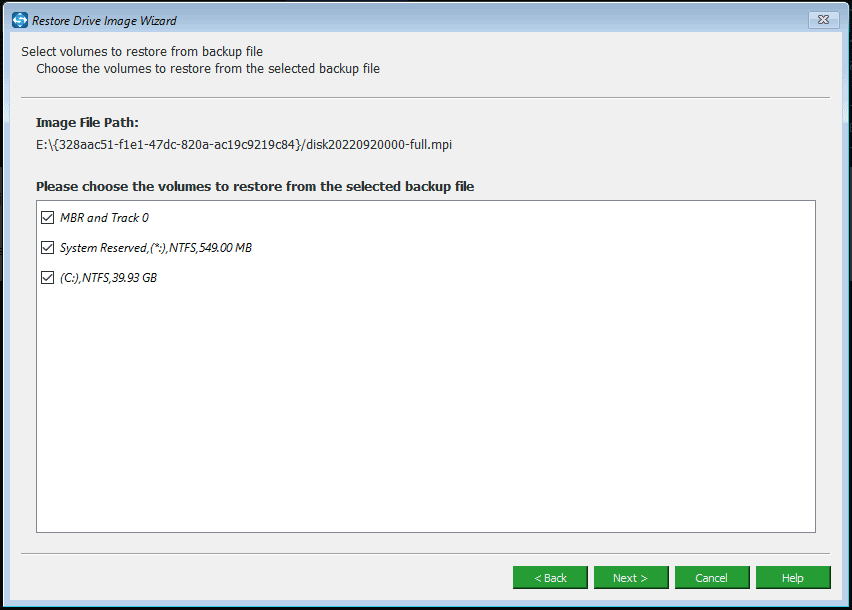
Step 4: Choose the disk you want to restore the image file to and this freeware will tell you the drives that will be overwritten during restoration. Click OK to the next step.
Step 5: Now the software is performing the system image recovery process. After the operation, restart your computer and it can run properly.
Bottom Line
To sum up, this article has shown you how to delete shadow copies to free up space in your Windows 11/10/Server. It also told you how to perform a backup to keep your system and data safe with MiniTool ShadowMaker.If you encounter any question or have any suggestion, feel free to contact us via [email protected].
How to Delete Shadow Copies FAQ
Does shadow copy take up space?
Windows uses the Volume Shadow Copy service to make a copy of the hard drive for restoration from System Restore. Sometimes this takes up too much space, especially with small hard drives, so you may want to reduce the disk space used by shadow copy storage.
How do Windows shadow copies work?
A shadow copy is a snapshot of a volume that replicates all data held on that volume at a well-defined moment in time. VSS identifies each shadow copy by a persistent GUID. A shadow copy set is a collection of shadow copies of various volumes taken simultaneously.
What is the difference between Restore Point and Shadow Copy?
Any data not transferred to the disk will be lost when the snapshot is taken. However, when you use a restore point, you’re not making a new copy of the disc in question; instead, you’re instructing Windows to start recording changes to it and backing up the original so you can go back to it if something goes wrong.
Содержание
- Как включить и настроить теневое копирование файлов в Windows 10, 8.1, 8, 7
- Как включить теневые копии Windows 10 и 7. Где их просмотреть
- Как включить теневые копии Windows 10
- Где хранятся теневые копии Windows 10
- Как создать теневые копии Windows автоматически
- Как просмотреть теневые копии Windows 10
- Настройка теневого копирования тома на Windows 10, как включить и отключить
- Что это за опция
- Как она работает?
- Насколько целесообразно держать службу активной?
- Как включить теневое копирование тома в Windows 10
- Меню «Свойства системы»
- Командная строка
- Автоматизация теневого копирования
- Отключение теневого копирования
- Что делать в случае ошибок
- Что такое VSS или служба теневого копирования томов в Windows 10/8/7?
- Резервное копирование жесткого диска и образ жесткого диска
- Volume Shadow Copy в Windows 10
- Как работает VSS
- Отключить теневое копирование тома windows 10
- Как включить теневые копии Windows 10
- Где хранятся теневые копии Windows 10
- Как создать теневые копии Windows автоматически
- Как просмотреть теневые копии Windows 10
Как включить и настроить теневое копирование файлов в Windows 10, 8.1, 8, 7
Товарищи, добрый день. По совету товарища, решил написать несколько статей о повышении безопасности для работы компьютера и файлов, хранящихся на нём. Это, относительно, простая и небольшая статья, будет просто частью одной очень большой общей статье о том, что нужно делать и понимать, чтобы не попасться на развод каких-либо мошенников и плохих людей. Не знаю, через сколько я её напишу, так как она должна быть реально огромная, но повышать компьютерную грамотность надо.
Так, что такое теневое копирование файлов? Это система Windows, которая в автоматическом режиме создает резервные копии файлов при создании точки восстановления системы (обычно при выключении и запуске компьютера). Данную функцию обязательно включать, если вы постоянно работаете с каким-либо важным документами и хотя при восстановлении предыдущих версий документов потеряется часть данных, зачастую это лучше, чем потерять файл полностью. Кстати, эта функция по сути, является единственным способом хоть как-то защититься от вирусов-шифраторов (о них тоже будет позже). Перейдем к включению данной функции.
Жмём сочетание клавиш Win+Pause/Break и в левом боковом меню открывшегося окна, жмём по ссылке «Защита системы«.

Откроется окно свойства системы на вкладке «Защита системы». В Windows 7 интерфейс попроще (можно выбрать только галочками жесткие диски, файлы с которых будут сохраняться), в современных операционных системах доступны некоторые настройки. Выбираем жесткий диск, файлы которого будут сохраняться и жмём кнопку «Настроить«.

Переставляем вверху точку на «Включить защиту системы» и двигаем ползунок «Использование дискового пространства» на значение…. Которое граничит на значении вашей жадности и здравого смысла. Потому что, значение которое здесь будет указано всегда будет занято файлами точек восстановления. То есть, на жестком диск будет занят и вы не сможете записать на него большое количество фильмов, музыки, фото или что вы там ещё закачиваете. Но, если вы работаете с большим количеством важных документов, все-таки рекомендую выбрать 50-100Гб, если у вас очень много любимых фотографий, то желательно выбрать 2-3 объема папки с фото (к слову, если у вас несколько жестких дисков, можно двинуть ползунок на них тоже, так как все эти Гб будут использоваться с одной целью).
Идеальный вариант — это купить ещё один жесткий диск и использовать весь его объем для файлов теневого копирования. Да это дорого, особенно по нынешним ценам, но если у вас важные документы, они могут быть дороже 10к за новый жесткий диск, то почему нет. Тем более, напомню о вирусах — шифраторах:)
В общем, побороли жадность, выбрали объем и нажали ОК.

Нас вернет в окно «Свойства системы», жмём кнопку «Создать» для создания новой точки восстановления.

Указываем какое-нибудь имя и жмём ОК.

Контрольная точка создается довольно быстро и система выдаст окно о готовности, через несколько секунд.

Для демонстрации работы теневого копирования, я перед созданием точки восстановления поместил некий файл-конфиг в корень диска Е, после создания добавил в него пару строк, сохранил и снова создал точку. Теперь открыв «Свойства файла» и перейдя на вкладку «Предыдущие версии» мы можем восстановить или открыть одну из них.

Вроде всё. Надеюсь эта статья оказалась вам полезной, обязательно нажмите одну из кнопок ниже, чтобы рассказать о ней друзьям. Также подпишитесь на обновления сайта, введя свой e-mail в поле справа или подписавшись на группу во Вконтакте и канал YouTube.
Спасибо за внимание
Источник
Как включить теневые копии Windows 10 и 7. Где их просмотреть
Нас спасут теневые копии Windows 10
Если затрагивать тему информационной безопасности, то, конечно же, очень важным является вопрос восстановления утерянной по каким-либо причинам информации. Ведь как правило подобные проблемы случаются именно с важными файлами.
Поэтому сейчас поговорим о теневых копиях Windows 7/10, поскольку они несут функционал резервных копий. Суть данной технологии заключается в том, что происходит регулярное сохранение истории изменения файлов. Это значит, в случае чего можно будет откатиться назад, вернуть все как было. Хм, звучит круто!
Причем такая опция доступна как администраторам операционной системы, так и простым пользователям. Безусловно, подобная функция ни в коем случае не может считаться полноценным резервным копированием и в случае тотального сбоя вряд ли спасет ситуацию.
Но при повседневной работе теневое копирование может принести много пользы. Например, пользователь по ошибке внес в сложную электронную таблицу неправильный массив формул. Поди теперь разберись, что там и к чему. А тут за секунду можно все восстановили обратно.
Как включить теневые копии Windows 10
Пример будет показан на «десятке», но в популярной Windows 7 все делается по аналогии. Первым делом нам нужно активировать создание точек восстановления системы. Одновременно с ними будет происходить и сохранение истории файлов. Оказывается, мы уже многое умеем.
Но здесь есть важный момент. При указании объема диска, отводимого под хранение резерва, надо понимать, что чем больше будет выделено пространства, тем большее количество снимков истории будет сохранено.
При нехватке места данные начнут циклически затираться. Поэтому не стоит жадничать и следует указать хотя бы 10% от общего объема диска. К тому же сохраняются только внесенные изменения в файлы (инкрементные), а не их полные копии. Так что даже с такой скромной настройкой можно многое сделать многое.
Хотя если у вас имеется большой объем данных и все они важные, то чтобы «впихнуть» их в теневые копии приготовьтесь отжалеть как минимум такое же количество места, а лучше умноженное на коэффициент 1,5. Понятное дело, душит зеленая жаба, но куда деваться.
Где хранятся теневые копии Windows 10
В скрытой системной папке System Volume Information, которая располагается в корне каждого логического раздела жесткого диска. У пользователя без прав администратора нет к ней прямого доступа. Этот факт обеспечивают некую номинальную защиту.
Но опять же, давайте продолжим обсуждать нюансы. Если вы знакомы с принципом работы системных точек восстановления, то наверняка знаете в каких случаях они создаются. Вот основные из них:
Установка программ и драйверов.
Изменения значений реестра.
В итоге если ничего из вышеперечисленного за определенный период не случалось, то и резервных копий автоматически не делалось. Отсюда вывод, что данный процесс нужно как-то автоматизировать. Реализуется это с помощью Планировщика задач Windows.
Как создать теневые копии Windows автоматически
Для этого в Панели управления следуем по пути «Администрирование – Планировщик заданий».
В открывшемся окне переходим на вкладку «Триггеры» и создаем новую задачу по ежедневному расписанию. Все, теперь точки восстановления будут создаваться автоматически, а вместе с ними и теневые копии. Цель достигнута!
Кстати, в расписании не рекомендую устанавливать запуск задачи очень часто, например, через каждый час. На каждом томе вне зависимости от выделенного места система будет создавать только 64 снимка, после чего начнется циклический процесс перезаписи. Таким образом, архивы с определенными версиями файлов не смогут храниться долго.
Также у многих пользователей не всегда начинает работать задание в Планировщике. Дело в том, что в целях сохранения производительности на вкладке «Условия» активна опция «Запускать задачу при простое компьютера». Попробуйте ее снять.
А если обратить внимание на раздел «Питание», становится ясно, что на ноутбуках, работающих без включения в электросеть, тоже не стоит ждать положительного результата от этой операции.
Как просмотреть теневые копии Windows 10
Для этого в Проводнике жмем правой кнопкой мыши по нужному файлу и в открывшемся контекстном меню выбираем пункт «Восстановить прежнюю версию». Дальнейшие действия становятся очевидны.
Вкладка «Предыдущие версии» также доступна через меню «Свойства». Так что выбирайте себе путь поудобнее.
В завершение статьи хочется затронуть слабые места во всей этой цепочке. Как показывает практика, больше всего проблем возникает именно с Планировщиком задач.
Если создание теневых копий в Windows 7/10 никак не хочет запускаться по расписанию, в уже знакомом разделе «Администрирование» пройдите в раздел «Службы» и проверьте, чтобы нижеуказанные службы запускались в автоматическом режиме.
Удаленный вызов процедур (RPC).
Если же и этот совет вам не помог, а теневые копии до боли нужны, остается только ручное создание точек восстановления. Да, процесс до жути неудобный, но что поделать. На этом будем завершать публикацию, поскольку тема раскрыта довольно широко.
Совсем скоро поговорим о ситуациях, когда файлы удалены с диска полностью, то есть откатиться до предыдущей версии не представляется возможным. Вот это уже интересно!
Источник
Настройка теневого копирования тома на Windows 10, как включить и отключить
ПК на базе операционной системы Виндовс 10 обладают широким набором функций. Их главная задача – оптимизировать рабочий процесс. Однако далеко не все пользователи подозревают о существовании такой полезной опции, как теневое копирование тома на компьютере с Windows 10. Из ее названия не очень понятно, для чего может понадобиться такая функция. Поэтому важно разобраться в принципе работы теневого копирования, а также в способах его включения и выключения.
Что это за опция
Для ответа на этот вопрос необходимо дать определение каждому слову из сочетания «теневое копирование тома», исходя из особенностей Windows 10. Под словом «том» подразумевается раздел жесткого диска. Что собой представляет «копирование», пожалуй, знают все, а «теневым» оно становится только из-за того, что операция протекает в фоне.
Таким образом, теневое копирование тома – это функция скрытого копирования определенного раздела жесткого диска, включая отдельные файлы и приложения. Получается некое подобие резервной копии, которую можно восстановить в любой удобный момент.
Как она работает?
Теневое копирование функционирует в рамках активации одноименной службы компьютера. Она создает невидимую область внутри накопителя, которая используется для временного хранения копии. Как правило, для бэкапа отводится 3 % пространства жесткого диска.
Настоящую пользу данный вид копирования приносит в тот момент, когда пользователь пытается восстановить файлы после отката операционной системы. Без рассматриваемой опции сделать это не получится. Кроме того, теневое копирование выручает и в более банальных ситуациях. Например, когда человек работает в программе, функционирование которой резко прервалось из-за системного сбоя.
Насколько целесообразно держать службу активной?
Функция является крайне полезной для тех, кто боится потерять важные файлы, а также периодически нуждается в восстановлении системы. Но здесь важно отметить, что бэкап создается не для всего накопителя целиком, а для его отдельных разделов.
При резервировании больших массивов у компьютера не останется места для сохранения других важных файлов. А еще ПК с недостаточным количеством свободной памяти работает медленнее и чаще подвержен возникновению системных сбоев. Другое дело – если накопитель компьютера не задействован на 100 %. В таком случае копирование отдельных томов не вызовет никаких неудобств, и для них можно выставить соответствующие ограничения.
Как включить теневое копирование тома в Windows 10
Опция активируется встроенными средствами операционной системы. Причем существует несколько вариантов включения, каждый из которых обладает плюсами и минусами, касающимися удобства.
Меню «Свойства системы»
Пожалуй, это самый простой способ. Он подразумевает использование стандартного интерфейса Windows 10, а операция выполняется по следующей инструкции:
Для проверки удачного создания теневого тома достаточно изменить любой файл, сохраненный на выделенном диске, а затем открыть его «Свойства». Во вкладке «Предыдущие версии» отобразится бэкап данных, которые будут использоваться для восстановления.
Командная строка
Еще один вариант, позволяющий вручную активировать функцию. На этот раз пользователю придется обратиться к интерфейсу Командной строки. Найти его можно через поисковую строку компьютера или путем ввода запроса «cmd» из окна «Выполнить» («Win + R»).
Оказавшись в КС, сделайте следующее:
Зачастую этот способ является даже более предпочтительным в сравнении с предыдущим, поскольку на его выполнение требуется меньше времени. Однако при использовании КС всегда велик риск ввести неправильный запрос, особенно когда копированием занимается неопытный пользователь.
Автоматизация теневого копирования
Предыдущие методы хороши тем, что позволяют владельцу ПК самостоятельно настроить резервирование данных. Однако системный сбой, после которого требуется восстановление параметров, может произойти в самый неподходящий момент. Поэтому важно также знать, как автоматизировать процесс.
Для автоматизации копирования потребуется:
Теперь фоновое копирование будет осуществляться самостоятельно в заданный промежуток времени. Проверить работоспособность метода также можно через «Свойства» диска или конкретного файла, сохраненного в его рамках.
Отключение теневого копирования
В любой момент пользователь может отключить резервирование или удалить созданную ранее копию. Для этого достаточно перейти в «Защиту системы», как в первом способе создания теневого тома. Далее необходимо нажать кнопку «Настроить» возле интересующего раздела диска, а затем кликнуть «Удалить» и сохранить изменения.
К сведению. Для отключения автоматического резервирования нужно просто удалить задачу, созданную ранее через «Планировщик заданий».
Что делать в случае ошибок
Бывает, что при создании задачи по автоматическому резервированию томов копия не сохраняется. Это вызвано деактивацией функции защиты системы. Ее необходимо активировать способом, который был описан в самом первом пункте создания теневого тома.
Также ошибки могут быть связаны с переполнением пространства, отведенного под создание бэкапов. Проблема решается путем удаления всех ранее сохраненных копий при помощи метода, описанного в пункте «Отключение теневого копирования».
Наконец, если создать бэкап встроенными средствами не получится, для экономии времени можно воспользоваться сторонним ПО. Например, утилитой CCleaner, обладающей нужным функционалом для создания теневых томов.
Источник
Что такое VSS или служба теневого копирования томов в Windows 10/8/7?
Резервное копирование жесткого диска и образ жесткого диска
Большинство из нас регулярно создает резервные копии файлов данных с помощью сторонних программ или команд MS-DOS, таких как XCOPY. Когда мы выполняем резервное копирование, нашим главным намерением является создание и сохранение самых последних возможных копий наших важных файлов данных. Таким образом, резервное копирование жесткого диска в основном связано с файлами данных.
Напротив, мы создаем образ всего жесткого диска или, по крайней мере, системного диска, чтобы мы могли использовать его в случае повреждения операционной системы. Основная причина создания образа диска заключается в том, что ручная установка операционной системы, а затем установка и настройка каждого используемого нами приложения отнимает много времени и усилий. Если у вас есть образ системного диска, мы можем просто загрузиться с устройства, на котором хранится образ, и восстановить системный диск, чтобы его можно было снова использовать. Таким образом, создание образа диска – это скорее резервное копирование системных файлов и свойств, а не пользовательских данных.
Короче говоря, вы создаете резервную копию своих файлов данных и создаете образ вашего системного диска (программные файлы/настройки). Когда вы восстанавливаете с использованием резервных копий данных, вы возвращаете последние резервные копии файлов данных. Когда вы используете образы для восстановления вашего компьютера, вы копируете обратно файлы программы, состояние ОС и свойства, включая реестр Windows и другие базы данных/файлы, относящиеся к операционной системе.
Таким образом, существует разница между резервным копированием данных и созданием образа диска. Я надеюсь, что смог уточнить здесь разницу.
Служба теневого копирования томов в Windows имеет отношение к созданию образа диска. Служба используется для восстановления вашего компьютера – полного диска или папки – до какого-то предыдущего состояния.
Volume Shadow Copy в Windows 10
Когда вы щелкаете правой кнопкой мыши по папке в Windows, вы получаете опцию «Предыдущие версии». Возможно, вы также использовали эту опцию, чтобы восстановить настройки папки, а иногда и содержимое в предыдущее состояние. Точно так же вы знаете, что вы можете использовать функцию восстановления системы, чтобы восстановить прежнее состояние компьютера. Конечно, некоторые программы и изменения, которые вы сделали недавно, будут потеряны, но по сравнению с суматохой, связанной с необходимостью работы всего этого вручную с помощью ручных средств, восстановление довольно просто.
Служба VSS также используется сторонними программами для создания образа диска в любое время. Сам VSS запускается при определенных триггерах для создания образа системного диска и других дисков/дисков, связанных с данным компьютером. Если все типы дисков относятся к одному и тому же типу, т. Е. NTFS, требуется один снимок. Если диски различного типа и, возможно, также от разных производителей или моделей, VSS делает серию снимков для каждого типа дисков. Будь то отдельный снимок или набор снимков, они хранятся в хорошо защищенной области системного диска и им присваивается уникальный идентификатор (отметка даты и времени), с помощью которого они могут использоваться для восстановления всего системного диска или папки. в этом к предыдущему состоянию.
Помните, что для работы VSS системный диск должен иметь тип NTFS. Это не сработает, если вы все еще используете FAT32. В любом случае, после Windows XP системные диски всегда были NTFS, что позволяло VSS функционировать без проблем.
По данным Microsoft, VSS определяется следующим образом:
«Служба теневого копирования томов (VSS) – это набор интерфейсов COM, который реализует структуру, позволяющую выполнять резервное копирование томов, пока приложения в системе продолжают выполнять запись в тома».
Определение подчеркивает тот факт, что в то время как другие программы заставляют вас ждать – иногда часами – для резервного копирования данных или изображений, VSS требуется несколько секунд (до 60 секунд) для создания образа системного диска. В определении также указывается, что вы можете продолжить работу с другими приложениями во время работы VSS. В случае резервного копирования или создания образа диска компьютера с помощью сторонних программ вам придется подождать, пока операция не будет завершена, поскольку вы не захотите выполнять запись на резервный диск жесткого диска.
Как работает VSS
Существует три важных функции, вызываемых VSS для создания снимка:
Весь процесс быстрый – так что вам не нужно прекращать работать. Возвращаясь к определению, создание снимка или серии снимков занимает всего минуту – в зависимости от типа и марки диска.
Служба теневого копирования томов в Windows предоставляет две функции:
Это означает, что большинство сторонних программ, которые мы используем для создания образа жестких дисков, используют службу VSS. Это также означает, что если служба VSS остановлена, некоторые сторонние программы не будут работать, т.е. они не смогут создавать образ диска.
Вы также можете использовать ShadowExplorer для доступа и восстановления теневых копий.
Служба Microsoft Volume Shadow Copy в Windows – это гораздо больше, но я оставлю ее здесь из-за нехватки места со ссылкой на этот пост в блоге Technet, в котором подробно объясняются функции VSS.
Начиная с Windows 8, Microsoft представила функцию под названием «История файлов». История файлов сохраняет копии ваших библиотек, рабочего стола, избранного и контактов, чтобы вы могли вернуть их в любое время, если они будут потеряны или повреждены. В то время как восстановление системы позволяет полностью восстановить компьютер до более раннего состояния, история файлов позволяет восстанавливать файлы и данные с более раннего момента времени.
Источник
Отключить теневое копирование тома windows 10
Нас спасут теневые копии Windows 10
Если затрагивать тему информационной безопасности, то, конечно же, очень важным является вопрос восстановления утерянной по каким-либо причинам информации. Ведь как правило подобные проблемы случаются именно с важными файлами.
Поэтому сейчас поговорим о теневых копиях Windows 7/10, поскольку они несут функционал резервных копий. Суть данной технологии заключается в том, что происходит регулярное сохранение истории изменения файлов. Это значит, в случае чего можно будет откатиться назад, вернуть все как было. Хм, звучит круто!
Причем такая опция доступна как администраторам операционной системы, так и простым пользователям. Безусловно, подобная функция ни в коем случае не может считаться полноценным резервным копированием и в случае тотального сбоя вряд ли спасет ситуацию.
Но при повседневной работе теневое копирование может принести много пользы. Например, пользователь по ошибке внес в сложную электронную таблицу неправильный массив формул. Поди теперь разберись, что там и к чему. А тут за секунду можно все восстановили обратно.
Как включить теневые копии Windows 10
Пример будет показан на «десятке», но в популярной Windows 7 все делается по аналогии. Первым делом нам нужно активировать создание точек восстановления системы. Одновременно с ними будет происходить и сохранение истории файлов. Оказывается, мы уже многое умеем.
Но здесь есть важный момент. При указании объема диска, отводимого под хранение резерва, надо понимать, что чем больше будет выделено пространства, тем большее количество снимков истории будет сохранено.
При нехватке места данные начнут циклически затираться. Поэтому не стоит жадничать и следует указать хотя бы 10% от общего объема диска. К тому же сохраняются только внесенные изменения в файлы (инкрементные), а не их полные копии. Так что даже с такой скромной настройкой можно многое сделать многое.
Хотя если у вас имеется большой объем данных и все они важные, то чтобы «впихнуть» их в теневые копии приготовьтесь отжалеть как минимум такое же количество места, а лучше умноженное на коэффициент 1,5. Понятное дело, душит зеленая жаба, но куда деваться.
Где хранятся теневые копии Windows 10
В скрытой системной папке System Volume Information, которая располагается в корне каждого логического раздела жесткого диска. У пользователя без прав администратора нет к ней прямого доступа. Этот факт обеспечивают некую номинальную защиту.
Но опять же, давайте продолжим обсуждать нюансы. Если вы знакомы с принципом работы системных точек восстановления, то наверняка знаете в каких случаях они создаются. Вот основные из них:
Установка программ и драйверов.
Изменения значений реестра.
В итоге если ничего из вышеперечисленного за определенный период не случалось, то и резервных копий автоматически не делалось. Отсюда вывод, что данный процесс нужно как-то автоматизировать. Реализуется это с помощью Планировщика задач Windows.
Как создать теневые копии Windows автоматически
Для этого в Панели управления следуем по пути «Администрирование – Планировщик заданий».
Далее «Библиотека планировщика задач – Microsoft – Windows — System Restore» и выбираем задание под названием «SR».
В открывшемся окне переходим на вкладку «Триггеры» и создаем новую задачу по ежедневному расписанию. Все, теперь точки восстановления будут создаваться автоматически, а вместе с ними и теневые копии. Цель достигнута!
Кстати, в расписании не рекомендую устанавливать запуск задачи очень часто, например, через каждый час. На каждом томе вне зависимости от выделенного места система будет создавать только 64 снимка, после чего начнется циклический процесс перезаписи. Таким образом, архивы с определенными версиями файлов не смогут храниться долго.
Также у многих пользователей не всегда начинает работать задание в Планировщике. Дело в том, что в целях сохранения производительности на вкладке «Условия» активна опция «Запускать задачу при простое компьютера». Попробуйте ее снять.
А если обратить внимание на раздел «Питание», становится ясно, что на ноутбуках, работающих без включения в электросеть, тоже не стоит ждать положительного результата от этой операции.
Как просмотреть теневые копии Windows 10
Для этого в Проводнике жмем правой кнопкой мыши по нужному файлу и в открывшемся контекстном меню выбираем пункт «Восстановить прежнюю версию». Дальнейшие действия становятся очевидны.
Вкладка «Предыдущие версии» также доступна через меню «Свойства». Так что выбирайте себе путь поудобнее.
В завершение статьи хочется затронуть слабые места во всей этой цепочке. Как показывает практика, больше всего проблем возникает именно с Планировщиком задач.
Если создание теневых копий в Windows 7/10 никак не хочет запускаться по расписанию, в уже знакомом разделе «Администрирование» пройдите в раздел «Службы» и проверьте, чтобы нижеуказанные службы запускались в автоматическом режиме.
Удаленный вызов процедур (RPC).
Если же и этот совет вам не помог, а теневые копии до боли нужны, остается только ручное создание точек восстановления. Да, процесс до жути неудобный, но что поделать. На этом будем завершать публикацию, поскольку тема раскрыта довольно широко.
Совсем скоро поговорим о ситуациях, когда файлы удалены с диска полностью, то есть откатиться до предыдущей версии не представляется возможным. Вот это уже интересно!
Товарищи, добрый день. По совету товарища, решил написать несколько статей о повышении безопасности для работы компьютера и файлов, хранящихся на нём. Это, относительно, простая и небольшая статья, будет просто частью одной очень большой общей статье о том, что нужно делать и понимать, чтобы не попасться на развод каких-либо мошенников и плохих людей. Не знаю, через сколько я её напишу, так как она должна быть реально огромная, но повышать компьютерную грамотность надо.
Так, что такое теневое копирование файлов? Это система Windows, которая в автоматическом режиме создает резервные копии файлов при создании точки восстановления системы (обычно при выключении и запуске компьютера). Данную функцию обязательно включать, если вы постоянно работаете с каким-либо важным документами и хотя при восстановлении предыдущих версий документов потеряется часть данных, зачастую это лучше, чем потерять файл полностью. Кстати, эта функция по сути, является единственным способом хоть как-то защититься от вирусов-шифраторов (о них тоже будет позже). Перейдем к включению данной функции.
Жмём сочетание клавиш Win+Pause/Break и в левом боковом меню открывшегося окна, жмём по ссылке «Защита системы«.

Откроется окно свойства системы на вкладке «Защита системы». В Windows 7 интерфейс попроще (можно выбрать только галочками жесткие диски, файлы с которых будут сохраняться), в современных операционных системах доступны некоторые настройки. Выбираем жесткий диск, файлы которого будут сохраняться и жмём кнопку «Настроить«.

Переставляем вверху точку на «Включить защиту системы» и двигаем ползунок «Использование дискового пространства» на значение…. Которое граничит на значении вашей жадности и здравого смысла. Потому что, значение которое здесь будет указано всегда будет занято файлами точек восстановления. То есть, на жестком диск будет занят и вы не сможете записать на него большое количество фильмов, музыки, фото или что вы там ещё закачиваете. Но, если вы работаете с большим количеством важных документов, все-таки рекомендую выбрать 50-100Гб, если у вас очень много любимых фотографий, то желательно выбрать 2-3 объема папки с фото (к слову, если у вас несколько жестких дисков, можно двинуть ползунок на них тоже, так как все эти Гб будут использоваться с одной целью).
Идеальный вариант — это купить ещё один жесткий диск и использовать весь его объем для файлов теневого копирования. Да это дорого, особенно по нынешним ценам, но если у вас важные документы, они могут быть дороже 10к за новый жесткий диск, то почему нет. Тем более, напомню о вирусах — шифраторах:)
В общем, побороли жадность, выбрали объем и нажали ОК.

Нас вернет в окно «Свойства системы», жмём кнопку «Создать» для создания новой точки восстановления.

Указываем какое-нибудь имя и жмём ОК.

Контрольная точка создается довольно быстро и система выдаст окно о готовности, через несколько секунд.

Для демонстрации работы теневого копирования, я перед созданием точки восстановления поместил некий файл-конфиг в корень диска Е, после создания добавил в него пару строк, сохранил и снова создал точку. Теперь открыв «Свойства файла» и перейдя на вкладку «Предыдущие версии» мы можем восстановить или открыть одну из них.

Вроде всё. Надеюсь эта статья оказалась вам полезной, обязательно нажмите одну из кнопок ниже, чтобы рассказать о ней друзьям. Также подпишитесь на обновления сайта, введя свой e-mail в поле справа или подписавшись на группу во Вконтакте и канал YouTube.
Спасибо за внимание
Потеря информации при перезаписи важных файлов может быть настоящей проблемой. Особенно часто она возникает при работе с файловыми серверами, доступ к которым есть у целого коллектива. В современных версиях Windows перезапись или удаление файла можно откатить благодаря наличию теневой копии.
В теневых копиях (VSS) содержатся записи об изменениях файлов. Копии делаются автоматически каждый час — по умолчанию Windows хранит целых 64 копии файла. Использовать их можно без прав администратора, что удобно — как для пользователей, так и для самого администратора :).
Вот несколько важных особенностей теневых копий:
Включение теневых копий
После этого нужно выбрать раздел, активировать его и настроить расписание копирования. Если через какое-то время кликнуть на файл правой кнопкой мышки и зайти в «Свойства —> Предыдущие версии», то можно будет увидеть список доступных теневых копий.
Список теневых копий
Как видишь, включить службу легко и никаких особых настроек она не требует. Польза же от этого может быть огромной. Впрочем, помни: теневые копии — это не замена бэкапу. Не полагайся на них и не ленись бэкапить все, как обычно.
Источник
Сообщение от chippoletka
Текст ошибки: «Теневая копия тома C: прервана, так как не удалось увеличить хранилище теневых копий из-за ограничения, установленного пользователем.»
Перевожу: «Короче, Винда не смогла замутить теневую копию диска C:, потому что место, отведённое под эти копии, уже забито. Типа, лимит по месту уже встал, и всё, не прокатит!».
При настройке на создание копий вручную это могут делать как пользователи, так и программы, если у них есть соответствующие функции и эти функции активированы.
Например архиваторы, бекаперы…
Если вы хотите выяснить, где возникает ошибка, посмотрите в журнале, какая программа её создаёт, и разберитесь, зачем она это делает.
Чтобы сама windows не делала копий, отключите защиту: как указано в посте Maks 7
Что бы совсем, совсем, всем, всем — отключите службу «Теневое копирование тома»: как указано в посте Maks 2
Сообщение от chippoletka
Также у меня довольно часто такое сообщение: «Тип запуска службы «Фоновая интеллектуальная служба передачи (BITS)» был изменен с «Автоматически» на «Вручную».» Это нормально?
Нормально.
