|
Создание тем оформления (Themes) в Windows 7 |
|||||
|
|||||
|
|||||
|
|||||
|
|||||
|
|||||
|
|||||
|
|||||
|
|||||
|
|||||
|
|||||
|
|||||
|
|||||
|
|||||
|
|||||
|
|
|
В связи с введением в действие Постановления Правительства Российской Федерации от 14.11.2023 № 1905 т.н. «о запрете популяризации VPN» с 1 марта 2024 года — любое обсуждение способов обхода блокировок и VPN на портале запрещено!
Время на прочтение4 мин
Количество просмотров347K
В последнее время я стал замечать, что большая часть пользователей «семерки» используют стандартную тему оформления, которую разработчики ласково назвали Aero.
На мой взгляд, она излишне ориентирована на планшеты. Об этом нам говорят огромные кнопки управления окном и излишне широкие заголовки и рамки окон — все это придает интерфейсу некоторую громоздкость. Кроме того, разработчики перемудрили с разнообразием цветовой гаммы: все эти прозрачности, переливания, градиенты и прочие изыски создают своеобразный эффект грязи.
Возможно, кому-то так нравится, кому-то безразлично, кто-то привык, а кто-то попросту не знает, что все это можно изменить.
Visual Styles
Визуальные стили включают в себя всю графику оформления окон, контролов, фонов и настройки шрифтов. В этот список не входят, пожалуй, только кнопка «Пуск», кнопки навигации «Вперед» и «Назад», а также иконки.
Themes
Кучу тем можно найти на DeviantArt’e.
Темы представляют собой просто некий файл описания того, что должно использоваться. Сюда входит непосредственно сам визуальный стиль, некоторые иконки, скринсейверы, обои, курсоры и некоторые другие элементы.
Стоит упомянуть, что иногда темы могут быть ориентированы на разные настройки Панели Задач. Так, например, для большой панели задач справа и для маленькой сверху могут быть предназначены разные темы. Обычно разработчики добавляют к ним соответствующий префикс, типа «Top» или «Left».
Установка тем
Все темы складируются по пути %SystemRoot%\Resources\Themes\. После чего их можно будет выбрать в окне «Персонализация».
Но не все так просто. Изначально запрещено устанавливать не подписанные самой Microsoft темы. Чтобы обойти это ограничение, необходимо пропатчить три dll’ки. Для этого существует простенькая open-source программа, называемая Universal Theme Patcher for Windows (Оф. сайт, скачать, зеркало).
Отключаем UAC, запускаем с правами администратора и нажимаем на три кнопки Patch. Данная операция абсолютно безопасна, кроме того, программа автоматически делает бэкап, чтоб вы могли в случае чего могли восстановить исходные файлы. Для 64bit рекомендуется патчить обоими версиями, т.к. в системе содержатся одновременно и 32, и 64 битные dll’ки.
После этого перезагружаем компьютер.
Теперь осталось переместить нужные темы в %SystemRoot%\Resources\Themes\ и выбрать их в «Персонализации». Сделав это, вы увидите, что оформление окон поменялось, а вот «Пуск» и кнопки навигации остались. Все дело в том, что они намертво «зашиты» в системные файлы. Поэтому большинство тем сейчас поставляются вместе с уже измененными файлами, которые необходимо будет просто заменить.
Замены системных файлов
Здесь нам тоже зарыли собаку. Чтобы заменить системные файлы своими измененными версиями, нам нужно получить статус владельца этих файлов. Для этого будем использовать утилиту TakeControl (скачать, зеркало). Запускаем от администратора и добавляем в список следующие файлы:
- C:\Windows\exlporer.exe
- C:\Windows\System32\ExplorerFrame.dll
- C:\Windows\System32\shell32.dll
- C:\Windows\System32\timedate.cpl
Ленивые же могут просто импортировать list.fls, лежащий рядом с программой 
После чего жмем на «Take control» и дожидаемся окончания процесса. Перезагружаться не обязательно.
Теперь нам осталось только заменить оригинальные файлы на имеющиеся в теме. Для этого добавьте к исходным файлам префикс _old, после чего переместите патченый файл на место старого. Можно поступить проще, и использовать Theme Manager, ссылка на который есть чуть ниже. Он сам все сделает.
ВНИМАНИЕ:
- Разработчики тем обычно делают две версии системных файлов: для x86 и для 64 отдельно.
- Не поленитесь сверить версии файлов! Если они не сходятся, то скорее всего придется делать восстановление через live-cd или «Восстановление системы»
- После замены shell32.dll у вас может отвалиться многоканальный звук.
Перезагружаемся и видим обновленный внешний вид.

Дополнительная настройка

Порой бывает, что авторы пихают в тему какие-то не кириллические шрифты, делают их жирно-курсивными, или просто размер мелковат. Тут на помощь приходят Настройки Цвета и Вида. В них можно поменять используемые цвета, шрифты и размеры для каждого отдельного типа элементов. Кстати, сюда входят так же рамки и заголовки, то есть можно изменить их размер, правда на стандартной теме в некоторых местах от этого появляются артефакты.
Иконки
Вы, наверное, заметили не совсем стандартные иконки в моей панели задач. Это можно сделать двумя способами: вручную создавать кучу ярлыков, менять в них иконки и пихать на панельку, либо же воспользоваться утилитой 7conifier (скачать, зеркало).
Она автоматически подменяет иконки нужных приложений исходя из правил, описанных в package.xml. Тут все довольно просто, так что объяснять на пальцах смысла нет.
А ещё на том же девиарте существуют готовые паки, практически полностью заменяющие системные иконки. Одним из самых популярных является Faenza IconPack
, который так бурно ненавидят на ЛОРе.
Упрощаем себе жизнь
Ниже приведу краткий обзор некоторых полезных программ, которые могут вам помочь в настройке.
Theme Manager (Оф. сайт, скачать, зеркало)

Позволяет устанавливать темы буквально одним кликом. Вам остается лишь указать необходимые файлы и установить тему, указать название и применить. Особенностью программы является то, что можно сохранять темы со всеми ресурсами в zip-контейнеры. Причем эта особенность как бы скрыта от глаз — её можно вызвать только с помощь горячих клавиш Ctrl + E и Ctrl + I.
Logon Screen Changer (скачать, зеркало)

А с помощью этой софтинки можно поменять бэкграунд экрана приветствия, а так же изменить некоторые другие параметры.
Navigation Panel Customizer (Оф. сайт, скачать, зеркало)
Это простой способ убрать ненужные пункты из левого меню Проводника.
Taskbar Item Pinner (Оф. сайт, скачать, зеркало)

А с этой штукой можно прицепить к Панели Задач абсолютно любой элемент, будь то папка, файл, или даже разделитель.
AltTabTuner (скачать, зеркало)

Позволяет тонко настроить меню по Alt+Tab — отступы, размеры, прозрачность. Можно даже вернуть олдскульный XP’шный стиль.
Taskbar Thumbmail Customizer (Оф. сайт, скачать, зеркало)
Кастомизатор всплывающих превью окон.
Start\Navi Buttons Changer (Оф. сайт, скачать, зеркало)
Позволяет изменять вид кнопки «Пуск» и кнопок навигации. Применяет изменения к уже существующим системным файлам. Готовые кнопки можно найти на том же девианте.
Примечания
Тема на скринах — Snoheso с измененными настройками шрифтов.
От себя порекомендую попробовать APPOWS и Gaia09.
Wallpaper (скачать, зеркало).
Сервера JetScreenshot были повержены, что и предполагалось.
Ну и как обычно, тут должно быть что-то про фломастеры, их вкус и цвет 
|
Создание тем на Windows 7 |
|
1790 | 488 Понедельник, 19.08.2013, 21:17 1 № 1 Windows Style Builder — единственная в своем роде программа для создания новых или редактирования готовых визуальных стилей для Windows 7. Для создания или редактирования графических элементов интерфейса нужны знания программы Adobe Photoshop. Путеводитель по ресурсам (deskmodder.de) : Наглядный пример как работает свойство SizingMargins — смотреть. Все вопросы по созданию визуальных стилей а также все что касается Windows Style Builder, задавайте в этой ветке. Windows Style Builder v1.5 | Оф.сайт
|
|
3 | 0 Четверг, 26.11.2015, 23:25 361 № 361 vay, да я уже понял, разобрался что к чему, просто первый раз вот и думал что можно их как то сдвигать. LykS
|
|
84 | 6 Суббота, 28.11.2015, 05:03 362 № 362 Tornado, а возможно ли в темах увеличивать шрифт? Очень часто он слишком уж мелкий для работы за ПК.
|
|
269 | 67 Суббота, 28.11.2015, 21:24 363 № 363 samfisher716, да возможно, есть три варианта. 2. открываем .msstyles программой Restorator, нажимаем в Дерево Ресурсов на папку Строковая таблица >> Нейтральный, сам этот файл «Нейтральный» кидаем на рабочий стол ( наведя на него и зажав ЛКМ левую клавишу мышки ) открываем любым текстовым редактором, например тем же Блокнотом, и редактируем размер шрифта, то есть меняем только цифры, а при желании и можно заменить на любой шрифт. Затем в рестораторе с правой стороны нажимаем Файловый проводник, заходим на рабочий стол или там где перетаскивали — редактировали — и сохраняли файл «Нейтральный» и таким же образом перетаскиваем его с правой половины на левую ( как в любом двух — файловом менеджере, типа тотал командер и др ) соглашаемся на замену и сохраняем готовый .msstyles 3. скачиваем Microangelo On Display это хоть и .EXE, но не требует установки, можно поменять любой системный шрифт и размер, но действует до переустановки на какую либо другую тему, то есть потом надо по новой выставить нужный шрифт и размер, минусы; — может не везде поменять шрифт! Скриншот с Restorator-а и блокнота 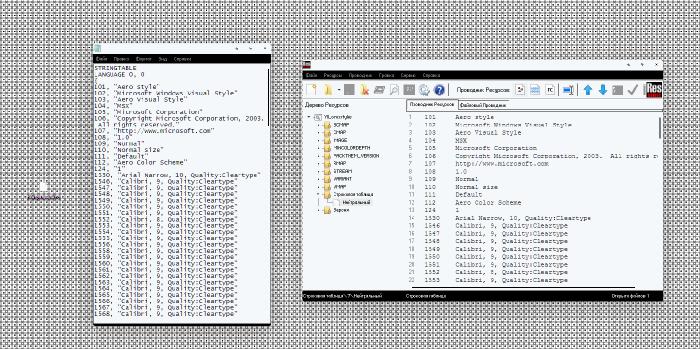
|
|
84 | 6 Воскресенье, 29.11.2015, 20:16 364 № 364 vay, ооо спасибо большое!
|
|
3 | 0 Понедельник, 30.11.2015, 15:46 365 № 365 Прошу помощи у спецов…Какой параметр необходимо найти, чтобы изменить одно из двух полей (сам определюсь и выберу, что лучше менять) ? См.картинку
|
|
1790 | 488 Понедельник, 30.11.2015, 18:17 366 № 366 Taurusman, параметры есть в шапке темы. Лучше всего цвет шрифта заменить.
|
|
3 | 0 Вторник, 01.12.2015, 17:00 367 № 367
Цитата Tornado () Taurusman, параметры есть в шапке темы. Лучше всего цвет шрифта заменить. Гайд по программе, конечно, кропотливо составлялся автором, но к сожалению, мне это не помогло. Все варианты, с указателем стрелочки в поисковое окно я нашел и понял, что мне нужен параметр «TEXTCOLOR». Удалось только изменить цвет шрифта в самом окне, но когда активируется сам поиск (т.е. вводится искомое слово в окно), то шрифт остался тот же (темного цвета):( .
|
|
269 | 67 Среда, 02.12.2015, 00:07 368 № 368 Taurusman, не надо паниковать раньше времени)) ЗЫ. можно сильно и не парится)) поправить всего лишь цвет на 128, 128, 128 или рассчитать колор так, что бы было удобоваримо и на светлом и на тёмном, здесь Fonts, Colors & System Metrics > Fonts & System Metrics > WINDOWSTEXT:COLOR
|
|
3 | 0 Четверг, 03.12.2015, 01:12 369 № 369
Цитата vay () не надо паниковать раньше времени)) Спасибо огромное, добрый человек. Дело вовсе не в панике…Так и получилось, что читаешь инструкцию, находишь пару страниц, где стрелкой показывается окно, где можно изменить фон либо шрифт, но реально изменить ничего не можешь .
|
|
269 | 67 Четверг, 03.12.2015, 21:22 370 № 370 Taurusman, можно поменять последний фон, но так как это единый элемент состоящий из четырёх элементов ( нормальный, наведение, третий элемент как правило не рисуется, и четвёртый , это поле куда вписывается искомое слово ) вот его надо или вырезать в фотошопе ( прежде расстрировать слой ) и на этом месте дорисовать белый, или нарисовать по верх старого ) 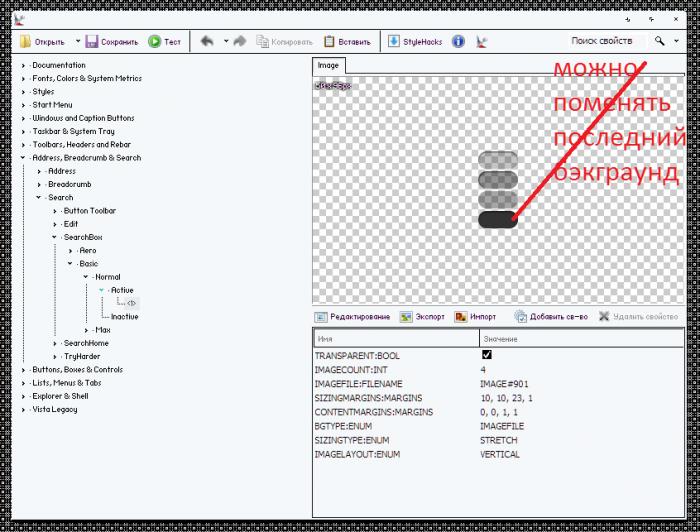
|
|
1 | 0 Пятница, 04.12.2015, 03:38 371 № 371 Как уменьшить шрифт слова «завершение работы»? уж больно раздражает .. Прикрепления:
dreamie
|
|
1790 | 488 Пятница, 04.12.2015, 15:32 372 № 372 dreamie, меняйте значение тут: Start Menu > Panels > Basic > LogoffSplitButtonLeft Прикрепления:
|
|
1 | 0 Четверг, 10.12.2015, 11:13 373 № 373 Здравствуйте, подскажите пожалуйста при установке переделанной и сохраненной темы возникает проблема с ее применением. Что в таком случае делать? Прикрепления:
|
|
25 | -8 Суббота, 12.12.2015, 14:01 374 № 374
|
|
66 | 25 Понедельник, 28.12.2015, 07:25 375 № 375 Банальный вопрос:
|
1. Открываем персонализацию. Это можно сделать двумя способами.
Открыть Панель управления — Персонализация. Чтобы отображались все пункты Панели, сделайте отображение панели в виде больших или маленьких значков.
Или
Щёлкаем правой кнопкой мыши на рабочем столе и в открывшемся меню выбираем Персонализация.
2. В открывшемся окне вы видите темы цветные, упрощённые и контрастные. Первые две мы можем использовать, а вот контрастную могут использовать люди с нарушением зрения. Нам они не нужны.
Под окном с темами и находятся настройки тем.
Создавать свою тему мы будем на основе любой стандартной цветной темы. Выберите любую тему и приступайте к её изменению.
3. Первое, что мы изменим, это фоновые рисунки.
Один нюанс. Обои подберите заранее в отдельную папку с разрешением подходящим к вашему монитору. Как у меня в теме: http://my.mail.ru/community/okompi/4EF278B80231E703.html
Щёлкните по настройке Фона рабочего стола
В открывшемся окне нам нужно задать нашу папку с обоями для фонов темы. Выберите в выпадающем меню пункт Библиотека изображений
Затем щёлкните кнопку Обзор
В открывшемся проводнике выберите вашу папку с подготовленными обоями
После выбора обоев, сразу увидите изменения на рабочем столе. Установится фон из выбранной папки
Теперь укажите через какой промежуток времени будут меняться обои
На этом выбор фонов можно завершить. Сохраните изменения, щёлкнув по соответствующей кнопке.
4. Теперь мы изменим цвет окон. Щёлкните по настройке цвета
Из цветных квадратиков выберите тот, который вам понравится. Если выбрать веер из цветов, то будет меняться цвет окон. Можете попробовать, но думаю, что не все цвета нравятся и поэтому некоторые будут просто раздражать. Так что лучше выбрать один цвет.
А ниже щёлкните ссылку Показать настройку цветов
Теперь вы можете изменять цвета как угодно, чтобы достигнуть такого, какой вам нужен. Передвигайте бегунки, добиваясь желаемых цветов и отттенков.
После того, как вы добьётесь желаемого цвета, сохраните изменения.
Звуки мы пропустим.
5. Заставка задаётся по желанию. Заставка появляется при определённом времени бездействия на компьютере.
Вы можете выбрать любую стандартную заставку и задать свои фотографии для заставки. В этом случае при бездействии компьютера можно смотреть фотографии из любой вашей папки на компьютере.
В окне просмотра вы будете видеть как отображается ваша заставка. Кнопка Просмотр открывает просмотр заставки в оригинальном размере. Чёрный фон в скриншоте — это открылась заставка в оригинальном размере.
Чтобы задать свои фото в качестве заставки выберите пункт Фотографии. Затем Откройте параметры и укажите из какой папки будут использоваться фотографии для слайдшоу заставки.
Здесь же можно указать скорость показа слайдов и задать возможность перемешивания фото пунктом Случайный порядок изображений.
Сохраните все изменения.
Теперь в темах у вас появилась тема с названием Несохранённая тема.
щёлкните по теме правой кнопкой мыши и выберите один из двух пунктов Сохранить тему или Сохранить тему для общего доступа. Я рекомендую выбирать второй пункт. В этом случае тема сохраняется в один пакет вместе с обоями. И потом эту тему сможете использовать многократно и после переустановки системы.
При сохранении задайте имя для темы.
Всё. Ваша собственная тема готова. Вы даже можете поделиться ею с другими.
Ираида

