Поклонникам старой доброй «хрюшки» представлена сборка Windows XP Professional SP3, основанная на оригинальном образе. Предназначена прежде всего для нетбуков Asus, но может быть использована и на других компьютерах. Ничего не удалено и не отключено. Подробности читаем ниже.
Некоторые особенности сборки:
• Эта сборка предназначена для нетбуков Asus Eee PC x101ch.
• Да, на Asus Eee PC x101ch по умолчанию устанавливалась Windows 7 Начальная, но она там медленно работала по причине комплектации мобильным процессором Intel Atom N2600 с видеоадаптером Intel GMA 3600.;
• Сборка позиционирована, как замена предустановленной системе.
• Добавлена тема оформления Zune;
• Никаких программ не установлено (кроме драйверов).
• Эта сборка может быть использована и на другом ПК, но полная совместимость не гарантированна.
Изменения:
• 1. Присутствуют драйвера для Asus Eee PC x101ch (если после установки ос не будет работать аудио драйвер — перезагрузите нетбук).
• 2. Ускоренна установка операционной системы за счёт пропуска таких моментов установки, как подтверждение лицензионного соглашения, таймеров перезагрузки, послеустановочного экрана (регистрация в сети Microsoft, выбор имени пользователей) и т.д.
• 3. Изменён экран установки.
Системные требования:
• Процессор: 1 ядро, 233 МГц
• ОЗУ: 64 Мб
• Видео: 1 Мб
• Жёсткий диск: 1,5 Гб
Контрольные суммы образа:
Файл: Windows_XP_EeePC.iso
CRC32: FDB915C6
MD4: 72733F6E1B1D3747F399ABF76010347E
MD5: 1844F5827468932D7B77706FEE3916F6
SHA-1: 1039A7C666618467A8F5FBB4ECEAABFC82D29982
Информация о софте:
Дата выпуска: 15 февраля 2021 года
Название: Windows XP Professional SP3 Asus Eee PC
Версия: 5.1.2600
Разработчик/автор сборки: MicroSoft / KATAR0
Разрядность: x86
Язык интерфейса: Русский
Таблэтка: Не требуется
Размер: 631.75 MB
Что Microsoft только не делала с дизайном Windows — каждый релиз новой версии операционной системы сопровождался обновлением внешнего вида: Luna в XP, Aero в Vista и 7, а затем не очень удачный Metro в Windows 8.1. Лишь спустя несколько лет, с выходом 10-й версии, дизайнеры Microsoft наконец определились со стилем своих продуктов и появился Fluent Design. Однако, даже сейчас Windows 10 выглядит не очень — система по-прежнему смотрится устаревшей на фоне других ОС. Но никто не мешает ставить сторонние темы для рабочего стола и всей системы в целом — в этой статье собраны самые популярные и красивые пакеты оформления, а также инструкция по установке.
Вы захотите скачать: 15 тем для Windows 10
Big Sur

Первой темой будет Big Sur, которая понравится любителям дизайна Apple. Кроме внешнего вида окон и иконок, этот пак включает в себя виджеты для Rainmeter, а также скин для приложений, имитирующих Dock из macOS — Rocketdock или Nexus.
Porcelain


Эта тема определённо понравится любителям минимализма. Ничего лишнего, только самое необходимое. Одним из достоинств её являются частые обновления — разработчик регулярно исправляет баги и добавляет поддержку новых версий Windows 10.
Fluent

В отличие от других тем, эта не меняет стиль системы кардинально, а лишь немного дополняет его — более минималистичный проводник с обновлёнными иконками поможет освежить пользовательский опыт, добавив в него новые краски.
Windows 10X


Релиз Windows 10X уже не за горами, а умельцы в интернете уже перенесли своё виденье дизайна будущей ОС на текущую версию Windows. Эта тема меняет не только внешний вид окон и иконок, но и имеет свои скины для PotPlayer, foobar2000 и различных приложений для имитации Dock.
Papyros

Papyros — это качественная адаптация популярной темы для Linux с названием Papyrus, внешний вид которой вдохновлён Material Design. Для пользователей доступно 5 разных вариаций тем с разными цветами заголовков, а также огромный набор системных иконок и приложений.
Penumbra

Встроенная тёмная тема Windows хороша, но она затрагивает лишь часть системы, оставляя некоторые белые участки. На этот счёт есть Penumbra — это минималистичный пак оформления, напоминающий по цветам продукты Adobe.
Janguru

Особенностью этой темы является поддержка размытия заголовков окон, а также полностью чёрный фон приложений. Кроме этого, у Janguru есть свои значки курсора, большой набор иконок и виджетов для Rainmeter.
Gray Dark


Ещё одна тема, выполненная в тёмных тонах. Не одним проводником единым — в комплекте с Gray Dark идёт набор скинов для StartIsBack, а также опциональный набор иконок, дополняющий тему. На выбор доступно несколько цветовых вариаций, их видно на скриншотах выше.
Gray Light

Gray Light — это противоположность теме Dark Gray. Вместо оттенков серого теперь преобладает белый, других значительных отличий нет. Кроме самого пака оформления, в описании также лежат ссылки на обои, что стоят на скриншотах выше.
Matte

В отличие от других тёмных тем, эта выполнена не в чёрных и серых тонах, а в мятных, в паре со строгими значками. Отличным дополнением будет скин для StartIsBack и разные вариации оформления. А частые обновления оперативно исправляют баги и различные недоработки.
Windows 20


Эта тема была вдохновлена концептом с названием «Windows 20» от Avdan. Конечно, перенести дизайн полностью не вышло, но максимально приблизиться к оригиналу получилось. Тут и иконки в стиле Fluent Design, и закругления на месте.
Dracula

Надоели скучные монохромные темы? На этот случай есть Dracula, которая привносит больше красок в оформление системы. Вместо оттенков серого, преобладают фиолетовые тона и градиенты. Также доступны разные вариации иконок для закрытия или сворачивания окон, скины для StartIsBack и оформление для Microsoft Office.
Discord Theme

Ещё одной интересной темой будет Discord Theme, так как она использует цвета и оформление одноимённого мессенджера для геймеров. Приятные для глаза оттенки помогут в снижении напряжения при использовании компьютера.
Glassic
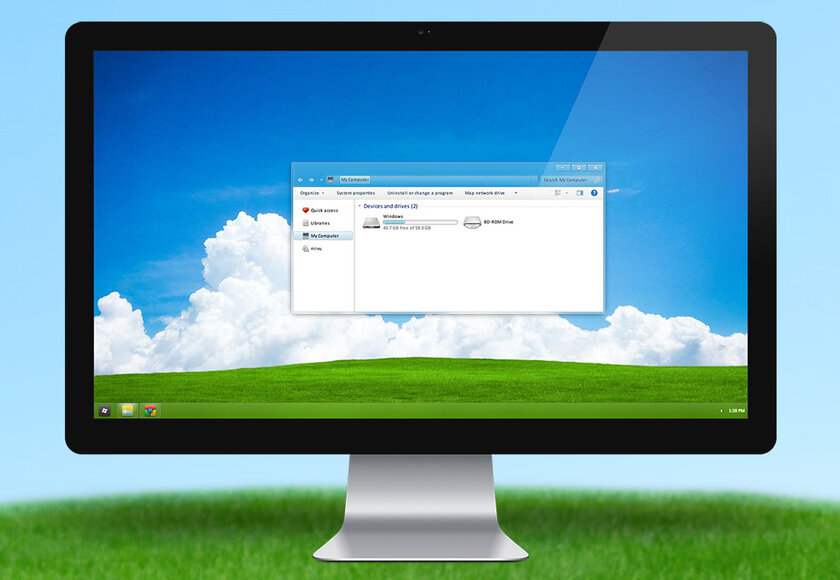
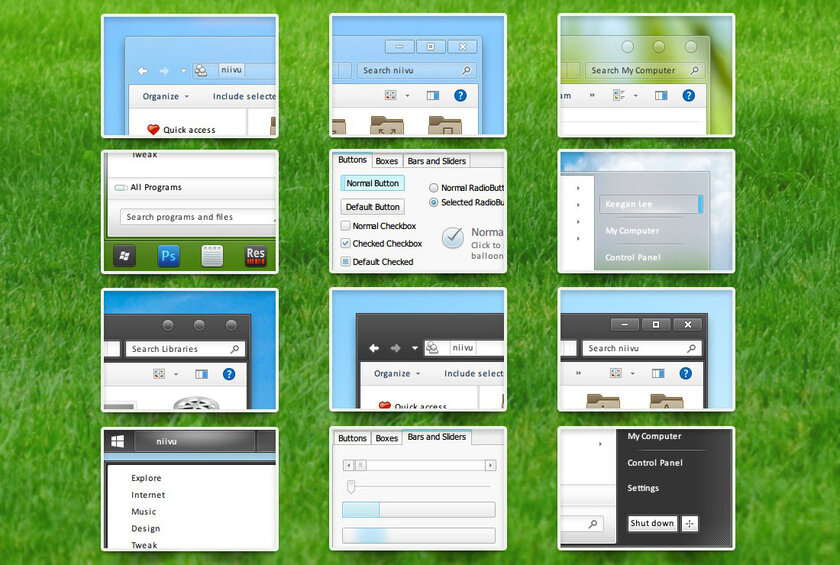
Не обошлось и без прозрачных тем, что слегка напоминают Aero из прошлых версий Windows. Для корректного отображения прозрачности необходимо установить дополнительную программу под названием «Glass8», ссылка на которую есть в описании пака оформления.
BIB 2.0

Последней темой в подборке станет BIB 2.0. Это минималистичный пак оформления для Windows, с тремя вариациями кнопок заголовка окон, приятными иконками и с поддержкой мониторов с высокой плотностью пикселей.
Как устанавливать темы для Windows 10
Основой всех тем для Windows является приложение под названием UltraUXThemePatcher. Оно активирует поддержку сторонних пакетов оформления. Устанавливаем его и перезагружаем компьютер.
Затем, скачанные файлы тем (файлы с расширением .theme) необходимо поместить в папку по пути C:\Windows\Resources\Themes. После этого, кликаем правой кнопкой мыши по рабочему столу и выбираем пункт «Персонализация», а потом «Темы». Список должен пополниться свежеустановленными пакетами оформления.
Для корректного отображения тем необходимо дополнительно установить ещё одно приложение — OldNewExplorer. С его помощью можно убрать ленту в «Проводнике», сделав файловый менеджер похожим на тот, что стоит в Windows 7.
К сожалению, единого метода для замены системных значков на кастомные нет, но в архивах с каждой темой есть инструкции в виде текстовых файлов, некоторые из них требуют установки дополнительного ПО.
Внимание! Всегда делайте точку восстановления системы перед любыми модификациями Windows.
Регистрация устройства поможет вам управлять его гарантией, получать техническую поддержку и отслеживать статус ремонта.
Апгрейд гарантии: здесь.
* Обращаем ваше внимание, что доступность устройств с гарантией Premium Care зависит от региона.
Регистрация продукта
Драйверы и Утилиты
- Драйверы и Утилиты
- BIOS и ПО
Пожалуйста, укажите ОС
Windows XP
Linux 64-bit
DOS
Другое
- Продукты, сертифицированные Федеральной комиссией по связи и Министерством промышленности Канады, будут распространяться в США и Канаде. Информацию о них можно получить на соответствующих региональных сайтах ASUS.
- Технические характеристики могут быть изменены без предварительного уведомления. Точную информацию о них вы можете получить у продавца. Доступность продуктов зависит от региона.
- Технические характеристики зависят от конкретной модели продукта – см. страницу спецификаций. Все изображения служат лишь для целей иллюстрации.
- Цвет печатной платы и версии приложенных программ могут быть изменены без предварительного уведомления.
- Упомянутые выше названия продуктов являются торговыми марками соответствующих компаний.
- Термины HDMI и HDMI High-Definition Multimedia Interface, оформление HDMI-изделий и логотипы HDMI – торговые марки или зарегистрированные торговые марки компании HDMI Licensing Administrator, Inc.
Загрузить PDF
Загрузить PDF
В этой статье подробно описан процесс установки Microsoft Windows XP на нетбук Asus Eee PC, на котором нет CD/DVD привода и по умолчанию установлен дистрибутив Linux. Это руководство подойдет и для других версий Windows (Windows NT, Windows 2000, Windows Vista, Windows 7) и поможет вам в переустановке операционной системы на вашем нетбуке.
-
Загрузите этот zip файл, и распакуйте файлы на свой компьютер.
-
Откроется командная строка. Нажмите любую клавишу, чтобы продолжить.
-
Введите H, и откроется программа HP Disk Storage Format Tool. Следуйте инструкциям по форматированию флешки. Убедитесь, что вы отметили пункт Quick Format (быстрое форматирование). Вы также можете отформатировать флешку в формате Windows FAT32, если программа ее не определяет.
-
В командной строке измените тип носителя и укажите директорию с исходными файлами. Введите 0, и нажмите Enter, чтобы надпись USB Stick появилась в конце строки. После этого введите 1 и нажмите Enter, чтобы выбрать расположение файлов Windows XP (выберите место на диске, где находятся установочные файлы XP). Если вы получите сообщение с ‘winnt.sif’, нажмите Yes.
-
На экране установки введите все необходимые данные и код активации системы. Если вы заполните все поля сейчас, вам не нужно будет вводить их во время установки.
-
-
В командной строке введите 3 и нажмите Enter; вы увидите, что файлы начнут копироваться на флешку. Если вас спросят ‘Copy XP and extra sources on the USB?’ (скопировать ли файлы с XP на флешку?), выберите Yes. Если при выборе флешки на Windows 7 появляется сообщение ‘has not fat fat32 or ntfs format and is not valid’, вам нужно открыть USB_MultiBoot_10.cmd, найти строку VER | find «6.0.» > nul, и изменить ее на VER | find «6.1.» > nul, чтобы указать, что вы запускаете скрипт на Windows 7; после этого fsutil должен корректно определить вашу флешку.
-
После того, как вы увидите сообщение ‘FileCopy to USB-Drive is Ready — OK – Success’, нажмите Yes (сделайте флешку загрузочным диском U: для установки XP) и нажмите любую клавишу.
-
На первом экране во время загрузки, нажмите F2, чтобы зайти в настройки BIOS. В меню BIOS, откройте вкладку Advanced и измените OS Installation на Start. Затем откройте Hard Disk Drives > Boot и выберите флешку (USB drive) в качестве первого устройства. Убедитесь, что ваша флешка отображается первой в разделе Boot Device Priority. Выберите Exit & Save Changes.
-
Во время перезагрузки нетбука, выберите вариант TXT Mode Setup Windows XP – Never unplug USB-Drive Until Logon. Это запустит программу установки Windows XP (быстрое форматирование NTFS, создание разделов).
-
Выберите вариант 2 и 3. Установка обычно занимает от 20 до 40 минут. После перезагрузки компьютер войдет в вашу учетную запись пользователя Windows XP.
-
Найдите все необходимые драйверы для вашего Asus Eee PC на сайте производителя (рекомендуются в первую очередь установить драйверы для чипсета и ACPI). После этого перезагрузите нетбук. Готово.
Реклама
Советы
- Этот процесс может занять до полутора часов. Если вы не пользуетесь автоматической установкой, во время установки находитесь возле компьютера, потому что вам нужно будет ввести некоторые данные (дату, часовой пояс, настройки сети).
- Поменяйте последовательность загрузки на вашем Asus Eee PC: выберите флешку в качестве основного/первостепенного устройства.
- Вы можете воспользоваться программой nLite для вашей личной версии Windows XP ISO (по желанию).
- Активируйте Windows как можно быстрее, чтобы загрузить последние обновления.
Реклама
Предупреждения
- Убедитесь, что у вас действительный код активации Windows, иначе ваш компьютер не будет работать надлежащим образом.
- Сохраните всю важную информацию с вашего Asus Eee PC перед началом установки.
- Файлы для флешки, которые вы скачиваете в интернете, созданы сторонними разработчиками. Проверьте их на вирусы перед распаковкой.
- Не выполняйте действий, описанных в статье, если вы не уверены в том, что вы делаете.. Авторы не несут ответственности за любой вред, нанесенный компьютеру во время этого процесса.
Реклама
Что вам понадобится
- Домашний компьютер (не Asus Eee PC)
- Лицензионная копия Windows XP Service Pack 2 CD с действительным кодом активации
- Флешка (подойдет также жесткий диск USB); для последних версий Windows (Windows Vista или Windows 7) нужен диск объемом не менее 4 Гб, поскольку система занимает около 3 Гб.
- Софт для создания загрузочной флешки из интернета
- Asus Eee PC (в примере использовался Asus Eee Pc 701 4G, но подойдет любой нетбук Asus)
Об этой статье
Эту страницу просматривали 64 646 раз.
Была ли эта статья полезной?
Мы имеем нетбук Asus Eee PC 1011 — очень слабое по сегодняшним меркам устройство, на котором изначально установлена Windows 7. И имеем комплект любителя приключений: две не совсем прямые ручки и полную адреналином горячую голову.

Чтобы вы понимали, я установил Windows 10 на нетбук, у которого 1 ГБ оперативной памяти. И который умеет только в 1,6 ГГц на максимальных своих скоростях. Впрочем, вот скрин.

Почему у меня в первый раз не получилось? Потому что я не соблюдал ряд правил, которых должен придерживаться любой обладатель древнего ПК — ничего не синхронизировать, ничего лишнего не устанавливать, убрать из автозагрузок лишние программы и так далее. Сейчас расскажу подробнее.
В первый раз установка началась очень даже хорошо: я зашел на официальный сайт, скачал оттуда установочный файл, перезагрузил для чистоты эксперимента, потом запустил установку и ждал около трех с половиной часов. Все это время я периодически проверял ход установки. Она, конечно же, зависала местами, но терпение мое было размером с гору. Под конец я вообще никуда не отходил и даже отвечал на «Привет! Осталось пару задач. Подождите» Windows 10 своими: «Ага, привет. Хорошо. Я подожду».
Не пугайтесь, когда при первом запуске системы увидите огромные несоразмерные элементы рабочего стола — через некоторое время Windows 10 найдет нужный драйвер и сделает из вашего унылого рабочего стола, в котором нельзя было поменять даже фоновую картинку, конфетку. Все происходит очень долго, но ведь это нетбук, стоит подождать и ничего не делать еще полчаса. Windows 10 все настроит. И если вы делали все правильно, то установка даже не затронет ваши персональные настройки.
Не пугайтесь также некрасивого оформления. Все решается «персонализацией». Там вам надо выбрать тему. После этого у вас начинается совершенно новая жизнь. И все бы ничего, если бы вы не начали делать ошибки, которых (давайте вместе) нужно-избегать-обладателю-древнего-ПК.
Первой моей ошибкой было то, что я не нашел настройки, с помощью которых можно настроить наибольшее быстродействие. В Windows 7 все по другому, и на Windows 10 не сразу все найдешь, а на гугл-поиск тратить время не было желания. Поэтому я решил оставить все как есть и пользоваться как ни в чем не бывало. А всего-то надо было сделать вот это: левая кнопка мыши по «Мой компьютер» → свойства → дополнительные параметры системы → дополнительно → быстродействие → параметры → выбрать наибольшее быстродействие → и поставить галочку только на вывод эскизов вместо значков, потому что иначе вы не будете видеть превью картинок, а они вам нужны для работы. И всё.

Второй моей ошибкой было войти в аккаунт и начать синхронизировать все подряд, в том числе One Drive. Этого категорически делать нельзя, также, как и нельзя заходить в Windows Store, то есть, в магазин Windows, и тем более — устанавливать оттуда программы.
Все это было мною нарушено: я вошел в аккаунт, запустил предустановленные программы, такие, как Музыка Groove, Почта, Карты, Word Online, да даже Sway — программу для создания красивых презентаций; вошел в Магазин, установил оттуда Твиттер, ВКонтакте, соответственно получал от всего этого уведомления; не следил за фоновыми задачами, запускал сразу две, а то и три программы, и проверял хваленое разделение экрана Windows 10.
И, наконец, самой моей большой ошибкой было то, что я удалил свой главный рабочий браузер — Хром, и решил всецело перейти на Edge. Эксперимент закончился настолько плохо и позорно, что я даже не стал об этом писать (до этого на радостях я хотел написать статью о том, как перешел на браузер Edge и больше не хочу возвращаться в Хром, ага). Кто ж знал тогда, что моя логика «если пользоваться только предустановленными официальными программами от Windows 10 проблем с производительностью не будет» провалится в бездну под названием «глупо»…
Все начало сильно тормозить, по ссылкам порой переходилось с третьего клика, не было привычных мне инструментов, а именно расширений, и даже такая достойная (нужно признать) фича, как «режим чтения» и рисовать прямо на страницах сайта — не приносила радости.
Дошло до того, что в середине работы, это когда я написал уже две страницы университетского текста и не догадался сохранить (работал через Office 2007), нетбук вдруг решил перезагрузиться. Все данные, конечно же, я потерял. Я запускал заново, начинал работать и заново ловил «синий экран», который начиная с верхнего края плавно заливался синими полосками и выскакивал этот ненавистный текст с грустным смайлом: «Извините, кажется, что-то пошло не так. Нужно перезагрузить компьютер». Я решил откатиться обратно до семерки, отказавшись от всех благ Windows 10. Благо, Windows 10 дает примерно две недели, чтобы обратно откатиться — в центре обновлений есть соответствующая строка.
Через месяц я все же решил повторить эксперимент, но теперь уже без тех ошибок, что я допустил в первый раз, и вуаля! Все получилось! Теперь Windows 10 работает на моем нетбуке почти (на 95%) также, как и Windows 7. Почти, потому что сами понимаете — все-таки установленные дополнительно программы, которые идут в комплекте с Windows 10. Но все работает так, как надо. По крайней мере, не было ни одного «синего экрана» перезагрузки после установки, а тем более в середине работы.

Итак, подведем итог. Вот эти правила нужно соблюдать, чтобы Windows 10 работала на вашем нетбуке так же хорошо, как и изначально установленная производителем ОС:
-
Обновляться через официальный сайт Windows.
-
Ничего не трогать при установке.
-
Запретить отправку данных в фоновом режиме уже при установке — отказаться от всего, что можно: отправка информации по поводу ошибок, лишней синхронизации, отправка местоположения (и так далее). То есть, не соглашаться на установку стандартных настроек.
-
Ни в коем случае не производить вход через свой Windows-аккаунт (обычно это Outlook-почта).
-
Не запускать One Drive, не синхронизировать его.
-
Отказаться от установки программ по умолчанию, которые хочет установить Windows 10 при первом запуске, кроме «Фотографии» и «Камера».
-
Не пользоваться Windows-магазином.
-
Настроить режим наибольшего быстродействия — отказаться от анимаций, теней и других благ внешнего вида, кроме «вывода эскизов вместо значков».
-
Настроить список автозагрузок — их должно быть как можно меньше.
-
Удалить все лишние образы программ в «Пуск», они через какое-то время начинают сами себя устанавливать.
-
Не запускать браузер Edge с другими предустановленными программами.
Windows 10 может также хорошо пойти на ваше слабое устройство, как и Windows 7, если соблюдать эти правила. Со временем, когда вы научитесь «выпиливать» из ОС предустановленные программы, такие, как браузер Edge, Почта, One Note, будет еще лучше и быстрее. Все возможно, если делать с умом.
Может быть я что-то упустил или не посчитал нужным написать? Буду ждать от вас советов и замечаний в комментариях.
Ибрагим Саламов












