Темы для Windows 10 — это файлы, позволяющие изменить оформление рабочего стола. Речь идет о кастомизации внешнего вида окон проводника и панели задач (меню пуск). Не редко темы включают в себя дополнительные компоненты. Например, иконки или курсоры, а также картинки, кнопки пуск или скины для программ. Сейчас в каталоге множество визуальных стилей и он регулярно пополняется. С помощью поиска и сортировки Вы можете отыскать лучшие темы на свой вкус и сделать интерфейс операционной системы по-настоящему уникальным. Помочь в выборе могут подборки — коллекции файлов, созданные нашими пользователями, где материалы сгруппированы по определенным критериям.
Знакомство с содержанием архива
Файлы с расширением .theme и .msstyles являются темой оформления, которые и позволят изменить интерфейс Windows 10. Именно их нужно устанавливать в первую очередь, следуя заранее подготовленной инструкции. Между тем, в архиве могут встречаться инсталлеры exe с приставкой iPack или 7tsp — они заменяют иконки. Есть также обои — изображения формата jpg, jpeg или png. Reg — это твики для реестра, которые вносят изменения в ядро операционной системы. Зачастую, они помогают скрыть или показать (вернуть к исходному виду) блоки проводника (explorer.exe), делая его менее функциональным, но гораздо более привлекательным. Cur и ani предназначены для замены курсоров. Прочие форматы относятся к сторонним программам и предусматривают кастомизацию различного ПО. Последнее время крайне известен CurtainsStyle — стиль для одноименной программы компании Stardock, добавляющий свою оболочку поверх Microsoft, не меняя тему Windows 10. Детальнее изучить этот вопрос можно на странице Curtains.
Темы оформления для Windows 10 сочетают в себе широкий функционал, удобство использования и красивое визуальное оформления внутренней «оболочки» операционной системы.
Потому для многих пользователей очень важно найти максимально подходящую и удобную тему оформления операционной системы.
В данном материале рассмотрены наиболее популярные графические схемы, размещенные в рейтинге по мере уменьшения популярности.
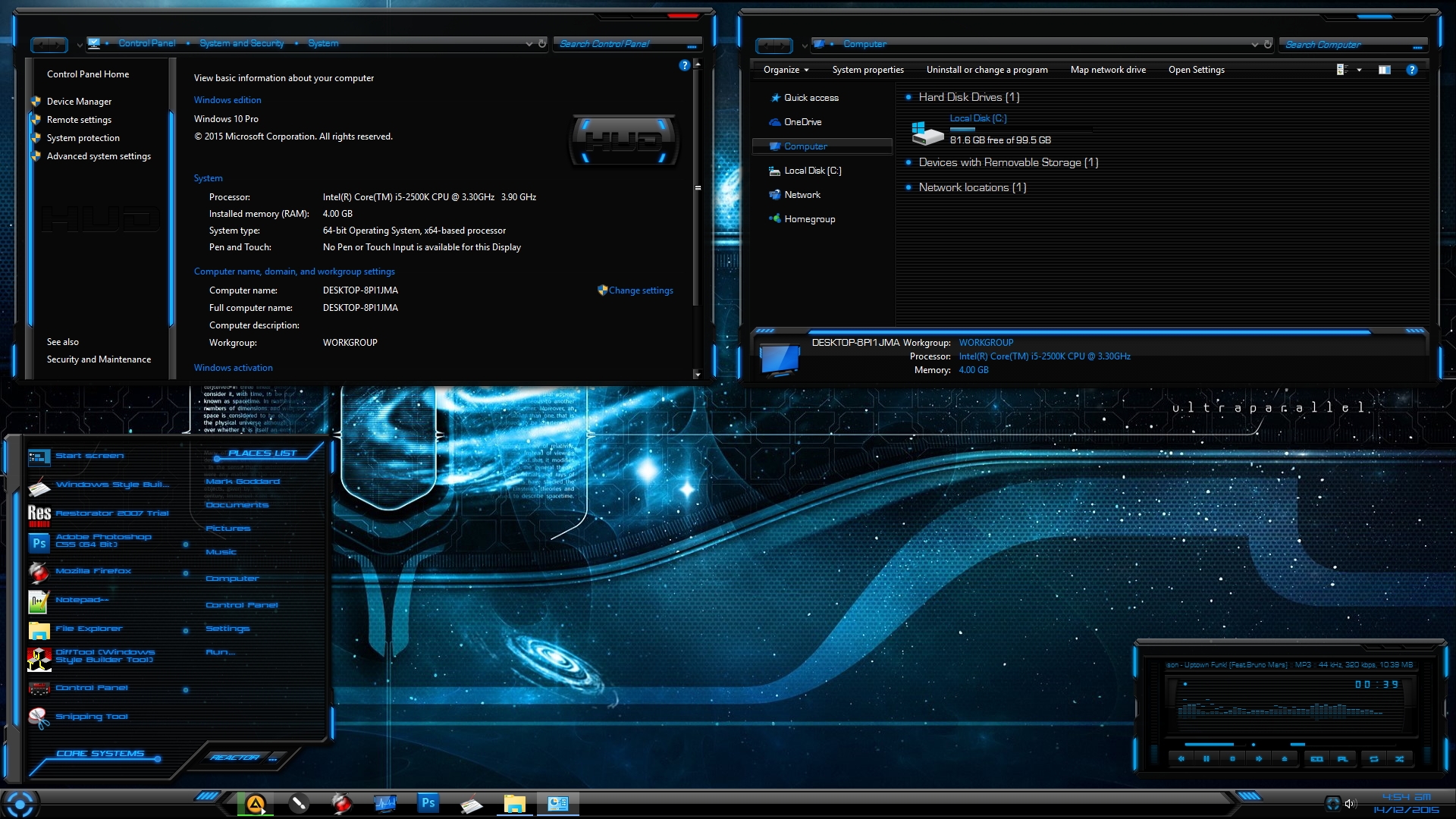
Содержание:
Catdo
<Рис. 1 Catdo>
Это приятная светлая тема, пользующаяся значительной популярностью у пользователей.
Основные поля оформлены в светлых молочных оттенках, рамки и мелкие функциональные элементы имеют черный цвет, ползунки, некоторые другие функциональные и декоративные части выполнены в красном.
С данной темой работают статданные иконки Windows, другие же можно скачать и установить дополнительно.
Позитив:
- Эстетичное цветовое решение;
- Минимум лишних декоративных элементов – лаконичность и минимализм;
- Высокая контрастность в оформлении, что снимает нагрузку на зрение даже при длительной работе.
Негатив:
- К негативным сторонам можно отнести отсутствие декоративных иконок, курсоров, символов. В остальном же с эстетической точки зрения тема смотрится просто отлично. Совместима с версией операционной системы Anniversary Update 1607 и более поздними версиями.
Важно помнить, что переустановка темы, потенциально, способна привести к глобальному сбою в операционной системе, потому важно внимательно следовать инструкциям по установке.
Алгоритм активации новой темы таков:
- Скачайте и установите программу UltraUXThemePatcher по ссылке https://7themes.su/prog/UltraUXThemePatcher_3.3.4.rar – переустановка темы программными ресурсами операционной системы невозможна;
- Распакуйте архив, запустите установку программы от имени администратора и дождитесь ее окончания;
- Перезагрузите компьютер и зайдите в учетную запись от имени администратора;
- Откройте архив со скачанной вами темой, скопируйте все его содержимое;
- Вставьте содержимое в папку по адресу С:\Windows\Resources\Themes;
- Зайдите в раздел Персонализация на вашем ПК, вы увидите, что в списке тем появилась скачанная – примените ее.
Если вы все сделали правильно, то графическое оформления интерфейса на вашем ПК поменяется. Тема удобная, работает относительно стабильно, редко вызывает сбои в системе. Однако важно следить за совместимостью с версией операционной системы (что справедливо и для всех остальных тем из рейтинга).
к содержанию ↑
Elegre
<Рис. 2 Elegre>











