Windows 11 позволяет установить пользовательские цвета для панели задач, меню Пуск, а также некоторых дополнительных элементов: панели уведомлений, панели «Быстрые настройки», окна переключения языка ввода и некоторых других.
В этой инструкции подробно о том, как изменить цвет панели задач, меню Пуск и сопутствующих элементов в Windows 11 и о возможных проблемах, с которыми при этом можно столкнуться. Близкая тема: Как увеличить или уменьшить панель задач Windows 11.
Изменение цвета панели задач в параметрах персонализации
Для того, чтобы изменить цвет панели задач вручную и меню Пуск в Windows 11 достаточно выполнить следующие шаги:
- Открыть Параметры — Персонализация (быстро попасть в параметры персонализации можно через контекстное меню по правому клику на рабочем столе).
- Открыть пункт «Цвета».
- Если в поле «Выберите режим» установлено «Светлый», переключить на «Темный» или «Особые», иначе возможность применения цвета к панели задач будет не активна. Если вам требуется светлое оформление — выберите «Особые», а затем установите темный режим для Windows и светлый режим для приложений.
- В пункте «Контрастный цвет» выберите желаемый цвет, для этого установите «Вручную» (в режиме «Автоматически» цвет будет выбираться в зависимости от обоев рабочего стола) и укажите желаемый цвет из списка или нажмите «Просмотреть цвета» для более точного выбора цвета.
- Включите переключатель «Показать цвет элементов в меню Пуск и на панели задач». Если он не активен и его нельзя включить, обратите внимание на 3-й шаг выше.
- Сразу после этого цвет будет использован на панели задач и других системных элементах Windows 11.

Отмечу, что при установке тем оформления Windows 11 все указанные настройки могут применяться автоматически — всё зависит от конкретной темы. Выше было рассмотрено ручное изменение цветов.
Что делать, если параметры персонализации Windows 11 недоступны
Если Windows 11 не активирована, то параметры персонализации будут недоступны. Однако, при желании мы можем изменить цвет панели задач и меню Пуск с помощью редактора реестра и в этом случае:
- Нажмите клавиши Win+R на клавиатуре (или нажмите правой кнопкой мыши по кнопке Пуск и выберите пункт «Выполнить»), введите regedit и перейдите в раздел реестра
HKEY_CURRENT_USER\Software\Microsoft\Windows\CurrentVersion\Themes\Personalize
- Дважды нажмите по параметру ColorPrevalence и измените его значение на 1.
- Изменения сразу начнут действовать, однако выбор цвета будет осуществляться автоматически в зависимости от цветов обоев рабочего стола.
- Если цвет после изменения выглядит «светлым», измените значение параметра SystemUsesLightTheme на 0 в том же разделе реестра.
К сожалению, для данного сценария попытки найти способ выбрать цвет с помощью изменения значений в расположениях в реестре (те же, что и в предыдущей версии Windows) или файле текущей темы не помогли — при моих тестах они не начинают действовать ни сразу ни после перезагрузки.
Windows 11 comes with a whole new set of features and improvements. One of the most talked about changes is the redesigned taskbar, which allows for more customization than ever before.
If you’re not happy with the default settings, don’t worry – there are some software options available to help you customize your taskbar just the way you want it.
To fix various Windows 10/11 problems, we recommend Outbyte PC Repair:
This software will repair common computer errors, protect you from file loss, malware damage, hardware failure, and optimise your computer for peak performance. In three simple steps, you can resolve PC issues and remove virus damage:
- Download Outbyte PC Repair Software
- Click Start Scan to detect Windows 10/11 issues that may be causing PC issues.
- Click Repair All to fix issues with your computer’s security and performance.
This month, Outbyte has been downloaded by 23,167 readers.
In this blog post, we will take a look at the best Windows 11 taskbar customization software options currently available.
#1. Ashampoo Taskbar Customizer

Ashampoo Taskbar Customizer is a great choice for those who are looking for an easy-to-use solution. It allows you to quickly and easily customize your taskbar in Windows 11. You can move icons, change their size, add more dividers, and much more. The program also offers some advanced options, such as customizing the context menu or creating your own keyboard shortcuts.
With ATC, you can modify the taskbar color and adjust the transparency as well, creating a more visually appealing experience.
#2. 7+ Taskbar Tweaker

7+ Taskbar Tweaker is a robust and powerful program that allows you to control nearly every aspect of your taskbar.
You can customize it any way you want, including changing the position of icons, organizing them into groups, and adding more dividers. The program also offers many advanced options, such as creating custom jump lists or setting up shortcuts.
With 7+ Taskbar Tweaker, there will be an option to lessen the extra space between anchored items and icons. Additionally, we may override the default behavior to define what should happen when double-clicking on a specific bar shortcut.
7+ Taskbar Tweaker is a great choice for people who want to customize their taskbar in more detail.
#3. TaskbarXI

TaskbarXI is a lightweight and simple taskbar customization tool developed by an independent developer Chris Andriessen. It allows you to convert your Windows 11 taskbar into a dock, pretty similar to macOS. It also gives you control over the position of your taskbar icons. You will be given the option to choose between a variety of different animations and change their speeds. The animations can be disabled if you don’t like animations and want them to move in an instant.
TaskbarXI is available on Microsoft Store, but it is not free to download. You can get it at a minimal price of $1.39.
#4. Start11

Start11 is an amazing Windows Start menu and taskbar customization tool developed by the Stardock software company. This amazing tool lets you customize your Windows 11 start menu and taskbar to provide it with a personal touch. The Start Menu in Windows 11 is undoubtedly one of the most significant changes, but if you don’t like it and are habitual of using the Windows 10 Start Menu, the Star11 will let you get back to the old Windows 10 Start menu on your Windows 11 system.
Along with that, it also comes with an amazing set of options to customize the taskbar. On Windows 11, there is no option to reposition your taskbar like in Windows 10. However, with Start11, you can move your taskbar to the top, left, or right.
The application is not available on Microsoft Store, but you can download it for free on Stardock’s official website.
#5. TranslucentTB

TranslucentTB is a lightweight program that offers an elegant way to customize the taskbar in Windows 11. The program has an intuitive user interface and allows you to easily change the transparency, color, size, and position of your taskbar.
The Windows 11 taskbar may be customized using this small, lightweight, and simple-to-use tool to give it a more attractive appearance by making it translucent and transparent. It consumes extremely few system resources, making it compatible with older or less powerful systems.
Conclusion
Windows 11 taskbar customizations can make your computer more attractive and easier to use. By utilizing any of these top Windows 11 taskbar customization software, you can easily customize the look and feel of your PC to make it more appealing while improving its productivity.
With the right software, you can customize your taskbar with just a few clicks. The programs listed here are some of the best Windows 11 taskbar customization software options currently available – each one offering its own unique features and advantages. Choose the one that fits your needs best, and start customizing your taskbar today!
What is the best Windows 11 taskbar customization software?
All of the programs listed here are excellent options for customizing your Windows 11 taskbar. It’s important to choose one that fits your needs and preferences, as each has its own unique features and advantages.
Is it safe to use a taskbar customization program?
Yes, it is safe to use a taskbar customization program. All of the programs listed here are reliable and secure, so you can feel confident about using them.
Can I customize my Windows 11 taskbar without using the software?
Yes, it is possible to customize your Windows 11 taskbar without using the software. You can use the built-in options in the Settings app to make changes to your taskbar – although some of the more advanced features may require a third-party program.
Peter is an Electrical Engineer whose primary interest is tinkering with his computer. He is passionate about Windows 10 Platform and enjoys writing tips and tutorials about it.
Все способы:
- Способ 1: Параметры персонализации
- Вариант 1: Темная тема
- Вариант 2: Светлая тема
- Способ 2: Установка темы оформления
- Способ 3: Редактирование реестра
- Способ 4: Стороннее ПО
- Вопросы и ответы: 0
Обратите внимание! Для того чтобы сделать панель задач (ПЗ) черной или изменить ее цвет на любой другой, Windows 11 должна быть активирована – иначе параметры персонализации окажутся недоступны. Поэтому прежде, чем переходить к выполнению дальнейших инструкций, проверьте «состояние» операционной системы и, если это потребуется, выполните ее активацию.
Подробнее:
Проверка активации ОС Виндовс 11
Как активировать Виндовс 11 через «Командную строку» / без интернета / без учетной записи

Способ 1: Параметры персонализации
Для того чтобы изменить цвет панели задач на черный через настройки Windows 11 в зависимости от того, какая тема оформления у вас установлена – светлая или темная – придерживайтесь одного из следующих алгоритмов.
Вариант 1: Темная тема
Если в качестве основного варианта оформления интерфейса ОС используется темная тема, то и ПЗ, скорее всего, уже будет иметь такой оттенок, но при желании ее можно сделать и еще более черной.
- Откройте «Параметры» операционной системы. Для этого можно задействовать главное меню («Пуск») или сочетание клавиш «Win+I».
- Перейдите к разделу «Персонализация», а затем к подразделу «Цвета». Прокрутите немного вниз список представленных в нем опций.
- На палитре «Цвета Windows» выберите черный.
Обратите внимание! Если нажать на кнопку «Просмотреть цвета», расположенную напротив опции «Пользовательские цвета», вы сможете задать свой оттенок. Это удобно для случаев, когда на палитре нет желаемого варианта, однако стоит учитывать, что слишком светлые или темные цвета хотя и доступны для изначального выбора, не поддерживаются системой.
- Далее следует активировать расположенный ниже переключатель «Показать цвет элементов в меню “Пуск” и на панели задач».
- Помимо прочего, в зависимости от того, какие обои у вас установлены – темные или светлые, включите или отключите тумблер напротив опции «Эффекты прозрачности». Если он будет находиться в активном положении, ПЗ примет оттенок фонового изображения, то есть таким образом вы можете как затемнить, так и, наоборот, осветлить ее.





Читайте также: Как установить темную тему в Виндовс 11
Примечание: Если в ОС установлена темная тема, можно поступить и противоположным представленному выше образом – не активировать параметры «Показать цвет элементов в меню “Пуск” и на панели задач» и «Эффекты прозрачности». Как уже было сказано выше, ПЗ в таком случае уже будет иметь черный цвет, а выбранный на палитре оттенок будет применяться к таким элементам оформления, как индикатор и центр уведомлений, а также подсветка ярлыка активного в настоящий момент окна.
Вариант 2: Светлая тема
В случае со светлым оформлением интерфейса для того, чтобы сделать панель задач черной, потребуется дополнительно скорректировать некоторые параметры персонализации.
- Выполните действия из двух первых пунктов предыдущей инструкции.
- Разверните выпадающий список напротив пункта «Выберите режим» и установите в нем значение «Настраиваемый».
- Далее «Выберите режим Windows по умолчанию», указав «Темный».
При этом доступный ниже «…режим приложения по умолчанию» можно оставить «Светлым» (в противном случае вы фактически установите темную тему).
- Повторите действия из пунктов №3-5 предыдущей инструкции, выбрав черный цвет на палитре и применив его отображение к меню «Пуск» и панели задач, а также активировав или, наоборот, деактивировав «Эффекты прозрачности».




Читайте также: Автоматическая смена темы оформления в ОС Виндовс 11
Способ 2: Установка темы оформления
По умолчанию в параметрах персонализации Window 11 имеется светлая и темная темы, а также более насыщенная контрастная, но вы вполне можете самостоятельно установить любую из множества доступных в Microsoft Store – среди них найдется немало вариантов, решающих поставленную перед нами задачу.
- Перейдите к параметрам персонализации, повторив действия из начала предыдущих инструкций либо же кликнув по пустой области рабочего стола правой кнопкой мышки (ПКМ) и затем выбрав соответствующий пункт в контекстном меню.
Читайте также: Как свернуть все окна в Виндовс 11
- Откройте раздел «Темы».
- Нажмите на кнопку «Обзор тем», расположенную под перечнем доступных вариантов оформления, напротив опции «Найти другие темы в Microsoft Store».
- Последовательно открывая доступные в Магазине варианты оформления интерфейса, найдите то (или те), что сочтете достаточно темными, максимально близкими к черному.
В данном случае лучше всего ориентироваться на скриншоты обоев, так как именно они определяют основные оттенки. При этом для любой темы все равно будет доступен и светлый, и темный вариант.
- Определившись с выбором, нажмите «Получить» (или «Установить») на странице темы и ожидайте, пока будет выполнено ее скачивание.
- По завершении процедуры воспользуйтесь кнопкой «Открыть» — это перенаправит вас в открытый на третьем шаге текущей инструкции раздел «Параметров».
Читайте также: Как установить тему оформления в Виндовс 11
- Примените установленную тему, а далее, исходя из того, какой варианта оформления интерфейса ОС установлен в качестве основного, выполните рекомендации из второй половины одной из представленных выше инструкций.





Читайте также: Как установить обычные и живые обои в Windows 11
Способ 3: Редактирование реестра
В предыдущей версии Виндовс цвет панели задач можно было менять в том числе через «Редактор реестра», фактически тем же образом, что и через «Параметры» операционной системы. Однако в 11 данная возможность весьма ограниченна – единственное, что можно сделать, это путем редактирования одной из записей применить к ПЗ эффект прозрачности, то есть сделать так, чтобы ее цвет зависел от установленных на рабочем столе обоев. Очевидно, что если они будут черными или иметь близкий к таковому оттенок, то и панель соответствующим образом затемнится. Подробнее о том, что следует сделать для решения поставленной перед нами задачи данным методом, рассказывается в отдельной статье на нашем сайте.
Подробнее: Изменение цвета ПЗ в системном реестре Windows 11

Способ 4: Стороннее ПО
В завершение кратко рассмотрим единственный метод, позволяющий сделать панель задач в Виндовс 11 действительно черной, а не близкой к таковой. Правда, на деле она станет совершенно прозрачной, а нужный цвет будет достигаться строго за счет установленных на рабочем столе обоев. Для того чтобы обеспечить эффект прозрачности, существенно превосходящий таковой в системных настройках, потребуется задействовать программное обеспечение от сторонних разработчиков. О том, как пользоваться им, вы можете узнать из представленной по ссылке ниже инструкции, а все что останется далее – установить такое фоновое изображение, которое хотя бы в своей нижней части будет полностью черным.
Подробнее: Как сделать ПЗ полностью прозрачной в Windows 11

Наша группа в TelegramПолезные советы и помощь
Provide feedback
Saved searches
Use saved searches to filter your results more quickly
Sign up
Appearance settings
Одним интерфейс Windows 11 кажется удобным и красивым, другие же хотят внести в него изменения. Благо есть множество способов сделать это. О них мы рассказываем в данном материале.
Пользователь может экспериментировать с цветами, менять места панелей, добавлять различные декоративные элементы. В самой Windows 11 есть множество инструментов для глубокой персонализации. Каждый может настроить интерфейс под себя.
Приступаем к персонализации Windows 11. Чтобы начать, нужно выполнить следующие шаги:
- Щелкните правой кнопкой мыши по рабочему столу и выберите «Персонализация».
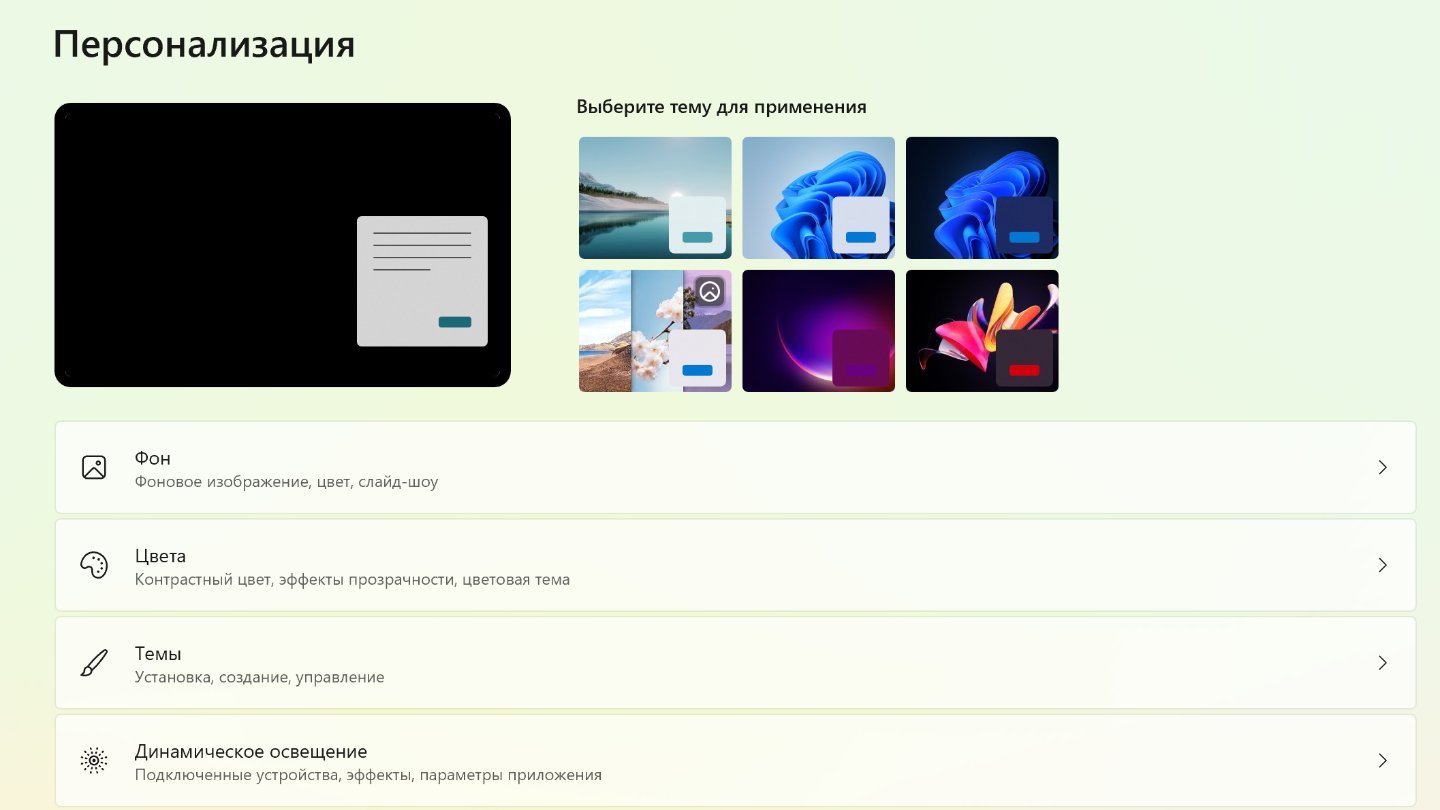
Источник: CQ / Раздел персонализации Windows 11
- Также можно нажать на «Пуск», перейти в раздел «Параметры» и найти там раздел настройки интерфейса.
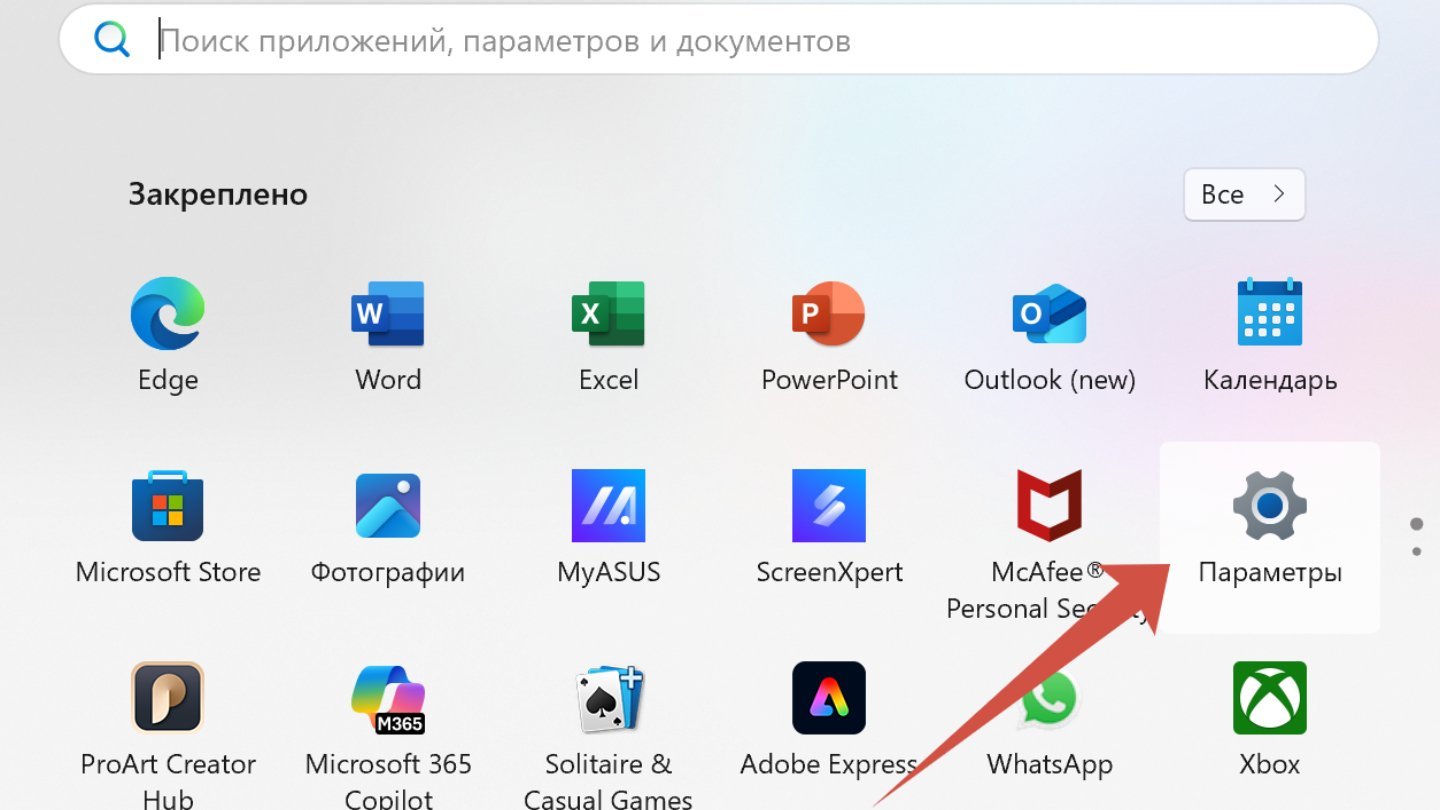
Источник: CQ / Параметры Windows 11
Темы оформления
Если вы хотите быстро обновить внешний вид системы, особо не вникая в детали, в разделе «Персонализация» можно выбрать готовую тему.
- Просто откройте настройки и смените текущий стиль на любой из предложенных.
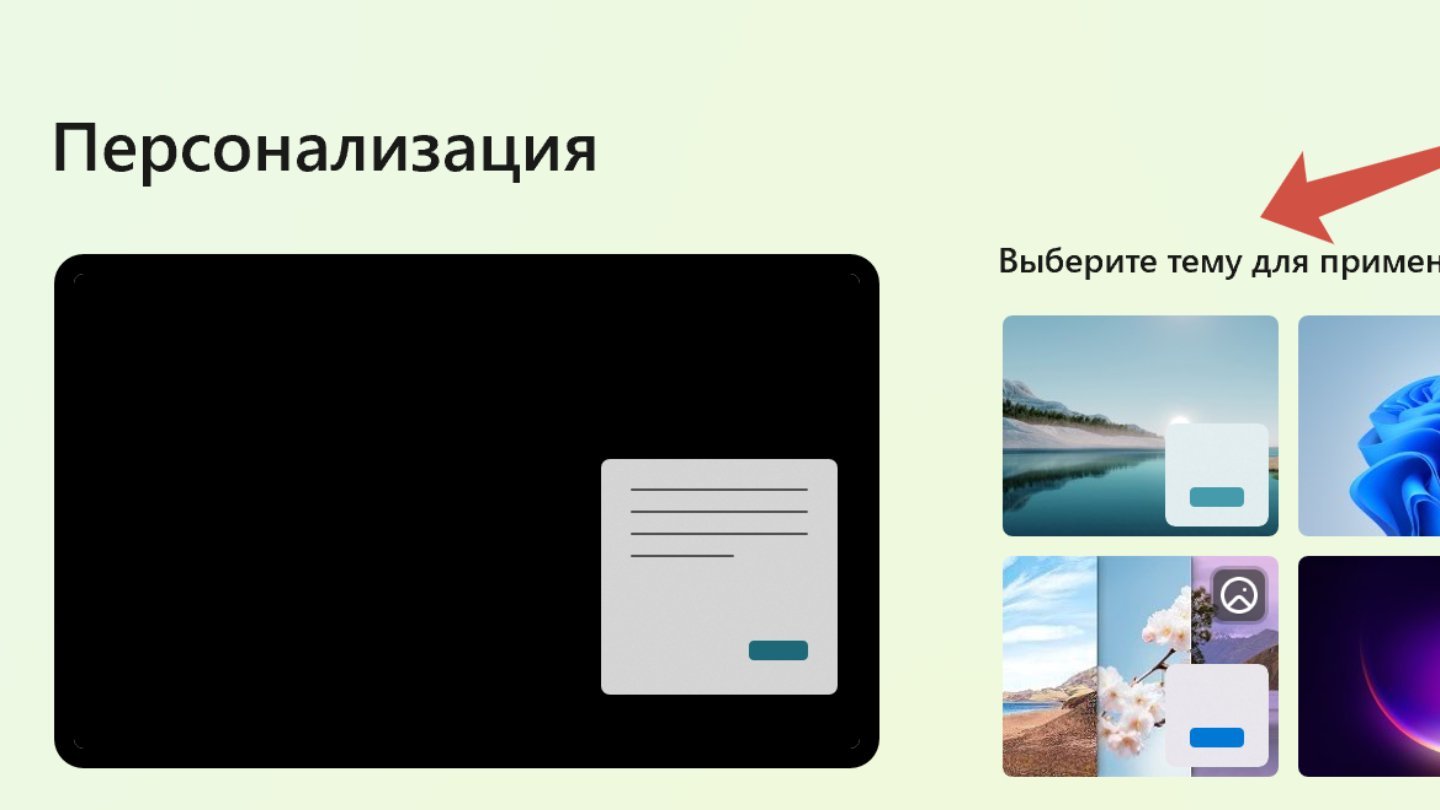
Источник: CQ / Персонализации Windows 11
Для большего выбора тем, надо:
- Перейдите в раздел «Темы».
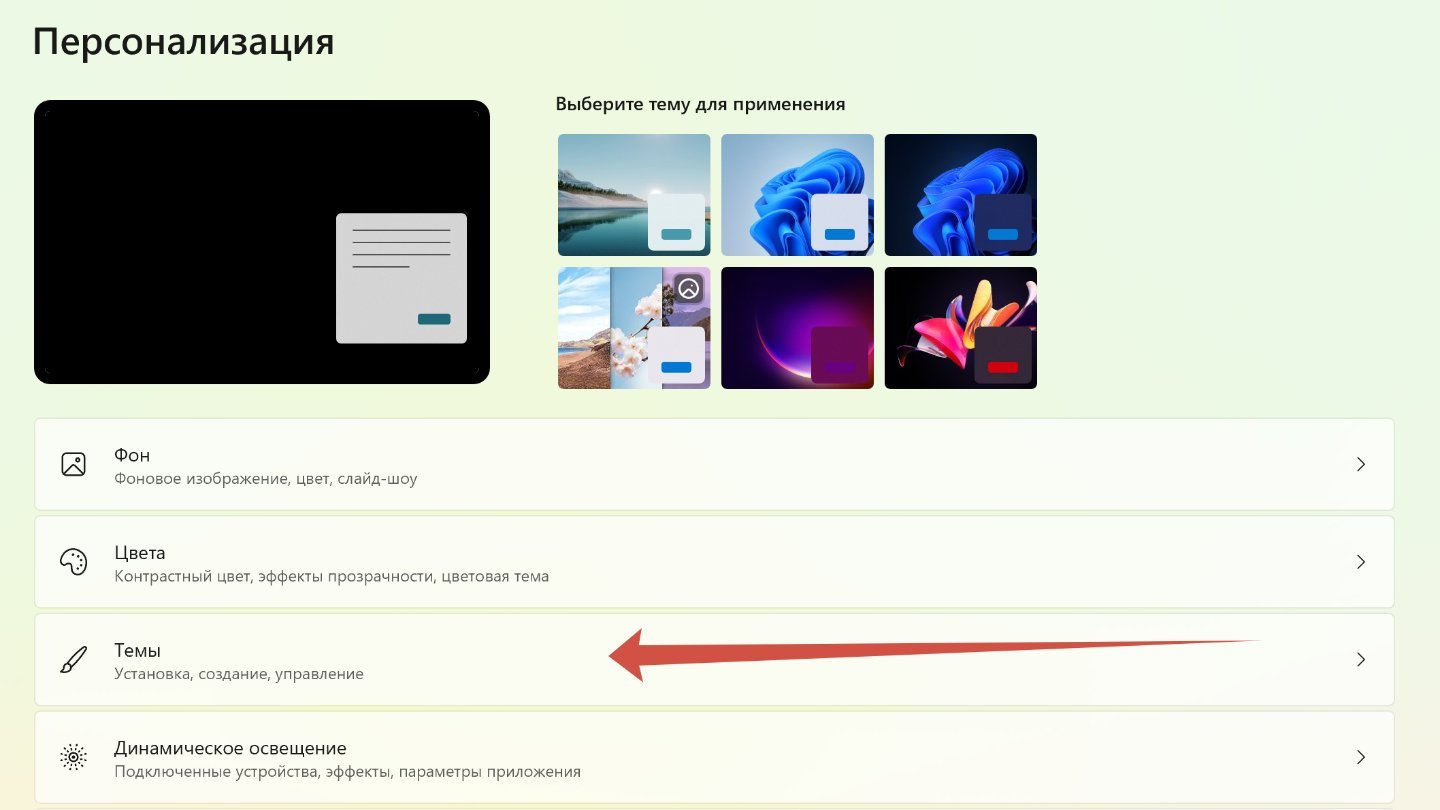
Источник: CQ / Темы Windows 11
- Далее рядом с «Найти другие темы в Microsoft Store» нажмите «Обзор тем», чтобы открыть цифровой магазин Microsoft Store.
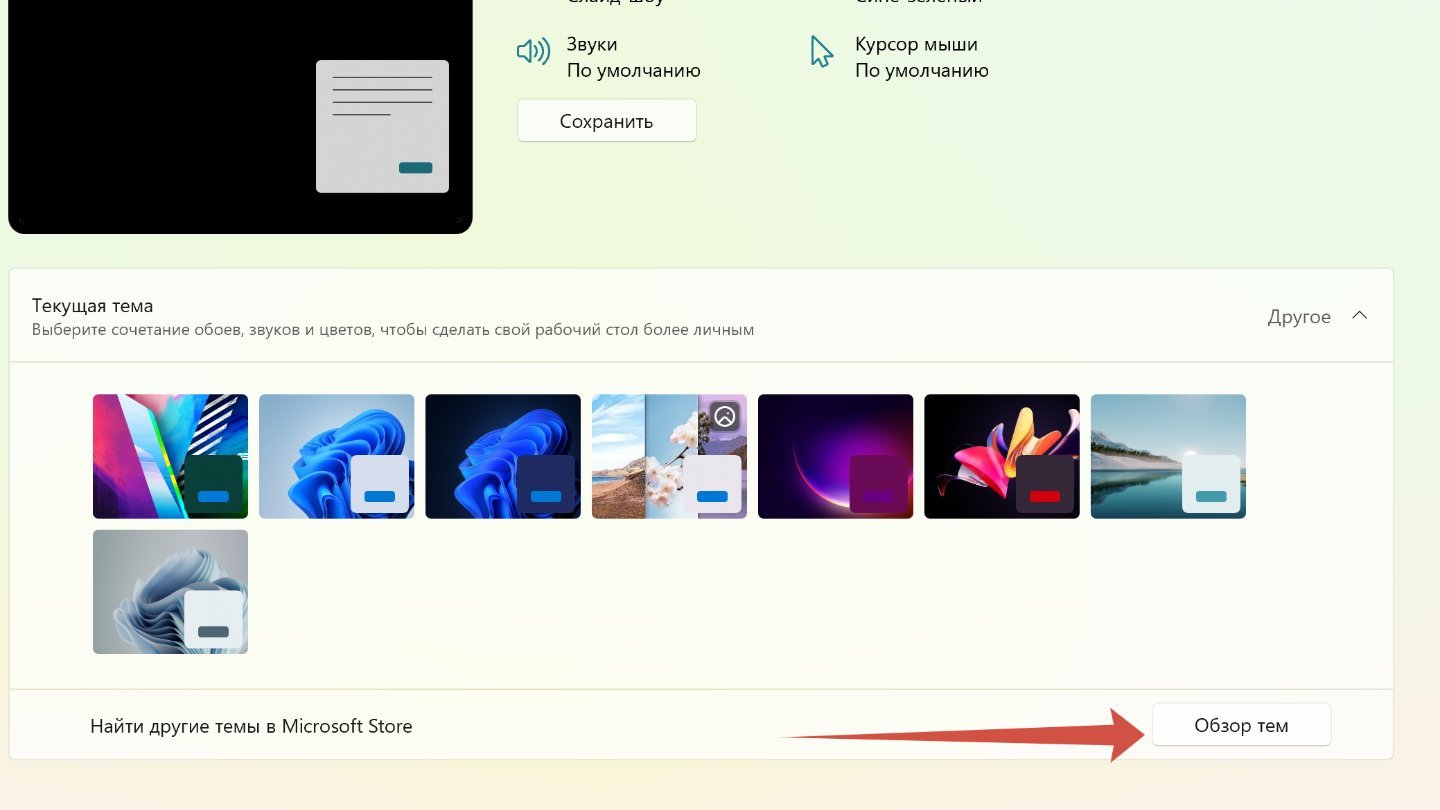
Источник: CQ / Темы Windows 11
- Выберите понравившийся вариант (их тут сотни и сотни), установите его и активируйте одним кликом. Не все темы бесплатные, поэтому будьте внимательны.
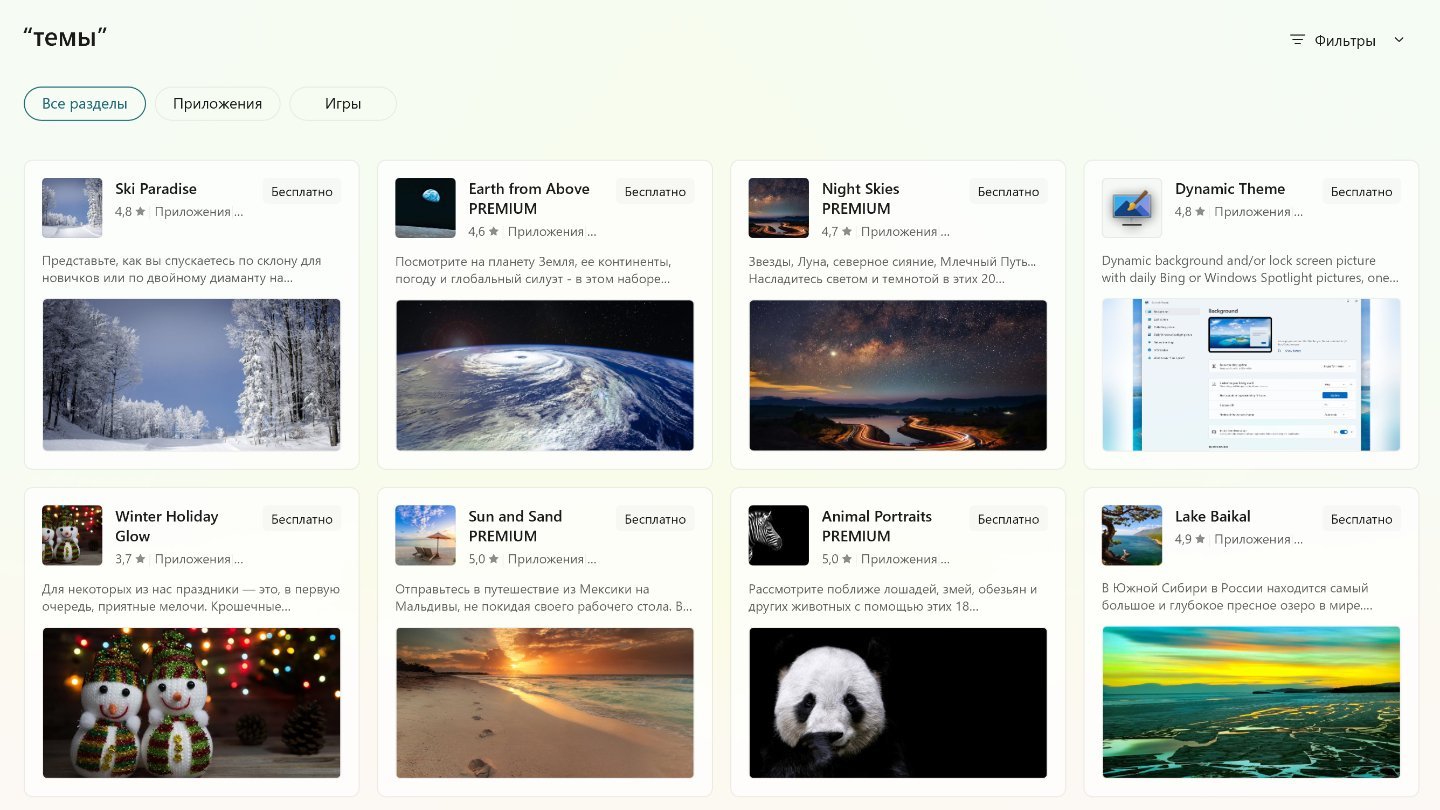
Источник: CQ / Темы Windows 11
Темы можно найти не только в Microsoft Store. На просторах сети их гораздо больше.
Контрастные темы
Важный момент. Операционная система Windows 11 поддерживает так называемые контрастные темы. Их главная цель — не красота, а помощь людям с ослабленным зрением или высокой чувствительностью к свету. Для каждой темы можно настроить фон, цвета, значки и курсор — об этом расскажем чуть позже. Чтобы их установить надо:
- Щелкните правой кнопкой мыши по рабочему столу и выберите «Персонализация»;
- Перейдите в раздел «Темы»;
- Внизу нажмите на «Контрастные темы».
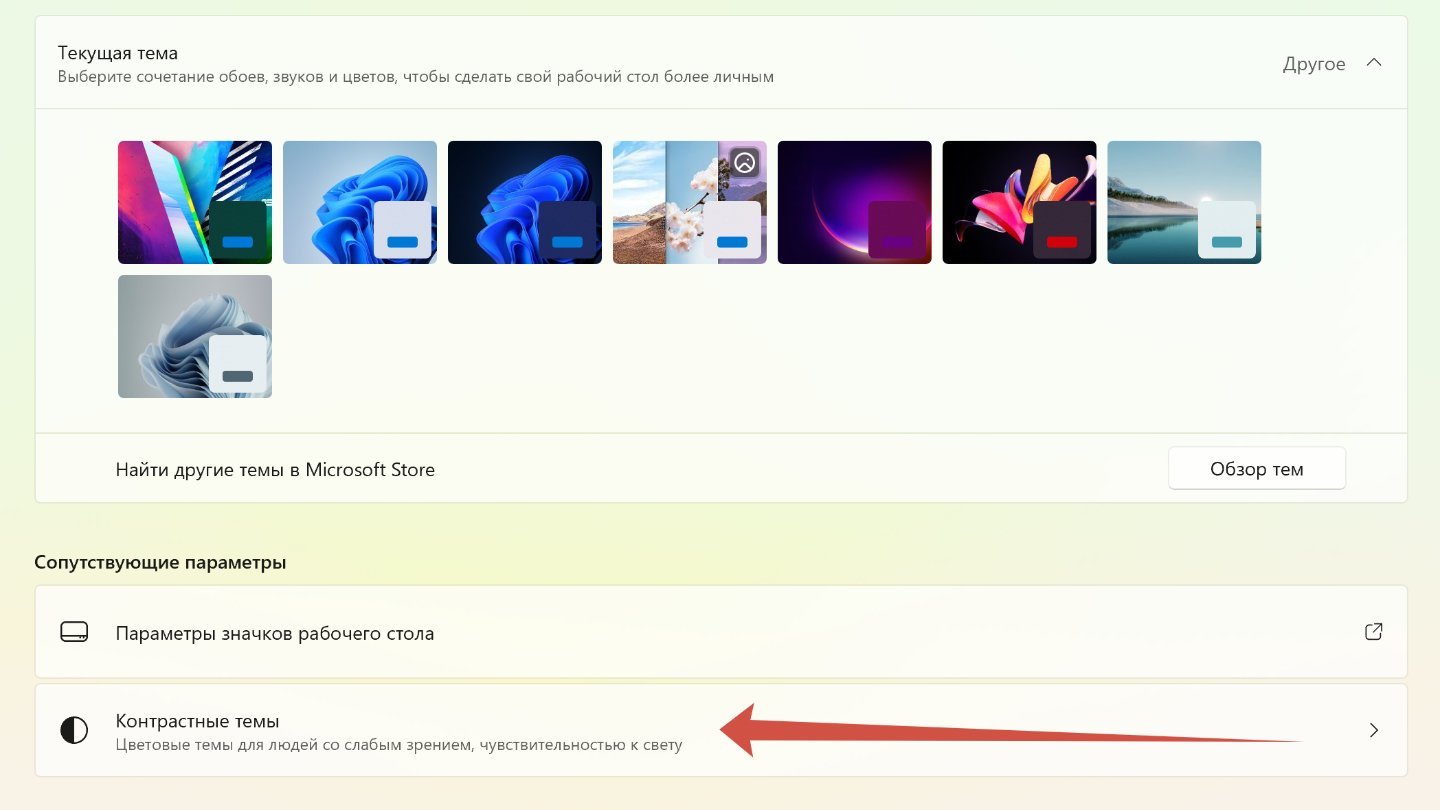
Источник: CQ / Темы Windows 11
- Теперь рядом с «Контрастные темы», откройте окошко со словом «Нет».
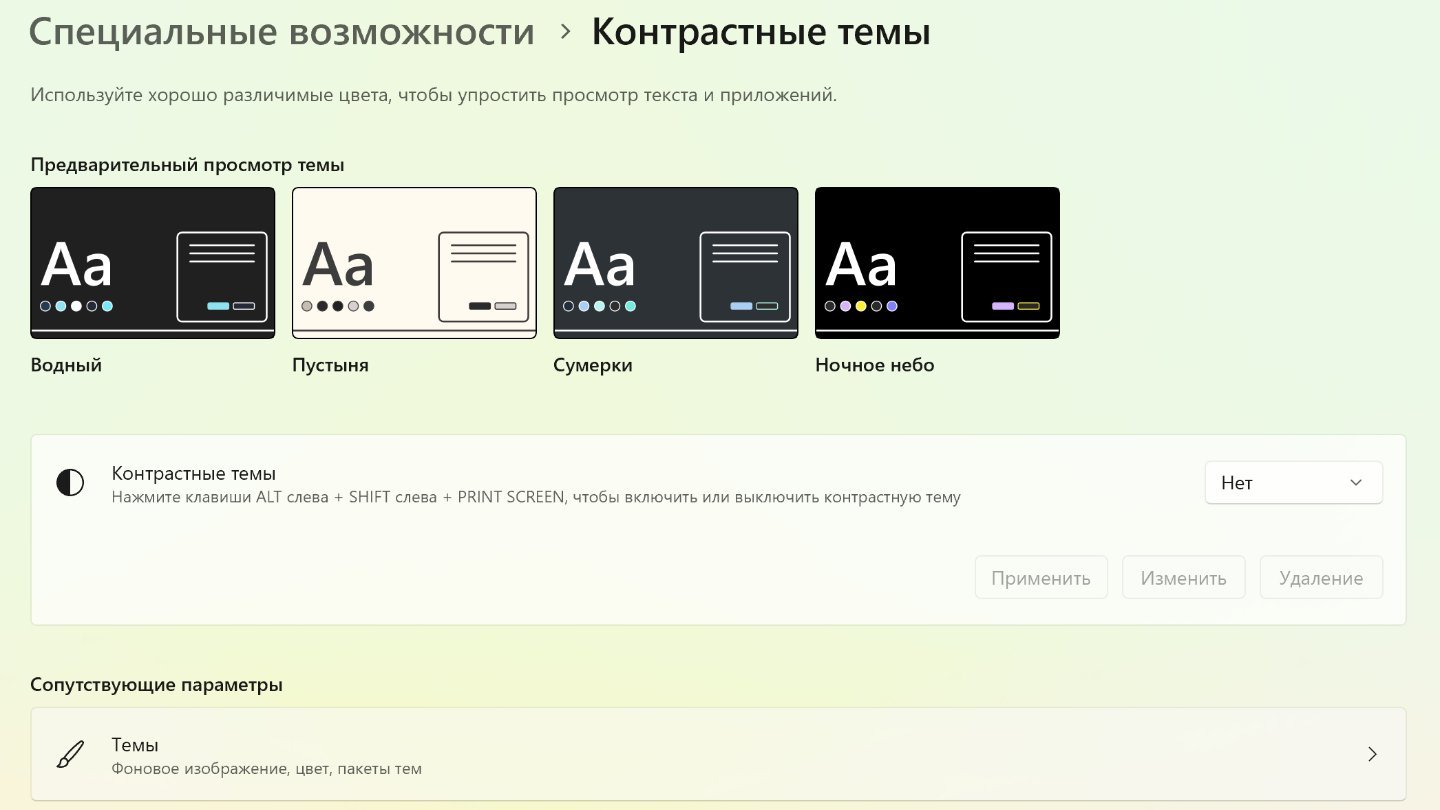
Источник: CQ / Темы Windows 11
- Выберете ту тему, которая вам подходит.
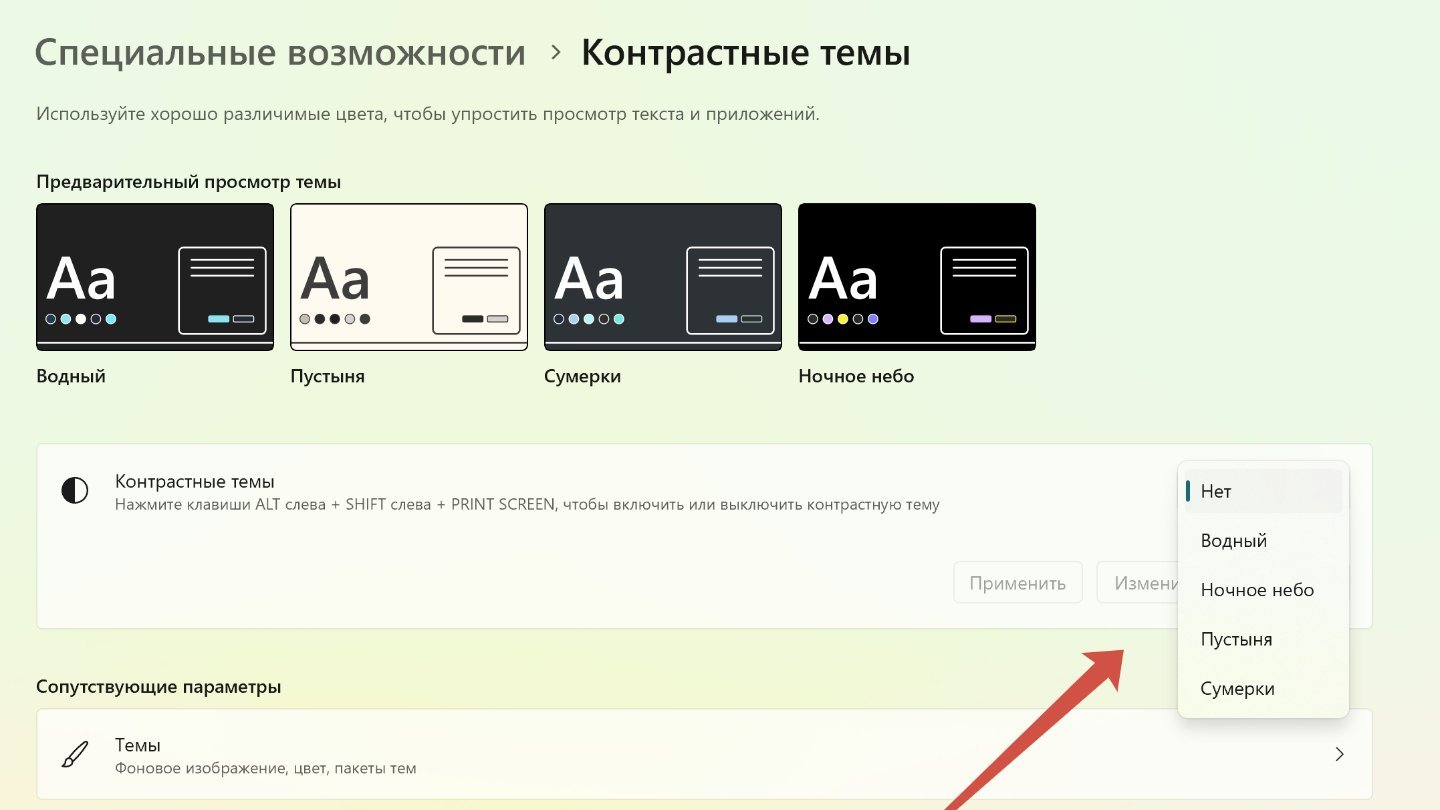
Источник: CQ / Темы Windows 11
Настройка фона
Фон — один из ключевых элементов интерфейса операционной системы Windows, который сразу привлекает внимание. В разделе «Персонализация» можно изменить и его. Для этого:
- В разделе «Персонализация» нажмите на «Фон».
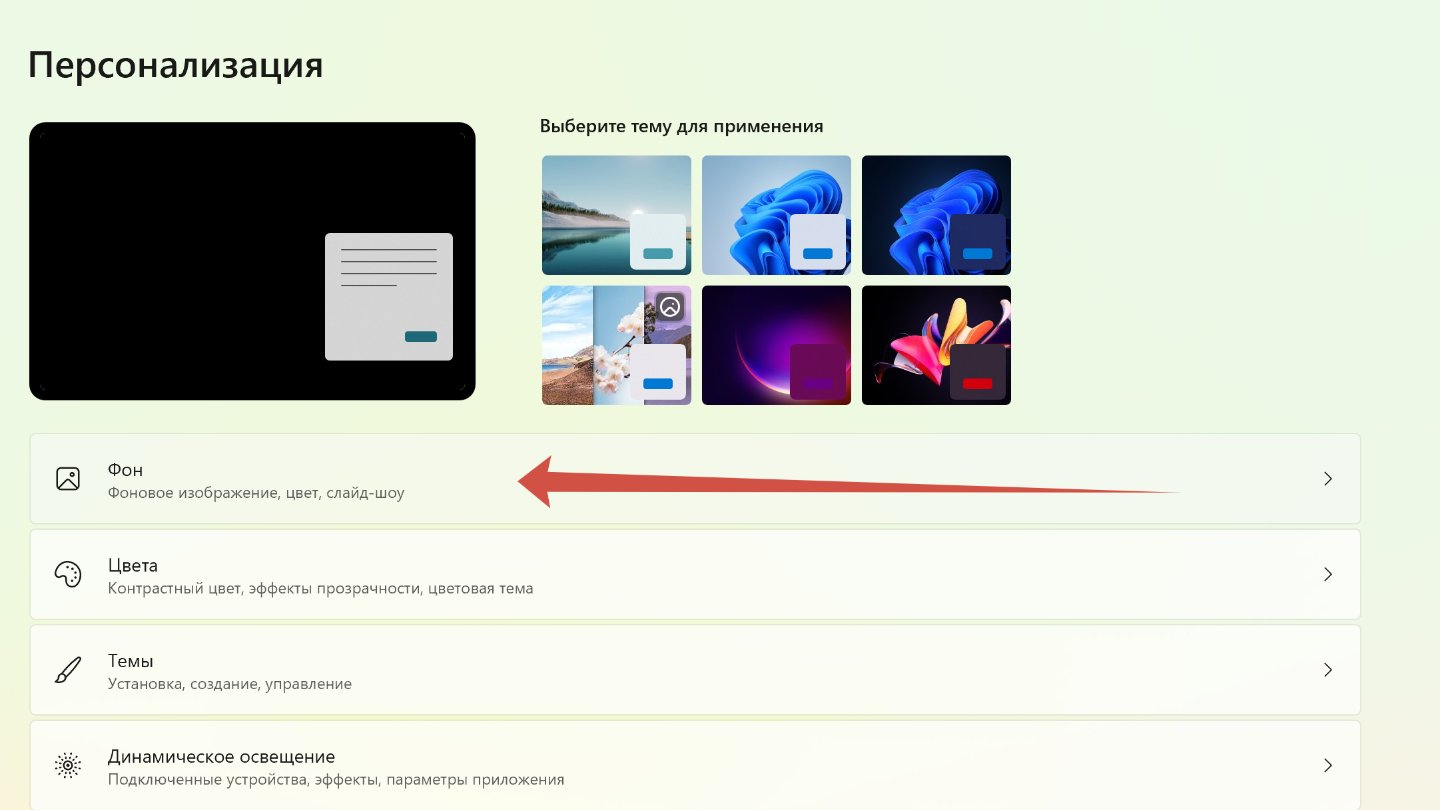
Источник: CQ / Настройка фона в Windows 11
- Далее «Обзор фотографий».
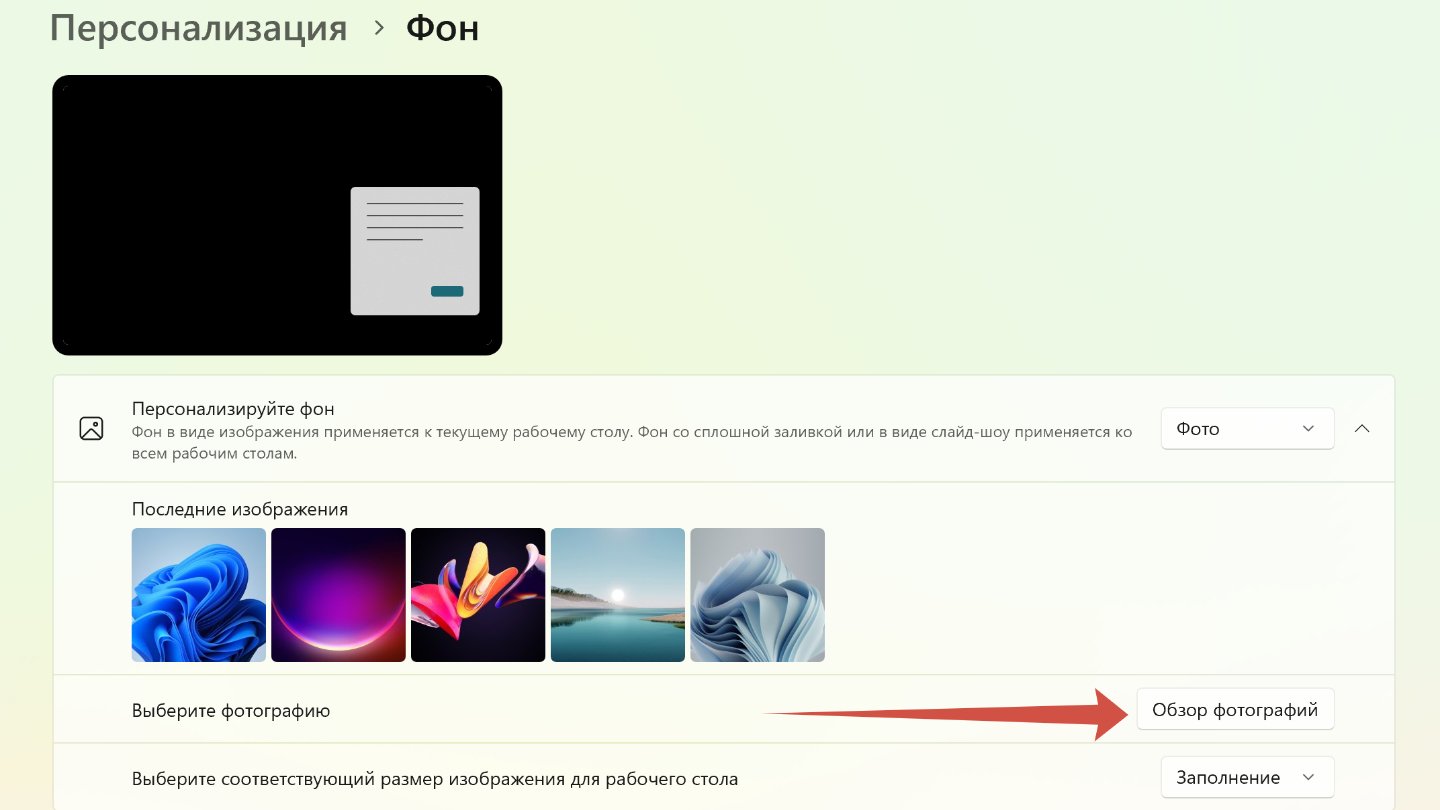
Источник: CQ / Настройка фона в Windows 11
- Можно установить в качестве фона любое изображение с вашего компьютера.
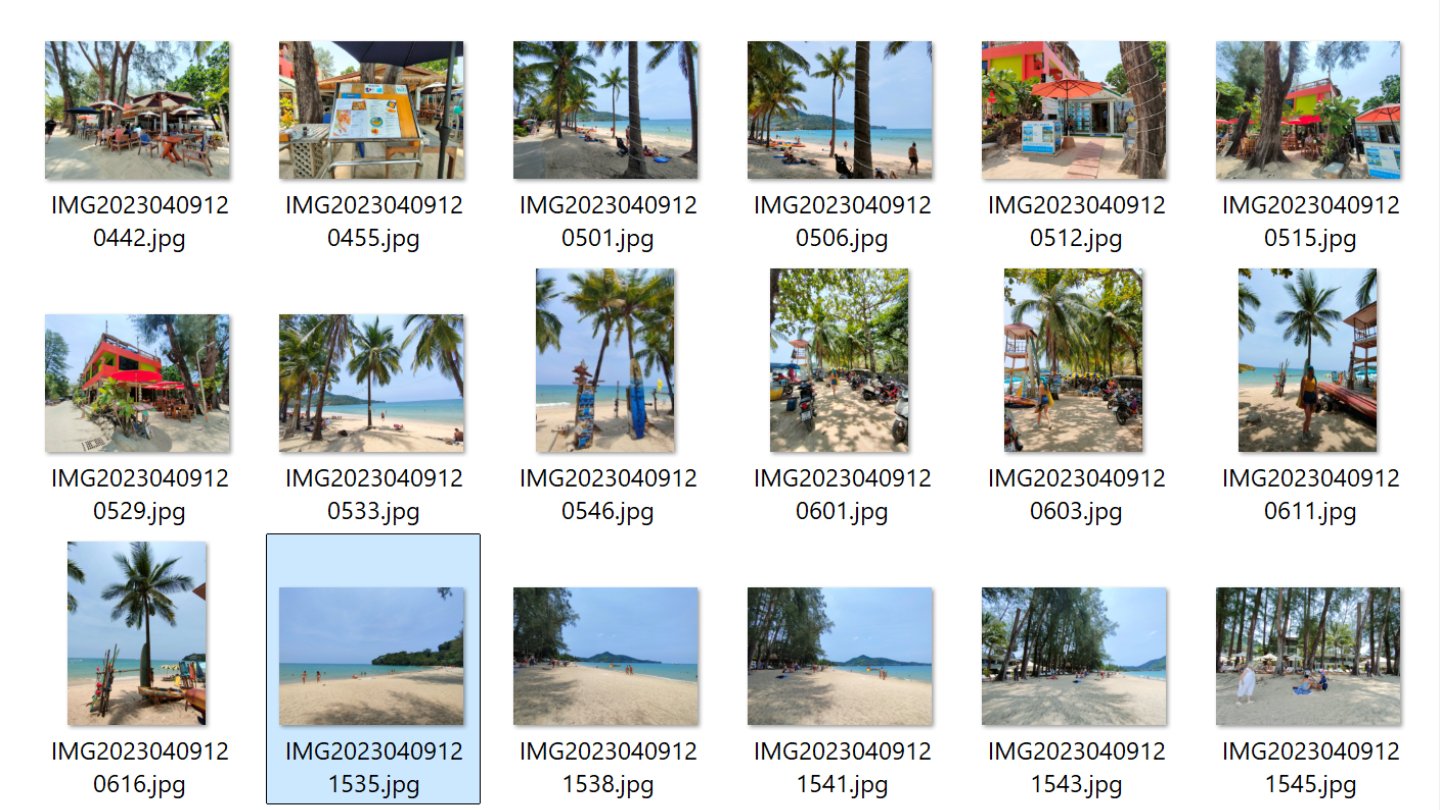
Источник: CQ / Настройка фона в Windows 11
- Кроме того, есть возможность включить режим слайд-шоу с автоматической сменой картинок. В этом случае надо выбрать несколько изображений с ПК, которые будут сменяться на рабочем столе.
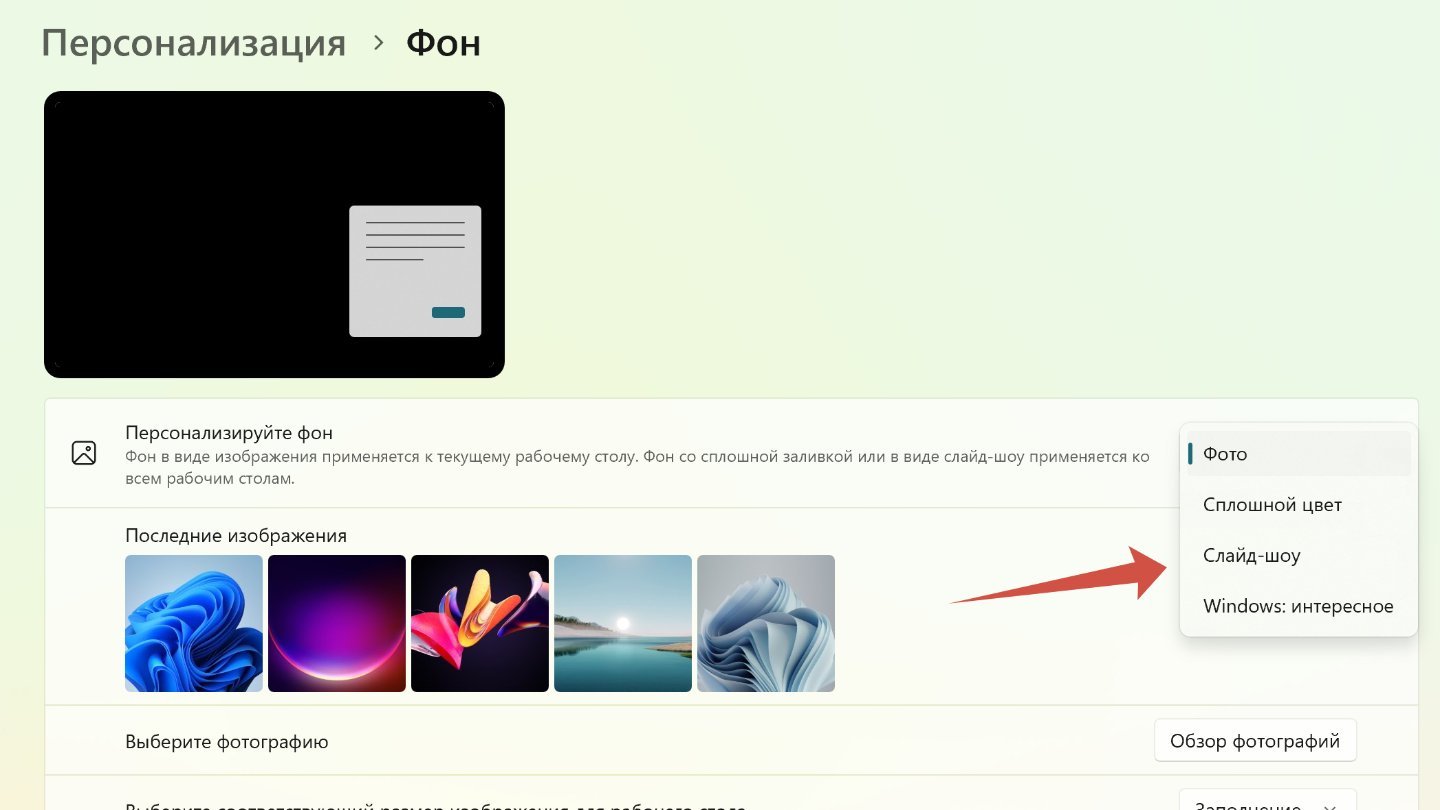
Источник: CQ / Настройка фона в Windows 11
- Еще один вариант для консерваторов — выбрать однотонный цвет. Для этого нажмите на «Сплошной цвет».
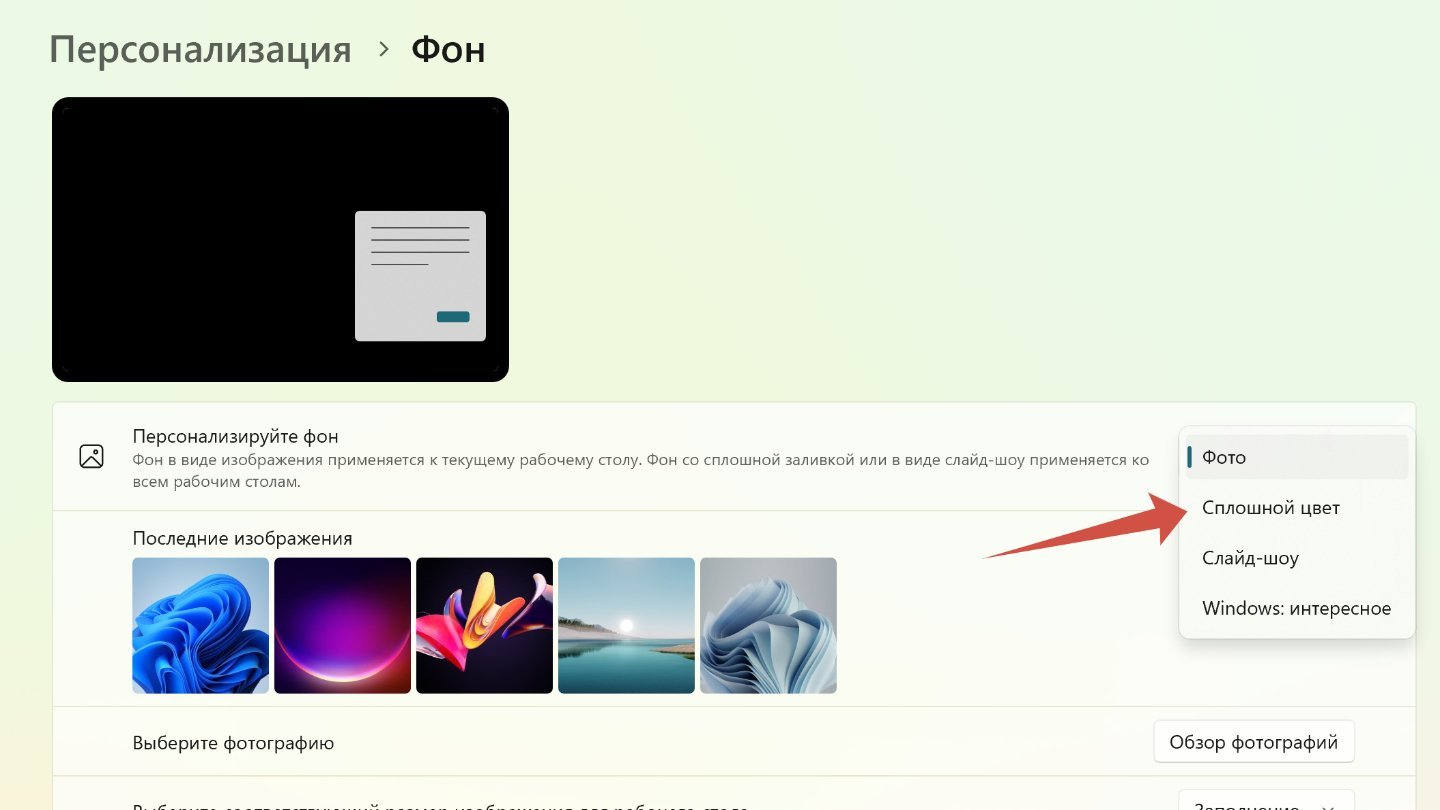
Источник: CQ / Настройка фона в Windows 11
- Теперь выбирайте цвет фона, который и заменит картинку.
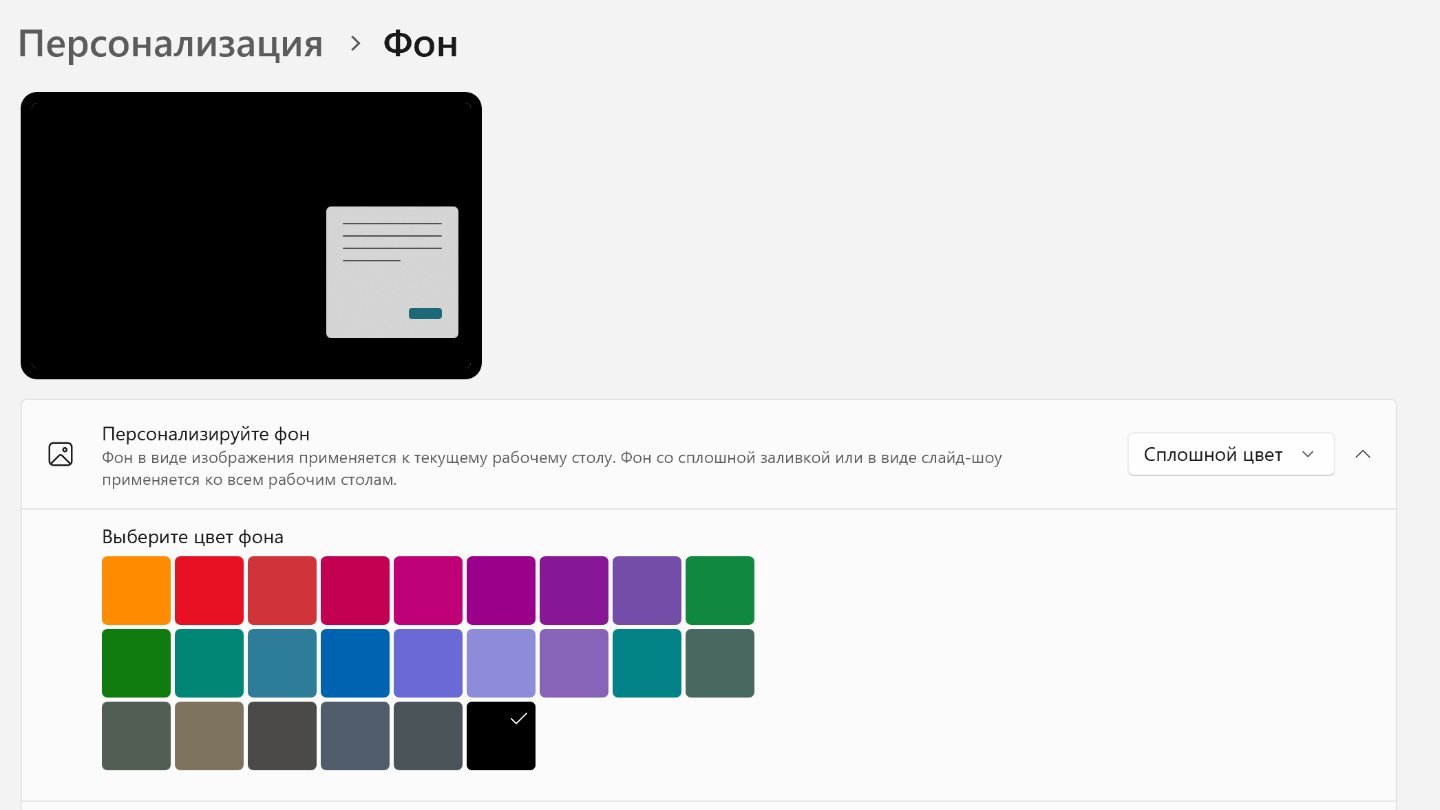
Источник: CQ / Настройка фона в Windows 11
- Наконец есть еще один вариант — «Windows: интересное». Если выберете эту опцию, то Windows 11 будет показывать фоном случайные изображения с описаниями и ссылками на дополнительную информацию.
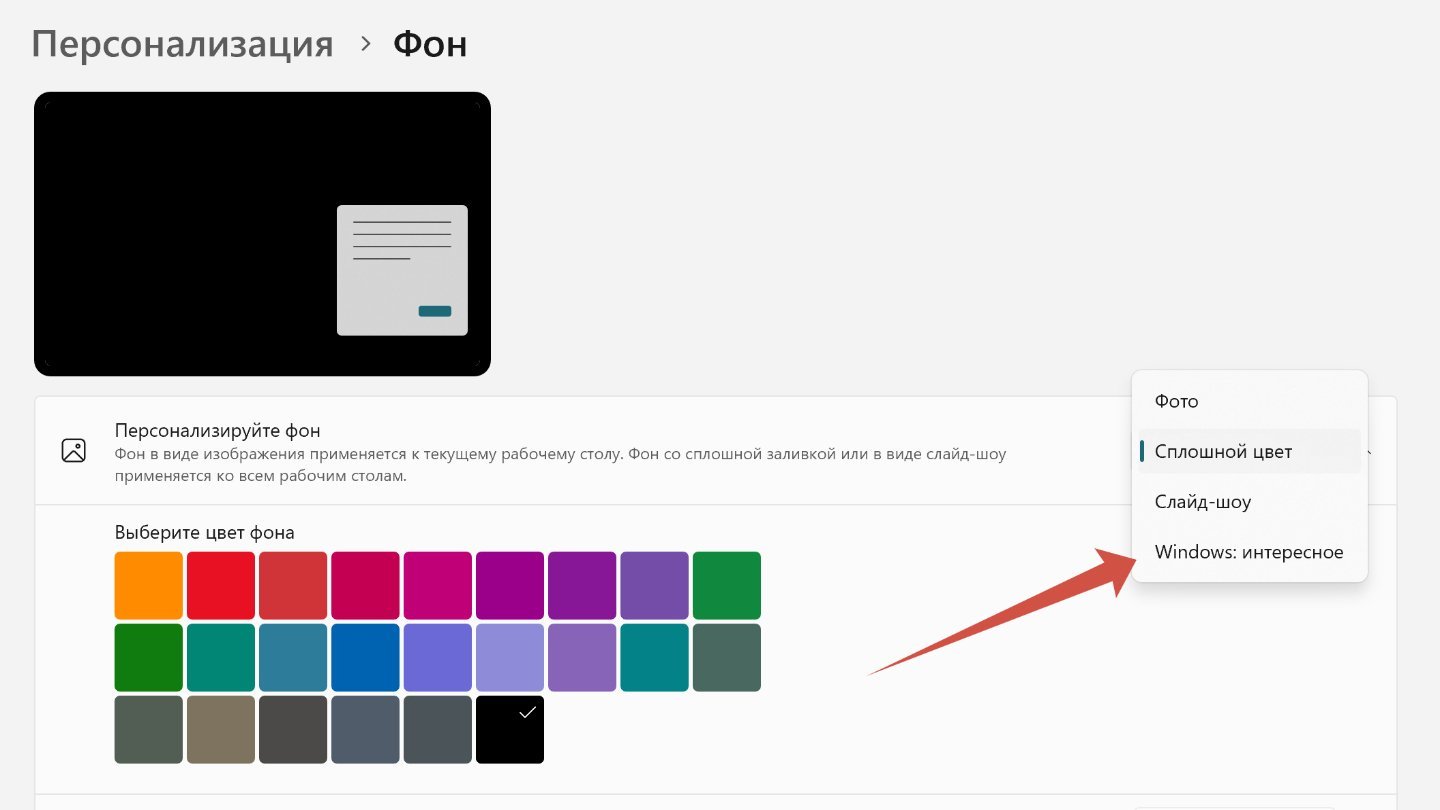
Источник: CQ / Настройка фона в Windows 11
Настройка цветов
Цветовые настройки позволяют сделать интерфейс еще более индивидуальным и интересным. Вот, что надо делать:
- В разделе «Персонализация» нажмите на «Цвета».
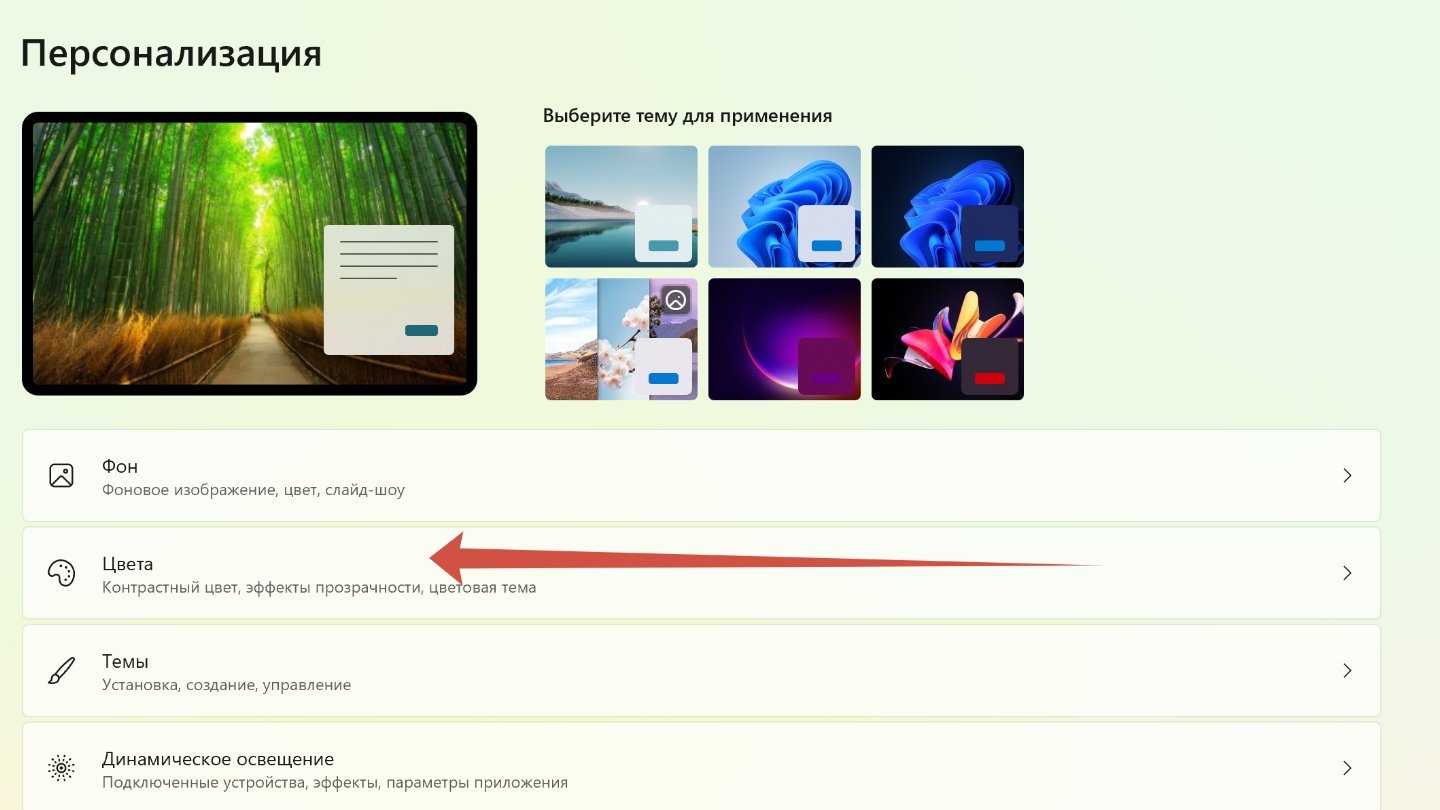
Источник: CQ / Настройка цвета в Windows 11
- Теперь вы можете переключиться между светлым и темным режимом или выбрать собственный, нажав на «Настраиваемый».
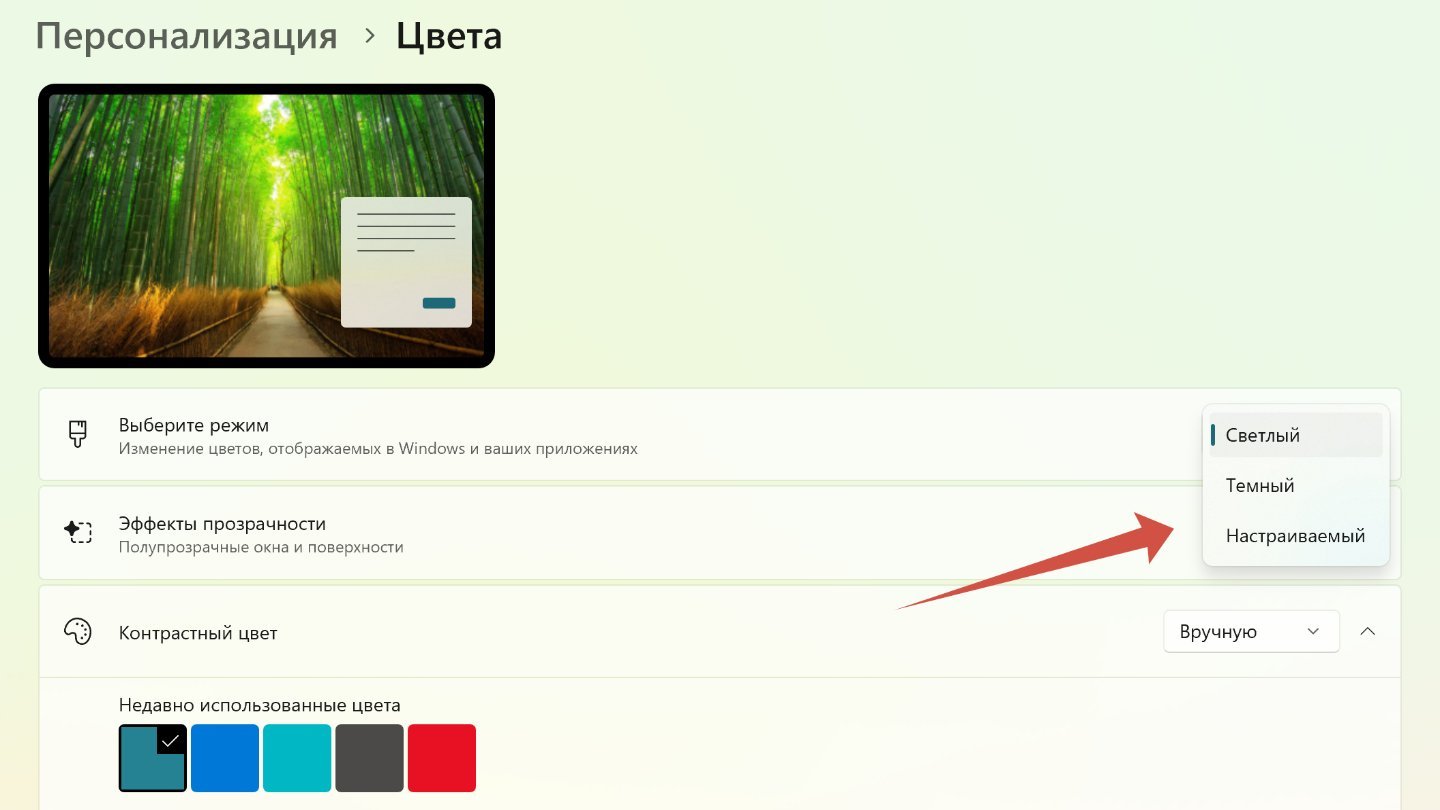
Источник: CQ / Настройка цвета в Windows 11
- Если выбрали настраиваемый режим, то цвета Windows и приложений по отдельности можно сделать темными или светлыми.

Источник: CQ / Настройка цвета в Windows 11
- Тут же можно включить или выключить эффект прозрачности для панелей и окон.
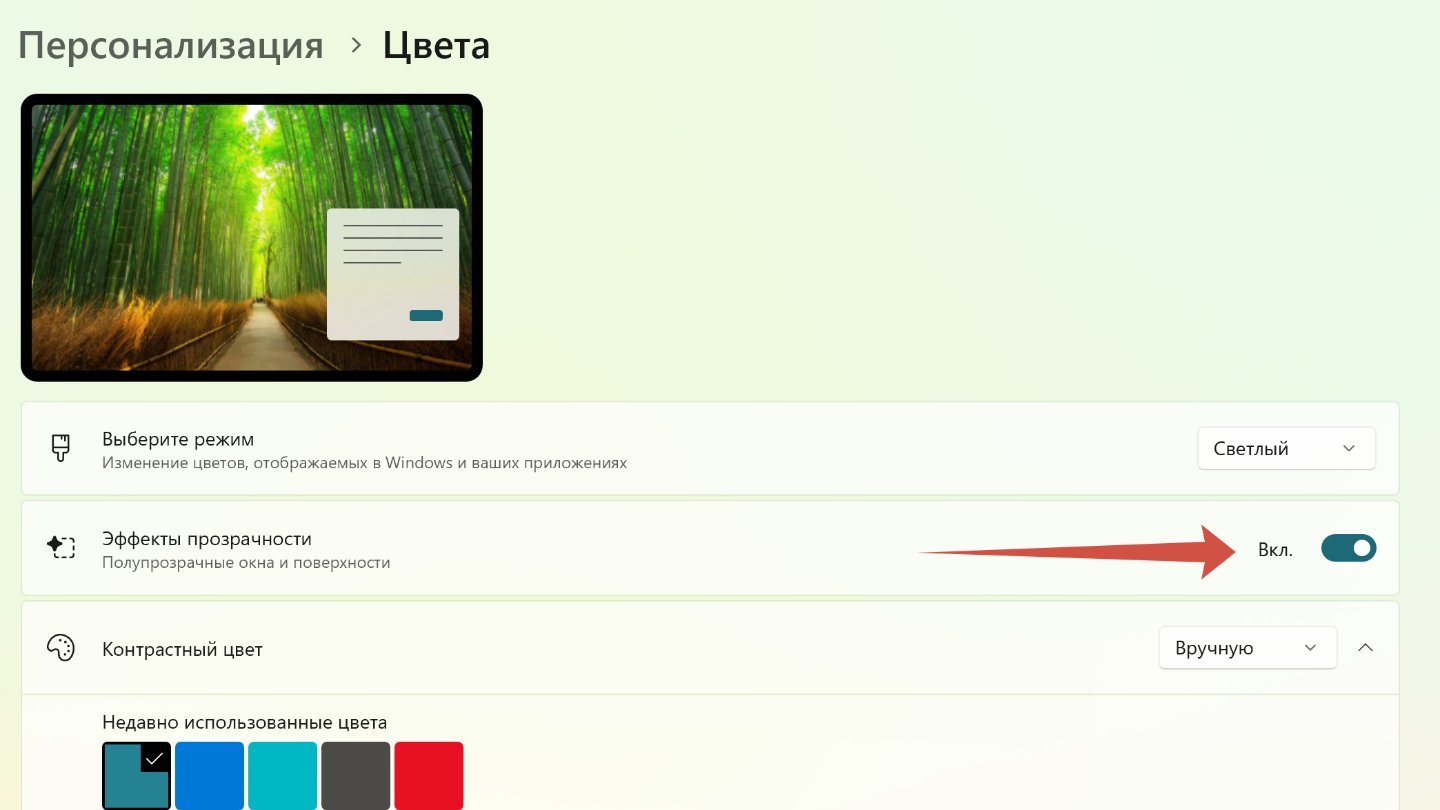
Источник: CQ / Настройка цвета в Windows 11
- А еще выбрать определиться с автоматическим или пользовательским отображением контрастности.
По умолчанию в операционной системы Windows 11 контрастный цвет применяется к кнопкам и элементам управления, но дополнительные опции позволяют окрасить заголовки окон, их рамки, меню «Пуск» и панель задач (последнее недоступно в светлом режиме).
Персонализация панели задач
Панель задач в Windows 11 можно также изменить под себя: поменять цвет, размер, положение (например, переместить вбок), настроить уровень прозрачности.
- В разделе «Персонализация» нажмите на «Панель задач».
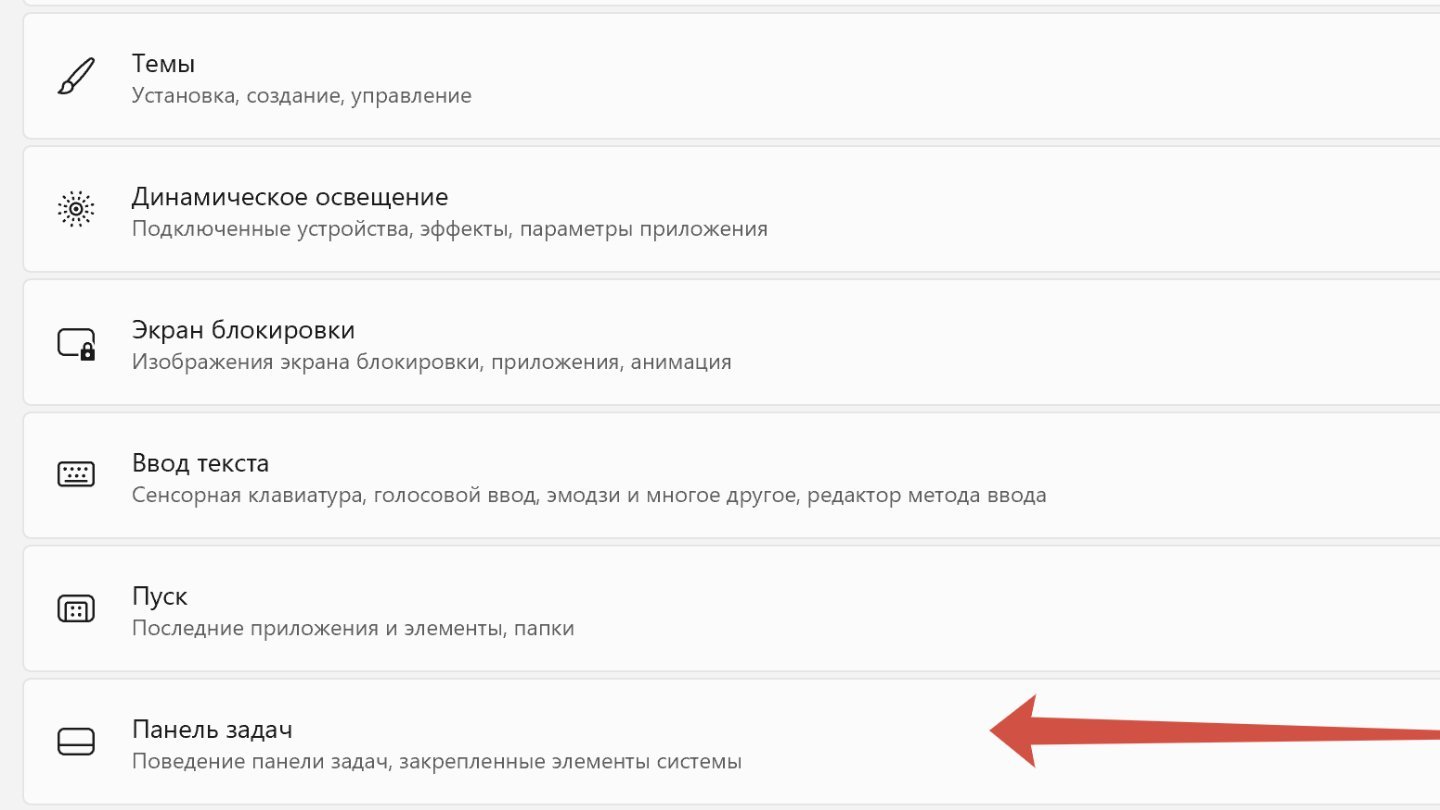
Источник: CQ / Настройка панели задач в Windows 11
- Вы можете поменять расположение панели задач, разместив ее посередине или слева.
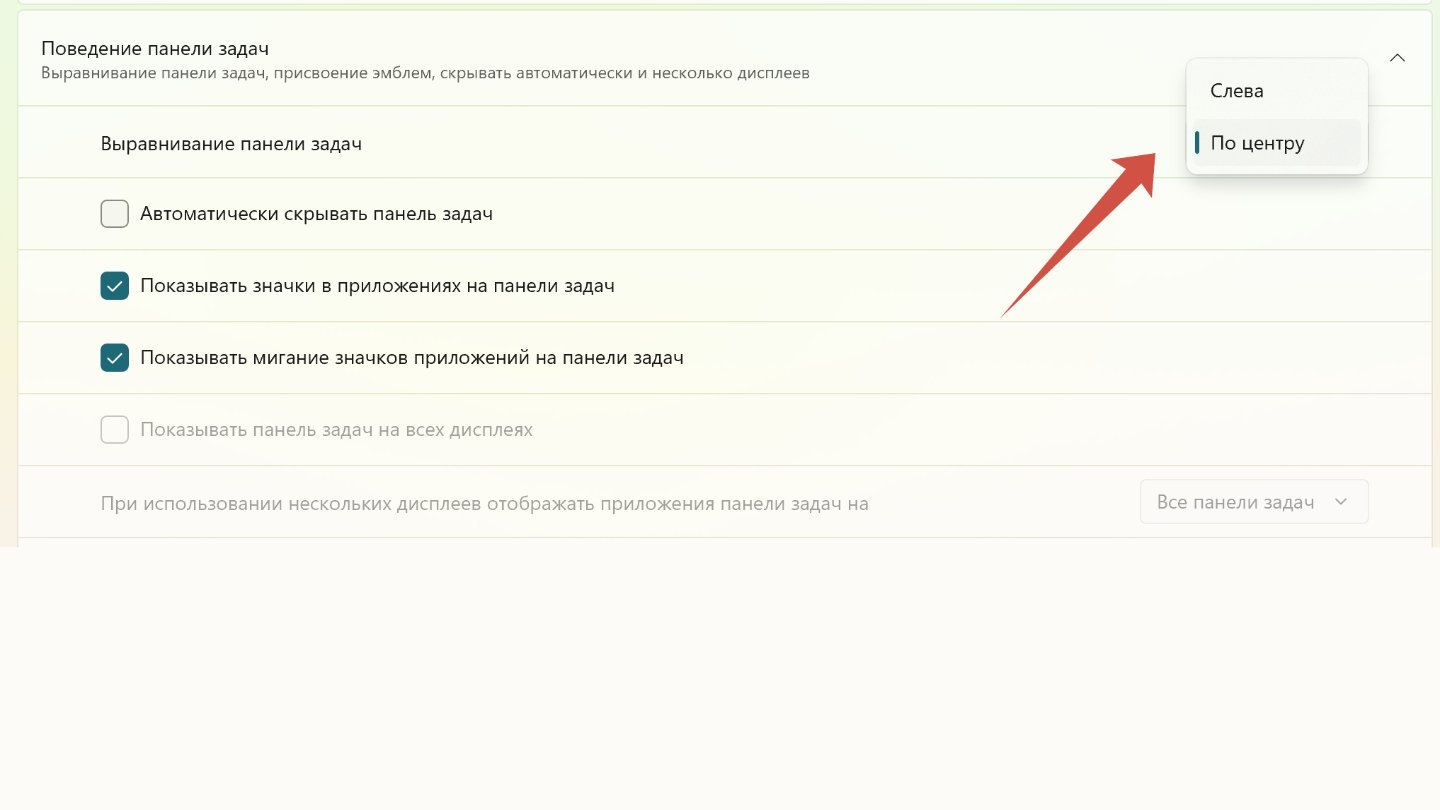
Источник: CQ / Настройка панели задач в Windows 11
- Отобразить или скрыть кнопки, отображаемые на панели задач;
- Показатель или скрыть дополнительные значки на панели задач.
- Выбрать дату и время, отображение уведомлений, а также цвета.
И многое другое.
Персонализация меню «Пуск»
Для меню «Пуск» тоже предусмотрены разнообразные настройки: можно изменить цвет, расположение кнопки, управлять значками и рекомендациями.
- В разделе «Персонализация» нажмите на «Пуск».
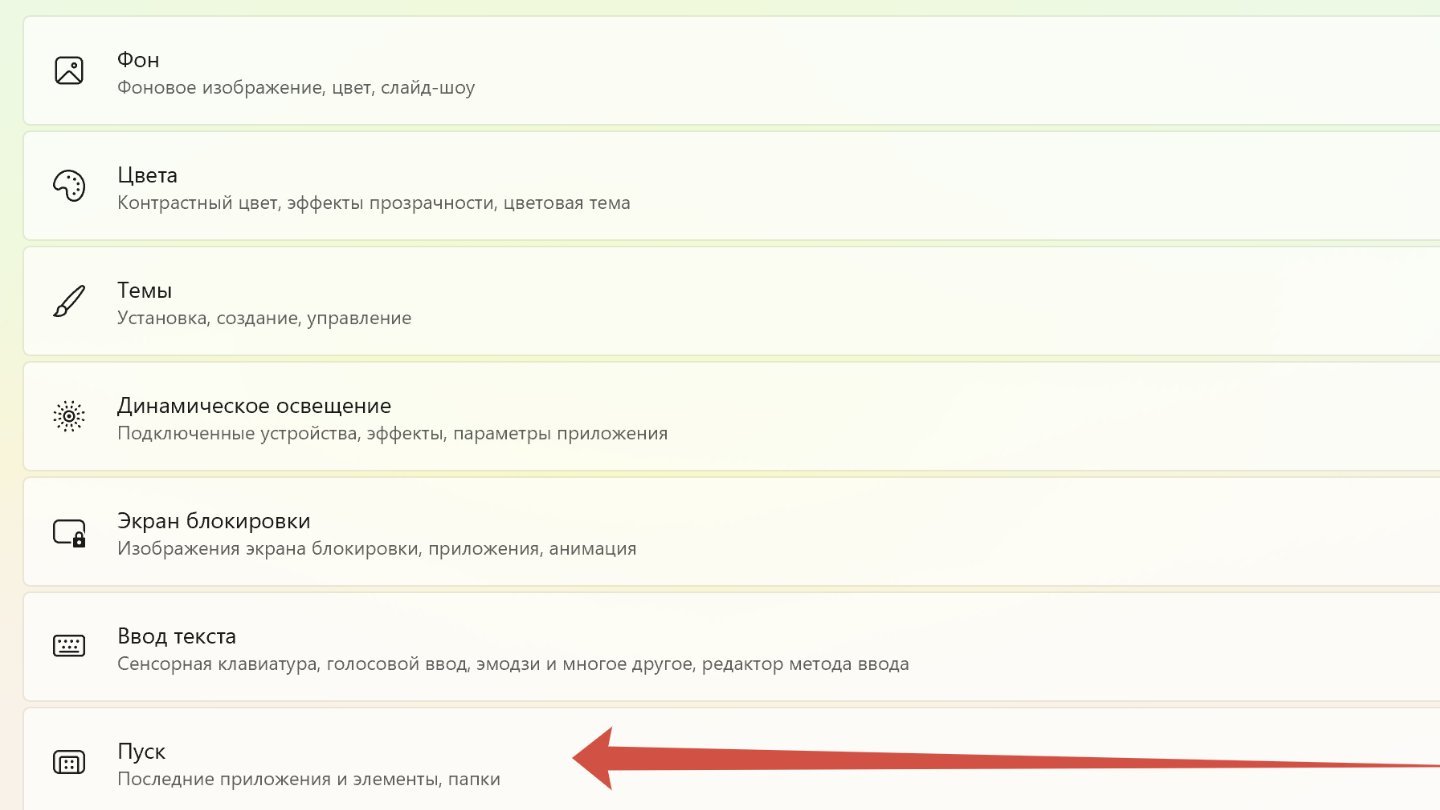
Источник: CQ / Настройка меню пуска в Windows 11
- Теперь можете выбрать макет из предложенных.
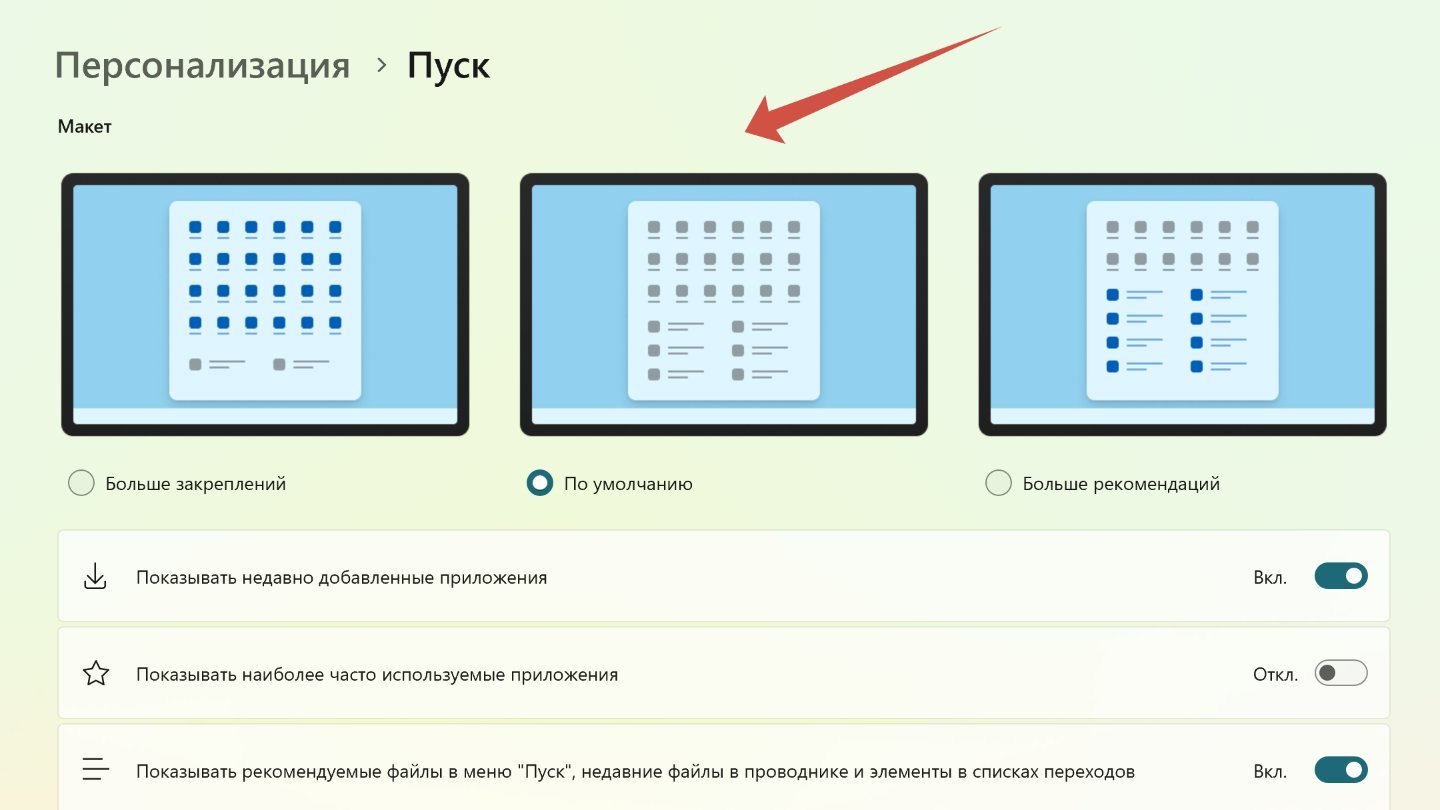
Источник: CQ / Настройка меню пуска в Windows 11
- Определиться с тем, будут ли показываться недавно добавленные приложения, наиболее используемые, включить или отключить рекомендации и так далее.
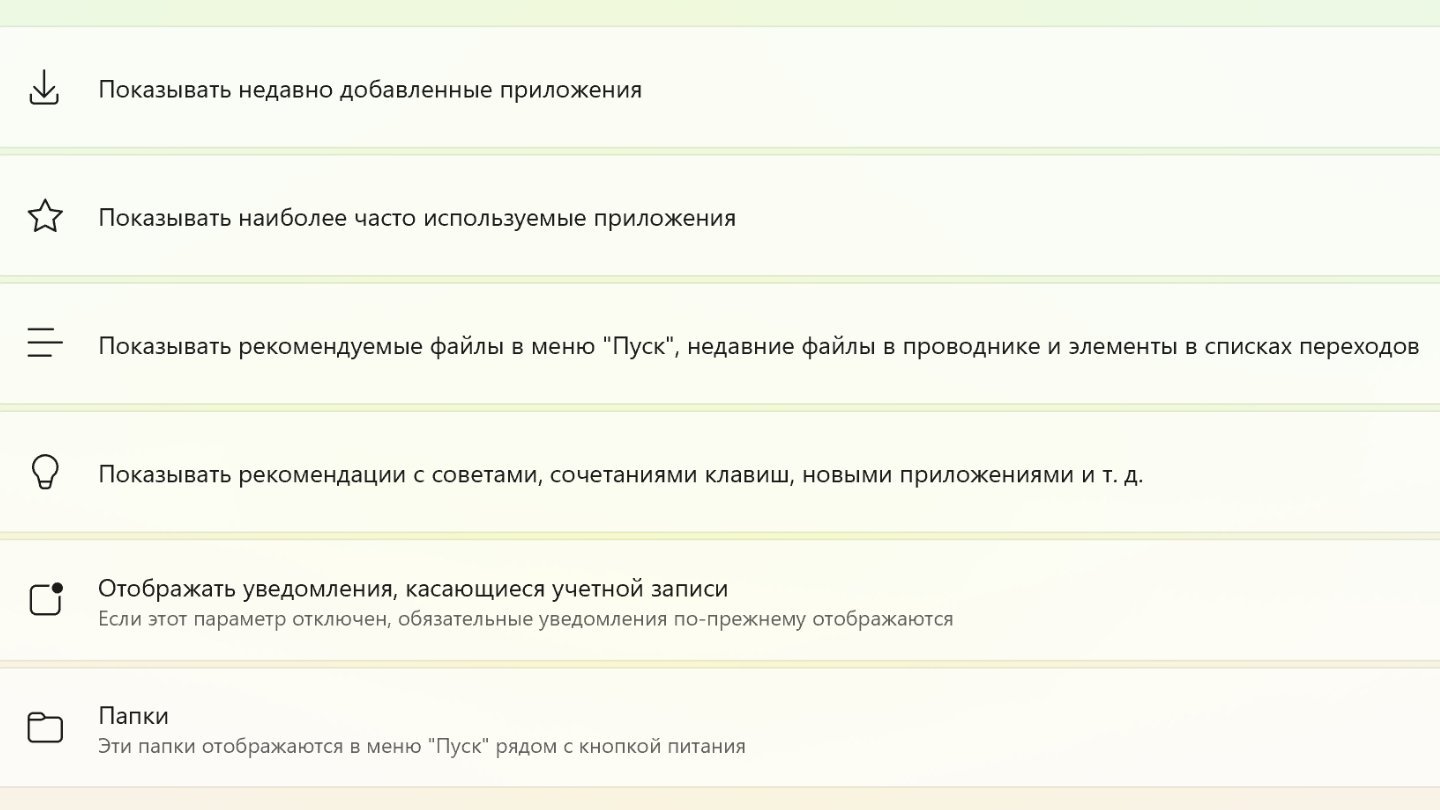
Источник: CQ / Настройка меню пуска в Windows 11
Персонализация шрифтов
Чтобы придать Windows 11 еще больше индивидуальности, можно поэкспериментировать с настройкой шрифтов.
- В разделе «Персонализация» нажмите на «Шрифты».
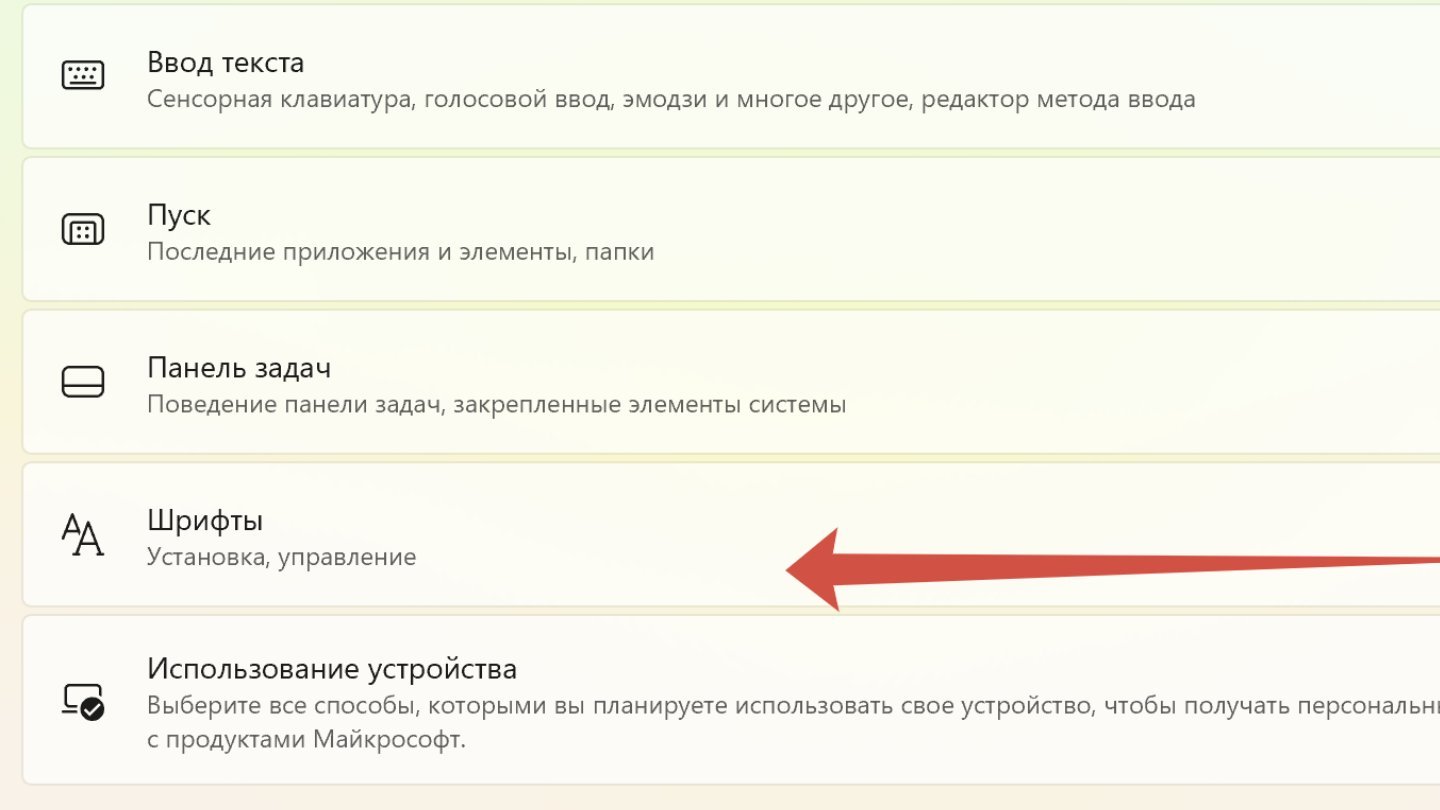
Источник: CQ / Настройка шрифтов в Windows 11
- Далее либо выбирайте один из шрифтов из предложенных системой, либо нажмите на «Получить дополнительные шрифты в Microsoft Store».
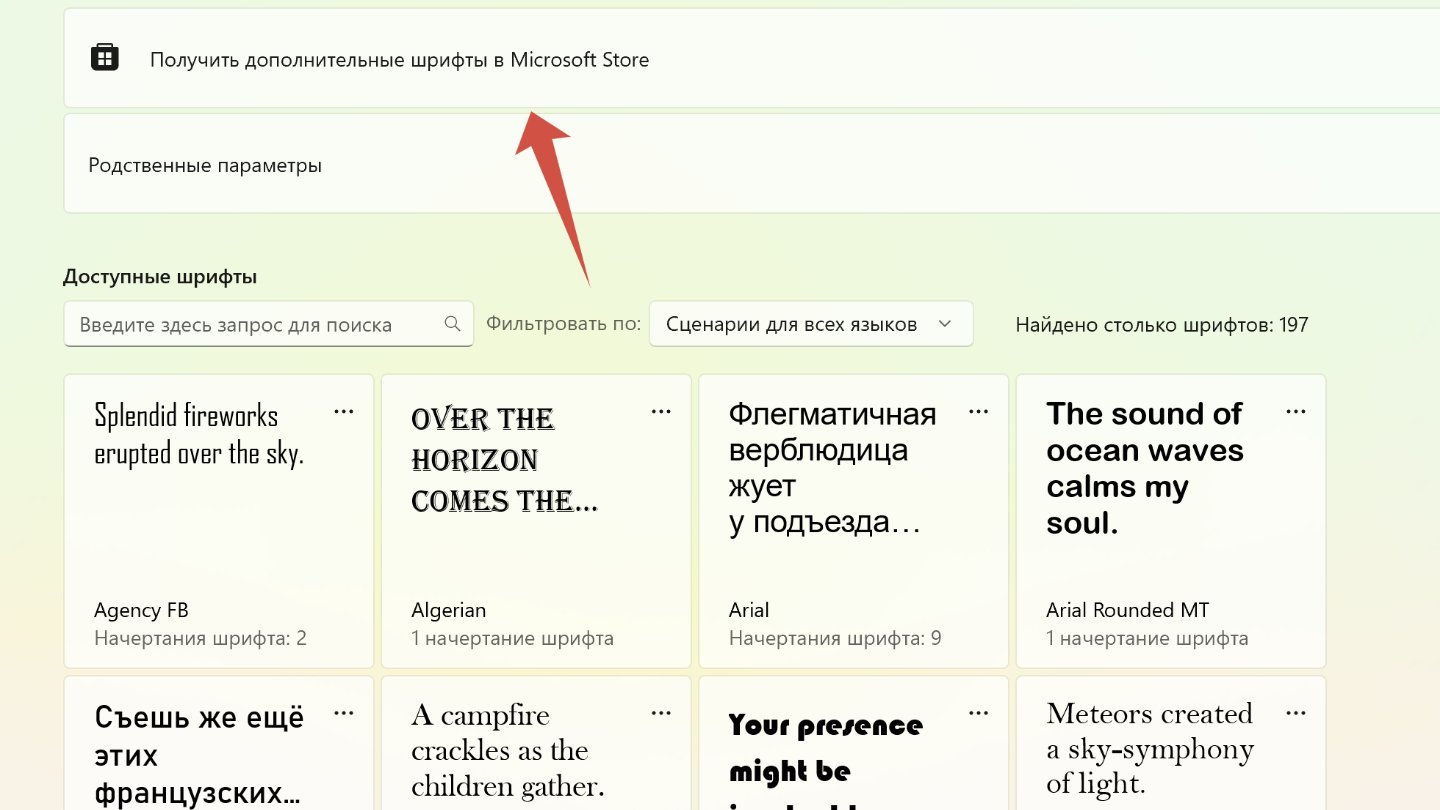
Источник: CQ / Настройка шрифтов в Windows 11
Динамическое освещение
Настраивается также в разделе персонализации. Делается так:
- В разделе «Персонализация» нажмите на «Динамическое освещение».
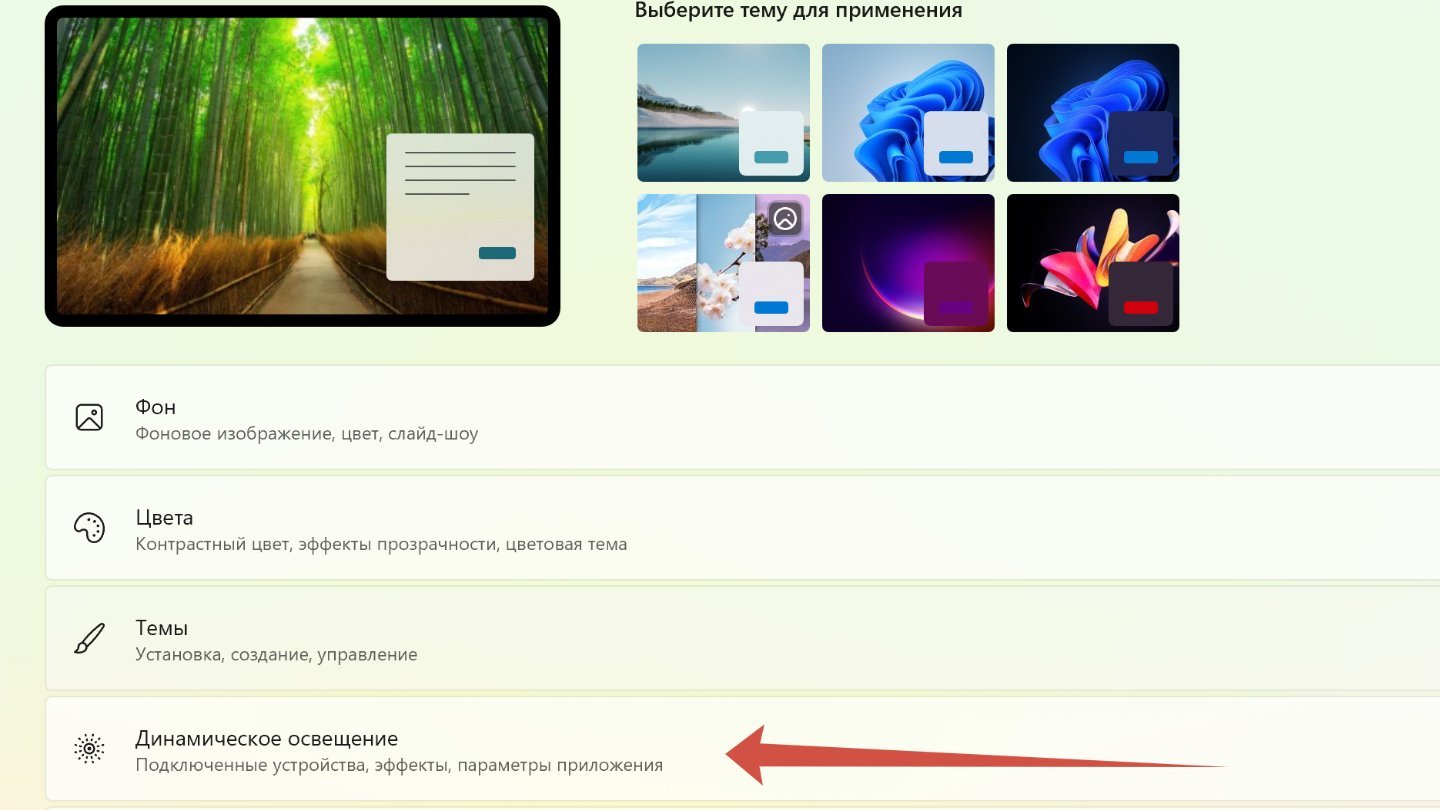
Источник: CQ / Настройка динамического освещения в Windows 11
- Если есть поддерживаемые устройства с поддержкой такого освещения, то Windows 11 об этом оповестит. Опция должна быть включена в настройках.
Настройка экрана блокировки
Экран блокировки также имеет множество настроек.
- В разделе «Персонализация» нажмите на «Экран блокировки».
- Далее можете выбрать, что на нем показывается (фото, слайд-шоу или то, что система посчитает интересным).
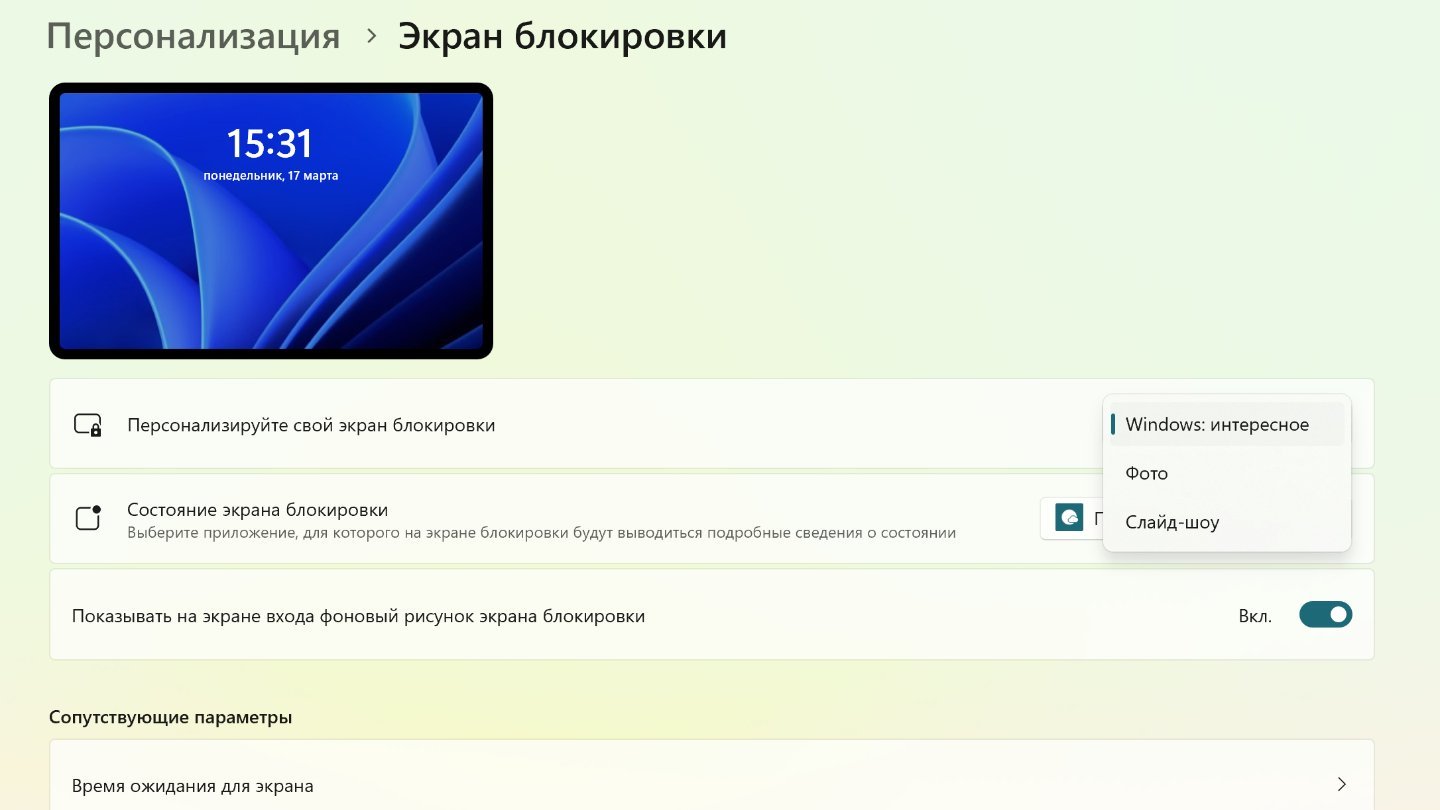
Источник: CQ / Настройка экрана блокировки в Windows 11
- Также можно показать, что там будет отображаться. Например, прогноз погоды.
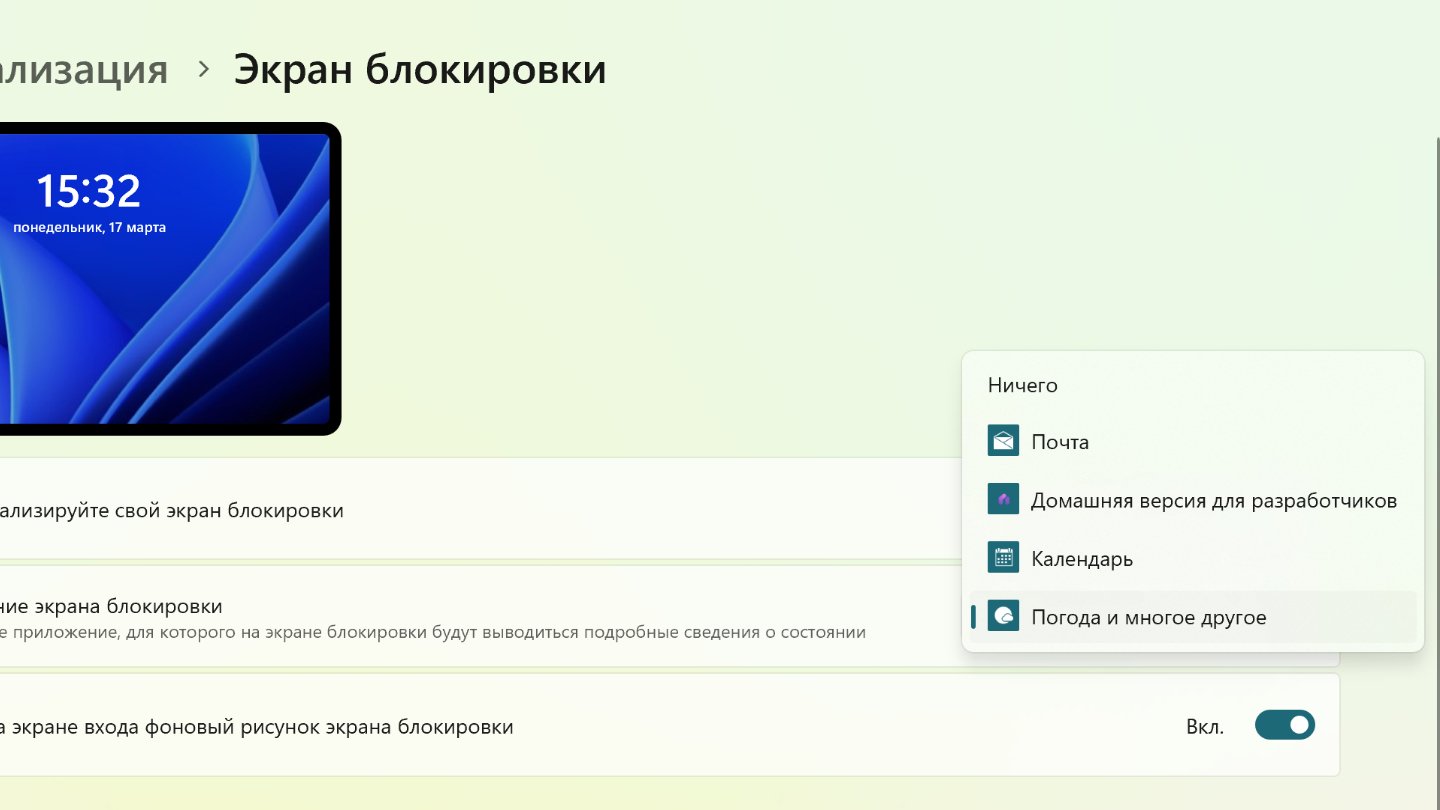
Источник: CQ / Настройка экрана блокировки в Windows 11
Использование устройства
В самом низу в разделе «Персонализации» находится раздел «Использование устройства».
- Там пользователь может указать, как собирается использовать ПК с Windows 11, чтобы получить рекомендации от системы на основе этих данных.
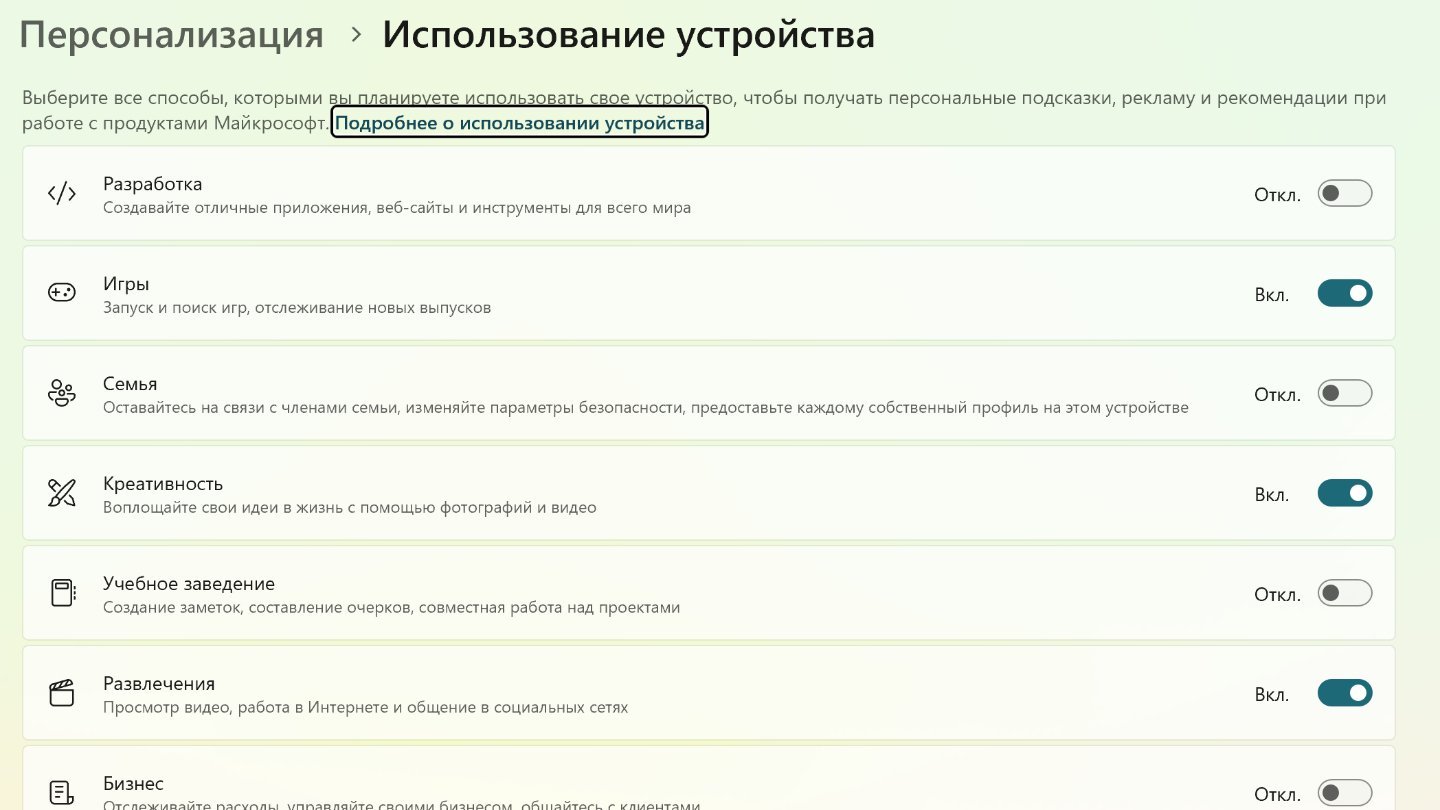
Источник: CQ / Настройка Windows 11
Использование сторонних программ
Тем, кому встроенных возможностей Windows 11, мало, рекомендуется использовать стороннее ПО. Одна из самых популярных программ для персонализации Windows 11 — Rainmeter.
- Скачайте программу с сайта разработчиков;
- Установите ее. Запустите.
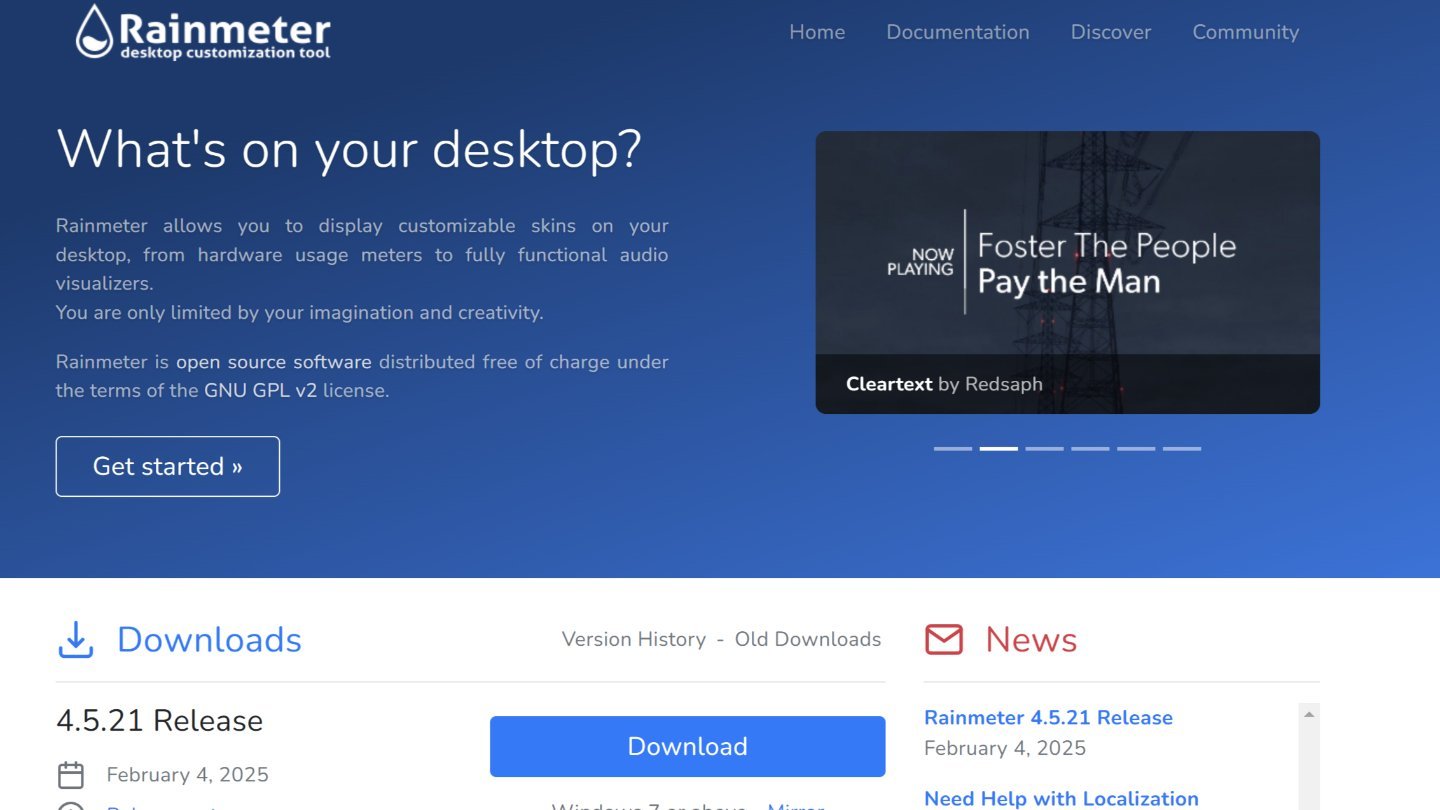
Источник: CQ / Сайт Rainmeter
Rainmeter имеет множество функций по умолчанию. Но если этого мало, можно загрузить дополнительные.
Заглавное фото: MakeUseOf
Читайте также:
- Как войти в безопасный режим в Windows 10 и 11
- Как отключить режим залипания клавиш в Windows 10 и 11
- Как создать учетную запись в Windows 10 и 11
- Как открыть «Панель управления» на Windows 10 и 11
- Как удалить Windows 11








