Как посмотреть температуру процессора и видеокарты в играх
Время на прочтение4 мин
Количество просмотров6.2K
Чтобы узнать температуру процессора и видеокарты в играх, нужно установить на компьютер мониторинговую программу. Далее мы расскажем, как это сделать, а также поговорим о том, какие температуры ЦП и ГПУ считаются нормальными.

С помощью какой программы посмотреть температуру процессора и видеокарты в играх
Самая популярная мониторинговая утилита – это MSI Afterburner. Она обладает широким функционалом и, помимо температур, позволяет отобразить множество другой полезной информации для диагностики компьютерной производительности.
Мы очень рекомендуем именно MSI Afterburner, хотя вы можете пользоваться любой другой программой на ваше усмотрение. Сегодня их разработано много: HWMonitor, Core Temp, AIDA64, NZXT CAM, MangoHUD и так далее. В этой статье мы будем говорить только о MSI Afterburner и далее расскажем, как ее установить и настроить.

Установка и настройка MSI Afterburner
Перейдите на официальный сайт компании MSI и скачайте программу Afterburner для Windows. Главное – не устанавливайте утилиту со сторонних ресурсов, иначе на ваш ПК может загрузиться нежелательное или вредоносное ПО. Запомните: любые программы на компьютер нужно загружать только с официальных сайтов разработчиков.
Когда на ваш ПК скачается файл, откройте его. Это будет архив. Распакуйте его в любое удобное место на компьютере хоть на рабочий стол и запустите программу установки. Просто нажимайте «Далее» и в конце установите утилиту «RivaTuner». С ее помощью данные мониторинга будут отображаться на экране прямо во время геймплея. Так что сворачивать игру, чтобы посмотреть на показатели температур, не придется.
После установки откройте MSI Afterburner и нажмите на шестеренку. Перед вам появится окно настроек. Перейдите во вкладку «Мониторинг» и взгляните на окно «Активные графики мониторинга». Именно здесь находятся параметры, которые нужно включить, чтобы они отобразились во время игрового процесса.
Найдите пункт «Температура ГП» и нажмите на галочку слева. Затем поставьте галочку в меню «Показывать в ОЭД». Далее найдите пункт «Температура ЦП». Также поставьте галочки слева и в меню «Показывать в ОЭД». На этом настройка МСИ Афтербернер закончена.
Запускайте игру и оценивайте температуру процессора и видеокарты. Далее поговорим о том, какие показатели считаются нормальными, а какие критическими.
Какие температуры процессора и видеокарты должны быть в играх
Критические температуры современных центральных процессоров составляют 95-100 °C, а графических 85-90 °C. Это значит, что ваш ЦП и ГПУ должны нагреваться меньше этих значений. Тогда с ними все будет в порядке.
Отличными температурными показателями в играх считаются результаты до 75 градусов для ЦП и до 70 для ГПУ. Если ваши комплектующие нагреваются в рамках этих значений, мы вас поздравляем. Ваша система охлаждения работает отлично. Если температуры выше этих значений, можно задуматься об апгрейде охлаждения или андервольте.
Как понизить температуры процессора и видеокарты в играх
Чтобы снизить температуры ЦП и ГПУ в играх вы можете сделать следующее:
-
заблокировать FPS;
-
провести андервольт ЦП и ГПУ;
-
провести обслуживание компьютера;
-
проапгрейдить систему охлаждения.
Блокировка FPS
Заблокировать ФПС можно с помощью программы RivaTuner, которая устанавливается вместе с MSI Afterburner. Откройте RivaTuner, нажмите кнопку «Add», выберите ярлык с игрой и в поле «Framerate limit» пропишите нужное значение частоты кадров.
Например, ваш компьютер в Dying Light 2 отрисовывает 90 FPS. Чтобы охладить ЦП и ГПУ, пропишите в поле Framerate limit значение 60. Теперь частота кадров игры не будет подниматься выше 60. Это на треть снизит нагрузку с ЦП и ГПУ, что позволит их охладить.
Во многих современных играх можно установить блокировку FPS прямо в графических настройках. То есть использовать RivaTuner не придется.
Андервольт ЦП и ГПУ
Под андервольтом понимают снижение напряжения графического и центрального процессора. Чем ниже их напряжение, тем меньше они нагреваются. Андервольт ГПУ, можно провести в программе MSI Afterburner, а ЦП в меню BIOS материнской платы.
Обслуживание компьютера
Под обслуживанием системного блока понимают:
-
замену термопасты;
-
замену термопрокладок;
-
полную очистку комплектующих от пыли;
Если вы никогда не разбирали компьютерные комплектующие, не рискуйте. Лучше отнесите системный блок на обслуживание профессионалам. Многие сервис-центры предоставляют такие услуги, и стоят они, как правило, не дорого.
Апгрейд системы охлаждения
Проапгрейдить систему охлаждения центрального процессора легко – узнайте сокет своего ЦП и купите более мощный воздушный кулер или водянку. Также не помешает дополнительно установить в системный блок несколько корпусных вентиляторов на вдув и выдув воздуха.
Проапгрейдить охлаждение видеокарты не получится. Производители не выпускают для них кулеров и радиаторов. Единственное, что вы можете сделать – установить пару вентиляторов в нижнюю часть корпуса, чтобы они непрерывно дули на карту. Это позволит ее немного охладить.
Итоги
Чтобы узнать температуру процессора и видеокарты в играх, сделайте следующее:
-
Скачайте и установите MSI Afterburner и RivaTuner;
-
Перейдите в настройки и откройте вкладку «Мониторинг»;
-
Найдите параметры «Температура ГП» и «Температура ЦП»;
-
Поставьте галочки слева от этих параметров и включите пункт «Показывать в ОЭД».
Помните, что отличными температурами в играх считаются значения до 75 °C для ЦП и до 70 °C для ГПУ. Если температуры ваших комплектующих выше, стоит задуматься об андервольте, обслуживании ПК или апгрейде системы охлаждения. Также можно ограничить частоту кадров, заблокировав ее в графических настройках игры или с помощью утилиты RivaTuner.
Когда вы играете в игры или выполняете другие задачи, требующие больших ресурсов компьютера, важно следить за его работой с помощью специальных программ. Они показывают, сколько кадров в секунду выдает игра (FPS), и контролируют температуру разных частей компьютера. Такая проверка помогает убедиться, что компьютер работает стабильно и не перегревается.
Разбираемся, какие существуют программы и альтернативные способы для отслеживания этих параметров.
Почему важны показатели FPS и температуры ПК
Мониторинг FPS (Frames Per Second) позволяет понять, насколько плавная на мониторе картинка. Чем больше кадров упаковано в одну секунду, тем более плавным будет движение на экране. Низкий FPS (меньше 30 кадров в секунду) может указывать на проблемы с производительностью, из-за которых видео или игра может тормозить и прерываться.
Пользователи могут использовать эту информацию, чтобы настроить графические параметры игры для достижения лучшего баланса между качеством изображения и производительностью.
Мониторинг температуры компонентов ПК (процессора, материнской платы, видеокарты и т. д.) важен для предотвращения перегрева, который может привести к снижению производительности или даже к выходу компьютера из строя.
Производители ПК в среднем советуют не перегревать устройство выше 90 градусов Цельсия. Если температура слишком высока, это может быть сигналом для улучшения системы охлаждения или снижения нагрузок на компьютер.
Программы для мониторинга FPS и температуры компьютера помогают следить за состоянием системы в реальном времени, что полезно как для обычных пользователей, так и для профессионалов, стремящихся обеспечить стабильную и надежную работу ПК. Их использование может пригодиться следующим категориям пользователей:
- Геймеры
Проверка FPS помогает отслеживать производительность игр и обеспечивает плавный игровой процесс. Специальные программы позволяют оценить влияние настроек графики на производительность и предотвратить перегрев видеокарты и процессора во время длительных игровых сессий.
- Оверклокеры
Эти пользователи занимаются улучшением (оверклокингом) компьютерных компонентов, чтобы увеличить их производительность выше стандартных заводских настроек, а впоследствии получить лучшее быстродействие в играх, приложениях или задачах, требующих высокой производительности. Оверклокинг требует постоянного контроля за температурой и напряжением.
- Специалисты, работающие с ресурсоемкими приложениями
С перегревом сталкиваются те, кто работает с 3D-графикой, видео или CAD-программами. Им важно отслеживать этот параметр во время рендеринга или выполнения сложных расчетов.
- Техники и ИТ-специалисты
Программы мониторинга помогают специалистам диагностировать проблемы с перегревом или нестабильной работой компонентов, что важно при ремонте и обслуживании компьютеров.
- Обычные пользователи
Тем, кто хочет следить за состоянием своего компьютера и предотвращать потенциальные проблемы с перегревом, эти программы помогут вовремя заметить неполадки и снизить нагрузку на систему, продлив срок службы оборудования.
Лаунчеры: мониторим FPS в играх
Геймерам важно знать FPS (количество кадров в секунду), чтобы игра шла плавно. Поэтому они следят за частотой кадров. Делать это можно без дополнительных программ, прямо в лаунчере — программе для установки, обновления и запуска игр.
Во многих играх есть собственные мониторы разных параметров, встроенные прямо в меню настроек. Они особенно полезны для онлайн-игр, поскольку могут показывать статистику, например задержку. Вот несколько популярных примеров:
- Apex Legends: откройте «Настройки» > «Игровой процесс» > «Дисплей производительности», чтобы отобразить данные о FPS и пинге.
- Call of Duty: Warzone: перейдите в «Настройки» > «Интерфейс» > «Телеметрия» и включите счетчик кадров в секунду (FPS).
- Destiny 2: нажмите «Параметры игры» > «Открыть настройки» > «Игровой процесс» и установите для параметра «Отображение FPS» значение « Вкл.».
- Dota 2: перейдите в «Настройки» > «Параметры» > «Дополнительные параметры» > «Отображение сетевой информации».
- Fortnite: откройте «Настройки» > «Видео» > «Показать FPS» и включите эту функцию.
- Halo Infinite: перейдите в «Настройки» > «Пользовательский интерфейс» и включите «Счетчик кадров в секунду» и «Сетевая статистика», чтобы отображать FPS и пинг соответственно.
- Helldivers 2: нажмите F2 или F5, чтобы открыть небольшое окно с данными о FPS и другими.
- League of Legends: нажмите Ctrl + F в игре, чтобы просмотреть статистику частоты кадров и задержки.
- Overwatch 2: проверьте «Параметры» > «Видео» > «Подробности» и включите «Отображение статистики производительности». Затем можно выбрать, какую статистику отображать.
- Rainbow Six Siege: щелкните значок шестеренки, затем откройте «Параметры» > «Игровой процесс» и установите для параметра «Отображение информации об игре» значение «Вкл.».
- Roblox: нажмите Shift + F5 в игре, чтобы просмотреть FPS, задержку и другие данные.
- Rocket League: перейдите в «Параметры» > «Интерфейс» > «Графики производительности» и выберите «Сводка производительности» в раскрывающемся меню.
- Valorant: откройте «Настройки» > «Видео» > «Статистика», затем установите для FPS клиента отображение текста, графика или сразу обоих параметров.
- World of Warcraft: нажмите Ctrl + R, чтобы просмотреть частоту кадров в игре.
ТОП-10 программ для мониторинга
Для мониторинга FPS и температуры компонентов компьютера существует несколько популярных программ, доступных российским пользователям:
1. MSI Afterburner
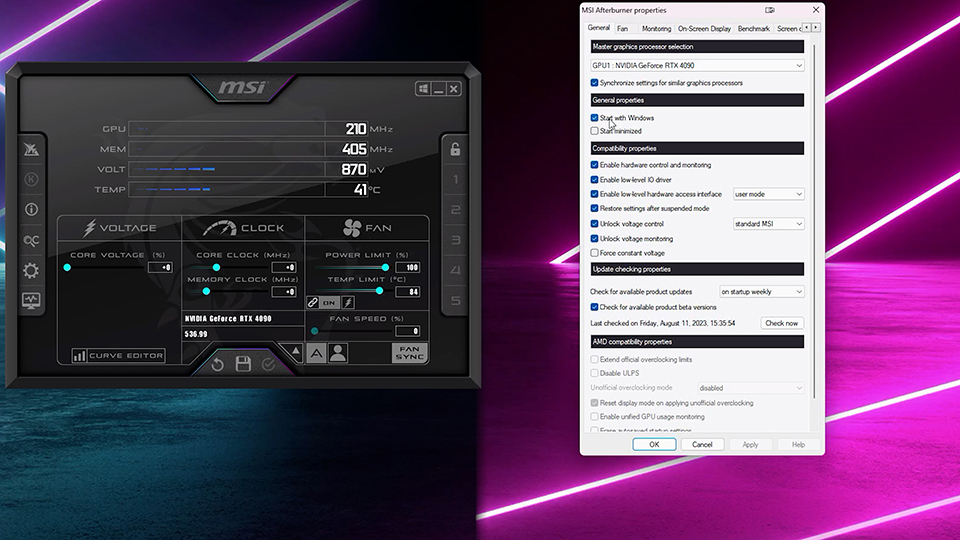
Плюсы:
- Полностью бесплатный инструмент, доступный для скачивания.
- Показывает FPS, температуру, частоту процессора и видеокарты прямо во время игры.
- Предоставляет возможность тонкой настройки и разгона видеокарты.
- Работает с любыми видеокартами, не только с MSI.
Минусы:
- Не самый простой интерфейс для тех, кто только начинает разбираться в мониторинге системы.
- Нужно вручную настраивать отображение данных в оверлее.
2. RivaTuner Statistics Server (RTSS)
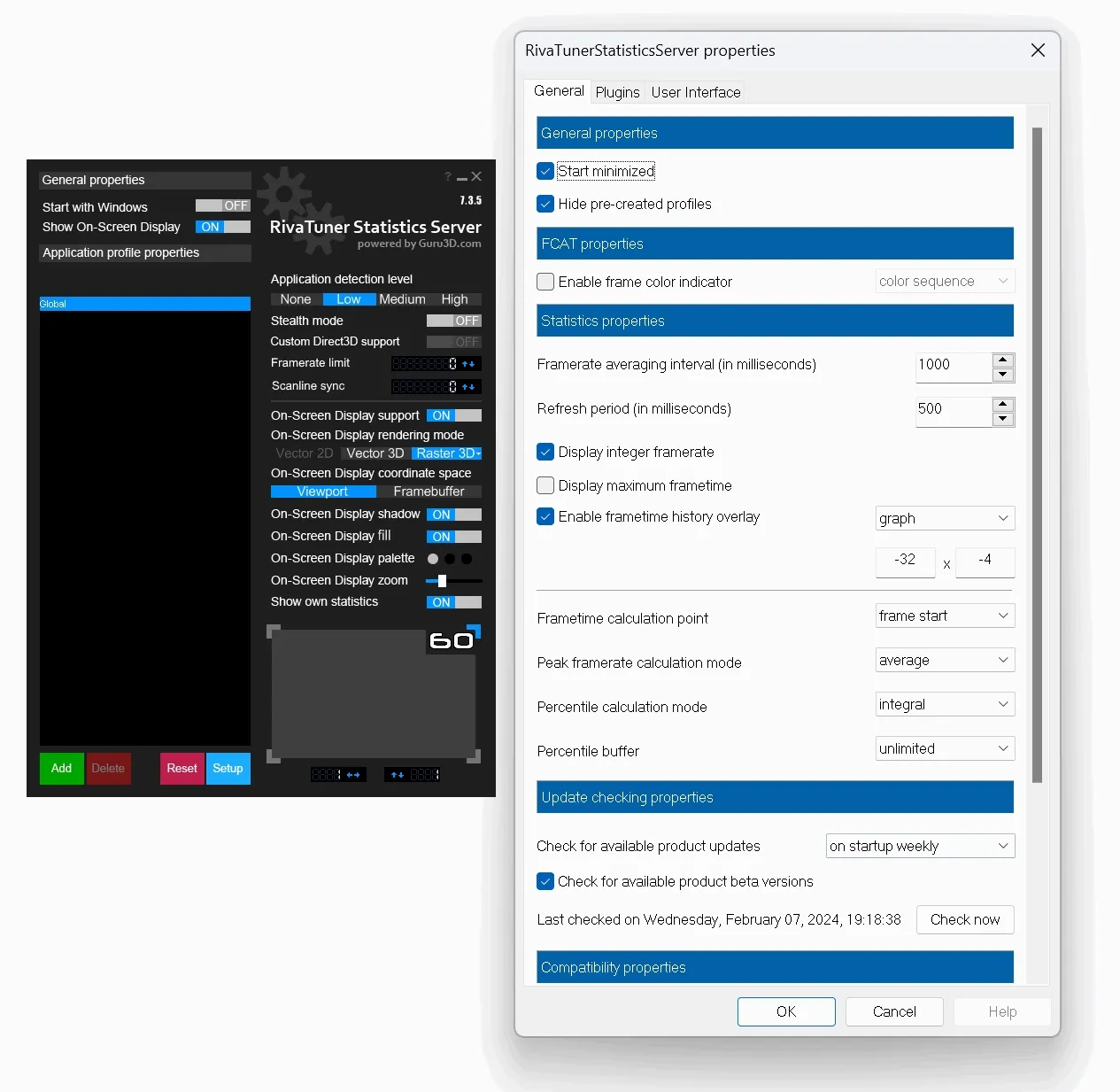
Плюсы:
- Предоставляет гибкие возможности для отображения FPS и других метрик на экране.
- Низкие системные требования.
- Используется в связке с MSI Afterburner для мониторинга.
Минусы:
- Требует времени для корректной настройки.
- Не предоставляет полного мониторинга температуры без сторонних программ.
3. Libre Hardware Monitor
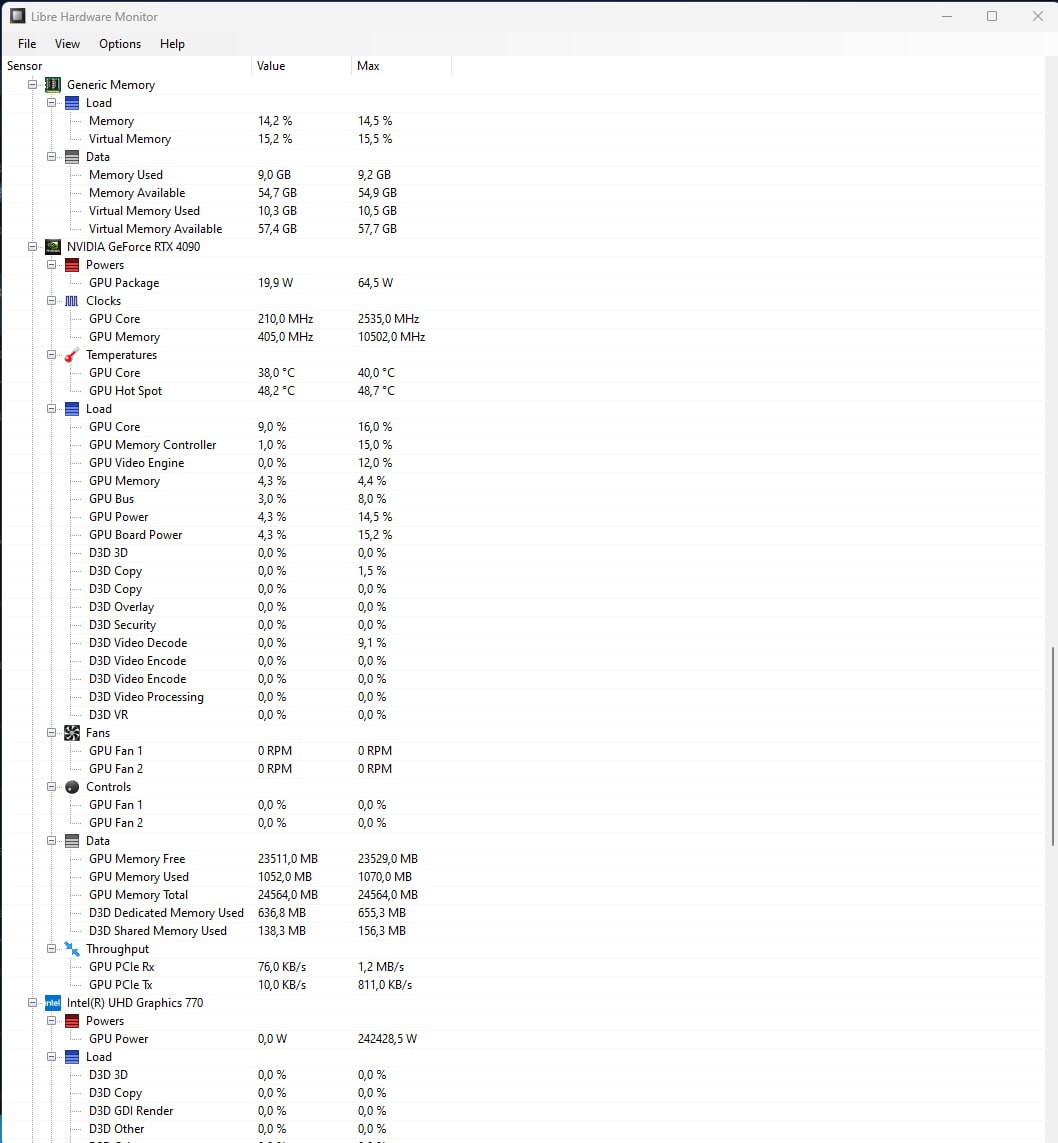
Плюсы:
- Бесплатный доступ.
- Открытый исходный код, что позволяет пользователям вносить изменения и улучшения в программу.
- Поддерживает мониторинг большого количества различных компонентов, включая процессоры Intel и AMD, видеокарты NVIDIA и AMD, жесткие диски и SSD, и т. д.
- Простой и понятный интерфейс.
- Поддерживает последние модели процессоров и материнских плат.
- В отличие от некоторых других бесплатных программ, Libre Hardware Monitor не содержит рекламы.
Минусы:
- Не обновляется автоматически.
- Не поддерживает такие функции, как управление вентиляторами или автоматическая настройка энергопотребления.
4. HWMonitor
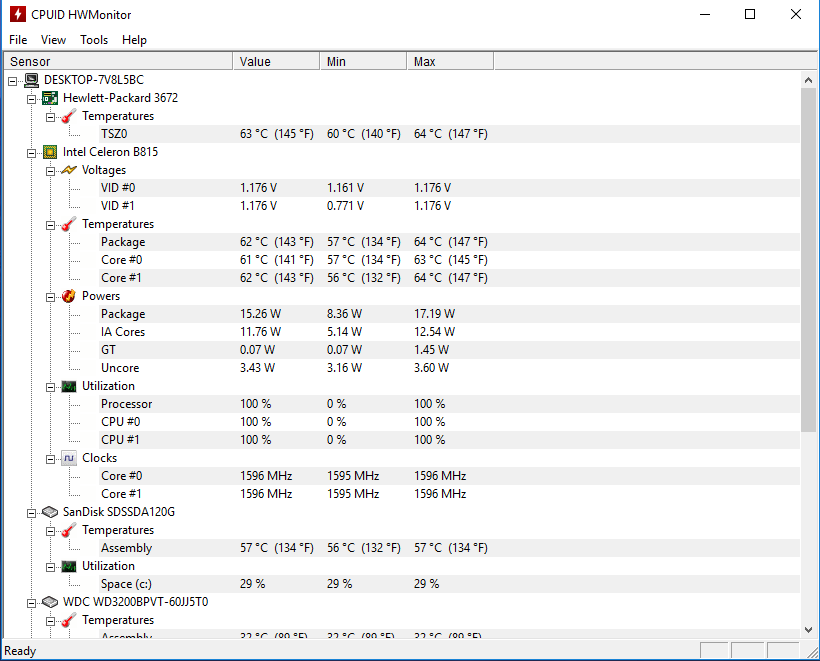
Плюсы:
- Бесплатная версия позволяет следить за основными параметрами.
- Показывает температуру процессора, видеокарты, жестких дисков и другие показатели.
- Интуитивно понятный интерфейс для просмотра данных.
Минусы:
- Нет мониторинга FPS.
- Все данные выводятся в отдельном окне, что не всегда удобно при играх.
5. HWiNFO
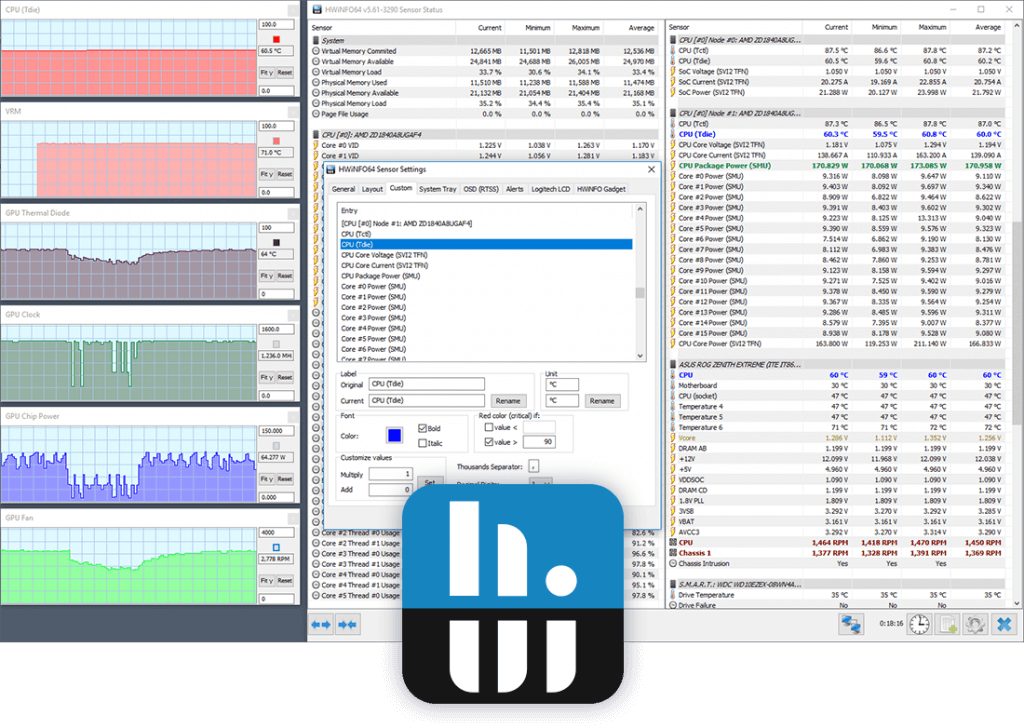
Плюсы:
- Полная версия доступна бесплатно.
- Детализированный мониторинг всех компонентов, включая температуру, напряжение и скорость вентиляторов.
- Возможность настраивать отображение информации в реальном времени.
Минусы:
- Интерфейс может быть сложным для новичков из-за большого объема информации.
- Нет встроенной функции для FPS.
6. Fraps
Плюсы:
- Очень прост в использовании.
- Отслеживает FPS в режиме реального времени.
- Практически не нагружает систему.
Минусы:
- В основном показывает только FPS, без мониторинга температуры.
- Устаревший интерфейс.
- Полная версия стоит $37 за пожизненную лицензию.
7. AIDA64
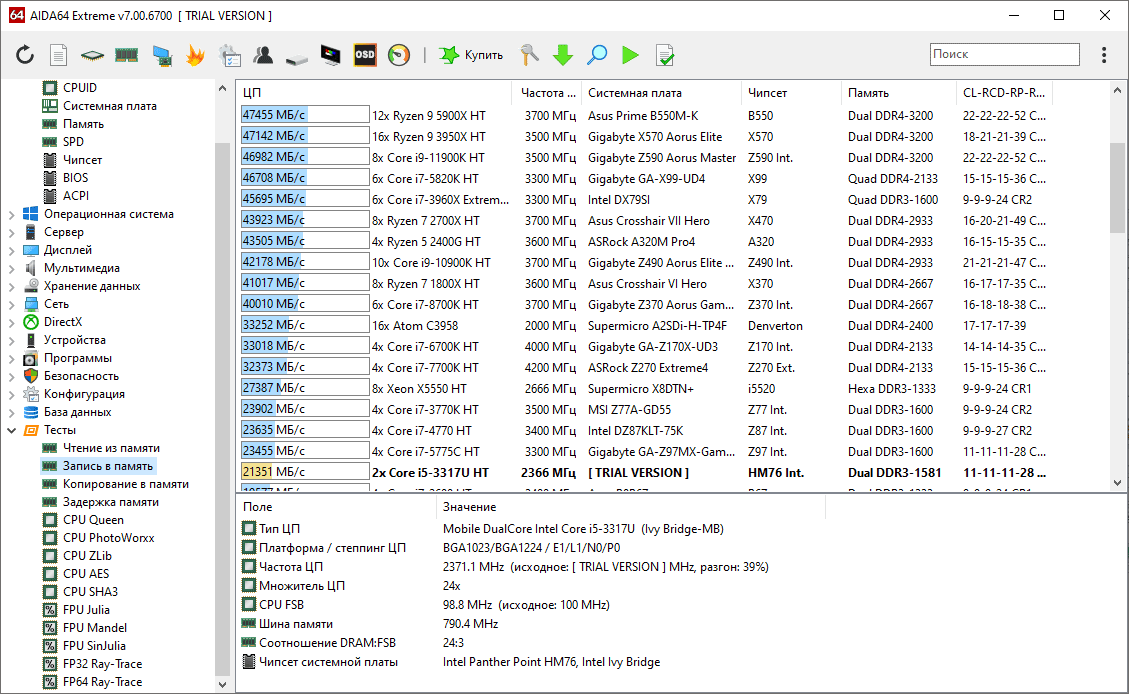
Плюсы:
- Показывает подробную информацию о всех компонентах системы, включая температуру и напряжение.
- Поддерживает создание собственных оверлеев и панелей мониторинга.
Минусы:
- Полная версия программы требует оплаты после пробного периода. Стоимость начинается от $49,95 за стандартную версию для одного ПК.
- Сложный интерфейс может показаться перегруженным для тех, кто не знаком с техническими терминами.
8. GPU-Z
Интерфейс программы с информацией о Nvidia GeForce GTX. Источник
Плюсы:
- Полностью бесплатное программное обеспечение.
- Показывает все параметры видеокарты, включая температуру и частоту.
- Простой и понятный интерфейс.
Минусы:
- Фокусируется только на видеокарте, не предоставляет информацию о процессоре и других компонентах.
9. Speccy
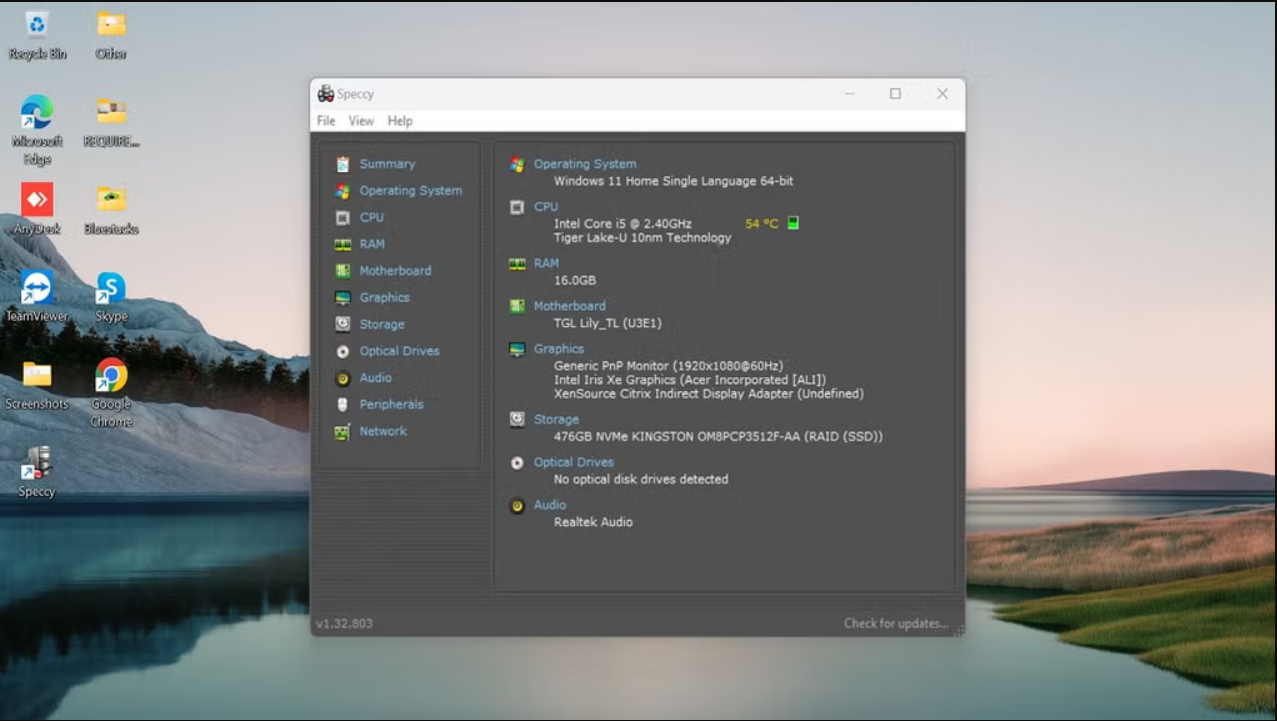
Плюсы:
- Простой и понятный интерфейс.
- Поддержка всех основных системных компонентов.
- Бесплатная версия предоставляет базовые функции.
Минусы:
- Ограниченные возможности мониторинга в реальном времени.
- Платная версия необходима для продвинутых функций.
10. CAM (NZXT)
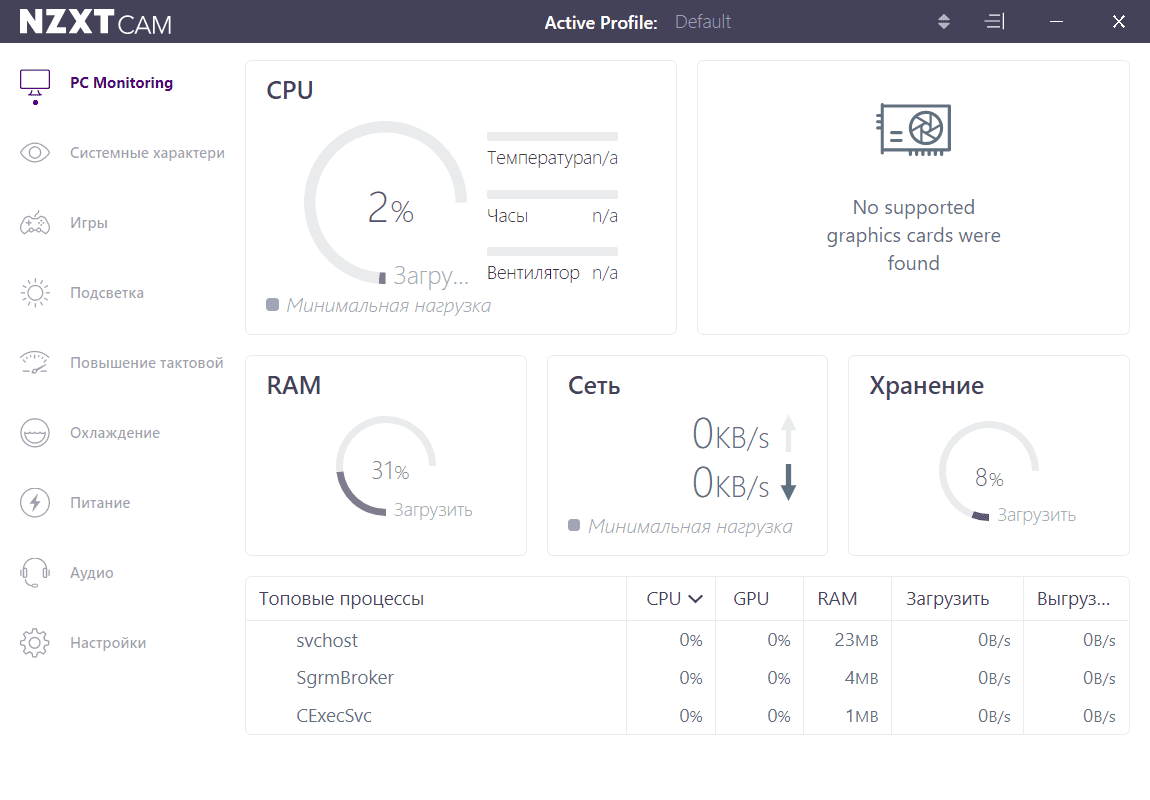
Плюсы:
- Современный и интуитивно понятный интерфейс.
- Встроенная поддержка мониторинга температуры и FPS.
- Поддержка облачного хранения данных.
Минусы:
- Требуется регистрация для полного доступа.
- Бывают проблемы с производительностью на некоторых системах.
Мониторинг FPS и температуры компьютера играет ключевую роль в поддержании стабильной и эффективной работы системы. Использование таких инструментов не только помогает предотвратить перегрев и другие проблемы, но и обеспечивает комфортные условия для игр и работы.
Выбор программы зависит от потребностей пользователя: если важен удобный оверлей для отображения производительности в играх — MSI Afterburner и RivaTuner станут отличными помощниками. Для более глубокой диагностики и контроля параметров системы подойдут HWMonitor или Libre Hardware Monitor, предоставляющие исчерпывающую информацию о состоянии ПК.
Если нужно просто и быстро увидеть текущий FPS, то в этом случае Fraps предложит простое и надежное решение.
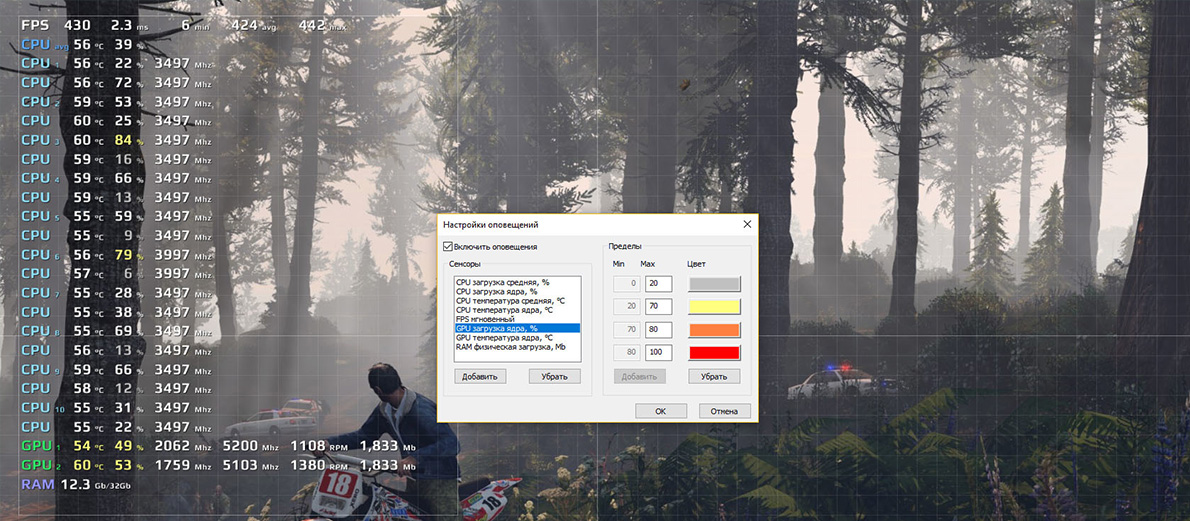
Чтобы оценить уровень производительности компьютера и узнать, как работает его система охлаждения, нужно установить программу для мониторинга. Далее мы расскажем, как пользоваться MSI Afterburner в играх, а также поговорим о том, какой должен быть FPS и какие температуры комплектующих считаются нормальными.
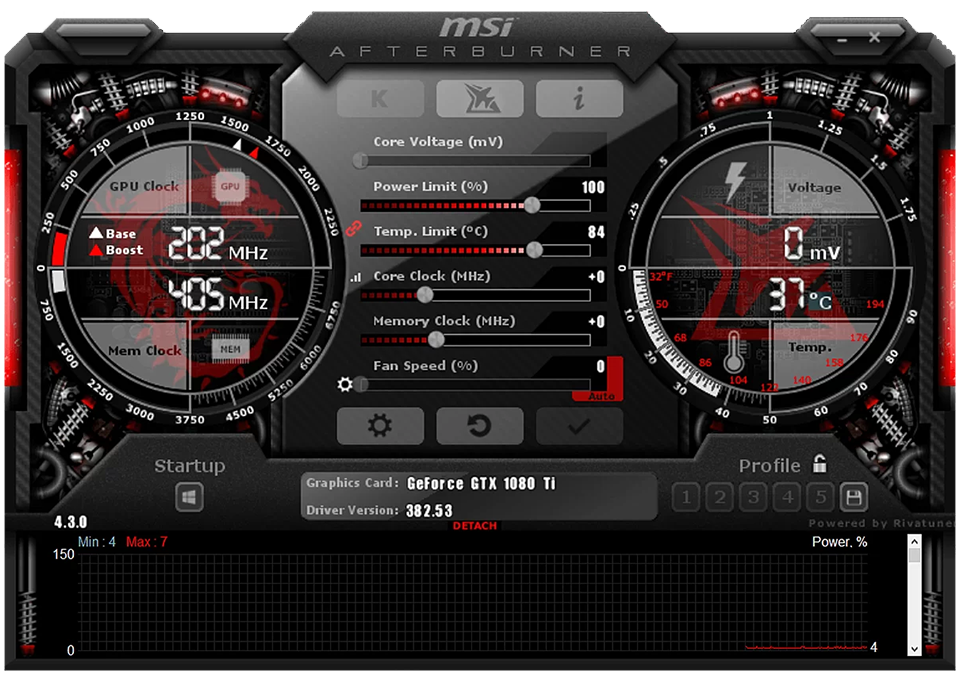
Программ для мониторинга системы в интернете очень много, и вы можете пользоваться любыми из них, но мы рекомендуем установить именно MSI Afterburner. Эта утилита имеет огромное количество датчиков и богатейший функционал. Она выводит множество полезной информации, с помощью которой легко анализировать состояние компьютера и его компонентов.
Также вместе с МСИ Афтербурнер устанавливается утилита RivaTuner. Она выводит на дисплей показания датчиков поверх запущенных программ и приложений. То есть вам не придется сворачивать игру, чтобы узнать температуру и частоту кадров.
Установка MSI Afterburner и RivaTuner
Afterburner – это абсолютно бесплатная программа. Скачать ее можно с официального сайта компании MSI. Вам на ПК загрузится архив, который нужно распаковать. Это будет программа для установки. Запускайте ее и все время нажимайте «далее». Когда
Afterburner установится, программа спросит, нужно ли ставить на ПК RivaTuner. Обязательно соглашайтесь, продолжайте нажимать «далее» и дождитесь окончания установки.
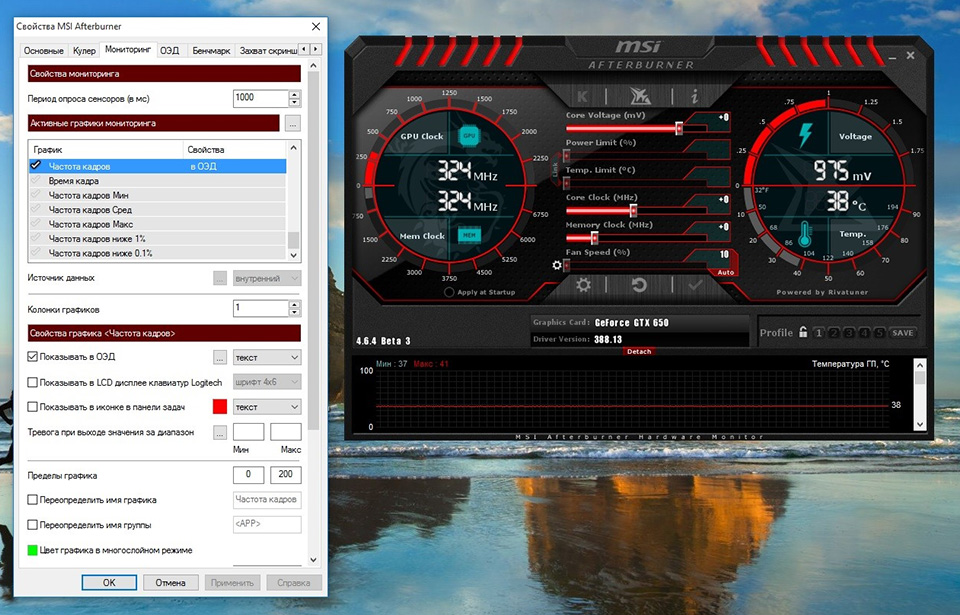
Настройки MSI Afterburner
Когда MSI Afterburner установится, запускайте его. В левой части программы найдите значок шестеренки и нажмите на него. Это будут настройки. Затем перейдите во вкладку «мониторинг». Именно здесь включаются датчики, которые Afterburner будет выводить на экран поверх запущенной игры или программы.
Взгляните на таблицу «Активные графики мониторинга». Поставьте галочки слева от параметров:
- Температура ГП;
- Загрузка ГП;
- Загрузка памяти;
- Температура ЦП;
- Загрузка ЦП;
- Частота ЦП;
- Загрузка ОЗУ;
- Частота кадров.
Со всех остальных параметров галочки можете снять. Они будут не нужны.
Теперь зажмите клавишу «Ctrl» на клавиатуре, кликайте левой кнопкой мыши по всем параметрам, рядом с которыми поставили галочки, и найдите пункт «Показывать в ОЭД». Поставьте галочку рядом с этим пунктом, нажмите «Применить» и «ОК».
Все настройки Afterburner сохранятся, и при запуске игры в левом верхнем углу будут отображаться те самые параметры, которые вы выбрали в окне мониторинга. Их хватит, чтобы узнать состояние системы охлаждения, фпс в играх и мощность компьютера.
Как читать параметры мониторинга, загрузки процессора и видеокарты
Температура ГП показывает температуру графического процессора вашей видеокарты. Этот параметр отображается с надписью «°C» в зеленой строке «GPU».
Загрузка ГП сообщает, насколько сильно нагружен ваш графический процессор. Данный параметр измеряется в процентах и находится в зеленой строке «GPU» со значком «%».
Загрузка памяти сообщает, сколько мегабайт видеопамяти задействовала игра или программа. Этот параметр отображается с надписью «Mb» в зеленой строке «MEM».
Температура ЦП сообщает температуру вашего центрального процессора. Этот параметр отображается с надписью «°C» в синей строке «CPU».
Загрузка ЦП сообщает, насколько сильно нагружен центральный процессор. Этот параметр измеряется в процентах и отображается в синей строке «CPU» со значком «%».
Частота ЦП сообщает текущую частоту ядер центрального процессора. Измеряется в мегагерцах и отображается с надписью «MHz» в синей строке «CPU».
Загрузка ОЗУ сообщает, сколько занято оперативной памяти. Этот параметр отображается с надписью «Mb» в синей строке «RAM».
Частота кадров сообщает FPS, то есть сколько кадров в секунду отрисовывает ваш ПК в игре или программе. Этот параметр отображается в бледно-красной строке «D3D9», «D3D11», «VLK» и так далее. Точная надпись будет зависеть от того, какой API используется в игре.
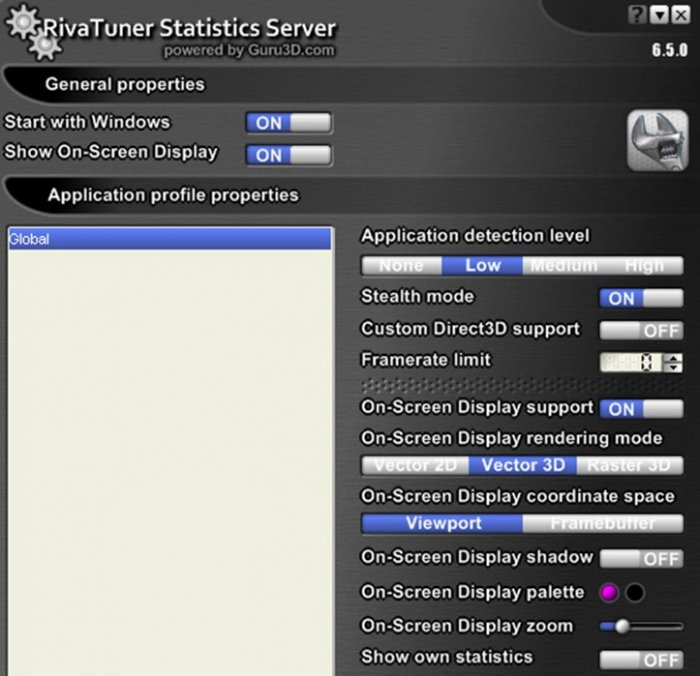
Настройка RivaTuner
Программа RivaTuner позволяет менять расположение параметров мониторинга в играх, а также их цвет, шрифт и размер. Например, если вам не нравится стандартное положение датчиков в левом верхнем углу, вы можете их переместить в правый или в любое другое место на экране.
Утилита RivaTuner запускается вместе с MSI Afterburner. Чтобы открыть ее, нажмите стрелочку в правой части панели задач Windows. Иконка RivaTuner будет прятаться именно там. Также утилиту можно открыть в MSI Afterburner. Запустите его, нажмите на шестеренку, перейдите во вкладку «ОЭД» и нажмите дополнительно.
Когда RivaTuner откроется, найдите пункт «On-Screen Display Zoom». Эта настройка отвечает за размер параметров мониторинга. Двигая ползунок, вы можете увеличивать или уменьшать масштаб для отображения датчиков. Обратите внимание, что все изменения будут видны в маленьком окошке программы. Если вы хотите переместить параметры мониторинга, просто схватите цифры «60» и переместите их в любое место.
Программы MSI Afterburner и RivaTuner очень популярны. В сети вы можете найти множество гайдов, а также кастомных пресетов, которые будут менять вид и отображение датчиков мониторинга в играх.
Какой фпс считается нормальным
Однозначного ответа на этот вопрос нет, потому что каждый решает для себя сам, какая кадровая частота должна быть в играх. Большинству ПК геймеров хватает 60 FPS, но для кого-то и 120 очень мало. Консольщики вообще используют геймпады, и большинству из них комфортно играть даже в 30 FPS. Поэтому не стоит слушать других. Решайте для себя самостоятельно, какая кадровая частота должна быть в играх.
Какие температуры считаются нормальными
Критические температуры современных центральных процессоров составляют 95-100 °C. Все, что ниже – нормально. Отличными показателями считаются 60-70 градусов, хорошими – 70-80, а высокими – 80-95.
Для графических процессоров видеокарт значения немного другие. Критические температуры современных ГПУ составляют 85-90 °C. Отличными показателями считаются значения 60-70 градусов, хорошими – 70-75, а высокими – 75-85.
Если у вашего процессора и видеокарты в ПК высокие температуры, не торопитесь паниковать. Высокие температуры вовсе не гарантируют, что компьютер скоро выйдет из строя. Комплектующие в таком режиме могут работать долгие годы. Однако рисковать не стоит. Чем ниже температуры процессора и видеокарты, тем меньше нагрузка на электронику и выше ее надежность и долговечность. Так что лучше задумайтесь об обслуживании ПК или апгрейде системы охлаждения.
Как можно снизить температуры процессора и видеокарты Обслужите системный блок. То есть полностью разберите его, почистите от пыли и замените термопасту. В большинстве случаев этого хватает, чтобы охладить ЦП и ГПУ.
Если вы не знаете, как разбирать и чистить ПК, можете обратиться в любой компьютерный сервис-центр. Многие мастерские занимаются профессиональным обслуживанием компов и приводят температуры комплектующих в норму.
Также вы можете проапгрейдить систему охлаждения. Например, купить более мощный башенный кулер и несколько дополнительных корпусных вентиляторов на вдув и выдув. Это улучшит воздушную циркуляцию и понизит температуры комплектующих.
Последний способ – провести андервольт, то есть снизить рабочее напряжение ЦП и ГПУ. Андервольт видеокарты проводится легко с помощью программы MSI Afterburner. Снижение напряжения процессора сложнее. Оно проводится в меню BIOS материнской платы.
Мониторинг фпс и температуры в играх: итоги
Чтобы выяснить температуру и фпс в играх, нужно сделать следующее:
- скачать и установить MSI Afterburner вместе с RivaTuner;
- настроить датчики мониторинга во вкладке ОЭД;
- сохранить настройки и запустить игру.
ФПС и температуры в играх на компьютерах HYPERPC
Для общего ознакомления вы можете установить мониторинговую программу на компьютер HYPERPC и проверить качество его работы. Однако в этом нет никакой необходимости. Все компьютеры HYPERPC создаются и настраиваются так, чтобы создать комфортные температурные условия для работы комплектующих.
Мы устанавливаем в системные блоки:
- множество корпусных вентиляторов;
- мощные башенные и жидкостные системы охлаждения;
- металлические радиаторы для отвода тепла от горячих элементов.
Температура процессора — один из ключевых показателей, влияющих на производительность и долговечность вашего компьютера. Перегрев может привести к снижению скорости работы, неожиданным перезагрузкам и даже к поломке компонентов.
Зачем знать
Какой должна быть
Как узнать
На Linux
На macOS
Как снизить
Чек-лист
Зачем знать
Какой должна быть
Как узнать
На Linux
На macOS
Как снизить
Чек-лист
В этом руководстве мы расскажем, как посмотреть температуру процессора на ноутбуке или ПК с операционными системами Windows 7, 10, 11, Linux или macOS. Вы узнаете, как проверить температуру процессора с помощью специализированных программ, через командную строку или BIOS.
Зачем знать температуру процессора

Контроль температуры процессора важен по нескольким причинам:
- Предотвращение перегрева и поломок. Высокая температура может привести к перегреву процессора, что в свою очередь может вызвать аварийное отключение компьютера или его зависание. Постоянный перегрев также ускоряет износ компонентов.
- Оптимизация производительности. При перегреве процессор может автоматически снижать свою тактовую частоту, чтобы уменьшить выделение тепла. Это явление называется троттлингом и приводит к снижению производительности системы.
- Удлинение срока службы компонентов. Поддержание оптимальной температуры помогает продлить срок службы процессора и других компонентов компьютера. Высокие температуры могут повредить не только процессор, но и другие важные элементы системы.
Какой должна быть температура процессора

Температура процессора является важным показателем его работоспособности и долговечности. В целом, в норме температура процессора должна быть в пределах 30−40°C в состоянии простоя и до 70−80 °C под нагрузкой. Однако эти значения могут варьироваться в зависимости от модели процессора и условий эксплуатации.
- В состоянии простоя, когда компьютер не выполняет интенсивные задачи, температура процессора обычно находится в диапазоне от 30 до 45 . Это нормальный уровень, который не вызывает беспокойства и не требует дополнительных мер по охлаждению.
- При выполнении ресурсоемких задач, таких, как игры, рендеринг видео или работа с большими объемами данных, температура процессора может повышаться до 70−80 °C. Это допустимый уровень, но важно следить за тем, чтобы температура не превышала эти значения, так как это может привести к перегреву и снижению производительности.
- Максимальная допустимая температура для большинства современных процессоров составляет около 90−100 °C. При достижении этих значений процессор может автоматически снижать свою тактовую частоту (троттлинг) или даже отключаться, чтобы предотвратить повреждение.
Способы узнать температуру процессора на ПК с Windows
Существует несколько способов узнать температуру процессора на ПК с Windows. Одни предполагают использование специализированного софта, другие позволяют обойтись и без них. Рассмотрим все способы подробнее.
Без программ
Для того, чтобы посмотреть текущую температуру ЦП, необязательно даже устанавливать специальные утилиты. Достаточно воспользоваться командной строкой или зайти в BIOS.
Через командную строку
- Нажмите комбинацию клавиш Win+R, введите cmd и нажмите Enter.
- Введите следующую команду и нажмите Enter:
wmic /namespace:\\root\wmi PATH MSAcpi_ThermalZoneTemperature get CurrentTemperature
Температура будет отображена в градусах Кельвина. Для перевода в Цельсий используйте формулу: t°C = t°K — 273,15
Через UEFI (BIOS)
- Сразу после включения компьютера нажмите клавишу для входа в UEFI (обычно это Del, F2, Esc или F10).
- В UEFI найдите раздел Hardware Monitor или System Health, где будет отображена температура процессора в реальном времени.
С помощью программ
Среди утилит для мониторинга состояния «железа» наиболее популярны три: AIDA 64, MSI Afterburner и SpeedFan.
AIDA64
- Скачайте программу с официального сайта и установите ее.
- Перейдите в раздел «Компьютер» > «Датчики».
- В разделе датчиков будет указана температура процессора и других компонентов в реальном времени.
MSI Afterburner
- Скачайте программу с официального сайта и установите ее.
- В настройках программы включите отображение температуры процессора.
- Температура будет отображена на панели задач.
SpeedFan
- Скачайте программу с официального сайта и установите ее.
- Перейдите в раздел «Температуры».
- В разделе температур будет указана температура процессора и других компонентов.
Методы проверки температуры процессора на Linux

На Linux существует несколько способов проверки температуры процессора, включая использование командной строки и графических приложений. Рассмотрим их подробнее.
Использование командной строки
- Откройте терминал и введите команду для установки необходимых пакетов: sudo apt install lm-sensors hddtemp.
- Запустите сканирование датчиков. Введите команду: sudo sensors-detect.
- Ответьте Yes на все запросы для завершения сканирования.
Чтобы посмотреть температуру, введите команду sensors. Эта команда отобразит текущую температуру процессора и других компонентов.
Для постоянного мониторинга используйте команду watch sensors. Эта команда будет обновлять данные каждые две секунды.
Использование Psensor
- Введите команду для установки приложения: sudo apt install psensor.
- После установки запустите приложение Psensor.
В настройках Psensor можно включить отображение температуры процессора в панели задач.
Как посмотреть температуру процессора на macOS

На macOS существует несколько способов проверки температуры процессора, включая использование встроенных инструментов и сторонних приложений. Рассмотрим их подробнее.
Использование Terminal
- Найдите Terminal через Spotlight или в папке «Программы» > «Утилиты».
- Введите следующую команду и нажмите Enter: sudo powermetrics —samplers smc |grep -i «CPU die temperature».
- Введите пароль администратора, когда будет запрошено.
Температура процессора будет отображена в списке значений.
Использование приложения Hot
- Скачайте приложение Hot с сайта разработчика iMazing.
- Запустите приложение Hot, и его иконка появится в меню.
Температура процессора будет отображена рядом с иконкой в меню. Вы также можете настроить отображение температуры в градусах Цельсия или Фаренгейта.
Как можно снизить температуру процессора

Снижение температуры процессора важно для поддержания его производительности и долговечности. Рассмотрим несколько эффективных методов.
1. Очистка системы охлаждения
Регулярная очистка вентиляторов и радиаторов от пыли помогает улучшить охлаждение. Пыль может замедлять вращение вентиляторов и снижать эффективность охлаждения. Используйте баллончик со сжатым воздухом для очистки вентиляторов и радиаторов.
2. Замена термопасты
Термопаста помогает улучшить теплопередачу между процессором и радиатором. Со временем она может высыхать и терять свои свойства. Рекомендуется менять термопасту каждые пару лет.
3. Улучшение вентиляции корпуса
Обеспечьте хорошую циркуляцию воздуха внутри корпуса. Убедитесь, что кабели не препятствуют продуваемости, и установите дополнительные вентиляторы, если это необходимо. Также важно, чтобы корпус компьютера находился в хорошо вентилируемом месте.
4. Оптимизация настроек питания
Снижение максимальной мощности процессора может помочь уменьшить его температуру. В Windows это можно сделать через настройки питания:
- Откройте «Панель управления» и выберите «Электропитание».
- Измените план питания на «Сбалансированный».
- Если это не поможет, то выберите план «Экономия энергии».
5. Использование качественного кулера
Инвестиции в качественный процессорный кулер могут значительно снизить температуру процессора. Существуют различные модели кулеров, которые обеспечивают более эффективное охлаждение по сравнению со стандартными. В первую очередь стоит присмотреться к башенным разновидностям.
Чек-лист: как посмотреть температуру процессора
Для удобства и быстроты проверки температуры процессора, следуйте следующему чек-листу:
- Используйте приложение SpeedFan для Windows, Psensor для Linux или Hot для macOS.
- Чтобы перевести температуру в кельвинах в градусы Цельсия, используйте формулу t°C = t°K — 273,15.
- В общем случае нормальной считается температура ЦП в пределах 30−40 °C в состоянии простоя и до 70−80 °C под нагрузкой.
- Если температура вашего процессора превышает вышеназванные пределы, то, скорее всего, есть проблемы с охлаждением.
- Чтобы снизить температуру процессора, замените кулер и улучшите вентиляцию корпуса.
