Начиная с Windows 10 версия 1903, операционная система получила новую светлую тему, которая изменяет цвет на белый в меню «Пуск», панели задач и Центра действий с акриловыми эффектами. Кроме того, была обновлена страница «Цвета» в приложении «Параметры», чтобы добавить набор новых параметров для настройки внешнего вида.
Microsoft описывает новую тему следующим образом.
С тех пор как мы представили возможность выбора между светлым и темным видом Windows 10, мы услышали обратную связь с просьбой о более точном разделении между этими вариантами. Когда вы выбираете «Светлый» в разделе «Параметры» → «Персонализация» → «Цвета», ожидается, что системный цвет будет более светлее. И раньше этого не было — панель задач и многое другое оставались темными. Теперь, если вы выберите цвет «Светлый» все системные интерфейсы теперь будут светлыми. Сюда входят панель задач, меню «Пуск», «Центр действий», сенсорная клавиатура и т. Д.
Обновленное приложение «Параметры» позволяет быстро переключаться между Светлой и Темной темами как для системных интерфейсов, так и для обычных приложений, вы можете применять светлый или темный режим только к системе а приложения настроить отдельно. Вот как это можно сделать.

Чтобы включить тему Windows Светлая, выполните следующие действия.
- Откройте приложение «Параметры», кликнув на значок шестеренки в меню «Пуск» или нажмите сочетание клавиш Win + I.
- Перейдите в раздел «Персонализация» → «Темы».
- Справа нажмите элемент «Windows светлая», тема применяется мгновенно.

Этот параметр изменит цвет всей системы на светлый и добавит новые обои рабочего стола Windows 10. Если вам нравятся эти новые обои, вы можете скачать его здесь: Загрузить обои Windows 10 светлая
Вы можете в любой момент переключиться обратно, на тему Windows 10 по умолчанию, которая называется просто «Windows».
В качестве альтернативы вы можете включить новую тему «windows светлая» используя еще один способ:
- Предполагая, что ОС Windows установлена на диске C: , нажмите клавиши Win + R и введите в диалоговом окне «Выполнить»:
C:\Windows\resources\themes
- В папке с темами найдите и дважды кликните, файл темы windows с именем «Light».

Настройка «Выбрать Цвет» в Windows 10.
- Откройте «Параметры».
- Перейдите в раздел «Персонализация» → «Цвета».
- Справа в разделе «Выбрать цвет» в выпадающем списке выберите нужный цвет. Вы можете выбрать
- Светлый
- Темный
- Настраиваемый

Выбрав опцию «Настраиваемый», вы сможете индивидуально настроить режим «Темный» или «Светлый» для интерфейса Windows 10 и режим «Темный» или «Светлый» для приложений.
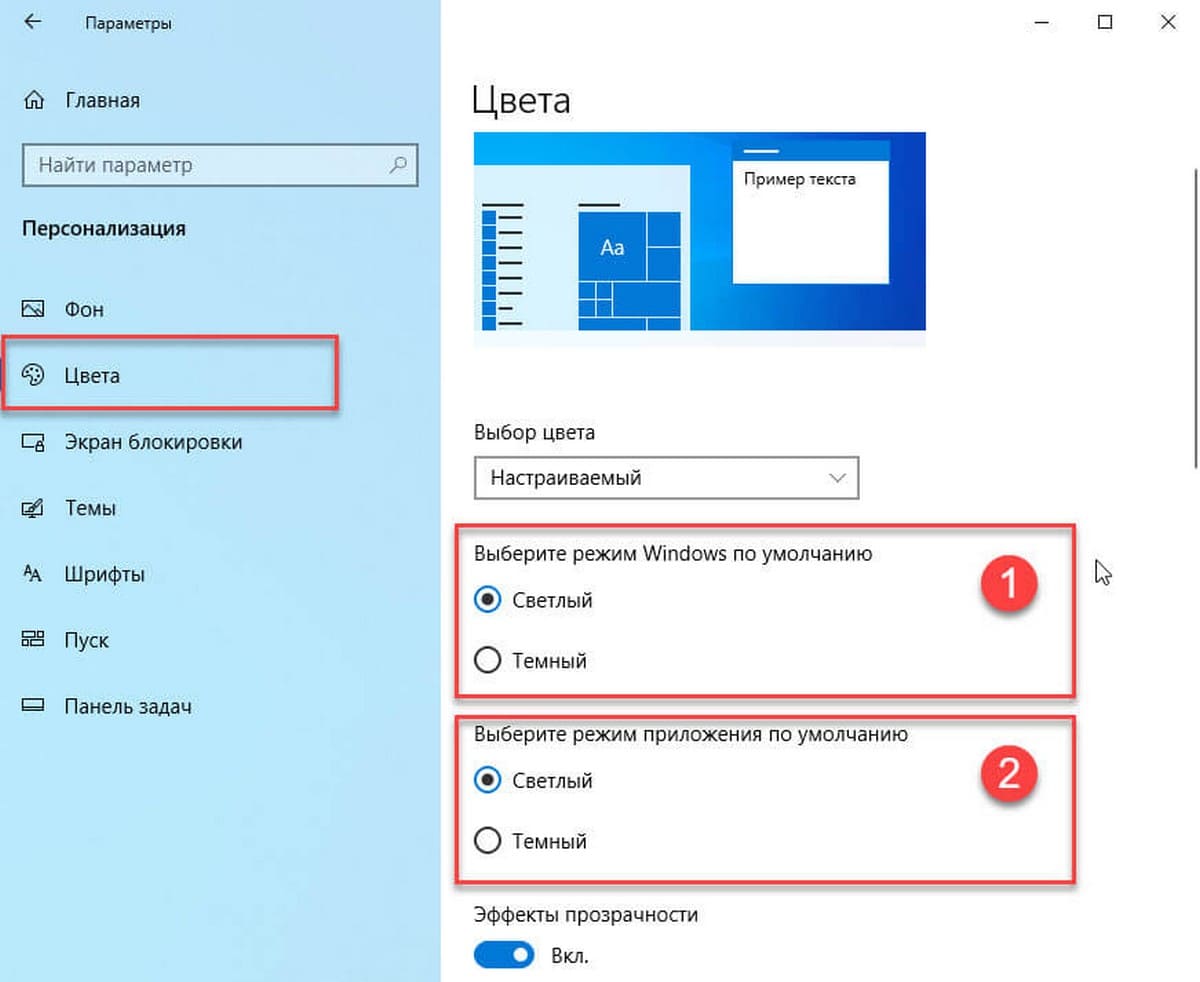
Вот и все.
Все способы:
- «Персонализация» Виндовс 10
- Фон
- Цвета
- Экран блокировки
- Темы
- Шрифты
- Пуск
- Панель задач
- Заключение
- Вопросы и ответы: 2
Операционная система Windows 10 во многом отличается от предшествующих ей версий. Проявляется это не только в более расширенных и качественно улучшенных функциональных возможностях, но и во внешнем виде, который был переработан практически полностью. «Десятка» изначально уже выглядит весьма привлекательно, но при желании ее интерфейс можно изменить самостоятельно, адаптировав под свои нужды и предпочтения. О том, где и как это делается, мы расскажем ниже.
«Персонализация» Виндовс 10
Несмотря на то, что в «десятке» осталась «Панель управления», непосредственное управление системой и ее настройка, по большей части, осуществляется в другом разделе – в «Параметрах», которых ранее попросту не было. Как раз здесь и скрывается то меню, благодаря которому можно изменить внешний вид Windows 10. Для начала расскажем, как в него попасть, а затем перейдем к подробному рассмотрению доступных опций.
Читайте также: Как открыть «Панель управления» в Windows 10
- Откройте меню «Пуск» и перейдите в «Параметры», кликнув левой кнопкой мышки (ЛКМ) по значку шестеренки слева, либо же воспользуйтесь комбинацией клавиш, сразу же вызывающей необходимое нам окно – «WIN+I».
- Перейдите к разделу «Персонализация», нажав по нему ЛКМ.
- Перед вами появится окно со всеми доступными параметрами персонализации Виндовс 10, о которых мы и расскажем далее.



Фон
Первый блок опций, который встречает нас при переходе в раздел «Персонализация», это «Фон». Как понятно из названия, здесь можно изменить фоновое изображение Рабочего стола. Делается это следующим образом:

- Для начала следует определить, какой тип фона будет использоваться – «Фото», «Сплошной цвет» или «Слайд-шоу». Первый и третий подразумевает установку собственного (или шаблонного) изображения, при этом в последнем случае они будут изменяться автоматически, через заданный промежуток времени.
Название второго говорит само за себя – по сути, это однородная заливка, цвет которой выбирается из доступной палитры. То, как будет выглядеть Рабочий стол после внесенных вами изменений, можно увидеть не только свернув все окна, но и в своего рода превью – миниатюре десктопа с открытым меню «Пуск» и панелью задач.
- Чтобы установить свое изображение в качестве фона рабочего стола, для начала в выпадающем меню пункта «Фон» определите, будет ли это одно фото или «Слайд-шоу», а затем выберите подходящее изображение из списка доступных (по умолчанию здесь показаны стандартные и ранее устанавливаемые вами обои) или нажмите по кнопке «Обзор», чтобы выбрать собственный фон с диска ПК или внешнего накопителя.
При выборе второго варианта будет открыто окно системного «Проводника», где вам нужно перейти в папку с тем изображением, которое хотите установить в качестве фона рабочего стола. Оказавшись в нужном месте, выделите конкретный файл ЛКМ и нажмите по кнопке «Выбор картинки».
- Изображение будет установлено в качестве фона, увидеть его можно как на самом Рабочем столе, так и в превью.
Если размер (разрешение) выбранного фона не соответствует аналогичным характеристикам вашего монитора, в блоке «Выберите положение» можно изменить тип его отображения. Доступные опции показаны на скриншоте ниже.
Так, если выбранная картинка меньше разрешения экрана и для нее выбран параметр «По размеру», оставшееся пространство будет заполнено цветом.
Каким именно, вы можете определить самостоятельно немного ниже, в блоке «Выберите цвет фона».
Есть и противоположный «размеру» параметр – «Замостить». В таком случае, если изображение значительно больше размеров дисплея, на рабочий стол будет помещена только его часть, соответствующей ширины и высоты.
- Помимо основных, во вкладке «Фон» есть и «Сопутствующие параметры» персонализации.
Большая часть из них ориентирована на людей с ограниченными возможностями, это:
В каждом из этих блоков можно адаптировать внешний вид и поведение системы под себя. Пунктом ниже представлен полезный раздел «Синхронизация ваших параметров».
Здесь можно определить то, какие из ранее установленных вами параметров персонализации будут синхронизироваться с учетной записью Microsoft, а значит, будут доступны к использованию и на других устройствах с ОС Windows 10 на борту, где вы войдете в свой аккаунт.



Итак, с установкой фонового изображения на Рабочий стол, параметрами самого фона и дополнительными возможностями мы разобрались. Переходим к следующей вкладке.
Читайте также: Установка живых обоев на Рабочий стол в Виндовс 10
Цвета
В данном разделе параметров персонализации можно установить основной цвет для меню «Пуск», панели задач, а также заголовков и границ окон «Проводника» и других (но не многих) поддерживаемых программ. Но это не единственные доступные возможности, поэтому рассмотрим их подробнее.
- Выбор цвета возможен по нескольким критериям.
Так, можно доверить его операционной системе, установив галочку напротив соответствующего пункта, выбрать один из ранее использованных, а также обратиться к палитре, где можно отдать предпочтение как одному из множества шаблонных цветов, так и задать собственный.
Правда, во втором случае все не так хорошо, как хотелось бы – слишком светлые или темные оттенки не поддерживаются операционной системой.
- Определившись с цветом основных элементов Windows, вы можете включить эффект прозрачности для этих самых «цветных» компонентов или, наоборот, отказаться от него.
Читайте также: Как сделать прозрачной панель задач в Windows 10
- Мы уже обозначили, к чему может быть применен выбранный вами цвет,
но в блоке «Отображать цвет элементов на следующих поверхностях» можно указать, будет ли это только меню «Пуск», панель задач и центр уведомлений, или еще и «Заголовки и границы окон».
Для активации отображения цвета необходимо установить галочки напротив соответствующих пунктов, но при желании от этого можно и отказаться, просто оставив чекбоксы пустыми.
- Немного ниже выбирается общая тема Виндовс – светлая или темная. Нами в качестве примера для данной статьи используется второй вариант, который стал доступен в последнем крупном обновлении ОС. Первый же – это то, что установлено в системе по умолчанию.
К сожалению, темная тема все еще недоработана – она применяется далеко не ко всем стандартным элементам Windows. Со сторонними приложениями дела обстоят еще хуже – ее нет практически нигде.
- Последний блок опций в разделе «Цвет» аналогичный таковому в предыдущем («Фон») – это «Сопутствующие параметры» (высокая контрастность и синхронизация). Второй раз, по понятным причинам, мы не будем останавливаться на их значении.



Несмотря на кажущуюся простоту и ограниченность параметров цвета, именно данный раздел «Персонализации» позволяет действительно персонализировать Виндовс 10 под себя, сделав ее более привлекательной и оригинальной.
Экран блокировки
Помимо Рабочего стола, в Windows 10 можно персонализировать и экран блокировки, который встречает пользователя непосредственно при запуске операционной системы.

- Первый из доступных параметров, который можно изменить в данном разделе, это фон экрана блокировки. На выбор доступно три варианта – «Windows интересное», «Фото» и «Слайд-шоу». Второй и третий – это то же, что и в случае с фоновым изображением Рабочего стола, а первый – автоматическая подборка заставок операционной системой.
- Далее можно выбрать одно основное приложение (из стандартных для ОС и других UWP-приложений, доступных в Microsoft Store), для которого на экране блокировки будет выводиться подробная информация.
Читайте также: Установка Магазина приложений в Виндовс 10
По умолчанию таковым является «Календарь», ниже представлен пример того, как будут выглядеть записанные в него события.
- Помимо основного, имеется возможность выбора дополнительных приложений, сведения для которых на экране блокировки будут демонстрироваться в более кратком виде.
Это может быть, например, количество входящих для почты или установленное время будильника.
- Сразу под блоком выбора приложений вы можете отключить отображение фонового рисунка на заблокированном экране или, наоборот, включить его, если ранее данный параметр не был активирован.
- Дополнительно имеется возможность настройки времени ожидания экрана до его блокировки и определения параметров заставки.
Переход по первой из двух ссылок открывает настройки «Питания и спящего режима».
Второй – «Параметры экранной заставки».
Эти опции не имеют прямого отношения к рассматриваемой нами теме, поэтому просто перейдем к следующему разделу параметров персонализации Виндовс 10.




Темы
Обратившись к этому разделу «Персонализации», вы можете изменить тему оформления операционной системы. Таких широких возможностей, как Windows 7, «десятка» не предоставляет, и все же вы самостоятельно можете выбрать фон, цвет, звуки и вид указателя курсора, а затем сохранить это в качестве собственной темы.

Также имеется возможность выбора и применения одной из предустановленных тем.

Если этого вам покажется мало, а наверняка так и будет, установить другие темы оформления можно из Microsoft Store, в котором их представлено довольно много.

В целом же о том, как взаимодействовать с «Темами» в среде операционной системы мы ранее уже писали, поэтому просто рекомендуем ознакомиться с представленной по ссылке ниже статьей. Также предлагаем вашему вниманию другой наш материал, который поможет еще сильнее персонализировать внешний вид ОС, сделав его уникальным и узнаваемым.
Подробнее:
Установка тем на компьютер с ОС Windows 10
Установка новых иконок в Виндовс 10
Шрифты
Возможность изменения шрифтов, которая ранее была доступна в «Панели управления», с одним из очередных обновлений операционной системы, переехала в рассматриваемые нами сегодня параметры персонализации. Ранее мы уже подробно рассказывали о настройке и изменении шрифтов, а также о ряде других, сопутствующих параметров.

Подробнее:
Как изменить шрифт в Windows 10
Как включить сглаживание шрифтов в Виндовс 10
Как устранить проблему с размытыми шрифтами в Windows 10
Пуск
Помимо изменения цвета, включения или отключения прозрачности, для меню «Пуск» можно определить и ряд других параметров. Все доступные опции можно видеть на представленном ниже скриншоте, то есть каждую из них можно либо включить, либо отключить, тем самым добившись наиболее оптимального варианта отображения стартового меню Виндовс.

Подробнее: Настройка внешнего вида меню «Пуск» в Windows 10
Панель задач
В отличие от меню «Пуск», возможности для персонализации внешнего вида и прочих сопутствующих параметров панели задач, являются куда более широкими.

- По умолчанию данный элемент системы представлен в нижней части экрана, но при желании его можно поместить на любую из четырех сторон. Сделав это, панель также можно закрепить, запретив ее дальнейшее перемещение.
- Для создания эффекта большего размера дисплея панель задач можно скрыть – в режиме Рабочего стола и/или планшета. Второй вариант ориентирован на обладателей сенсорных устройств, первый – на всех пользователей с обычными мониторами.
- Если полное скрытие панели задач для вас кажется лишней мерой, ее размер, а точнее, размер представленных на ней значков, можно уменьшить практически вдвое. Это действие позволит визуально увеличить рабочую область, хотя и совсем немного.
Примечание: Если панель задач расположена по правую или левую сторону экрана, уменьшить ее и значки таким образом не получится.
- В конце панели задач (по умолчанию это ее правый край), сразу за кнопкой «Центра уведомлений», находится миниатюрный элемент для быстрого сворачивания всех окон и показа Рабочего стола. Активировав отмеченный на изображении ниже пункт, можно сделать так, что при наведении указателя курсора на данный элемент, вы будете видеть собственно Рабочий стол.
- При желании в параметрах панели задач можно заменить привычную всем пользователям «Командную строку» на ее более современный аналог – оболочку «PowerShell».
Делать это или нет – решайте сами.
Читайте также: Как запустить «Командную строку» от имени администратора в Windows 10
- Некоторые приложения, например, мессенджеры, поддерживают работу с уведомлениями, отображая их количество или просто наличие таковых в виде миниатюрной эмблемы непосредственно на иконке в панели задач. Этот параметр можно активировать или, наоборот, отключить, если он вам не нужен.
- Как уже было сказано выше, панель задач может быть помещена на любую из четырех сторон экрана. Это можно сделать как самостоятельно, при условии, что ранее она была не закреплена, так и здесь, в рассматриваемом нами разделе «Персонализации», выбрав соответствующий пункт из выпадающего списка.
- Приложения, запущенные и используемые в настоящий момент, могут отображаться на панели задач не только в виде иконок, но и широкими блоками, как это было в предыдущих версиях Виндовс.
В данном разделе параметров вы можете выбрать один из двух режимов отображения – «Всегда скрывать метки» (стандартный) или «Никогда» (прямоугольники), либо же отдать предпочтение «золотой середине», скрывая их только «При переполнении панели задач».
- В блоке параметров «Область уведомлений», вы можете настроить то, какие значки будут отображаться на панели задач в целом, а также то, какие из системных приложений будут видны всегда.
Выбранные вами значки будут видны на панели задач (слева от «Центра уведомлений» и часов) всегда, остальные же будут свернуты в трее.
Однако можно сделать и так, чтобы иконки абсолютно всех приложений были всегда видны, для чего следует активировать соответствующий переключатель.
Помимо этого, вы можете настроить (включить или отключить) отображение таких системных значков, как «Часы», «Громкость», «Сеть», «Индикатор ввода» (язык), «Центр уведомлений» и т.д. Следовательно, таким образом можно добавить на панель необходимые вам элементы и скрыть ненужные.
- Если вы работаете с более чем одним дисплеем, в параметрах «Персонализации» можно настроить то, как будет отображаться панель задач и метки приложений на каждом из них.
- Раздел «Люди» появился в Windows 10 не так давно, он нужен далеко не всем пользователям, но почему-то занимает довольно большую часть в параметрах панели задач. Здесь вы можете отключить или, наоборот, включить, отображение соответствующей кнопки, задать количество присутствующих в списке контактов, а также настроить параметры уведомлений.









Рассмотренная нами в этой части статьи панель задач является наиболее обширным разделом «Персонализации» Виндовс 10, но при этом нельзя сказать, что здесь много чего поддается заметной настройке под нужды пользователя. Многие из параметров либо толком ничего не меняют, либо оказывают минимальное влияние на внешний вид, либо и вовсе являются ненужными большинству.
Читайте также:
Устранение проблем с работой панели задач в Виндовс 10
Что делать, если пропала панель задач в Windows 10
Заключение
В этой статье мы постарались максимально подробно рассказать о том, что представляет собой «Персонализация» Виндовс 10 и какие возможности настройки и кастомизации внешнего вида она открывает перед пользователем. Здесь есть все, начиная от фонового изображения и цвета элементов, и заканчивая положением панели задач и поведением располагающихся на ней значков. Надеемся, этот материал был полезен для вас и после ознакомления с ним не осталось вопросов.
Наша группа в TelegramПолезные советы и помощь
Время на прочтение10 мин
Количество просмотров59K

Примечание переводчика: тёмная тема в дизайне интерфейсов к 2020 году стала чуть ли не обязательной. Вслед за Apple и Android на поезд Dark Mode «впрыгнули» и другие крупнейшие игроки рынка (например, Google, What’s App, Instagram). Тёмную тему любят по нескольким причинам:
- Она экономит расход батареи;
- Считается, что она снижает напряжение глаз, и с ней легче работать при слабом освещении;
- Некоторым она просто больше нравится.
Но, оставив в стороне рассуждения об эстетике тёмной темы, так ли уж она полезна для глаз? На самом ли деле тёмная тема повышает продуктивность работы с текстом? Ралука Будиу (Raluca Budiu) из Nielsen Norman Group даёт исчерпывающие ответы.
* * *
У людей с нормальным (или скорректированным до нормального) зрением зрительное восприятие лучше работает со светлой темой, в то время как людям, имеющим катаракту или другие нарушения зрения, проще иметь дело с тёмной темой.
С другой стороны, в долгосрочной перспективе чтение в светлом режиме может стать причиной близорукости.
Спустя некоторое время после презентации тёмной темы на iOS 13 меня попросили высказать своё мнение о пользовательских характеристиках тёмной темы и её популярности в дизайне. Этот же вопрос мне не раз задавали и на нашей UX конференции.
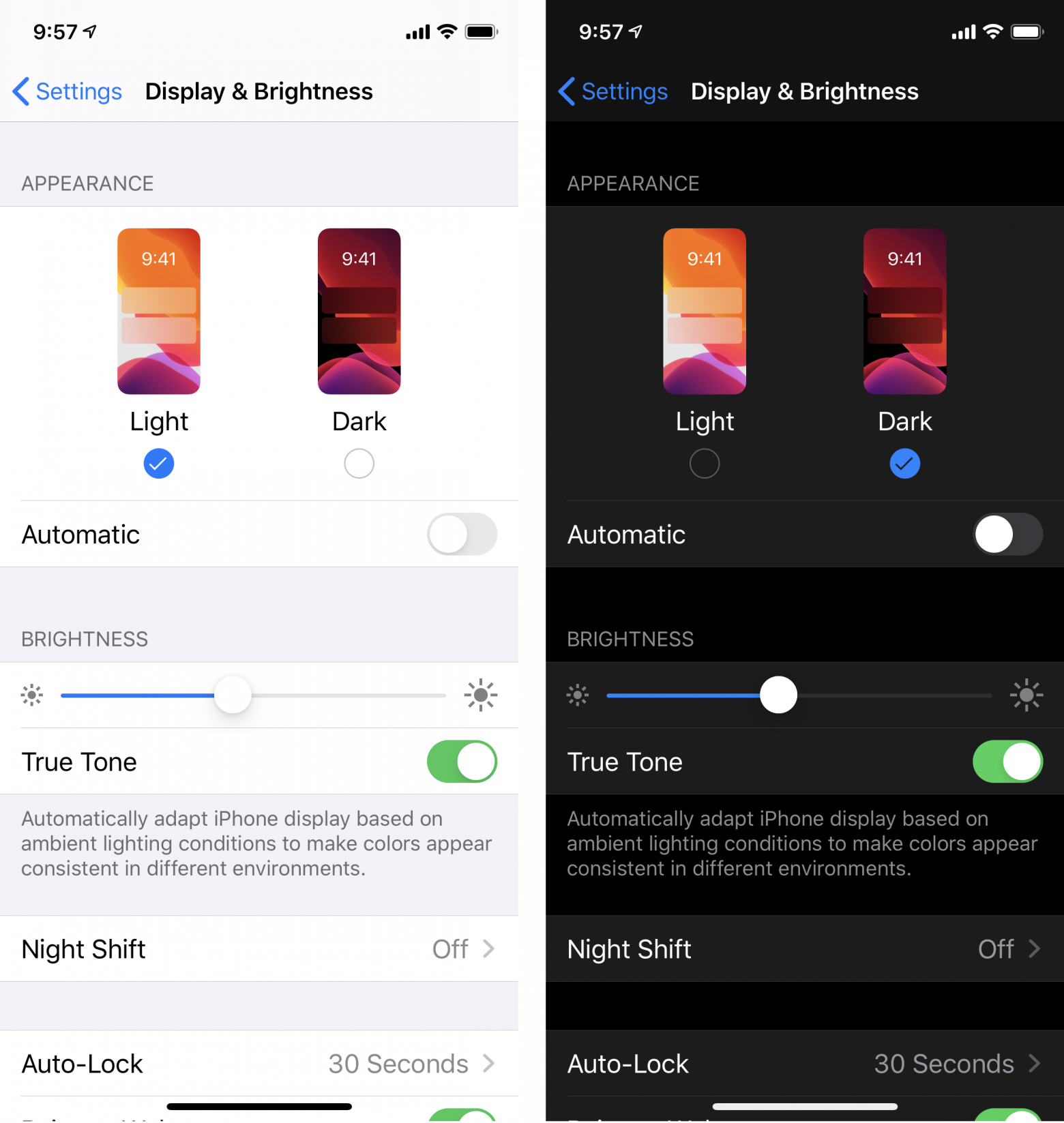
iOS 13: Светлая тема (слева), тёмная тема (справа)
Должна сразу сказать, что NN/g (Nielsen Norman Group) не проводили своего собственного исследования на эту тему. Тем не менее эти вопросы заставили меня обратиться к академической литературе, исследующей вопрос, несёт ли в себе тёмная тема какие-либо преимущества для здоровых пользователей и пользователей с нарушениями зрения. В этой статье я поделюсь с вами своими открытиями и выводами, но сперва давайте определимся с терминами:
Полярный контраст — термин, который используется для описания контраста между текстом и фоном.
Положительный полярный контраст (светлая тема) относится к тёмному тексту на светлом фоне.
Отрицательный полярный контраст (тёмная тема) обозначает сочетание светлого (т. е. белого) текста на тёмном (т. е. чёрном) фоне.
В тёмной теме дисплеи испускают меньше света, чем в светлой, таким образом, способствуя энергосбережению батареи. Но количество света в окружающей среде влияет не только на энергопотребление, но и на наше восприятие. Чтобы понять, как это работает, давайте кратко пройдёмся по базовым знаниям о человеческом зрачке и том, как он реагирует на количество света в помещении.
Человеческий зрачок чувствителен к количеству света
Человеческий зрачок — это ворота в сетчатку: через него свет попадает в глаз. По умолчанию, наш зрачок изменяет размер в зависимости от количества света в окружающей среде: когда света много, он сокращается и становится уже, а когда темно, он расширяется, чтобы впустить внутрь больше света. Меньший размер зрачка делает глаз менее восприимчивым к сферическим аберрациям (которые нарушают чёткость изображения) и увеличивает глубину резкости, из-за чего человеку не приходится прикладывать усилия, чтобы сфокусироваться на тексте, что в свою очередь означает, что его глаза меньше устают во время чтения (апертура камеры работает по тому же принципу: фото, снятое при диафрагме f/2.8, будет иметь меньшую глубину резкости, чем фото, снятое при f/16, и соответственно будет более размыто).
С возрастом зрачок уменьшается в размере. Слишком маленький размер зрачка означает, что света внутрь попадает недостаточно, что снижает нашу способность читать и распознавать текст, особенно в слабом рассеянном свете (например, ночью). С другой стороны, чем старше мы становимся, тем восприимчивее мы делаемся к ослеплению ярким светом, которое может возникнуть в условиях сильной освещённости.
Пользователи с нормальным зрением
Первые исследования, проведённые в 1980-х, привели к выводу, что у людей с нормальным или скорректированным (очками или контактными линзами) до нормального зрением полярный контраст не влияет на визуальное восприятие.
Тем не менее, более поздние исследования опровергают это начальное утверждение. Обратим внимание на следующие 2 статьи: одна, опубликованная в 2013 году в журнале Ergonomics (Эргономика), рассматривает остроту зрения и производительность чтения; вторая, опубликованная в 2017 Applied Ergonomics (Прикладная Эргономика), исследует эффективность скорочтения — быстрое прочтение 1-2 слов, которые часто встречаются людям при взаимодействии с мобильным телефоном, умными часами или приборной панелью автомобиля, а также на мобильных картах или уведомлениях.
Влияние полярного контраста на остроту зрения и корректуру текста
Козима Пипенброк (Cosima Piepenbrock) и её коллеги из Института экспериментальной психологии в Дюссельдорфе (Германия) изучали 2 группы взрослых людей с нормальным (и скорректированным до нормального) зрением: молодых людей в возрасте от 18 до 33 лет и старших в возрасте от 60 до 85 лет. Ни у кого из испытуемых не было глазных заболеваний (вроде катаракты и пр.).
Участникам были предложены 2 вида заданий:
- Задание на остроту зрения — определить местонахождение разрыва в кольцах Ландольта (Ландольт С оптотип). Другими словами, испытуемым демонстрировался символ, схожий с буквой С, повернутой под разными углами, и они должны были определить, с какой стороны находится разрыв, то есть определить верх и низ.
- Задание на корректуру, где требовалось прочитать короткий текст и найти в нём разные виды ошибок.
Задания были даны в разных полярных контрастностях — одним участникам досталась тёмная тема, другим — светлая тема. Полярный контраст был единственной переменной между субъектами эксперимента, что означает, что каждый участник видел задания только в одном виде полярности (например, только в тёмной теме).
Исследователи также собрали данные об усталости испытуемых до и после теста: напряжении глаз, головной боли, мышечном напряжении, болях в спине, и попросили дать оценку своему состоянию в целом, как до, так и после эксперимента.
Результаты показали, что светлая тема выиграла по всем направлениям: независимо от возраста положительный полярный контраст дал лучшие результаты и в задании на остроту зрения, и в задании на корректуру текста. Тем не менее, разница в результатах теста на остроту зрения в тёмной и светлой теме у старших испытуемых была меньше, чем у молодых, из чего можно сделать вывод, что светлая тема не даёт им особых преимуществ, по крайней мере, если дело касается остроты зрения.
Когда исследователи проверили метрики усталости, то пришли к выводу, что между результатами с разным полярным контрастом нет особенных расхождений, что означает, что, например, тёмная тема (впрочем, как и светлая) не повышает показатели утомляемости.
Другая научная работа, опубликованная в журнале Human Factors той же исследовательской группой, изучала взаимодействие размера текста и полярного контраста в заданиях по корректуре текста. Исследование показало, что эффективность светлой темы растёт в линейной прогрессии с уменьшением размера текста. Простыми словами: чем мельче текст, тем проще пользователю читать его в светлой теме. Интересно то, что хотя производительность участников была выше в светлой теме, никто из них не отметил никакой разницы в восприятии текста в тёмной и светлой темах (т. е. им не было сложнее фокусироваться на тексте в том или ином режиме). Впрочем, это только лишний раз доказывает первое правило юзабилити: не слушайте пользователей.
Влияние полярного контраста на беглость чтения
Джонатан Добрес (Jonathan Dobres) и его коллеги в MIT’s Agelab попытались дать количественную оценку, насколько освещённость влияет на эффективность светлой темы в контексте задачи «лексического решения». Задача «лексического решения» — метод в психологии, когда испытуемым предлагается серия букв, и они должны решить, является ли она словом или нет. Схожую задачу — беглое распознавание текста в условиях отвлечённости — мы решаем, когда ведём машину или пользуемся мобильным телефоном на ходу. Во всех перечисленных случаях требуется быстро взглянуть на дисплей и извлечь нужную информацию.
Участники исследования в Agelab имели нормальное и скорректированное до нормы зрение. Серии букв демонстрировались им в положительном и отрицательном полярном контрасте (светлой и тёмной темах), в разных условиях освещения (дневной и ночной свет) и в разных размерах шрифта.
Исследование показало, что и освещение, и полярный контраст, и размер текста оказывают влияние на производительность в тесте, причём довольно предсказуемым образом. Искусственный дневной свет помогает быстрее принимать решения, чем искусственный ночной свет, светлая тема работает лучше тёмной темы, а больший размер текста читается быстрее, чем меньший. Интересным моментом была значительная связь между освещённостью и полярным контрастом: при дневном освещении контраст не имел особого значения, но при ночном свете светлая тема дала лучшие результаты по сравнению с тёмной темой. Более того, при ночном освещении людям было гораздо сложнее прочесть мелкий текст в тёмной теме.

Люди выполняли задания быстрее при дневном освещении (чем при ночном), в светлой теме (чем в тёмной теме), при более крупном шрифте в 4 мм (чем при мелком шрифте в 3 мм). При ночном освещении светлая тема показала себя значительно лучше, чем тёмная, и мелкий шрифт было гораздо легче прочесть в светлой теме. Короткие столбцы показывают лучшие результаты. Отметим, что время, замеренное в эксперименте, является временем показа (демонстрации). Хотя оно и включает в себя больше факторов, чем чистое время оценки, оно по большому счёту отражает время, необходимое участникам для считывания показанной строки.
То, что разный полярный контраст дал фактически одинаковые результаты в тестах с искусственным дневным светом, стало неожиданностью, кроме того, это противоречит более раннему исследованию, проведённому Buchner and Baumgartner, которое также изучало влияние количества освещенности. Впрочем, в том исследовании использовался дневной свет гораздо меньшей силы, чем в эксперименте Agelab (надо полагать, речь про сопоставление офисного освещения и яркого дневного света). Добрес с коллегами настаивают на том, что сила дневного освещения влияет на эффективность светлой темы — яркий свет сводит её эффективность к нулю, в то время как рассеянный офисный свет усиливает её преимущество.
Долгосрочные последствия
Пока вся рассматриваемая нами литература исследовала краткосрочное влияние полярного контраста на производительность читателя. Но как насчёт долгосрочных последствий? Иными словами, будет ли долгосрочное использование светлой или тёмной темы иметь какой-либо эффект?
Интересное исследование, опубликованное в Nature Research’s Scientific Reports в 2018 году предполагает, что постоянное использование светлой темы может вызвать миопию. Миопия (или близорукость) — неспособность чётко видеть далёкие объекты — сильно обусловлена уровнем образования человека и тем, сколько он читает. В своём исследовании Андреа Эйлман (Andrea Aleman) и её коллеги в Университете Тюбингена в Германии дали 7 участникам задание 1 час читать текст в светлой теме, и 1 час — в тёмной теме. Чтобы понять, повысилась ли их предрасположенность к миопии, учёные замеряли толщину хориоидеи — сосудистой оболочки глаза. Истончение хориоидеи ассоциируют с миопией.
Исследователи обнаружили значительное истончение сосудистой мембраны, когда участники эксперимента читали текст в светлой теме, и значительное утолщение, когда читали в тёмной теме. Истончение было особенно заметно у участников исследования, которые уже страдали близорукостью. Этот результат позволяет предположить, что хотя наша производительность выше в светлой теме, за её долгое использование придётся заплатить свою цену.
Пользователи с нарушениями зрения
Парадоксально, но о людях с нарушениями зрения гораздо меньше научной литературы, чем о здоровых, хотя есть негласное соглашение, что тёмная тема рекомендована по меньшей мере некоторым из них. Гордон Легг (Gordon Legge) с коллегами из Университета Миннесоты выделяют два вида снижения зрения: 1) нарушения центрального зрения; 2) нарушение прозрачности глазных сред.
Глазными средами называют различные прозрачные субстанции глаза, включая
роговицу и хрусталик. Самая распространённая причина нарушения прозрачности — это характерная для пожилых людей катаракта, при которой происходит помутнение хрусталика. Катаракта рассеивает и блокирует часть света, который идёт к сетчатке и препятствует формированию на ней чёткого изображения.
Уже в 1977 году в исследовании Слоуна было отмечено, что некоторые люди со слабым зрением предпочитали тёмную тему. В наших собственных исследованиях на тему доступной среды Кара Пернис (Kara Pernice) также наблюдала, что пользователи со слабым зрением иногда переключались со светлой темы на тёмную с целью получить большую ясность. В 1985 Гордон Легг и его коллеги из Университета Миннесоты выдвинули гипотезу, что дело в «аномальном рассеивании света, вызванным помутнением глазных сред», ведь чем больше света попадает на затемнённую линзу, тем больше она даёт искажения. Таким образом, тёмная тема может быть лучше для людей с помутнением глазных сред, так как при ней экран излучает меньше света.
В экспериментах Легга все 7 участников с помутнением глазных сред выдали лучшие результаты по чтению в тёмной теме, в то время как участники исследования с нарушением центрального зрения никак не отреагировали на смену полярного контраста.
Эта работа Легга стала причиной наличия тёмной темы в современных компьютерных интерфейсах. В 2005 году Пападопулос (Papadopoulos) и Гудирас (Goudiras) в своей статье о доступной среде для слабовидящих пользователей рекомендовали, чтобы во всех пользовательских интерфейсах была возможность перейти со светлой темы на тёмную.
Правда, тут есть одна оговорка — исследование Легга проводилось с использованием ЭЛТ-мониторов (CRT), а в наше время их повсеместно вытеснили LED-мониторы. ЭЛТ-мониторы были склонны сильнее мерцать в светлой теме, чем в тёмной, что по всей видимости делает результаты эксперимента необъективными.
Выводы
Так стоит ли нам всем переходить на тёмную тему в свете её популярности сегодня? Хотя тёмная тема и несёт в себе пользу для людей с нарушениями зрения, в особенности связанных с помутнением глазных сред (например, катарактой), результаты исследований указывают на преимущество положительного полярного контраста для пользователей со здоровым зрением. Иными словами, здоровому человеку будет легче работать с текстом в светлой теме в подавляющем большинстве случаев.
Почему светлая тема повышает нашу производительность? Лучше всего это объясняется тем, что при положительном полярном контрасте излучается больше света, и зрачок больше сокращается, снижая сферические аберрации, увеличивая глубину резкости и нашу способность сфокусироваться на деталях, не утомляя глаз.
Хотя большой размер шрифта и яркие условия освещённости помещения могут нивелировать разницу, мы всё же не рекомендуем вам переходить на тёмную тему по умолчанию, если ваша целевая аудитория — не специализированная группа людей, а широкие массы населения.
Тем не менее, дизайнерам следует предусмотреть наличие тёмной темы в опциональном режиме по трём причинам: 1) светлая тема может привести к нежелательным последствиям в долгосрочной перспективе; 2) людям с определёнными нарушениями зрения будет проще работать в тёмной теме; 3) некоторым пользователям просто больше нравится тёмная тема. Мы знаем, что люди редко меняют настройки, принятые по умолчанию, но у них должна быть такая возможность. Конечно, вряд ли кто-то будет менять настройки отображения для какого-то случайного сайта, но если речь идёт о сайте или приложении, которым пользуются на постоянной основе, эта возможность должна быть предусмотрена. В особенности это касается приложений, предназначенных для длительного чтения, таких как приложения для чтения книг, журналы и новостные сайты. Причём в идеале эта функция должна присутствовать на всех страницах приложения или сайта. Более того, если операционная система сама предлагает тёмную тему в своих интерфейсах (как, например, iOS), воспользуйтесь этим, чтобы ваши пользователи сами могли выбирать тот полярный контраст, который они предпочитают.
Темную тему оформления окон различных приложений предпочитают многие пользователи. Она необычно выглядит и снижает нагрузку на глаза. Компания Microsoft не осталась в стороне, поэтому предлагает сменить обычный цвет «Проводника» на темный. В «Блоге системного администратора» более подробно рассмотрим способы, как это сделать в операционной системе Windows 10.
Активация темной темы в Windows 10
Содержание
- Активация темной темы в Windows 10
- Чтобы включить темную тему проводника и всех системных элементов, следуйте инструкции:
- Как быстро переключиться между темами
- Возможные проблемы и их решение
Следует сразу отметить, что тема оформления меняется для всех окон Windows, а не только для «Проводника». Сменить цвет можно с помощью встроенных средств системы при условии, что используется лицензионная версия.
Чтобы включить темную тему проводника и всех системных элементов, следуйте инструкции:
1. Перейдите в параметры системы с помощью комбинации клавиш Win + I. Также можно кликнуть по иконке пуска, затем по иконке в виде шестеренки.

2. Нажмите на раздел «Персонализация» и перейдите в цвета.
3. В режиме приложений отметьте пункт «Темный».

Через мгновение интерфейс системы поменяется на темный цвет: окна, меню, проводник. Такое оформление поддерживают некоторые браузеры, например, Google Chrome или Microsoft Edge: их цветовая схема изменится автоматически.
При выборе темного режима Windows, окна и «Проводник» не поменяют оформление, но нижняя панель быстрого доступа и меню «Пуск» станут темными. Для комбинированной цветовой схемы должен быть активирован режим «Особые».

В специальных возможностях персонализации предусмотрен режим высокой контрастности, который также имеет темное оформление.
Как быстро переключиться между темами
Если необходимо быстро переключаться со светлого оформления интерфейса на темный и наоборот, можно внести изменения в реестр, чтобы в контекстном меню рабочего стола появился еще один пункт. Чтобы это сделать, потребуется создать текстовой файл в приложении «Блокнот».

Затем вставить в него следующее:
Windows Registry Editor Version 5.00
[HKEY_CLASSES_ROOT\DesktopBackground\Shell\AppMode]
«MUIVerb»=»Режим приложения»
«Icon»=»themecpl.dll,-1»
«Position»=»Top»
«SubCommands»=»»
[HKEY_CLASSES_ROOT\DesktopBackground\Shell\AppMode\shell\01Light]
«MUIVerb»=»Светлый»
[HKEY_CLASSES_ROOT\DesktopBackground\Shell\AppMode\shell\01Light\command]
@=»reg add HKCU\\SOFTWARE\\Microsoft\\Windows\\CurrentVersion\\Themes\\Personalize /v AppsUseLightTheme /t REG_DWORD /d 1 /f»
[HKEY_CLASSES_ROOT\DesktopBackground\Shell\AppMode\shell\02Dark]
«MUIVerb»=»Темный»
[HKEY_CLASSES_ROOT\DesktopBackground\Shell\AppMode\shell\02Dark\command]
@=»reg add HKCU\\SOFTWARE\\Microsoft\\Windows\\CurrentVersion\\Themes\\Personalize /v AppsUseLightTheme /t REG_DWORD /d 0 /f»
После этого сохраните файл, поменяв расширение txt на reg.

Чтобы внести изменения в системные настройки, двойным кликом мыши откройте полученный файл и подтвердите действие в открывшемся окне.

Перезагрузите компьютер, чтобы при вызове меню на рабочем столе вверху появился новый пункт App Mode. Наведите на него курсор и выберите тему: Dark – темная, Light – светлая. Таким образом, можно быстро менять цветовую схему без входа в параметры персонализации.
Возможные проблемы и их решение
В некоторых случаях функция активации темной темы не работает в параметрах системы. Проблема может возникать из-за различных сбоев, но ее можно решить через редактор реестра:
1. Вызовите диалоговое окно «Выполнить», одновременно зажав Win + R.

2. Введите команду regedit, чтобы перейти в редактор реестра.
3. Перейдите в папку Personalize, которая находится в HKEY_CURRENT_USER\Software\Microsoft\Windows\CurrentVersion\Themes.
4. Откройте параметр AppsUseLightTheme двойным кликом левой клавишей мыши.

5. В строке значения замените 0 на 1, затем кликните по кнопке «ОК» для сохранения изменений.

После внесения корректировок в системный реестр необходимо перезагрузить компьютер: темная тема в персонализации должна функционировать корректно.
Иногда тема отображается неправильно. Например, некоторые элементы интерфейса подсвечиваются белым цветом. Устранить эту проблему можно, выключив на недолгое время компьютер. Подождите 5-10 минут, затем снова включите его.
Если проблема некорректного отображения темы не решилась, то необходима проверка целостности системных файлов через командную строку. Если они повреждены, их следует восстановить.
Активировать темную тему в десятой версии Windows можно через штатные средства системы. Напишите в комментариях, помогла ли Вам статья?




























