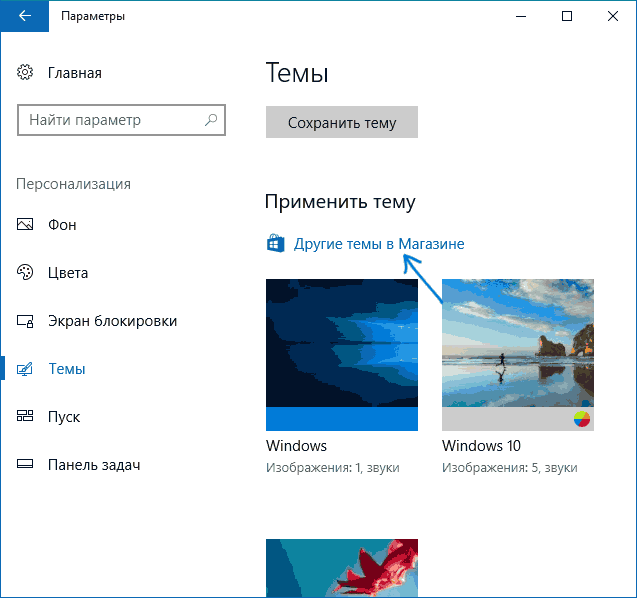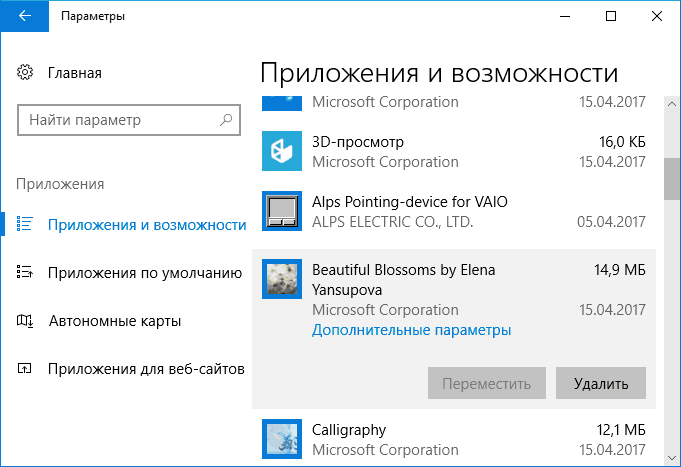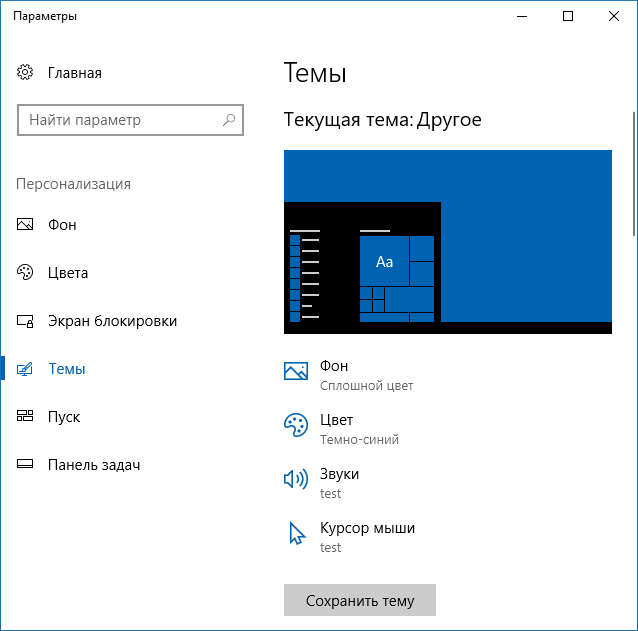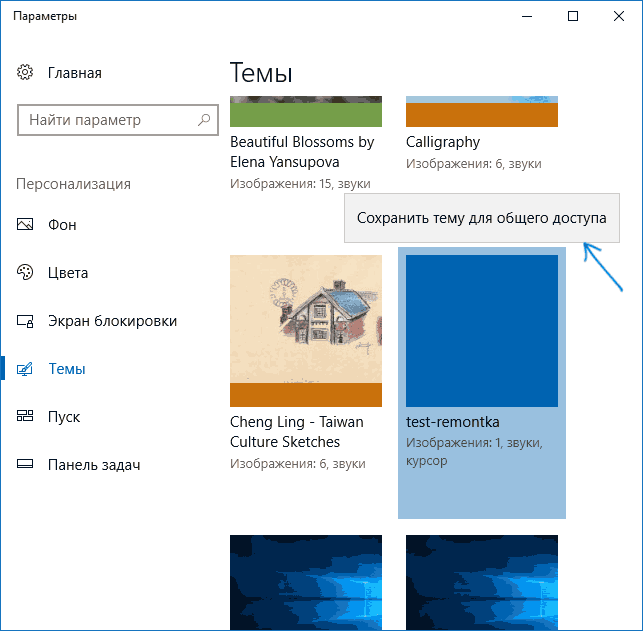В Windows 10 версии 1703 (Creators Update) появилась возможность скачивать и устанавливать темы оформления из магазина Windows. Темы могут включать в себя обои (или их наборы, отображающиеся на рабочем столе в виде слайд-шоу), системные звуки, указатели мыши и цвета оформления.
В этой короткой инструкции — о том, как скачать и установить тему из магазина Windows 10, как удалить ненужные или создать свою собственную тему оформления и сохранить в виде отдельного файла. См. также: Как вернуть классическое меню Пуск в Windows 10, Оформление Windows в Rainmeter, Как изменить цвет отдельных папок в Windows.
Как скачать и установить темы оформления
На момент написания статьи, просто открыв магазин приложений Windows 10, вы не найдете там отдельного раздела с темами оформления. Однако такой раздел в нем присутствует, и попасть в него можно следующим образом
- Зайдите в Параметры — Персонализация — Темы.
- Нажмите «Другие темы в магазине».
В результате магазин приложений откроется на разделе с доступными для скачивания темами.
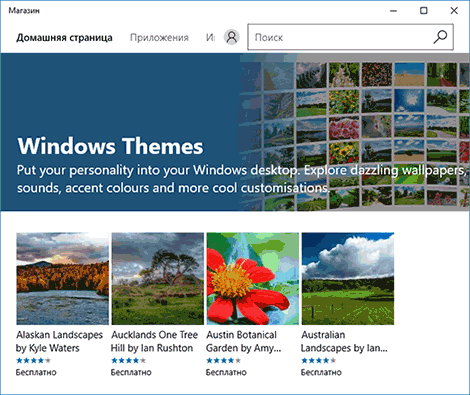
Выбрав нужную тему, нажмите кнопку «Получить» и дождитесь, когда она будет загружена на ваш компьютер или ноутбук. Сразу после загрузки вы можете нажать «Запустить» на странице темы в магазине, либо перейти в «Параметры» — «Персонализация» — «Темы», выбрать загруженную тему и просто нажать по ней.

Как уже было сказано выше, темы могут содержать несколько изображений, звуки, указатели мыши (курсоры), а также цвета оформления (по умолчанию применяются к рамкам окон, кнопке Пуск, фоновому цвету плиток меню Пуск).
Однако, из нескольких опробованных мной тем, ни одна из них не включала в себя что-либо кроме фоновых изображений и цвета. Возможно, со временем ситуация изменится, к тому же создание собственных тем оформления — очень простая задача в Windows 10.
Как удалить установленные темы
Если у вас накопилось много тем оформления, некоторые из которых вы не используете, удалить их можно двумя способами:
- Нажать правой кнопкой мыши по теме в списке тем в разделе «Настройки» — «Персонализация» — «Темы» и выбрать единственный пункт контекстного меню «Удалить».
- Зайти в «Параметры» — «Приложения» — «Приложения и возможности», выбрать установленную тему (она будет отображаться в списке приложений, если была установлена из Магазина), и выбрать пункт «Удалить».
Как создать свою тему оформления Windows 10
Для того, чтобы создать собственную тему для Windows 10 (причем с возможностью передать ее кому-либо другому), достаточно сделать следующее в параметрах персонализации:
- Настроить обои в разделе «Фон» — отдельное изображение, слайд-шоу, сплошной цвет.
- Настроить цвета в соответствующем разделе.
- При желании, в разделе темы под миниатюрой текущей темы изменить системные звуки (можно использовать свои wav файлы), а также указатели мыши (пункт «Курсор мыши»), которые также могут быть своими — в форматах .cur или .ani.
- Нажать кнопку «Сохранить тему» и задать ее имя.
- После выполнения пункта 4, сохраненная тема появится в списке установленных тем. Если нажать по ней правой кнопкой мыши, то в контекстном меню будет пункт «Сохранить тему для общего доступа» — позволяющий сохранить созданную тему в виде отдельного файла с расширением .deskthemepack
Сохраненная таким образом тема будет содержать все заданные вами параметры, а также использованные не входящие в состав Windows 10 ресурсы — обои, звуки (и параметры звуковой схемы), указатели мыши и ее можно будет установить на любом компьютере с Windows 10.
Оформление интерфейса рабочего стола windows 11/10/8/7/XP
- Windows 10 в стиле Linux
- Windows 10 в стиле Mac OS
- Windows 10 в стиле Metro
- Windows 10 в стиле Флэт
- Белые темы для Windows 10
- Желтые темы для Windows 10
- Зеленые темы для Windows 10
- Игры темы для Windows 10
- Красные темы для Windows 10
- Минимализм для Windows 10
- Оранжевые темы на Windows 10
- Прозрачные темы Windows 10
- Разное темы для Windows 10
- Светлые темы для Windows 10
- Серые темы для Windows 10
- Синие темы для Windows 10
- Сиреневые темы для Windows 10
- Темные темы для Windows 10
- Черные темы для Windows 10
- для версии 1511 Windows 10
- для версии 1607 Windows 10
- для версии 1703 Windows 10
- для версии 1709 Windows 10
- для версии 1803 Windows 10
- для версии 1809 Windows 10
- для версии 1903 Windows 10
- для версии 1909 Windows 10
Войдите с помощью учетной записи Майкрософт
Войдите или создайте учетную запись.
Здравствуйте,
Выберите другую учетную запись.
У вас несколько учетных записей
Выберите учетную запись, с помощью которой нужно войти.
Applies ToWindows 11 Windows 10
Поддержка Windows 10 прекратится в октябре 2025 г.
После 14 октября 2025 г. корпорация Майкрософт больше не будет предоставлять бесплатные обновления программного обеспечения из Центра обновления Windows, техническую помощь и исправления безопасности для Windows 10. Ваш компьютер по-прежнему будет работать, но мы рекомендуем перейти на Windows 11.
Подробнее
Получение темы
Чтобы получить тему, разверните одну из указанных ниже категорий, выберите ссылку для темы и нажмите кнопку Открыть. Тема будет сохранена на компьютере и отобразится на рабочем столе.
Нужна дополнительная помощь?
Нужны дополнительные параметры?
Изучите преимущества подписки, просмотрите учебные курсы, узнайте, как защитить свое устройство и т. д.
Спасибо за ваш отзыв!
×
Classic Theme for Windows 10
Preview on YouTube: (https://www.youtube.com/watch?v=O97VVly4Cdc)
A visual style which brings back the Classic Theme known from Windows 95 or NT to nowadays Version 10.

Table of Contents
- Installation
- Miscellaneous
- Known Bugs
Installation
**Remember**: You need administrator privileges for all steps!
1. ClassicTheme
Download the Classic Theme and extract its content to an arbitrary directory.
2. OldNewExplorer
Download and install OldNewExplorer, use the settings shown below.
3. Open-Shell
Download and install Open-Shell.
The ClassicTheme directory created in step 1 contains a folder called _open-shell.
Copy the subfolder Skins and its contents to the main directory of Open-Shell (usually %ProgramFiles%/Open-Shell).
Run the configuration program Open-Shell Menu Settings and afterwards Classic Explorer Settings, use the settings shown below.

|

|

|

|

|

|

|
4. StartIsBack
Download and install StartIsBack.
Copy the content of the _startisback folder, located in the ClassicTheme directory, to the main directory of StartIsBack (usually %ProgramFiles%/StartIsBack).
Run the configuration program StartIsBackCfg.exe, use the settings shown below.

|

|

|
5. UltraUXThemePatcher
UltraUXThemePatcher modifies your system files so that 3. party themes can be used.
Download and install UltraUXThemePatcher and restart your computer.
No further configuration is necessaary.
6. ClassicTheme
Copy the content of the subfolder corresponding to your Windows version to C:\Windows\Resources\Themes.
E.g. save the content of /ClassicTheme/Theme For Win10 Fall Creators Update 1709/Show Commandbar into C:\Windows\Resources\Themes.
7. Windows settings
- Go into
All Settings > Personalization > Colors. - Under
Choose your default Windows mode, selectLight. - Uncheck
Automatically pick an accent color from my background. - Under
Show accent color on the following surfaces, unselect theStart, taskbar, and action center, andTitle bars and window borderscheck boxes. - Go into
All Settings > Personalization > Themesand select the classic theme you want.
8. Thin Borders
Run the REG file within the _Thin Borders subfolder of your ClassicTheme direcory.
It’ll ask for confirmation, accept it. The folder also contains another registry script to restore default border size.
Sign out and sign back in to activate your new window border width.
Miscellaneous
- First icon of task bar hides behind start button
- Background color gets lost / Sleep Mode changes colors
- In case you miss the classic blue wallpaper try the RGB color code
59-110-165 (3B6EA5)or0-128-128 (008080).
If you need for some reason the classic grey tone try RGB color codes200-205-212 (C8CDD4)resp.212-208-200 (D4D0C8).
Known Bugs
See the issues section for known bugs.
Темы оформления для Windows 10 сочетают в себе широкий функционал, удобство использования и красивое визуальное оформления внутренней «оболочки» операционной системы.
Потому для многих пользователей очень важно найти максимально подходящую и удобную тему оформления операционной системы.
В данном материале рассмотрены наиболее популярные графические схемы, размещенные в рейтинге по мере уменьшения популярности.
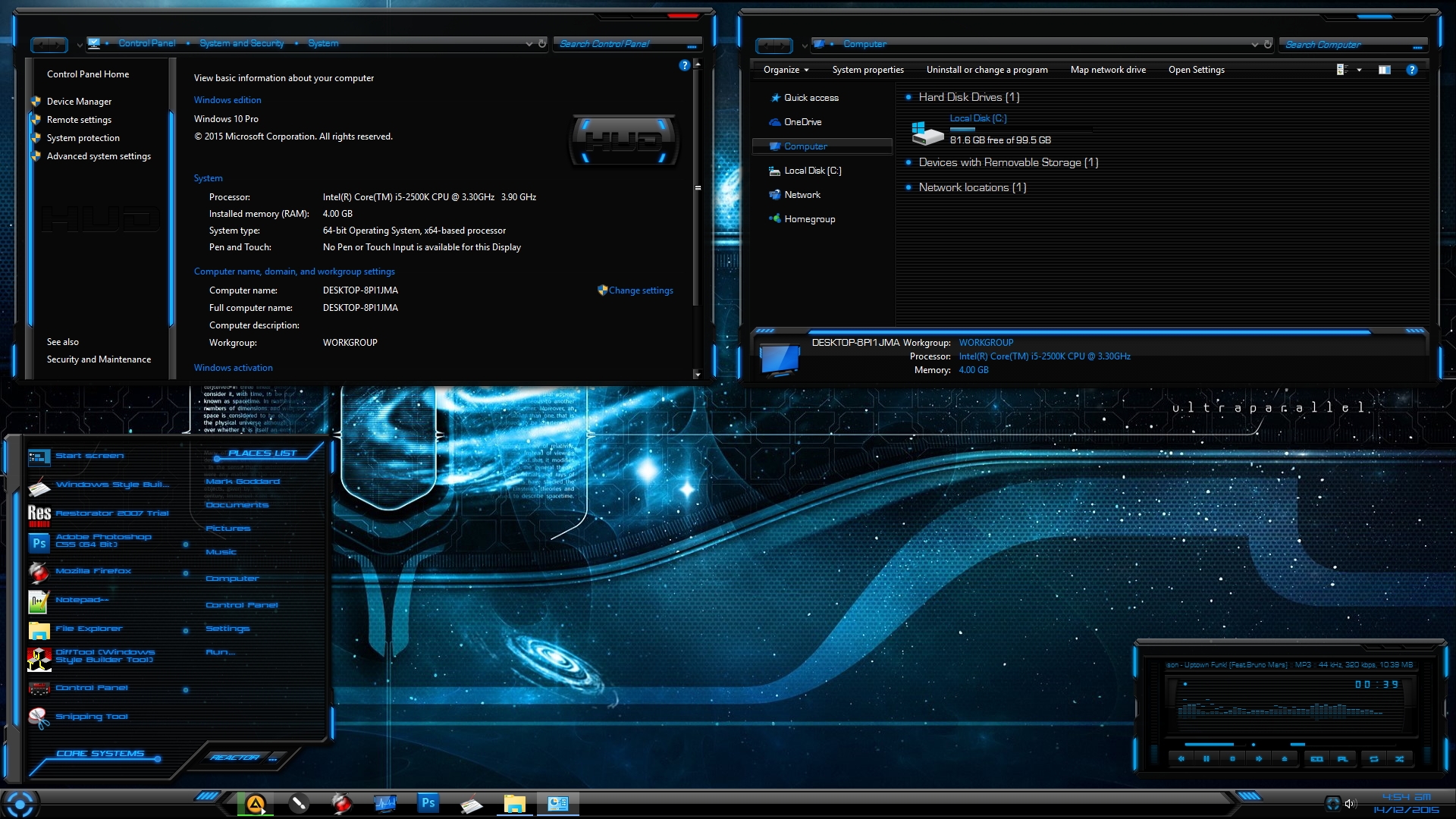
Содержание:
Catdo
<Рис. 1 Catdo>
Это приятная светлая тема, пользующаяся значительной популярностью у пользователей.
Основные поля оформлены в светлых молочных оттенках, рамки и мелкие функциональные элементы имеют черный цвет, ползунки, некоторые другие функциональные и декоративные части выполнены в красном.
С данной темой работают статданные иконки Windows, другие же можно скачать и установить дополнительно.
Позитив:
- Эстетичное цветовое решение;
- Минимум лишних декоративных элементов – лаконичность и минимализм;
- Высокая контрастность в оформлении, что снимает нагрузку на зрение даже при длительной работе.
Негатив:
- К негативным сторонам можно отнести отсутствие декоративных иконок, курсоров, символов. В остальном же с эстетической точки зрения тема смотрится просто отлично. Совместима с версией операционной системы Anniversary Update 1607 и более поздними версиями.
Важно помнить, что переустановка темы, потенциально, способна привести к глобальному сбою в операционной системе, потому важно внимательно следовать инструкциям по установке.
Алгоритм активации новой темы таков:
- Скачайте и установите программу UltraUXThemePatcher по ссылке https://7themes.su/prog/UltraUXThemePatcher_3.3.4.rar – переустановка темы программными ресурсами операционной системы невозможна;
- Распакуйте архив, запустите установку программы от имени администратора и дождитесь ее окончания;
- Перезагрузите компьютер и зайдите в учетную запись от имени администратора;
- Откройте архив со скачанной вами темой, скопируйте все его содержимое;
- Вставьте содержимое в папку по адресу С:\Windows\Resources\Themes;
- Зайдите в раздел Персонализация на вашем ПК, вы увидите, что в списке тем появилась скачанная – примените ее.
Если вы все сделали правильно, то графическое оформления интерфейса на вашем ПК поменяется. Тема удобная, работает относительно стабильно, редко вызывает сбои в системе. Однако важно следить за совместимостью с версией операционной системы (что справедливо и для всех остальных тем из рейтинга).
к содержанию ↑
Elegre
<Рис. 2 Elegre>