Все способы:
- Вариант 1: Использование смежных функций
- Активация функции «Aero Shake»
- Активация функции «Aero Peek»
- Вариант 2: Активация темы персонализации Aero в Windows 11
- Способ 1: Ручная настройка персонализации
- Способ 2: Активация скрытой темы Aero Lite
- Способ 3: Использование Winaero Tweaker
- Вопросы и ответы: 1
Вариант 1: Использование смежных функций
В большинстве случаев под «Aero» подразумевается специальная тема персонализации в операционных системах Windows, которая активирует более привычный режим внешнего вида с полупрозрачными окнами. Однако в Windows 11 такая тема по умолчанию скрыта и лишь обходными путями ее можно настроить. Поэтому, если под «Aero» вы имели в виду «Aero Shake» — функцию встряхивания заголовка окна для сворачивания всех остальных или «Aero Peek» для сворачивания всех окон, предлагаем вам отдельно ознакомиться с инструкциями, где рассказывается о работе именно этих настроек.
Активация функции «Aero Shake»
Функция встряхивания окна в Windows 11 изначально отключена, а при включении позволяет захватывать заголовок окна, то есть его верхнюю панель, и при встряхивании сворачивать все остальные окна, которые открыты рядом. В английской версии ОС эта функция называется «Aero Shake», в чем и заключается связь между темой «Aero». Если вас интересует именно описанная возможность сворачивания, для ее включения выполните такие действия:
- Откройте «Пуск» и перейдите в «Параметры», щелкнув по значку с шестеренкой.
- На панели слева выберите раздел «Система» и откройте категорию «Многозадачность».
- В списке функций отыщите «Встряхивание заголовка окна» и перетащите переключатель в положение «Вкл.». Сразу же после этого попробуйте открыть одновременно несколько окон и встряхнуть заголовок одного из них, чтобы остальные скрыть.



Активация функции «Aero Peek»
«Aero Peek» тоже позволяет скрывать все окна разом, но предназначена не для фокусировки на одном из них, а для быстрого отображения рабочего стола. По умолчанию включена, если настроена стандартная схема визуальных эффектов. Если данная функция не работает, ее нужно включить самостоятельно, а затем проверить.
- Через поиск в «Пуске» отыщите элемент панели управления «Настройка представления и производительности системы».
- В новом окне перейдите на вкладку «Визуальные эффекты» и поставьте галочку возле пункта «Включение Peek», после чего обязательно примените изменения.
- Теперь вы можете щелкнуть левой кнопкой мыши по правому углу панели задач, чтобы свернуть все окна. Если пока что функция не работает, попробуйте перезагрузить компьютер и сделайте то же самое повторно.



Вариант 2: Активация темы персонализации Aero в Windows 11
Теперь давайте перейдем непосредственно к основной теме статьи, касающейся настроек персонализации, соответствующих Aero. Как уже было сказано выше, в новых ОС такой темы оформления попросту нет среди доступных настроек, но энтузиасты нашли ее как скрытую и показали настройки, которыми тему можно активировать. Далее вы увидите два соответствующих метода осуществления этой задачи, а также инструкцию, позволяющую при помощи доступных средств персонализации добиться похожего на Аэро эффекта.
Способ 1: Ручная настройка персонализации
Конечно, точно такого же внешнего вида окон и панели задач, как это было в Windows 7 с включенным Aero, добиться не получится, но если вы не хотите копаться в системных файлах и изменять их, кое-что можно сделать вручную. Это относится к самостоятельной настройке прозрачности окон и выбора контрастного цвета через персонализацию ОС.
- Откройте «Пуск» и перейдите в «Параметры», отыскав соответствующий значок в списке закрепленных.
- Далее выберите раздел «Персонализация» и перейдите к категории «Цвета».
- Активируйте эффекты прозрачности, чтобы окна и поверхности стали полупрозрачными. Это придаст им примерно схожий вид, как и при использовании классического Aero.
- Установите тип выбора контрастного цвета «Вручную» и подберите подходящий для себя. По умолчанию это был оттенок ближе к белому, но вас ничего не ограничивает в выборе.




Больше полезной для себя информации о темах персонализации и других настройках внешнего вида ОС вы можете найти в другом материале на нашем сайте. В нем собраны все полезные подсказки, а вы можете использовать их как будет угодно, чтобы придать Windows 11 подходящий для вас стиль.
Подробнее: Как сделать ОС Windows 11 более красивой для себя
Способ 2: Активация скрытой темы Aero Lite
Обсудим тему скрытой темы Aero Lite, которая была обнаружена и, как выяснилось, по своему внешнему виду очень напоминает классический стиль Aero. Однако для этого саму тему нужно немного отредактировать, то есть изменить ее код. Вам не придется в этом разбираться самостоятельно, достаточно будет просто воспользоваться нашей инструкцией.
- Откройте «Проводник», вставьте в адресную строку путь
C:\Windows\Resources\Themesи перейдите по нему. - Щелкните по теме с названием «Aero.theme» правой кнопкой мыши и выберите «Копировать».
- Перейдите на рабочий стол или в любое другое место на компьютере. Кликните ПКМ в любом пустом пространстве и вставьте скопированный ранее файл.
- Теперь нажмите по этому файлу правой кнопкой мыши, наведите курсор на «Открыть с помощью» и переходите к выбору другого приложения.
- В списке отыщите «Блокнот» и подтвердите открытие файла темы при помощи данного текстового редактора.
- Отыщите две строки:
; Windows - IDS_THEME_DISPLAYNAME_AERO_LIGHTиDisplayName=@%SystemRoot%\System32\themeui.dll,-2060, которые находятся рядом. Выделите их и удалите. - Вместо удаленных строк вставьте
DisplayName=Aero Lite. - Опуститесь по коду в документе и найдите строку
Path=%ResourceDir%\Themes\Aero\Aero.msstylesкоторую точно так же выделите и удалите. - Вместо нее вставьте
Path=%ResourceDir%\Themes\Aero\Aerolite.msstyles. - Вызовите меню «Файл» и сохраните изменения.
- Тему необходимо запустить, чтобы она установилась как основная в Windows 11. Для этого просто кликните по ней дважды левой кнопкой мыши.
- Через несколько секунд, когда файловый менеджер и все его составляющие прогрузятся, вы увидите изменения во внешнем виде ОС. Еще можете перейти в список тем и навести курсор на установленную, чтобы убедиться в том, что сейчас активна «Aero Lite».











Если после установки данной темы вы поняли, что это не совсем то, что хотелось, или вам она надоела спустя некоторое время, ее можно не просто сменить, а удалить. Это же нужно сделать в том случае, если по каким-то причинам элементы внешнего вида ОС стали отображаться некорректно.
- В «Параметрах» выберите «Персонализация» и перейдите в «Темы».
- Переключитесь на любую из уже созданных тем, чтобы освободить текущую.
- После успешной смены внешнего вида найдите «Aero Lite» (она должна быть первой среди тем), кликните по ней ПКМ и выберите пункт «Удалить». Файл с рабочего стола, который вы редактировали ранее, тоже можно удалить.



Способ 3: Использование Winaero Tweaker
Winaero Tweaker — известное стороннее приложение, призванное автоматически вносить различные изменения в систему, для выполнения которых вручную пользователю понадобилось бы выполнить много действий подряд. Обычно такой софт используется, чтобы вернуть какие-то утраченные элементы в Windows или отключить системные настройки. Мы же предлагаем через него активировать Aero Lite, чтобы самостоятельно не вносить изменения ни в какие файлы.
Скачать Winaero Tweaker с официального сайта
- Загрузите архив Winaero Tweaker с официального сайта и распакуйте его в любое удобное место.
- Запустите исполняемый файл «WinaeroTweaker.exe», чтобы программа стартовала. Устанавливать ее не нужно, поскольку она работает в портативном режиме.
- Среди параметров найдите «Appearance» и выберите настройку «Aero Lite».
- Используйте кнопку «Enable Aero Lite (default)» для активации данной темы. Если позже захотите ее отключить, обратитесь к «Set Windows default theme».
- Для подтверждения того, что это нужная функция, можете прочитать описание твика от разработчиков ниже.





Наша группа в TelegramПолезные советы и помощь
Aero7-11
Aero 7 theme for Windows 11 23H2+
Notes
THE uDWM patch folder labeled 21H2 will NOT work on 21H2. It should be for 22H2!
This is made on the default aero.msstyles in Windows 11. This was made and tested on Windows 11 23H2 and 24H2.
Tip
When using OpenGlass, if OpenGlass is started before the Windhawk mod the accent color will show. However, if OpenGlass starts (or restarts) after the Windhawk mod is active, the color will not show on borders.
If you are not using OpenGlass or DWMBlurGlass, disable the Mica or Acrylic effects in MicaForEveryone, and set your accent color to show on title bars and borders in Settings.
If you want the borders, you should go into Windhawk’s advanced settings and add dwm.exe to the include list.
Warning
I recommend using light app mode and dark Windows mode. This does NOT have support for dark app mode. The Windows mode is unaffected, but most taskbar mods work better on dark base than light base.
Screenshot:

Here’s the theme in action. As you can see, it’s not 1:1, and unfortunately due to issues I won’t be able to make it 1:1 with my current tool.
Credits
This theme is «Open Source» in that it is open for anyone to use and edit. I do not place any restrictions or payment on this.
Anyone can create a copy or redistribute this. However, the only stipulation is that it must remain free and that all of the following people must be credited for their contributions to Windows customization:
- teknixstuff: Created the original «Bring Back the Borders!» mod on Windhawk, based on Ittr’s uDWM patches.
- Zee-Ay (Za9-118): Contibuted the Shellstyle dll.
- vaporvance: Created the Shellstyle dll in the original Aero10 theme.
- Ittr: Created the uDWM.dll patch included.
- SandTechStuff: Updated instuctions for readability.
- All Windows 7 Aero theme for Windows 10/11 developers: I took bits from various such themes.
I cannot take credit for this theme, except in a few very places. I just took the Windows 7 designs, merged them with the Windows 11 aero.msstyles, then put everything into one place to implement it. I do this with the hope that it will help Windows 11 user looking for a good Windows 7 theme for their system.
В Windows 8.1 появилась тема интерфейса Aero Lite, созданная для слабых компьютеров — в ней убраны ресурсоёмкие визуальные эффекты наподобие прозрачности и размытости. Как оказалось, в Windows 11 она сохранилась, но разработчики скрыли её из системных настроек — чтобы активировать её, нужно вручную проделать определённые манипуляции.
- В тему: Всё о Windows 11 — секреты, инструкции, лайфхаки и полезные статьи
Как включить тему Aero Lite в Windows 11
- Откройте «Проводник» и перейдите по пути C:\Windows\Resources\Themes.
- Скопируйте файл aero.theme и вставьте его на рабочий стол.
- Переименуйте файл aero.theme на рабочем столе в aerolite.theme.
- Кликните правой кнопкой мыши по переименованному файлу, нажмите на «Открыть с помощью» и выберите «Блокнот».
- Удалите две строчки после [Theme] и вместо них напишите Displayname=Aero Lite.
- Под позицией [VisualStyles] измените надпись Aero.msstyles на Aerolite.msstyles.
- Сохраните изменения в файле и закройте его, после чего дважды кликните мышкой по нему (находящемуся на рабочем столе). Тема Aero Lite должна появиться в меню «Персонализации» в настройках системы.
You can enable the Aero Lite theme in Windows 11 that is notable for having more prominent controls and buttons. In the newest OS, users can choose between several pre-built color themes that also come with different backgrounds. Besides, Windows 11 supports dark and white modes. Finally, there is a hidden Aero Lite theme that comes back from Windows 8 times.
While it does not look good compared to standard themes in Windows 11, some users may be used to Aero Lite and want to keep using it in the new OS from Microsoft.
Tip: Although this article focuses on Windows 11, you can also use it to enable Aero Lite in Windows 10 and Windows 8/8.1.
Here is how you can turn on the Aero Lite theme in Windows 11.
- Open the C:\Windows\Resources\Themes folder in File Explorer.
- Find the
aero.themefile and copy it to any other folder, for example, to the Desktop. - Select the file and press F2 to rename it to AeroLite.theme.
- Open the AeroLite.theme file in Notepad.
- Find the
[Theme]section and delete the first two strings. Replace them withDisplayname=Aero Lite. See the screenshot for reference. - Next, go to the
[Visual Styles]section and replaceaero.msstyleswithaerolite.msstyles. - Save changes and close Notepad.
- Double-click the Aerloite.theme file to apply the Aero Lite theme in Windows 11.
Done! You can save your time and quickly apply the Aero Lite with Winaero Tweaker.
Finally, I would like to share my ready-made aerolite.theme file. You can download it using this link:
Downoad aerolite.theme file for Windows 11
Activate Aero Lite with Winaero Tweaker
You can save some time and clicks by using Winaero Tweaker to enable the Aero Lite theme in Windows 11. Winaero Tweaker is now compatible with Windows 11 and comes with some specific Windows 11-related tweaks.
- Download and install Winaero Tweaker using this link.
- Run the app and use the search bar to find Aero Lite. Alternatively, you can open Appearance > Aero Lite in the left panel.
- Click Enable Aero Lite (default).
Restore the default Windows 11 theme
If you want to restore the default look in Windows 11 and disable the Aero Lite theme, open Windows Settings and go to the Personalization section. Select one of the default themes. After that, you can set your wallpaper, colors, dark or white theme, etc.

Alternatively, run Winaero Tweaker, go to Aero Lite and click the Set Windows Default Theme option.

Tip: Windows 11 has no automatic controls for switching between dark and white modes on sunset and sunrise, but you can use third-party tools or place a theme switcher into a context menu. Learn more about how to enable dark mode in Windows 11 in our dedicated guide.
Support us
Winaero greatly relies on your support. You can help the site keep bringing you interesting and useful content and software by using these options:
If you like this article, please share it using the buttons below. It won’t take a lot from you, but it will help us grow. Thanks for your support!
Windows Aero — одна из функций, представленных в Windows Vista и 7. Она предоставляет пользователям потрясающие графические эффекты на рабочих столах Windows. Однако Microsoft решила не включать эту функцию в выпущенные на данный момент Windows 10 и 11. Теперь вы, вероятно, ищете способ включить Aero в Windows 7, 10 или 11. Что ж, к счастью, вы нашли эту страницу! В этом посте представлены 2 способа включения темы Aero в Windows 7/10/11. Исследуйте их прямо сейчас!
Часть 1. Как настроить DWM перед установкой Aero Glass
Как пользователь Windows 7, вы можете столкнуться с проблемой, когда захотите включить тему Aero Glass, и внезапно вы получите сообщение об ошибке, сообщающее, что вам необходимо сначала установить или включить диспетчер окон рабочего стола (DWM). Что ж, если вы столкнулись с этим и ищете ответ. Что ж, ниже мы представляем его работоспособное решение! Выполните шаги сейчас:
Шаг 1Получите доступ к вашему компьютеру Панель управления выполнив поиск в своей Windows панель поиска. После этого найдите Администрирование/Административные инструменты на Панель управленияпанели поиска, щелкните ее и выберите Услуги вариант.
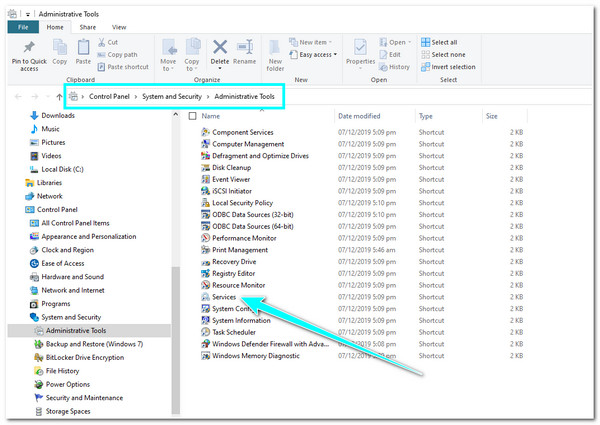
Шаг 2Далее, на Услуги окно, просмотрите вниз и выберите Диспетчер окон рабочего стола Диспетчер сеансов вариант. Затем щелкните правой кнопкой мыши, чтобы выбрать варианты, включая «Перезагрузить». После этого перезапустите ПК.
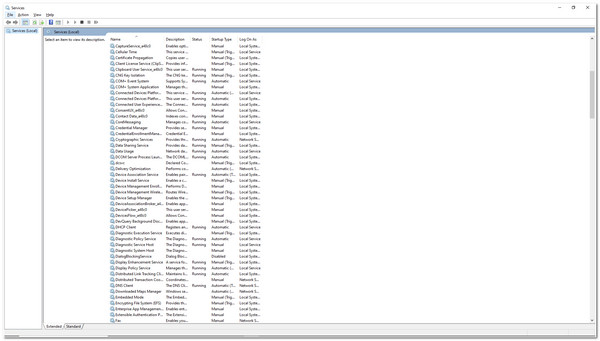
Часть 2. Как включить тему Aero в Windows 7/10/11
Вот как вы устанавливаете и включаете диспетчер окон рабочего стола (DWM) на своем компьютере с Windows. В следующей части вы увидите, как включить Aero Theme. Однако, как уже упоминалось выше, Microsoft решила не включать эту функцию в текущие версии Windows, то есть Windows 10 и 11. Но мы предлагаем реальные способы испытать удивительные графические элементы Aero на ваших Windows 10 и 11! Итак, без лишних слов, давайте погрузимся!
Windows 7
Поскольку тема Aero доступна в Windows 7, включить ее проще простого. Для этого щелкните правой кнопкой мыши по экрану и выберите Персонализация вариант. После этого ищите Аэро Темы и выберите тот, который, по вашему мнению, соответствует вашему вкусу.
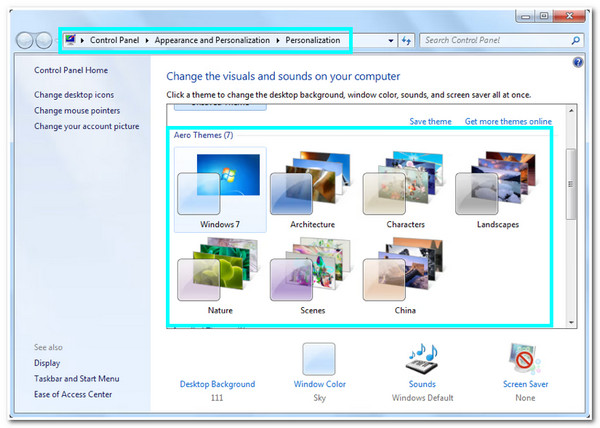
Windows 10 и 11
В отличие от Windows 7, вы можете получить Aero Theme в Windows 10/11, загрузив сторонний инструмент, например Винаэро Твикер. Этот инструмент предлагает пакет красивых пользовательских интерфейсов, которые позволяют вам изменить интерфейс Windows 10, который Microsoft забрала у вас. Он позволяет применять к вашему компьютеру дополнительные функции, такие как Aero Theme. Как использовать Wianero Tweaker для включения темы Aero? Вот чему вы должны следовать:
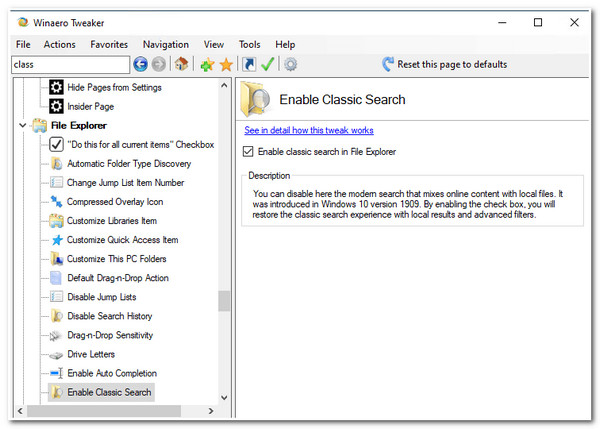
Шаг 1Загрузите Винаэро Твикер на официальном сайте распакуйте скачанный файл ZIP-файл, пройдите процесс установки и согласитесь с условиями лицензии.
Шаг 2После этого отправляйтесь в левая панель, выберите Появление вариант и нажмите Аэро Лайт. На правая панель, включите Aero Lite, отметив Включить Aero Lite (по умолчанию).
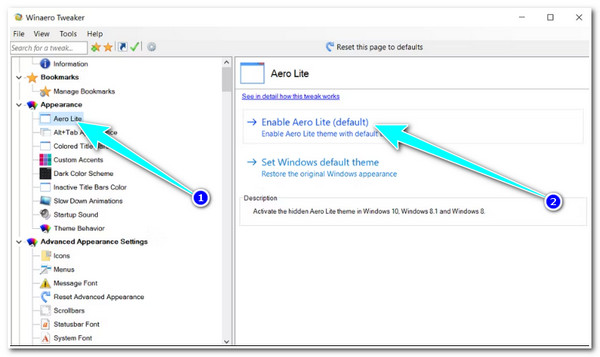
Шаг 3Затем, снова на левая панель, нажмите кнопку Alt+Tab Внешний вид вариант. Эта опция позволяет настроить прозрачность Альт+Таб. Кроме того, вы также можете применить изменения к другим параметрам, доступным в разделе «Внешний вид» Alt+Tab.
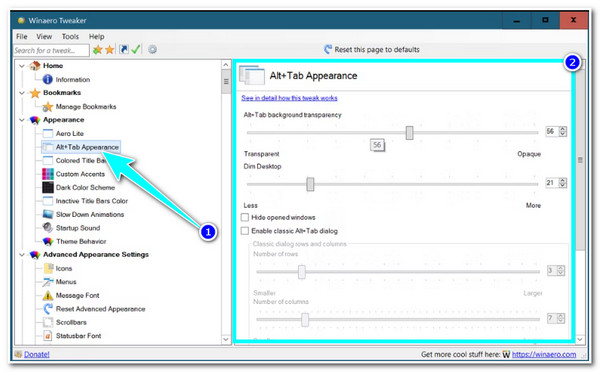
В противном случае, если вы по какой-то причине не хотите загружать сторонний инструмент, вы можете включить Aero Theme, используя те, которые доступны на вашем компьютере. Однако вы ограничены несколькими вариантами выбора, в отличие от того, что есть в Windows 7. Но с их помощью вы все равно можете получить графические эффекты на своем компьютере с Windows. Итак, как получить доступ к этим темам Aero и включить их в Windows 10/11? Вот шаги, которые вам необходимо предпринять:
Шаг 1Отправляйтесь в свой Проводник файлов и получить доступ к Тема папку, следуя этому пути хранения: C:WindowsResourcesThemes. Затем выберите тему, скопируйте ее и вставьте на рабочий стол.
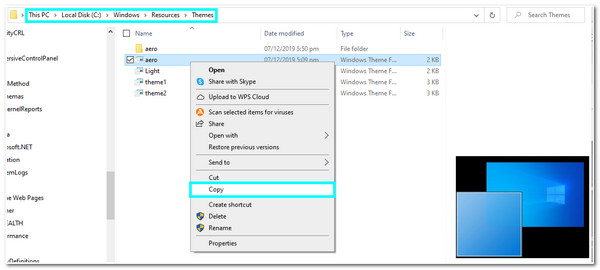
Шаг 2После этого щелкните файл правой кнопкой мыши и Переименовать это из аэро к аэролит. Затем щелкните его правой кнопкой мыши еще раз и откройте его с помощью Блокнот.
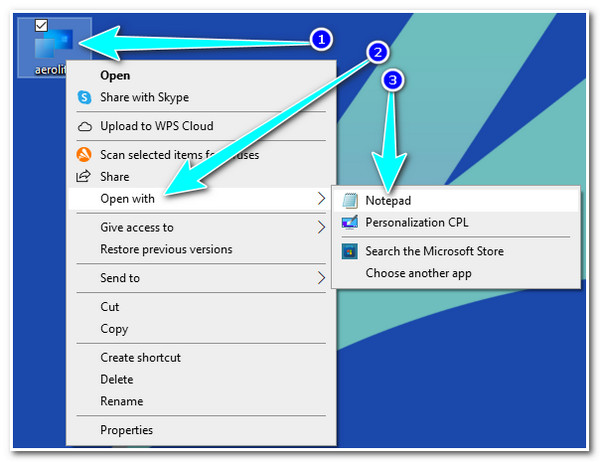
Шаг 3Далее замените эти строки; Windows — IDS_THEME_DISPLAYNAME_AERO DisplayName=@%SystemRoot%System32 hemeui.dll,-2013 с DisplayName=Aero Lite
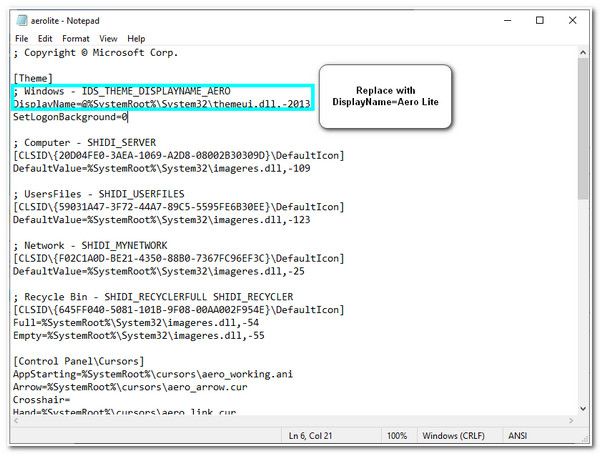
Шаг 4Затем вы должны заменить эту строку Path=%ResourceDir%ThemesAeroAero.msstyles в Path=%ResourceDir%ThemesAeroAerolite.msstyles
Шаг 5После завершения замены строк отметьте галочкой Файл вкладку и выберите Сохранять вариант. После этого дважды щелкните значок Аэролит.тема файл, чтобы включить его.
Часть 3. Часто задаваемые вопросы о DWM Aero в Windows
-
Какие элементы интерфейса я могу изменить с помощью Aero Theme?
Аутентичная, энергичная, светоотражающая и открытая (Aero) тема позволяет изменять цвет фона, прозрачность, яркость и заставку рабочего стола вашего компьютера. Он позволяет использовать множество анимаций и эффектов прозрачности.
-
Как отключить тему Aero в Windows 11?
Если вы хотите изменить или отключить тему Aero, вам необходимо получить доступ к своим настройкам, выбрать опцию «Персонализация» и нажать «Темы». После этого перейдите к теме Aero, щелкните правой кнопкой мыши и выберите «Удалить».
-
Почему моя функция Aero Theme не работает?
Возможно, это связано с отключением диспетчера Windows на рабочем столе и прозрачности. Если DWM отключен, это не поможет вам включить в ОС вашего компьютера использование визуальных эффектов. С другой стороны, если прозрачность вашего компьютера отключена, Aero не запустится, поскольку не может использовать эффекты прозрачности.
Заключение
Привлекательный интерфейс рабочего стола — отличный способ обеспечить максимальное удобство работы с пользователем. А с помощью Aero Theme вы можете добиться желаемой прозрачности рабочего стола, анимации, цвета фона и т. д. Однако, если эта функция не включена на вашем компьютере с Windows, это помешает вам добиться желаемого внешнего вида рабочего стола. К счастью, в этой статье мы представляем лучшие пошаговые руководства по включению Aero Theme и наслаждению удивительными эффектами, которые они могут обеспечить в ваших интерфейсах Windows 7/10/11.






