Все способы:
- Что такое Telnet
- Активация протокола
- Способ 1: «Панель управления»
- Способ 2: «Командная строка»
- Применение утилиты
- Вопросы и ответы: 0
Что такое Telnet
Telnet-протокол представляет собой утилиту для подключения с удаленным портам компьютера и установки канала связи. В нынешнее время она довольно редко используется, что обусловлено отсутствием шифрования и проверки подлинности данных, но иногда возникают задачи, которые требуют подключения через протокол Telnet.
Говоря простым языком, программное обеспечение является клиентом с текстовым интерфейсом и позволяет выполнить быстрое подключение одного устройства к другому через интернет. Обычно вся процедура проводится при помощи специальных команд в консоли Windows 10, принцип работы самой утилиты заключается в том, что администратор одного компьютера дает разрешение на подключение к нему другого, а командами Telnet можно получить доступ к программам и различных службам на удаленном компьютере. Так, например, софт используется для разнообразных задач типа получения доступа к файлам, электронной почте, базам данных.
Активация протокола
По умолчанию протокол Telnet в Windows 10 выключен, поэтому перед тем, как им воспользоваться, потребуется его включить. Сделать это можно двумя способами: через соответствующий раздел с программами и компонентами классической «Панели управления» либо через консоль. Оба варианта мы разберем более развернуто ниже.
Способ 1: «Панель управления»
Клиент Telnet – это дополнительный программный компонент операционной системы, поэтому его можно активировать таким же образом, как и некоторые другие аналогичные элементы системы:
- Найдите «Панель управления» в главном меню или воспользуйтесь строкой системного поиска.
- Выберите отображение разделов в виде крупных или мелких значков для удобства, затем нажмите на пункт «Программы и компоненты».
Также сработает и запрос
appwiz.cpl, введенный в диалоговом окне «Выполнить» (одновременное нажатие на «Win + R»), для выполнения которого нужно нажать на «Enter». - На панели слева в открывшемся окне кликните по строке «Включение или отключение компонентов Windows».
- В списке компонентов найдите «Клиент Telnet» и отметьте его галочкой в чекбоксе, а для подтверждения настроек кликните по кнопке «ОК».




После этого необходимые программные компоненты установятся в систему, и можно будет полноценно пользоваться клиентом.
Способ 2: «Командная строка»
Есть еще один метод активировать программный компонент Telnet, но для этого потребуется знать команду, выполненную с помощью утилиты DISM:
- Запустите консоль «Командная строка» от имени администратора. Для этого также можно прибегнуть к строке поиска, введя запрос
cmdи выбрав соответствующий тип запуска. - Вставьте команду
dism /online /Enable-Feature /FeatureName:TelnetClientв интерфейсе консоли и нажмите на клавишу «Enter» для ее выполнения.


Включить клиент можно и через другую консоль, реализованную в Windows 10, – «Windows PowerShell». Запустить ее потребуется также с расширенными правами, но структура команды, введенной в ее интерфейсе, будет несколько отличаться:
Enable-WindowsOptionalFeature -Online -FeatureName TelnetClient.
На этом активация Telnet завершена – останется дождаться, пока необходимые программные компоненты инсталлируются, после чего можно переходить к его применению.
Применение утилиты
Сетевой протокол запускается исключительно через «Командную строку», поэтому для применения программы потребуется ее открыть, причем от имени администратора. Для начала надо запустить саму утилиту Telnet, затем можно переходить к подключению к серверу и использованию других возможностей:
- В окне «Командной строки» введите запрос
telnetи выполните его, чтобы запустить утилиту. - Далее нужно подключиться к серверам, для этого используйте команду
open serveraddress [port], введя все данные без ошибок. Если все успешно выполнено, отобразится окно, где нужно вписать имя и пароль пользователя. - После можно пользоваться всеми функциями утилиты. Ее синтаксис в рамках «Командной строки» довольно обширный, поэтому разбирать каждый запрос нет смысла. Более подробная информация о командах Telnet представлена на официальном сайте Microsoft на странице технического справочника по ссылке ниже.
Перейти на официальный сайт Microsoft
Мы рассмотрим только несколько простых примеров, чтобы продемонстрировать, как работает протокол Telnet на компьютере с Windows 10. Например, чтобы узнать доступность сервера, потребуется использовать команду
telnet 192.168.1.243, где под цифрами подразумевается IP-адрес или имя хоста.Фактически данная команда является аналогом запроса
ping, но приведенный выше запрос часто используется, чтобы убедиться, что сервер воспринимает команды. - Аналогичным образом можно проверить доступность порта на удаленном сервере. Для этого можно выполнить команду
$ telnet localhost 123или$ telnet localhost 22. - Можно активировать режим отладки для контроля работы утилиты. В этом случае вместе с командой вводится префикс -d:
$ sudo telnet -d localhost 22. - Когда нужно передать команды утилите Telnet, которая располагается именно на удаленном сервере, а не на локальном компьютере, используйте специальный символ ^[ для отображения приглашения ввода Telnet. Чтобы ввести этот символ, нажмите на клавиши «Ctrl + [». Далее для просмотра доступных команд выполните запрос
?, а для того, чтобы узнать статус подключения, есть командаstatusили простоst. В текущей сессии, скорее всего, будут и другие команды, доступные для ввода. - Одно из самых распространенных применений утилиты Telnet – это подключение через консоль к определенному сайту для тестирования и просмотра данных, которые были переданы сервером. Введите
$ telnet site.ru 80, где сочетание «site.ru» замените на адрес нужного ресурса. Как только подключение будет выполнено, используйте/GET, чтобы вернуть заголовки и саму страницу, которые отображаются в браузере. - Чтобы завершить сеанс использования протокола Telnet, выполните
quit.







Как видно, спектр возможностей утилиты Telnet довольно обширный, и с помощью нее можно выполнять множество операций с удаленным компьютером, сайтом или сервисом. Но для полного понимания рекомендуем ознакомиться с синтаксисом и особенностями применения, исходя из руководства на сайте Microsoft.
Также следует отметить, что подключение по Telnet не всегда безопасно, поскольку третьи лица или утилиты извне смогут получить доступ ко всем операциям и данным, которыми обмениваются устройства и открывают их друг для друга. Как уже говорилось, это обусловлено отсутствием шифрования и встроенной защиты. Если без утилиты не обойтись, то не забывайте правильно завершать сеанс.
Наша группа в TelegramПолезные советы и помощь
Telnet — это один из старейших протоколов для удаленного управления компьютерами и сетевыми устройствами. Несмотря на свою древность, Telnet все еще используется для диагностики, тестирования сетевых сервисов и управления устройствами. В этой статье мы подробно рассмотрим, что такое Telnet, как его установить и настроить в Windows 10 и Windows 11, а также как использовать эту утилиту для диагностики сети и подключения к удаленным устройствам.
Данная информация предназначена для услуг: VPS хостинг
1. Что такое Telnet и для чего он нужен
Telnet (от «Telecommunication Network») — это сетевой протокол для удаленного доступа и управления сервером или устройством через текстовый интерфейс. Telnet использует стандартный порт 23 для установления соединения и может работать как в режиме текстовых команд, так и в виде удаленной сессии.
Основные возможности Telnet:
- Удаленное управление устройствами: Telnet используется для подключения к различным устройствам, включая серверы, маршрутизаторы, коммутаторы и другие сетевые устройства, для выполнения команд или настройки параметров.
- Тестирование подключения: Telnet позволяет проверить доступность определенного порта на сервере. Это полезно для диагностики проблем с соединением и проверкой доступности сервисов.
- Диагностика и мониторинг: С помощью Telnet можно подключаться к различным портам для проверки работы сервисов, таких как HTTP (порт 80), SMTP (порт 25), FTP (порт 21) и других.
Несмотря на то, что Telnet был широко использован в 90-х годах, в современных сетях его часто заменяют более безопасные протоколы, такие как SSH (Secure Shell). Тем не менее, Telnet все еще используется для внутренних задач и тестирования, поскольку его конфигурация проста, а утилита доступна на большинстве операционных систем.
2. Установка Telnet на Windows 10 и Windows 11
2.1. Как включить Telnet в Windows 10
В последних версиях Windows, включая Windows 10, Telnet по умолчанию не установлен, однако его можно легко добавить с помощью нескольких шагов. Для этого:
-
Откройте Панель управления:
- Нажмите Пуск, введите «Панель управления» и выберите соответствующий пункт из результатов поиска.
-
Перейдите в раздел «Программы»:
- В Панели управления выберите Программы, затем Включение или отключение компонентов Windows.
-
Включите Telnet:
- Найдите в списке Telnet Client и поставьте галочку напротив этой опции. Нажмите ОК, чтобы начать установку.
-
Ожидайте завершения установки:
- Windows установит Telnet, и после завершения вы сможете использовать команду telnet через командную строку (CMD).
-
Проверьте установку:
- Откройте Командную строку (CMD) и выполните команду:
telnet
Если Telnet был успешно установлен, вы увидите командную оболочку Telnet.
- Откройте Командную строку (CMD) и выполните команду:
2.2. Как включить Telnet в Windows 11
В Windows 11 процесс установки Telnet почти идентичен Windows 10. Вот как это сделать:
- Нажмите Пуск и выберите Параметры.
- Перейдите в раздел Программы.
- Выберите Дополнительные функции.
- Прокрутите вниз и выберите Добавить функцию.
- Введите «Telnet» в поисковую строку и отметьте Telnet Client, затем нажмите Установить.
После этого вы сможете использовать Telnet в командной строке.
3. Как использовать Telnet в Windows
Теперь, когда Telnet установлен, вы можете использовать его для различных задач, таких как подключение к серверу или проверка доступности порта.
3.1. Проверка доступности порта с помощью Telnet
Одна из самых популярных функций Telnet — это тестирование доступности определенных портов на удаленных серверах. Например, чтобы проверить, доступен ли веб-сервер на порту 80, выполните команду:telnet example.com 80
Где:
- example.com — это доменное имя или IP-адрес сервера.
- 80 — это номер порта (в данном случае HTTP).
Если соединение удастся, вы увидите пустой экран или приветственное сообщение от сервера. Если порт закрыт, вы получите сообщение Connection refused или Unable to connect.
3.2. Подключение к серверу через Telnet
Telnet также позволяет подключаться к серверам и взаимодействовать с ними через командный интерфейс. Например, для подключения к удаленному серверу на порту 23 (по умолчанию Telnet использует этот порт) используйте команду:telnet example.com 23
После подключения вы попадете в консоль сервера, где сможете вводить команды в зависимости от настроек сервера.
3.3. Проверка работы других сервисов через Telnet
Кроме проверки стандартных портов, Telnet можно использовать для тестирования других сервисов. Например, для проверки работы почтового сервера (SMTP) можно подключиться к порту 25:telnet mail.example.com 25
Если сервер доступен, Telnet покажет приветственное сообщение от почтового сервера.
3.4. Использование Telnet для диагностики сетевых проблем
Telnet может помочь при диагностике сетевых проблем. Если вы подозреваете, что определенный сервис не работает, вы можете подключиться к соответствующему порту на сервере и увидеть, есть ли отклик.
Для примера, чтобы проверить, работает ли FTP-сервер, выполните команду:telnet ftp.example.com 21
Если сервер работает, вы получите сообщение приветствия, иначе — сообщение о невозможности подключения.
4. Проблемы при использовании Telnet
4.1. Что такое «Connection Refused» при подключении через Telnet?
Ошибка «Connection Refused» обычно означает, что соединение не может быть установлено. Причины могут быть следующими:
- Указанный порт закрыт или сервис не работает.
- Фаерволл блокирует доступ.
- Указанный сервер недоступен по сети.
- Неверно настроено подключение или сервер не принимает входящие соединения на указанном порту.
Для устранения этой проблемы проверьте конфигурацию фаервола и убедитесь, что нужный сервис работает на сервере.
4.2. «Telnet Connection Refused» при подключении к localhost
Если при подключении к localhost (127.0.0.1) возникает ошибка «Connection Refused», это может означать, что на локальном компьютере не настроен соответствующий сервис. Убедитесь, что нужный сервис работает на локальном хосте и прослушивает правильный порт.
4.3. Telnet и безопасность
Стоит отметить, что Telnet является небезопасным протоколом, поскольку передает данные, включая логины и пароли, в открытом виде. Это делает его уязвимым для атак «man-in-the-middle». Поэтому в современных системах Telnet часто заменяется на SSH, который использует шифрование для безопасного соединения.
5. Альтернативы Telnet
- SSH (Secure Shell) — безопасная альтернатива Telnet, которая шифрует данные и обеспечивает более высокий уровень безопасности при удаленном доступе.
- PuTTY — популярная утилита для Windows, которая поддерживает как Telnet, так и SSH для подключения к удаленным серверам.
- Netcat — инструмент для работы с сетевыми соединениями, используемый для диагностики и тестирования.
Заключение
Telnet — это старый, но полезный инструмент для диагностики сети и удаленного управления серверами. Несмотря на свою уязвимость по сравнению с более современными протоколами, такими как SSH, Telnet все еще остается востребованным для тестирования портов и проверки доступности сервисов. В этой статье мы рассмотрели, как установить и использовать Telnet в Windows 10 и 11, а также как решать типичные проблемы при его использовании.
Помните, что для работы с более важными и конфиденциальными системами рекомендуется использовать более безопасные протоколы, такие как SSH.
Using Telnet on Windows 10 is a straightforward process that involves enabling the Telnet feature, opening the command prompt, and then connecting to the desired Telnet server. After reading this article, you’ll be able to use Telnet on your Windows 10 computer with ease.
Before we get into the steps, let’s understand what we’re about to do. Telnet is a network protocol used to provide a command-line interface for communicating with a remote device or server. The steps below will guide you through enabling the Telnet client on your Windows 10 machine and connecting to a server.
Step 1: Enable Telnet Client on Windows 10
Open the Control Panel and go to Programs and Features, then turn on Telnet Client.
Telnet is not enabled by default on Windows 10 for security reasons. To use it, you must manually turn it on. By accessing the Control Panel, you can easily find the option to enable the Telnet client under the Programs and Features section.
Step 2: Open Command Prompt
Type “cmd” in the search bar and click on the Command Prompt app to open it.
The Command Prompt is where you’ll input your Telnet commands. You can find it by simply searching for “cmd” in your Windows 10 search bar.
Step 3: Connect to a Telnet Server
In the Command Prompt, type “telnet” followed by the server’s address and port number.
Once you have the Command Prompt open, connecting to a Telnet server is as simple as typing the command “telnet,” followed by the server’s address and the port number you wish to connect to.
After completing these steps, you’ll be connected to the Telnet server and able to start sending commands to the remote device.
Tips for Using Telnet on Windows 10
- Always ensure that you’re connecting to a trusted server, as Telnet is not secure and can be vulnerable to interception.
- If you’re having trouble connecting, make sure that the server you’re trying to reach is online and that you’re using the correct port number.
- Use the command “telnet /?” in the Command Prompt to see a list of available Telnet commands and options.
- Remember that Telnet transmits data in plain text, which means sensitive information can be easily captured by others on the same network. Use it with caution.
- Consider using more secure alternatives like SSH (Secure Shell) if you need to connect to remote servers frequently.
Frequently Asked Questions
Is Telnet on Windows 10 secure?
No, Telnet is not considered secure because it transmits data in plain text without encryption.
Can I use Telnet to connect to any server?
You can use Telnet to connect to servers that have the Telnet service enabled and are configured to accept Telnet connections.
Why can’t I find Telnet on my Windows 10 computer?
Telnet is disabled by default on Windows 10. You need to enable it from the Control Panel under Programs and Features.
What is the difference between Telnet and SSH?
SSH (Secure Shell) is a more secure protocol that provides encrypted communication, while Telnet communicates in plain text.
Can I use Telnet on Windows 10 to troubleshoot network issues?
Yes, Telnet can be used to troubleshoot network issues, such as testing if a port is open on a remote server.
Summary
- Enable Telnet Client on Windows 10 through the Control Panel.
- Open Command Prompt by searching for “cmd” in the search bar.
- Connect to a Telnet server by typing “telnet” followed by the server’s address and port number in the Command Prompt.
Conclusion
Using Telnet on Windows 10 might seem a bit old-school, but it still has its uses, especially when it comes to quick, no-frills troubleshooting on networks. Though it’s not the most secure option out there and could expose you to risks if not used carefully, it’s an invaluable tool when you need to get things done quickly and your environment is controlled. Just remember to switch to more secure methods like SSH for any sensitive work. Keep these tips and FAQs in mind as you navigate the world of Telnet, and you’ll be commanding remote servers like a pro in no time. Whether you’re a network admin or just a curious user, knowing how to use Telnet on Windows 10 is a handy skill to have up your sleeve.
Matt Jacobs has been working as an IT consultant for small businesses since receiving his Master’s degree in 2003. While he still does some consulting work, his primary focus now is on creating technology support content for SupportYourTech.com.
His work can be found on many websites and focuses on topics such as Microsoft Office, Apple devices, Android devices, Photoshop, and more.
Windows 10 is a feature-rich operating system that’s willing to get as complex as you want it to be. One such instance where only power users are probably experienced revolves around the Telnet client, a substantial constituent of the operating system’s technical functionality. We’re talking about a network protocol here that provides communication with other devices.
Other than that, Telnet’s functionality stretches to other domains as well. This article will cover everything you need to know about this network-based client, including the method you can use to enable it and utilize it efficiently. Be sure to read until the end for favorable results.
What is the Telnet client?
At its very core, Telnet is an internet protocol that establishes communication between a client and a server. It usually employs a TCP (Transmission Control Protocol) or a simple IP (Internet Protocol) connection to allow two ends of a domain to connect under the condition that an identical network is being used. Chiefly, this platform is utilized for remote connections.
As for the working mechanism of Telnet, it’s mainly incorporated with the help of a Command-Line Interface (CLI) similar to the Command Prompt in Windows 10. However, the Telnet client is much more lightweight and speedy and allows a variety of uses to be taken up by power users from all across the globe.
Some of these high-class use cases involve troubleshooting servers, authenticating the number of ports forwarded, gaining remote access to dedicated servers, and optimizing dedicated networks on hardware. There are even more benefits to using the Telnet client in 2022 on a Windows PC, so we see eye to eye with you if this functionality has piqued your interest in recent times.
Now, the thing is, Telnet doesn’t arrive pre-enabled on Windows 10 PCs. This is because it used to be readily available on older iterations of Microsoft Windows, such as Windows XP and Windows 98, which we’re sure only a couple of people in the whole world are still using. Therefore, to use the Telnet client in Windows 10, you will first have to enable it on your operating system.
Thankfully, there is a quick and easy way to do it. By the time you’re finished, you’ll be able to start using Telnet painlessly afterward. The following section will go over just that, so keep reading for more details.
Using Telnet client in Windows 10
Using Telnet client in Windows 10 requires you to enable it first. That is why this section will comprise two distinct sections. One will teach you how to turn it on, while the other will go over its working mechanism. Let’s get started right away.
How to enable the Telnet client in Windows 10
To enable the Telnet client in Windows 10, you must follow the steps given ahead.
1. The first step is to open the Control Panel system app on your Windows PC. This can be done quickly from the Windows Start menu. Type in “Control Panel” and see the application appearing on the screen. Click on it afterward to continue to the next step.
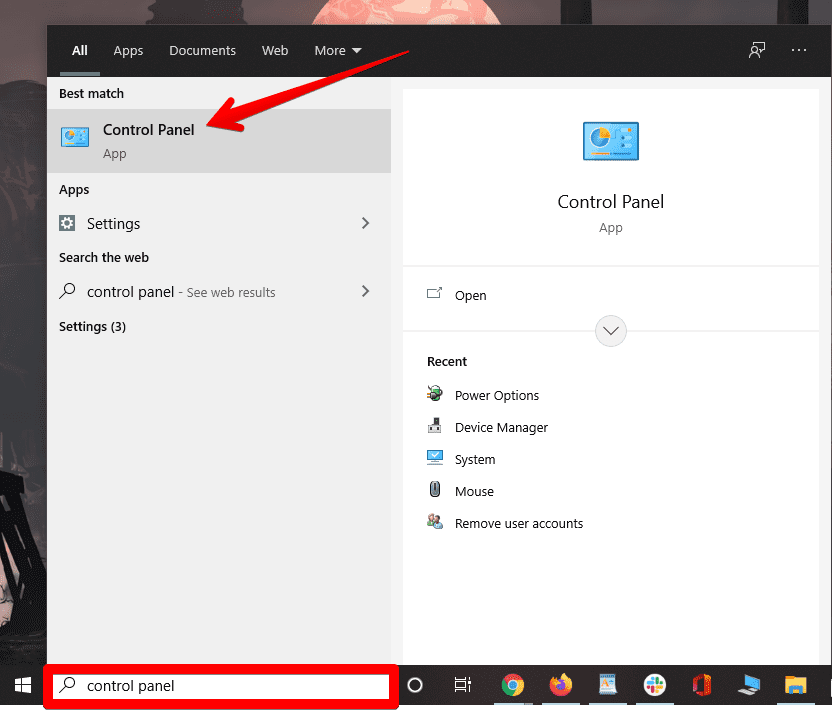
Searching and opening the Control Panel
2. Click on “Programs.”
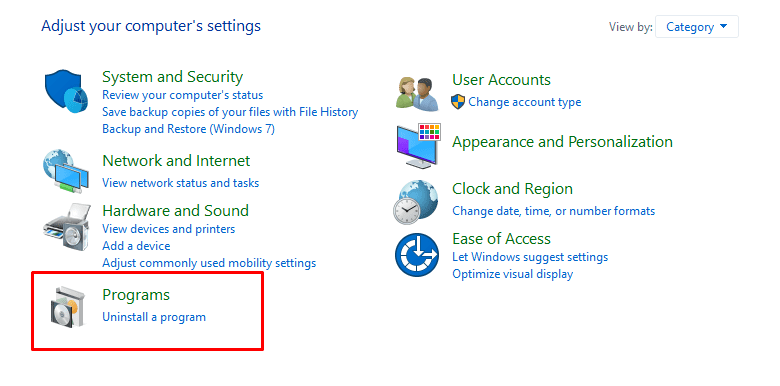
Selecting “Programs”
3. Next, click on “Programs and features.”
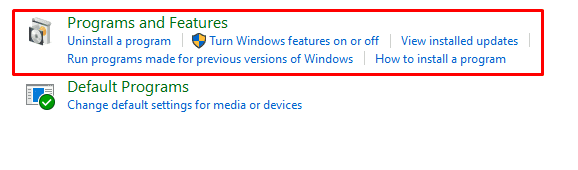
Selecting “Programs and Features”
4. Choose “Turn Windows features on or off” to get to the next step.
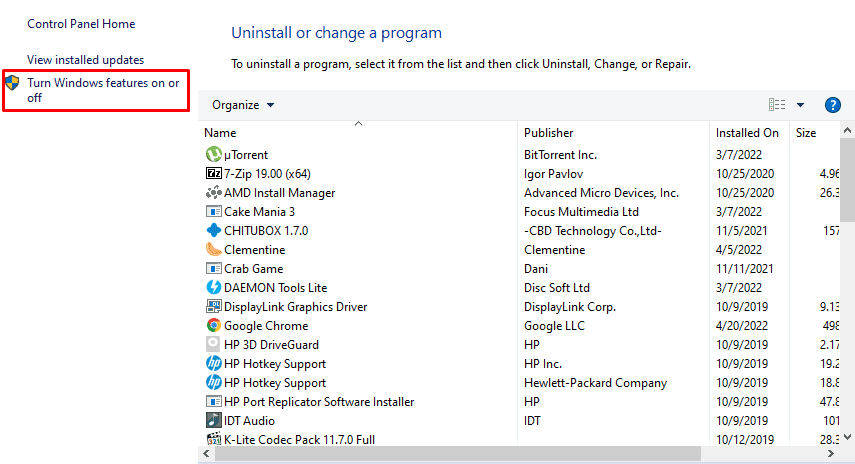
Selecting the relevant option
5. Scroll down the list of options until you see “Telnet client.” Click on the checkbox beside this option once you find it. To finalize, click on the “OK” button.
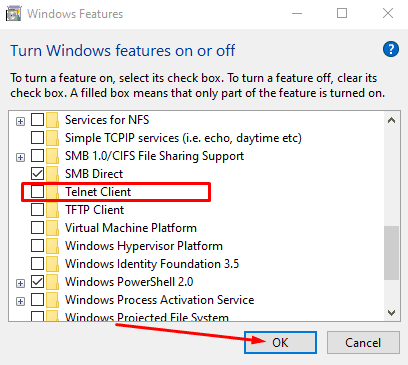
Selecting the “Telnet client” option
6. Click on “Close” after it’s done to finalize the process.
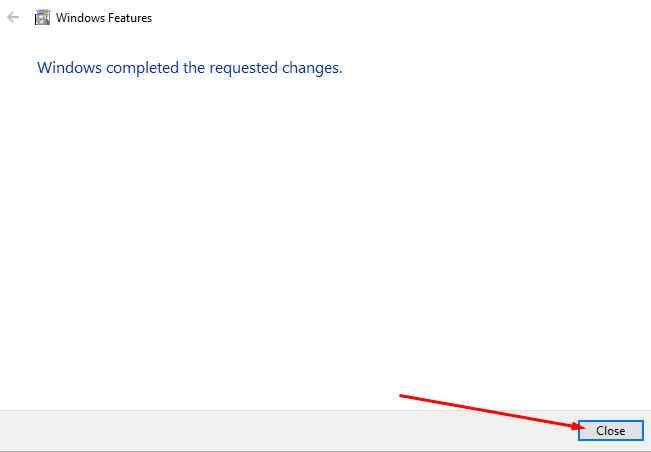
Closing the prompt window
Great going so far! You have successfully enabled the Telnet client in Windows 10, You can now ckly start using Telnet on the operating system.
How to use the Telnet client in Windows 10
The Telnet client in Windows 10 will always be utilized from the Command Prompt, although there are other complex ways to approach it. However, we won’t be getting into any complexity like that in this guide. The Command Prompt will serve as the perfect vessel for running Telnet in Windows 10, so let’s take a brief look at how you can tap into said client and unlock its true potential.
The first step is quite obvious: you have to open the Command Prompt application on your Windows PC. Type “cmd” into the Windows Search bar and click on the relevant application. Ensure that you’re running the software with administrator privileges for the best results.
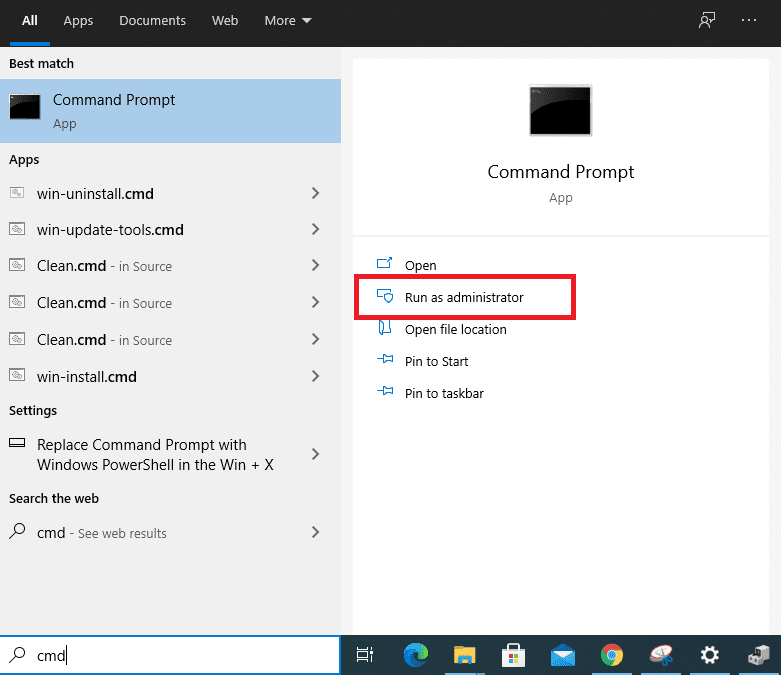
Opening the Command Prompt as an administrator
Type in the following and press the “Enter” key. Doing so will help us activate the Telnet client.
telnet

Tapping into the Telnet client in Windows 10
You’re not entirely done yet. If you want to use the Telnet client in Windows 10 at its full, you have to unlock its features first. For this purpose, you’ll use the following command. Make sure you use the command outside of the Telnet client. Use the “quit” command to exit Telnet and go back to the main command-line interface of the Command Prompt.
dism /online /Enable-Feature /FeatureName:TelnetClient
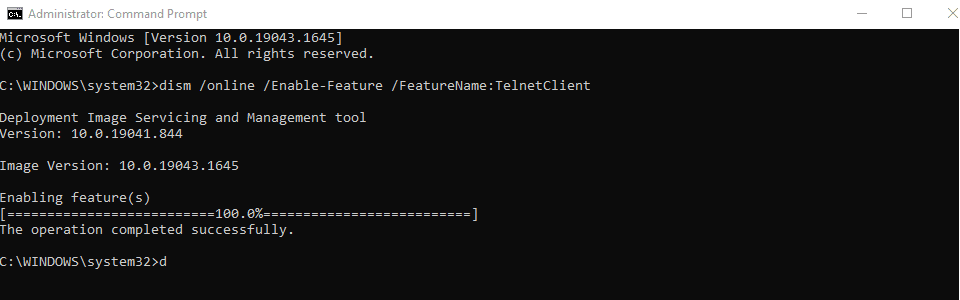
Unlocking the Telnet client
Now, as for the actual commands that permit effective utilization of Telnet on Microsoft Windows, you’ll have to refer to this handy guide created by the developers themselves. Doing so will help you get to grips with the major Telnet commands around and how to implement them in the Telnet command-line interface (CLI) on your Windows PC.
For example, the “display” command in Telnet returns you the following in the Telnet CLI. This command is effective if you want to know all the different parameters running in real-time when you connect to a Telnet server.
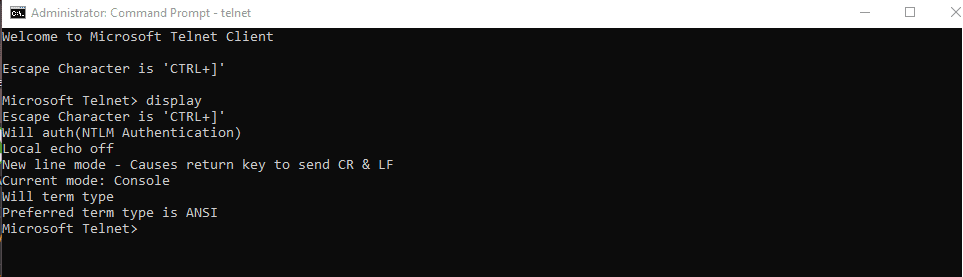
The “display” command in Telnet
Lastly, suppose you want to start connecting to a specific port using Telnet remotely, which is one of the important use cases of this feature. In that case, you can use the “open” command and follow it up by specifying the server’s name that you’re looking to manage. This will take your working experience to the next level.

Using the open command
That’s about it for using the Telnet client in Windows 10.
Conclusion
In this guide, we have discussed an easy way to enable the Telnet client if you’re on Windows 10 and using the feature on your PC. The guidelines were implemented in simple language, so you should be able to get going with this feature right away. Please let us know down in the comments section if this guide proved to help you.
Telnet is a remote access protocol commonly used on Windows systems but can also be installed on a Mac and a Linux system using Homebrew. This protocol is fairly old and no longer used. The protocol is used over the command line. There are better tools that have been developed since Telnet was made and they have a more intuitive GUI.
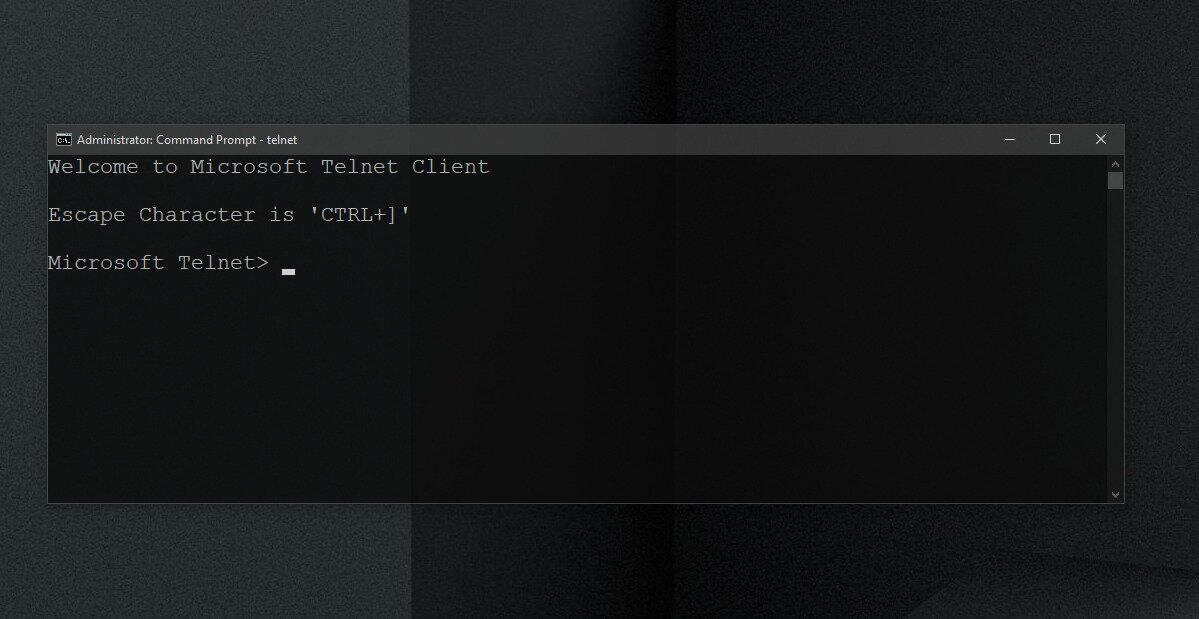
Telnet isn’t obsolete. It still works but not a lot of people use it. There are GUI clients that use Telnet, and that make it infinitely easier to use but despite that, you will find there are better remote access solutions available. That said, you can still enable and use Telnet on Windows 10.
Enable Telnet on Windows 10 – Control Panel
To enable Telnet on Windows 10, follow these steps;
- Open Control Panel.
- Go to Programs.
- Select Turn Windows features on or off.
- In the window that opens, select Telnet Client.
- Click Ok and proceed with the on-screen instructions to install the client.
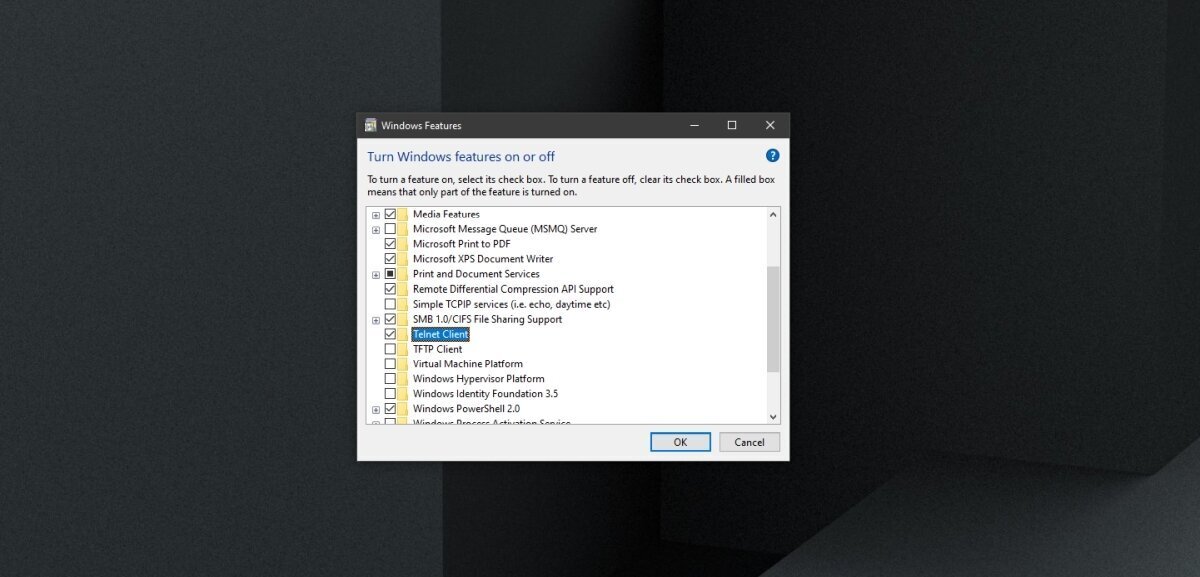
Enable Telnet on Windows 10 – Command Prompt
You can enable Telnet on Windows 10 via the Command Prompt.
- Open Command Prompt with admin rights.
- Run this command:
dism /online /Enable-Feature /FeatureName:TelnetClient - When the command completes, the Telnet client will be installed on your system.
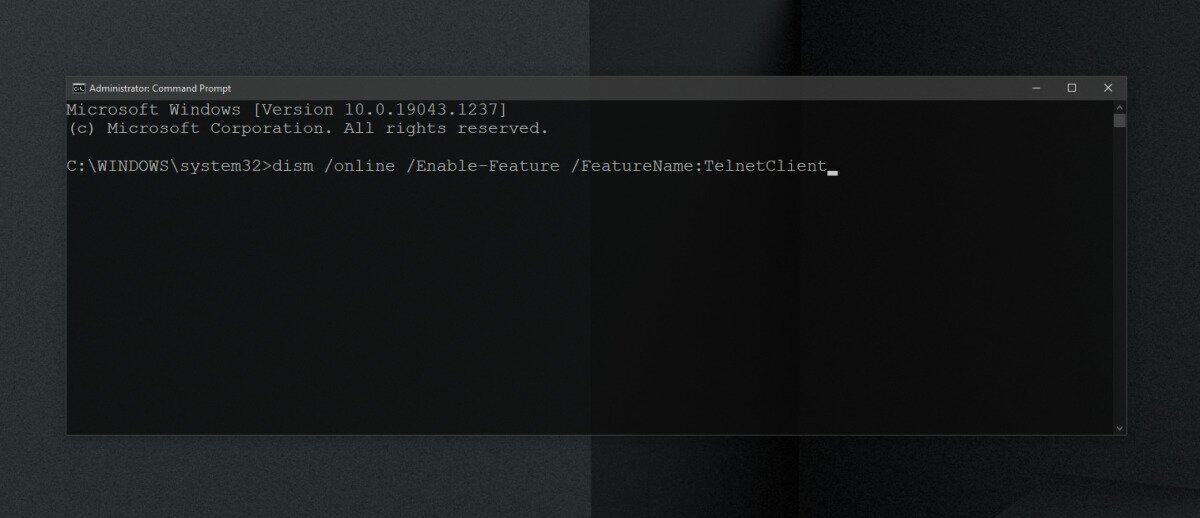
Enable Telnet on Windows 10 – PowerShell
To enable Telnet from PowerShell, follow these steps.
- Open PowerShell with admin rights.
- Run this command:
Install-WindowsFeature -name Telnet-Client - The Telnet client will be installed.
Confirm Telnet installation
To check if Telnet is installed on your system, or to confirm that the installation was successful, follow these steps.
- Open Command Prompt with admin rights.
- Run this command:
telnet - You should see a message that says ‘Microsoft Telnet’. If the command isn’t recognized, Telnet has not been installed.
How to use Telnet on Windows 10
The Telnet client is a command line tool. It won’t install as a GUI app and you will use it via Command Prompt. You must be familiar with commands for connecting to a remote system. Open Command Prompt with admin rights.
Connect to server
telnet hostname port
Conclusion
If you have to remotely access a non-Windows system, telnet may be a reasonably good solution however, you must know the port and the IP address, as well as the username and password for the system you’re connecting to. The system must also be set up to accept and allow a connection from Telnet. It all becomes a little tedious which is why there are tools that are much easier to use and that are cross-platform.

Fatima Wahab
Fatima has been writing for AddictiveTips for six years. She began as a junior writer and has been working as the Editor in Chief since 2014.
Fatima gets an adrenaline rush from figuring out how technology works, and how to manipulate it. A well-designed app, something that solves a common everyday problem and looks


