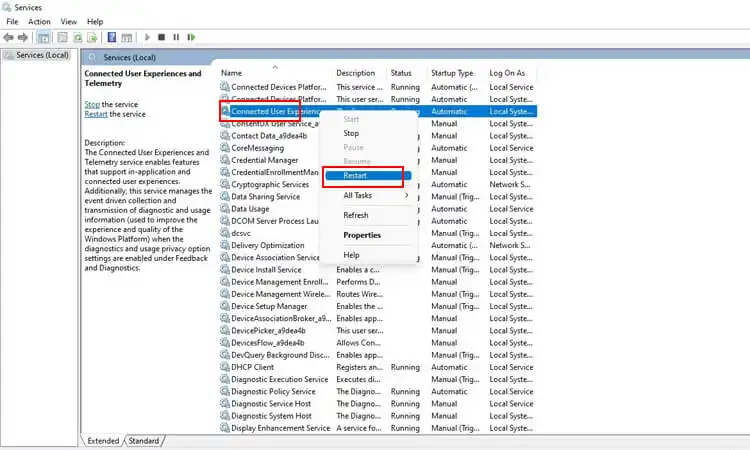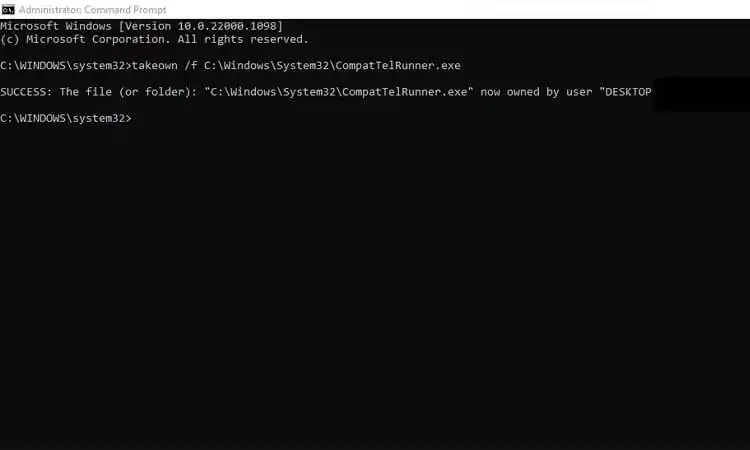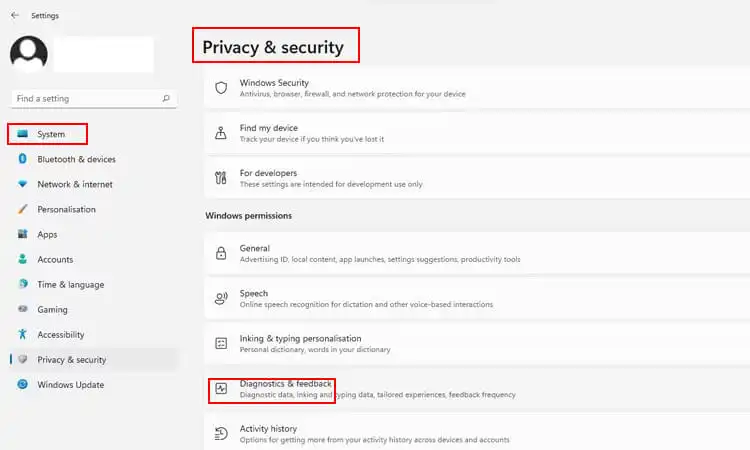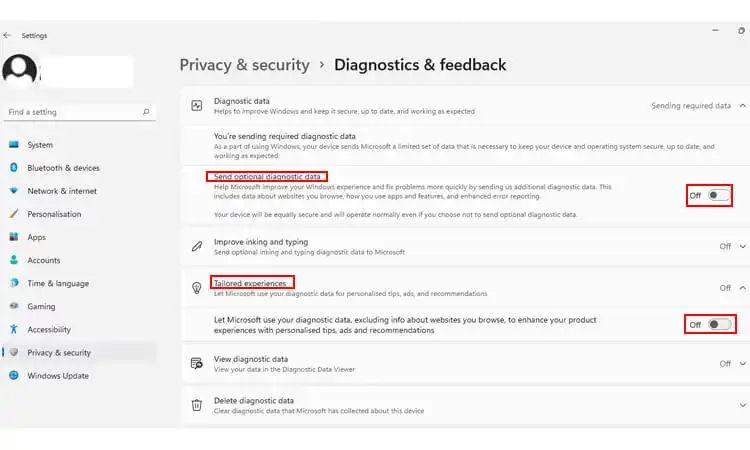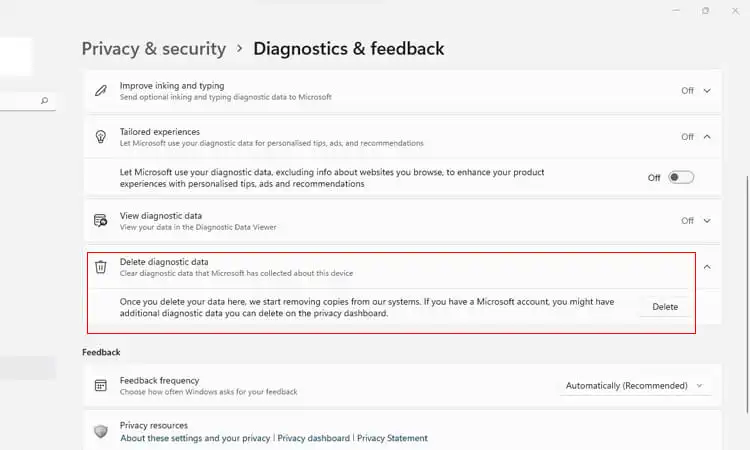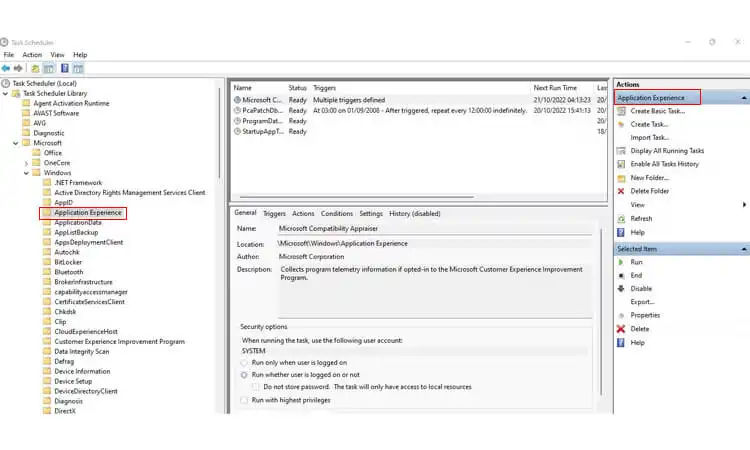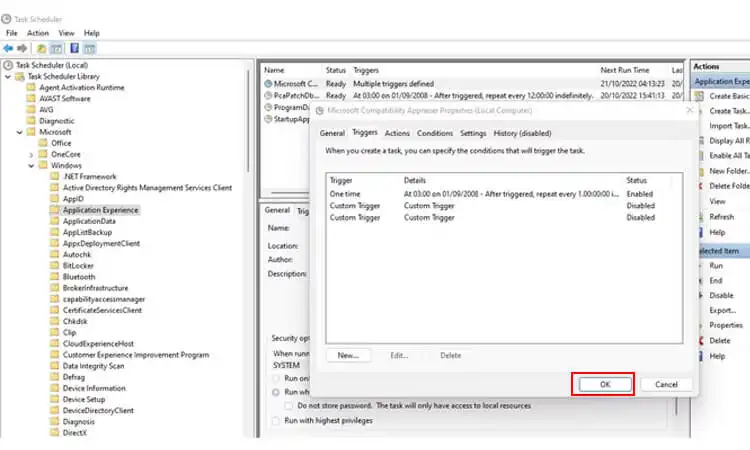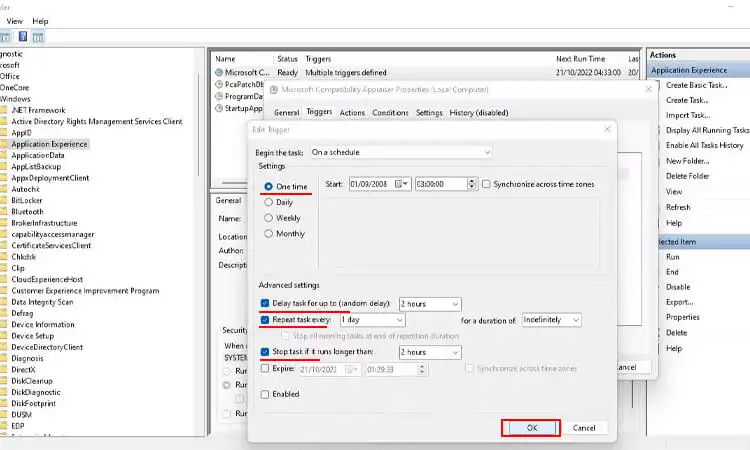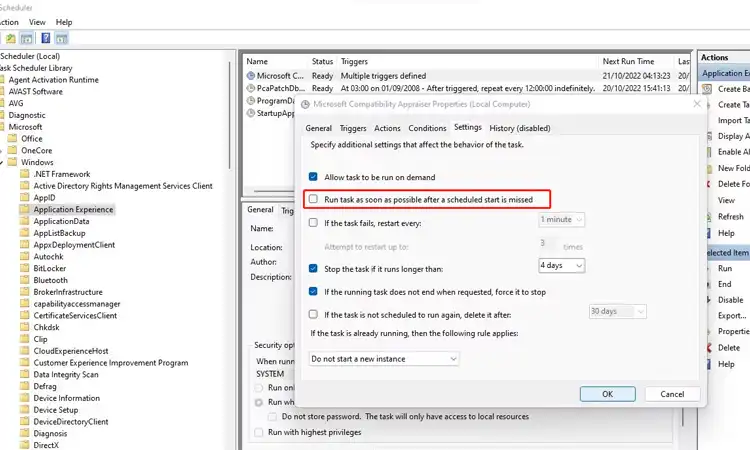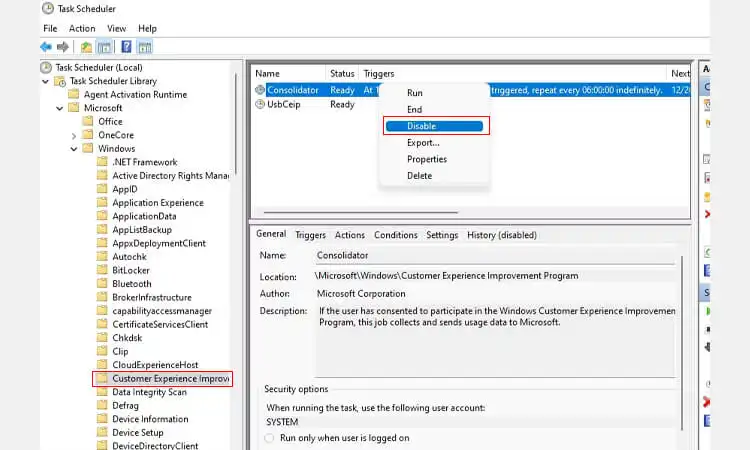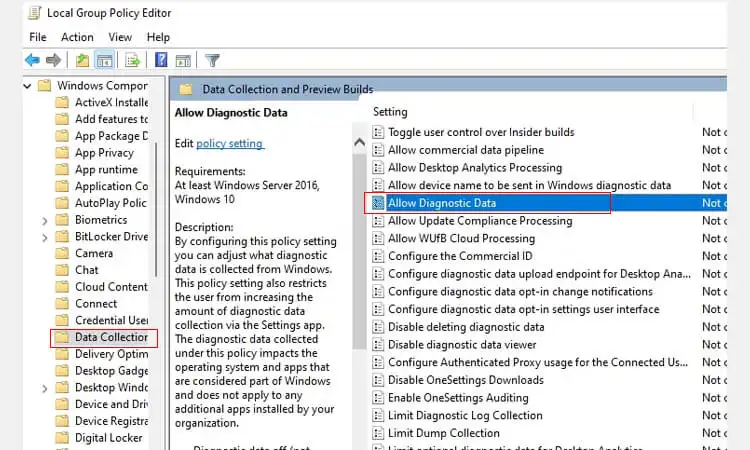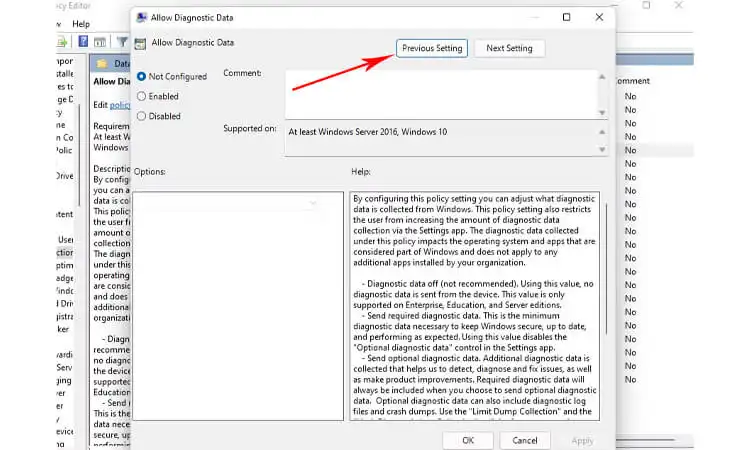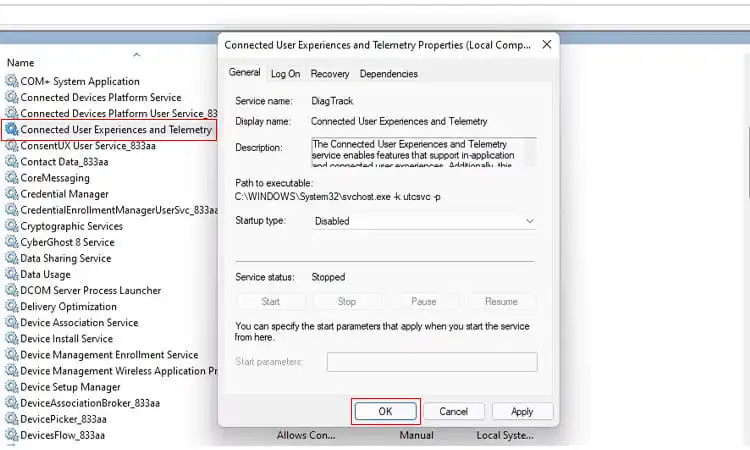Пользователи Windows 10 и Windows 11 могут заметить высокую нагрузку на диск, а в редких случаях — процессор со стороны процесса CompatTelRunner.exe или Microsoft Compatibility Telemetry в диспетчере задач, что не всегда приятно сказывается на работе системы.
В этой короткой инструкции о том, что за процесс CompatTelRunner.exe и как его отключить при необходимости.
Назначение CompatTelRunner.exe
Процесс CompatTelRunner.exe — один из процессов, относящихся к функциям телеметрии Windows 10/11, периодически включающийся для отправки данных об использовании системы, связанные, судя по названию Microsoft Compatibility Telemetry, с теми или иными аспектами совместимости ПО (официальной информации на этот счёт мне найти не удалось).

Исполняемый файл процесса располагается в системной папке C:\Windows\System32, если расположение иное (можно нажать по процессу правой кнопкой мыши и выбрать пункт «Открыть расположение файла»), это должно вас насторожить: имеет смысл проверить файл, например, на VirusTotal.
При штатной работе вы можете наблюдать более одного процесса CompatTelRunner.exe в диспетчере задач, а нагрузка на диск и процессор обычно незначительна и кратковременна: после выполнения задачи процесс закрывается сам. Но при необходимости процесс можно и отключить.
Как отключить CompatTelRunner.exe (Microsoft Compatibility Telemetry)
В Интернете можно встретить множество советов на тему отключения службы «Функциональные возможности для подключенных пользователей и телеметрия», отключения функций телеметрии в Параметрах Windows и реестре или использования сторонних программ для отключения телеметрии, таких как ShutUp10. Вы можете это сделать, но процесс CompatTelRunner.exe, в свою очередь, может продолжить запускаться.
Чтобы действительно отключить его запуск, используйте один из следующих способов.
Планировщик заданий
Основное действие, чтобы отключить запуск CompatTelRunner.exe — использовать планировщик заданий:
- Нажмите клавиши Win+R на клавиатуре или нажмите правой кнопкой мыши по кнопке «Пуск» и выберите пункт «Выполнить».
- Введите taskschd.msc в диалоговое окно «Выполнить» и нажмите Enter.
- В открывшемся планировщике заданий перейдите к разделу Библиотека планировщика заданий — Microsoft — Application Experience.
- Отключите три задания: Microsoft Compatibility Appraiser, ProgramDataUpdater и StartupAppTask, для этого можно нажать по ним правой кнопкой мыши и выбрать пункт «Отключить».
После этого CompatTelRunner.exe должен перестать запускаться. А если процесс уже запущен, можно снять задание в диспетчере задач.
Редактор реестра
Я не могу прямо рекомендовать этот метод, но он работает. Суть: не дать Windows найти параметры для запуска CompatTelRunner.exe, что предотвратит его запуск даже при запуске соответствующего задания. Необходимые шаги:
- Запустите редактор реестра: Win+R и ввести regedit в окно «Выполнить».
- Перейдите к разделу реестра
HKEY_LOCAL_MACHINE\SOFTWARE\Microsoft\Windows NT\CurrentVersion\AppCompatFlags\TelemetryController
- Нажмите правой кнопкой мыши по разделу «TelemetryController» и переименуйте, например, добавив какую-то букву к концу названия раздела.
- Для отключения других функций телеметрии зайдите в раздел реестра
HKEY_LOCAL_MACHINE\SOFTWARE\Policies\Microsoft\Windows\DataCollection
нажмите правой кнопкой мыши в правой панели редактора и создайте новый параметр DWORD с именем AllowTelemetry и значением 0.
- Закройте редактор реестра и перезагрузите компьютер.
В результате несмотря на то, что будет создан новый раздел TelemetryController, он будет пустым, а запуск Microsoft Compatibility Telemetry выполняться не будет.
Все способы:
- Способ 1: Принудительное завершение задачи
- Способ 2: Обновление ОС
- Способ 3: Проверка системных файлов на целостность
- Способ 4: Отключение функции
- Вариант 1: Штатные «Параметры»
- Вариант 2: «Планировщик заданий»
- Вариант 3: Оснастка «Службы»
- Вариант 4: «Командная строка»
- Вариант 5: Редактирование реестра
- Вариант 6: «Редактор локальной групповой политики»
- Вопросы и ответы: 0
«Microsoft Compatibility Telemetry» – это служба операционной системы Windows, предназначенная для сбора технических данных (информации о конфигурации оборудования и ПО, использовании приложении и функций) и их отправки в Microsoft, что позволяет улучшить производительность и совместимость ОС. Если процесс, связанный с ней, грузит процессор, и в тех случаях, когда это происходит нечасто, лучший вариант – дождаться, пока он будет завершен. Поскольку отключение функции может привести к тому, что важные обновления и улучшения для ОС будут пропущены. Если же процесс проявляет себя довольно часто, сильно нагружая систему, дело может быть в системных ошибках, но в крайнем случае, есть способы, позволяющие полностью отключить работу сбора данных.
Способ 1: Принудительное завершение задачи
Процесс службы «Microsoft Compatibility Telemetry» можно завершить принудительно, используя «Диспетчер задач».
- Запустите «Диспетчер задач», используя сочетание клавиш «Ctrl + Shift + Esc». Также можете кликнуть правой кнопкой мыши по рабочей панели и выберите соответствующий пункт.
- На вкладке «Процессы» найдите задачу «Microsoft Compatibility Telemetry», выделите ее, а потом нажмите на кнопку «Снять задачу»/«Завершить процесс».

После принудительного завершения процесс перестанет работать и, соответственно, нагружать систему. Но вскоре «Планировщик заданий» снова запустит его, что также может привести к чрезмерной нагрузке на ЦП. Этот вариант подойдет, если нужно именно в этот момент приостановить функционирование службы для обеспечения более комфортной работы.
Способ 2: Обновление ОС
Если же процесс «Microsoft Compatibility Telemetry» долго грузит систему или даже чрезмерно, но при этом у вас довольно мощная конфигурация оборудования, то причиной такой ситуации могут стать различные системные ошибки. Сначала попробуйте инсталлировать последние апдейты для операционной системы, в которых зачастую содержатся исправления багов или компоненты, которые помогут исправить неполадку. О том, как это сделать для поздних версий Windows, читайте в наших отдельных материалах.
Подробнее: Обновление Windows 11 / Windows 10 до последней версии

Способ 3: Проверка системных файлов на целостность
Причиной появления сбоя иногда становятся поврежденные системные файлы, из-за чего служба некорректно работает, нагружая центральный процессор при сборе и отправке данных. В этом случае стоит проверить целостность файлов и их хранилища с помощью специальных утилит, которые встроены в операционную систему, — SFC и DISM. Они запускаются с помощью команд в консоли Windows, причем практически вся операция автоматизирована. Большинство проблем при обнаружении исправляются в автоматическом режиме. Ранее мы писали более развернуто о том, как применить данные утилиты на практике.
Подробнее: Проверка целостности системных файлов Windows 11 / Windows 10 / Windows 7

Способ 4: Отключение функции
В Windows можно полностью отключить службу телеметрии, которая запускается автоматически. В этом случае прекратится сбор и отправка пользовательских данных, а фоновый процесс перестанет запускаться. Есть несколько способов деактивировать «Microsoft Compatibility Telemetry».
Вариант 1: Штатные «Параметры»
Отключить процесс получится через штатные «Параметры» в Windows 10 и 11:
- Запустите встроенное приложение «Параметры» (оно располагается в главном меню, также работает горячая клавиша «Win + I»).
- Перейдите в раздел «Конфиденциальность и защита», затем найдите подраздел «Диагностика и отзывы».
- В Windows 11 разверните меню «Диагностические данные» и отключите опцию «Отправлять необязательные диагностические данные».
- Также нужно перейти в подраздел «Журнал действий» в предыдущем окне.
- Переведите тумблер в неактивное состояние у пункта «Сохранить мой журнал активности на этом устройстве».





После выполненных действий служба телеметрии и сбора данных перестанет автоматически запускаться.
Вариант 2: «Планировщик заданий»
Способ, который мы сейчас рассмотрим, позволяет полностью отключить запуск службы, поскольку это действие запланировано на уровне системы. Деактивировав задание, получится насовсем избавиться от процесса, который может периодически работать в фоне.
Если процесс уже работает, предварительно рекомендуем принудительно завершить его через «Диспетчер задач» (Способ 1).
- Одновременно нажмите на клавиши «Win + R» и в появившемся окне «Выполнить» введите запрос
taskschd.msc, нажмите на кнопку «ОК» для запуска «Планировщика заданий». - На панели слева разверните меню «Библиотека планировщика заданий», затем «Microsoft», «Windows» и выберите «Application Experience».
- В центральной части окна отключите три задания: «Microsoft Compatibility Appraiser», «ProgramDataUpdater» и «StartupAppTask». По очереди щелкайте по каждому из них правой кнопкой мыши и выбирайте пункт «Отключить».



Когда задания будут отключены, исполняемый файл «CompatTelRunner», отвечающий за запуск проблемной службы, перестанет автоматически включать ее.
Вариант 3: Оснастка «Службы»
Нагружающий систему процесс отключается и через предустановленную оснастку «Службы», причем здесь же можно выбрать тип запуска, что позволит контролировать включение функции.
- С помощью диалогового окна «Выполнить» (сочетание клавиш «Win + R») запустите оснастку, выполнив команду
services.msc. - В списке служб найдите пункт «Функциональные возможности для подключенных пользователей и телеметрия» (в более ранних версиях ОС служба может называться «Служба диагностического отслеживания»). Дважды кликните левой кнопкой мыши по строке.
- В открывшемся окне в меню «Тип запуска» выберите «Отключена» или «Вручную», затем примените настройки.
- Если служба работает, принудительно остановите ее, нажав на «Остановить», после чего сохраните настройки.




Вариант 4: «Командная строка»
Есть еще один способ отключить процесс, который пригодится, если нагрузка на центральный процессор слишком большая, из-за чего система виснет. Метод подойдет и для среды восстановления Windows, и подразумевает использование «Командной строки».
Читайте также: Как запустить среду восстановления в Windows 10
- Запустите «Командную строку» от имени администратора, для этого можно воспользоваться строкой системного поиска.
- Введите команду
sc delete DiagTrackи нажмите на клавишу «Enter», чтобы выполнить ее. - Далее используйте запрос
sc delete dmwappushservice. - Следом по очереди выполните еще две команды:
echo «» > C:\ProgramData\Microsoft\Diagnosis\ETLLogs\AutoLogger\AutoLogger-Diagtrack-Listener.etl
reg add HKLM\SOFTWARE\Policies\Microsoft\Windows\DataCollection /v AllowTelemetry /t REG_DWORD /d 0 /f




Вариант 5: Редактирование реестра
Еще один рабочий способ, который не позволяет найти операционной системе параметры для запуска исполняемого файла «CompatTelRunner». Он, в свою очередь, предотвратит старт проблемного процесса, даже если соответствующее задание не отключено.
- Откройте окно «Выполнить» и запустите через него «Редактор реестра», выполнив запрос
regedit. - Разверните ветвь
HKEY_LOCAL_MACHINE\SOFTWARE\Microsoft\Windows NT\CurrentVersion\AppCompatFlags\TelemetryControllerлибо вставьте путь в адресную строку и нажмите на клавишу ввода. - На панели слева кликните правой кнопкой мыши по подразделу «TelemetryController» и выберите пункт «Переименовать». Затем измените имя папки, например, добавьте какой-либо символ или цифру.
- Далее перейдите по пути
HKEY_LOCAL_MACHINE\SOFTWARE\Policies\Microsoft\Windows\DataCollection, кликните правой кнопкой мыши по свободной области в центральной части окна, наведите курсор на пункт «Создать» и выберите «Параметр DWORD (32 бита)». - Задайте имя для новой записи – «AllowTelemetry», затем откройте его свойства, дважды кликнув по нему левой кнопкой мыши.
- В поле убедитесь, что установлено значение
0, и сохраните настройки, если были внесены правки.





Закройте окно «Редактора реестра», после чего нужно перезагрузить компьютер, чтобы новые настройки вступили в силу.
Вариант 6: «Редактор локальной групповой политики»
В заключение разберем еще один вариант, который подойдет для всех версий операционной системы Windows, кроме «Домашних» редакций ОС. Он предполагает использование встроенной оснастки «Редактор локальной групповой политики»:
- Запустите средство с помощью команды
gpedit.mscв диалоговом окне «Выполнить» («Win + R»). - Слева разверните меню «Конфигурация компьютера», затем «Административные шаблоны» и «Компоненты Windows».
- Выберите подраздел «Сборки для сбора данных и предварительные сборки», затем в центральной части окна дважды кликните по строке «Разрешить сбор диагностических данных» (в некоторых версиях ОС пункт называется «Разрешить телеметрию»).
- В открывшемся окне отметьте пункт «Отключено», примените и сохраните настройки.




Таким образом, удастся отключить функцию сбора и отправки данных компании Microsoft. Она не будет запускаться какое-то время, но при активном задании в «Планировщике заданий» не исключено, что служба стартует вновь.
Наша группа в TelegramПолезные советы и помощь
In recent years, Windows 11 has emerged as one of the most popular operating systems, offering a sleek interface, improved performance, and enhanced security features. However, like any complex software, it often encounters issues that can affect performance and user experience. One of these common problems is the Microsoft Compatibility Telemetry process consuming an unusually high amount of CPU resources. Users may notice their system slowing down, and their CPU usage spiking uncomfortably high due to this background process. This article aims to explain why Microsoft Compatibility Telemetry may cause high CPU usage and provide a comprehensive guide on how to fix this issue.
Understanding Microsoft Compatibility Telemetry
Microsoft Compatibility Telemetry is a background service that collects data about how Windows and applications function on your computer. This information is then sent back to Microsoft, where it can be analyzed to improve system performance and overall user experience. The telemetry data can include system hardware configurations, application compatibility, and error reports, among other metrics.
While telemetry collects useful information for improving future updates, excessive CPU usage often emerges due to a buggy application, misconfigured settings, or an overwhelming amount of data being processed. High CPU usage can slow down your machine, affect its responsiveness, and degrade overall performance. Therefore, it’s crucial to address this issue promptly.
Identifying the Problem
Step 1: Check CPU Usage
Before proceeding with potential solutions, it is essential to confirm that Microsoft Compatibility Telemetry is indeed causing high CPU usage. Here’s how to check:
-
Open Task Manager:
- Right-click on the taskbar and select «Task Manager» or press
Ctrl + Shift + Esc.
- Right-click on the taskbar and select «Task Manager» or press
-
Go to the Processes Tab:
- Once the Task Manager opens, navigate to the «Processes» tab. Here, you will see a list of active processes along with their corresponding CPU, Memory, Disk, and Network usage.
-
Sort by CPU Usage:
- Click on the «CPU» column header to sort processes by CPU usage in descending order. Look for «Microsoft Compatibility Telemetry» or «CompatTelRunner.exe.»
If you observe that Compatibility Telemetry is consuming an unusually high level of CPU, proceed with the various solutions outlined below.
Solutions to Fix High CPU Usage by Microsoft Compatibility Telemetry
Solution 1: Modify Data Collection Settings
Windows allows users to define how much data is collected through the telemetry process. You can modify these settings to reduce the load on CPU resources.
-
Open Settings:
- Press
Win + Ito open the Settings app.
- Press
-
Navigate to Privacy & Security:
- Click on «Privacy & security» in the left panel.
-
Select Diagnostics & Feedback:
- Scroll down and choose «Diagnostics & feedback.»
-
Adjust Data Collection:
- You can switch the data collection to «Required diagnostic data» instead of «Optional diagnostic data.» This will limit the amount of data sent to Microsoft.
Solution 2: Disable Microsoft Compatibility Telemetry Service
If telemetry data collection isn’t essential for you, you may choose to disable the process entirely.
-
Open Run Dialog:
- Press
Win + Rkeys together.
- Press
-
Type «services.msc»:
- Type
services.mscand press Enter.
- Type
-
Locate Microsoft Compatibility Telemetry:
- In the Services window, scroll down and find «Microsoft Compatibility Telemetry» or «Connected User Experiences and Telemetry.»
-
Disable the Service:
- Right-click on it, select «Properties.» From the «Startup type» dropdown menu, select «Disabled,» then click «OK.»
Solution 3: Use Group Policy Editor
Windows 11 Pro and Enterprise users can disable telemetry through the Group Policy Editor.
-
Open Run Dialog:
- Again press
Win + R.
- Again press
-
Type «gpedit.msc»:
- Type
gpedit.mscand hit Enter to open the Group Policy Editor.
- Type
-
Navigate to the Policy Settings:
- Go to
Computer Configuration > Administrative Templates > Windows Components > Data Collection and Preview Builds.
- Go to
-
Find Telemetry Settings:
- Double-click on «Allow Telemetry.»
-
Disable Telemetry:
- Set the policy to “Disabled” and confirm by clicking “Apply” and then “OK.”
Solution 4: Registry Editor Method
Another advanced way to disable Microsoft Compatibility Telemetry is through the Registry Editor. This method should be performed with caution, as incorrect changes to the registry can cause serious system issues.
-
Open Registry Editor:
- Press
Win + R, typeregedit, and press Enter.
- Press
-
Navigate to the Key:
- Follow this path:
HKEY_LOCAL_MACHINESOFTWAREMicrosoftWindowsCurrentVersionPoliciesSystem.
- Follow this path:
-
Create a New Value:
- Right-click on the System key, select «New» > «DWORD (32-bit) Value,» and name it «EnableLUA.»
-
Set Value to 0:
- Double-click on the newly created value and set it to
0. This will effectively disable the Microsoft Compatibility Telemetry process.
- Double-click on the newly created value and set it to
-
Restart Your Computer:
- Close the Registry Editor and restart your system for the changes to take effect.
Solution 5: Update Windows
In some cases, a bug in the current version of Windows might be causing high CPU usage. Keeping your system updated can help resolve software bugs.
-
Open Settings App:
- Press
Win + I.
- Press
-
Go to Windows Update:
- Click on «Windows Update» in the left pane.
-
Check for Updates:
- Click on «Check for updates» and install any available updates.
Solution 6: Perform a Clean Boot
A clean boot starts Windows with a minimal set of drivers and startup programs. This helps in identifying if background applications can cause the problem.
-
Open Run Dialog:
- Press
Win + R, typemsconfig, and hit Enter.
- Press
-
Select the Services Tab:
- In the System Configuration window, go to the “Services” tab.
-
Hide All Microsoft Services:
- Check the box for “Hide all Microsoft services.”
-
Disable Unnecessary Services:
- Click “Disable all” to turn off non-Microsoft services.
-
Go to Startup:
- Switch to the “Startup” tab and click on “Open Task Manager.”
-
Disable Startup Programs:
- In Task Manager, disable all startup items.
-
Restart Your Computer:
- After making these changes, restart your computer.
Solution 7: Check for Malware
Malware can sometimes disguise itself as system processes, leading to high CPU usage.
-
Run Windows Defender:
- Open the Settings app, go to “Privacy & security,” and then select «Windows Security.»
-
Perform a Full Scan:
- Under the «Virus & threat protection» section, click on «Scan options,» and choose «Full scan.» Click «Scan now.»
-
Use Third-party Antivirus:
- If necessary, consider using reputable third-party antivirus software for a second opinion.
Solution 8: Limit Disk Space for Telemetry
By limiting the disk space that your system can allocate for telemetry data, you can help reduce its CPU overhead.
-
Open Run Dialog:
- Press
Win + R, typeservices.msc, and press Enter.
- Press
-
Locate and Adjust Memory Settings:
- Right-click on the «Connected User Experiences and Telemetry» service. In the properties, go to «Startup type,» and set it to «Manual.»
-
Limit its Usage:
- You may also find settings in the Task Scheduler to limit how often the service runs.
-
Reboot Your Computer:
- Restart your computer afterward to ensure the settings take effect.
Solution 9: Perform a System Restore
If all else fails, you can roll your system back to a previous point where the computer was functioning correctly.
-
Open Control Panel:
- Search for “Control Panel” in the Windows search bar.
-
Go to Recovery:
- Click on “System and Security,” then “System,” and select “System Protection” from the left panel.
-
Click on System Restore:
- Choose the option for «System Restore,» and follow the prompts to select a restore point and complete the restoration process.
Regular Maintenance to Prevent High CPU Usage
Once you resolve the high CPU usage issue caused by Microsoft Compatibility Telemetry, it’s essential to establish regular maintenance routines to prevent future occurrences.
1. Keep Your Windows Updated
Always ensure your Windows system is up to date to benefit from the latest bug fixes and performance enhancements.
2. Regularly Scan for Malware
Make it a habit to routinely scan for malware and other malicious software that may impact performance.
3. Optimize Startup Programs
Reduce the number of applications that launch at startup to enhance performance and limit background system processes.
4. Perform Disk Cleanup
Utilize the built-in Disk Cleanup tool to remove unnecessary files, freeing up space and optimizing performance.
5. Defragment Your Hard Drive
If you are using traditional HDD storage, regularly defragment it to improve access times and overall performance. However, defragmenting an SSD is unnecessary and may reduce its lifespan.
Conclusion
Microsoft Compatibility Telemetry is a valuable service but can lead to high CPU usage under certain conditions. By following the methods outlined in this article, users can effectively mitigate or completely eliminate the performance issues caused by this process. Whether through settings adjustments, disabling the service, or performing regular maintenance, you can ensure that your Windows 11 experience remains smooth and responsive.
Microsoft Compatibility Telemetry — это служба Windows, которая собирает диагностические данные и данные об использовании с устройств Windows. Хотя это может помочь улучшить качество продукта, некоторые пользователи могут столкнуться с высокой загрузкой ЦП или проблемами с конфиденциальностью. Этот блог с исследованиями и фактами предоставит решения и рекомендации по управлению телеметрией совместимости Microsoft.
Если вы столкнулись с низкой производительностью компьютера, высокой загрузкой ЦП или высокой загрузкой диска в диспетчере задач, виновником может быть служба Microsoft Compatibility Telemetry. Эта услуга, также известная как CompatTelRunner.exe, является частью Windows 10 и собирает программы информация телеметрии для периодической отправки в Microsoft. Чтобы решить проблемы, связанные с Microsoft Compatibility Telemetry, вы можете остановить или отключить службу.
Чтобы остановить запуск Microsoft Compatibility Telemetry, мы объясним, как отключить его ниже. Отключение службы предотвратит сбор технических данных о вашем оборудовании и операционной системе. Чтобы отключить телеметрию совместимости Microsoft, вы можете использовать параметр отключения телеметрии совместимости Microsoft или полностью остановить службу. Таким образом, вы можете предотвратить высокую загрузку ЦП, вызванную телеметрией совместимости Microsoft, и повысить производительность вашего компьютера.
Устранение проблемы, связанной с тем, что телеметрия совместимости Microsoft потребляет много ресурсов ЦП.
Процесс Microsoft Compatibility Telemetry отслеживает вашу систему, чтобы обеспечить правильную работу программного обеспечения и обновлений безопасности на разных устройствах. Хотя эта служба обычно работает незаметно, некоторые проблемы могут привести к чрезмерному потреблению ресурсов ЦП, что повлияет на производительность системы. Возможные причины включают:
- Ошибки операционной системы или задержки в обновлении: Если ваша ОС устарела или имеет проблемы, процесс телеметрии может работать тяжелее, чтобы компенсировать это, используя больше ЦП. Обновление операционной системы и программного обеспечения/исправлений безопасности может решить эту проблему.
- Ошибки службы телеметрии: Проблемы с самим процессом телеметрии могут увеличить нагрузку на ЦП. Обновление службы, запуск сканирования файлов и корректировка расписания могут устранить проблемы и сократить накладные расходы.
- Поврежденные системные файлы: Поврежденные или испорченные файлы, используемые процессом телеметрии, могут вызвать дополнительную загрузку ЦП. Замена затронутых файлов нормализует работу.
- Настройки диагностики и обратной связи: Настройка параметров того, сколько данных собирает и отправляет процесс телеметрии, может снизить нагрузку на ЦП. Сокращение количества представлений может улучшить производительность.
- И более.
В крайнем случае вы можете временно отключить службу телеметрии, если высокая загрузка ЦП сохраняется после попытки других исправлений. Однако служба предоставляет важную информацию о системе, поэтому это должно быть только временным решением.
Обновите Windows 11/10, чтобы решить проблему телеметрии совместимости с Microsoft
Если вы столкнулись с проблемами, связанными с телеметрией совместимости в Windows 10 или 11, вам необходимо обновить операционную систему вашего ПК.
Это простой процесс, который можно выполнить, выполнив следующие действия:
- Чтобы установить последние обновления, откройте меню «Пуск» и нажмите «Настройки» > «Обновление и безопасность» > «Центр обновления Windows».
- Нажмите «Проверить наличие обновлений» и установите оттуда все доступные обновления.
- После установки обновления перезагрузите компьютер и проверьте, успешно ли оно установлено. Это решит проблему совместимости телеметрии на вашем ПК.
Устранение ошибок службы телеметрии
Если вы заметили, что процесс телеметрии Windows потребляет чрезмерное количество системных ресурсов или вызывает проблемы с производительностью, стоит попробовать перезапустить службу Connected User Experience and Telemetry. Эта служба управляет процессом телеметрии, поэтому ее перезапуск может помочь решить любые возникшие временные проблемы, снизить избыточное использование ЦП, потребление памяти или другие последствия.
Чтобы перезапустить службу Connected User Experiences and Telemetry, выполните следующие действия.
- Открой Приложение «Сервисы» выполнив поиск «Службы» в строке поиска Windows.
- В списке услуг найдите «Подключенный пользовательский опыт и телеметрия».
- Щелкните правой кнопкой мыши имя службы и выберите «Перезапуск» из меню.
Перезапуск этой службы обновит управление и мониторинг процесса телеметрии Windows, потенциально исправив любые возникшие проблемы и позволив ей снова работать. Этот простой шаг может помочь улучшить производительность, скорость отклика и стабильность системы за счет оптимизации основного компонента Windows.
Замените или удалите CompatTelRunner.exe, чтобы телеметрия не использовала место на диске
Если вы сталкиваетесь с высокой загрузкой диска и высокой загрузкой ЦП, есть вероятность, что виновником может быть CompatTelRunner.exe. Этот файл представляет собой процесс телеметрии совместимости с Windows, предназначенный для мониторинга вашей системы.
При выполнении сканирования SFC восстанавливаются поврежденные системные файлы и устраняются проблемы с CompatTelRunner.exe, ручная замена файла может помочь предотвратить постоянную нагрузку на ресурсы.
Чтобы заменить CompatTelRunner.exe вручную:
- Искать «Командная строка» в меню «Пуск» и щелкните правой кнопкой мыши, чтобы запустить его от имени администратора.
- В приложении командной строки введите:
takeown /f C:\Windows\System32\CompatTelRunner.exe - нажмите Ввод. Это даст вам полный контроль над файлом CompatTelRunner.exe.
- Скопируйте файл CompatTelRunner.exe с другого ПК с Windows, на котором телеметрия работает правильно.
- Вставьте скопированный файл поверх поврежденного файла CompatTelRunner.exe в папку system32.
Если замена файла не устраняет высокую загрузку ЦП процессом телеметрии, следующим рекомендуемым шагом является его отключение.
Вы можете отключить телеметрию через:
• Консоль служб: Остановить службу CompatTelRunner
• Командная строка: sc остановить CompatTelRunner
• Редактирование реестра: Отключить ключи, связанные с телеметрией
Обязательно перезагрузите компьютер после любых изменений в копиях файлов, разрешениях или остановке службы, чтобы убедиться, что процесс телеметрии больше не перегружен.
Вот пошаговые инструкции по удалению CompatTelRunner.exe:
- Шаг 1: Войдите в свой компьютер, используя учетную запись администратора с правом собственности. Если вы не знаете, как это сделать, просто выполните следующие простые действия:
- Откройте «Пуск» > «Все программы» > «Стандартные» > «Выполнить» (или нажмите клавишу Windows + R). Введите «cmd» и нажмите «Ввод» или нажмите «ОК» в появившемся окне командной строки.
- На этом этапе вы должны увидеть черное окно с белым текстом. Чтобы переключиться со стандартной учетной записи пользователя (ваш текущий логин) на учетную запись администратора, введите «net useradmin/active: yes» (без кавычек) и нажмите Enter или еще раз нажмите OK в окне командной строки.
- Вот и все — вы успешно переключились со своей стандартной учетной записи пользователя на учетную запись администратора! Теперь введите «выход».
- Шаг 2: Найдите CompatTelRunner.exe и удалите его, одновременно удерживая нажатыми клавиши Ctrl + Shift + Delete на клавиатуре (в качестве альтернативы вы также можете выполнить поиск CompatTelRunner.exe в проводнике Windows).
- Шаг 3: перезагрузите компьютер, чтобы завершить процесс.
- Шаг 4: проверьте, запущена ли телеметрия совместимости с Windows в диспетчере задач, открыв ее с помощью значка меню на панели задач.
Если нет, то поздравляю! Вы успешно исправили проблемы с высоким использованием диска или процессором телеметрии совместимости Microsoft без полного отключения телеметрии совместимости Windows!
Управление настройками диагностики и обратной связи Windows
Настроив параметры диагностики и обратной связи Windows, вы можете ограничить количество необязательных данных, отправляемых в Microsoft. Сокращение сбора необязательных данных помогает свести к минимуму использование ресурсов и гарантирует, что в Microsoft передается только необходимая информация.
- Чтобы настроить эти параметры, открыть меню «Пуск» и выберите Настройки.
- Идти к Конфиденциальность и безопасность, затем нажмите Диагностика и обратная связь.
- Чтобы запретить Windows отправлять необязательные диагностические данные в Microsoft, выключать переключатель рядом с «Отправить необязательные диагностические данные». Это позволит Windows собирать только необходимую диагностическую информацию, экономя ресурсы.
- Вы также можете отказаться от индивидуальных рекомендаций Microsoft, развернув «Индивидуальный опыт” и выключив тумблер.
- Для дополнительного уровня контроля удалите все предыдущие диагностические данные, собранные корпорацией Майкрософт об использовании и функциях вашего устройства. Разверните «Удалить диагностические данные» и выберите «Удалить». Это удалит метаданные о ваших устройствах, программном обеспечении, настройках, файлах и шаблонах использования, чтобы уменьшить диагностический след Microsoft.
Управление процессом телеметрии совместимости Microsoft
По умолчанию служба планировщика заданий автоматически запускает процесс телеметрии совместимости Microsoft (ComparTelRunner.exe). Вы можете настроить время и продолжительность этой задачи, чтобы свести к минимуму использование ресурсов в часы активности.
- Откройте планировщик заданий, выполнив поиск «Диспетчер задач» в меню «Пуск».
- Перейдите к Библиотека планировщика заданий > Microsoft > Windows > Работа с приложениями.
- Двойной клик «Оценщик совместимости Майкрософт», чтобы отредактировать задачу.
- На вкладке Триггеры дважды щелкните включенный триггер и настройте расписание только для запуска процесса, когда ваше устройство находится в режиме ожидания.
- Проверять «Остановить задачу, если она выполняется дольше, чем” и выберите продолжительность, которая не будет нагружать ваши системные ресурсы, когда вы работаете. Нажмите OK, чтобы сохранить изменение.
- Перейдите на вкладку «Настройки» и снимите флажок «Запустить задачу как можно скорее после пропуска запланированного запуска». Это предотвращает запуск задачи, если она не соответствует запланированному времени запуска.
- Изменение триггера телеметрии совместимости и продолжительности должно ограничивать время и продолжительность запуска процесса, сохраняя производительность системы во время активных пользователей.
Исправление системы очистки для устранения предупреждения о высоком уровне диска телеметрии совместимости
Compatibility Telemetry High Disk — это проблема, которую можно решить, очистив систему.
- Удалите все ненужные файлы и программы с вашего компьютера.
- Измените настройки Центра обновления Windows для обновления вручную, а не автоматически, чтобы обеспечить совместимость с проблемами Microsoft Compatibility Telemetry High Disk.
- Обновите все драйверы на вашем компьютере до последних доступных версий, что поможет предотвратить дальнейшие проблемы Microsoft Compatibility Telemetry High Disk в будущем.
- Запустите полное сканирование системы с помощью программного обеспечения Malwarebytes Anti-Malware, чтобы убедиться, что на вашем компьютере не установлены вирусы или шпионское ПО, которые могут вызывать эти проблемы с Microsoft Compatibility Telemetry High Disk, возникающие на вашем ПК.
Перезагрузите компьютер после того, как все было сделано выше, чтобы все вступило в силу! Это должно решить все проблемы, с которыми вы могли столкнуться при работе с Microsoft Compatibility Telemetry High Disk на вашем компьютере до сих пор!
Отключить телеметрию совместимости Microsoft Windows 10 / Windows 11
Microsoft Compatibility Telemetry — это функция, которая собирает информацию о приложениях, установленных на вашем компьютере, и отправляет ее в Microsoft.
Данные включают настройки приложения, проблемы совместимости с другими приложениями, шаблоны использования и многое другое. Это помогает Microsoft улучшать собственные продукты и услуги.
Эта функция была впервые представлена в Windows 7, но позже была удалена из Windows 10 из-за жалоб пользователей. Компания добавила его обратно в Windows 10 в мае 2018 года с обновлением за апрель 2018 года (версия 1803).
Хорошей новостью является то, что вы можете отключить эту функцию, если не хотите, чтобы она отправляла данные в Microsoft.
Чтобы ограничить телеметрию и сбор данных Windows, вы можете настроить параметры диагностики, чтобы отключить обмен «необязательными данными».
Нажмите Win + I, чтобы открыть приложение «Настройки», и перейдите в «Конфиденциальность и безопасность»> «Диагностика и обратная связь».
Отключите кнопку рядом с «Отправить необязательные диагностические данные».. Это не позволит Майкрософт собирать данные об используемых вами приложениях, посещаемых веб-сайтах, производительности системы и другие сведения для устранения неполадок.
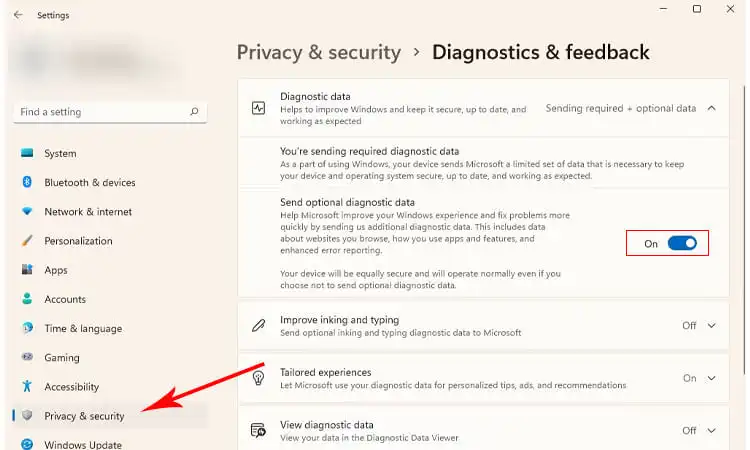
Затем Microsoft будет собирать только базовые данные о характеристиках вашего оборудования, конфигурациях системы и общих функциональных возможностях. Эти ограниченные данные помогают обеспечить стабильность и работоспособность вашей системы.
Разрешение дополнительного сбора диагностических данных предоставит Майкрософт более глубокие сведения о системе для анализа проблем с производительностью и тенденций использования, а также для улучшения функций Windows. Тем не менее, это также позволяет больше обмениваться данными об использовании вашего устройства.
Вы можете настроить объем собираемых данных в зависимости от ваших предпочтений в отношении конфиденциальности, функций и функциональных возможностей. Некоторые варианты для рассмотрения:
- Отключите все необязательные диагностические данные для максимальной конфиденциальности. Microsoft собирает только необходимые системные данные.
- Включите базовые необязательные данные, чтобы разрешить некоторую аналитику и отчеты для улучшения Windows без раскрытия конфиденциальных сведений.
- Полностью включите необязательные диагностические данные, чтобы предоставить Microsoft всестороннюю информацию о системе, которая поможет оптимизировать Windows для ваших нужд. Но помните обо всех сборах данных и обмене ими.
Вы можете изменить эти настройки в любое время в зависимости от ваших приоритетов. Перейдите в «Настройки» > «Конфиденциальность и безопасность» > «Диагностика и обратная связь», чтобы настроить уровни сбора данных.
Перезагрузите компьютер или мастер после внесения любых изменений в параметры диагностики, чтобы они полностью вступили в силу.
Если вы используете Windows 10 или Windows 11, ты можешь отключить телеметрию совместимости Microsoft выполнив следующие действия:
Отключить средство оценки совместимости Microsoft с помощью планировщика заданий
- Через планировщик заданий найдите в меню «Пуск» «Планировщик заданий» и откройте его. На левой боковой панели перейдите к:
- Библиотека планировщика заданий > Microsoft > Windows > Программа улучшения качества программного обеспечения
- Отключите следующие задачи:
- Консолидатор: отключает общую телеметрию Windows.
- DefaultAccountConsolidatorTask: отключает телеметрию учетной записи по умолчанию.
- CEIPTask: отключает дополнительные задачи телеметрии.
- ПаспортЗадание: отключает синхронизацию учетной записи Passport.
Перезагрузите компьютер, чтобы завершить отключение всех методов сбора данных телеметрии.
Отключить телеметрию совместимости Windows через редактор групповой политики
- Нажимать Клавиши Win+R вместе, чтобы открыть окно «Выполнить», или просто введите команда в поле поиска и нажмите входить чтобы открыть командную строку.
- окно с административным доступом (Клавиша с логотипом Windows + X).
- Тип gpedit. МСК в диалоговом окне «Выполнить» или окне командной строки и нажмите клавишу «Ввод», чтобы открыть редактор групповой политики.
- Чтобы настроить параметры сбора и регистрации данных, перейдите в «Конфигурация компьютера» > «Административные шаблоны» > «Компоненты Windows» > «Сбор данных и ведение журнала»..
- «Разрешить телеметрию» и установите для него значение «Отключено». поэтому он не может собирать данные, щелкнув параметр «Действие» и кнопку «Изменить», а затем выбрав параметр «Отключено» в раскрывающемся списке в разделе «Сбор и ведение журнала значений: Разрешить телеметрию».
- Выберите параметр «Отключено» в раскрывающемся меню и нажмите кнопку «Применить», чтобы сохранить изменения, сделанные ранее. Выйдите из окна редактора локальной групповой политики, когда внесете изменения.
Отключить телеметрию совместимости Microsoft с помощью редактора реестра
- Откройте редактор реестра, нажав Windows + R и набрав regedit. Щелкните OK или нажмите Enter.
- На левой панели окна редактора реестра перейдите к HKEY_LOCAL_MACHINE\SOFTWARE\Policies\Microsoft\Windows NT\DNSClient. Если вы не видите эту папку, создайте ее, щелкнув правой кнопкой мыши в верхнем левом углу окна и выбрав «Создать» > «Ключ» из появившегося выпадающего меню.
- Щелкните правой кнопкой мыши DNSClient и выберите «Создать» > «Значение DWORD (32-разрядное)» в появившемся раскрывающемся меню. Назовите это новое значение «Разрешить телеметрию».
- Дважды щелкните Разрешить телеметрию и изменить его значение на 0 (ноль). Нажмите OK, когда закончите изменять значения в этом окне, если будет предложено.
- Закройте все окна, нажав «Файл» > «Выход» или нажав Ctrl+Q.
Деактивировать телеметрию путем деактивации служб телеметрии
- Запустите консоль «Службы», нажав Win + R, набрав «services. msc», и нажав Enter.
- В консоли «Службы» найдите службу «Взаимодействие с подключенными пользователями и телеметрия» и Двойной клик на нем, чтобы запустить его свойства.
- Во вкладке «Общие» измените Тип запуска «Отключено», затем нажмите «ОК».».
- Найдите другую службу под названием «Служба маршрутизации push-сообщений протокола беспроводных приложений (WAP) для управления устройствами» и отключите ее таким же образом.
- Перезагрузите компьютер, чтобы применить изменения.
Если вы не хотите тратить время на поиск этих служб, вы можете отключить их с помощью командной строки.. Вот как:
- Нажмите Win + R, введите «cmd» и нажмите Ctrl + Shift + Enter, чтобы запустить командную строку в качестве администратора.
- Запустите следующие команды одну за другой:
sc остановите «DiagTrack».sc config "DiagTrack" start=отключеноsc остановить "dmwappushservice"sc config "dmwappushservice" start=disabled - Перезагрузите компьютер, чтобы применить изменения.
Запуск сканирования SFC восстановит любые поврежденные или отсутствующие системные файлы Windows
SFC — это инструмент командной строки, который сканирует и исправляет повреждения в системных файлах Windows. Он используется для устранения проблем с ошибками DLL и отсутствующими файлами, среди других проблем. Чтобы восстановить системные файлы Windows, вы можете запустить SFC Scan.
- Шаг 1: Откройте окно панели управления, нажав клавишу [Windows] + R на клавиатуре и введя «control» в поле «Выполнить». Затем нажмите ОК.
- Шаг 2: Нажмите «Система и безопасность» в левой панели меню, затем нажмите «Администрирование». В более старых версиях Windows этот параметр может называться «Информация о производительности и инструменты».
- Шаг 3: Дважды щелкните «Командная строка», чтобы открыть окно командной строки с правами администратора (если запрашивается пароль администратора или подтверждение).
- Шаг 4: Введите «sfc /scannow» без кавычек в окно командной строки, затем нажмите [Enter]. Это запустит проверку системных файлов (SFC) на вашем компьютере, чтобы проверить наличие поврежденной системы. В зависимости от того, сколько файлов необходимо восстановить, это может занять несколько минут.
- Шаг 5: Если во время этого сканирования ошибок не обнаружено, ваш компьютер автоматически перезагрузится после его завершения. В следующий раз, когда ваш компьютер снова загрузится, вы можете проверить средство просмотра событий на наличие связанных ошибок или предупреждений (введя средство просмотра событий в Cortana).
Рекомендации по управлению телеметрией совместимости Microsoft
Управление телеметрией совместимости Microsoft требует комплексного подхода, учитывающего производительность системы, вопросы конфиденциальности, сбор данных и потенциальное влияние различных решений. Вот несколько лучших практик, которые следует учитывать:
- Регулярно проверяйте наличие обновлений телеметрии совместимости Microsoft и устанавливайте последние исправления и исправления.. Обновления могут включать улучшения для уменьшения сбора данных и воздействия на систему.
- Внимательно следите за производительностью вашей системы с помощью диспетчера задач, монитора ресурсов или стороннего инструмента для проверки высокой загрузки ЦП, использования памяти или других проблем с производительностью, вызванных телеметрией совместимости Microsoft. Ищите всплески использования, которые могут указывать на чрезмерный сбор данных или фоновую активность.
- Настройте параметры системы для оптимизации производительности, сокращения сбора данных и сведения к минимуму влияния Microsoft Compatibility Telemetry.
- Попробуйте отключить ненужные фоновые приложения, ограничить фоновую сетевую активность, уменьшить частоту диагностических отчетов или отключить определенные компоненты, такие как клиент телеметрии.
- Используйте программное обеспечение для повышения конфиденциальности таких как VPN, блокировщик отслеживания или специальный редуктор телеметрии Microsoft, чтобы ограничить объем данных, собираемых и отправляемых в Microsoft. Точно знайте, какую информацию Microsoft Compatibility Telemetry собирает об использовании вашей системы и программного обеспечения.
- Учтите, что сокращение телеметрии совместимости Microsoft может повлиять на функциональность некоторых приложений Microsoft и помешать правильной работе некоторых функций. Не всех воздействий можно избежать при ограничении сбора данных.
Если проблемы с телеметрией совместимости Microsoft сохраняются или вам нужны более сложные решения, обратитесь за помощью к техническому эксперту. Они могут указать оптимальные уровни сбора данных для ваших нужд или дать рекомендации по отключению стороннего программного обеспечения.
Управление телеметрией совместимости Microsoft требует тщательного баланса производительности системы и конфиденциальности пользователей. Следуя рекомендациям и получая информацию об обновлениях и новых разработках, пользователи могут оптимизировать производительность своей системы и свести к минимуму влияние телеметрии совместимости Microsoft. Мы надеемся, что этот блог предоставил полезную информацию и решения для тех, у кого возникли проблемы с этой службой.
Проблема с телеметрией совместимости Microsoft
-
Что такое телеметрия совместимости Microsoft и что она делает?
Microsoft Compatibility Telemetry — это служба Windows, которая собирает диагностические данные и данные об использовании с устройств Windows, включая информацию об оборудовании, программном обеспечении и конфигурациях системы. Microsoft использует эти данные для улучшения качества и производительности своих продуктов.
-
Какие данные Microsoft Compatibility Telemetry собирает с компьютеров пользователей?
Microsoft Compatibility Telemetry собирает информацию о конфигурациях аппаратного и программного обеспечения пользователей, а также данные о том, как пользователи взаимодействуют с приложениями Windows и Microsoft. Сюда может входить информация о сбоях, ошибках и проблемах с производительностью.
-
Могут ли пользователи отказаться от телеметрии совместимости Microsoft, и если да, то как?
Пользователи могут отказаться от Microsoft Compatibility Telemetry, отключив службу или настроив Windows для ограничения объема собираемых данных. Однако отключение службы может повлиять на производительность и надежность приложений Windows и Microsoft.
-
Как корпорация Майкрософт обеспечивает безопасность и конфиденциальность данных, собранных телеметрией совместимости Майкрософт?
Microsoft реализовала несколько мер безопасности и конфиденциальности для защиты данных, собранных Microsoft Compatibility Telemetry, включая шифрование, контроль доступа и политики хранения данных.
-
Как Microsoft Compatibility Telemetry взаимодействует с серверами Microsoft и какой сетевой трафик он генерирует?
Microsoft Compatibility Telemetry обменивается данными с серверами Microsoft по зашифрованным каналам с использованием таких протоколов, как HTTPS и SSL. Служба создает относительно низкий уровень сетевого трафика, но он может варьироваться в зависимости от объема собираемых данных и частоты загрузки данных.
-
Может ли Microsoft Compatibility Telemetry повлиять на производительность или стабильность компьютеров пользователей?
В некоторых случаях Microsoft Compatibility Telemetry может повлиять на производительность или стабильность компьютеров пользователей, особенно если служба собирает и передает большие объемы данных. Однако для большинства пользователей это обычно не является существенной проблемой.
-
Как корпорация Майкрософт гарантирует, что средства телеметрии совместимости Майкрософт соответствуют нормам о защите данных, таким как GDPR и CCPA?
Корпорация Майкрософт приняла меры для обеспечения того, чтобы Microsoft Compatibility Telemetry соответствовала правилам защиты данных, в том числе предоставляя пользователям прозрачность и контроль над своими данными, внедряя соответствующие элементы управления безопасностью и конфиденциальностью, а также соблюдение требований к хранению и удалению данных. Кроме того, Microsoft опубликовала подробную информацию о том, как она собирает и использует данные, в своих политиках конфиденциальности и другой документации.
-
Могу ли я завершить задачу Microsoft Compatibility Telemetry?
Да, ты можешь. Microsoft Compatibility Telemetry — это служба, которая работает в фоновом режиме на вашем компьютере и собирает информацию о том, как вы ее используете. Это включает в себя, какие программы вы используете, сколько времени требуется для загрузки каждой программы, а также возникают ли какие-либо ошибки при запуске или использовании программ. Он также собирает информацию о файлах на вашем устройстве, в том числе о том, где они хранятся и к какому типу относятся файлы. Важно отметить, что даже если вы отключите эту службу, она все равно будет собирать информацию о вашем местоположении (если она включена) и данные о любых веб-сайтах, которые вы посещаете с помощью Windows Edge, даже если вы отключили Кортану.
-
Безопасно ли отключать телеметрию совместимости Microsoft?
Да! Отключение телеметрии совместимости Microsoft не позволит вашему компьютеру собирать данные об использовании вашего устройства и установленных программах. Это также не должно повлиять на другие службы на вашем компьютере. Тем не менее всегда рекомендуется устанавливать обновления Microsoft, чтобы убедиться, что все работает должным образом, прежде чем вносить изменения, такие как полное отключение службы. Если что-то кажется неправильным после отключения этой службы сразу после обновления Windows 10 (или Windows 7/8), снова включите ее.
-
Как отключить телеметрию Windows 10?
Если у вас возникли проблемы с телеметрией Windows 10, вы можете отключить ее с помощью редактора групповой политики. Перейдите в Пуск, введите «gpedit. msc», и нажмите Enter. Перейдите по следующему пути: Конфигурация компьютера > Административные шаблоны > Компоненты Windows > Сбор данных и предварительные сборки. Дважды щелкните «Разрешить телеметрию» и установите для него значение «Отключено».
-
Каковы преимущества телеметрии совместимости Microsoft?
Отправляя данные телеметрии обратно в Microsoft, вы можете помочь компании сделать будущие операционные системы более совместимыми с вашим устройством. Это включает в себя совместимость с драйверами оборудования, программными приложениями и другими программами, работающими на вашем компьютере.
-
Почему телеметрия совместимости Microsoft потребляет такое большое количество ресурсов ЦП?
Процесс Microsoft Compatibility Telemetry потребляет много ресурсов ЦП, поскольку он должен работать в фоновом режиме и постоянно контролировать оборудование, программное обеспечение и сеть вашего компьютера. Эта служба предназначена для сбора информации о том, насколько хорошо ваш компьютер работает с новыми и обновленными программами.
Эти данные отправляются в Microsoft, чтобы они могли использовать их для улучшения своих продуктов. Однако, когда вы не используете компьютер активно, программа будет использовать более одного процента вашего процессора. Если вы не хотите, чтобы это происходило, вы можете отключить его, перейдя в «Настройки Windows»> «Конфиденциальность»> «Отзывы и диагностика»> «Данные диагностики и использования»> «Изменить настройки для всех пользователей» или только для себя.
Do you feel that your PC is running slow? To fix it or find the culprit, did you check the services and processes running on your PC using the Task Manager? Was the Microsoft Compatibility Telemetry service consuming the most CPU usage? If yes, you have come to the right place. Today, we will explain the Microsoft Compatibility Telemetry service and how you can reduce the high CPU problem. Sadly, if the steps do not help, you will have to disable this process.
What Is Microsoft Compatibility Telemetry
It is a feature in Windows that collects and sends usage and diagnostic data to Microsoft. With the help of this data, Microsoft claims to improve the performance, reliability, and security of Windows and its applications. The telemetry includes hardware configurations, software usage, and system performance information.
Note—Users can manage their telemetry settings through the Privacy section in Windows settings, where they can choose how much data they want to share with Microsoft.
Read Also: How to Fix High CPU Usage in Windows
Why Does the Microsoft Compatibility Telemetry Process Use So Much CPU
No exact reasons are identified as of now for why it consumes most of your CPU resources. Experts have speculated that this can occur due to a lack of Windows Updates, corrupted system files, interference by temporary files, or conflicts between services. But do not worry, as we have explained the best methods to fix this issue quickly.
How To Fix Microsoft Compatibility Telemetry High CPU Usage
Method 1 – Turn Off Microsoft Compatibility Telemetry
The telemetry service regularly transmits data to Microsoft to enhance your system’s performance and user experience. However, this process can significantly slow down your PC and may collect private information, making it advisable to disable it. It’s not recommended to delete it, as it’s a core part of the Windows OS and could lead to stability issues if removed.
1. Press the Windows key and type Task Scheduler. Click on the search result with the same name.

2. Click on Task Scheduler Library > Microsoft > Windows > Application Experience in the left panel of the Task Scheduler window.
3. In the central panel, look for Microsoft Compatibility Appraiser and right-click on it to choose Disable.

Doing this will forcibly terminate Microsoft’s Telemetry Service process, effectively preventing Microsoft from collecting any data about issues impacting your PC.
Method 2 – Reduce The Amount Of Data Collected By Microsoft
You can prevent data-sharing services from sending certain information to Microsoft through the Settings menu. This should significantly reduce the high CPU usage of the Microsoft Telemetry Service. Here is what you need to do.
1. Press Win + X and click on Settings.
2. Next, click the Privacy & security tab in the left panel and then click on the Diagnostics and Feedback option in the right section.

3. Locate the Send optional diagnostic data option and turn off the toggle button next to it.

4. Next, click on the Tailored Experiences option to view more settings.

5. Disable the toggle button next to Let Microsoft use your diagnostic data.
Method 3 – Restart The Telemetry Service
The Microsoft Telemetry Service may be experiencing technical issues leading to unusually high CPU usage. Restarting the Telemetry Service can be beneficial in these situations.
1. Press Win + R to open the RUN dialog box.
2. Type “services.msc” and press the OK button to open the Service box.

3. Locate the Connected User Experience and Telemetry service.
4. Right-click on this service and choose Restart from the context menu.
Method 4 – Update Windows
Microsoft releases update patches to fix bugs and issues on Windows PCs. It is quite possible that the Microsoft Telemetry service might be using a lot of resources after a recent update. In this case, many experts would have notified Microsoft via Forums and a new update would have been released to fix this issue. Here are the steps to update your Windows.
1. Press Win + I to open the Settings box.
2. Click on Windows Updates in the left panel.
3. Next, click on the Check for Updates button in the top right corner.
4. The Windows Updates Service will automatically download and install the latest updates on your PC.
5. Next, click on Advanced Options on the same page.

6. Then, click on Optional Updates (Features, Drivers, etc.).
7. Look for updates related to Windows features and check the box before it.
8. Click on the Download & Install button and wait for the process to complete.
9. Restart your computer.
Also Read – 9+ Ways To Fix Windows Stuck on “Checking for Updates”
Method 5 – Activate System File Checker
The System File Checker or SFC is an inbuilt tool for repairing system files, including files related to Microsoft Compatibility Telemetry. Here are the steps to run this tool.
1. Press Win + R to launch the RUN box.
2. Type “cmd” and press Ctrl + Shift + Enter to open the Command prompt in admin mode.
3. Copy and paste the following command followed by the Enter key.
sfc /scannow
4. The tool will scan your system files for integrity violations. This may take some time, so be patient.
5. Once the scan is complete, you’ll see a message indicating whether any issues were found and if they were repaired.
6. Reboot your system.
Method 6 – Activate Deployment Image Servicing and Management
1. Press Win + R to launch the RUN box.
2. Type “cmd” and press Ctrl + Shift + Enter to open the Command prompt in admin mode.
3. Copy and paste the command below and press the Enter key.
DISM /Online /Cleanup-Image /RestoreHealth
4. The DISM tool will start to check the health of your system image. This process may take some time, so please be patient.
5. Restart your PC after the process is completed.
Method 7 – Manual Replacement Of The CompatTelRunner File
The CompatTelRunner.exe file runs the telemetry process. If this file becomes corrupted, you may encounter high memory usage. If the file does not get replaced even after running SFC and DISM, you will have to manually replace it. The simplest method is copying the file from another system where telemetry functions properly. Here’s how to do it.

1. Press the Windows key and type CMD.
2. The Command Prompt will appear in the search results. Click on Run as administrator.
3. Copy and paste the following command followed by the Enter key.
takeown /f C:\Windows\System32\CompatTelRunner.exe
The steps above will grant you ownership of the file. After that, replace the CompatTelRunner.exe file on your device with a working copy from another computer. If this solution doesn’t resolve the issue, consider disabling telemetry using Group Policy Editor or Windows Registry as a last resort.
Method 8 – Use The Group Policy Editor To Disable Microsoft Compatibility Telemetry
If you’ve tried all of the above solutions and the problem remains unusually high, you can try disabling the process through the Group Policy Editor.
1. Press the Windows key and type “gpedit”.

2. Click on the Edit Group Policy in the search result.
3. In the left panel, click on the following items one by one.
Computer Configuration > Administrative Templates > Windows Components > Data Collection and Preview Builds.
4. Now look in the right section and locate the key labeled as Allow Diagnostic Data (Windows 11) or Allow Telemetry (Windows 10).

5. Double-click on this key, and a new box will open.
6. Choose the Disable option and click on Apply, followed by OK.
Method 9 – Disable Microsoft Compatibility Telemetry Using Windows Registry
If you cannot disable the Microsoft Compatibility Telemetry service using the Group Policy Editor, you can make changes to the Windows Registry to do so. Here is what you need to do.
1. Press the Win + S keys and type Regedit in the Windows Search box.
2. Click on the Yes option in the UAC prompt box.
3. Copy and paste the following path in the address bar of the Windows Registry Editor and press Enter.
HKEY_LOCAL_MACHINE > SOFTWARE > Policies > Microsoft > Windows > DataCollection
4. Right-click on the DataCollection folder in the left panel and select New > DWORD (32-bit) Value.
5. Rename this new key as Allow Telemetry.

6. Double-click this key and under Value Data, type “0” and click on OK.
7. Exit the Windows Registry Editor and restart your system.
Method 10 – Delete Temporary And Junk Files From Your PC
If you wish to keep the Microsoft Telemetry service up and running with low CPU usage, some experts have recommended cleaning all the temporary and junk files from your PC. These files are useful when created, but over time, they accumulate and interfere with system processes and services, creating conflicts. To get rid of all the junk files and recover your valuable storage space, you will need to use Advanced System Optimizer. Here are the steps.
1. Download & Install Advanced System Optimizer.
2. Open the app and click on the Start Smart PC Care button.

3. Wait for the app to scan your PC and then click on the Optimize button.
4. This app will automatically detect and remove all junk files, repair Registry issues, Update Drivers, clear cache and cookies, scan for malware, and maintain your PC for Optimal performance.
5. Restart your system after the optimization process is completed.
Have You Fixed the Problem
We hope you can now reduce your PC’s Microsoft Compatibility Telemetry High CPU Usage by changing the related settings. If that doesn’t solve your issue, you can always disable the service using the Group Policy Editor or the Windows Registry to fix the issue. Let us know your thoughts on this issue and how you fixed it in the comments section below.
Read Also: 4 Ways to Lower PC Doctor Module High CPU Usage