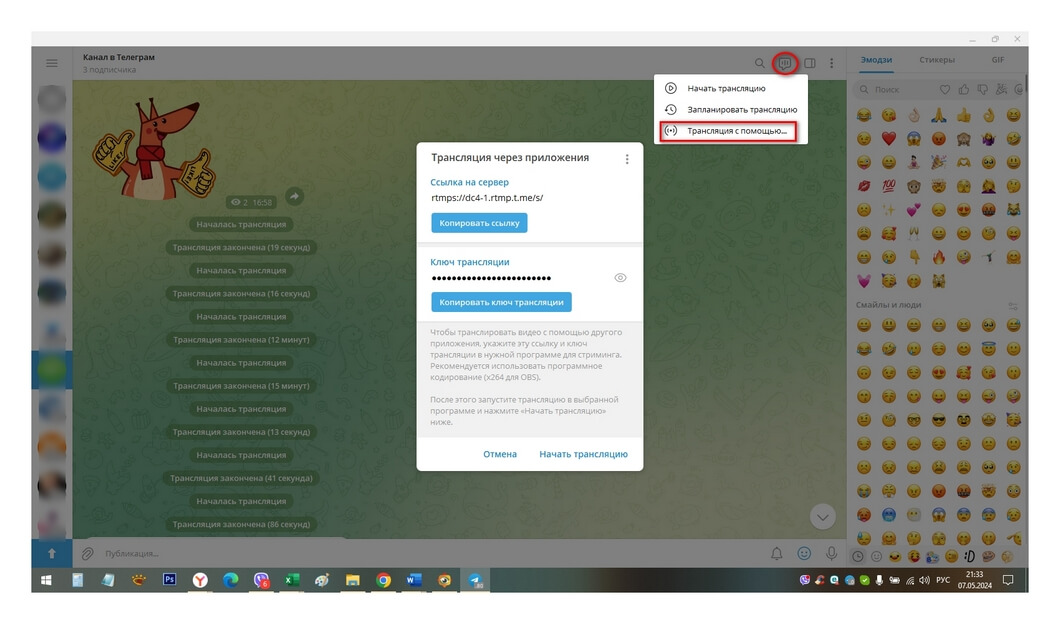Все способы:
- Способ 1: Трансляция в сообществе
- Вариант 1: Мобильное устройство
- Вариант 2: Компьютер
- Способ 2: Личный звонок
- Способ 3: Внешние программы
- Вариант 1: Компьютер (OBS Studio)
- Вариант 2: Мобильное устройство (Steamlabs)
- Вопросы и ответы: 0
Способ 1: Трансляция в сообществе
Задействовать демонстрацию экрана в Telegram на сегодняшний день можно исключительно во время проведения прямой трансляции. Сами по себе звонки бывают нескольких разновидностей в зависимости от раздела, будь то полноценное сообщество или приватная переписка. В первом случае выполнить поставленную задачу можно на любой платформе через официальное приложение.
Читайте также: Как пригласить участника в звонок в Telegram
Вариант 1: Мобильное устройство
- Чтобы выполнить задачу на мобильном устройстве, первым делом необходимо начать трансляцию. Откройте нужное сообщество на главном экране, коснитесь верхней панели и нажмите кнопку «Трансляция». В некоторых случаях данная опция может находиться в рамках выпадающего списка «…».
- Во всплывающем окне выберите способ отображения автора и воспользуйтесь кнопкой «Начать трансляцию.» Альтернативой может также стать опция «Анонсировать трансляцию», но данный вариант больше подходит для внешних приложений.
- Дождитесь подключения и присоединения участников, процесс приглашения которых описан в другом материале. После этого разверните меню «…» на верхней панели и выберите пункт «Трансляция экрана».
- Следующее действие может отличаться в зависимости от устройства. Как правило, необходимо во всплывающем окне подтвердить начало демонстрации по аналогии с нашим примером. Если в процессе возникают трудности, можете проверить системные разрешения приложения.
- Распознать успешно задействованную трансляцию можно по всплывающему уведомлению «Вы транслируете экран» и системным индикаторам. Одновременно в рамках одного сеанса связи может использоваться сразу несколько демонстраций от каждого участника. Переключаться между экранами можете с помощью нижней панели, тогда как остановка производится через выпадающее меню «…».





Вариант 2: Компьютер
- Если вами используется настольная версия, точно так же в первую очередь необходимо начать новый групповой сеанс связи. Выберите переписку из общего списка, разверните меню «…» и воспользуйтесь опцией «Начать трансляцию». Кнопка также может располагаться на верхней панели.
- Во всплывающем окне необходимо выбрать способ проведения стрима через нажатие «Начать трансляцию» или «Запланировать трансляцию». Последний доступный здесь вариант «Трансляция с помощью» используется для подключения внешних источников.
- Подтвердите создание через нажатие соответствующей кнопки. Если отмеченные нами элементы интерфейса недоступны, необходимо убедиться, что вы обладаете достаточно высокими правами в сообществе.
- Управление сеансом связи производится в рамках отдельного окна. Здесь необходимо развернуть меню «…» в левой области экрана и выбрать «Транслировать экран».
- На следующем этапе, в отличие от мобильного устройства, необходимо указать конкретное приложение для захвата. Если нужно демонстрировать весь экран без исключений, просто выберите вариант «Экран» в самом начале. Можете также установить галочку «Транслировать звук», чтобы другие пользователи могли слышать системные звуки.
- Чтобы заменить источник трансляции, можете воспользоваться кнопкой «Поделиться» на нижней панели и повторно произвести выбор. Отключение выполняется идентичным образом.
- Переключаться между несколькими параллельными трансляциями можно с помощью кнопок на верхней панели. Обратите внимание, что закрепленная трансляция всегда отображается на экране и не меняется автоматически при включении демонстрации другими участниками.







Способ 2: Личный звонок
Прямой звонок между двумя пользователями мессенджера также предоставляет инструменты для проведения трансляции. Единственным существенным отличием выступают ограничения, так как демонстрация экрана не может быть запущена со смартфона. И хотя выполнить задачу можно исключительно через приложение для Windows, просмотр видеоряда доступен на любом устройстве.
- Откройте приложение мессенджера на компьютере, выберите собеседника из списка контактов и начните новый звонок. В качестве альтернативы можно просто принять входящий вызов – это не повлияет на доступность рассматриваемой функции.
- Дождитесь подключения и появления панели в нижней части рабочего окна. Чтобы начать демонстрацию, используйте кнопку «Экран».
- Аналогично с предыдущим вариантом, следующим действием необходимо выбрать источник из списка предложенных вариантов. Если окно отсутствует – нажмите «Отмена», сделайте видимой нужную область и повторной нажмите отмеченную кнопку.
- Развернуть область демонстрации на весь экран со своей стороны не получится, данное окно всегда представлено в качестве миниатюры. В свою очередь, чтобы остановиться трансляцию, необходимо открыть страницу «Экран» и во всплывающем окне выбрать «Прекратить трансляцию» или просто принудительно завершить сеанс связи соответствующей кнопкой.




Способ 3: Внешние программы
Актуальным только в особых случаях решением может стать использование внешних программ и сервисов для управления трансляциями. Данный метод можно использовать на любом устройстве, но потребуются, как правило, разные приложения. В то же время, метод напрямую связан с первым разделом инструкции и может использоваться исключительно для демонстрации экрана в рамках группового звонка.
Вариант 1: Компьютер (OBS Studio)
Наиболее удобным и универсальным средством для проведения трансляций на компьютере выступает OBS Studio. Данная программа в полной мере поддерживает трансляции из Telegram и предоставляет множество инструментов для демонстрации экрана. Подробно ознакомиться со всеми возможностями можете в отдельных материалах на сайте, тогда как мы ограничимся несколькими разделами.
Подробнее:
Как правильно настроить OBS для стрима
Использование демонстрации экрана в OBS Studio
- Первым делом необходимо получить уникальный ключ и URL-адрес трансляции напрямую из Telegram. Откройте мессенджер, выберите сообщество, нажмите кнопку «Трансляция» и выберите «Трансляция с помощью».
- Во всплывающем окне доступно два текстовых поля, необходимых для подключения. Копировать значения можете с помощью отдельной кнопки. Сам по себе запуск трансляции можно осуществить нажатием «Начать трансляцию» заранее.
- Разобравшись с подготовкой мессенджера, откройте OBS Studio. Здесь следует сразу нажать «+» в рамках колонки «Источники» и во всплывающем окне выбрать «Захват окна» или «Захват экрана».
- Дополнительным действием станет выбор конкретного элемента и размещение на рабочей «Сцене». В целом, настройки полностью зависят от ваших требований к трансляции и практически не ограничены.
- Теперь необходимо подключить сервер трансляции во внутренних параметрах. Вернитесь на главную страницу программы и воспользуйтесь кнопкой «Настройки» в правой части нижней панели.
- Через навигационное меню перейдите на вкладку «Трансляция» и заполните текстовые поля. В качестве значения «Сервер» выступает «Ссылка на сервер» из Telegram, тогда как «Ключом потока» является «Ключ трансляции».
- Нажмите кнопку «ОК» и подтвердите сохранение. Чтобы продолжить, на главном экране используйте опцию «Начать трансляцию».
- Распознать успешном подключение можете по индикатору сети в нижней части рабочего окна. Кроме того, можете с другого устройства самостоятельно открыть трансляцию в качестве зрителя.








Вариант 2: Мобильное устройство (Steamlabs)
Какой бы мобильной платформой вы не пользовались, важно понимать, что для телефона не существует полноценной альтернативы OBS Studio и, в целом, подобного рода полностью бесплатных приложений. Нами в качестве примера будет рассмотрен весьма простой вариант клиента с поддержкой потоковой трансляции экрана, тогда как при желании можете найти альтернативу самостоятельно под вашу систему.
Скачать Streamlabs из Google Play Маркета
Скачать Streamlabs из AppStore
- Чтобы начать трансляцию через внешний клиент, необходимо подготовить трансляцию в Telegram и получить специальный ключ. Откройте приложение, выберите чат сообщества, нажмите кнопку «Трансляция» и выберите «Начать с помощью».
- Во всплывающем окне доступно два текстовых поля и кнопка. Можете сразу нажать «Начать трансляцию» или сделать это после настройки приложения. Значения можно скопировать также одиночным касанием.
- Перейдите в Streamlabs и на главном экране воспользуйтесь кнопкой «Custom RTMP». Отмеченные поля необходимо заполнить в соответствии с желаемым названием (отображается только в приложении), «Ссылкой на сервер» и «Ключом трансляции».
- Нажмите «Save», чтобы сохранить данные трансляции. Подтвердите выдачу дополнительных разрешений в отдельных всплывающих окна и можете сразу воспользоваться кнопкой «GO LIVE» для запуска стрима.
- В качестве значения выберите «Screenshare» и нажмите «Next». Если нужно, откройте доступ к микрофону и укажите добавленный ранее сервер трансляции.
- Завершающий этап подключения заключается в использовании кнопки записи и подтверждении демонстрации экрана системными средствами. Если все сделано правильно, на нижней панели можно найти кнопку «STOP».






Наша группа в TelegramПолезные советы и помощь
Helping millions of people navigate the world of technology.
Quick Tips
- You can share your phone or computer screen on Telegram during both single and group calls.
- In a group video call, up to 30 participants can share their screens with about 1,000 spectators at once.
Step 1: Launch the Telegram app on your phone and open the chat of the person with whom you wish to share the screen.
Step 2: Tap the call button at the top to start a call. Once connected, tap on the Start Video button at the bottom.
Step 3: Telegram will ask you to choose from a Back Camera, a Front Camera, and a Phone Screen. Select the Phone Screen option and tap on the Share Video button.



Step 4: Hit Start now when prompted. After a while, you’ll see a message that reads “You are sharing your screen.” You can hit the Stop Video button to end the screen sharing.


Similarly, you can share your screen with up to 1000 people at once while on a group video call on Telegram. To do this, start a group video call in Telegram, tap the three-dot menu in the top right corner, and select Share screen.


If you’re using the Telegram app on your PC, here’s how you can share your PC screen on a Telegram video call.
Step 1: Open the Telegram app on your PC. Then, call the person with whom you wish to share the screen.
Step 2: After the call connects, click the Screencast button at the bottom.

Step 3: Pick one of the active windows or choose to share the entire screen itself. Then, hit the Share Screen button.

Similarly, you can share the screen during group video calls as well. For that, click the three-dot menu in the top left corner during a video call and select the Share Screen option.

Was this helpful?
Thanks for your feedback!
Last updated on 02 August, 2024
The article above may contain affiliate links which help support Guiding Tech. The content remains unbiased and authentic and will never affect our editorial integrity.
Как проводить прямые трансляции или стримы в «Телеграме»: пошаговая инструкция

© fizkes, shutterstock.com
На канале или в группе мессенджера Telegram можно провести трансляцию в аудио- или видеоформате в режиме онлайн. Рассказываем, как запустить стрим, подключить чат и воспользоваться другими полезными функциями.
Что такое трансляции в «Телеграме»
«Телеграм»-трансляция — это прямой эфир, то есть потоковое воспроизведение аудио- и видеоинформации. Для просмотра контента не нужно ждать, пока файл загрузится: просто подключаешься к эфиру — и можно смотреть или слушать спикера. Инструмент подходит для стриминга, проведения вебинаров, конференций, онлайн-уроков.
Запустить и завершить стрим может только администратор «ТГ»-канала или группы. Есть варианты вести эфир лично или приглашать спикеров. Также администратор может записать трансляцию и разместить в ленте, чтобы её посмотрели участники, у которых не было возможности подключиться к эфиру во время его проведения.
Всё, что нужно для выхода в эфир, — гаджет с установленным «Телеграмом». Вести трансляцию можно с телефона, планшета, компьютера или ноутбука.
В отношении стриминга функциональность каналов и групп практически одинакова, только в группе «Трансляция» называется «Видеочат». Группы обычно создают для небольшого количества пользователей, например для членов семьи или коллег. Но есть и большие группы, лимит участников — 200 тысяч человек.
Канал — более масштабный инструмент, здесь число подписчиков неограниченно. Публикации делает администратор (или администраторы) канала, пользователи их просматривают и комментируют.
Как запланировать эфир
Начать трансляцию можно мгновенно, но в этом случае к ней вряд ли присоединится большое число пользователей — у всех свои дела, которые с большой вероятностью не получится отложить. Поэтому лучше заблаговременно запланировать эфир на конкретную дату и время и сообщить об этом аудитории заранее.
- Чтобы запланировать эфир, кликните по названию канала в шапке, нажмите «⋮» в верхнем правом углу экрана, выберите пункт «Начать трансляцию».
- Выберите «Анонсировать трансляцию».
- Отметьте желаемую дату и время.
Запланировать стрим в Telegram можно на семь дней вперёд. Сообщить пользователям о предстоящем прямом эфире лучше за несколько дней. Публикуйте посты-анонсы, рассказывайте в них, о чём пойдёт речь в трансляции, прогревайте аудиторию, чтобы привлечь больше зрителей.
Как запустить трансляцию в Telegram
- Для запуска трансляции идите в «Настройки» («⋮») и нажимайте «Начать трансляцию», если у вас канал, а в группе — «Начать видеочат». Отметьте, от чьего имени будет эфир: от вашего личного аккаунта или от канала/группы. Ждите, пока установится соединение.
- Нажмите на кружок с перечёркнутой камерой.
- Выберите, с какой камеры будет транслироваться видео: с передней, задней или с экрана телефона, а затем нажмите «Включить трансляцию». На экране появится окно с видео.
Сразу после вашего выхода в эфир подписчикам придёт уведомление о том, что на канале проходит трансляция.
Как включить звук в трансляции в «Телеграме»
Чтобы включить звук, нужно нажать на перечёркнутый микрофон в голубом круге. Он поменяет цвет на зелёный, и запись голоса пойдёт в эфир.
Чтобы заглушить фоновый шум и максимально улучшить качество звука, активируйте функцию шумоподавления. Для этого зайдите в настройки трансляции («⋮») и включите этот режим.
Как включить чат для комментариев трансляции в канале
Чат необходим, чтобы зрители могли общаться, делиться впечатлениями и задавать вопросы спикеру, не отвлекая его во время эфира. Отдельного чата непосредственно в трансляции «Телеграма» нет, но его легко сделать самостоятельно.
Перед эфиром опубликуйте в канале пост, назовите его, к примеру, «Вопросы спикеру» и предложите подписчикам оставлять комментарии под этим постом. В начале трансляции ещё раз проговорите, что чат для беседы открыт под постом-анонсом.
Не забудьте предварительно включить комментарии.
- Нажмите на название канала в шапке, затем на значок карандаша («Изменить»).
- Выберите «Обсуждение» и «Создать группу».
Все комментарии в «Телеграме» работают через привязку вновь созданной группы к каналу.
- Группе нужно дать название. Чтобы не запутаться, лучше назвать её так же, как канал, но со словом «чат» или «обсуждение». При желании можно настроить автоудаление комментариев через какой-то период, чтобы их не накапливалось слишком много.
Теперь все последующие посты будут публиковаться с комментариями. Спикер во время эфира сможет читать вопросы и отвечать на них.
Как сохранить прямую трансляцию?
- Чтобы сохранить запись в ленте, сразу после начала трансляции зайдите в «Настройки» и нажмите «Начать запись».
- Отметьте, что записывать: аудио, видео, то и другое, а также укажите формат записи.
- По окончании стрима нажмите «Завершить трансляцию».
- После этого можно добавить запись на канал из папки «Избранное», куда она сохранится автоматически. Под записью эфира также будут открыты комментарии, зрители смогут оставить обратную связь.
Дополнительные функции
- Демонстрация экрана — нажмите в настройках «Транслировать экран», чтобы показать зрителям схему, картинку или график со своего гаджета во время эфира.
Обратите внимание: экран отображается полностью и зрители будут видеть уведомления, которые вам приходят. Чтобы это не отвлекало вас и зрителей от стрима, включите на телефоне режим «Не беспокоить».
- Добавление спикеров — чтобы добавить в стрим оратора, нужно, чтобы он поднял руку, а вы разрешили ему говорить.
- Трансляция с десктопной версии Telegram. Выйти в эфир с компьютера так же просто, как и с телефона: кнопка запуска трансляции находится на верхней панели, рядом с названием канала.
- Эфир с компьютера через программы для стриминга. Можно пользоваться любой программой, например OBS Studio. Для показа стрима в «ТГ»-канале достаточно кликнуть по значку запуска трансляции, затем выбрать «Трансляция с помощью…» и в открывшемся окне указать ссылку на сервер и ключ трансляции из программы для стриминга.
Теперь вы знаете, как запустить прямой эфир в «Телеграме», и сможете смело применять этот инструмент, чтобы разнообразить общение со своей аудиторией.
Получить безлимитный трафик при использовании Telegram и других мессенджеров даст вам опция МТС «Безлимитные мессенджеры». Отличный лайфхак для тех, кто смотрит в «ТГ» видео.
С сегодняшнего дня Вы можете включить видеотранcляцию с камеры или изображения с экрана в голосовом чате любой группы. Это позволит использовать голосовые чаты для онлайн-уроков, деловых встреч или семейных собраний.
В новой версии также добавлены анимированные фоны, анимации при отправке сообщений и многое другое.
Групповые видеозвонки
Голосовой чат в любой группе теперь можно мгновенно превратить в видеоконференцию — достаточно, чтобы любой из участников включил видеорежим, нажав на значок камеры.
Любую из видеотрансляций можно развернуть на полный экран, нажав на неё. Вы также можете закрепить видео от того или иного собеседника, чтобы камера не переключалась на новых участников, когда они входят в чат.
Чтобы запустить конференцию, выберите «Голосовой чат» в меню ⋮ в профиле любой группы, в которой являетесь администратором. Для пользователей iOS кнопка «Голосовой чат» доступна прямо из профиля группы.
Как и раньше, в голосовом режиме без видео можно разговаривать с неограниченным числом собеседников. Режим видеоконференций в данный момент доступен первым 30 участникам, подключившимся к чату. Этот лимит скоро будет увеличен, чтобы пользователи Telegram могли транслировать лекции, игровые стримы, фестивали и т.д.
Трансляция экрана
Вы можете транслировать не только видео с задней или фронтальной камеры устройства, но и изображение с экрана — или использовать и то, и другое параллельно.
Чтобы включить трансляцию экрана, нажмите на ⋮ или ⋯ в настройках голосового чата.
Настройки шумоподавления
В новой версии улучшено шумоподавление, чтобы Вы могли наслаждаться качественным звуком без посторонних шумов. При необходимости шумоподавление можно отключить в настройках голосового чата.
Поддержка планшетов и компьютеров
Интерфейс групповых звонков оптимизирован для больших экранов ноутбуков и компьютеров, а также планшетов — как в горизонтальном, так и в вертикальном положении. Кнопка в правом верхнем углу разворачивает боковую панель, позволяющую просматривать видеотрансляции и список участников на одном экране.
На компьютере голосовой чат открывается в отдельном окне, чтобы удобно было переписываться в чатах, не теряя из виду видеоконференцию. При трансляции экрана через приложения Telegram для компьютеров Вы можете показать изображение как всего рабочего стола целиком, так и только из выбранной программы.
Если Вы смотрите видеоконференцию с компьютера, каждый раз, когда кто-нибудь из участников запустит трансляцию экрана, этот видеопоток будет автоматически закреплён — что удобно для рабочих совещаний и презентаций.
Другие нововведения
Кроме этих функций, Telegram сегодня представляет ещё одно обновление:
Анимированные фоны для чатов и друге нововведения
25 июня 2021
Команда Telegram