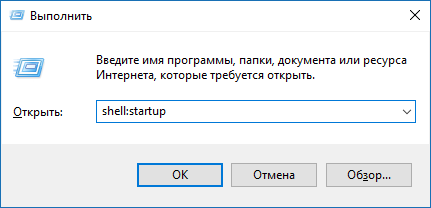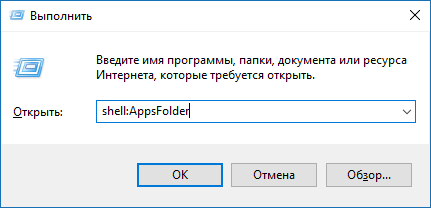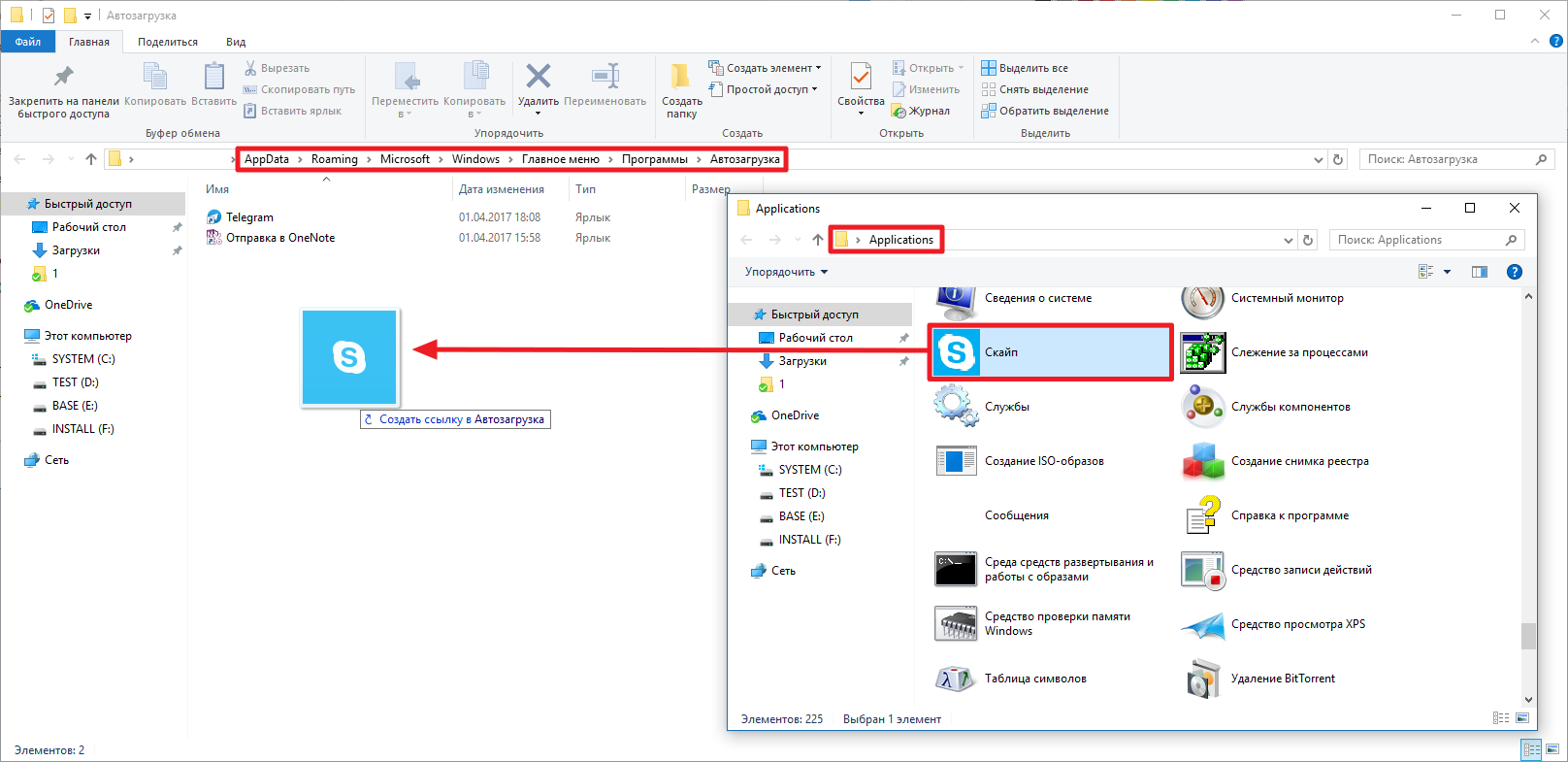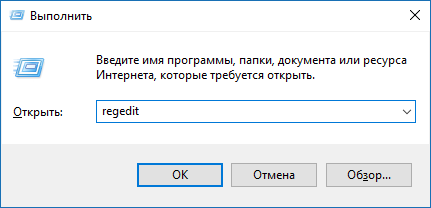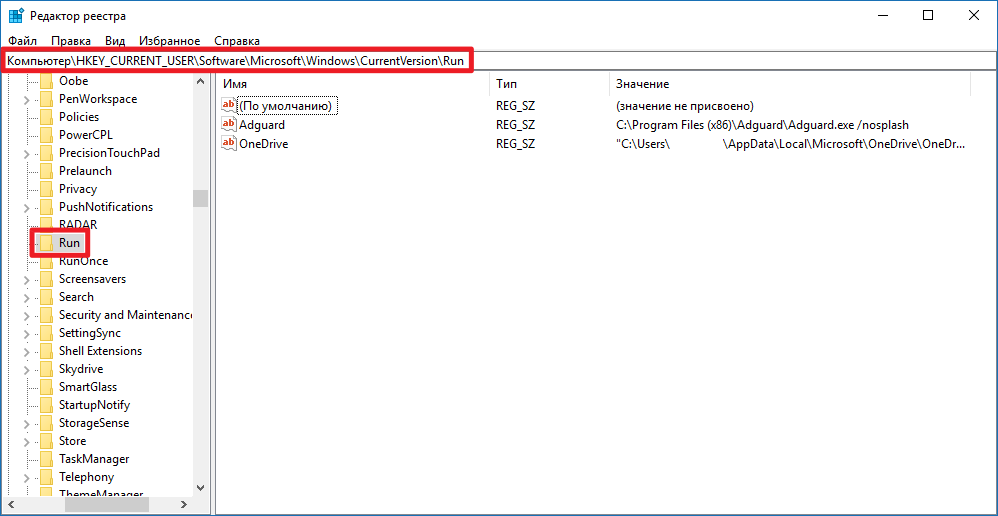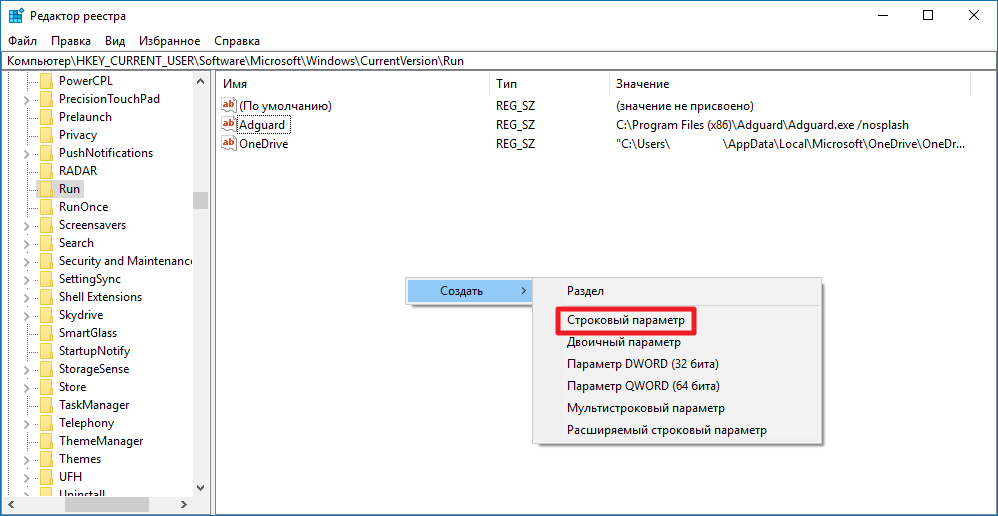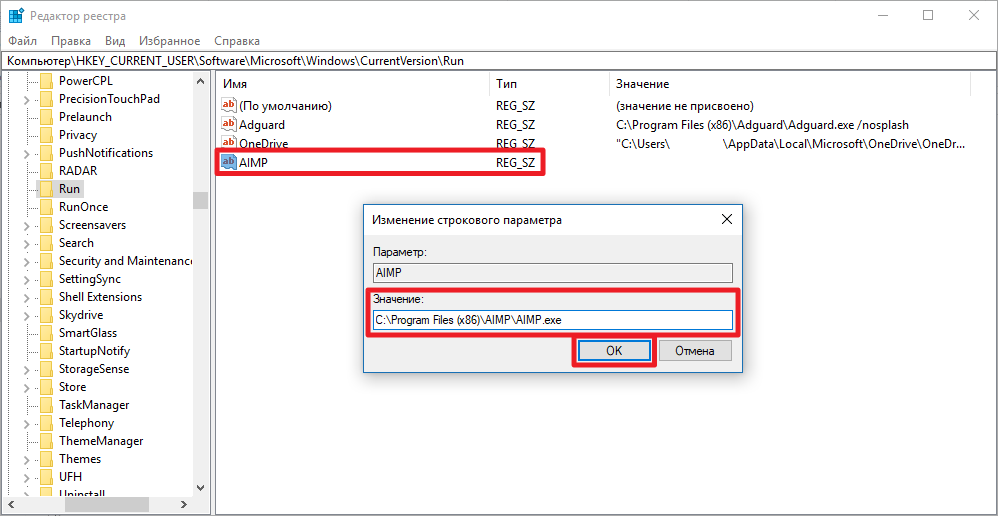В этой статье объясняется, как включить или отключить «Запускать Telegram при запуске системы» в Windows 11.
Telegram — это кроссплатформенное приложение для обмена мгновенными сообщениями, ориентированное на скорость и безопасность. Оно позволяет пользователям отправлять текстовые и голосовые сообщения, совершать голосовые и видеозвонки, а также обмениваться фотографиями и видео с помощью сквозного шифрования, чтобы обеспечить конфиденциальность и безопасность пользователей.
Когда вы устанавливаете и настраиваете Telegram в Windows, вы можете запускать его при каждом запуске вашей системы. Этот параметр полезен, если вы часто используете приложение и не хотите запускать его при входе в систему вручную.
Некоторые люди могут запускать Telegram автоматически при запуске их системы по нескольким причинам. Во-первых, если вы часто используете приложение, оно может сэкономить время и усилия, открывая его автоматически, а не запуская вручную каждый раз при входе в систему.
Кроме того, если вы полагаетесь на Telegram для работы или важных коммуникаций, его автоматический запуск гарантирует, что вы не пропустите ни одного важного сообщения или уведомления.
Как упоминалось выше, приложение Telegram Desktop может автоматически запускаться при запуске системы. Это гарантирует, что вы не пропустите ни одного важного сообщения или уведомления.
Вот как это сделать.
Сначала запустите приложение, щелкнув меню «Пуск» и выбрав его в списке «Все приложения».

Вы также можете запустить приложение из панели задач или переполнения панели задач.

Когда приложение откроется, нажмите кнопку «Меню» в левом верхнем углу экрана.

В меню выберите «Настройки» (шестеренка).

На странице настроек выберите Расширенное меню, чтобы развернуть его.

В расширенном меню «Дополнительно» в разделе «Системная интеграция» установите флажок рядом со строкой «Запускать Telegram при запуске системы», чтобы включить его.
Чтобы отключить его, снимите флажок.

Это автоматически запустит окно приложения Telegram Desktop.
Если вы не хотите, чтобы окно приложения открывалось полностью, установите также флажок «Запуск в свернутом виде».

Если выбрана опция «Запуск в свернутом виде», приложение Telegram запустится и запустится на панели переполнения приложения на панели задач.
Вот и все!
А вот видео, как автозапуск отключить:
Вывод:
В этом посте показано, как включить или отключить «Запускать Telegram при запуске системы» в Windows. Если вы обнаружили ошибки выше или вам есть что добавить, воспользуйтесь формой комментариев ниже.
Просмотров: 7 297
Здесь надо было бы написать вступление о том, как хорошо, когда некоторые программы загружаются сами, и как было бы хорошо иметь возможность какие-то программы из автозагрузки убирать, чтобы они её сильно не замедляли. Но об этом уже много всего написано (я сам только что проверял).
Довольно долго я пользовался мессенджером Telegram только на планшете. Но этой осенью вдруг возникла необходимость установить на компьютер программу Telegram Desktop. Установка, насколько я помню, никаких проблем не вызвала. С тех пор, когда требуется войти в мессенджер, я запускал его, кликая на иконку на рабочем столе. Если сообщения приходили, пока программа не запущена, я обычно слышал звуковые уведомления из планшета, мог читать их на планшете, а в случае большой необходимости мог и программу на компе запустить. Поэтому такой вариант меня вполне устраивал. Но потом всё же захотелось устроить нормальную автозагрузку. Как ни странно, понять, как это сделать, оказалось не так уж просто.
Про то, как добавить программу в автозагрузку, в Интернете написано много. Да и без того, что там написано, это обычно больших трудностей не вызывает. Трудность в том, как сделать так, чтобы окно программы при этом не открывалось, т.е., чтобы программа запускалась «свёрнутой» в область уведомлений, в фоновом режиме. В ярлыках для вызова программ предусмотрен выбор состояния окна после запуска: «Обычный размер окна», «Свёрнутое в значок» или «Развёрнутое на весь экран». Не припомню, есть ли программы, которые умеют реагировать на это свойство ярлыка, Телеграмм точно не умеет. Обычно для запуска программы в свёрнутом состоянии в неё передаётся необходимый параметр командной строки. Но тут нет единого стандарта, у каждой программы название этого параметра может быть своё.
Какой флаг нужно передать программе Telegram для запуска в свёрнутом виде и есть ли он?
Я попробовал выяснить это в настройках.

Видно, что автозапуск в свёрнутом виде штатно присутствует в настройках мессенджера, но, как оказалось, не работает. В FAQ на официальном сайте никаких ключей командной строки мне найти не удалось. Пришлось изучать содержимое файла Telegram.exe. Там удалось найти единственный ключ запуска: -autostart. И похоже, что это – именно то, что нужно.
Таким образом, запускаем regedit.exe, идём в HKEY_CURRENT_USER\Software\Microsoft\Win
Update. Через год после всего написанного участились глюки с автозапуском Телеграма – теперь он всегда запускался, но часто не мог подключиться. Оказалось, что он запускается дважды. Удалил все свои нововведения, и всё заработало. Похоже, что описывавшийся глюк автозапуска однажды устранился сам собой.
На чтение 2 мин Просмотров 2.2к. Обновлено
Можно ли в Telegram отключить автозагрузку и как это сделать – порой интересует пользователей. В самом деле, иногда загружающиеся автоматически приложения довольно сильно тормозят старт системы и оттягивают существенный кусок оперативной памяти. Но нередко некоторые все-таки полезно держать в автозапуске, чтобы не тратить время на загрузку их по очереди. Например, всевозможные мессенджеры, установленные на конкретном устройстве.
Автозагрузка Телеграм на компе стоит не по умолчанию. При необходимости, ее можно как включить в любое время, так и убрать. И на то существует даже 4 способа:
- непосредственно из приложения;
- из Проводника;
- из Диспетчера задач;
- через утилиту Конфигурация системы.
Содержание
- Из приложения
- Из Проводника
- Через Диспетчер задач
- Утилита Конфигурация системы
Из приложения
Нужно в верхнем меню выбрать пункт «Setting» и установить флажок рядом с параметром «Launch Telegram when system start». Теперь при каждом включении устройства мессенджер будет загружаться автоматически.

Соответственно, чтобы убрать Телеграм из автозагрузки, данный флажок нужно убрать.

Из Проводника
Как известно, в компьютере имеется специальная папка, поместив в которую приложение, можно добиться его автозагрузки. В разных версиях Windows папка Автозагрузка находится по разным адресам. Например, в Windows 10 ее можно найти: C:\Users\ИмяПользователя\AppData\Roaming\Microsoft\Windows\StartMenu\Programs\Startup. Поместив туда ярлык программы или удалив его оттуда, можно соответственно добиться автоматической загрузки мессенджера или отменить ее.
Через Диспетчер задач
Вызвав Диспетчер задач, нужно нажать на пункт «Подробнее» в левом нижнем углу окна и открыть вкладку «Автозагрузка». Если выбрать в списке Telegram и нажать на кнопку «Отключить», приложение больше не будет загружаться при старте системы.
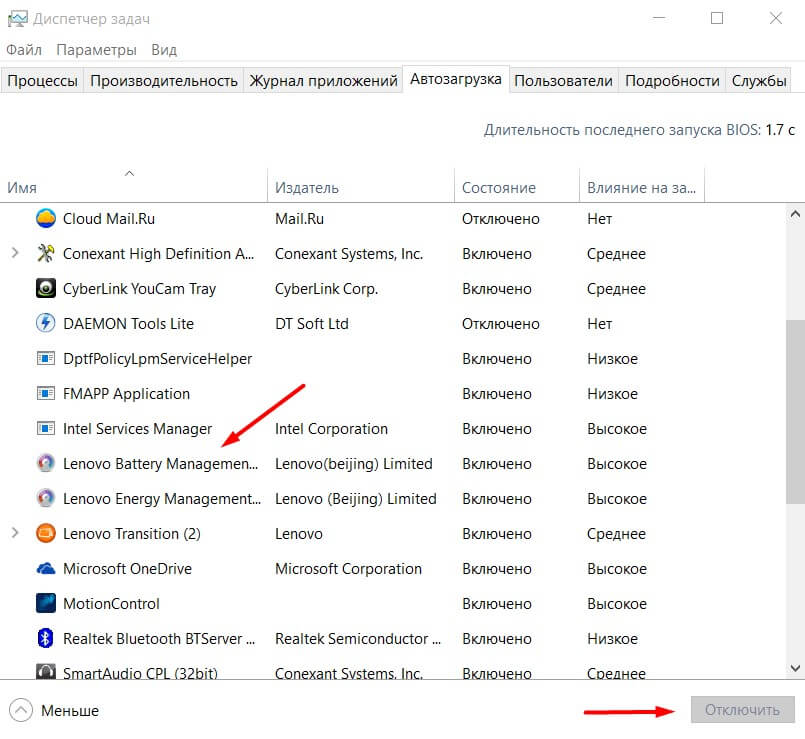
Утилита Конфигурация системы
Чтобы ее вызвать, нужно нажать комбинацию клавиш Windows-R, а затем в открывшемся поле ввести: msconfig.exe. В открывшемся окне утилиты выбрать вкладку «Автозагрузка», где будет предложено перейти в Диспетчер задач и осуществить действия, описанные пунктом выше.
( 2 оценки, среднее 3 из 5 )

Вы хотите поставить Телеграм в автозапуск на вашем компьютере, но не знаете, как это сделать? Это просто, и мы расскажем вам, как это сделать без лишних хлопот.
Управление автозапуском программы – это важный режим, который позволяет вам настроить работу приложения без необходимости каждый раз вручную запускать его. Теперь вы сможете сэкономить время и установить ваш любимый мессенджер для работы вместе с запуском операционной системы.
Хотите, чтобы Телеграм стартовал одновременно с вашим компьютером, чтобы вы могли сразу начать общаться с друзьями и коллегами? Мы поможем вам с этим, предоставив простую инструкцию по настройке автозапуска Телеграма. Больше не нужно ждать и тратить время на ручной запуск – давайте настроим автоматическую загрузку Телеграма на вашем компьютере прямо сейчас!
Содержание
- Установка Телеграм на компьютер
- Скачивание установочного файла
- Установка приложения
- Настройка автозапуска Телеграм
- Открытие настроек приложения
- Выбор опции автозапуска
- Подтверждение изменений
- Проверка автозапуска Телеграм
- Перезапуск компьютера
- Проверка наличия Телеграм в автозапуске
- Добавление Телеграм в автозагрузку вручную
- Открытие папки автозагрузки
- Создание ярлыка для Телеграм
- Перемещение ярлыка в папку автозагрузки
Установка Телеграм на компьютер
Данная часть статьи рассматривает процесс установки Телеграма на ваш компьютер. Здесь мы подробно расскажем, как поставить этот мессенджер на ваше устройство и настроить его для комфортного использования. Вам необходимо ознакомиться с указаниями ниже, чтобы начать пользоваться возможностями Телеграма с автозапуском.
Шаг 1: Начнем с посещения официального сайта Телеграма. Откройте ваш любимый браузер и введите в адресной строке «telegram.org».
Синонимы: начать, перейти, посетить, зайти.
Шаг 2: После загрузки главной страницы сайта, найдите и выберите вкладку «Скачать».
Синонимы: отыскать нижнюю часть страницы, нажать, выбрать, кликнуть.
Шаг 3: На странице загрузки можно будет выбрать версию Телеграма, совместимую с вашим операционной системой. Нажмите на кнопку «Скачать», соответствующую вашей ОС.
Синонимы: определить, проверить, подходящий, система.
Шаг 4: После завершения загрузки, найдите скачанный файл в папке «Загрузки» на вашем компьютере и дважды кликните на нем.
Синонимы: открыть, обнаружить, символизировать, два раза нажать.
Шаг 5: Следуйте инструкциям на экране для завершения процесса установки. Ознакомьтесь с лицензионным соглашением и принимайте необходимые действия.
Синонимы: руководство, описание, этиапы, закончить.
Шаг 6: По завершению установки, произойдет автозапуск Телеграма при включении компьютера. Теперь вы можете наслаждаться комфортным и удобным общением с помощью этого мессенджера.
Синонимы: после завершения, запуск, включение, радоваться.
Скачивание установочного файла

Этот раздел расскажет вам, как получить установочный файл приложения Телеграм, который позволит вам автоматически запускать его на вашем компьютере.
Для начала вам необходимо скачать установочный файл программы Телеграм. Чтобы сделать это, следуйте инструкциям ниже:
- Откройте ваш веб-браузер и перейдите на официальный сайт Телеграм.
- На главной странице найдите раздел «Скачать» или «Загрузить» и кликните на него.
- Вам будет предложено выбрать операционную систему вашего компьютера. Выберите соответствующую опцию.
- После выбора операционной системы, загрузка установочного файла автоматически начнется. Дождитесь завершения загрузки.
- Когда загрузка завершится, установочный файл будет сохранен на вашем компьютере. Найдите его в папке загрузок или в указанном месте сохранения.
Теперь у вас есть установочный файл Телеграм, который необходим для настройки автозапуска приложения. Далее следует перейти к следующему разделу, где будет рассказано, как поставить Телеграм на автозапуск на вашем компьютере.
Установка приложения
Здесь мы рассмотрим процесс установки приложения, который позволит вам автоматически запускать Телеграм на вашем компьютере.
Для начала вам потребуется поставить приложение на ваше устройство. Процедура установки довольно простая и займет всего несколько минут. Следуйте указаниям приложения и необходимым настройкам, чтобы завершить процесс установки.
После установки приложения вам потребуется сконфигурировать автозапуск, чтобы Телеграм запускался автоматически при включении компьютера. Этот шаг позволит вам сэкономить время и обеспечит более быстрый доступ к Телеграму.
Настройка автозапуска Телеграм
Раздел «Настройка автозапуска Телеграм» предлагает подробное руководство по настройке автоматического запуска приложения Телеграм на вашем устройстве. Это удобное решение для тех, кто хочет сэкономить время и всегда оставаться на связи с друзьями и коллегами.
Чтобы настроить автозапуск Телеграм, воспользуйтесь следующими шагами:
- Откройте меню «Настройки» в приложении Телеграм.
- Выберите пункт «Настройки автозапуска».
- В списке доступных опций выберите «Включить автозапуск».
- Для дополнительных настроек автозапуска перейдите в раздел «Дополнительные настройки».
- Внесите необходимые изменения, например, установите опцию «Запускать приложение при загрузке операционной системы».
- Сохраните изменения и закройте меню «Настройки».
Теперь, когда вы настроили автозапуск Телеграм, приложение будет запускаться автоматически при каждой перезагрузке вашего устройства. Такой подход позволит вам быстро получать все новости, сообщения и уведомления от вашего Телеграм-аккаунта, не тратя время на ручной запуск приложения.
Открытие настроек приложения
В данном разделе мы рассмотрим, как открыть и настроить параметры приложения Телеграм, чтобы оно автоматически запускалось при старте вашего компьютера. Перечислим необходимые действия и инструкции, которые помогут вам осуществить данную настройку.
- Найдите и откройте приложение Телеграм на вашем компьютере.
- В верхней панели приложения найдите раздел «Настройки».
- После открытия раздела «Настройки» вам будет доступен список различных параметров и функций Телеграм.
- Пролистайте список настроек до тех пор, пока не найдете опцию «Автозапуск».
- Выберите эту опцию, чтобы перейти к настройкам автоматического запуска приложения при старте компьютера.
- В зависимости от операционной системы вашего компьютера, у вас могут быть доступны различные варианты настройки автозапуска. Выберите наиболее подходящую опцию для ваших потребностей и предпочтений.
- После выбора необходимой опции сохраните изменения, чтобы применить настройки.
Теперь вы знаете, как открыть настройки приложения Телеграм и настроить автозапуск на вашем компьютере. Это позволит вам удобно использовать Телеграм, так как он будет автоматически запускаться при старте системы, и вы сможете быть всегда в курсе всех новостей и сообщений, не открывая приложение вручную.
Выбор опции автозапуска
В данном разделе мы рассмотрим варианты выбора опции автозапуска для вашего приложения Телеграм. Задача автозапуска состоит в поставлении приложения в готовность к работе сразу после включения вашего компьютера.
Существует несколько способов настройки автозапуска приложения Телеграм, и выбор определенного варианта будет зависеть от ваших предпочтений и потребностей.
Вы можете выбрать самый простой вариант, который позволит вам автоматически запускать Телеграм при включении компьютера. Для этого нужно просто поставить галочку напротив соответствующей опции в настройках приложения.
Также вы можете выбрать более сложные варианты автозапуска, которые позволят вам установить дополнительные настройки перед запуском Телеграма. Например, вы можете указать определенные папки или файлы, которые должны быть открыты при запуске приложения. Это полезно, если вам нужно быстро начать работу с определенными документами или проектами.
В итоге, выбор опции автозапуска зависит от ваших индивидуальных потребностей и комфорта использования приложения Телеграм. Вы можете просто поставить галочку и наслаждаться автоматическим запуском, или же настроить приложение таким образом, чтобы оно открывало нужные вам файлы или документы сразу после запуска.
Подтверждение изменений
Для успешного установления автозапуска приложения Телеграм на вашем устройстве, необходимо выполнить несколько шагов, подтвердить изменения и внести соответствующие настройки.
В начале процесса, убедитесь, что вы успешно поставили приложение Телеграм на ваш компьютер. Затем, следует осуществить проверку и подтверждение необходимых настроек для реализации автозапуска.
- Откройте настройки вашего компьютера и найдите раздел «Автозагрузка».
- В списке программ, найдите приложение Телеграм.
- Активируйте опцию автоматического запуска приложения при старте компьютера.
- Подтвердите изменения и сохраните настройки.
После выполнения этих шагов, ваше приложение Телеграм будет автоматически запускаться при каждом включении компьютера, обеспечивая вам удобство и быстрый доступ к сообщениям и контактам.
Проверка автозапуска Телеграм
В этом разделе мы рассмотрим способы проверки правильной работы автозапуска Телеграм, а также узнаем, как убедиться, что программа успешно установлена и готова к использованию.
Один из способов проверки автозапуска Телеграм — это проверить список программ, запускающихся при старте операционной системы. Для этого необходимо открыть меню «Пуск» и перейти в «Панель управления». Затем выберите пункт «Система и безопасность» и перейдите в раздел «Администрирование». В этом разделе вы найдете «Службы», которые запускаются при старте системы.
Другим способом проверки автозапуска Телеграм является использование диспетчера задач. Нажмите комбинацию клавиш Ctrl+Shift+Esc, чтобы открыть диспетчер задач. Затем перейдите на вкладку «Автозагрузка», где вы найдете список программ, запускающихся при загрузке операционной системы. Проверьте, есть ли в этом списке Телеграм, и убедитесь, что он находится в состоянии «Включено».
Если оба указанных способа не помогли вам убедиться в правильной работе автозапуска Телеграм, рекомендуется перезапустить компьютер и проверить, автоматически ли запускается Телеграм после перезагрузки. Если программа не запускается автоматически, возможно, вам потребуется повторно настроить автозапуск согласно инструкциям, предоставленным в руководстве по установке Телеграм.
Перезапуск компьютера
Процесс перезапуска компьютера — это повторное включение системного блока с целью обновления программного обеспечения и освобождения оперативной памяти. Поставить перезапуск компьютера в автозапуск — значит обеспечить автоматическую загрузку «Телеграма» после каждого перезапуска. Это удобно и экономит время пользователя, позволяя сразу начать общение и использование приложения.
Чтобы поставить перезапуск компьютера в автозапуск, необходимо выполнить несколько простых шагов:
- Шаг 1: Откройте меню «Пуск» и перейдите в раздел «Настройки».
- Шаг 2: В разделе «Настройки» найдите и выберите пункт «Параметры системы».
- Шаг 3: В открывшемся окне «Параметры системы» найдите вкладку «Автозапуск».
- Шаг 4: Во вкладке «Автозапуск» найдите приложение «Телеграм» и отметьте его для автозапуска.
- Шаг 5: Перезапустите компьютер, чтобы применить изменения.
Теперь после каждого перезапуска компьютера «Телеграм» автоматически запускается, позволяя сразу приступить к общению и использованию приложения.
Убедитесь, что при следующем использовании компьютера настройка автозапуска перезапуска также работает, и вы не тратите время на ручное открытие приложения «Телеграм».
Проверка наличия Телеграм в автозапуске
В данном разделе мы рассмотрим способы проверки наличия приложения Телеграм в автозапуске операционной системы. Автоматический запуск Телеграм при загрузке компьютера может быть удобным, чтобы всегда быть на связи с вашими контактами и получать уведомления вовремя.
Для начала следует уточнить, что под автозапуском подразумевается возможность запуска приложения Телеграм автоматически при каждой загрузке вашего компьютера. Задача данного раздела — узнать, установлено ли такое правило запуска программы Телеграм в операционной системе без необходимости его повторного вручную установить.
Существует несколько способов проверки наличия Телеграм в автозапуске. Один из вариантов — это проверка списка программ, запускающихся при старте операционной системы. Вы можете просмотреть список запускаемых программ через меню настройки системы или использовать специальные команды в командной строке.
Также можно рассмотреть проверку наличия ярлыка Телеграм в папке автозагрузки операционной системы. В этой папке хранятся ярлыки программ, которые автоматически запускаются при каждой загрузке компьютера.
Независимо от способа проверки, важно убедиться, что Телеграм установлен с правильными параметрами для автоматического запуска. Если оказывается, что Телеграм не был установлен для запуска при загрузке компьютера, то можно просто добавить его в список запускаемых программ или создать ярлык в папке автозагрузки.
Добавление Телеграм в автозагрузку вручную
Раздел «Добавление Телеграм в автозагрузку вручную» представляет способ ручного настройки автоматического запуска Телеграм на вашем компьютере без использования стандартных инструментов. Если вы хотите, чтобы Телеграм запускался автоматически при старте системы, следуйте указанным ниже шагам.
Для начала откройте список программ, которые запускаются при старте системы. Он может находиться в различных местах в зависимости от операционной системы, которую вы используете. Обычно такой список можно найти в настройках системы или в меню «Пуск».
Найдите в списке программу Телеграм и щелкните правой кнопкой мыши по ее значку. В открывшемся контекстном меню выберите опцию «Добавить в автозагрузку», «Запуск при старте» или аналогичный пункт.
Если вы не видите такой опции, необходимо добавить ярлык программы в специальную папку автозагрузки. Для этого найдите папку «Автозагрузка» в вашей операционной системе — обычно она находится в папке со своим именем пользователя, либо в главной папке системы. Откройте эту папку и перетащите ярлык программы Телеграм в нее.
После выполнения этих действий Телеграм будет добавлен в список программ, которые автоматически запускаются при старте системы. Теперь вы сможете сразу же начать использовать Телеграм после включения компьютера, без необходимости запускать его вручную.
Открытие папки автозагрузки
Расположение папки автозагрузки может быть полезной информацией для тех, кто хочет поставить Телеграм в автозапуск на своем компьютере. В этом разделе мы расскажем, как найти и открыть эту папку.
Для того чтобы убедиться, что Телеграм запускается автоматически при каждом включении компьютера, вам потребуется открыть папку автозагрузки. Это специальная папка, в которой хранятся ярлыки программ, которые запускаются автоматически при старте операционной системы.
Начните с открытия проводника на вашем компьютере. После этого перейдите в папку, в которой установлена операционная система. Обычно она находится на диске C. Затем найдите папку с названием «Пользователи» или «Users». Внутри этой папки найдите папку с вашим именем пользователя. Возможно, вам понадобится ввести пароль администратора.
Далее откройте папку «AppData». Если вы не видите эту папку, скорее всего она скрыта, и вам нужно будет включить показ скрытых файлов и папок. Для этого перейдите в папку «Параметры» или «Настройки», затем выберите «Параметры папок» или «Папки и поиск» и в разделе «Вид» активируйте опцию «Показывать скрытые файлы, папки и диски».
Откройте папку «Roaming» и зайдите в папку «Microsoft». Внутри папки «Microsoft» найдите папку «Windows». Затем пролистайте содержимое папки «Windows» до тех пор, пока не найдете папку «Start Menu» или «Меню Пуск». Внутри этой папки вы обнаружите папку «Programs» или «Программы», а внутри нее — папку «Startup» или «Автозапуск».
Теперь у вас открыта папка автозагрузки. В этой папке хранятся ярлыки программ, которые запускаются автоматически при старте компьютера. Здесь вы можете создать ярлык для Телеграма, чтобы он запускался автоматически каждый раз, когда вы включаете компьютер.
Создание ярлыка для Телеграм
В данном разделе мы рассмотрим, как установить ярлык для Телеграм, чтобы запустить приложение было еще проще и удобнее.
Для того, чтобы поставить ярлык для Телеграм, следуйте следущим шагам:
- Откройте рабочий стол вашего компьютера.
- Найдите иконку Телеграма в списке установленных приложений.
- Щелкните правой кнопкой мыши на иконке Телеграма и выберите пункт «Создать ярлык».
- Появится ярлык для Телеграма на рабочем столе. Теперь вы можете запустить приложение просто одним нажатием на ярлык.
Таким образом, создав ярлык для Телеграма, вы сделаете доступ к приложению еще удобнее и быстрее. Осталось только следовать указанным шагам и настроить ярлык на своем компьютере.
Перемещение ярлыка в папку автозагрузки

В данном разделе мы рассмотрим, как переместить ярлык Telegram в специальную папку, чтобы при каждом запуске компьютера приложение автоматически запускалось. Это сделает процесс доступа к Телеграму еще более удобным и быстрым.
Для начала, нам понадобится найти папку автозагрузки на нашем компьютере. Эта папка может называться по-разному в зависимости от операционной системы, но обычно она располагается в специальной директории. Мы сможем легко найти эту папку, используя несколько простых шагов.
Во-первых, нужно открыть проводник на компьютере. Это можно сделать, нажав клавишу Win + E на клавиатуре или через меню «Пуск».
Затем, в адресной строке проводника нужно ввести путь к папке автозагрузки. Если вы используете операционную систему Windows, она может находиться по следующему пути: %APPDATA%\Microsoft\Windows\Start Menu\Programs\Startup.
Теперь, когда мы нашли путь к папке автозагрузки, нужно найти ярлык Telegram на рабочем столе или в меню «Пуск».
Перетащите ярлык Telegram в открытое окно папки автозагрузки. Вы также можете использовать комбинацию клавиш Ctrl + C для копирования ярлыка и Ctrl + V для его вставки.
Теперь, при следующем запуске компьютера, Telegram автоматически запустится, что сэкономит ваше время и упростит доступ к приложению.
Содержание
- Telegram автозагрузка в фоне
- Из приложения
- Из Проводника
- Через Диспетчер задач
- Автозагрузка программ в Windows 10
- Как работает автозагрузка в Windows 10
- Как отредактировать программы в автозагрузке с помощью диспетчера задач
- Где находится папка автозагрузки в Windows 10
- Как добавить в автозагрузку приложение из Windows Store
- Где найти папку автозапуска в реестре Windows 10
- Как включить автозапуск приложений в фоне
- Утилиты для управления автозапуском
- Фоновая автозагрузка
- Через мессенджер
- Отключение с помощью Проводника
- Включение функции с помощью Диспетчера задач
- Утилита Конфигурация системы
Telegram автозагрузка в фоне
Можно ли в Telegram отключить автозагрузку и как это сделать – порой интересует пользователей. В самом деле, иногда загружающиеся автоматически приложения довольно сильно тормозят старт системы и оттягивают существенный кусок оперативной памяти. Но нередко некоторые все-таки полезно держать в автозапуске, чтобы не тратить время на загрузку их по очереди. Например, всевозможные мессенджеры, установленные на конкретном устройстве.
Автозагрузка Телеграм на компе стоит не по умолчанию. При необходимости, ее можно как включить в любое время, так и убрать. И на то существует даже 4 способа:
| Рекомендуем! InstallPack | Стандартный установщик |
|---|---|
| Официальный дистрибутив Telegram | |
| Тихая установка без диалоговых окон | |
| Рекомендации по установке необходимых программ | |
| Пакетная установка нескольких программ |
download-telegram.org рекомендует InstallPack, с его помощью вы сможете быстро установить программы на компьютер, подробнее на сайте.
- непосредственно из приложения;
- из Проводника;
- из Диспетчера задач;
- через утилиту Конфигурация системы.
Из приложения
Нужно в верхнем меню выбрать пункт «Setting» и установить флажок рядом с параметром «Launch Telegram when system start». Теперь при каждом включении устройства мессенджер будет загружаться автоматически.
Соответственно, чтобы убрать Телеграм из автозагрузки, данный флажок нужно убрать.

Из Проводника
Как известно, в компьютере имеется специальная папка, поместив в которую приложение, можно добиться его автозагрузки. В разных версиях Windows папка Автозагрузка находится по разным адресам. Например, в Windows 10 ее можно найти: C:\Users\ИмяПользователя\AppData\Roaming\Microsoft\Windows\StartMenu\Programs\Startup. Поместив туда ярлык программы или удалив его оттуда, можно соответственно добиться автоматической загрузки мессенджера или отменить ее.
Через Диспетчер задач
Вызвав Диспетчер задач, нужно нажать на пункт «Подробнее» в левом нижнем углу окна и открыть вкладку «Автозагрузка». Если выбрать в списке Telegram и нажать на кнопку «Отключить», приложение больше не будет загружаться при старте системы.
Источник
Автозагрузка программ в Windows 10
Любой пользователь может заметить, что некоторые программы в Windows 10 загружаются вместе системой. Обычно в их число входят:
- Клиент Microsoft OneDrive или другого облачного хранилища.
- Антивирусы, в том числе Windows Defender.
- Утилиты драйверов: панели управления AMD, NVIDIA, Intel HD Graphics, Synaptics, IDT и многое другое.
- Мессенджеры, вроде Skype, Telegram, WhatsApp или Viber.
Все эти приложения запускаются в фоновом режиме, а их иконки размещаются в трее. Хотя многим программам автозагрузка необходима для нормальной работы (OneDrive должен постоянно выполнять синхронизацию, а Telegram — присылать уведомления о непрочитанных сообщениях), довольно часто разработчики злоупотребляют этой функциональностью. При этом автозапуск серьёзно влияет на скорость загрузки системы, так что каждому стоит проверить и, если необходимо, отредактировать список автоматически загружающихся программ.
Как работает автозагрузка в Windows 10
Чтобы добавить себя в автозагрузку, приложение обычно проделывает одну из следующих операций:
- Добавляет свой ярлык в системную папку автозагрузки.
- Создаёт ключ в специальной ветви реестра, которая отвечает за автозапуск.
При загрузке Windows 10 запускает всё, что находится в папке автозагрузки и реестре. Утилиты управления автозагрузкой обычно отображают программы сразу из обоих источников.
Как отредактировать программы в автозагрузке с помощью диспетчера задач
В Windows 10 вы можете воспользоваться встроенным Диспетчером задач, чтобы посмотреть и удалить ненужные программы из автозагрузки.
- Нажмите Ctrl + Shift + Esc. Можно также кликнуть правой клавишей мыши по панели задач (на планшете надо нажать на неё и удерживать) и выбрать пункт Диспетчер задач.
- Кликните на кнопку Подробнее.
Утилита отобразит список автоматически загружающихся программ с указанием их разработчика. Если вы не знаете, зачем нужно то или иное приложение, вы можете найти информацию о нём в Google. Диспетчер задач позволяет отключить автозагрузку конкретного ПО: кликните на приложение и нажмите на кнопку Отключить. Информация в разделе Влияние на запуск не всегда соответствует действительности, так что не стоит придавать ей большого значения.
Мы не рекомендуем отключать автозапуск программ производителя компьютера или разработчика драйверов. Часто нормальная работа того или иного компонента устройства (например, тачпада) обеспечивается именно фоновой активностью соответствующей утилиты. Попробуйте отыскать опции выключения автозагрузки в настройках таких программ: издатели предусматривают их, если работа утилиты не критична для функционирования компонента.
Добросовестные разработчики обычно добавляют галочку включения или отключения автозагрузки в настройки своей программы. Всегда лучше воспользоваться именно ей, а не отключать автозапуск через Диспетчер задач. В последнем случае приложения могут добавлять себя в список обратно, так что их удаление оттуда может быть бесполезным.
Где находится папка автозагрузки в Windows 10
Полный адрес папки автозагрузки: C:\Users \ имя_пользователя \ AppData \ Roaming \ Microsoft \ Windows \ Start Menu \ Programs \ Startup. Тем не менее, разработчики Microsoft предусмотрели более простой способ открыть её:
- Нажмите Win + R. На планшетах можно нажать и удерживать кнопку Пуск, после чего выбрать пункт Выполнить.
- Введите команду shell:startup и нажмите Enter или ОК. Эту же команду можно ввести и в адресной строке Проводника.
Чтобы добавить в автозагрузку какую-то программу, просто переместите в эту папку ярлык приложения. Соответственно, чтобы убрать его из автозагрузки, удалите из данной папки ярлык.
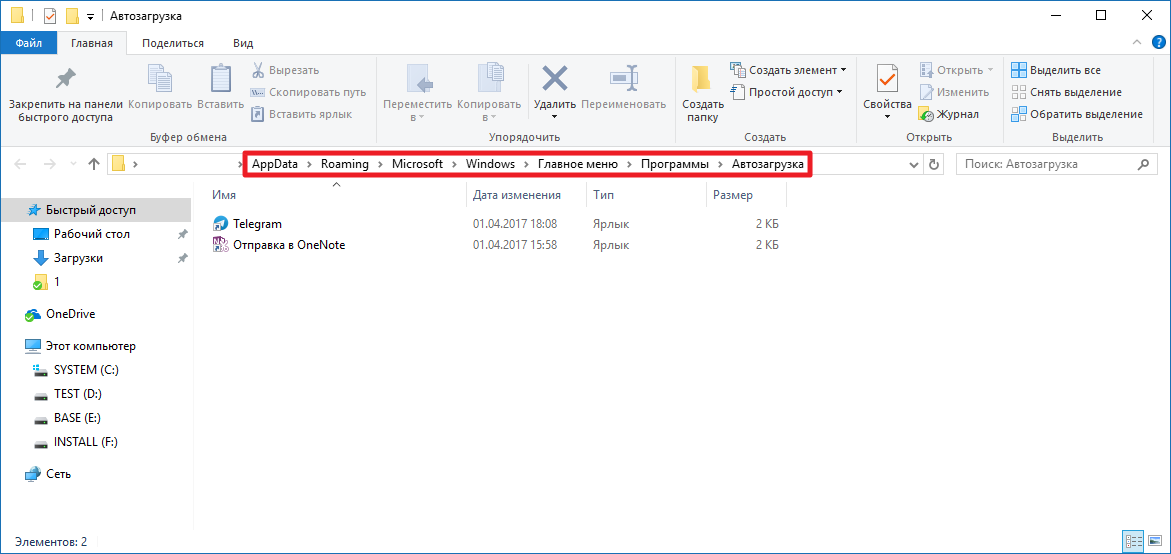
Не все классические программы корректно запускаются, если воспользоваться этим способом добавления в автозагрузку. Для таковых приложений воспользуйтесь способом ниже.
Как добавить в автозагрузку приложение из Windows Store
Если найти ярлыки классических программ довольно просто (они обычно находятся в папке C:\ProgramData \ Microsoft \ Windows \ Start Menu \ Programs), то с ярлыками приложений из Windows Store возникает проблема: их в вышеуказанных папках нет. К счастью, добавить, к примеру, Telegram Desktop в автозагрузку всё равно можно.
- Откройте папку автозагрузки способом, описанным выше.
- Нажмите Win + R. На планшетах можно нажать и удерживать кнопку Пуск, после чего выбрать пункт Выполнить.
- Введите команду shell:AppsFolder и нажмите Enter или ОК. Эту же команду можно ввести и в адресной строке Проводника.
- Перетащите необходимое приложение из Applications в папку автозагрузки.
Программа будет загружаться вместе с системой. Стоит заметить, что она будет открываться, а не запускаться в фоне. Это ограничение приложений из Windows Store, и с ним ничего не сделаешь.
Где найти папку автозапуска в реестре Windows 10
- Нажмите Win + R. На планшетах можно нажать и удерживать кнопку Пуск, после чего выбрать пункт Выполнить.
- Введите команду regedit и нажмите Enter или ОК.
- Перейдите в следующую папку: HKEY_CURRENT_USER\SOFTWARE\Microsoft\Windows\CurrentVersion\Run.
Здесь хранится информация о приложениях, которые автоматически запускаются для текущего пользователя. Некоторые программы загружаются для всех пользователей, и данные о них размещены в ветви HKEY_LOCAL_MACHINE\SOFTWARE\Microsoft\Windows\CurrentVersion\Run. Чтобы быстро переключиться между этими директориями, достаточно кликнуть правой клавишей мыши по папке Run и выбрать пункт Перейти в раздел HKLM/HKCU.
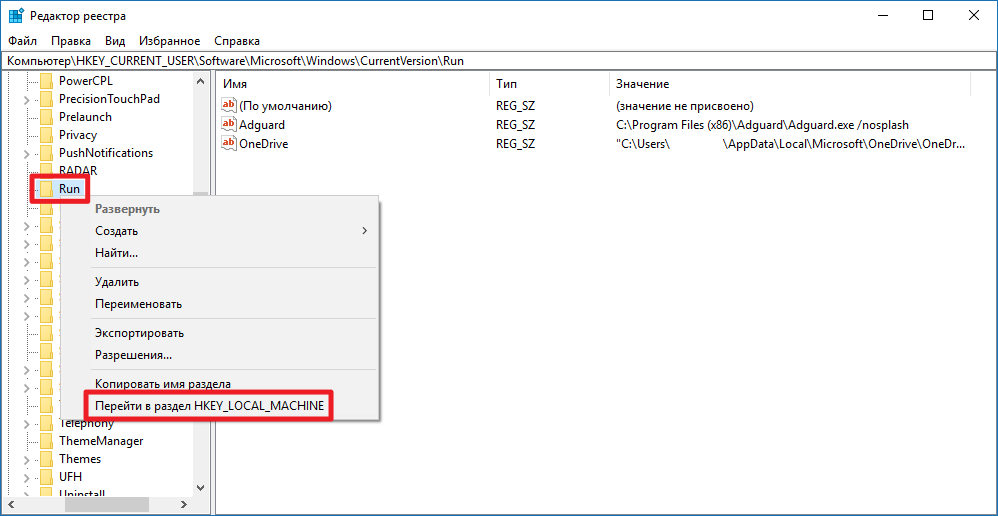
Чтобы удалить программу из автозапуска, кликните по соответствующему ключу и выберите пункт Удалить.
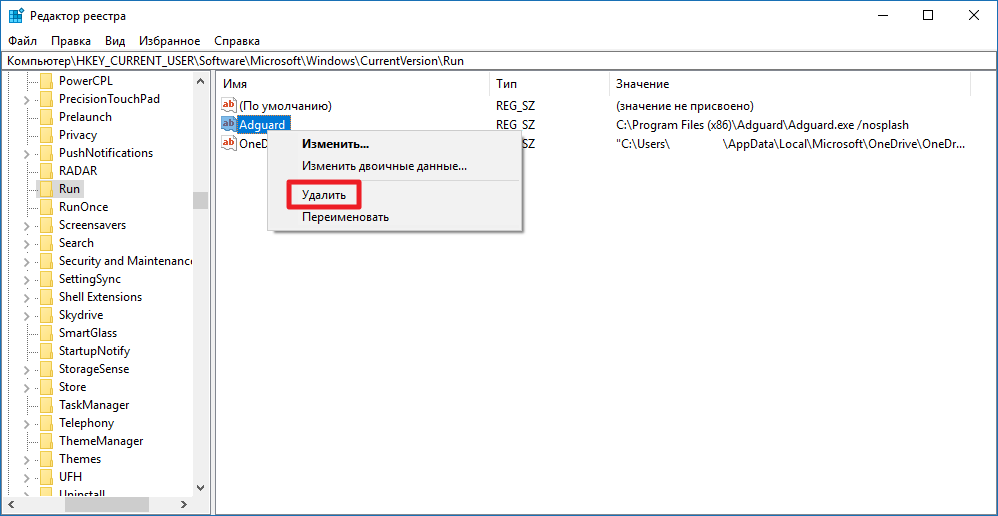
Чтобы добавить приложение в автозагрузку в Windows 10, проделайте следующие операции:
- Кликните правой клавишей мыши в правой части редактора реестра и выберите пункт Создать — Строковый параметр. Если вы хотите настроить автозапуск для всех пользователей, делайте это в категории HKLM, а если только для текущего — в HKCU.
- Назовите созданный ключ так, как вам будет удобно. Именно под таким именем программа позже будет отображаться в различных утилитах автозагрузки, в том числе в Диспетчере задач.
- Кликните по нему два раза и введите в поле Значение путь к исполняемому файлу программы, которую вы хотите добавить в автозапуск. Нажмите ОК.
Как включить автозапуск приложений в фоне
Если вы добавляете программу в автозапуск вручную (неважно, через папку автозагрузки или через реестр), скорее всего, она будет загружаться в обычном режиме, а не в свёрнутом. К сожалению, пользователь тут сделать ничего не сможет: возможность запуска в свёрнутом состоянии должен предусмотреть разработчик программы. К примеру, популярный блокировщик рекламы Adguard загружается в фоне, если добавить после пути к исполняемому файлу ключ /nosplash, а OneDrive — если добавить ключ /background.
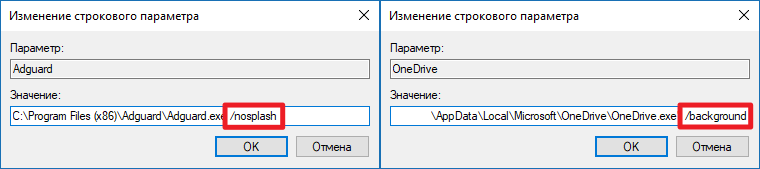
С подобными вопросами вам стоит обратиться в техподдержку нужного приложения.
Утилиты для управления автозапуском
Многие специализированные программы для «ухода» за системой умеют заодно и управлять автозагрузкой приложений. Если вас по каким-то причинам не устраивает функциональность Диспетчера устройств, вы можете присмотреться к CCleaner или RegOrganizer. Можно также попробовать использовать продвинутую утилиту от Microsoft — Autoruns, но для обычного пользователя она может оказаться слишком сложной.
Источник
Фоновая автозагрузка
Далеко не все пользователи знают, как в Telegram выключить функцию фоновой автозагрузки. Действительно, очень часто находящиеся в этом режиме программы существенно замедляют начало работы системы и занимают солидную долю оперативной памяти.
Но среди них есть и такие приложения, пребывание которых в автозагрузке вполне оправдано, ведь оно позволяет сэкономить время на их поочередном включении.
В первую очередь это касается мессенджеров, которые установлены на desktop версии, как например telegram.
На компьютере Telegram не ставится в фоновую автозагрузку по умолчанию, но эту функцию можно активировать при необходимости. А когда надоест – всегда можно отключить ее.
Это простое действие может быть выполнено одним из 4 способов:
- Из самого приложения Telegram.
- С помощью Проводника.
- С помощью Диспетчера задач.
- Через Конфигурацию системы.
Через мессенджер
Необходимо найти раздел Setting (Установки) в меню сверху и поставить флажок возле строки «Launch when system start». Это приведет к автозагрузке приложения Telegram в фоновом режиме при каждом запуске компьютера.
Если убрать этот флажок, Telegram будет убран из автозагрузки.
Отключение с помощью Проводника
Суть этого метода заключается в том, чтобы отыскать на жестком диске «C» папку, при помещении мессенджера в которую можно достичь того, чтобы он установился в автозагрузку.
В разных версиях операционной системы данная папка находится по разным адресам. Если говорить о версии Windows 10, то путь выглядит так:
Чтобы включить автозагрузку для мессенджера Telegram, достаточно лишь поместить приложение в эту папку. А убрав его оттуда, функцию можно отключить.
Включение функции с помощью Диспетчера задач
Для осуществления этого способа вызовите утилиту и:
- выберите в левой нижней части окна пункт «Подробнее»;
- откройте вкладку «Автозагрузка»;
- далее следует отыскать в списке приложение и выбрать функцию «Отключение»;
Больше программа Telegram запускаться автоматически не будет.
Утилита Конфигурация системы
Чтобы ее запустить, необходимо:
- набрать комбинацию клавиш Win-R;
- в поле, которое появится, следует набрать «msconfig.exe».
В окне утилиты следует выбрать раздел «Автозагрузка», в котором будет возможность открыть Диспетчер задач и выполнить действия, о которых говорилось выше.
Источник